クライアントまたは潜在的な顧客にメールを送信することは、プロ意識と全体的なブランディングを示す最も簡単な方法のXNUMXつです。
GmailやYahooでメールを設定するのは簡単で無料ですが、信頼性ははるかに低くなります。 そのため、無料のビジネス用メールアドレスが必要です。
たとえば、ビジネス用のメールアドレスは次のようになります。
john@XYZbusiness.com
したがって、人々はあなたが正当な会社であることを知っており、あなたの公式ウェブサイトがどこにあるかさえ見ることができます。 それだけでなく、Gmail、Hotmail、およびその他の無料アカウントは、MailChimpなどのメールマーケティングサービスに使用している場合、スパムボックスに送信されることがよくあります。
シンプルに聞こえる、そう?
問題は、次のいずれかのオプションを実行しない限り、このような電子メールアドレスの料金を支払う必要があることです。
- Bluehostでホスティングアカウントの料金を支払うと、あなたとあなたの従業員のためにいくつかの無料のビジネスメールアドレスを受け取ります。
- Zohoを使用して無料のビジネス用メールアカウントを取得します。 これは、現在所有している場合にのみ機能します ドメイン 一緒に使用できます。
はい、技術的にはある種のドメインまたはホスティングに対して料金を支払う必要がありますが、これらは最も安価なオプションであり、とにかくビジネス用メールのドメインを取得する必要があります。
したがって、最初のオプションを見てみましょう。
Bluehost Hostingで無料のビジネス用メールアドレスを取得する
ドメインを購入してメールで使用することにのみ関心がある場合は、Zohoの方法にジャンプすることをお勧めします。 Bluehostは完全なホスティング、ウェブサイト、メールソリューションであるため、選択したドメインでウェブサイトを構築したい企業向けです。
わかりました。これは完全に無料ではありませんが、ウェブサイトとホスティングの料金を支払い、メールアカウントを無料で取得できるため、通常はこれが最良のオプションです。 したがって、オンラインビジネスプラットフォーム全体をセットアップし、準備が整います。
良いニュースは、Bluehostホスティングが月額たったの2.95ドルで始まることです。 それはそこにある最も手頃な価格のXNUMXつであり、サポートと uptime 中小企業に最適です。
最後に、WordPressの無料のワンクリックインストールを受け取ります。 つまり、オンラインストアまたはビジネスページを実行するためのWordPressテーマを見つけ、Bluehostを介してWordPressとテーマをすばやくインストールするだけです。 その後、完全なWebサイトとプロ並みの電子メールアドレスが表示されます。
これをどのように設定しますか?
ステップ1:Bluehostでアカウントを取得してドメインを選択する
Bluehost.comにアクセスします プロセスを開始するため。 [今すぐ始める]ボタンをクリックして続行します。
XNUMXつのホスティングプランのいずれかを選択します。 基本プランから始めることをお勧めします。これにより、すぐにXNUMXつの無料のビジネス用メールアカウントが提供されます。 さらに、ほとんどのスモールビジネスWebサイトに十分なWebサイトスペースと帯域幅を受け取ります。 そうそう、それは断然一番安いです。
プランを選択すると、ホスティング アカウントの購入手続きに進むので、個人情報とクレジットカード番号を入力する必要があります。もう一度言いますが、支払うのはホスティングと Web サイトであり、電子メール アドレスではないことに注意してください。
ステップ2:新しいメールアドレスを設定する
Bluehostサインアップが完了したら、Bluehost CPanelを開いて、すべての設定とオプションを表示します。 メールというエリアまでスクロールします。 [メールマネージャー]ボタンをクリックします。
これにより、現在アカウントに関連付けられているすべてのメールのリストが表示されます。 これは新しいBluehostアカウントであるため、おそらくそこにメールはありません。 したがって、[メールアカウントの作成]ボタンをクリックします。
ここで、メールの名前を決定します。 たとえば、私はこのチュートリアルのために support@ 電子メール アカウントを作成しました。 その後、メールアカウントにログインするためのメールを作成します。 Bluehost にパスワードを提案してもらうことを強くお勧めします。パスワードは自分で作成するパスワードよりもはるかに強力になるためです。
デフォルトのWebMailクライアントのドロップダウンメニューとともに、表示できるいくつかのパスワードのヒントとヒントがあります。 GmailやOutlookなどのメールクライアントを後で設定することもできますが、その間、メールが送信されます。 また、通常のメールクライアントで問題が発生した場合に備えて、この受信トレイにアクセスできると便利です。
どのデフォルトのメールクライアントを選択するかは問題ではないので、ここではRoundcubeを使用します。
何らかの理由で、Bluehostのデフォルトのメールボックスストレージは250MBです。 受け取るメールの数によって異なりますが、無制限に変更してください。 これにより、制限を超えてもエラーメッセージが表示されることを心配する必要がなくなります。
その後、[作成]ボタンをクリックして、新しい電子メールアドレスを生成します。 おめでとうございます。これで、他のメールクライアントで構成できるまったく新しいアドレスが作成されました。
おまけ:メール転送
別のアカウントに転送するために、メールアカウントを作成するだけでよい場合があります。 たとえば、多くのビジネスユーザーは、個人用メールアカウントをビジネス用メールと個人用メールの両方の統合に利用しています。 しかし、これは名刺では見栄えがよくありません。 したがって、彼らはより専門的なメールアドレスを生成し、個人のアドレスに転送します。
企業がこれを行うもうXNUMXつの理由は、同じ人宛のサポートまたは販売用のメールアドレスが必要な場合です。 どちらの方法でも、電子メールアドレスを別のアドレスに転送するのに数分しかかかりません。
Bluehostの同じメールアカウントセクションに留まり、左側の[転送]タブをクリックします。 現在の転送のリストが表示されますが、おそらく現在は空です。 Add Email Forwarderボタンをクリックします。
これは、通常のメールアドレスを作成するのとかなり似ています。 したがって、転送したいメールアドレスを入力します。 次に、Forward to This Addressというフィールドがあります。 ここに、すべてのメールの送信先となる代替メールアドレスを入力します。 したがって、XNUMXつのメールからすべての受信トレイアイテムにすばやくアクセスするために、個人のメールアドレスを入力することができます。
また、エラーメッセージを表示してメールを破棄したり、ホームディレクトリのプログラムにパイプしたり、エラーメッセージを表示せずに破棄したりすることもできます。 これらのどれも平均的なビジネスには推奨されないので、これらはそのままにしておきます。
ボーナス2:自動応答
BluehostのもうXNUMXつの便利な設定では、休暇で行く場合や、サポートチームに連絡した直後に顧客に何らかの連絡を受け取らせたい場合に、自動応答を作成できます。
これを設定するには、Bluehostの[メール]セクションの[自動応答]タブをクリックします。 下部にある[自動応答を追加]ボタンを選択します。
自動応答を作成する電子メールを入力し、電子メールの送信者であると応答者に伝えたい人または組織の名前を指定します。 件名を追加することもできます。 設定する主な領域は、HTMLおよび本文領域です。
HTMLをメールに含めるかどうかを指定できます。HTMLをそこに入力して、妥当な時間内に顧客に返信する気持ちの良いメールを作成できます。 最後のステップは、自動応答を今すぐ開始することをBluehostに伝えることです。 これが一時的な応答者である場合は、停止時間を自由に変更してください。 その後、[送信]をクリックします。
Zohoで無料のビジネス用メールアドレスを設定する
すでにビジネス用のウェブサイトをお持ちの場合、ごく一部のメールアドレスしか許可されていない特定のプランに悩まされているかもしれません。 その場合、追加のメールアカウントのためだけにアップグレードする理由はありません。 あなたがしなければならないすべてはZohoに行きます。 サービスのために何も請求されないため、これは本当に無料のビジネスメールアカウントを取得するための唯一の可能な方法のXNUMXつです。
Zohoで何が得られますか? 最大25 GBのデータを含む、最大5の無料のビジネスアカウント。 また、Zohoのすべてのオンラインオフィスアプリにアクセスできます。 私はほとんどの中小企業がこれで完全に満足するだろうと主張します。
ステップ1:Zohoにアクセスしてサインアップする
MFAデバイスに移動する Zoho.com。 ビジネス用メールオプションを選択し、最大25人のユーザーとユーザーあたり5GBを選択します。 続行をクリックします。
無料プランを選択します。
すでに所有しているドメインでサインアップすることを選択します。Zoho を通じてドメインを購入することもできます。そのドメインとすべての個人情報を入力します。[サインアップ] ボタンをクリックします。
ステップ5:ドメインを所有していることを確認する
Zohoは、メールアドレスを要求しているドメインを確実に所有したいと考えています。 確認プロセスはホスティングアカウントによって異なりますが、ドロップダウンメニューからホストを選択すると、ほとんどの場合、すべての手順が説明されます。
この例では、Bluehostを使用しますが、Zohoダッシュボードで他のホストのXNUMXつをステップバイステップで選択してください。
Bluehostの場合、ZohoにリストされているCNAMEと宛先が必要です。
Bluehostドメインアカウントを開き、[ドメインマネージャー]タブに移動します。 特定のドメインのDNS設定を表示するには、ドメインの下のチェックボックスを探します。
ZohoダッシュボードからCNAMEをパンチインする必要があるAdd DNS Recordヘッダーが表示されます。 次に、[ポイント先]フィールドに移動して、zmverify.zoho.comを入力します。
ほとんどの場合、TTLフィールドはそれ自体で入力されますが、検証プロセスを高速化するためには、TTLフィールドをできるだけ低い数にする必要があります。
[タイプ]フィールドで[CNAME]オプションを選択し、[レコードの追加]ボタンをクリックします。
新しいレコードを確認する場合は、CNAME(エイリアス)セクションにリストされています。
ステップ6:待って…次にユーザーを追加する
通常、すべてがセットアップされるまで数時間待つ必要があります。 場合によってはそれよりもはるかに高速ですが、Bluehostを終了して数時間後に戻ってくることをお勧めします。
その後、Zoho Mailコントロールパネルに移動します。 [確認]ボタンを探してクリックします。 プロセスが完了している場合は、ホストの確認と接続が成功したことが表示されます。 そのため、無料のビジネス用メールアカウントにアクセスできます。
新しいユーザーを追加する次のステップは完全にあなた次第です。 たとえば、25つのメールアカウントまたは最大XNUMXのメールアカウントを追加できます。これはすべて、組織と、メールアドレスを必要とする社内の人数に依存します。
ユーザーごとに名前を付けるだけで、@の後にドメインが追加され、より専門的なメールの外観になります。
無料のZohoメールでできるその他のことは何ですか?
Zohoシステムは、初めてのユーザーにとってかなり直感的で強力です。 メールアドレスの管理やその他の操作を行うための左側のタブのリストが表示されます。
たとえば、次のようなタブがあります。
- ユーザーを追加する
- ユーザーのグループを作成する(サポートチームの全員に送信するクイックメールアドレスが必要な場合など)
- メール配信の構成
- メールの移行
- メールクライアントの構成(GmailやOutlookなどですべてのメールを開きたい場合があります)
- モバイルアクセス(ほとんどのビジネスユーザーは携帯電話でメールを受け取りたいと思っています)
あなたに…
無料のビジネス用メールアカウントを取得するXNUMXつの最良の方法は、BluehostとZohoを利用することです。 プロセスは非常に単純です。追加のお金を費やす必要はありません。ビジネスを少し円滑にすることは確かです。
まだドメインを所有している必要があるため、とにかくドメインとWebサイトにBluehostでサインアップすることをお勧めします。 このようにして、美しいWebサイトをセットアップし、従業員や部門ごとにメールを送信したり、セキュリティやeコマースなどの他のオプションを検討したりできます。
無料のビジネス用メールの取得について質問がある場合は、下のコメントに遠慮なくご連絡ください。 また、ご意見をお聞かせいただければ幸いです。無料のメールアドレスのトリックがあれば、グループで共有してください。

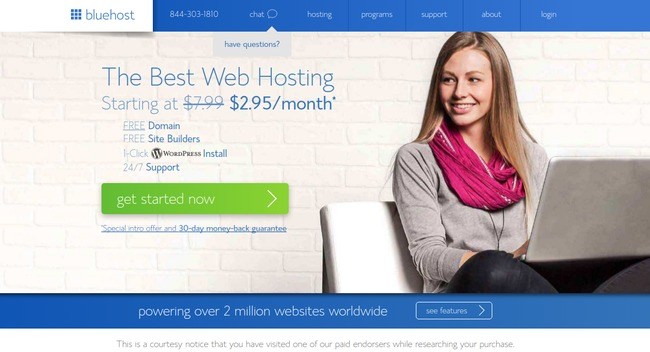
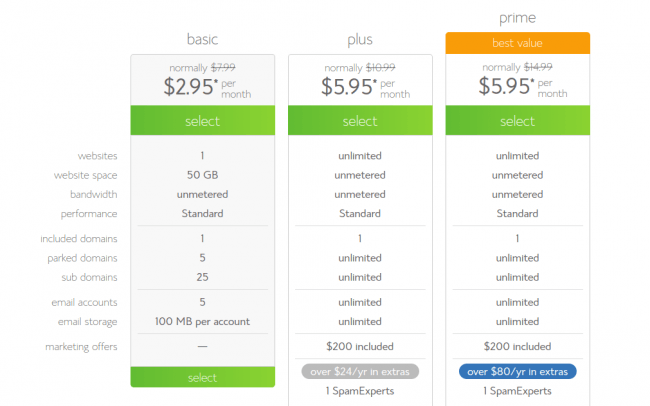
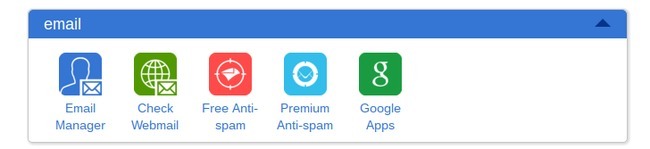

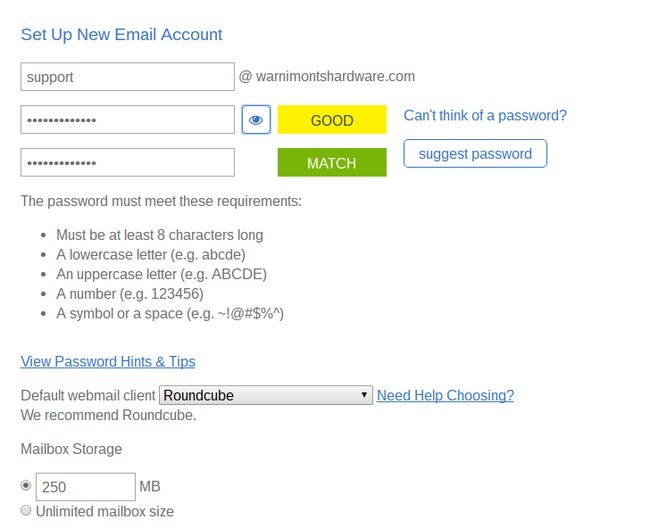
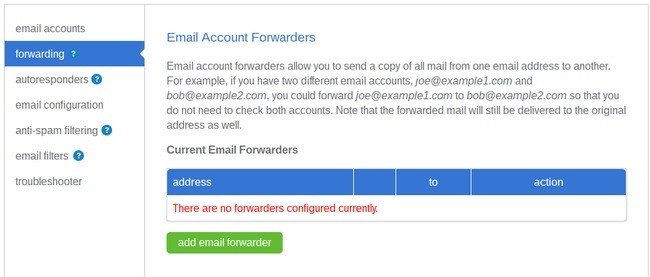
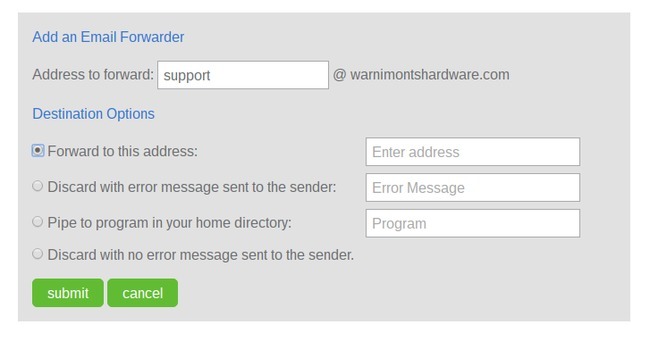

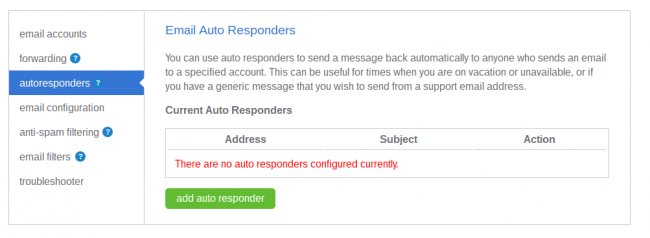
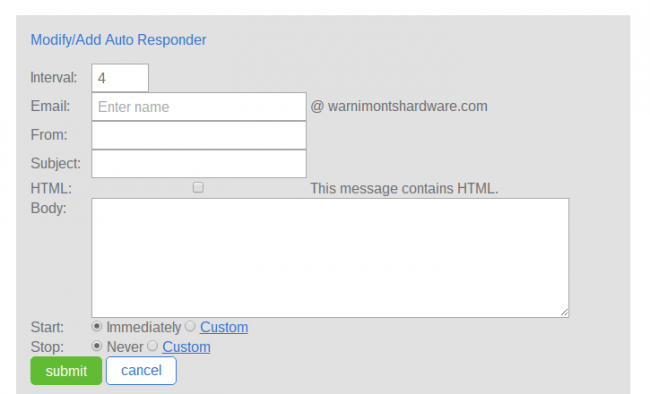
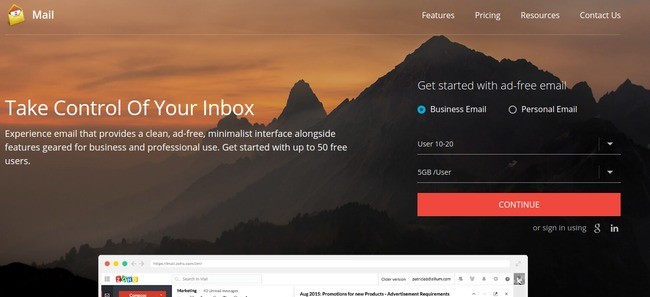
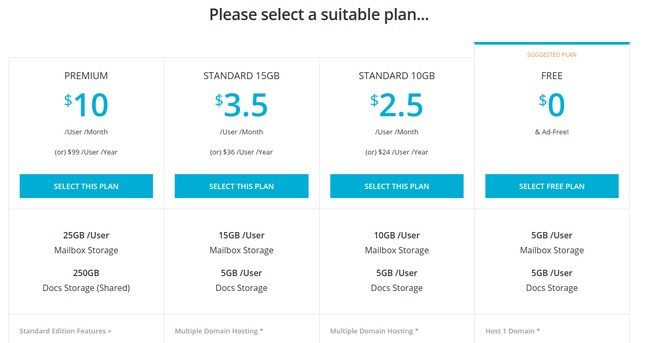
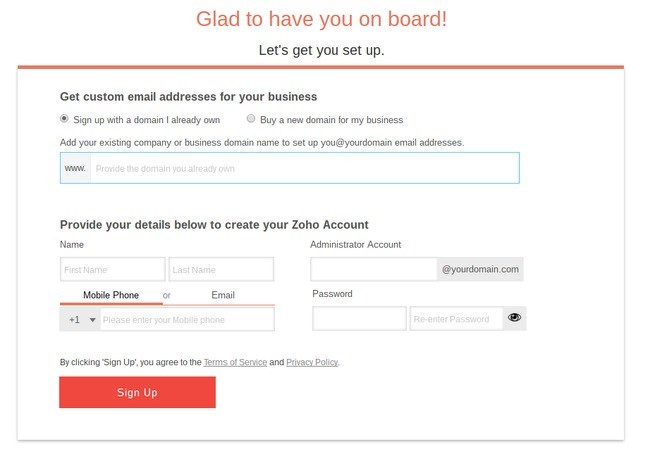
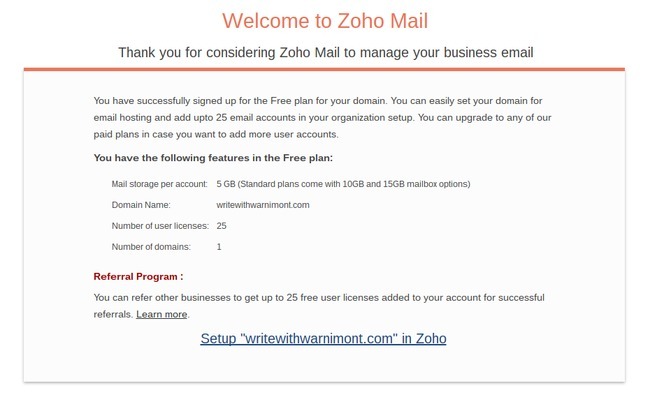
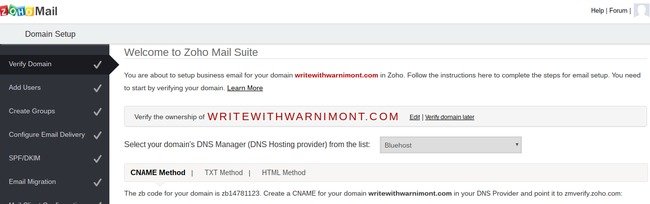
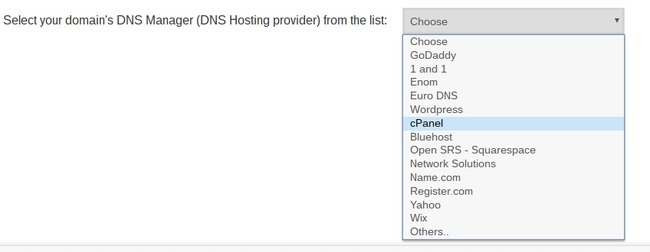
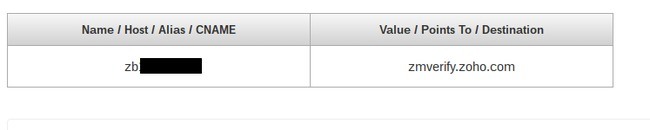
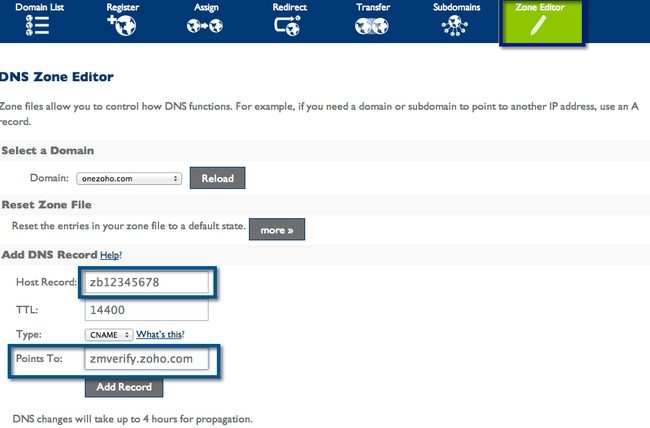

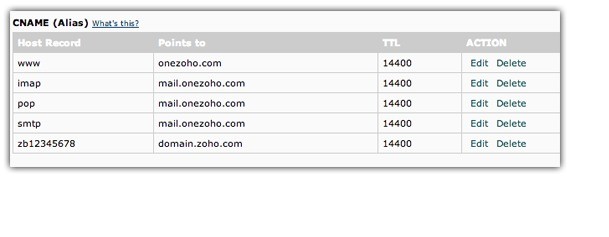


コメント 0応答