The need to interact with data on my Shopify store is indisputably an intelligent way to get hold of my profitable audiences. Integrating Google Analytics with Shopify is a quick-witted game plan to boost my store's performance. As a store owner, I need to be conscious of the customer's experience.
Why does this matter?
To get the most out of my Shopify store, I need to have a deep-rooted discernment of what the data trends actually mean. Not to mention the sophisticated reports and the shoppers' behavior. It's a point of concern for most drop shippers. At the heart of my business' profitability, is Google Analytics which elevates my goals to a boundless level.
I can't agree more.
I need to keep a close track of the demographics to find out who my customers are. How else will I monitor a customer's action anytime they visit my online store?
Google Analytics is here to show me all the applicable insights. At this point where the ecommerce industry is aggressively gaining traction, a store owner needs to know how to drive traffic in the right direction.
Aside from that, it's quite prudent to monitor how seamless the checkout process is. How best can I take the edge off the bounce rates? It's a question which puzzles so many online merchants. And Google Analytics attempts to extensively answer that.
👉 As a further matter, this guide elaborates the following:
- How to narrow down to my business objectives
- Setting up Google Analytics to my Shopify Store
- It points out the elementary parameters to track on your store
- It lets me comprehend the Google Analytics basics.
In this article:
- What is Google Analytics?
- Shopify and Google Analytics Guide: Overview
- What You Need to Add Google Analytics to Shopify
- How do I add Google Analytics to my Shopify Store?
- Shopify and Google Analytics: Basic Concepts
- Shopify and Google Analytics: Conversion Tracking
- Optimizing my Business Goals
- Setting up Enhanced Ecommerce Tracking on Shopify
- Shopify's Premium Reports
- Google Analytics for Shopify is Just the First Step
- Shopify Google Analytics Guide: Wrapping Up
What is Google Analytics?
This is a tool which boosts my ecommerce performance by an incredible scale. Every Shopify (read our Shopify review and Shopify Pricing guide) store owner deserves a chance to get the whole idea of how Google Analytics works with Shopify. In the beginning, it appears quite difficult to interpret the data for most beginners.
Well, this guide breaks down every step to enhance your sales and reach the target market.
Think of Google Analytics as a platform to help your e-commerce store blossom by huge margins. The biggest slowdown to most dropshippers is the trouble they find in trying to understand who their actual customers are.
Fortunately, Shopify Analytics strives to remove such impediments. It presents the real numbers of customers who visit my store.
Shopify and Google Analytics Guide: Overview
Let's get the whole point straight.
Analytics is a term which defines the interaction with data by a user who then, gets the picture of how useful their store is for the customers. In clear-cut terms, it shows me how the customers utilize my store. This includes how often they search for my store and the duration spent.
This tool is beyond question, a perfect approach to tweak my business' performance. It's an innovative way of using data to improve my Shopify store and accurately view the response from customers. At the outset, it all appears sophisticated. But in actual sense, it's not. It doesn't matter if you're a new Shopify store owner. So worry not. The skills you need to run Google analytics are quite simple and undemanding.
After all, it's the pre-eminent means to get an appraisal of what your customers really want. Their interests are at the forefront of your business objectives. And how do I assess these business objectives? First and foremost, I want to know whether my strategy translates to a profitable venture. Admittedly, I need to progressively increase my sales and ultimately gain more revenue.
Google Analytics comes in handy and I get to see all the conversion funnels happening in real time. Typically, I see if someone visited my store and when an item is added to cart. Besides that, I see when a customer initiates the checkout process. Interesting enough, the data shows me the number of abandoned carts. This data enlightens me on what to do so as to reach my optimization goals.
It's worth noting that Shopify's Google Analytics is a conclusive way to improve a shopper's experience. Moreover, it's absolutely free to set up Google Analytics to your Shopify store.
What You Need to Add Google Analytics to Shopify
Before you can start gathering valuable information with a Google tracking code, or enable enhanced eCommerce insights, you’ll need to ensure you’ve got all the tools you need. That begins with creating an account for Shopify, and an account on Google analytics for your Shopify website.
One thing to keep in mind here is that you’ll need to make a Gmail account for your new website. However, you don’t necessarily need to use your Gmail for anything beyond keeping track of your analytics on Shopify.
How do I add Google Analytics to my Shopify Store?
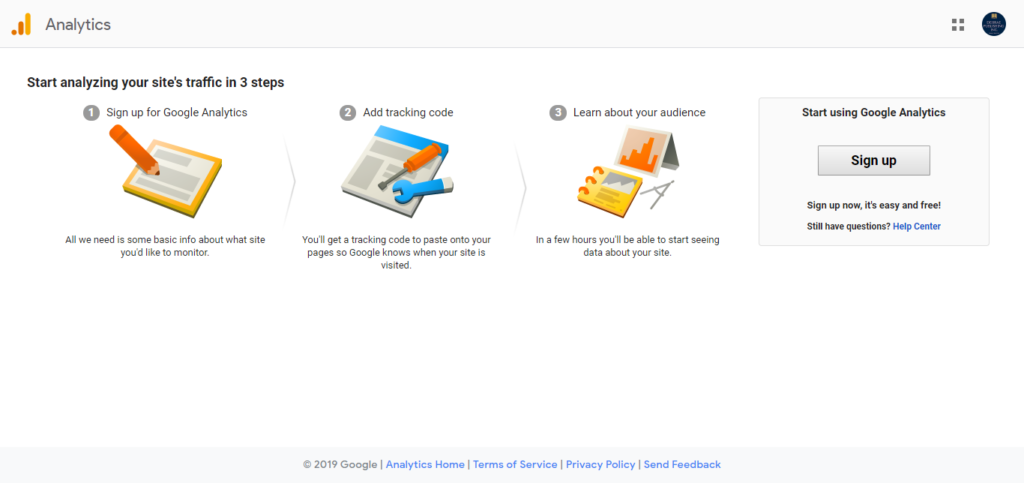
Take a look.
So why is it necessary to have better clarity of all insights? Google Analytics gains ground on any e-commerce website which wants to enhance their performance in the competitive market. Signing up on Google Analytics is easy-peasy.
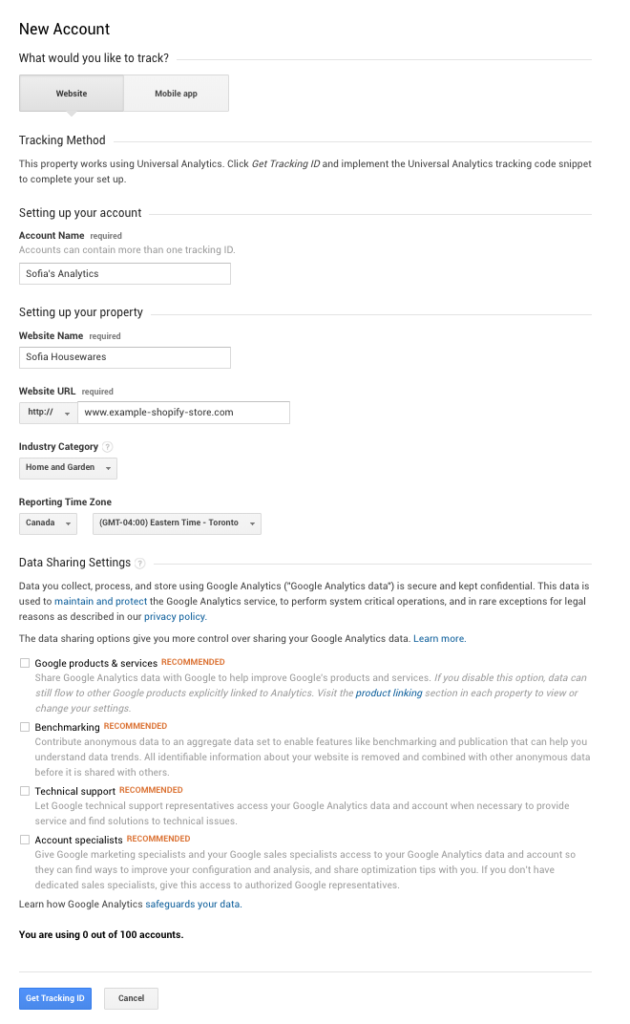
Step 1: Check your information
One thing to keep in mind as a Shopify admin is that enabling Google Analytics more than once results in inaccurate information for your store. If you’re not sure whether you’ve enabled Google Analytics in the past, go to your Shopify admin account and click on Online store, then Preferences. Check that the Google Analytics box is empty.
There’ll be a box where you can enter your Google Analytics tracking info, delete anything that might be outdated before you get started. If you see a code that starts with UA, you’ll already have Google Analytics enabled.
Click on Themes, then Actions, Edit Code, to get to the Layout section, then click {/} theme.liquid in the layout section to remove any tracking tags from Google analytics so you can start again. If you see anything like, gtag.js, ga.js, or analytics.js, then you’ll already have analytics enabled.
Step 2: Set up your account
If you don’t already have Google analytics enabled, or you’ve deleted your prior information, you can start by setting up a Google account. If you already use products like Gmail, you may be able to use the same account for your Shopify store.
Creating a Google account is easy, and you can do it just by visiting Google, and deciding on an email address, you’ll need to
- Create an account on Google for your Shopify website
- Insert your store’s name, so you know what you’re keeping track of
- Highlight I need to choose whether I want to track a website or mobile app
- Choose your Industry i.e Healthcare or Beauty and Fitness
- Choose Reporting Time Zone
- Press the ‘Get Tracking ID' button
- Don't forget to accept all the terms and conditions
Step 3: Enabling Analytics
If you’ve never used Google Analytics before, visit Google Analytics from your web browser and enter the Google account you want to sign in with – this is the account you made before. Click Sign Up, then choose the website box to fill in all of the required information.
Click on Get Tracking ID, and click I Accept to show Google that you accept their terms of service. You can use Google Analytics no matter what kind of business you run, but you need to agree to the terms and conditions before you get your gtag.
Go to the next page to access your Global Site Tag, this is the information that you need to Copy for your analytics reports through Shopify. Copy the Global site tag and in a new browser tab, go to your Shopify admin page.
Go into the Online store tab, and click on Preferences, then paste your Google analytics tag into your account field.
What if You’ve Already Used Google Analytics?
The steps above are great for tracking information about your primary domain if you haven’t used Google analytics before. If you’ve already used Google Analytics in the past, sign into your Google analytics account and choose the account that you want to use.
Click on the Admin option, then Create Account, and add all of the information and property settings for the website you want to track. Click on the option to Get Tracking ID, and select the country you’re in with the drop down menu. Click save and accept the terms and conditions with the checkbox to move to the next page.
On the page full of code and information for your ecommerce store, get the Global Site Tag, and copy it to your clipboard, then add it to the Preferences section in Shopify Admin, in the Google Analytics section.
Step 4: Turning on eCommerce Tracking
Once you’ve got your Google analytics set up, and you’re ready to start exploring things like Google tag manager functionality and how to enable enhanced eCommerce reporting, make sure you have tracking turned on.
From your Google Analytics homepage, you can enable enhanced or basic eCommerce tracking. Basic eCommerce tracking gives you revenue and transaction data, while the enhanced option for checkout.shopify.com shows you visitor information.
To turn on standard eCommerce tracking, click on the View menu in your Google Analytics Account and click on Enable eCommerce to turn tracking for your IP address on or off.
And you're done. Well, with the initial part of the setup anyway. There’s still a lot to learn and do if you want to make the most out of your new service.
The software has an all-inclusive data sharing background which lets me customize the way I share with Google data from other Analytics methods. Adding Google Analytics to Shopify proves its convenience whenever I want to know if the visits are coming from mobile phones or a desktop computer.
If your Google Analytics account is completely set up and you don't see any changes, just be a little patient. Google Analytics might be a bit sluggish sometimes since it's collecting all the requisite data. To make the most out of Google Analytics, you might want to consider an upgrade on your Shopify plan (compare Shopify plans and pricing here).
The Advanced Shopify plan is the most elite package if you really want a broad-gauged experience with Google Analytics. Many successful dropshippers tend to use this plan due to its ultramodern features. This plan comes with a 3 day free trial so you have ample time to do a run on its functionality before you spend a dime on it.
Upgrading to Universal Analytics
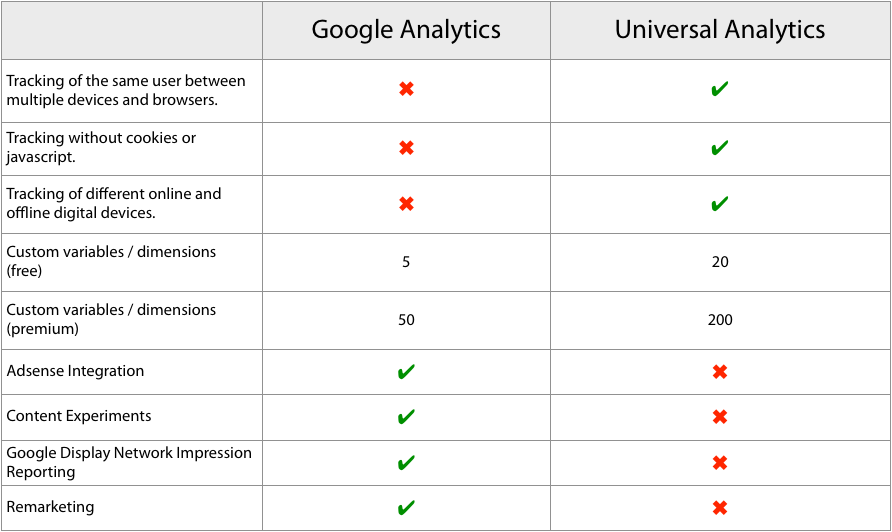
Don't panic. It's nothing complicated.
It's a newer version of Google Analytics which has superior reporting features. In fact, there are no tedious steps needed to use Universal Analytics since it automatically updates itself on my Shopify store. It's totally a no-brainer.
But how advanced is the Universal Analytics?
💡 Take note, my Shopify store needs a refined tool which gives better results. And here's why you might want to consider elevating to this version:
- It has intuitive ways of collecting and integrating data if we contrast it to the ordinary Google Analytics. Unlike the latter, Universal Analytics lets me merge my data over several devices and online selling platforms. On the other hand, Google Analytics lacks such a solution. Besides that, it gives me a better apprehension of comparison between the online and offline marketing methods which boosts sales and conversion rates at the same time.
- Data processing on Universal Analytics is more of visitor-focused. And what does this mean? Shopify's Google Analytics is based on just visits. Each visit can be made of a couple of page views by a user. The moment a visitor logs off their browser, Google Analytics marks the visit as closed. With Universal Analytics, things are quite divergent. It does more than just monitoring the visits per session. In precise terms, it pays more attention to who the actual visitors are.
- Universal Analytics allows me to customize the dimensions and metrics. It automatically helps me collect customer relationship management(data) with ease. The custom dimensions option allows me to import any information into my Analytics account.
- It shows me how many times my products have been viewed.
- It indicates the number of times the visitors have clicked on a product.
Shopify and Google Analytics: Basic Concepts
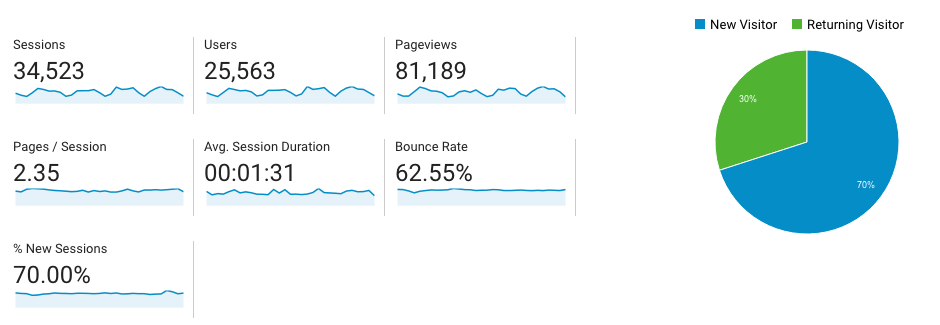
This part gives a detailed explanation for each and every technical language used on Google Analytics. And not only that. Google has its own guide which is quite helpful and far-reaching. We can't overlook Shopify's Google Analytics Support page which is pretty much informative and so extensive.
While the whole concept seems like an easy sail-through, it requires one to put more time in learning all the basics. Have a look at what you need to get acquainted with on the dashboard;
Measuring Bounce Rate with Google Analytics
This could be defined as the measure of time between when a visitor views your Store's pages and leaves without taking any action such as making a purchase. High bounce rates could be a horror story for most online retailers. It's so frustrating, to say the least.
Definitely, I need to reduce the number of bounces by a significant margin. And why does this matter?
- It will help me achieve higher conversion rates
- My store generates more sales
- Visitors stay longer on my website.
Sessions and visitors
A session refers to the number of interactions a visitor makes in my store within a stipulated period of time. Usually, the default time set by Google Analytics is 30 minutes. Typically, they're based on the extent at which a customer visits my shop. On the face of it, whenever a customer comes to my store, views a couple of pages and makes a purchase within before 30 minutes lapses, this amounts to only one session.
That's not all.
The visitors part of it keeps records of the devices used by my potential buyers to browse on my site. It can be a smartphone or a desktop computer. The visitor's information is saved on cookies which are files stored on the customer's desktop or mobile device when they first come to my store. The cookies are split into two. One which recognizes the type of device a customer is using, and another which gets hold of all the session information.
Average Session Duration
So let's do the math.
Primarily, this is the total period of all the sessions divided by the number of sessions. The number of sessions should be in seconds.
As simple as that.
Percentage New Sessions
This shows the ratio of the first time visits. Basically, I get to see any new sessions created by users.
Shopify and Google Analytics: Conversion Tracking
It's probably one of the segments you'll interact with the most. And the reason is quite obvious. We set up our online stores to make profits and generate long term revenues. In furtherance of that, we probably need to make our objectives, a center of attention.
By doing so, Google Analytics helps me to closely monitor my goals via specific parameters. To optimize your conversion data, it's sensible to use certain benchmarks.
Standard Metrics on Google Analytics
- Profits – Just like any other business, I need to know the actual amount I make. Consequently, this should come after all deductions which relate to my operating expenses.
- Revenue – This comes before all expenses are deducted. It's the total income generated from the sale of products on my Shopify store.
- Return On Investment (ROI) – Usually, it's calculated on a percentage. I need to know how much I'm making after I spend on things like campaigns(Facebook paid ads). However, to get the exact figures, I need to go beyond Google Analytics. Maybe put some intuitive accounting tools in the equation. Keep in mind, a return comes from the net profit my Shopify store makes. So how do I accurately assess the ROI? A store owner should deduct the total amount of investment from the total gain. Thereafter, you need to divide the number by the cost of investment. There you go. You have your total ROI in percentage.
- Revenue Per Visit – It shows me a report of the conversion rate and the average order value. More importantly, it points out which kind of traffic increases profit for my business.
- Average Order Value (AOV) – Technically, this is the average amount of money a buyer spends, per transaction on my Shopify store. And the formula to come up with the number is pure bliss. You need to divide the total revenue by the total number of orders. This gives you the Average Order Value. An alternative term used is the Average Basket Value.
Viable Traffic Sources
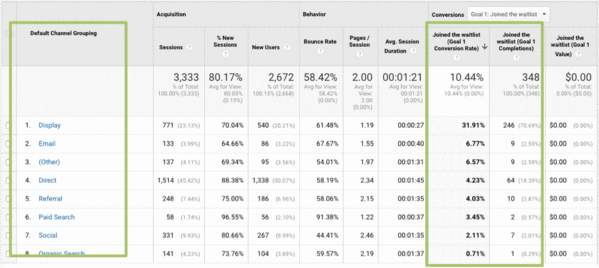
There are various strategies on-board which help a Shopify store owner drive more traffic.
💡 Here's the deal.
Google Analytics is the most appropriate solution to keep track of where a specific amount of traffic comes from.
Traffic routinely comes from the following sources:
- Email Marketing Campaigns
- Search Engine Optimization (SEO) Traffic
- Referral Links
- Direct traffic- visitors search for my store using its URL on their devices
- Paid Traffic such as Facebook Ads
Google Analytics gives me a percentage for each source of traffic. This data is cardinal since it gives me insights on where my customers come from. I get to make backed and well-grounded decisions before I do a marketing campaign for my products.
Optimizing my Business Goals
This process is meant to revamp my online store. Moreover, I need to align my goals with various objectives in mind. A possible scenario would be, the high bounce rate in my online store. This invites a few factors which need to be inclusive as I take steps to mitigate such a frustrating outcome.
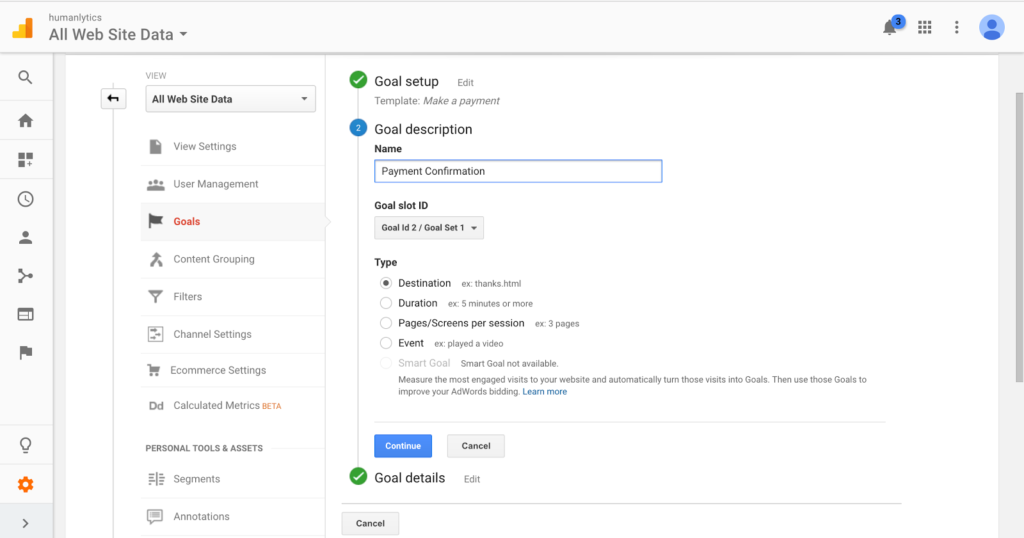
👉 Here are some of the objectives I need to have in mind:
- How easy is it for the visitor to navigate through the pages?
- I need to look at the image quality of all the products I post on my online store
- Are my pages evoking interest to the customer? Be mindful of the bounce rate which needs to be low.
- How elaborate are the product descriptions?
- Is the product page user-friendly?
💡 Here's a handy tip.
There is a support page for Google Analytics and it is exhaustive and extremely useful. What's more compelling is the fact that Google Analytics reads the minds of the customers. To make things better, there's a workflow dashboard which shows me the status of each action.
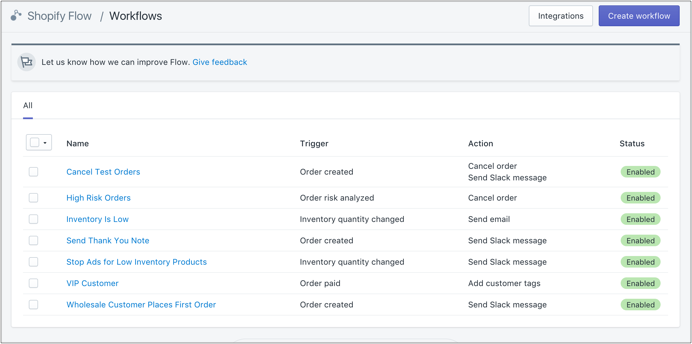
Since Google Analytics shows me logical demographics, I'm able to know all the dominant geographical locations. In other words, I get to understand where these customers come from. With such kind of data, it will be unambiguous whenever I want to fulfill all orders.
You might wonder. Is this attainable? Yes indeed.
Since I'm now quite familiar with all locations, I'll be able to work with dependable order fulfillment companies. In particular, those which have warehouses in locations where most of the purchases come from. And this is why it makes my dropshipping venture a success. It takes less time to deliver products. On top of that, this translates to customer confidence and builds a good reputation for my store.
Any online retailer can attest to this.
Most chargebacks happen due to delays in delivery and it's always a hu loss for the merchant. Nobody wants to see their profit margins cut down by chargeback claims.
Setting up Enhanced Ecommerce Tracking on Shopify
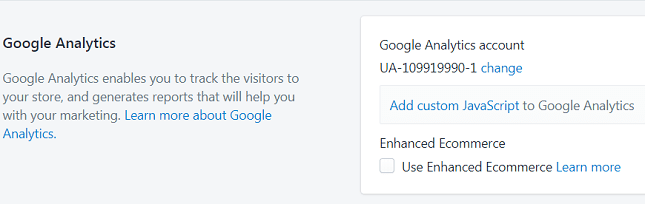
In a nutshell, this is an advanced ecommerce plugin which calculates a customer's experience on my Shopify store. In clear-cut terms, it keeps an attainable track of how unchallenging it is for the shopper while adding the items in cart. Besides that, it takes a closer look at how practical it gets when the customer starts off the checkout process.
The best part?
It monitors all payment transactions, product clicks, and refunds. The enhanced e-commerce is tailor-made to suit the needs of online store merchants. Its remarkable functions outshine the ordinary Google Analytics in a wide-reaching scale.
So how do I get it on board?
- Click the ‘Online Store' Button on your Shopify dashboard
- Click on the ‘Preferences' option
- Check the box marked ‘Enhanced E-commerce'
Also, remember to activate the Enhanced ecommerce on your Google Analytics account. Just follow these simple steps;
- Log in to your Google Analytics account
- Go to E-commerce settings
- Click ‘Enable E-commerce status'
- Hit the ‘ON' button
This lets me see what exactly the customers are buying from my store.
Shopify's Premium Reports
Using the Advanced Shopify plan is worthwhile.
Most online store owners often feel the immense pressure while trying to grasp the data on Shopify reports. It's always a brain-draining encounter. What's entrancing about the premium reports is the fact that it takes out all impediments by far.
On the whole, all Shopify plans give access to live views, overview reports, an overview dashboard, and financial reports which give a layout of all taxes and payment transactions.
Below are the various types of reports on each plan:
Every merchant wants to see their store grow from a medium to a large-scale business enterprise. And this is a justifiable reason to use the Advanced Shopify plan. In fact, this lets me customize the reports so as to track all orders and payments in a business-like manner. The advanced plan has 3 unique reports.
Let's have a snippet.
Shopify Sales Reports
Seems like these reports leave nothing to chance. Google Analytics makes it easy helps Shopify users examine the following:
- It not only shows me the number of sales but gives a clear depiction of where they come from.
- It gives a representation of how the sales have been doing from month to month.
- The reports indicate the traffic channels which bring in the most sales
- Shopify sales reports highlight the best selling products
Above all, the reports on the advanced plan can be filtered and customized to a user's preference.
Shopify Customer Reports
These reports are part of the package on both the Shopify Advanced and Shopify Plus plans (read our Shopify Plus review). There is an array of filter options here. I'm able to know which countries have the most customers. Besides sorting the customers by country, it gives me the total number of customers and ranks them from the highest to the lowest.
Into the bargain, is the fact that I get to know the total number of orders within a specified period of time. The reports get to distinguish between new customers and regular ones.
Shopify Custom Reports
This report has 5 custom categories which are:
- Payments
- Sales
- Visitors
- Customers
- Taxes
This is an elite way to classify all actions on my Shopify store. Here's an illustration. Tax rates vary from one country to another. I need to align the reports in a manner which is definitive and accurate. For this reason, the custom reports come into play and let me filter the information that I really want.
Google Analytics for Shopify is Just the First Step
Remember, adding Google analytics to Shopify is just the first step of optimizing your website. You’ll need to spend some time learning how to use the tools available to you, from the referral exclusion list, to query parameter options.
On top of that, it’s also worth having tracking solutions available for things like PayPal payments, transactions and credit card data, as well as your marketing tools and social media. You can follow step-by-step instructions like the ones above to access information on all kinds of web site data, and make positive steps to track your performance.
You may even decide that once you have your Google Analytics setup completed, you want to take control of the Google search results by setting up an AdWords account, or checking your product performance by looking at things like bounce rate on checkout pages.
The more business data and revenue data you have, the easier it is to make decisions that will move your company in the right direction. You don’t necessarily need to be a JavaScript expert to keep track of analytics on Google and PayPal.com but you do need to take some time to see how everything works.
Once you’ve got everything installed, click on View Settings in your Google admin account to see what’s available and take your website to the next level. Don’t forget to keep up to date on all the new updates and options that Google adds to the system over time. Google is constantly improving it’s analytics and marketing tools with enhanced features, so it helps to keep an eye on what’s new.
Shopify Google Analytics Guide: Wrapping Up
If you want to polish your data analysis process, Google Analytics is the ultimate solution. Principally, it has so much to offer if we consider its capacity to turn complex data into useful insights to count on. From the look of things, it seems like managing my Shopify store in the absence of Analytics, sort of paralyzes all future prospects of increasing my sales.
Interesting enough, you don't need to be a tech-savvy user. The experience is quite painless and the dashboard on Shopify makes it easier for me to observe all the data trends.
Above all, it's the most appropriate tool to help me filter out the bad traffic, mitigate the bounce rates and know how to optimize my sales channels. We can't overlook its powerful tracking feature which helps a user monitor all actions by the customers. Making changes to the shopping process has never been easier. Many thanks to the predominant Google Analytics.
As a matter of fact, this is where a Shopify store owner should commence. In the long run, positive results begin to trickle in if a merchant does everything in the right way. If you were a bit skeptical about using Google Analytics with your Shopify store, it's time to change the narrative.

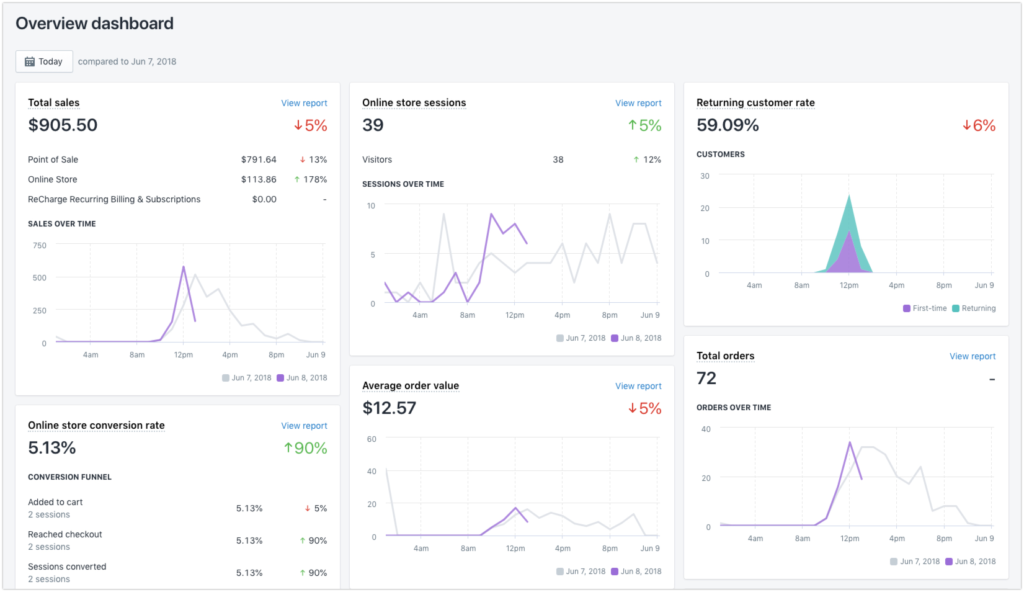

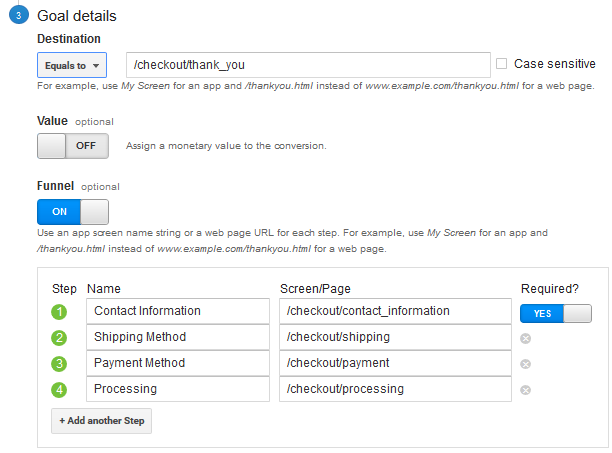

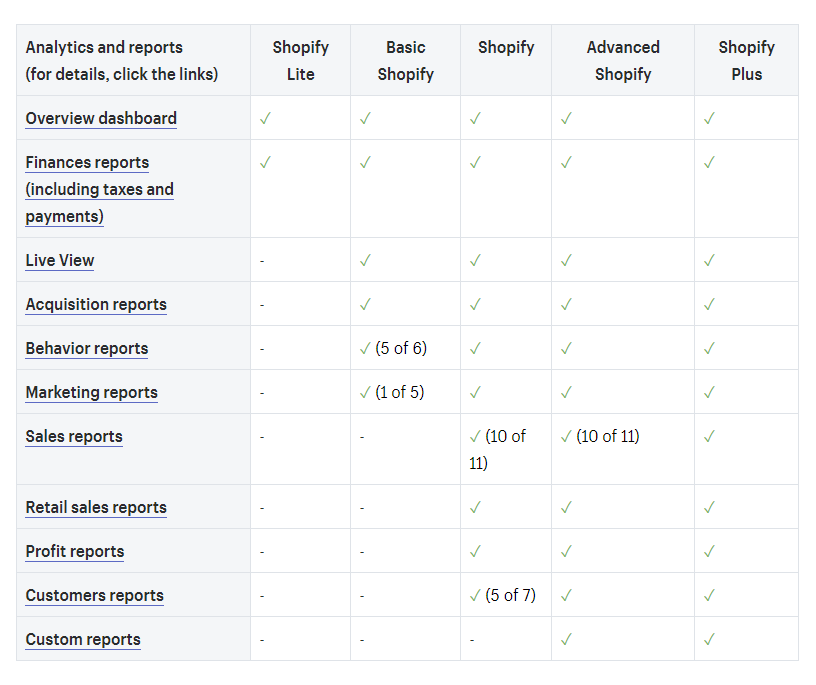
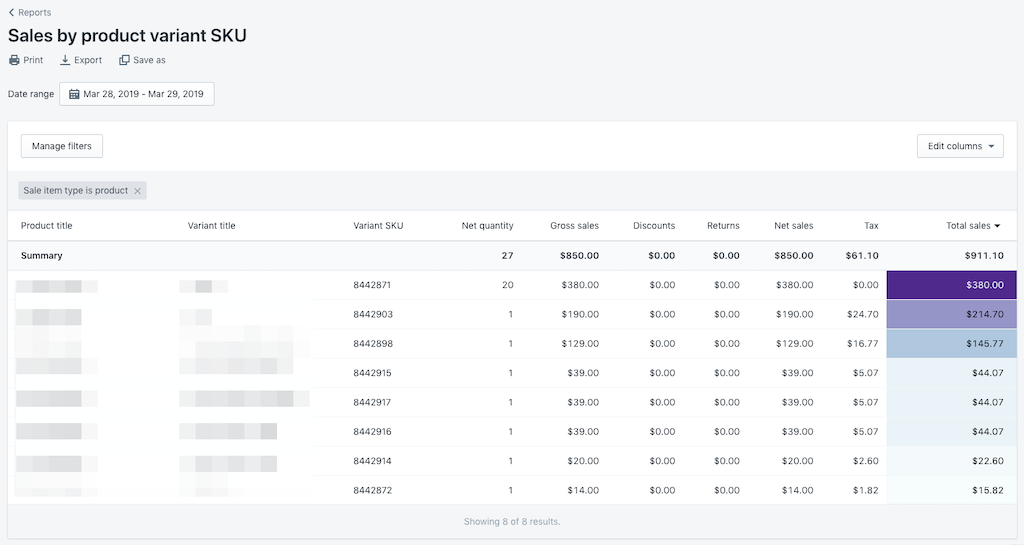
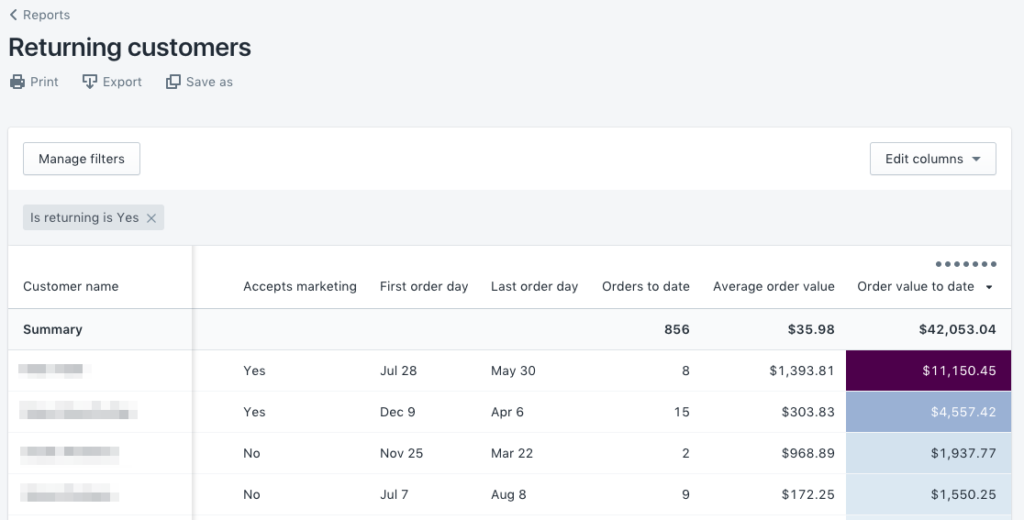
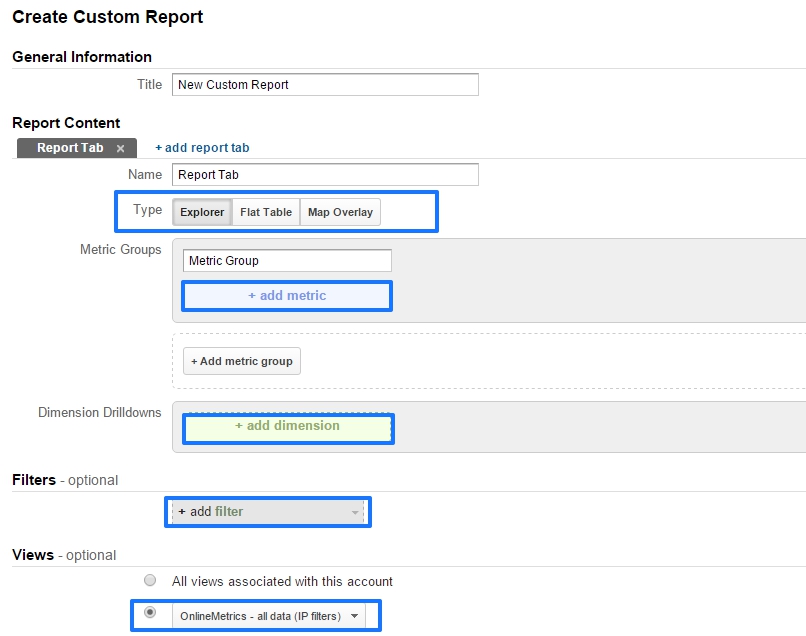


Comments 0 Responses