Forsøger at finde relevant information om, hvordan man bygger en WordPress internet side? Du er på det rigtige sted!
I denne guide tager vi dig trin-for-trin gennem alle stadierne for at få bygget et WordPress-websted.
Vi dækker alt fra, hvordan processen fungerer i fugleperspektiv, til at planlægge dit websted, de nødvendige værktøjer, hvordan du opbygger et WordPress -websted ved at bruge dem, og hvordan du sætter alt sammen, så du går ud med et optimeret websted på ende på det.
Oversigt over, hvordan du opbygger et WordPress -websted
Først og fremmest er det ikke så svært at lære at bygge et WordPress -websted, som det ser ud til! 😌
Hele ideen med WordPress som en webstedsplatform er at demokratisere hele "at eje en webside ting" og gøre det muligt for alle, uanset dit budget eller dit kvalifikationsniveau. Men vi vil tale om WordPress -træk og funktioner i det næste afsnit.
Her er de trin, du skal gennemgå på din vej fra 0 til et fuldt funktionelt WordPress -websted:
Med alt det væk, lad os komme i gang med den første forretningsorden, når vi lærer at bygge et WordPress -websted:
Hvad er WordPress, og hvordan fungerer det?
Den første ting, vi måske burde sætte lige før vi går ind i nogen vejledninger, er, hvad WordPress egentlig er, og hvad der gør det til et godt valg til at bygge et websted.
Teknisk set er WordPress et stykke serversoftware (et open source content management system). "Server"-delen betyder, at i stedet for at installere den på din bærbare eller stationære computer, kan du kun køre den på en webserver.
Så hvad gør denne "serversoftware"? Enkelt sagt er WordPress operativsystemet på dit websted.
Tænk på det sådan: Din bærbare computer kører muligvis på macOS eller Windows. Disse er de mest almindelige operativsystemer til personlige computere. De sidder under alt og lader dine andre apps og værktøjer gøre deres job.
WordPress er bare sådan, men til dit websted.
Denne slags sammenligning med macOS og Windows er ikke en overdrivelse. WordPress er den mest populære webstedsmotor af dem alle. Det anslås, at ~ 40% af alle websteder kører på WordPress. Dette er i hvert fald en enorm markedsandel!
WordPress tager sig af alle de grundlæggende operationer, der sker på dit websted - det lader dig udgive indhold, ændre dit design og så videre.
Da WordPress gør alt det, betyder det, at du udelukkende kan fokusere på at skabe indhold, formidle dit forretningsbudskab eller endda sælge dine produkter direkte fra webstedet. Med andre ord behøver du ikke bekymre dig om noget teknisk aspekt ved "at drive et websted", da WordPress gør alt det for dig.
???? Nybegynders spørgsmål og svar:
Sådan planlægger du din egen hjemmeside
At begynde at arbejde på dit websted uden at planlægge det først vil sandsynligvis føre til problemer ... eller måske utilfredshed er et bedre ord.
Sagen er, at websteder ikke alle er ens, og afhængigt af grunden til, at du vil lære at bygge et WordPress -websted, vil det resulterende resultat variere. Faktisk vil det sandsynligvis ikke kun variere, men se helt anderledes ud end en andens websted bygget til et andet formål.
Derfor skal du altid starte med en god plan med hensyn til den retning, du vil tage med projektet. I dette afsnit viser vi dig, hvordan du gør det.
Her er de spørgsmål, du skal stille dig selv:
Sæt dit websteds mål
Nu hvor du ved, hvem du bygger stedet til, er det tid til at tænke over hvordan alt dette hænger sammen med dine mål og den funktionalitet, du skal bruge på webstedet.
At sætte dine mål føles sandsynligvis intuitivt, især hvis du lærer at bygge et WordPress -websted til din virksomhed. I de fleste tilfælde vil du bruge webstedet som et forretningsmæssigt aktiv og enten sælge dine produkter fra stedet direkte eller bruge det som en marketingkanal for at få nye kunder/kunder.
Ovenstående lyder helt fint og dandy, men det er ikke defineret klart nok til at tjene som et egentligt mål.
Bliv så detaljeret som muligt, når det kommer til dit mål, og prøv endda at gøre det målbart. Hvis dit mål ikke kan måles tydeligt, kan det heller ikke klart verificeres. Læs: du vil aldrig være sikker på, om du nåede dit mål eller ej.
Lad mig give dig et eksempel, hvis du satte dit mål at være "generer salg til min virksomhed", så nåede du virkelig målet, hvis webstedet bragte dig et nyt salg? Hvor mange har du brug for for at kalde det en succes? Ti? 100?
Det er præcis, hvad målene er til! Et meget bedre webstedsmål ville være noget i stil med, "hver måned generer ti nye salg direkte fra webstedet." Et mål som det er noget, der kan verificeres og spores over tid!
Gør det enkelt! Gør det målbart!
Planlæg din websteds funktionalitet
De mål, du sætter for dit websted, dikterer dine design- og funktionalitetsvalg længere nede ad vejen.
For eksempel, hvis dit webstedsmål har noget at gøre med salg, skal du bruge en mekanisme, der giver dig mulighed for at sælge ting direkte fra webstedet.
På den anden side, hvis dit mål er at fremme dine ekspert træbearbejdningsevner, har du brug for værktøjer til god fotopræsentation på stedet - for at vise dit arbejde frem.
Gennemgå dine målsætninger fra det foregående afsnit, og prøv at fange unikke webstedsfunktioner, der ville gøre målet muligt.
Hvis du har problemer med dette, skal du gå til dine konkurrenters websteder og angive de funktioner og funktioner, de har.
Vi vil bruge denne liste senere i processen, når vi sammensætter dit websted.
Vælg et domænenavn og hosting
Intet websted kan eksistere uden et domænenavn og webhostingplan.
Her er en hurtig lektion om, hvad domæner og hosting er, hvis du ikke er helt sikker:
- Et domænenavn er hvert websteds unikke adresse på internettet. Domænenavnet på det websted, du læser lige nu, er
ecommerce-platforms.com. - Webhotel er, hvor dit websted bor, og hvorfra besøgende kan få adgang til det. I modsætning til hvad mange tror, findes websteder ikke bare “på internettet”. Hvor de faktisk bor, er "på specialcomputere (kaldet servere), der er forbundet til internettet 24/7." Webhosting er en service, der giver dig adgang til en sådan servermaskine og giver dig mulighed for at gemme dit websted der.
Hvor kan du få dit domænenavn og hosting
Internettet er fyldt med domæneregistratorer og web hosting virksomheder. Men hvilken skal man vælge? Er de alle ens?
For det første, hvordan fungerer registrering af et domænenavn overhovedet, og hvem er en domæneregistrator?
- En domæneregistrator er en virksomhed, der kan registrere et domæne på dine vegne og derefter give dig fuldstændig kontrol over det pågældende domæne. Sådan fungerer registrering af domæner på nettet - det er ikke nødvendigt at komme dybere ind i det.
For at få fat i et domænenavn skal du vælge en registrator og derefter købe domænet fra dem.
I sidste ende er den specifikke registrator, du vælger, ligegyldig. De kan alle sælge dig det samme domænenavn (forudsat at det er tilgængeligt og ikke allerede er taget af nogen). Priserne er også ret ens, så du sparer generelt ikke enorme penge ved at gå med den ene registrator vs den anden.
Men vent, der er en lifehack, du kan ansøge om her!
I stedet for at købe dit domænenavn fra et firma, dit hosting fra et andet og derefter skulle forbinde de to sammen (så dit websted kan fungere), kan du få både domænet og hosting samme sted.
Denne form for arrangement gør alt meget lettere ved at eliminere et par opsætningstrin. I det næste afsnit vil vi vise dig, hvordan du gør præcis det - ved hjælp af vores foretrukne hostingfirma til WordPress.
Sådan opsættes dit domæne og hosting
Gennem årene har vi eksperimenteret med en håndfuld hostingvirksomheder her på ecommerce-platforms.com. Vi har testet deres opsætningsprocedurer, deres generelle brugervenlighed, og hvor godt deres platforme generelt er optimeret. Al denne test har bragt os på én selskab til at være vores favorit - SiteGround.
SiteGround er en af de mest kendte og respekterede administrerede WordPress-hostingudbydere på markedet. De tilbyder overkommelige priser (fra $ 4.99/måned), god serverydelse og en let at forstå opsætningsprocedure.
Vigtigst af alt kan du få både dit domænenavn og dit webhosting på samme tid fra SiteGround.
Sådan registrerer du dig med SiteGround og konfigurer dit domænenavn og din hostingtjeneste:
Gå til SiteGround hjemmeside og rul ned til prissektionen.
Vælg den prisplan, der er bedst for dig, og klik på FÅ PLAN knappen under den.
"Hold nu op, hvilken af disse planer bliver den bedste?" Et spot-on spørgsmål. Heldigvis behøver du ikke tænke over dette.
- Hvis du starter med en ny webstedside fra bunden, kan du gå med startplanen til $ 4.95/måned. Det tilbyder mere end nok juice til at håndtere dit websted i de tidlige stadier af dets eksistens.
- Hvis du af en eller anden grund vil lancere mere end ét websted, skal du i det mindste vælge GrowBig -planen. Det giver lidt mere diskplads og kapacitet til månedlige besøgende.
I det næste trin kan du vælge et domænenavn til dit websted. Husk, at prisen på domænenavnet er en separat ting fra selve prisen på webhosting. De fleste domænenavne vil koste dig ~ $ 18 årligt.
Indtast det navn, du vil gå med, og se, om det er tilgængeligt.
Bemærk; prøv at gå med en .com domæne frem for nogen anden domæneudvidelse som f.eks .net or .org. Brugere vil forvente, at dit websted er en .com alligevel, så at tvinge dem til at huske enhver anden version af en webadresse vil kun forvirre dem.
I det næste trin, SiteGround vil bede dig om et par sidste detaljer:
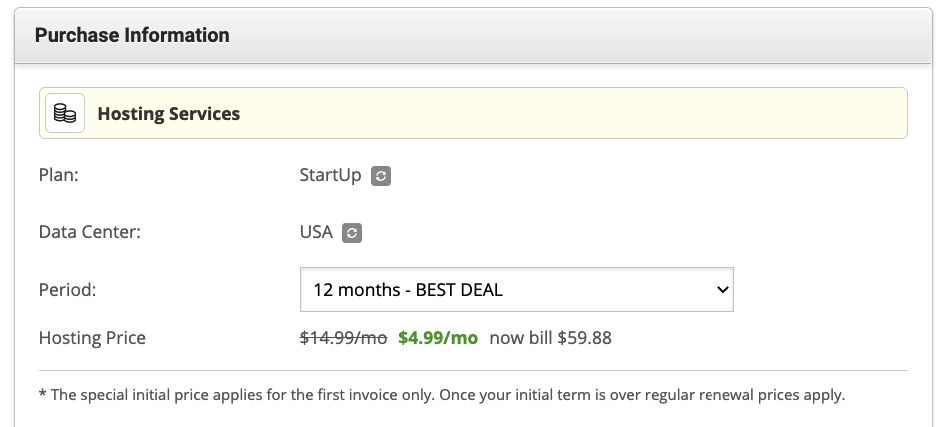 Her er hvad du skal være opmærksom på med denne formular:
Her er hvad du skal være opmærksom på med denne formular:
- Plan - Kontroller, om det matcher det, du valgte i det første trin.
- Data Center - vælg den datacenterplacering, der er tættest på din målgruppes placering. For eksempel, hvis du vil målrette mod brugere i Storbritannien, skal du vælge London som datacenterplacering frem for en server i USA.
- Periode - dette er den indledende kontraktlængde, som du underskriver. For at få den bedste deal skal du tilmelde dig et år på forhånd.
- Ekstra tjenester - generelt set kræves ingen af disse, men de kan forbedre din oplevelse/sikkerhed. For eksempel er det tilrådeligt at få den Domænes privatliv pakke. Dette vil skjule dine personlige oplysninger for domænet offentligt tilgængelige registrering.
Når du er færdig med denne formular, er der kun tilbage at afslutte betalingen. Derefter får du adgang til din nye SiteGround hosting-konto.
Installer WordPress på din hosting
Afhængigt af hvem du er vært for dit WordPress -websted med (det være sig SiteGround, Bluehost, eller noget andet WordPress hosting udbyder), kan selve installationen af WordPress være alt fra super-let til super-frustrerende.
SiteGround sidder i den "superlette" ende af spektret. Ellers ville vi ikke have anbefalet det!
Første ting først, den nøjagtige installationsproces WordPress on SiteGround ændrer sig lidt fra tid til anden. SiteGround fortsætter med at arbejde på sin brugeroplevelse og forsøger at gøre alt så problemfrit som muligt for alle.
Hvad dette betyder for os lige nu er imidlertid, at de nøjagtige trin, du skal tage for at få WordPress installeret på dit hosting -setup, kan variere lidt fra det, vi beskriver her.
Et par ting kan ske, når du først logger ind på dit brugerpanel SiteGround:
Scenarie (a)
Hvis du endnu ikke har tilføjet en fungerende WordPress -forekomst til din konto, SiteGround viser dig en trin-for-trin installationsguide.
Du bliver taget i hånden gennem de trin, der kræves for at konfigurere alt. Du kan tilføje dit webstedsnavn og angive loginoplysninger for administratorkontoen.
Scenarie (b)
Alternativt, hvis du ikke kan se en sådan guide, når du logger på din SiteGround konto for første gang, betyder det sandsynligvis, at du allerede har WordPress forudinstalleret på din opsætning.
For at bekræfte det skal du gå til kontosektionen i SiteGround bruger dashboard. Se om der er en WordPress -forekomst på denne side. I så fald betyder det, at du ikke behøver at gøre andet for at installere WordPress - SiteGround tog sig af installationsprocessen for dig.
Hvis ikke, kan du installere WordPress med et par klik.
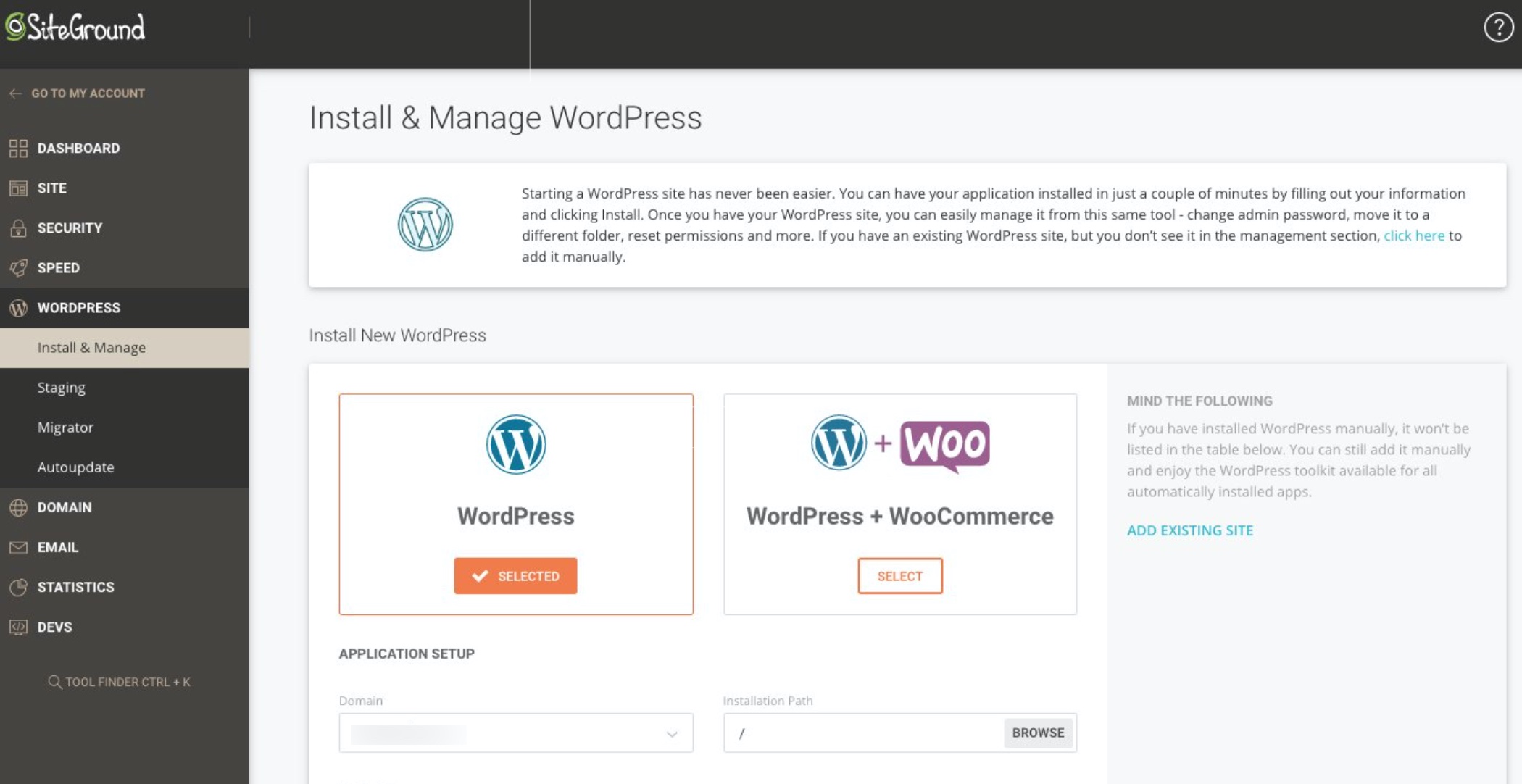
Alternativt, hvis du ikke vil gøre dine hænder beskidte, kan du kontakte SiteGround support via hjælpesektionen i brugerpanelet og bede dem om at installere WordPress for dig. 10/10 gange vil de med glæde gøre det. SiteGround har været kendt for den supportkvalitet, de tilbyder til kunderne, så du er velkommen til at teste dette selv.
Bliv fortrolig med WordPress -grænsefladen
Inden du kan bruge WordPress til sit fulde potentiale, bør du i det mindste blive lidt fortrolig med dets grænseflade og hovedområder i adminpanelet.
Lad os tage det fra toppen. Det, du kan se nedenfor, er et skærmbillede af det primære WordPress dashboard - også kaldet wp-admin:
centrale del af admin dashboard er, hvor du kan finde WordPress 'velkomstbesked sammen med links til andre sektioner, som de fleste brugere først vil tjekke ud.
Denne centrale del er også det vigtigste lærred, hvor du arbejder med dit websted efter at have valgt et specifikt modul fra sidelinjen. Apropos sidebjælken:
I sidebar, kan du se hovedmodulerne i adminpanelet. Især er det her, du kan komme til:
- Indlæg - alias blogartikler.
- Sider - ligner indlæg, men var beregnet til at indeholde flere stedsegrønne stykker indhold - tænk ting som nogle oplysninger om dit team, din virksomhed, dine kontaktoplysninger osv.
- Udseende - det er her du kan skifte dit websteds design (aka tema) eller tilpasse det aktuelle tema.
- Plugins – det er her du kan tilføje ny funktionalitet til din hjemmeside via små installerbare scripts kaldet plugins.
- Brugere - på dette tidlige stadie af dit websteds levetid sker der ikke meget i denne sektion. Hvis du nogensinde inviterer andre mennesker til at hjælpe dig med at arbejde på stedet, er det her, du vil kunne administrere deres WordPress -brugerkonti.
- Indstillinger - dette er sektionen med hovedindstillinger for hele webstedet. Vi dækker det mere i dybden på et minut.
Der er også andre sektioner i sidebjælken, men de er enten ikke så nyttige, når du lige har forståelse for, hvordan du bygger et WordPress-websted, eller de er ret selvforklarende, når du først begynder at eksperimentere med dem.
Nøgleindstillinger for et helt nyt WordPress -websted
Hvert nyetableret WordPress -websted bør have et par nøgleindstillinger justeret, før det bruges til sit fulde potentiale.
For at være ærlig over for dig er WordPress grundlæggende operationelt lige efter installationen, og der er ingen faktisk har brug for at justere noget. Dog vil det forbedre din oplevelse og gøre arbejdet lettere på lang sigt.
For at komme til hovedindstillingerne skal du klikke på Indstillinger i hovedsidebjælken i WordPress dashboard.
Du lander i Generelle indstillinger underafsnit.
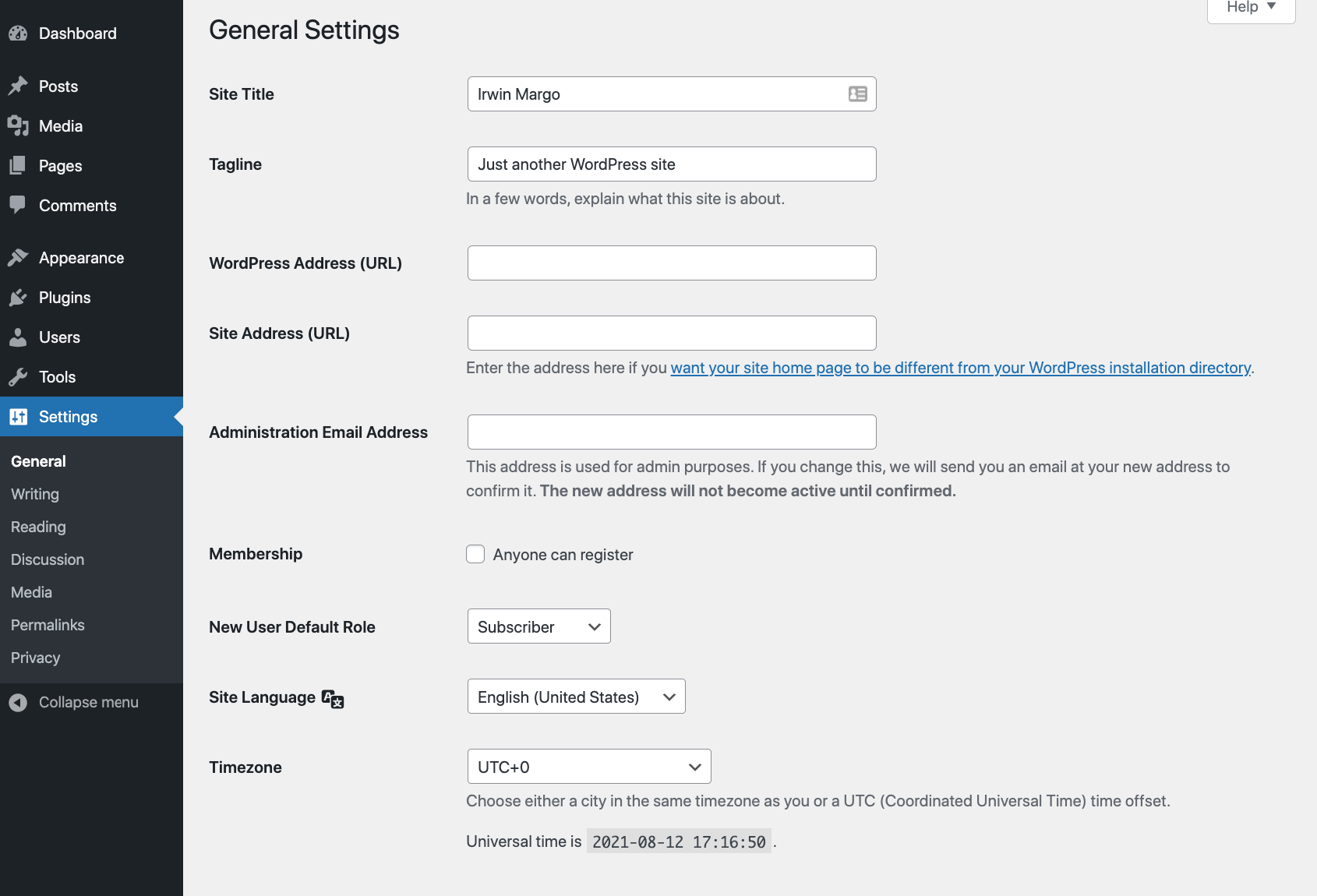
Det er her, du kan sikre dig, at din Webstitstitel matcher det, du angav under WordPress -installationen. Dette er også en god anledning til at tilføje et websted slogan hvis du vil bruge sådan noget (valgfrit).
Rul derefter lidt længere ned på siden, og se om Tidszone indstilling er korrekt. Hvis det ikke er det, vil det være svært for dig at planlægge, at artikeludgivelsen sker på et præcist tidspunkt.
Med den generelle del af indstillingerne udført, lad os nu skifte til Læsning underafsnit.
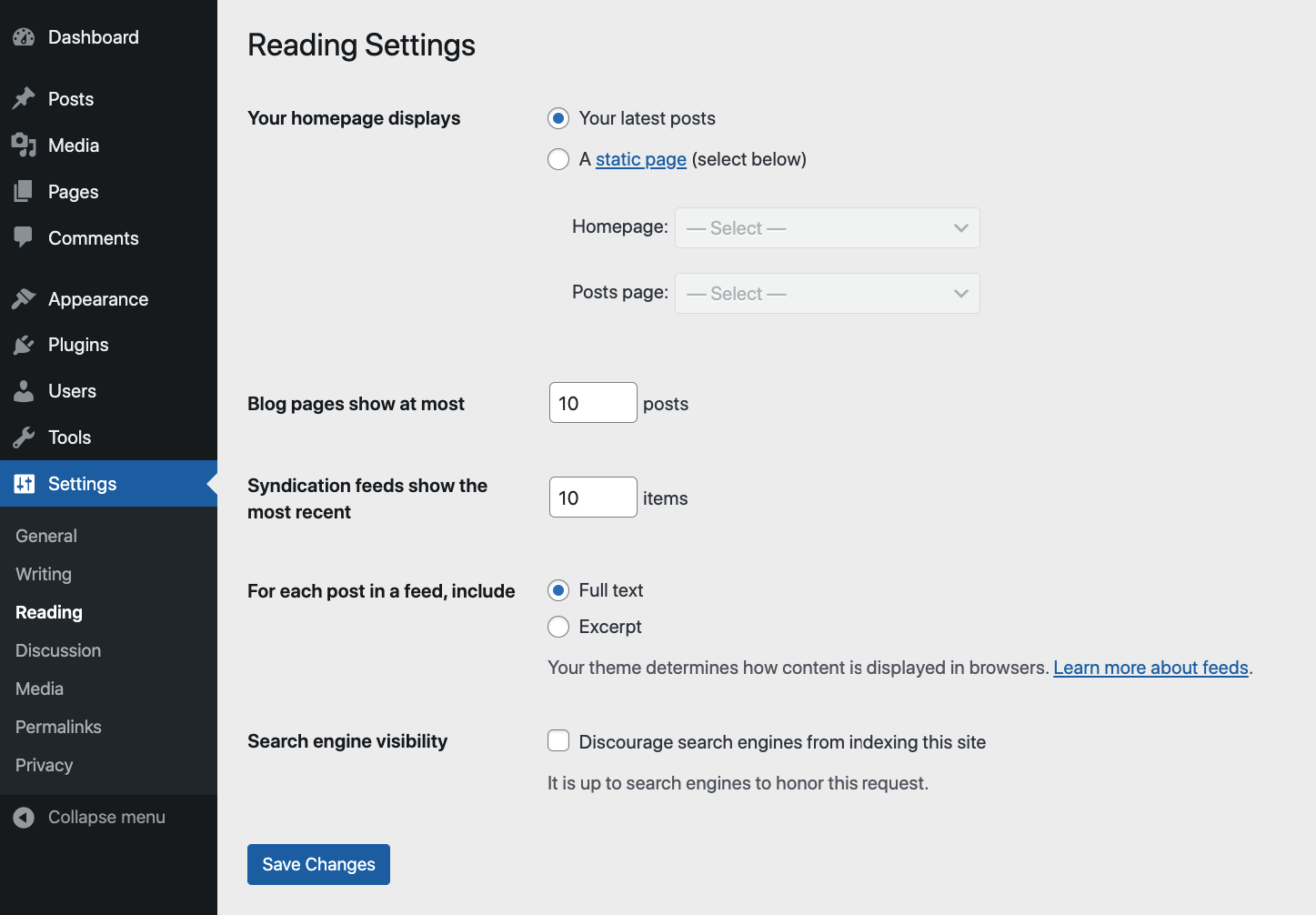
Der er et par vigtige elementer her.
Først er der afsnittet mærket "Din hjemmeside vises." Vi lader den stå uberørt for nu.
I bunden er der indstillingen "Søgemaskine synlighed".
Dette er vigtigt! Sørg for, at dette afkrydsningsfelt forbliver ukontrolleret.
Hvis du ville lade det være markeret, ville dette udelukke dit websted fra at blive vist på Google. I 99% af tilfældene er det ikke det, du ønsker!
Lad os nu skifte til Diskussion underafsnit af indstillingerne.
Hvad du vil gøre her, afhænger af, om du vil have folk til at kunne efterlade kommentarer under dine blogindlæg eller ej.
Hvis du vil have læserkommentarer, skal du markere "Tillad folk at indsende kommentarer til nye indlæg." Hvis du vælger det, er det også tilrådeligt at markere feltet "Kommentatorforfatter skal udfylde navn og e -mail."
Nu er det tid til at tage sig af den sidste sektion af indstillingsområdet - og også den mest mystisk klingende - Permalinks.
Permalinks er det, WordPress kalder individuelle webadresser der fører til dine hjemmesides sider eller blogindlæg. I Permalinks sektion af indstillingerne, kan du indstille strukturen for disse webadresser.
Her er de vigtigste muligheder:
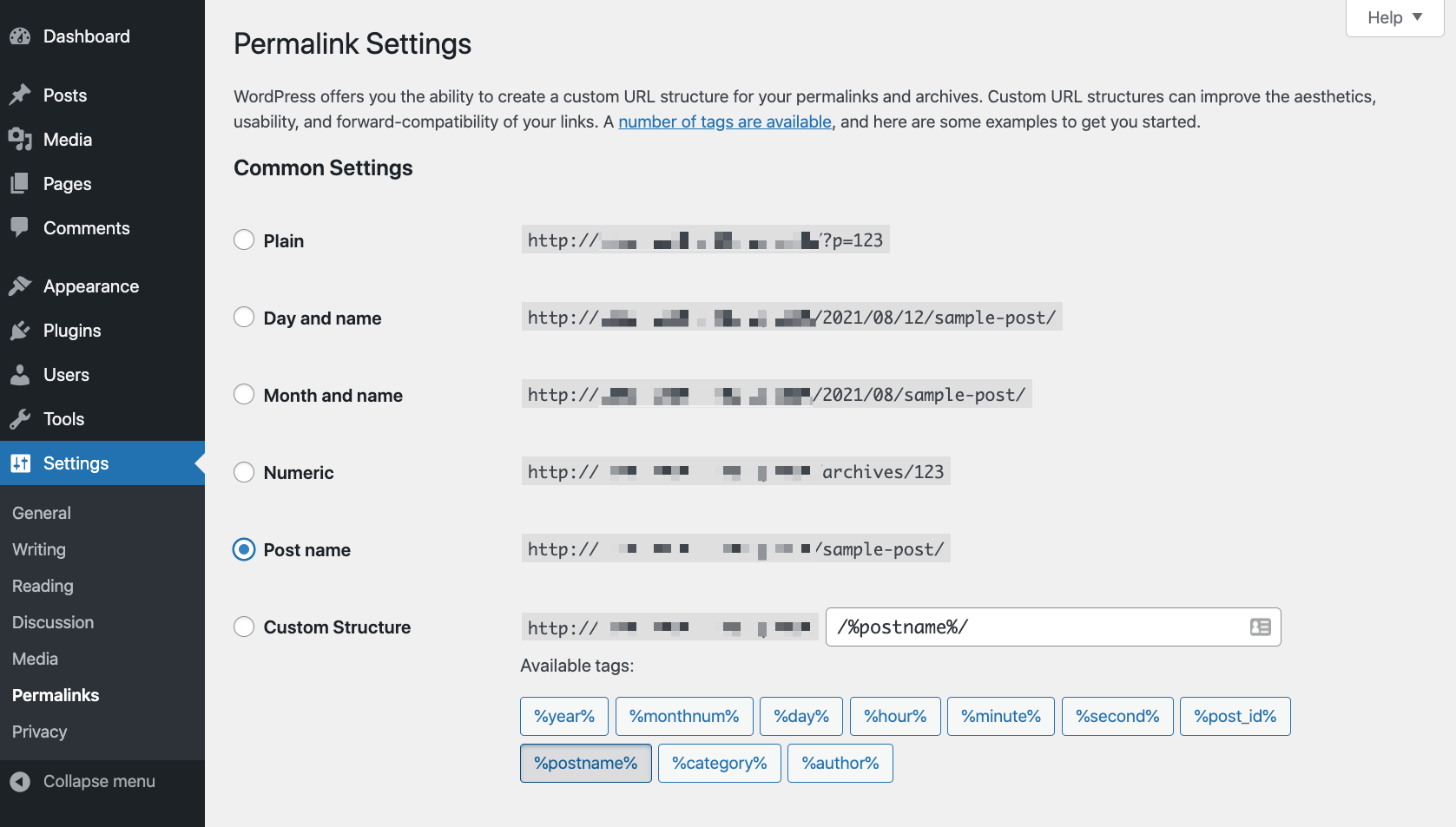
Jeg vil gøre dette let for dig - vælg blot "Postnavn" som din indstilling.
Dette er den mest universelle og den mest SEO-venlige linkstruktur blandt de tilgængelige.
Med dette trin udført, har du lige formået at justere dit nye WordPress -websteds nøgleindstillinger. Lad os nu komme til de sjove ting:
Vælg dit webstedsdesign (også kendt som tema)
Det vil jeg gætte på vælge dit design er den sjoveste del af hele processen med at lære at bygge et WordPress -websted!
Grunden til, at dette kan være så sjovt, er, fordi WordPress er utrolig tilpasselig, og det grundlæggende gjorde sit navn for at have tusindvis af temaer til rådighed. Den bedste del - du kan skifte mellem dem med bare et par klik.
Okay, det er helt fint og dandy, men hvordan vælger du egentlig et ideelt WordPress -tema til dit websted?
For blot et par år siden ville jeg fortælle dig at starte med dit forretningsmål og lede efter temaer, der er forudoptimeret til at tjene din virksomheds niche. For eksempel vil en restaurant måske gå med et tema, der er optimeret til restauranter specifikt. Hvorimod en mor-og-pop-kaffebar måske vil gå med, ja, et tema for caféer.
I dag er landskabet dog ændret, og vi har et hele rækken af temaer til alle formål der let kan optimeres og tilpasses til enhver forretning eller niche.
Lad mig især give dig to eksempler:
- og Astra tema
- og Divi tema
Astra
Astra tema startede som et klassisk forretningstema med et specialfremstillet design beregnet til at henvende sig til små virksomheder og startups specifikt.
???? Læs vores Astra tema anmeldelse her.
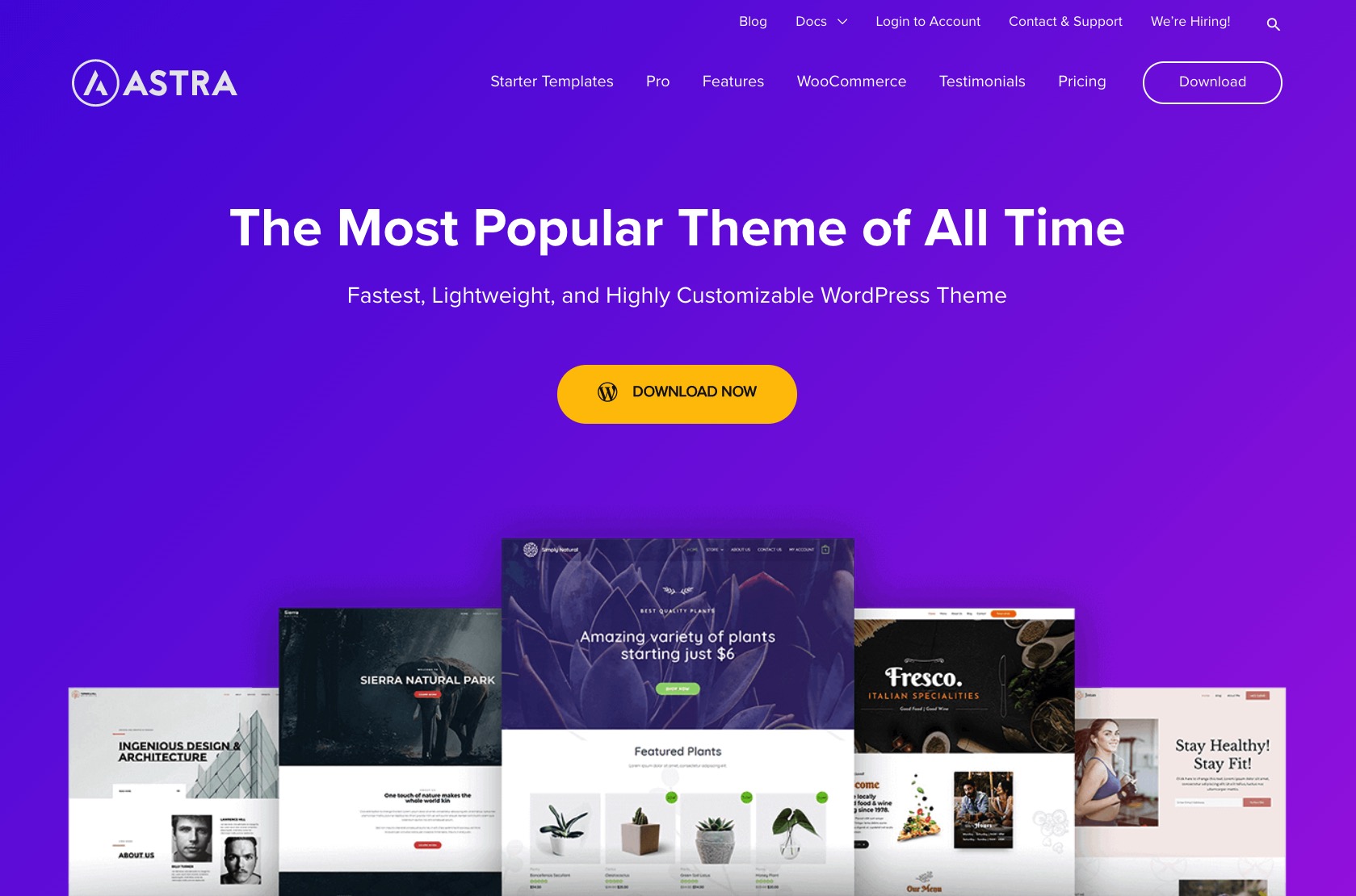
Over tid har det udviklet sig efter de moderne tendenser i WordPress -temaets økosystem. Det har transformeret sig til et tema baseret på en solid kernestruktur med en hel række let installerbare starterdesigner til alle tænkelige formål.
Bare ved at kigge på kataloget med tilgængelige designs, finder du dem til:
- udendørs eventyrwebsteder, pizzeriaer, e-handel, madbloggere, influencers, onlinemagasiner, restauranter, e-læringsplatforme, kaffebarer, advokater, marketingbureauer, yogastudier, fitness, klassiske blogs, små virksomheder og mange flere.
Grundlæggende, uanset hvad dit websted måtte handle om, Astra vil have et startside -design, der passer.
Mange af disse starter designs er gratis. Nogle er betalt.
Divi
Divipå den anden side er et premium -tema, der starter fra $ 89 årligt. Der er ingen gratis version af temaet tilgængelig.
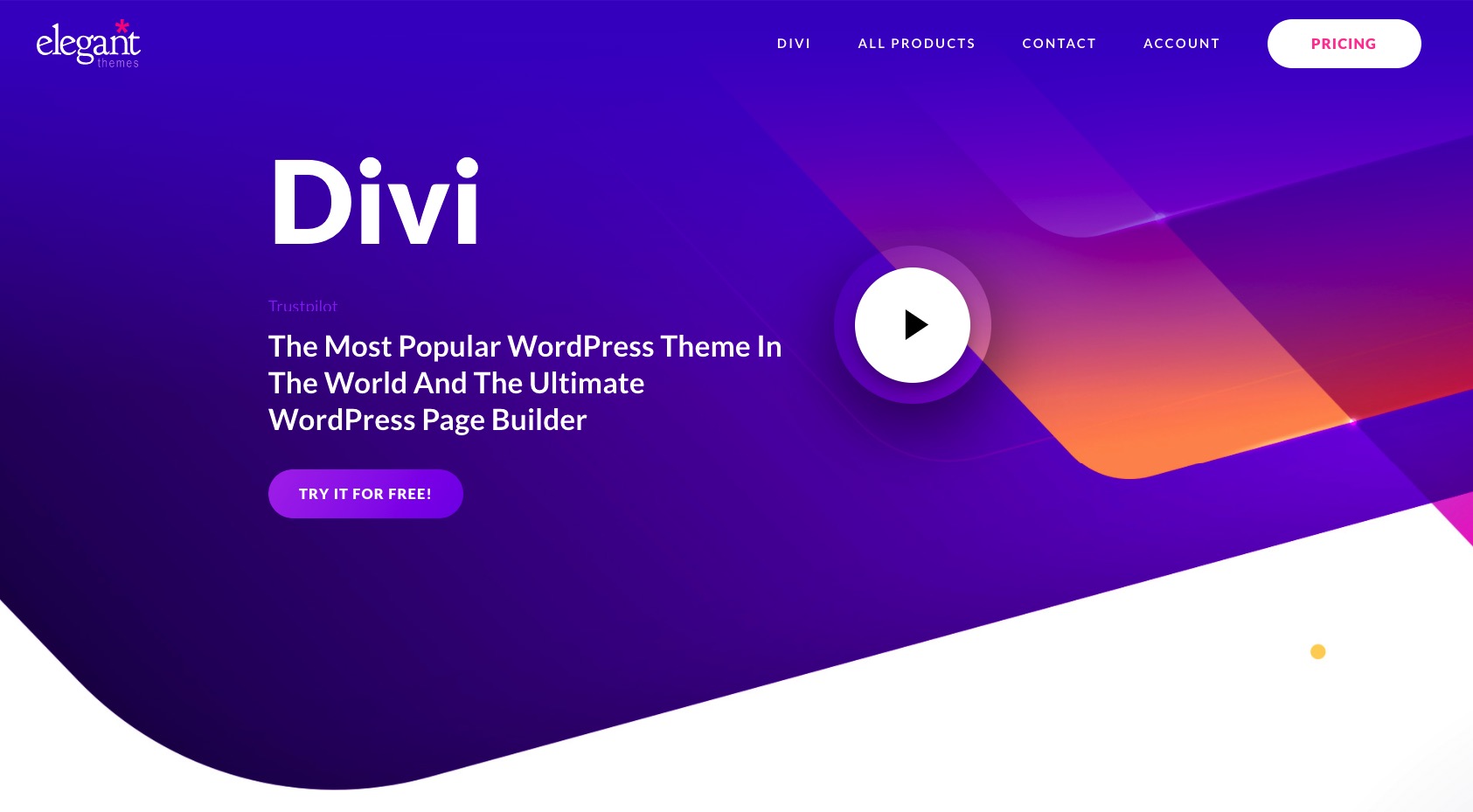
Hvor Divi skiller sig ud er, at det blev oprettet for at gøre opbygning af websteder så let som muligt, selv for folk, der ikke har dabbet i websteder før. Divi opnår dette ved at levere sin egen visuelle sideopbygningsoplevelse.
"Oplevelse af visuel opbygning af sider" lyder måske storslået, men hvad det egentlig betyder er det Divi leveres med et originalt designværktøj, som du kan bruge til at sammensætte dit websted. Dette designværktøj kræver ikke, at du har nogen kodningsevner eller egentlige webdesignfærdigheder. Det hele er baseret på træk og slip. Alt du behøver for at bruge det er en god forståelse af, hvordan du vil have dit websted til at se ud.
Når det er sagt, Divi kommer også med sit eget sortiment af startdesign, som du kan bruge, hvis du ikke vil bygge dine sider fra bunden.
Endelig Divi tilbyder virkelig dybtgående indstillinger og tilpasningsmuligheder, som grundlæggende giver dig mulighed for at styre, hvordan hver enkelt undersektion af dine sider ser ud. Du kan med andre ord tilpasse stort set alt om designet.
Hvordan vælger du dit tema?
Mit enkle råd er at gå med enten Astra or Divi og leg med startersites og tilpasningsmuligheder, der tilbydes af begge temaer.
For eksempel, hvis nogen af AstraStarters designs matcher dine behov perfekt, så kan du blive ved med det. Hvis du er mere en build-it-yourself person, kan du starte med Divi og dens overflod af indstillinger og muligheder.
Eller du kan tage det fra en anden vinkel. Hvis du vil starte med et gratis tema, skal du gå med Astra; Hvis du er villig til at investere i et kvalitetsprodukt med god kundesupport, skal du gå med Divi.
Sådan installeres et WordPress -tema
Selvom begge Divi og Astra er WordPress -temaer, installerer de lidt anderledes. Det er fordi Astra - at være et gratis tema - kan installeres direkte fra WordPress dashboard, mens med Divi, du skal gennemgå et par trin mere.
Sådan installeres Astra
Lad os starte med Astra. Hvis du vil installere dette tema, skal du gå til dit WordPress dashboard og indtaste Udseende → Temaer. Klik på Tilføj ny.
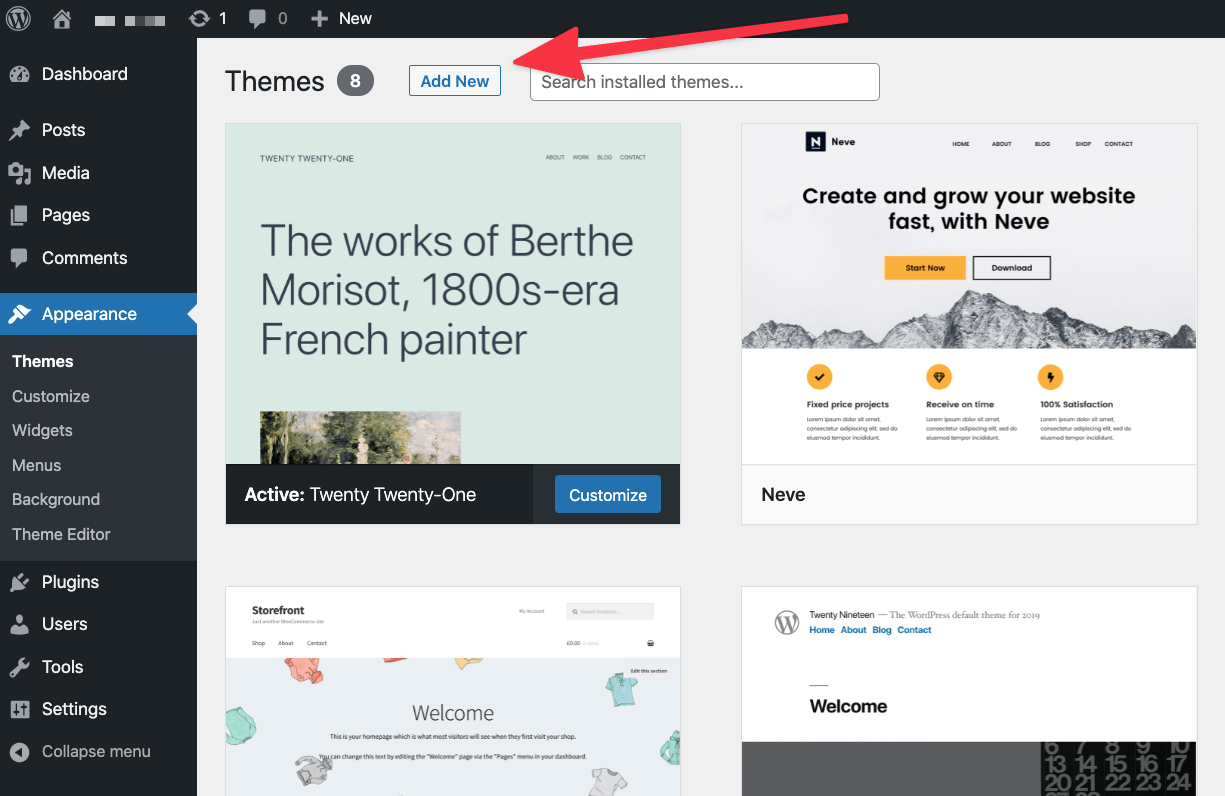
I søgefeltet skal du indtaste navnet på det tema, du vil installere - "Astra".
Når du ser dit tema på listen, skal du klikke på Installer knappen ved siden af den.
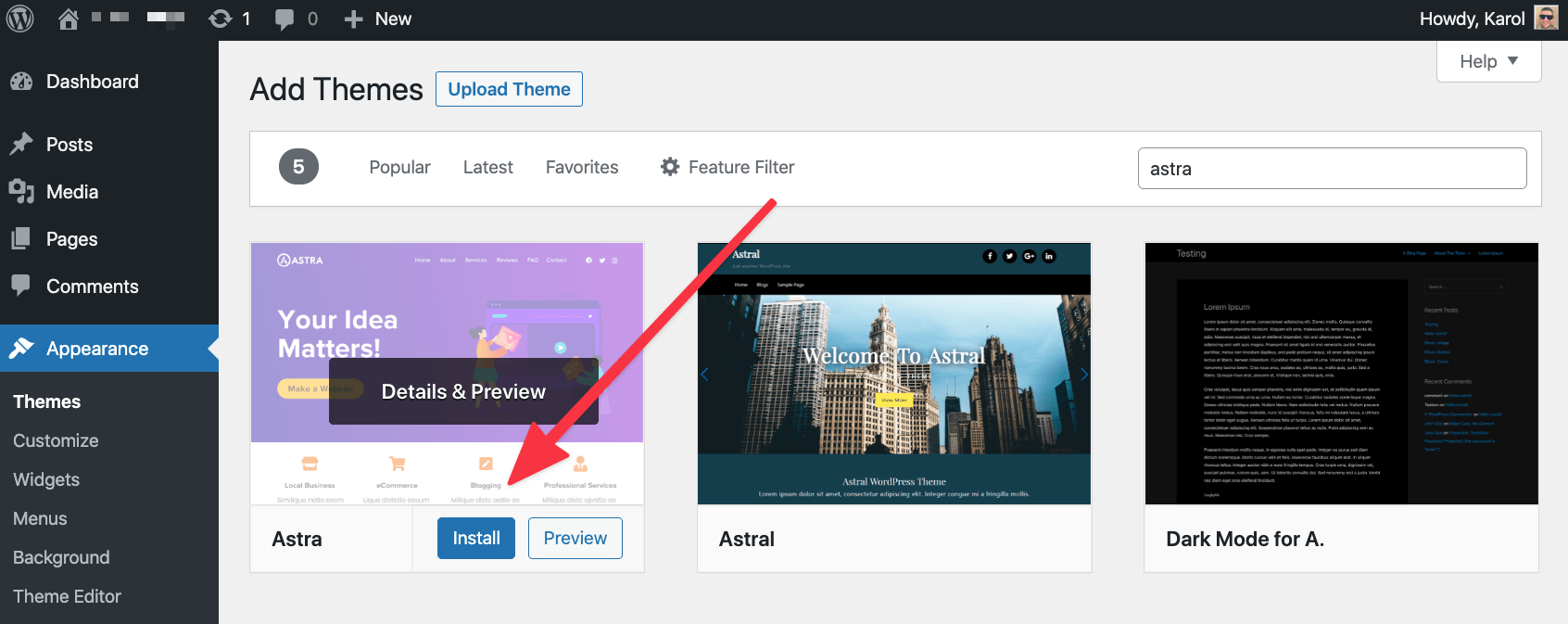
Efter et par sekunder, en ny Aktivere knappen vises i stedet for Installer knap. Klik på den.
Når det er gjort, er dit nye tema nu installeret og aktivt på dit websted. Du bør se en velkomstbesked fra temaet.
Sådan installeres Divi
Hvis du vil installere Divi, skal du først købe temaet fra den officielle hjemmeside. Når du har afsluttet købet, vil du være i stand til at downloade et ZIP-arkiv med temaets filer. Gem arkivet et sted på dit skrivebord.
Gå derefter videre til Udseende → Temaer fra dit WordPress dashboard. Klik på Tilføj ny knappen og derefter på Upload tema .

Type Divi's arkiv fra dit skrivebord og upload det til webstedet. Når uploaden er færdig, klik på Aktivere.
Divi viser dig en hurtig velkomstbesked sammen med nogle tips om, hvad du skal gøre næste gang - hvordan du tilpasser det til dine behov.
Installer det must-have WordPress plugins
WordPress i sig selv er allerede ret fantastisk! Det er dog endnu mere imponerende, når du tilføje et par plugins til blandingen og udvide dit websted ud over dets normale sæt funktioner. Men lad os starte forfra:
Hvad er WordPress plugins?
Lad os springe de tekniske detaljer over og bare fokusere på hvad plugins kan gøre for dig.
For at sige det enkelt, WordPress plugins er som apps til dit WordPress-websted. Med andre ord har din iPhone apps, og din WordPress har plugins. Simpelt nok!
Hvad kan plugins gøre?
Jeg vil virkelig sige "alt", fordi det ville være stort set spot-on. Dog siden at alt er ret svært at forestille sig, så lad mig give dig en shortliste i stedet for. igennem plugins, kan du udvide dit websted med funktioner som f.eks
- kontaktformularer,
- SEO indstillinger,
- Google Analytics-integration,
- ekstra sikkerhed,
- sikkerhedskopier,
- billedoptimering,
- integration af sociale medier,
- nyhedsbreve via e -mail,
- e -handel og indkøbskurv,
- cookie -meddelelser og meget mere.
Grundlæggende, hvis du har brug for en funktion, der ikke er i WordPress som standard, er der næsten helt sikkert en plugin tilgængelig, som vil give dig den funktion. Faktisk er der mere end 58,000 plugins tilgængelig i den officielle mappe på WordPress.org. Og den officielle mappe er ikke engang det eneste sted, du kan få plugins.
Hvilken plugins at få?
Okay, så med al den overflod af plugins, hvilke skal du få?
De fleste websteder kan drage fordel af følgende plugins (alle er gratis):
Dette er den mest kendte kontaktformular plugin der ude. Det er gratis, det er nemt at bruge, og det gør det job, det er annonceret for.
Det lader dig oprette kontaktformularer og derefter føje dem til dine indlæg og sider. Dine besøgende kan derefter bruge disse kontaktformularer til at kontakte dig direkte.
Dette er en af de mest populære WordPress plugins af dem alle. Ja, det er ikke kun en populær søgemaskineoptimering plugin, men en af de mest populære plugins samlet.
Det udvider dit WordPress-websted med brugervenlige SEO-funktioner, nye indstillinger for dit indhold og nye optimeringer under emhætten.
De fleste websteder vil have fordel af at have Google Analytics (GA) til at kigge på deres besøgende og spore, hvor populært webstedet bliver.
Denne plugin giver dig mulighed for nemt at integrere dit websted med GA. Det er dybest set en sæt-det-og-glem-det slags løsning.
Selvom WordPress er en temmelig sikker webstedsmotor ude af boksen, kan tingene altid forbedres!
Wordfence hjælper dig med at beskytte dit websted mod hackere og ondsindede scripts. Det bedste af det hele er, at det meste af dets magi sker automatisk, så du behøver ikke engang at bruge meget tid i plugins indstillinger.
Vidste du, at billedfiler kan tage op til 80-90% af din værts tildelte båndbredde? Med andre ord, ud af alle de data, som dit websted forbruger hver dag, er 80-90% de billeder, du har på webstedet.
Begrænsning af dit dataforbrug vil muligvis sænke din hostingregning (i ekstreme tilfælde), men endnu vigtigere vil det få dit websted til at indlæse hurtigere for besøgende.
Optimole optimerer dine billeder i farten og gratis.
Hvert websted har brug for en gennemtænkt backup-strategi! Og bare rolig - udførelsen er ret enkel.
Først og fremmest, hvorfor overhovedet bekymre dig om sikkerhedskopier? Forestil dig, at du vågner en dag, og hele dit websted er væk af en eller anden grund. Måske mislykkedes serveren, måske brød nogen ind i den og holder dit websted for løsepenge. Årsagen er ikke vigtig, men konsekvenserne kan være alvorlige!
Sikkerhedskopier hjælper dig med at reducere risikoen. Hvis du har en nylig sikkerhedskopi, kan du blot slette serveren tom og gendanne dit websted fra den sidste fungerende backup.
UpdraftPlus giver dig sikkerhedskopier på autopilot. Du kan også indstille, at sikkerhedskopierne skal gemmes i Dropbox eller en anden cloud -løsning efter eget valg.
AMP står for Accelererede mobile sider. Det er et initiativ, der er populært af Google, og som har til formål at få websteder til at vise lynhurtigt på mobile enheder.
Det bedste er, at de fleste WordPress-websteder - i det mindste dem, der kører på moderne temaer - er kompatible med AMP fra starten. Alt du behøver er at aktivere AMP ved at installere AMP plugin.
Sådan installeres WordPress plugin
Ligesom med temaer, plugins kan også installeres direkte fra WordPress-dashboardet.
Gå til Plugins og klik på Tilføj ny knappen øverst.
Indtast din plugin's navn i søgefeltet.
Når du ser din plugin på listen, klik på Installer nu knappen ved siden af. Efter et par sekunder vil Aktivere knappen vises. Klik på den.
Når det er gjort, er din nye plugin er blevet installeret, og den er klar til brug!
Tilpas dit websted, og gør det til dit
Den bedste del om at lære at bygge et WordPress -websted er, at du derefter kan tilpasse det stort set uendeligt.
Det hele starter med at vælge dit tema - den del har vi allerede bag os. Men det ender ikke der. Selv når du har installeret dit tema, kan du stadig tilpasse dit websted betydeligt.
Lad os bruge Astra tema som vores eksempel - det er et af de to temaer, jeg anbefalede i det foregående afsnit af denne vejledning.
Den store ting ved Astra er, at du kan gøre startfasen af dit arbejde lettere ved at vælge et startside -design. Det er bedst at gå til et startside, der matcher din niche eller webstedets formål.
Installation af et startdesign
For at komme i gang skal du gå til dit WordPress dashboard og ind Udseende → Astra Indstillinger.
Når du er der, skal du klikke på Installer Importer Plugin .
Denne installation bør kun tage et par sekunder, og du vil blive taget til importen af startstedet umiddelbart efterfølgende.
Dette er den skærm, du vil se:
⚠️ Bemærk; for en universel kodestruktur af starterdesignet, vælg “Gutenberg” som din design/bygherretype.
I det næste trin skal du vælge det startdesign, du kan lide.
For at indsnævre kun de designs, der er optimeret til din webstoftype, kan du bruge rullemenuen, der er øverst.
Hvis noget fanger dit øje, skal du klikke på fortegnelsen for at se de tilgængelige importmuligheder.
De fleste starterwebsteder kommer som et sæt undersider. Normalt er det for hjemmesiden, kontaktsiden, om -siden plus nogle andre sider, afhængigt af det nøjagtige startdesign, du kigger på.
- Du kan vælge at importere hele webstedet - ved at klikke på Importer komplet websted .
- Eller du kan kun importere individuelle sider – ved først at klikke på den ønskede side og derefter på Importer "X" -skabelon .
I de fleste tilfælde vil du gerne importere hele webstedet.
Astra måske stille dig et par yderligere spørgsmål, før den importerer skabelonen, men de er ret ligetil og kun beregnet til at forstå formålet med dit websted bedre.
Under importprocessen, Astra vil hente designet og evt plugins der kan være behov for den ekstra funktionalitet, der følger med designet. Du vil også få en masse eksempelindhold, som vil give dig en bedre idé om, hvordan den færdige side kan se ud.
Når importen er færdig, Astra inviterer dig til at tjekke dit nye websted i al sin herlighed:
Tilpasning af temaet
Der er mange ting, der er fantastiske ved WordPress, men især en af dem gør det bedre end nogen anden webstedsmotor. Jeg taler om Customizer modul.
Som navnet antyder, giver Customizer dig mulighed for at justere dit tema og justere nogle af dets elementer, der muligvis ikke er i orden til det, du har brug for.
For at få adgang til Customizer, gå til dit WordPress dashboard, ind Udseende → Tilpas.
Det, du ser her, er et sidebjælke, hvor du har adgang til alle tilgængelige tilpasningsmuligheder og hoveddugbilledet i midten, hvor du kan se forhåndsvisningen af de ændringer, du arbejder på.
Det sidebjælke ligner meget, men heldigvis er alle mulighederne ret lette at forstå, når du først begynder at klikke rundt og justere dette eller hint. Det faktum, at du kan se forhåndsvisningen i realtid, gør det lettere at få et indblik i, hvordan dit websted vil se ud, når du er færdig.
Hvis du undrer dig over, hvad det bedste sted er at starte med disse tilpasninger, skal du overveje følgende:
Global
En praktisk sektion, hvor du kan ændre hovedfarve- og typografiindstillingerne for dit design. Dette er et godt sted at tilføje farver og skrifttyper, der identificerer din online tilstedeværelse og mærke.
Header Builder
Det er her, du kan ændre hovedoverskriftsområdet i dit design. De fleste websteder vil gerne tilføje et brugerdefineret logo der og måske justere hovedlayoutet til overskriften.
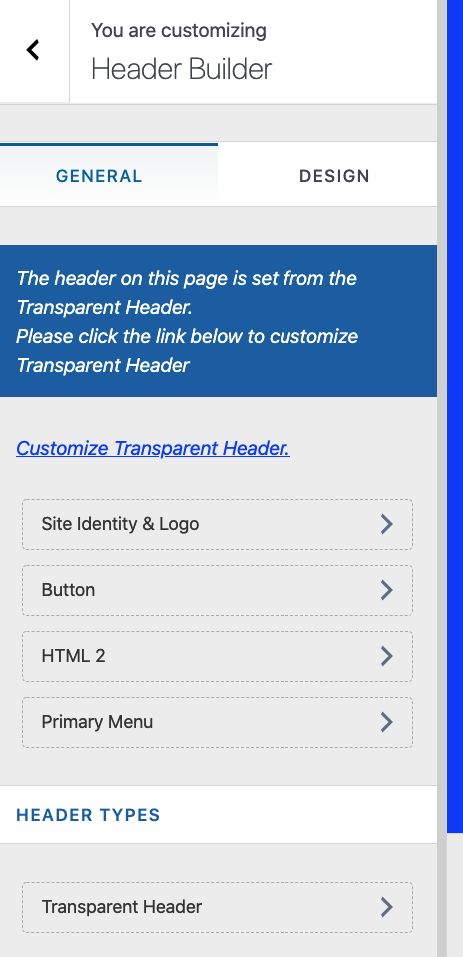
Footer builder
Ideen ligner Header Builder, men denne gang er det, du bygger, sidens sidefod. Du kan vælge de elementer, du vil placere der, og også flytte dem rundt med træk-og-slip.
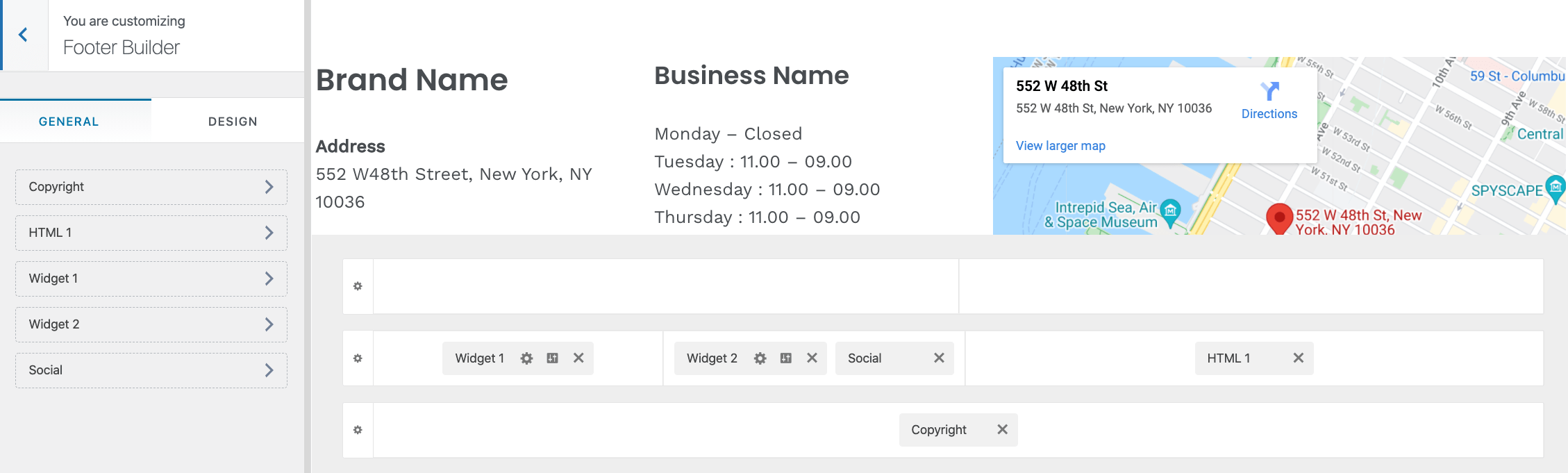
Der er mange flere sektioner i Customizer -sidebjælken, men du behøver ikke at genere dig selv med dem lige nu. Med tiden, når du mestrer det grundlæggende, kan du vende tilbage og eksperimentere med at tilføje tilpasset CSS, widgets (hvis du har brug for dem) osv.
Tilpas din hjemmeside
Hjemmesiden, du fik fra dit temas starterdesign, er ikke en ting-i-sten-ting. Du kan også tilpasse det.
Du kan faktisk gå ret dybt med disse tilpasninger. Du kan gøre alt fra blot at flytte ting rundt til at tilføje nye elementer eller fjerne eksisterende.
For at begynde, gå til din hjemmeside og klik på Redigér side ovenpå.

Du får vist hovedindholdet blok interface af WordPress.
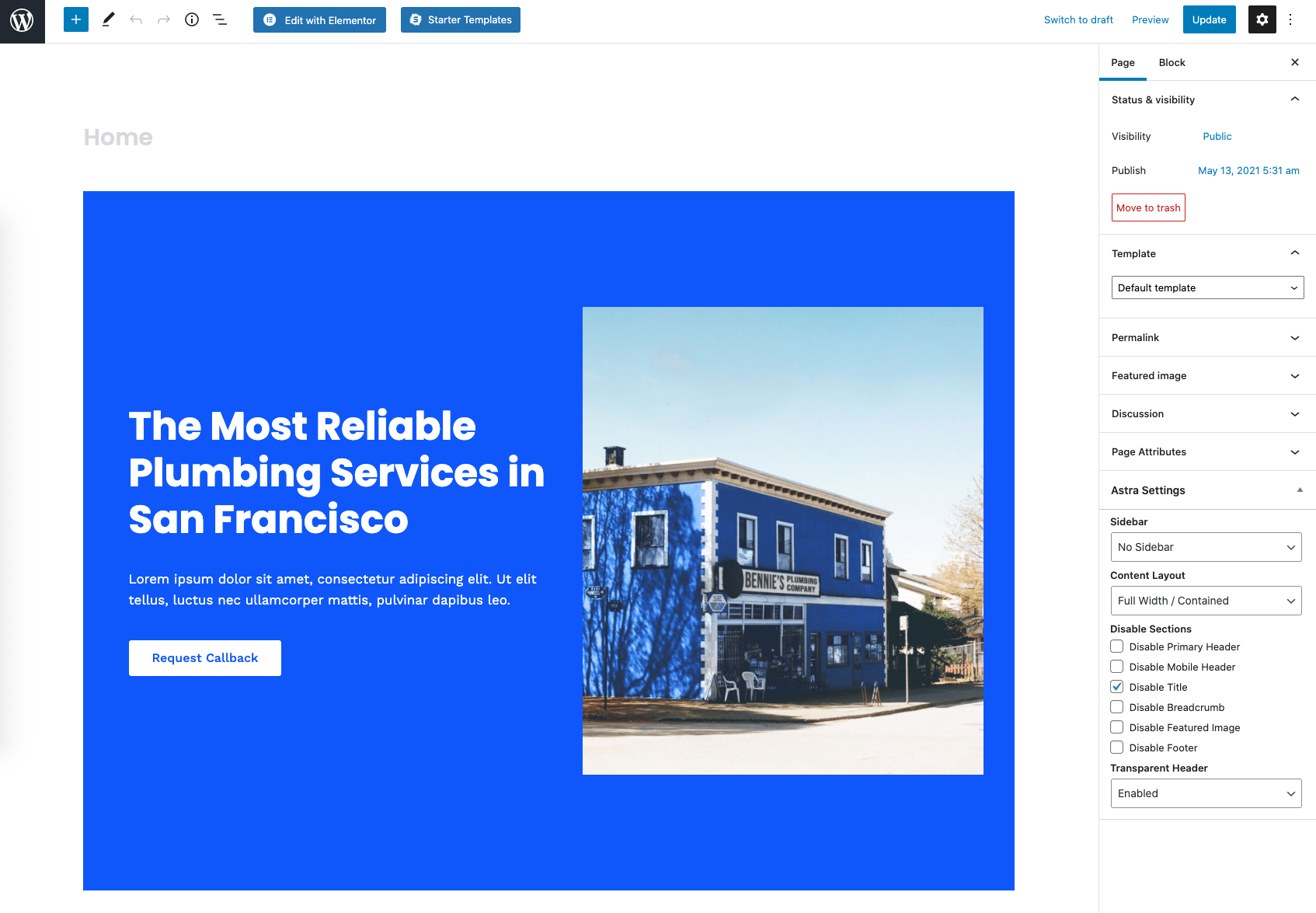
Der er ret mange ting på den side, men det er alt sammen meget brugervenligt, når du først begynder at interagere med det, du ser der.
Nogle af de ting, du kan gøre:
- Tag fat i ethvert element, der er på siden, og træk og slip det et andet sted.
- Slet elementer, du ikke vil have, ved at holde markøren over dem, klikke på ikonet med tre prikker og derefter på Fjern blok.
- Tilføj nye elementer ved at klikke på knappen "+" øverst til venstre og derefter trække en ny blok ind på lærredet.
- Klik på et af elementerne på lærredet, og rediger teksterne.
- Klik på et af elementerne igen, men denne gang skal du se på sidebjælken til højre. Skift nogle af parametrene der. Afhængigt af hvilken type blok du interagerer med, vil du kunne justere skrifttype, størrelse, farver, styling og mere.
Når du er færdig, skal du klikke på hovedmenuen Opdatering knappen i øverste højre hjørne for at gemme alle dine ændringer.
Opret de must-have sider
Afhængigt af det startdesign, du har valgt, har du allerede oprettet nogle statiske sider. For at se dem, gå til Sider fra WordPress dashboard.
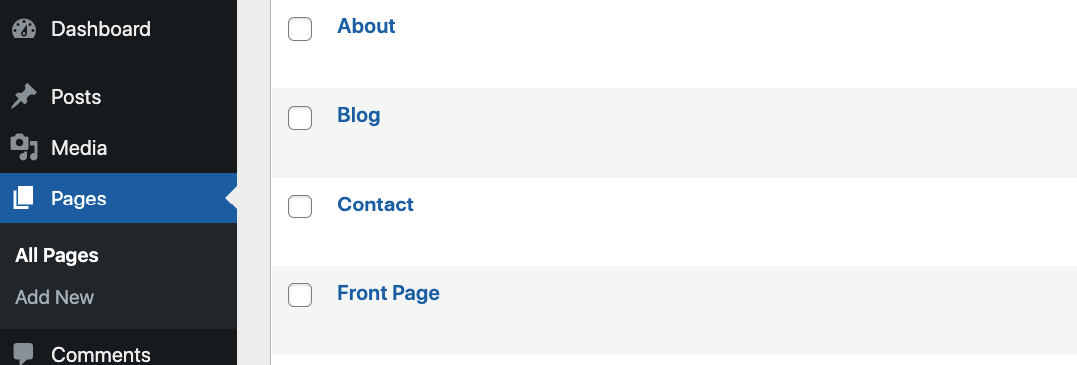
Gå igennem de sider, du ser der en efter en, og juster dem derefter.
Processen med at arbejde med en af disse sider er den samme som da du arbejdede på hjemmesiden.
Hvis en af de følgende sider mangler på listen, skal du også oprette dem i hånden:
- Om os side - en side, der taler om, hvad webstedet er, og hvem det er beregnet til. Her er et eksempel på en sådan side på vores websted.
- Kontakt side - det er her du kan tilføje din kontaktformular (oprettet via kontaktformular 7, kan du huske?) plus andre kontaktoplysninger, som du vil vise.
- Privatlivspolitik - en side, der kræves ved lov i mange lande. WordPress giver dig allerede en praktisk skabelon til den side. Udfyld det med dine oplysninger. Rådfør dig med en fagmand, hvis det er nødvendigt.
Det er enkelt at oprette en ny side; klik på Tilføj ny knappen i Sider sektion af WordPress dashboard.
Dette er kun toppen af isbjerget, når det kommer til sider. Forskellige websteder har brug for forskellige sider. Hvis du ikke er sikker på, hvilke sider du skal oprette, er din konkurrence altid en god inspirationskilde. Se de sider, de har på deres websteder, og tænk, hvis det er fornuftigt at replikere dem på dit websted.
Tilføjelse af webstedsnavigation
Nu hvor du har oprettet en håndfuld sider, er det tid til at sikre, at dit websteds menuer linker til disse sider, og at hver side let kan findes.
Gå til Udseende → Menuer (fra WordPress dashboard) til at begynde.
Dit tema har allerede nogle eksempler på menuer, men du bør stadig kontrollere, om der ikke mangler noget.
Se først, hvilke menuer der er tilgængelige i hovedrullemenuen ud for "Vælg en menu, der skal redigeres." Det er bedst at starte dit arbejde med alle menuer, der allerede findes på dit websted i stedet for at oprette nye.
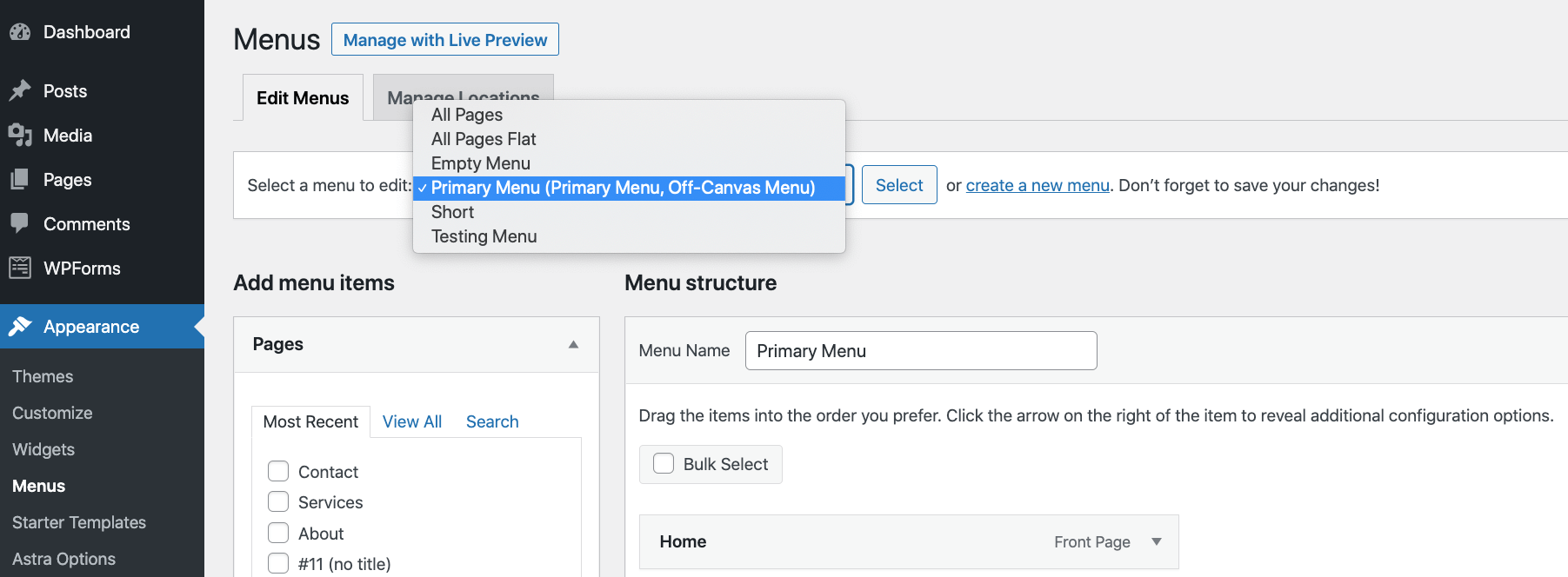
Når du har valgt en menu, skal du se, om alle dine sider allerede er inkluderet i den menu.
Hvis ikke, skal du vælge dine sider fra sidepanelet til venstre og klikke på Føj til menu.
Du kan naturligvis også vælge at slette elementer fra menuen. For at gøre det skal du klikke på et element og derefter på Fjern.
Du kan trække og slippe sider i menuen for at tilpasse dem.
Eventuelt kan du også ændre visningens placering i menuen - via boksene ud for "Vis placering".
Klik på Gem menu knappen nederst for at gemme alle dine ændringer og gøre menuen synlig offentligt. Sørg også for altid at teste dine menuer, når du er færdig med at arbejde med dem - se om alle links fungerer korrekt.

Start en blog
Udtrykket "blogging" har udviklet sig en del gennem årene, og i disse dage er dets betydning meget bredere end for et par år siden.
Blogs er ikke længere små personlige projekter, hvor folk skriver om, hvad de havde til morgenmad eller om deres yndlingsbog. I dag er blogs seriøse forretningsværktøjer - og jeg mener det alvorlig!
Så hvad er det? en blog Nemlig?
I disse dage er en blog simpelthen den del af dit websted, hvor du deler indhold/artikler om emner, der er interessante for din niche.
Hvis du f.eks. Er en barber, kan disse emner være "hvordan du styler dit hår om morgenen på mindre end 5 minutter" eller "hvordan du klipper dit skæg selv." Dette er ganske uklare eksempler, men jo mere specialiseret jo bedre!
Ved at offentliggøre råd, som dit publikum vil læse om, overbeviser du folk om at blive ved med at vende tilbage til dig. Og som et biprodukt vil de bruge dine tjenester eller købe dine produkter en gang imellem. Med andre ord kan den tillid, du har opbygget gennem indhold, tjene penge på dine produkter eller tjenester.
Sådan starter du blogging på WordPress
Denne er enkel!
WordPress startede faktisk som en specialbygget blogging-motor. Helt ærligt blev WordPress født til at blogge!
Det betyder, at du ikke engang skal installere yderligere værktøjer på dit WordPress -websted, før du kan begynde at blogge om det.
Bare gå til Indlæg → Tilføj nyt og begynd at skrive dit første blogindlæg.
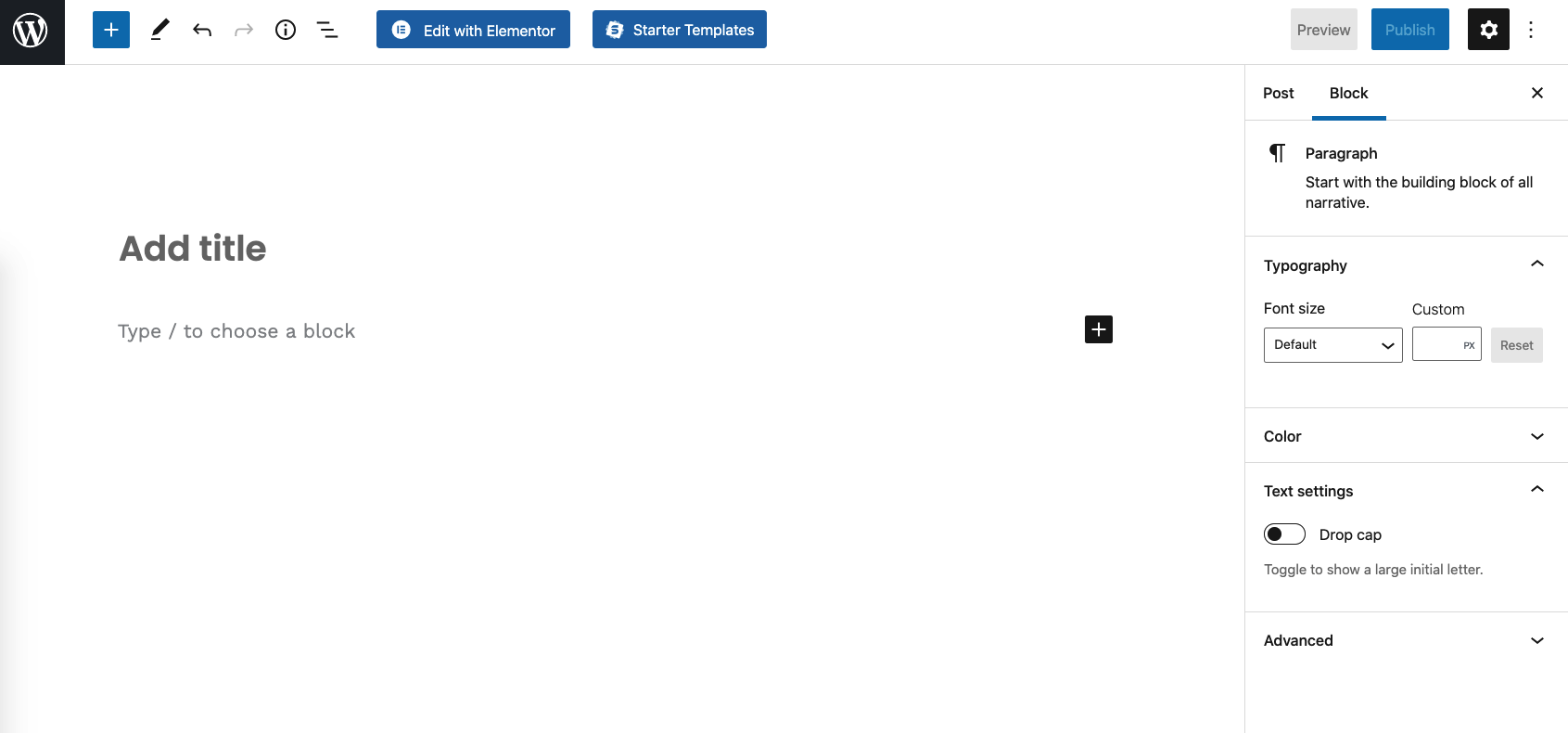
Denne grænseflade skal se velkendt ud ... det er stort set den samme grænseflade, som du brugte, når du arbejdede på dine sider (og hjemmeside).
Når du skriver dit indlæg, kan du tilføje billeder til det, links til andre websteder, links til sociale medier og masser af andre ting. Når du er færdig, skal du klikke på hovedmenuen Udgiv knappen øverst.
👉 Hvis du vil lære mere om, hvordan du blogger på WordPress, læs denne dybdegående guide til vores.
(Valgfrit) Tilføj et e -handelsbutiksmodul
Jeg føler, at jeg allerede har sagt det et par gange i dette indlæg, men fantastisk ved WordPress er, at det kan tjene enhver form for webstedets formål eller forretningsmæssige mål. Dette betyder også, at du kan bruge WordPress som motor, der driver din e -handelsbutik.
WordPress kan håndtere al kernefunktionaliteten i din e -handelsbutik, dine produktfortegnelser, indkøbskurven, kundeordrer, betalingsbehandling og grundlæggende opfyldelsesstyring.
Alt dette gøres af en gratis plugin kaldet WooCommerce.
Installation WooCommerce fungerer ligesom at installere enhver anden WordPress plugin – bare gå til Plugins → Tilføj ny og indtast “WooCommerce”I søgefeltet. Klik på Installer og Aktivere at få WooCommerce går.
WooCommerce vil invitere dig til at gennemgå en hurtig ombordstigningssekvens, hvor du håndterer nøgleindstillingerne og gemmer detaljer (såsom afgifter, forsendelseszoner osv.).
 Når det er gjort, kan du begynde at tilføje dine produkter og opbygge din butikside for at tage imod dine første kunder.
Når det er gjort, kan du begynde at tilføje dine produkter og opbygge din butikside for at tage imod dine første kunder.
Emnet at arbejde med WooCommerce fortjener sin egen ressource, og vi kan virkelig ikke forklare alt i bare et par afsnit her.
???? Hvis du vil have mere dybdegående information om hvordan man starter en online butik på WordPress og WooCommerce, læs denne separate vejledning. Det er ikke kun en teknisk gennemgang, men også information om, hvordan du beslutter, hvad du skal sælge, og hvordan du placerer din butik korrekt i din niche. En stærkt anbefalet læsning til alle, der er interesseret i at starte deres e -handelsrejse!
Få ordet ud
Vi har dækket meget af jorden i denne trin-for-trin guide! Vi påtog os alt fra at lære det grundlæggende i WordPress til at vælge et domænenavn og hosting, konfigurere dit websted, vælge et design og tilpasse det, tilføje ny funktionalitet via plugins, Og meget mere.
På dette stadium skal dit WordPress -websted være fuldt funktionelt og klar til at byde dine første besøgende velkommen. Det eneste spørgsmål, der er tilbage, er, hvordan får du faktisk folk til at finde dit websted?
Det virker som et vigtigt puslespil, der mangler. Men sved det ikke! Ligesom at lære at bygge et WordPress -websted involverer en proces, er det også en proces at lære at promovere det.
Her er nogle gode ressourcer til at starte med:
- 10 praktiske tips til hurtigt at øge din onlinebutiks trafik
- e-handelsmarkedsføring-din dybdegående guide til, hvordan du gør det rigtigt
- 50 tips til e -handelsmarketing til outrankingskonkurrenter
- bedste reklamestrategier til onlinebutikker
Har du spørgsmål til, hvordan du opbygger et WordPress -websted? Spørg væk i kommentarerne herunder!

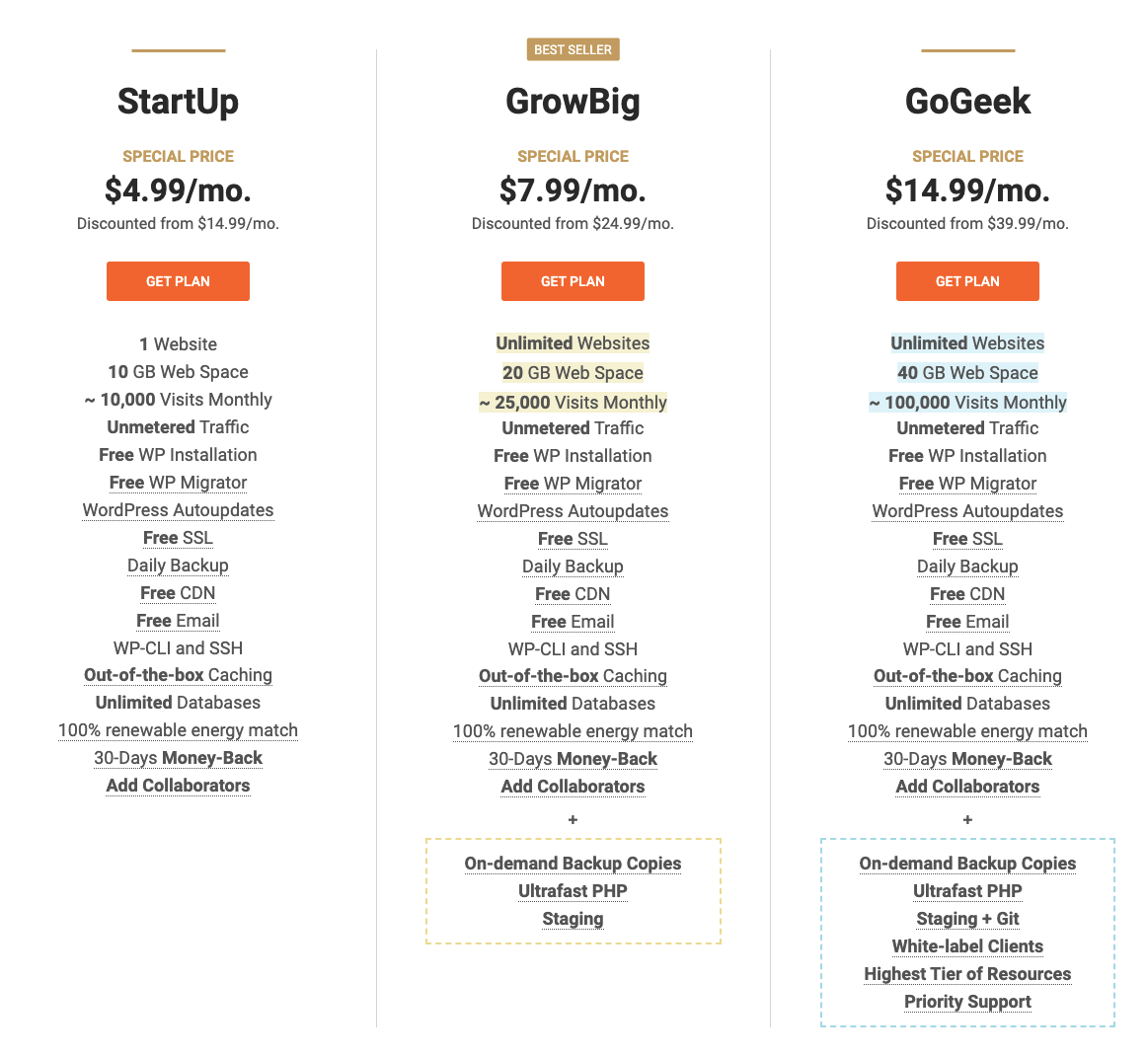
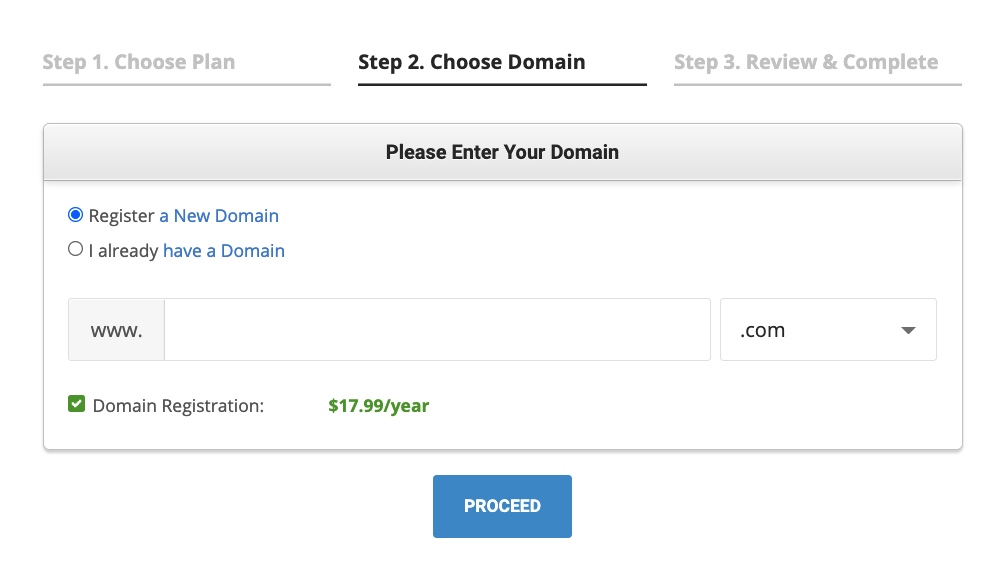
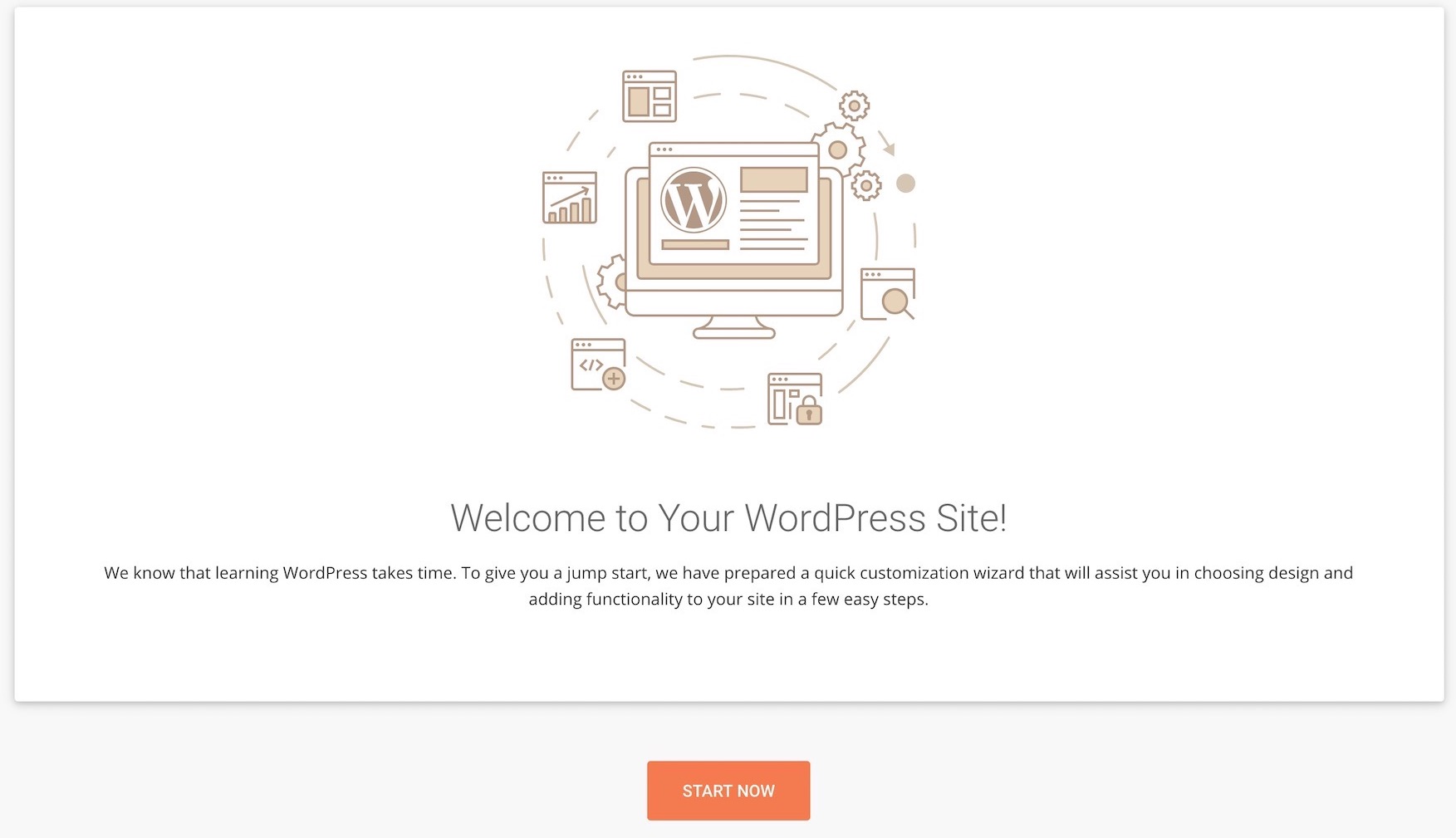
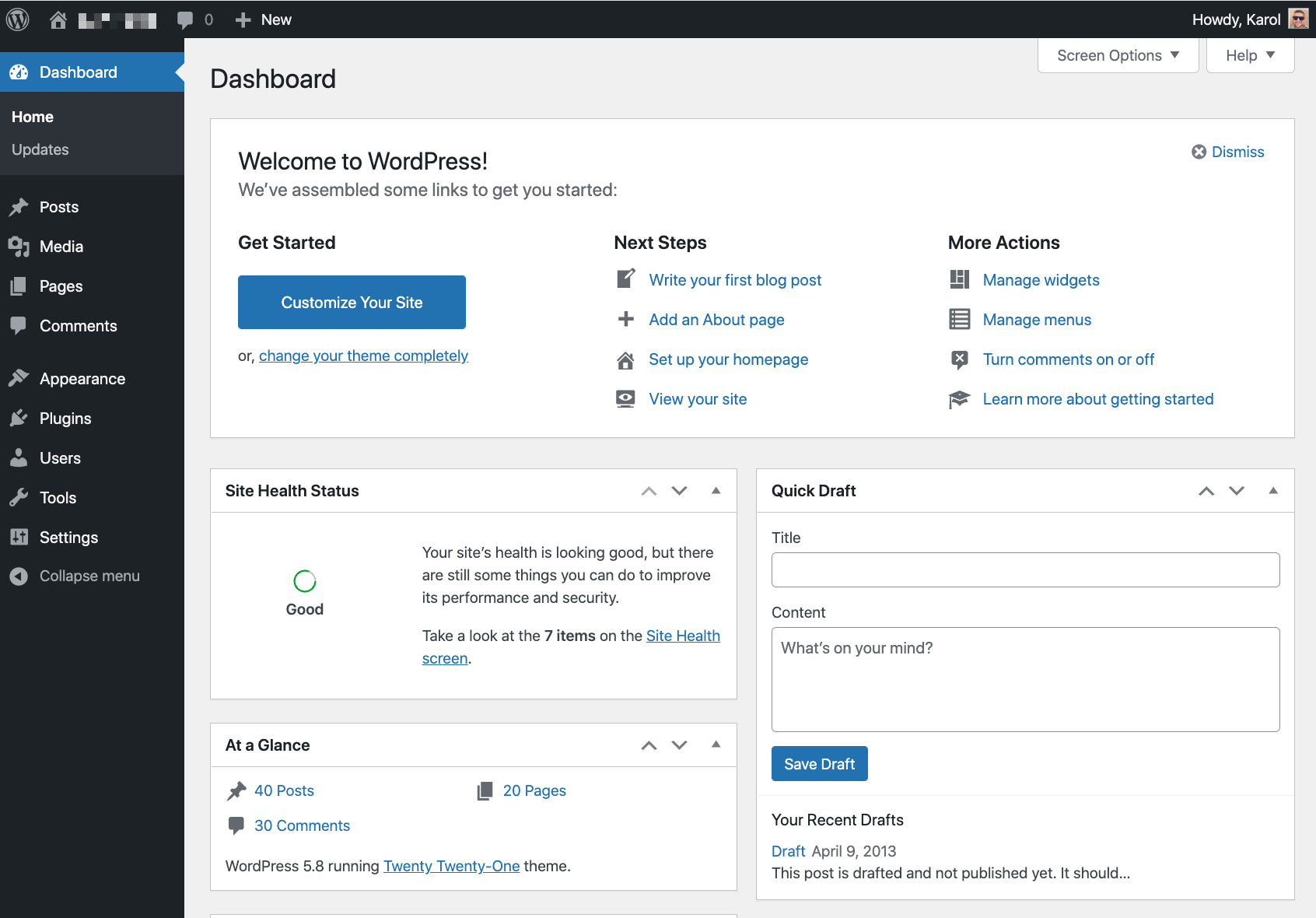

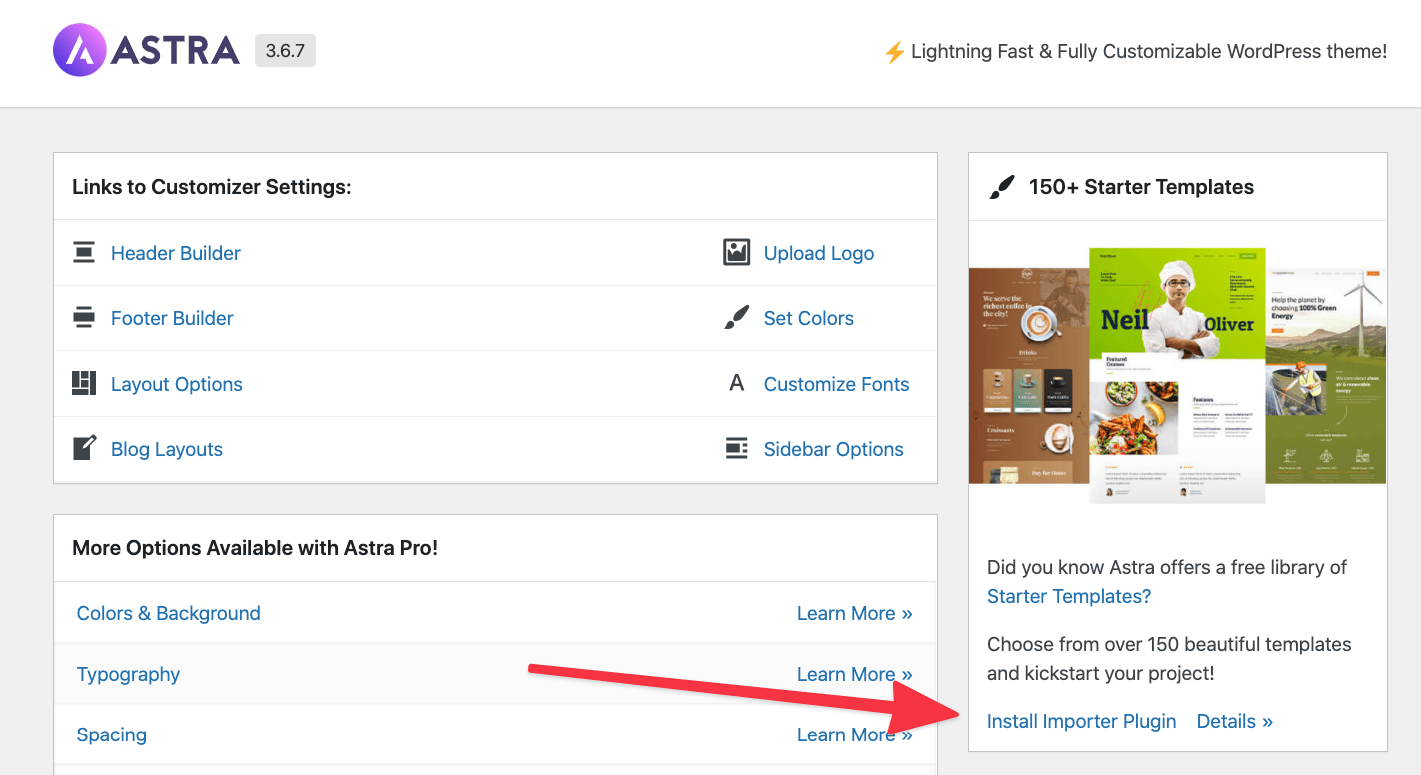
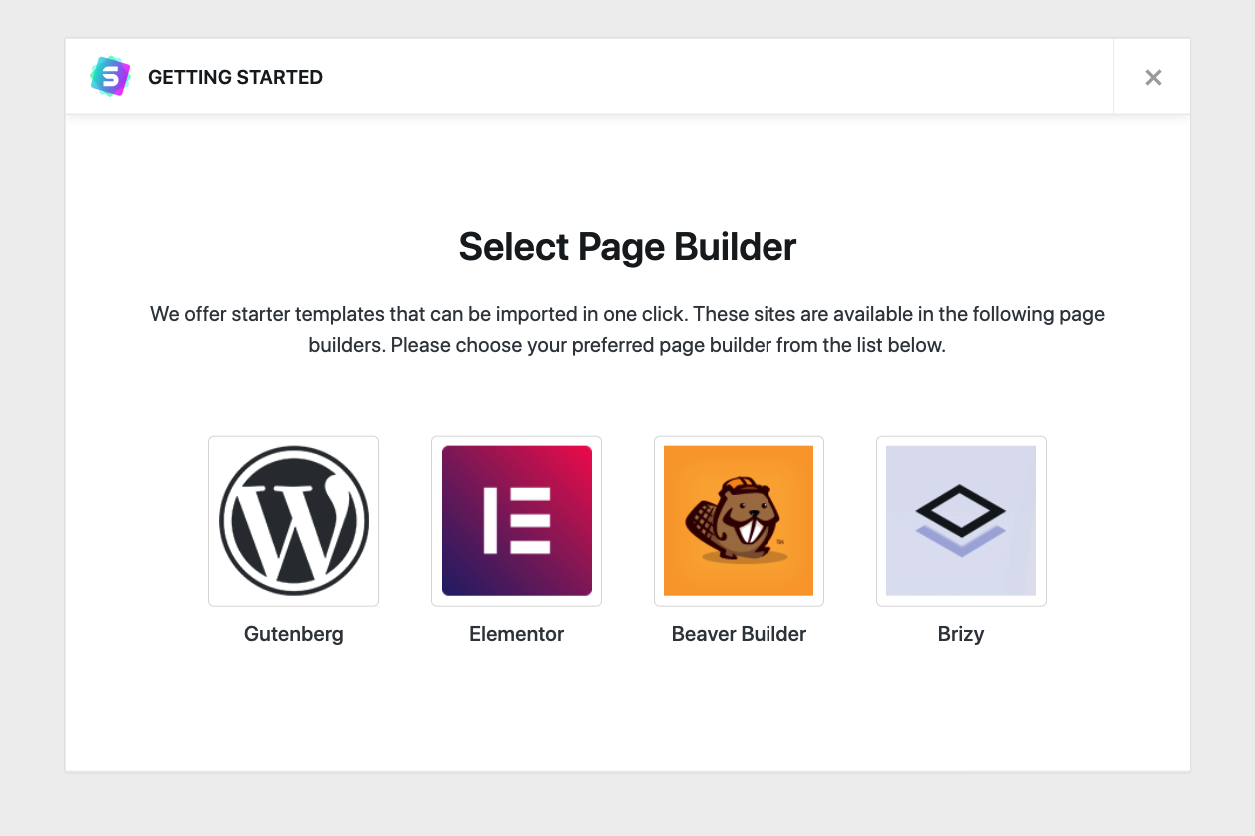
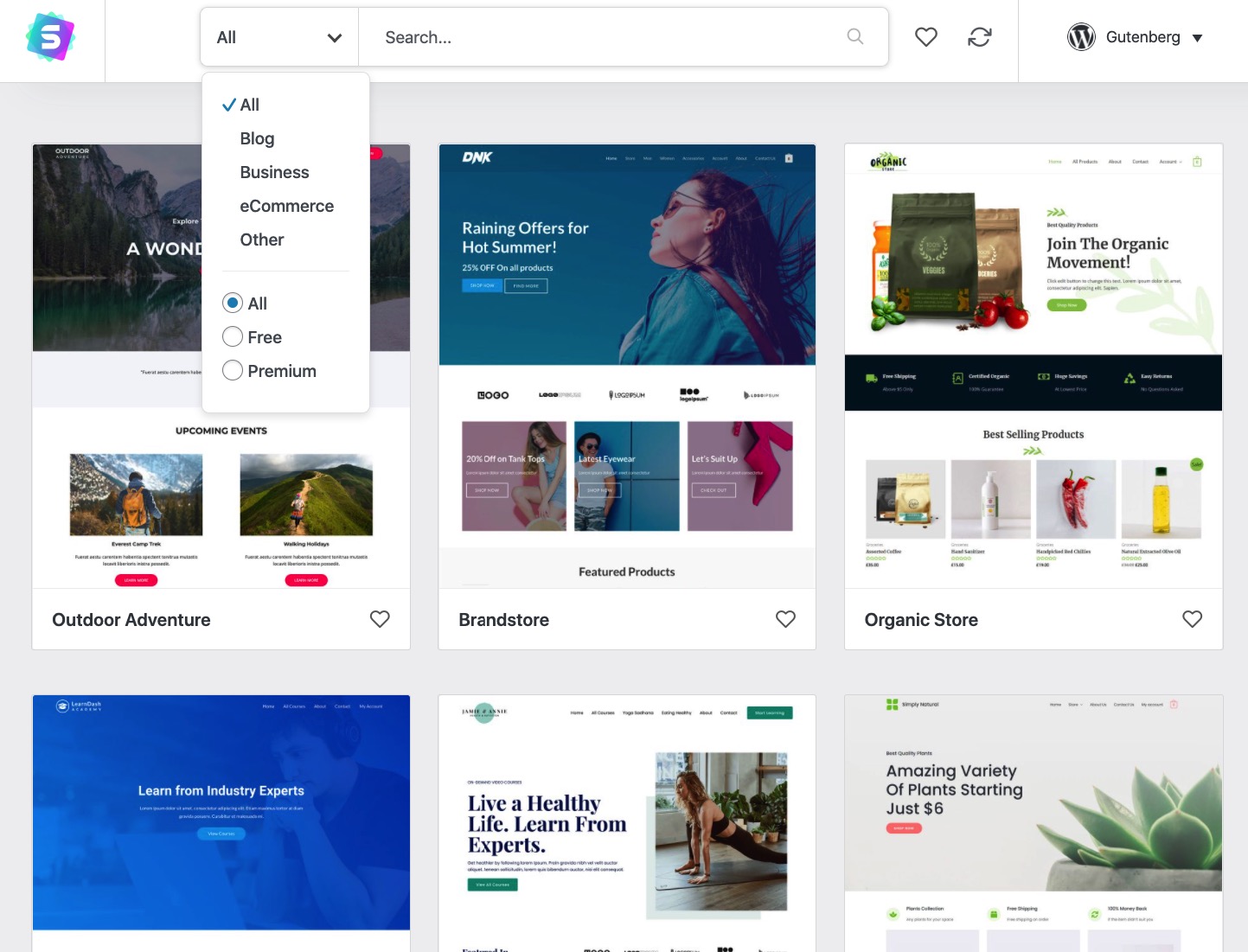
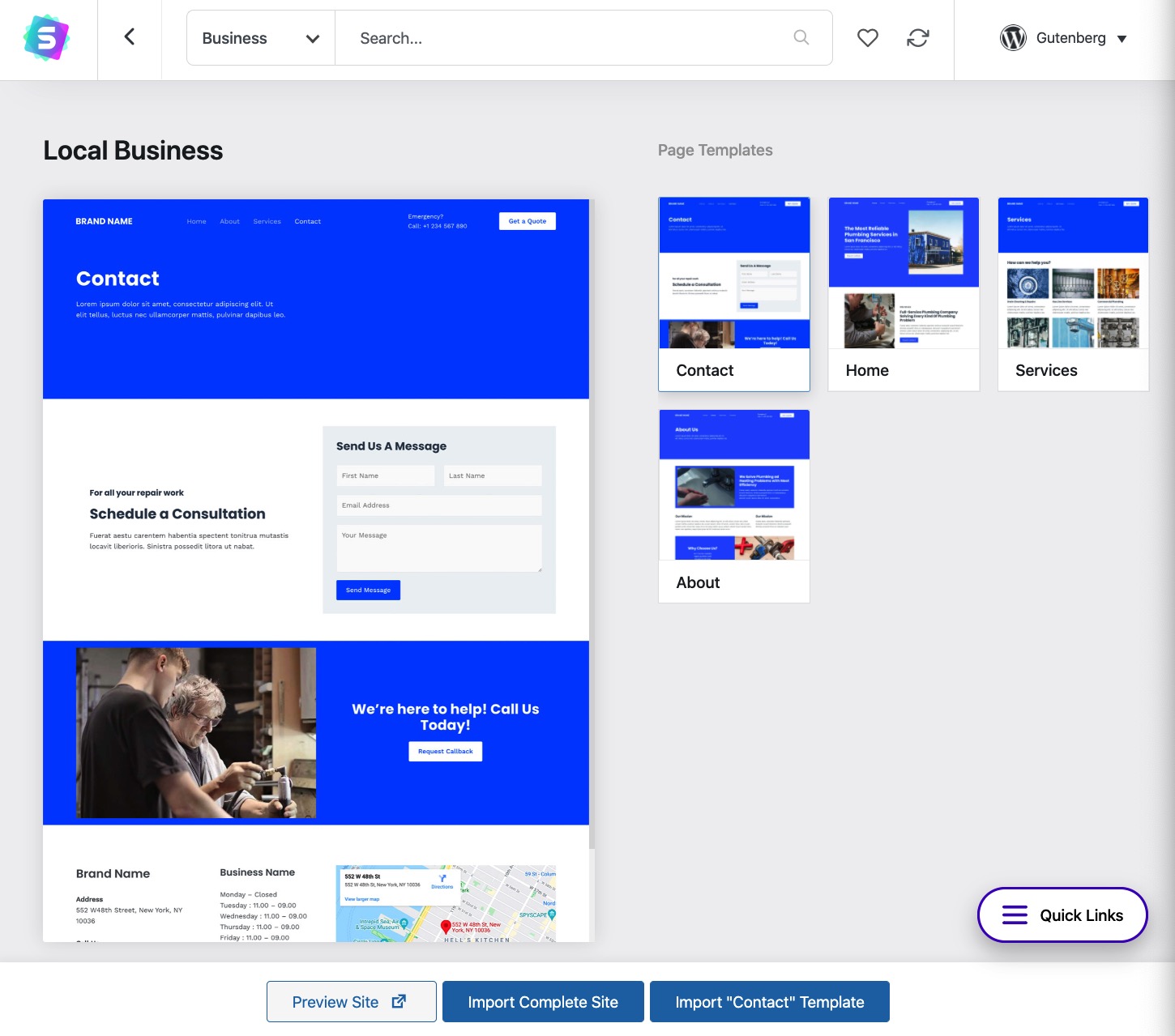
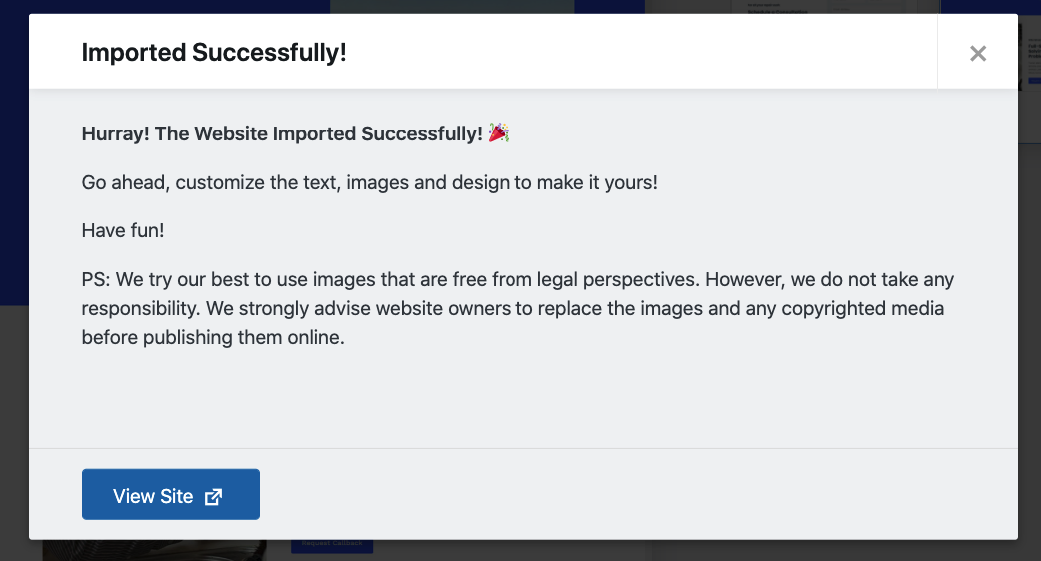
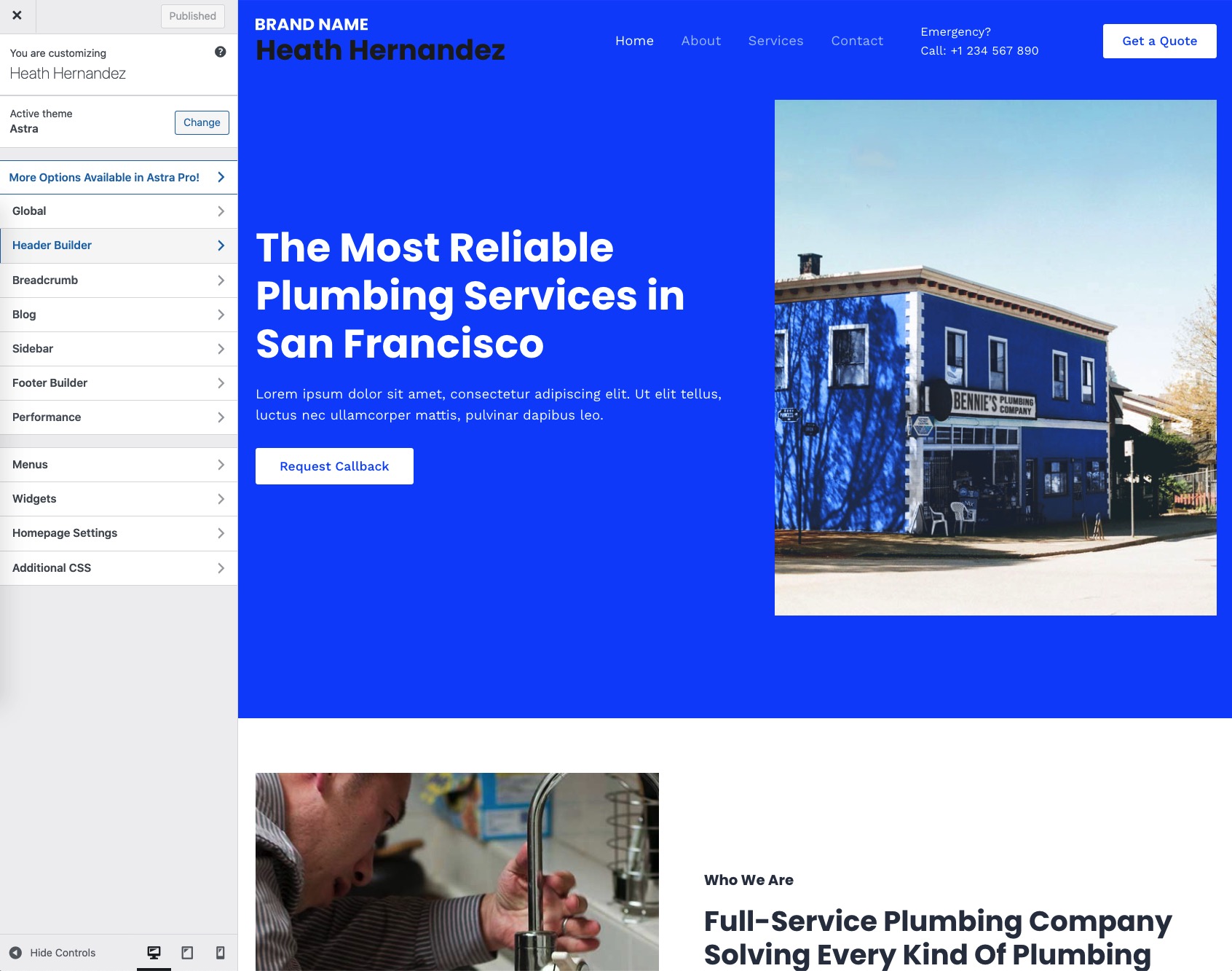
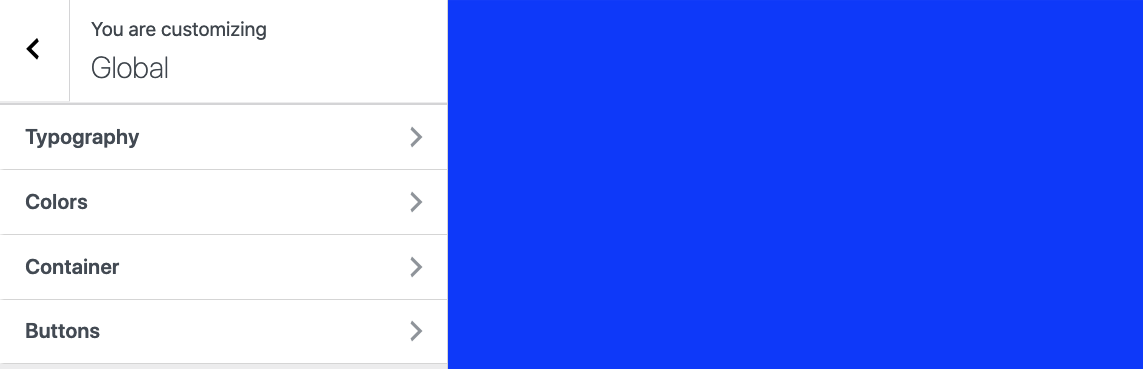
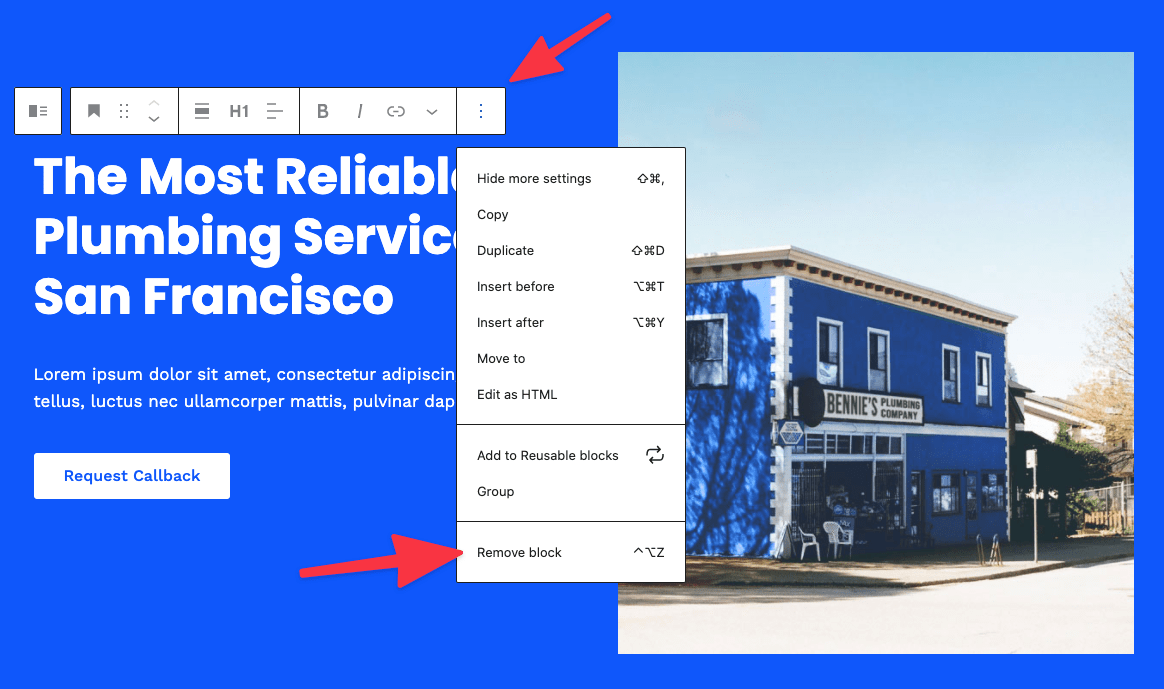
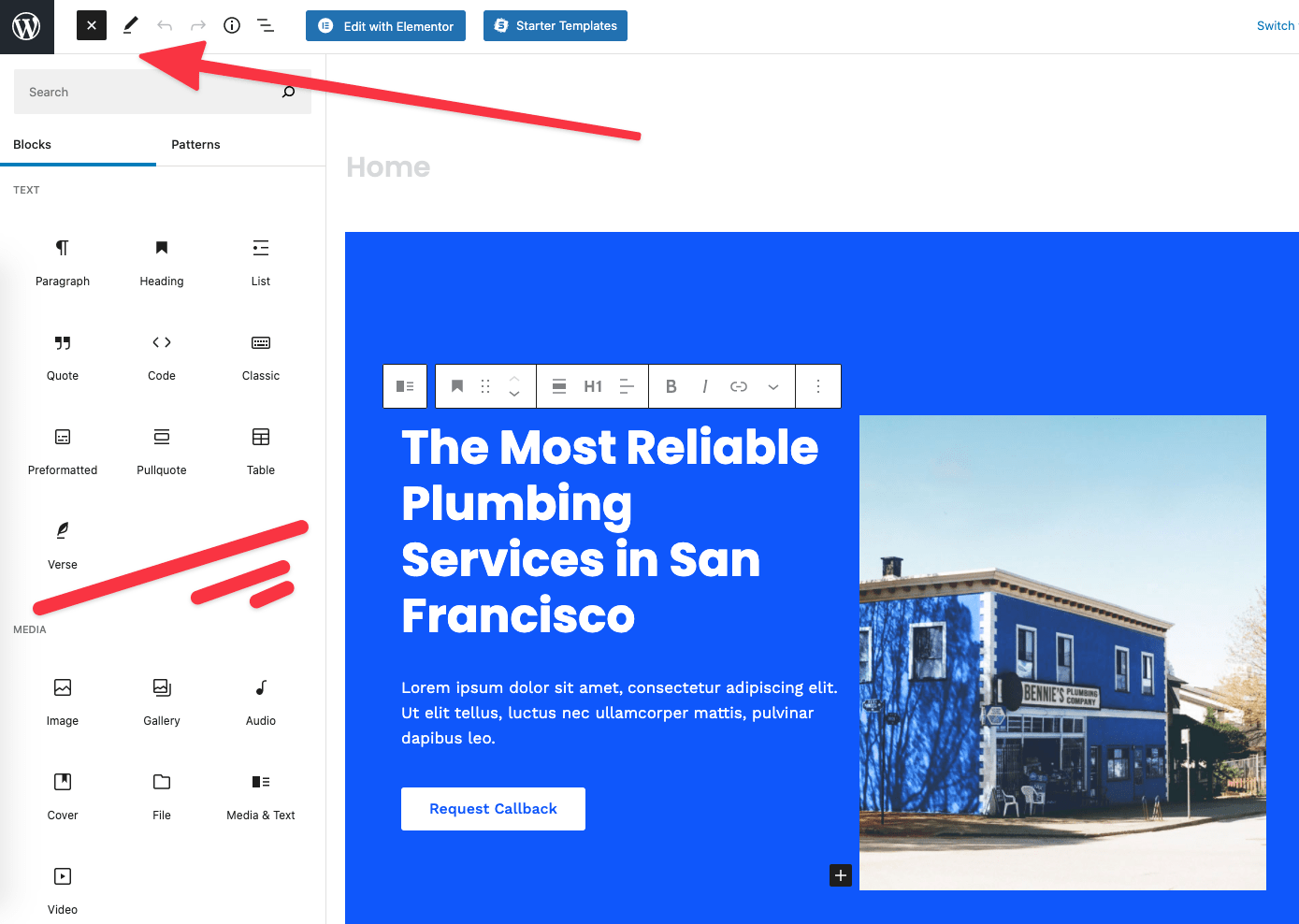
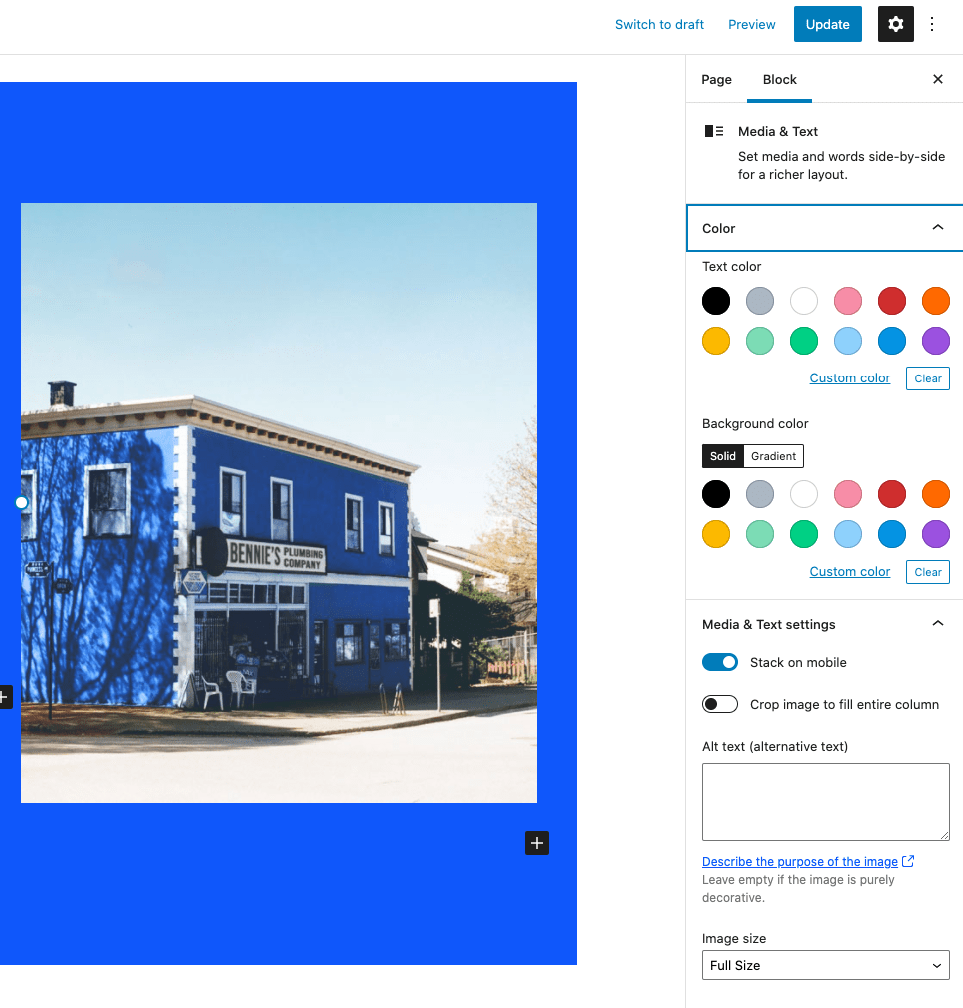
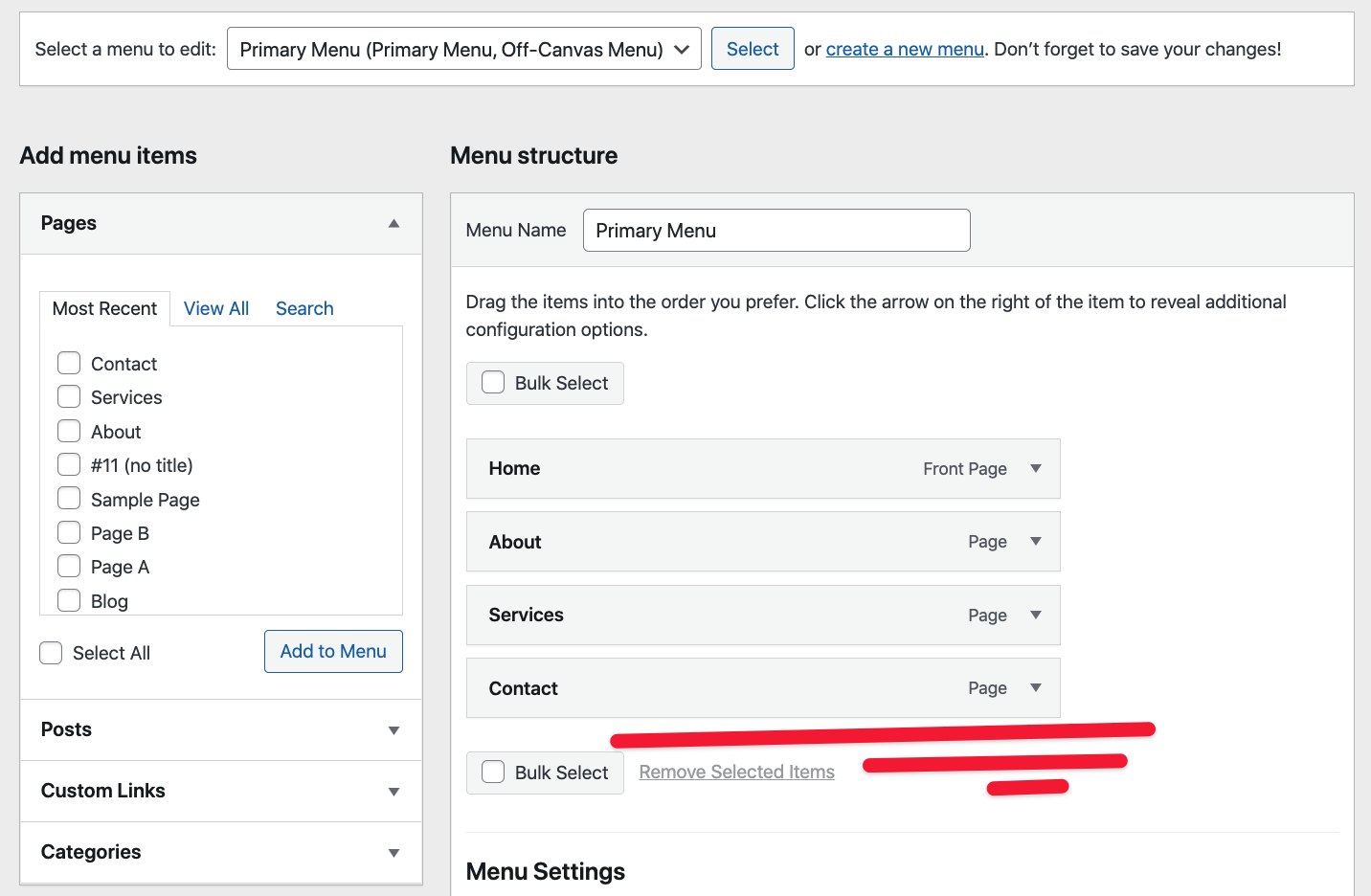


Kommentarer 0 Responses