Shopify is arguably the most popular ecommerce platform in the world. I’m not going to bore you with the technical specifics, but if you’ve ever thought of starting an online business, you would probably have heard of Shopify.
Perhaps you have a great idea about a product that you want to sell, but you don’t know where to begin. With Shopify, you can just spin up your store in no time, without having to learn web development or any programming language.
Basically, it’s like having your own online storeKia Stonic EX+, but without all the headache of building it from scratch.
With Shopify, you can set up shop in no time, customize your storefront to match your vibe, and start selling your awesome stuff to the whole wide world.
In this article, we’ll provide a detailed tutorial on how to set up your Shopify store, assuming you’ve already picked out a product or service you want to sell.
We’ll break down complex concepts, and provide tips on how you can get the best out of your store.
Shopify Tutorial — video version
Prefer watching to reading? We've got you covered! Check out our step-by-step Shopify tutorial video below. It covers everything in this article, plus shows you how to use Shopify's AI features in action. Perfect for visual learners!
👉 Watch the Video Tutorial:
What is Shopify?
Shopify is a hosted ecommerce platform that was founded in 2006. It is headquartered in Ontario, and as of 2023, was hosting 4.6 million stores across 175 countries.
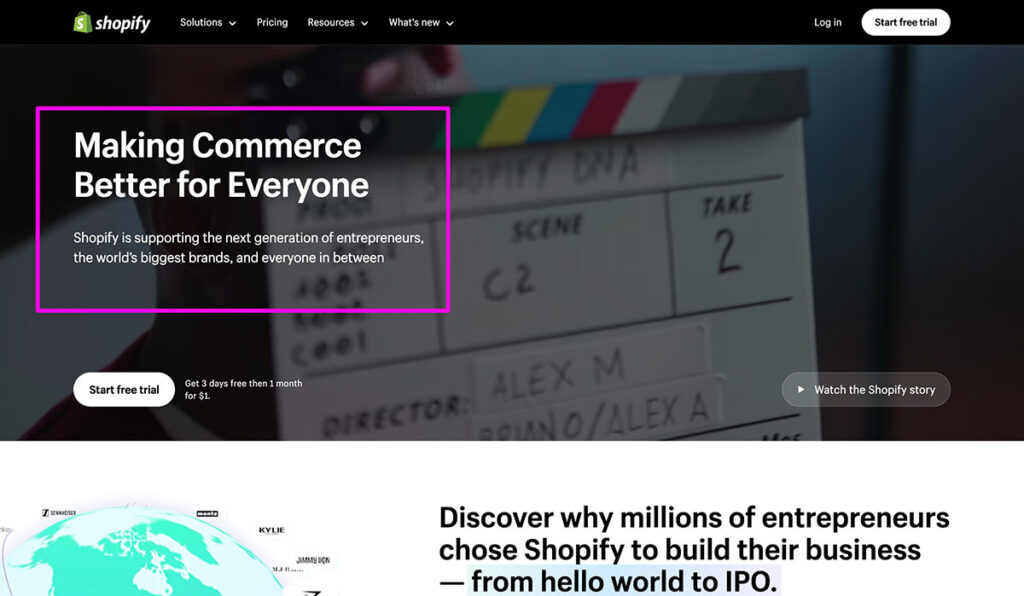
Think of Shopify as your main tool for creating an online store. It allows you to set up a digital storefront without needing to know all the technical stuff like coding.
You can choose how your shop looks, add products, set prices, and process payments, all from one place. Shopify handles all the techy parts like web hosting and security, so you can focus on what you love—creating or sourcing products and selling them.
Keep in mind that Shopify isn’t just about selling physical products; you can also sell digital products, such as services, in your store.
Plus, when you add in different integrations, you can really expand the capabilities of your store by adding in marketing, inventory management, and more.
MORE: Check out our Shopify review and Shopify pricing guide.
Why is Shopify so Popular?
This one’s fairly obvious to answer: Shopify’s popularity is mainly down to just how easy it is to use. First off, I mentioned that it’s a “hosted” ecommerce platform, which is different from a self-hosted platform, such as WooCommerce.
While there are a lot of differences between the two, arguably the biggest one is the fact that you need to buy your own hosting with WooCommerce and set up your site.
In my opinion, Shopify's popularity over WooCommerce often comes down to its ease of use and all-in-one convenience. Shopify is a standalone platform that handles everything from hosting to security right out of the box.
This means you don't need to worry about the technical aspects of setting up a website, which can be a huge relief for entrepreneurs who might not be tech-savvy.
When you sign up, you're pretty much ready to start designing your store with their templates, which are both attractive and mobile-responsive.
Shopify also provides a robust, integrated payment system, Shopify Payments, which simplifies the process of accepting money and can be less of a hassle than setting up a separate payment gateway
How Much Does a Shopify Store Cost?
If you’ve been to Shopify’s website, and I’m assuming you have, you’d know that Shopify offers three common plans:
- Basic: $39 / month
- Shopify: $105 / month
- Advanced Shopify: $399 / month
There are a couple others: Starter and Retail and Plus, but they aren’t as popular. Shopify Starter just gives you the opportunity to start selling by creating (very basic) product pages and leveraging the power of social media, using apps like WhatsApp or Instagram.
For first-time users, Shopify offers a free trial that runs for three days. After the initial three days, you’ll be charged a mere $1 for the first month.
Note: Your free trial begins as soon as you sign up; not when you first start working on the store.
Shopify Tutorial: How to Set up Your First Store
Now that we have the absolute basics out of the way, let’s talk about what you need to do to create your store. In this section, we’ll go step by step and focus on how you can get started quickly.
1. Creating a Shopify Account
The first step is to create your Shopify account. Simply head on down to Shopify’s website. Click on Start free trial to get started.

Shopify’s onboarding process has become extremely refined. Instead of throwing a comprehensive form at users, Shopify, asks you a series of questions to better understand the nature of your business.
You can also choose to skip all these questions and just provide basic information like the location of your store. Then, all you need is to provide your email address to create your account.
Boom! You’re in.
2. Setting up Your Store
Once you’ve logged into your store, you’ll see the dashboard. The whole thing is fairly streamlined, so you won’t face much issues there. At the top, you’ll see a search bar, a notification bar, and your profile details.
On the left in the sidebar, you’ll see a series of functions designed to help you create and grow your store. It’s got a lot of information categorized into different headings like:
- Orders
- Products
- Customers
- Content
- Finances
- Analytics
I’d recommend you start exploring these different functions to get a better understanding of what options are available right out of the box. It’ll give you a much better understanding of how Shopify works and how much control you have over your ecommerce store.
Also, I’d like to mention that this is just vanilla Shopify. There’s thousands of additional plugins and integrations that you can add to further expand your store’s performance.
3. Adding Your First Shopify Product
This is where the fun starts: it’s time to add your first product to your Shopify store.
First, log in to your Shopify admin account. You'll find yourself on the main dashboard once you're in. From here, you need to navigate to the products section.
You can do this by clicking on “Products” from the left-hand side menu. This will take you to a page where you can view any existing products or add new ones.
To add a new product, click on the “Add product” button, which is usually located towards the top right of the screen.

This will open a new page where you can enter all the details about your product, such as:
- Title and description
- Pricing
- Available inventory
- Shipping
- Search engine listing

That last one is often overlooked, but it’s critically important. SEO plays an important role in making your store visible to customers. Shopify lets you customize the URL, the meta description, and the title.
Ecommerce SEO is a comprehensive field, but here are some great Shopify SEO tips to help you start off on the right foot.
Next, scroll down to add images of your product. You can drag and drop your images or use the upload button to add them. I recommend adding pictures that are clear but not too big, as that affects loading times. Try to keep each photo under 200 KB.
After the images, provide details such as the price, inventory SKU, and barcodes if applicable. You’ll also need to set up the inventory tracking if you want Shopify to track the stock levels for you.
You can do this by selecting the appropriate options under the “Inventory” section. If your product has variants, such as different sizes, colors, or materials, you can add these in the “Variants” section by filling out the necessary details for each variant. Add a unique SKU for each variant for better inventory tracking.
Lastly, remember to set up shipping information if your product needs to be shipped. Input the weight and dimensions of the product, which will help in calculating shipping costs automatically.
Once you've filled out all the necessary information, you can preview your product listing to see how it will look in your store. If everything looks good, hit the “Save” button at the top or bottom of the page. Your product is now added to your store and ready for customers to buy.
Discounts
You can also add discount codes to further promote your goods. Just go to Discounts from the sidebar and click on Codes. You can set specific discount options such as giving a 10% off on orders above a specific amount, etc.
4. Finding the Right Theme for Your Store
With the basics out of the way, it’s time to focus on appearance. Shopify gives you access to a variety of free themes out of the box, and I’d recommend you start with those.
There’s no need to spend a ton of money straight off the bat. We’ve also reviewed and rated some of the best Shopify themes, so if you’re looking for versatile and flexible themes, you can always choose one from our list.
Installing themes in your Shopify store is quite easy. In the Shopify Theme Store, you can browse through all the available themes.

If you want to find a theme that’s designed for a specific purpose, such as one that’s purely designed for selling digital products like courses, you can just go to Collections and choose a specific category.
You have the option to preview how a theme looks by clicking on View demo store. This is a simple preview that lets you see how the theme looks before you decide to map it to your store.
The Collections section is quite nifty. It’s essentially a bunch of similar products grouped together. For instance, women’s footwear would be one collection.
You just need to add the title and an optional description, and then add products to it. You can do this manually or automated, and by using one tag for different pages, you can easily group them together in the same collection.
If you’re satisfied, you can just Try theme to set it up for your store. Most themes also let you customize certain elements. For instance, certain elements like Products, Blog, or the Home page can be customized.
5. Naming and Adding a Custom Domain to Your Store
We’re almost through with setting up your Shopify store. Now, all that remains is naming your ecommerce store, and ideally, buying a custom domain.
Let’s tackle each one by one. I don’t need to tell you just how important it is to get the name right for any store. Ideally, the name and tagline of your ecommerce store should reveal whatever it’s about, and should contain some kind of keyword.
To name your store, just go to Settings, and click on Profile from Store details. You’ll be able to update the default store name, and add any relevant contact information, including phone numbers and emails.
Just Save once you’ve included the name.
Now, let’s talk about the domain name. By default, your store will be accessible by adding the following URL in your address bar:
- [yourstorename].myshopify.com
This is a subdomain, and as you can tell, it’s not very professional. It’s unlikely that many people will buy stuff from a store that still hosted on Shopify’s subdomain.
The good thing is that buying a domain is quite easy with Shopify. Remember when I mentioned you get everything out of the box? Shopify is also a domain registrar, so if you have an idea for a domain, you can just find one through Shopify’s domain registrar.
If you already own a domain name, you can also just connect an existing domain. Shopify provides extremely simple instructions that you can follow to connect to an existing domain or add your own.
Payments, Shipping and Taxes
Now that you’ve set up the front-end of your ecommerce store, it’s time to focus on the business end of things.
In this section, we’ll focus on setting up payments, setting up shipping and delivery, and making sure that you’re collecting taxes and any relevant duties as required.
Getting Paid
Shopify Payments is already integrated in every store, and I recommend you start with that since it’s so easy. To set up payments on your Shopify store, you'll want to start by accessing your Shopify admin dashboard.
From there, navigate to the “Settings” menu, which you can find at the bottom left corner of your screen. In the settings menu, click on “Payments” to access the payment providers page.
Shopify offers a variety of payment gateways, but a straightforward option is Shopify Payments. It's integrated directly into your dashboard, making it easy to manage.
To set this up, click on “Complete account setup” under Shopify Payments. You'll need to provide your business details, including the bank information where your sales proceeds will be deposited.
For broader customer convenience, consider enabling additional payment options such as PayPal. You can do this by selecting “Activate PayPal Express Checkout,” and then following the prompts to log in to your PayPal account and authorize the connection with Shopify. This way, when someone checks out, they’ll also see the PayPal icon to pay.
You’ll also notice an option that says “manual payment methods.” This is for lesser-used options, such as cash-on-delivery or direct bank deposits.
Shipping and Delivery
The Shipping and Delivery section lets you decide on how you want to deliver the goods to your customers. The shipping settings are primarily dependent on the business model you choose:
- Shipping yourself: I’d recommend you go with the discounted rates offered by USPS for Shopify stores. Just integrate it, and it will automatically calculate shipping rates so your customers pay whatever it costs you to ship the goods. You just need to make sure that the correct weight and dimensions have been added for the product.
- Dropshipping: If you’re going with dropshipping, go with Price based rates. If you choose this, the shipping rates will vary depending on the final cost of the product. Those who order an item worth $50 will pay more than, say, someone who ordered a $20 item.
Taxes and Duties
In almost every country, the business owner is required to collect sales tax on goods sold and then submit it to the government.
Shopify has a built-in tool to help you do just that. It’s quite simple; just add the location and it’ll automatically apply the default regional tax rates. Shopify also offers comprehensive tax reports to make it easy for users to submit these details to their respective governments.
Legal Settings
Any ecommerce store needs to have some level of internal governance. This means you need to set up a:
- Privacy policy (let your visitors know how you process their data)
- Refund policy (under what conditions are refunds possible?)
- Terms of Service (Legal agreement on how customers can use your services)
- Shipping policy (Guidelines on your company’s shipping times and processing)
Good thing is, you can generate one through Shopify based on your settings. These are cookie-cutter policies that may or may not apply to your store. I’d highly suggest that you review the terms and conditions carefully before you publish these policies.
Under Pages, you can easily create and add extra pages for each of the policies that you create.
Setting up Google Analytics
Being data-driven is crucial if you want to succeed in the ecommerce space. While Shopify has its own analytics section which is fairly detailed, most people prefer using Google Analytics (like me!).
Creating a Google Analytics account is the first step and can be done for free on the Google Analytics website. Once you have your account, setting up a new property specific to your Shopify store is necessary. Google provides a unique tracking ID upon creating this property,
Integrating Google Analytics with Shopify involves navigating to the ‘Preferences’ section under the ‘Online Store’ tab in the Shopify admin dashboard.
Here, you will find a field to enter the Google Analytics tracking code. It's important to paste the tracking ID provided by Google here. A critical recommendation is to enable the “Use Enhanced Ecommerce” option.
This allows for a more detailed analysis of eCommerce behaviors, including tracking transactions and product performance directly from within Shopify.
For those looking to dive deeper into data, enabling eCommerce tracking in Google Analytics is beneficial. This is done under the property settings where the tracking ID was originally generated.
Turning on both “Enable Ecommerce” and “Enable Enhanced Ecommerce Reporting” options will provide access to valuable data on transactions and detailed revenue metrics.
Shopify Tutorial for Beginners: Get a Head Start!
Looking to build your own online store on Shopify? At Ecommerce-Platforms, we offer a fully done-for-you service, where our experts will build your dream store.
From brand design to starter templates to conversion rate optimization, our team will take care of everything for you.
Check out our Custom Shopify Store services and let us help you get maximum conversions and boost your sales by leveraging the experience of industry experts!




Comments 0 Responses