Conținutul video necesită adesea să afișați ecranul computerului și fie să vă înregistrați în același timp, fie să vă înregistrați audio descriptiv.
Acestea se numesc screencast-uri și necesită pregătire și instrumente speciale în comparație cu lucruri precum webinarii și streamurile live. În acest ghid, vă vom explica cele mai bune metode despre cum să creați un screencast, permițându-vă să faceți rapid captați mișcările pe ecran prezentând în același timp într-un mod profesional.
Ce face un screencast unic?
S-ar putea să vă întrebați ce anume face un screencast diferit de, să zicem, videoclipurile YouTube, seminariile web sau conținutul în flux?
- Screencast-urile înregistrează în mod special videoclipuri pentru ceea ce se află pe ecranul computerului, astfel încât spectatorii să poată vedea ceea ce faci.
- Acestea sunt de obicei înregistrate (uneori transmise în flux o dată) pentru ca utilizatorii să le vizioneze în voie.
- Screencast-urile includ voci off (narațiune audio) care explică ce se întâmplă în videoclip.
- De asemenea, ar putea avea o casetă video imagine în imagine pentru a arăta prezentatorului.
Cum folosesc oamenii screencast-urile?
Screencast-urile sunt utilizate într-o varietate de moduri în lumea reală. Mărcile înregistrează screencast-uri pentru tutoriale despre software-ul lor sau în scopuri de instruire internă. De asemenea, este obișnuit să faci prezentări și cursuri pe care să le postezi online pentru vizionare ulterioară.
Iată câteva dintre principalele moduri în care oamenii folosesc screencast-urile:
- Lectii video
- Tutoriale
- Prezentări înregistrate
- Videoclipuri de antrenament
- Videoclipuri de asistență pentru clienți
- Webinarii înregistrate
De asemenea, s-ar putea să înveți cum să creezi un screencast pentru uz personal, cum ar fi dacă trebuie să trimiți un videoclip explicativ rapid despre cum să faci ceva pe un computer unei rude sau unui prieten.
Cum se creează un screencast?
Partea grozavă a screencast-urilor este că sunt atât de simple sau avansate pe cât vrei să le faci. Este posibil să nu ai experiență – și să cheltuiești 0 USD – și totuși să ieși cu un screencast respectabil. Pe de altă parte, s-ar putea să achiziționați un software premium pentru a produce screencast-uri profesionale cu adnotări, taste de editare rapidă și funcționalitate webcam-in-picture.
În acest ghid, explicăm cele mai rentabile modalități de a produce un screencast, menținând în același timp un nivel ridicat de calitate. De asemenea, vom recomanda mai multe opțiuni atunci când este necesar software sau hardware.
Instrumente necesare pentru a face o prezentare de ecran
Presupunem că aveți deja un computer. Este posibil să înregistrați ecranul pe smartphone-uri și tablete, dar acestea necesită aplicații diferite. Ne vom concentra în primul rând pe software-ul de înregistrare a ecranului pentru computerele desktop Mac și Windows.
Pe deasupra computerului, veți avea nevoie de:
- Software de înregistrare a ecranului
- Software de editare (potențial inclus cu software-ul de înregistrare video)
- Microfon
- Cameră web (opțional)
- Platformă pentru a încărca screencast-ul online
Continuați să citiți tutorialul nostru pas cu pas pentru recomandări despre software-ul de înregistrare a ecranului, software-ul de editare, microfoane, camere web și platforme pentru a încărca videoclipuri.
Pasul 1: Pregătiți software-ul de înregistrare a ecranului
Software-ul de înregistrare a ecranului este instrumentul obligatoriu atunci când faceți un screencast. Nu este același lucru cu o cameră web (în schimb, focalizați pe ecran) și veți descoperi că software-ul pentru capturi de ecran nu are adesea funcționalitatea de înregistrare.
Nu suntem interesați să luăm o captură de ecran (deși este posibil să aveți nevoie de aceasta pentru a o adăuga la capturi de ecran). Un software de screencast înregistrează un videoclip al ecranului dvs. și vă permite adesea funcții speciale, cum ar fi tăierea anumitor părți ale ecranului sau mărirea.
Software de înregistrare a ecranului recomandat pentru screencast-uri:
- Cleanshot X: cea mai elegantă aplicație de captură de ecran și înregistrare a ecranului pentru Mac. Este un produs premium, dar accesibil, cu adnotări, editare video simplă, captură video și audio, creare GIF, suport pentru webcam, imagine în imagine și taste rapide.
- OBS Studio: gratuit și incredibil de popular, OBS este un instrument de screencasting pentru Windows, Mac și Linux. Există o curbă de învățare, dar OBX oferă captură video și audio din mai multe surse, control al scenei, imagine în imagine, editare video și audio și instrumente de publicare rapidă.
- Camtasia: Poate cel mai scump, dar bogat în funcții, instrument de înregistrare a ecranului de pe piață, Camtasia are totul dacă doriți să creați o captură de ecran cu cea mai înaltă calitate a producției. Vine cu un înregistrator de ecran, editor video, șabloane, suport pentru webcam, înregistrare audio, muzică, integrări PowerPoint, importuri media, interactivitate, adnotări și multe altele. Pentru această colecție robustă de funcții, planurile încep de la 299.99 USD per utilizator.
- Screencast-O-Matic: Acesta are un plan gratuit limitat și abonamente premium accesibile. Primești instrumente de captură de ecran, editare video și imagini, găzduire de conținut, subtitrări automate, chestionare, branding personalizat, butoane CTA, hărți video și instrumente de colaborare, toate în funcție de planul tău. Prețul premium începe de la 4 USD pe lună.
- ScreenFlow: Denumit „Camtasia pentru Mac”, ScreenFlow se mândrește cu o suită profesională de elemente de înregistrare a ecranului. Prețul începe de la 169 USD. Caracteristicile includ înregistrare de înaltă calitate a ecranului și a camerei web, instrumente profesionale de editare, înregistrare iOS (fără Android), suport pentru subtitrări, animații și grafice, crearea GIF animată și opțiuni de publicare de top.
- RecordCast: Acesta este un instrument gratuit de înregistrare a ecranului, fără software de instalat și nu plugin necesare pentru editarea screencast-urilor. Înregistrați-vă ecranul și camera web, adăugați efecte și editați cu muzică, suprapuneri și sigle. Acesta este unul dintre cele mai simple instrumente disponibile pentru a crea rapid screencast-uri, în primul rând pentru că tot ce aveți nevoie este un browser.
- Movavi: Suita video de la Movavi este gratuit, cu versiuni premium care pornesc de la aproximativ 100 USD. Are doar o versiune de Windows. Pentru a începe, vă puteți înregistra ecranul. După aceea, Movavi oferă un editor video, convertor video, editor foto și totul, de la tranziții la editare audio în tabloul de bord. Adăugați filtre, suprapuneți titluri și chiar stabilizați videoclipurile dinamice cu un clic pe un buton.
Odată ce v-ați decis asupra unui software de înregistrare a ecranului, este timpul să pregătiți software-ul pentru înregistrare. De exemplu, ar trebui să setați dimensiunile adecvate, să creați comenzi rapide pentru controale rapide și să stabiliți ce părți ale ecranului trebuie înregistrate.
Iată un exemplu cu CleanShotX:
CleanShotX are un Preferinţă panou pentru configurarea setărilor de înregistrare a screencast-ului înainte de a începe. Indiferent de software-ul pe care îl utilizați, acesta ar trebui să aibă un „Setări“ or „Preferences“ panou pentru videoclipuri.
În CleanShotX, există o Înregistrare tab.
Deși depinde de ceea ce aveți nevoie pentru un anumit proiect, luați în considerare următoarele setări înainte de a înregistra:
- Afișarea comenzilor în timpul înregistrării: În caz contrar, veți avea dificultăți în a găsi o modalitate de a întrerupe sau opri videoclipurile atunci când este necesar.
- Afișați cursorul: Unii oameni iubesc să aibă cursorul în videoclipuri pentru a se concentra mai mult pe conținut, în timp ce alții consideră că aglomerează ecranul.
- Notificări: Dacă este posibil, porniți "Nu deranja" astfel încât notificările computerului să nu vă strice înregistrarea.
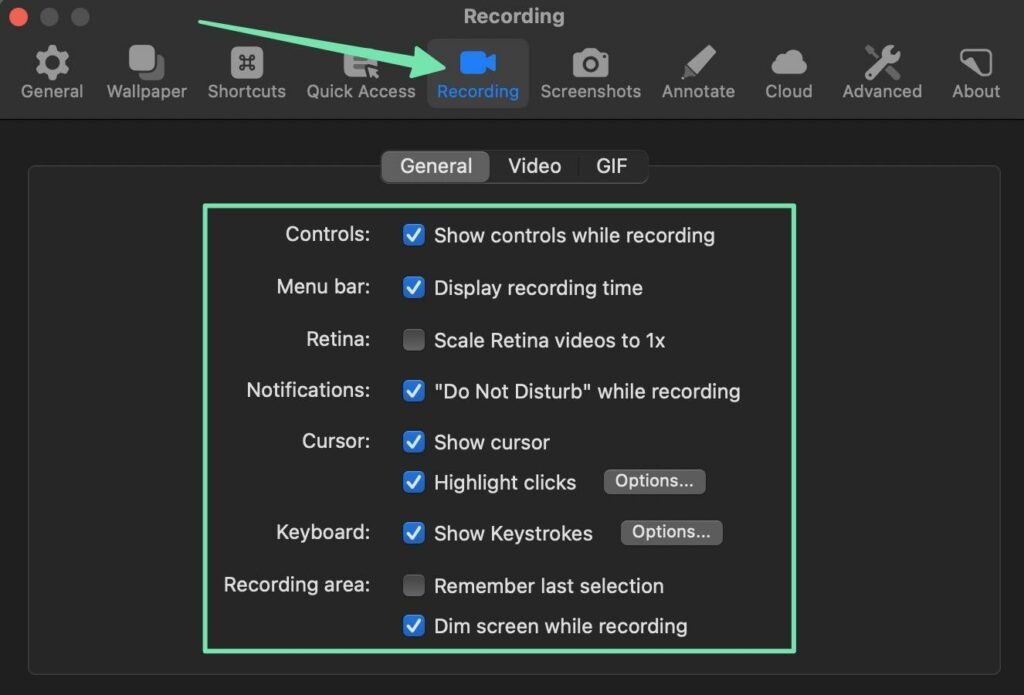
Video fila din CleanShotX are setări suplimentare.
În software-ul dvs. de screencast, luați în considerare aceste setări:
- Rezolutie maxima: Veți dori o rezoluție HD (cum ar fi 720p sau 1080p), dar orice mai mare decât aceasta face un fișier incredibil de mare și nu prezintă îmbunătățiri vizibile pentru videoclipurile online.
- FPS video: 60 este standardul; puteți ajusta acest lucru dacă înregistrarea pare agitată sau dacă aveți probleme cu sincronizarea audio cu video.
- Deschideți editorul video după înregistrare: Dacă software-ul dvs. de înregistrare a ecranului vine cu un editor video decent, asigurați-vă că acesta se deschide când ați terminat de înregistrat.
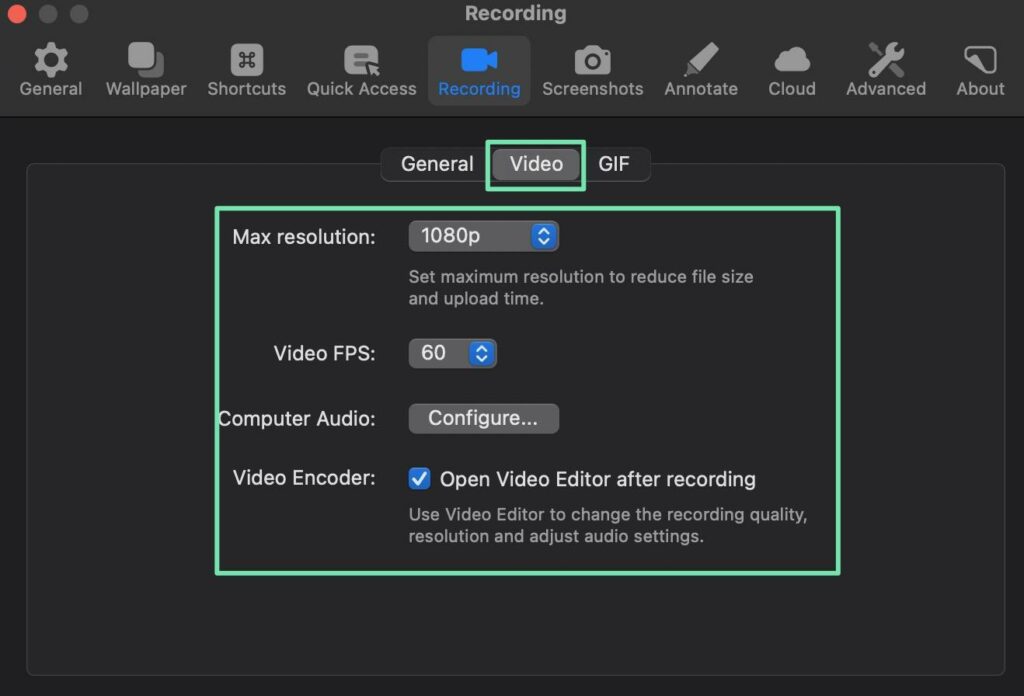
În cele din urmă, vă recomandăm să configurați comenzile rapide de la tastatură pentru înregistrarea, oprirea și întreruperea rapidă a videoclipului. Comenzile rapide sunt mai rapide decât să apuci mouse-ul și să încerci să dai clic pe Pauză buton. Vă veți economisi o cantitate semnificativă de timp editand aerul mort.
Setează comenzi rapide care să fie confortabile pentru tine. Mai mult, amintiți-vă și exersați-le pentru a vă simți confortabil în timpul screencast-ului.
Vă recomandăm comenzi rapide pentru:
- Înregistrarea ecranului
- Oprirea unui screencast
- Întrerupere
- Reluarea dintr-o pauză
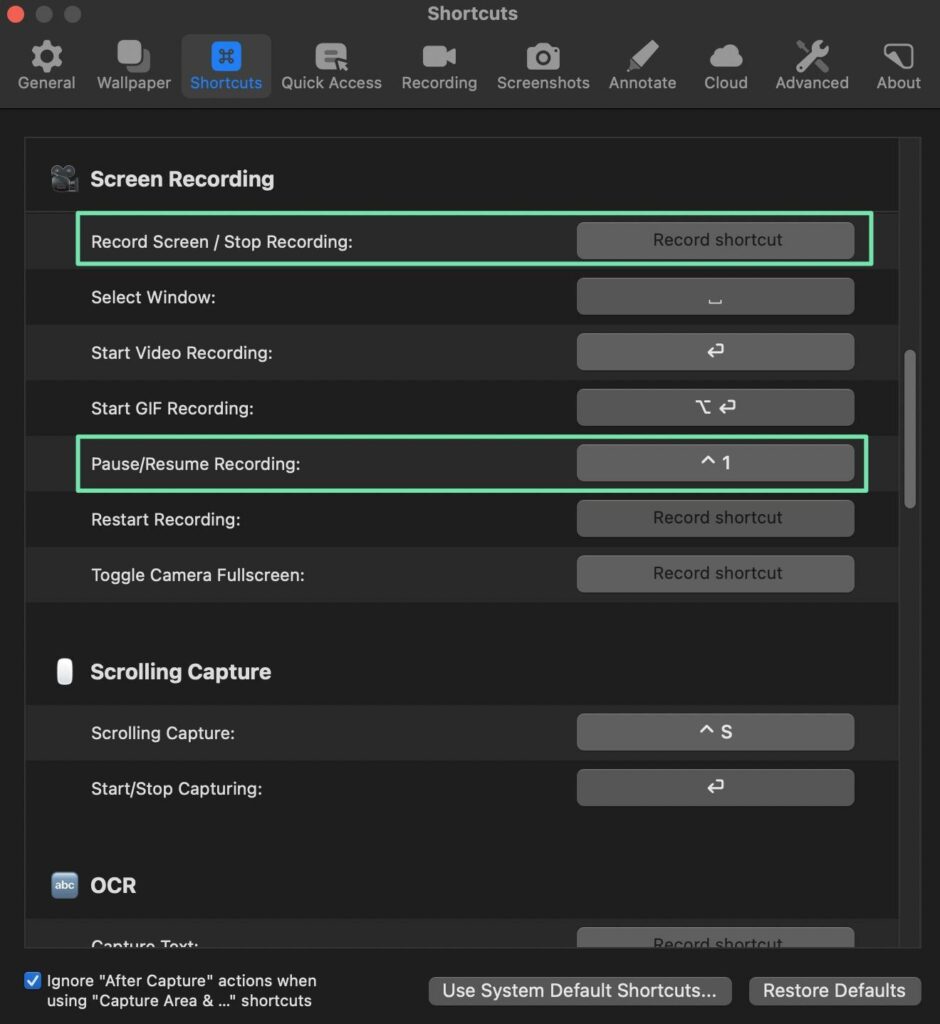
De asemenea, puteți simplifica procesul de difuzare a ecranului cu comenzi rapide pentru comutarea ecranelor, selectarea ferestrelor sau repornirea unei înregistrări.
Pasul 2: Pregătiți-vă microfonul
Microfonul pe care îl utilizați depinde de locul în care înregistrați și de calitatea pe care doriți să o obțineți.
Presupunem că majoritatea screencast-urilor au loc într-un mediu de birou.
Deci, ca regulă generală:
- Alegeți un microfon direcțional pentru desktop: Acest lucru ține microfonul departe de mâini și vizează vocea, eliminând mare parte din zgomotul de fundal.
- Dacă preferați să nu vă sprijiniți de un microfon de birou, luați în considerare un microfon mai lavelier: Este hands-free și adesea posibil să fie ascuns pentru un aspect discret. Cu toate acestea, microfoanele lavalier tind să aducă zgomot exterior mai mult decât un microfon direcțional.
Pentru cel mai ieftin microfon disponibil, pur și simplu utilizați microfonul încorporat în computer. Acest lucru funcționează cel mai bine pentru ecranizările personale. Dacă intenționați să vindeți screencast-ul sau să îl folosiți în scopuri profesionale, cumpărați un microfon de birou lavelier sau direcțional. Nu trebuie să-l iei pe cel mai scump; veți vedea o diferență incredibilă chiar și cu modelele de gamă inferioară.
Cu microfonul pregătit, asigurați-vă că este conectat la computer.
Deschideți software-ul de înregistrare a ecranului pentru a alege microfonul implicit și pentru a configura setările acestuia.
Toate programele de înregistrare a ecranului arată diferit. Vom folosi CleanShotX; căutați setări similare dacă utilizați altceva.
Prima ordine de lucru este deschiderea setărilor generale audio. În CleanShotX, asta se află sub Preferințe panou, mergând la Înregistrare > Video.
Aici, există o Audio computer opțiunea de unde puteți face clic Configurați. Asigurați-vă că configurați sursa audio, indiferent de software-ul de înregistrare a ecranului.
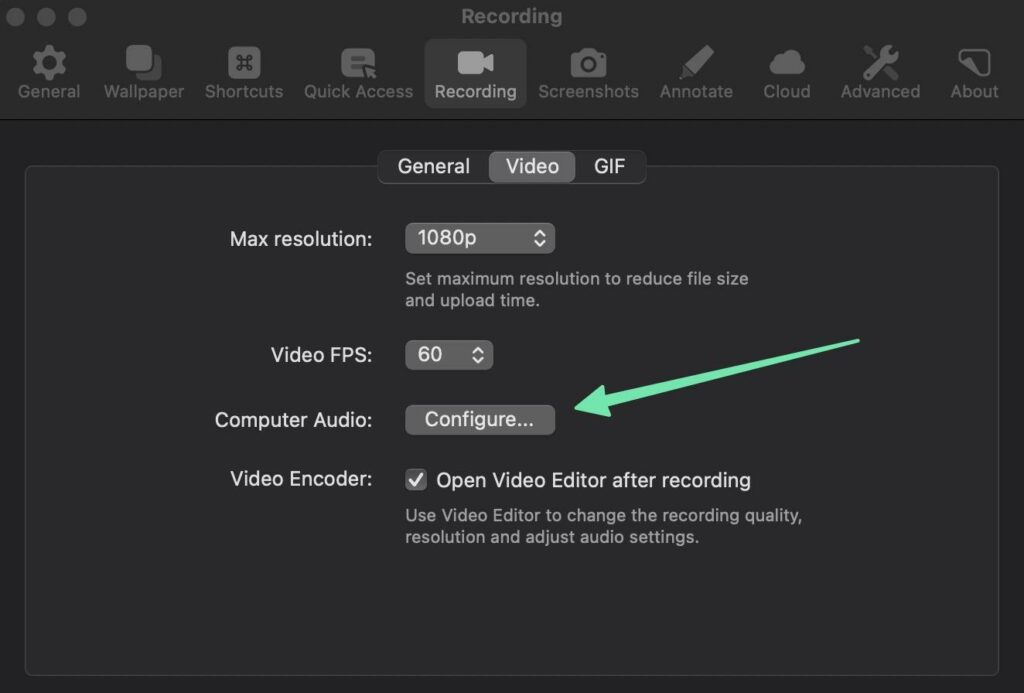
Unele software oferă configurare audio automată. De asemenea, este înțelept să alegeți dacă doriți să înregistrați audio pe piese separate sau pe o singură pistă. Înregistrarea unei singure piese este mai ușoară pentru creatorul mediu de conținut, dar înregistrarea separată a piesei vă permite mai mult control, deoarece puteți edita audio și video separat unul de celălalt.
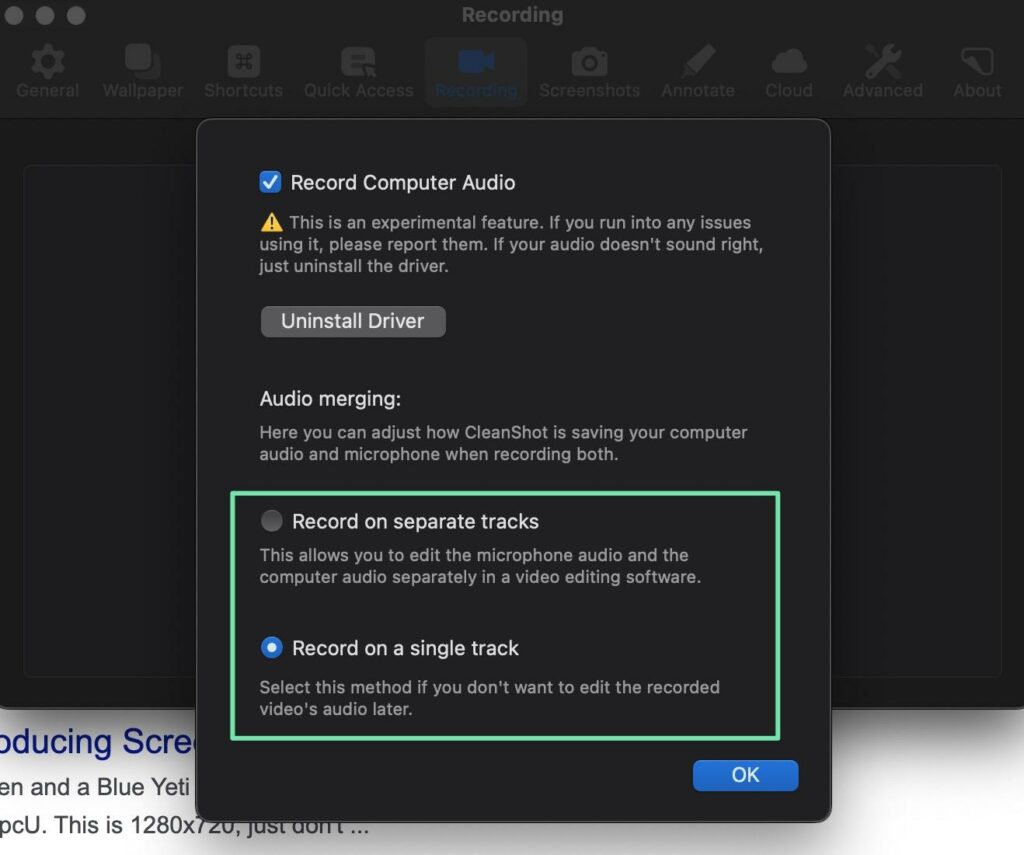
De asemenea, veți dori să selectați sursa audio. Acest lucru este deosebit de important dacă achiziționați un microfon mai frumos; Ultimul lucru pe care îl doriți este ca software-ul de înregistrare a ecranului să folosească microfonul implicit al computerului peste microfonul bun.
În CleanShotX (și o mulțime de software), trebuie să începeți o înregistrare a ecranului pentru a selecta sursa implicită. Ocazional, totuși, alegeți o sursă în setări.
Merge la Ecran de înregistrare, putem vedea mai multe instrumente de configurare înainte de a rula screencast-ul. Căutați pictograma sau meniul microfonului; care vă oferă un meniu derulant al tuturor microfoanelor conectate la computer. Selectați-l pe cel care are cel mai mult sens.
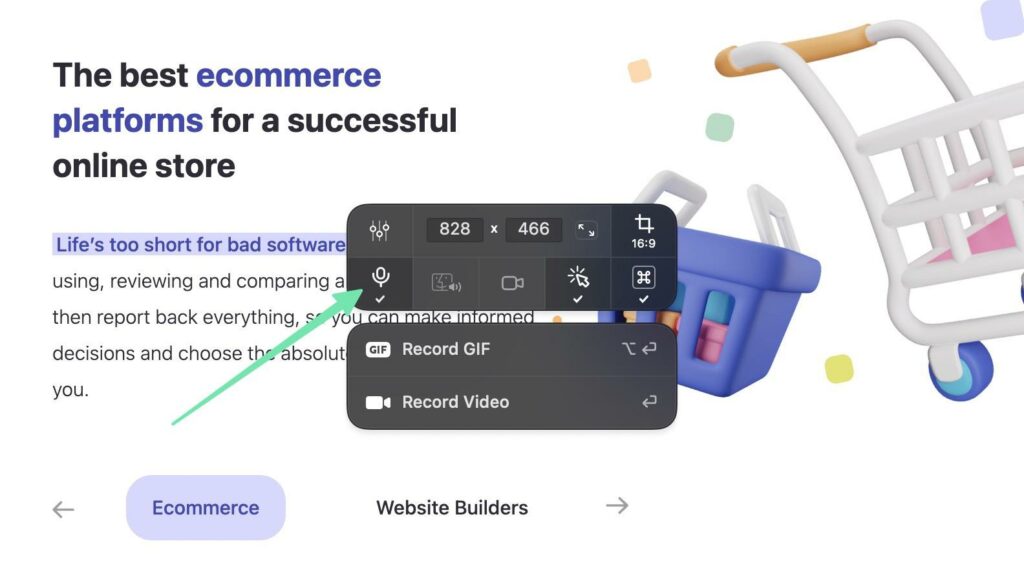
Pasul 3: Găsiți un software de editare care funcționează bine pentru screencasts
A învăța cum să creezi un screencast nu înseamnă doar înregistrarea unui videoclip. Cu excepția cazului în care interpretarea dvs. este perfectă (ceea ce este rar), veți ajunge să editați aerul mort, tusea și înșurubarile, în timp ce introduceți filtre și efecte.
Pentru editarea unui screencast, aveți două opțiuni:
- Obțineți un software de înregistrare a ecranului cu instrumentele de editare video de care aveți nevoie.
- Utilizați un software de editare separat, apoi importați videoclipul finalizat în acel instrument.
Recomandarea noastră este să păstrați înregistrarea și editarea într-un singur software. Procesul de import deseori slăbește rezoluția și este plăcut să înregistrezi și să editezi într-un singur loc.
Iată câteva software de înregistrare a ecranului cu instrumente de editare încorporate:
- Camtasia: Cel mai puternic editor și captură de ecran de pe piață, dar este scump.
- CleanShotX: Nu la fel de robust ca Camtasia când vine vorba de editare, dar acest lucru ar trebui să funcționeze pentru majoritatea utilizatorilor. Doar pentru Mac.
- Movavi: Editare video cu efecte drag-and-drop.
- RecordCast: Acesta are un portal de editare separat rulat în browser.
- ScreenFlow: Poate cea mai puternică opțiune de editare video pentru utilizatorii de Mac.
- Screencast-o-matic: editare video decentă cu suprapuneri, animații și ecran verde.
Editorii externi - cei în care ar trebui să importați screencast-ul din software-ul dvs. de înregistrare - includ Adobe Premier Pro, Apple Final Cut Pro, Apple iMovie și Wondershare Filmora, toate oferind caracteristici excelente pentru curățarea screencast-urilor.
Pasul 4: Scrieți un script
Este cu siguranță posibil să începeți să vorbiți atunci când filmați o filmare. Cu toate acestea, cu câteva practici, mulți oameni realizează cât de dificil este. Veți pierde detalii importante, veți bâlbâi și veți gândi prea mult (creând aer mort).
Mai rău, ecranizările fără scenariu duc la divagații. Veți ajunge cu un videoclip mai lung (care este un factor de descurajare pentru oamenii care îl vizionează efectiv), iar conținutul dvs. va avea de suferit. Scopul este să rămânem la punctele cruciale de discuție și să eliminați toată dezordinea.
Acolo intră în joc un scenariu. Nu trebuie să fie cuvânt cu cuvânt. O schiță funcționează pentru unii. Alte persoane le place să scrie un scenariu complet, dar își acordă permisiunea de a se îndepărta de planul original.
Ideea este să rămâi concentrat, dar să nu faci să sune ca un script (sau să arăți că citești un script dacă folosești o cameră web).
Iată câteva sfaturi despre cum să creați un script screencast:
- Începeți cu un contur, apoi extindeți-vă în detalii suplimentare.
- Mențineți vocea potrivită pentru publicul dvs., fie că este distractivă și capricioasă sau profesională și la obiect.
- Introduceți direct despre ce este vorba în screencast.
- Scrie conversațional. În cele din urmă vei citi scenariul, așa că omite cuvintele mari sau jargonul de afaceri. Chiar și adăugarea de indicii pentru râsete, glume sau momente de gândire este mai naturală.
- Acordați-vă suficient timp pentru a trece de la o fereastră la alta pe computer. Este obișnuit să scrieți un script care se mișcă rapid, dar la un moment dat va trebui să finalizați sarcini de pe ecran. Marcați pauzele scurte în script pentru a ține cont de tranziții.
- Adăugați un început, un mijloc și un sfârșit. Nu chiar ca o poveste obișnuită, dar ar trebui să existe o introducere clară, un videoclip cu instrucțiuni propriu-zise și o concluzie care rezumă lucrurile, mulțumesc oamenilor pentru vizionare și menționează orice îndemnuri necesare.
- Sunteți binevenit să scrieți în acțiuni pe care nu intenționați să le vorbiți. Instrucțiunile despre ce ar trebui să faceți în continuare pe ecran sunt destul de utile.
După aceea, este timpul să vă dați seama cum plănuiți să vă citiți scenariul. Acest lucru este complicat. Este greu să-ți faci ochii să privească în mod natural la cameră când ai un scenariu de citit!
Notă: nu trebuie să vă faceți griji cu privire la ochi dacă nu învățați cum să creați un screencast prin webcam.
Iată câteva modalități de a vă asigura că ochii dvs. se mișcă în mod natural (nu ca și cum ar trece printr-un script):
- Utilizați o aplicație de teleprompter care parcurge scriptul de pe computer. Multe au caracteristici pentru reglarea vitezei și pentru a rămâne translucide, astfel încât software-ul de înregistrare a ecranului nu le afișează. Opțiunile sunt Teleprompter Premium pentru Mac, Oglindă teleprompter pentru Windows și Mac, sau una dintre multele alte opțiuni pe care le puteți găsi căutând Windows sau Mac app stores.
- Puneți scriptul în aplicația de note (sau o aplicație de teleprompter) pe un telefon sau tabletă. Îmbunătățiți eficacitatea acestei configurații punând dispozitivul pe un trepied, poate chiar deasupra ecranului computerului.
- Imprimați o copie pe hârtie a scriptului. Așezați-l chiar pe birou, lipiți-l cu bandă adezivă pe peretele din spatele ecranului sau obțineți ceva ca un suport de muzică pentru a ține hârtia.
Rețineți: lucrul cu un script de hârtie fizic are propriile probleme, cum ar fi nevoia de a răsturna paginile (distragerea atenției) și cauzarea unui zgomot de răsturnare a hârtiei pe care microfonul l-ar putea capta. Deși testarea este parte a învățării cum să creezi un screencast.
Pasul 5: Pregătiți-vă ecranul
Abia când înveți cum să creezi un screencast, îți dai seama cât de aglomerat a devenit ecranul computerului tău.
Oamenii ar prefera să nu vadă că aveți 10 file deschise în browser. Pare neprofesionist. Nu numai asta, dar veți dori să închideți articolele sensibile sau alte aplicații care fac computerul să încetinească.
Într-adevăr, singurele lucruri pe care ar trebui să le aveți deschise sunt paginile pe care intenționați să le înregistrați și software-ul de înregistrare a ecranului. Și, eventual, o aplicație de teleprompter cu scriptul dvs.
Parcurgeți lista de verificare pentru a elimina/închide:
- Un ecran de start plin de comenzi rapide.
- File de browser irelevante.
- Aplicații și software care nu se referă la screencast.
- Programe de fundal care pot încetini computerul și pot cauza probleme cu înregistrarea.
- Informații sensibile; orice, de la fotografiile personale până la fișiere cu documentație financiară.
- Imagini de fundal neprofesionale; într-adevăr orice tip de tapet de browser sau computer care nu este o imagine neutră. Nu este nimic în neregulă cu echipa ta de sport, dar nu este un aspect bun pentru un screencast.
- Materiale care distrag atenția sau dezordine suplimentară, cum ar fi filele din panoul de control sau notificări neașteptate.
În cele din urmă, parcurgeți screencast-ul de câteva ori (exersați) folosind interfața desktop proaspăt curățată. Lucrați cu comenzi rapide pentru a simplifica mișcările și aveți o structură astfel încât să știți exact unde să faceți clic când apare următorul punct de script.
Pasul 6: Pregătiți-vă (dacă vă înregistrați vocea sau fața)
Vocea ta este talentul principal care este prezentat în timpul unui screencast. Dacă utilizați o cameră web, veți dori, de asemenea, să vă faceți prezentabil.
Iată câteva sfaturi pentru a vă asigura că vocea, chipul și mediul sunt pregătite pentru filmare:
- Beți puțină apă și luați un pahar în apropiere pe toată durata înregistrării. Puteți oricând să întrerupeți înregistrarea pentru a lua o înghițitură.
- Tușiți orice asperitate în gât și treceți prin încălziri vocale, cum ar fi citirea de răsucitori de limbă sau de poezii.
- Scăpați de orice gumă sau mâncare care ar putea cauza plesnirea buzelor prin videoclip.
- Asigură-te că ești proaspăt! Fă-ți un duș, tunsește-te, spală-te pe dinți. Acestea te ajută să te simți mai încrezător și să arăți mai curat pentru cameră (dacă folosești o cameră web).
- Pentru proiecțiile de ecran prin webcam, pregătiți mediul cu o iluminare adecvată, un fundal dezordonat și, poate, un fundal cu o culoare uniformă.
De asemenea, nu este o idee rea să te plimbi pentru a-ți exersa scenariul. Crește-ți nivelul de energie, astfel încât spectatorii să urmărească această energie și să fie entuziasmați de ceea ce spui.
Pasul 7: Înregistrați screencast-ul (ecranul, vocea și eventual fața dvs.)
Este ora spectacolului! După toată acea pregătire, este chinuitor să dai clic pe „Înregistrează”.
Doar să știi că tot ce ai pus înainte de asta te-a antrenat să realizezi cel mai bun screencast posibil. Și, norocul tău, orice defecțiuni pot fi editate în post-producție.
Instrucțiunile pentru înregistrare sunt simple:
- Setați dimensiunile software-ului dvs. de înregistrare a ecranului pentru a afișa doar ceea ce doriți să vadă spectatorul.
- Alegeți un format și dimensiuni de ieșire de înaltă rezoluție, acceptate universal.
- Important: asigurați-vă că ați lovit cu adevărat "Record" buton. Nu este nimic mai rău decât să citești jumătate din scenariu doar pentru a descoperi că nu a fost înregistrat.
- Lăsați câteva secunde de aer mort la începutul înregistrării pentru a face o intrare mai puțin bruscă. Puteți tăia acest lucru în editare și, eventual, puteți adăuga un efect de tranziție care îl elimină pentru dvs.
- Utilizați comenzile rapide de la tastatură pentru a accelera mișcările pe ecran.
- Ține întotdeauna degetul pe "Pauză" scurtătură în cazul în care trebuie să bei o înghițitură de apă sau să tusești.
- Țineți-vă gura lângă microfon, astfel încât să mențineți un nivel audio constant pe toată durata înregistrării.
- Distreaza-te cu ea!
Pasul 8: Salvați ecranul original (aspre).
Când totul este spus și gata, asigurați-vă că faceți clic pe Opriți înregistrarea buton. Apoi, salvați înregistrarea într-un loc de pe computer de care vă veți aminti.
Nu ștergeți sau înlocuiți niciodată înregistrarea originală. Salvați-l într-un spațiu sigur, doar în cazul în care mergeți accidental prea departe cu editarea și trebuie să recuperați ceva de înainte.
Fișierul screencast salvat nu este destinat partajării. Prin urmare, ar trebui să îl salvați în cea mai bună rezoluție posibilă (doar să rămâneți la rezoluția originală).
Vă recomandăm să utilizați un hard disk extern cu spațiu de stocare ridicat, deoarece aceste fișiere originale ajung să fie destul de mari.
Pasul 9: Editați Screencast-ul
Editarea unui screencast are loc în diferite etape.
De fapt, puteți reduce o mare parte din timpul de post-producție utilizând comenzile rapide de la tastatură în timpul înregistrării. Lovind Pauză atunci când trebuie să bei o înghițitură de apă (apoi să reluezi înregistrarea când ai terminat) este mult mai simplu decât să trebuiască să caute acele prize în înregistrarea finală. Într-un fel, editați în timp ce înregistrați cu Pauză / Reluare butoane.
Multe programe de înregistrare a ecranului oferă instrumente de editare rapidă chiar înainte de a trimite videoclipul către editorul real.
Pe de altă parte, puteți utiliza un instrument de editare separat de software-ul de înregistrare a ecranului, cum ar fi:
- Apple iMovie
- Adobe premier pro
- Apple Final Cut Pro Apple iMovie
- Wondershare Filmora
- Editorul video Windows încorporat (Clipchamp sau versiunea Legacy)
Indiferent de configurația dvs., asigurați-vă că ați urmat toți pașii esențiali de editare pentru cel mai bun rezultat atunci când învățați cum să creați un screencast.
Mai sunt și altele de luat în considerare, dar iată principalele sarcini de editare care trebuie finalizate:
Calitate video
Calitatea video vă întreabă dacă doriți să comprimați videoclipul sau nu. Pentru un screencast, doriți un videoclip de înaltă calitate, care este încă optimizat; în caz contrar, riscați să vă supraîncărcați site-ul web sau să forțați utilizatorii să aștepte mult timp până se încarcă videoclipul. Ca să nu mai vorbim că fișierul ocupă prea mult spațiu pe hard disk.
Luați în considerare realizarea calității video Înalt or Foarte mare, apoi verificați dacă dimensiunea estimată a fișierului este adecvată.
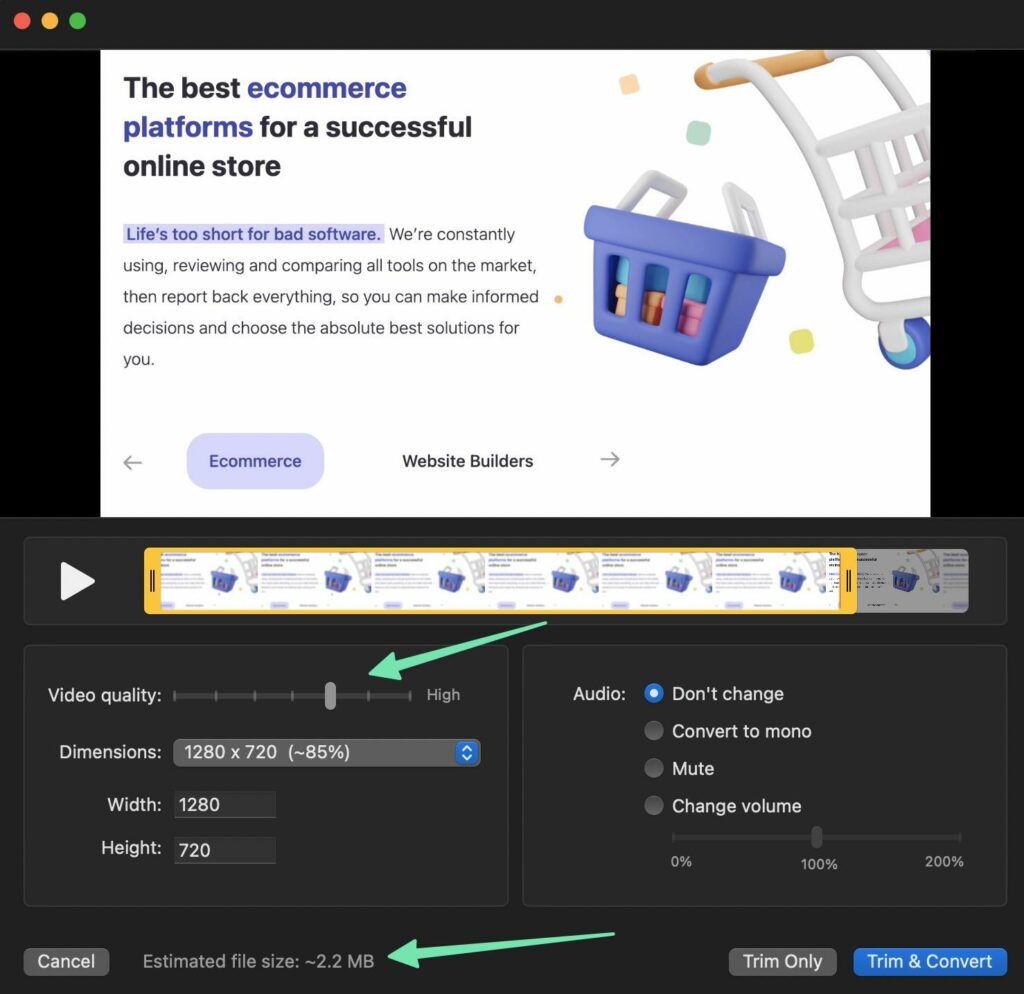
Dimensiuni
Filmați pentru dimensiuni video standardizate pentru compatibilitate cu toți creatorii de site-uri web (cum ar fi Wix si Shopify), site-uri de partajare video (cum ar fi YouTube) și site-uri sociale (cum ar fi Facebook).
Dimensiunile optime sunt:
- 1280 × 720 (720p)
- 1920 × 1080 (1080p)
Orice lucru mai mare decât acesta devine obositor pentru multe site-uri web și nu veți vedea calitatea dorită atunci când sunt difuzate online. Acesta este unul dintre cele mai bune sfaturi atunci când învățați cum să creați un screencast.
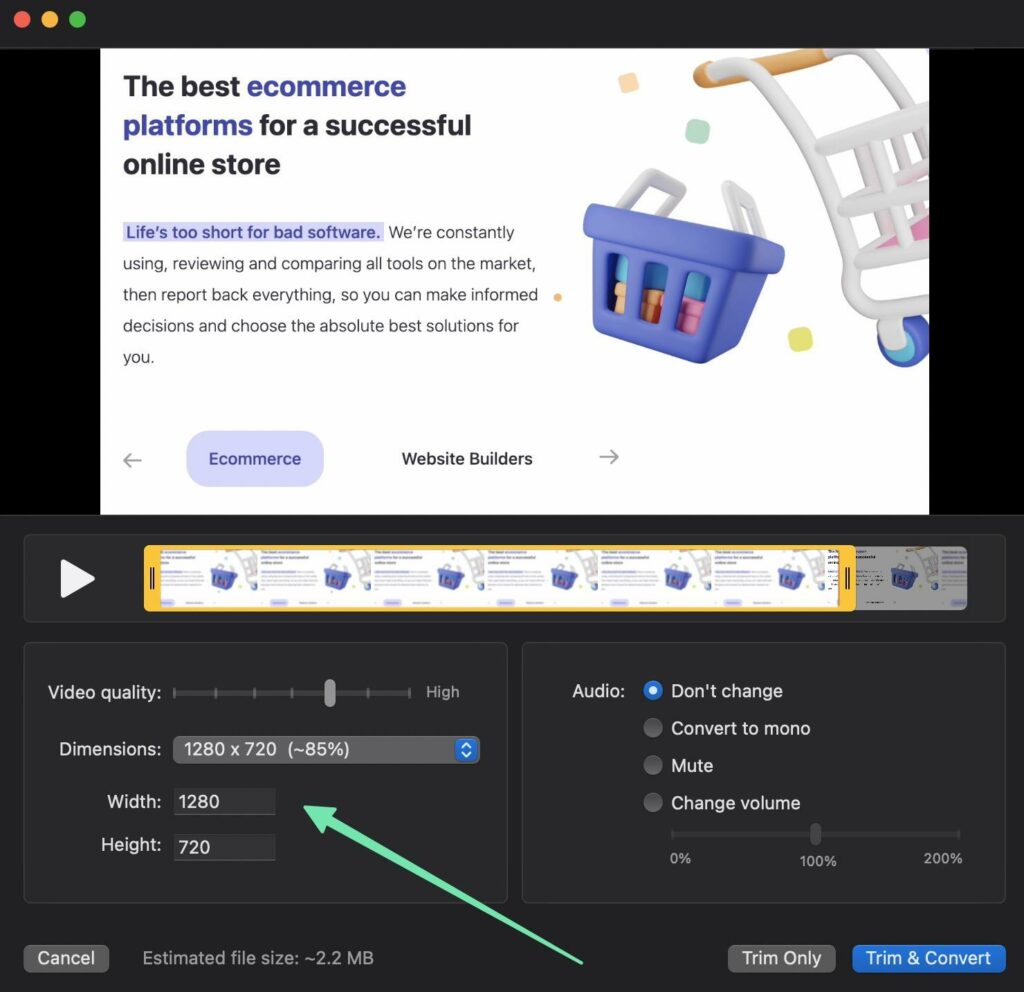
În general, asta înseamnă să evitați dimensiunile fișierului original. Probabil că nu se vor potrivi bine pe site-uri precum YouTube și salvați un fișier inutil de mare.
firet
Tăierea este cea mai ușoară editare pe care o puteți face și vă servește bine atunci când este nevoie pentru a scăpa de începutul sau sfârșitul unui screencast.
Pentru a face acest lucru, trageți instrumentele de tăiere în software-ul dvs. de editare pentru a elimina porțiuni de la început sau de la sfârșit.
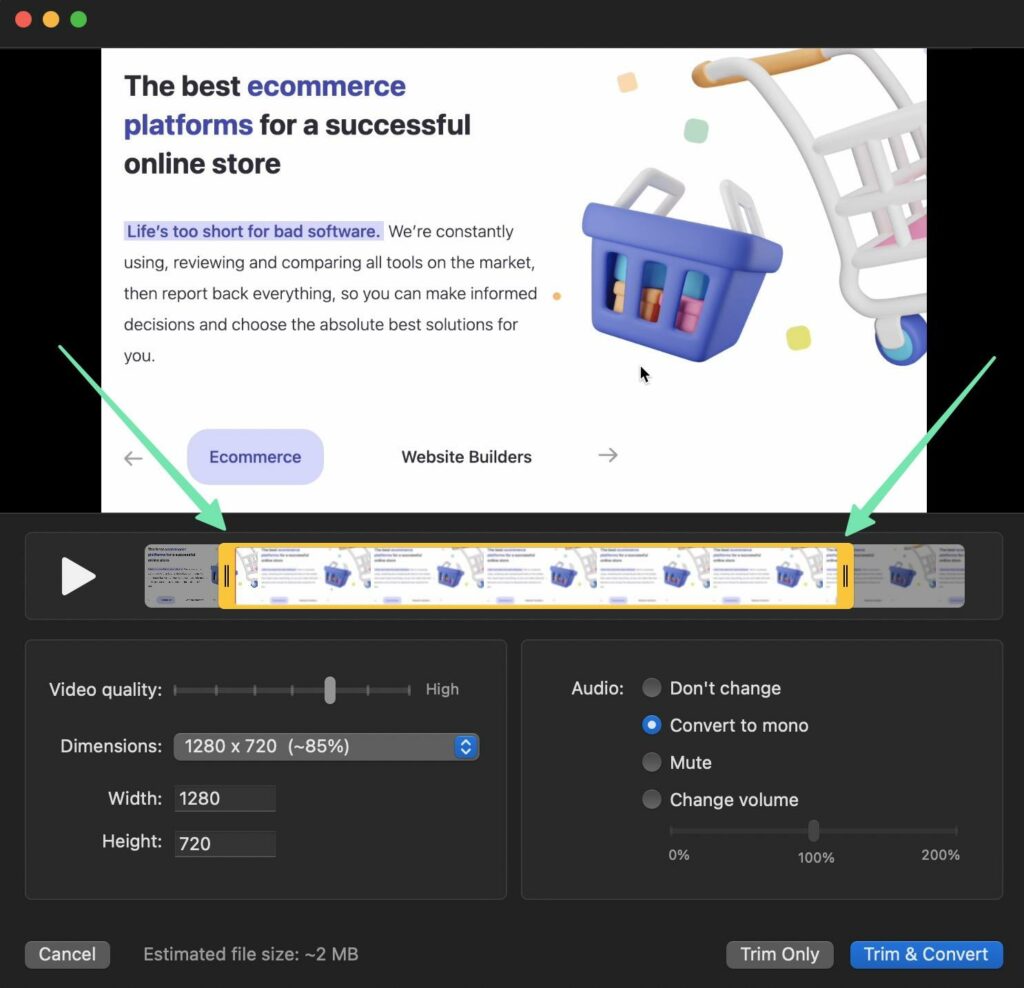
Conversie audio
Conversiile audio fac editarea ulterioară mai ușor de gestionat.
Aveți două opțiuni:
- Convertiți în mono
- Nu schimbați (păstrați mai multe urme)
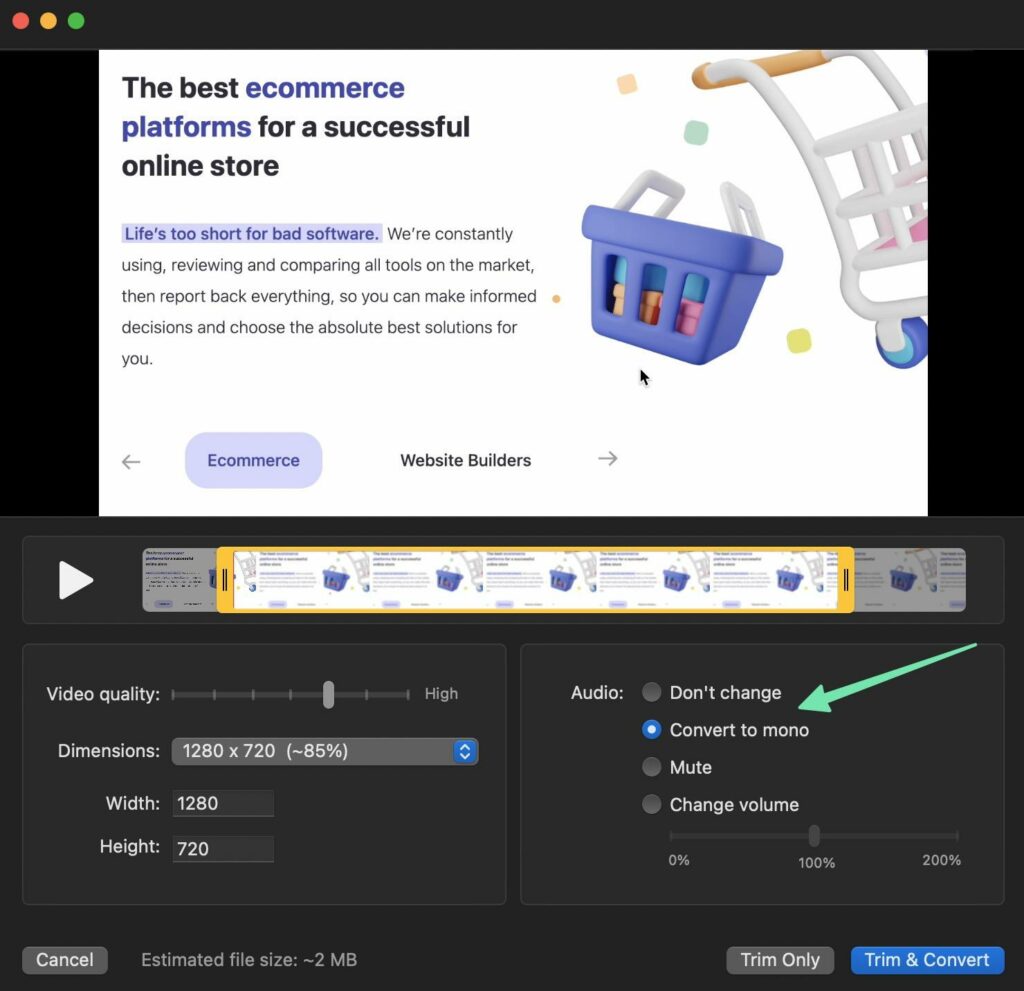
Convertirea sunetului în mono înseamnă că pune audio pe aceeași pistă ca și videoclipul. Multora le place asta pentru simplitatea editării unei piese.
Păstrarea mai multor melodii (una pentru audio și alta pentru video) vă oferă mai mult control asupra instrumentelor audio și vizuale separate, fără a le afecta pe celelalte.
Împărțiți, mutați și ștergeți clipuri
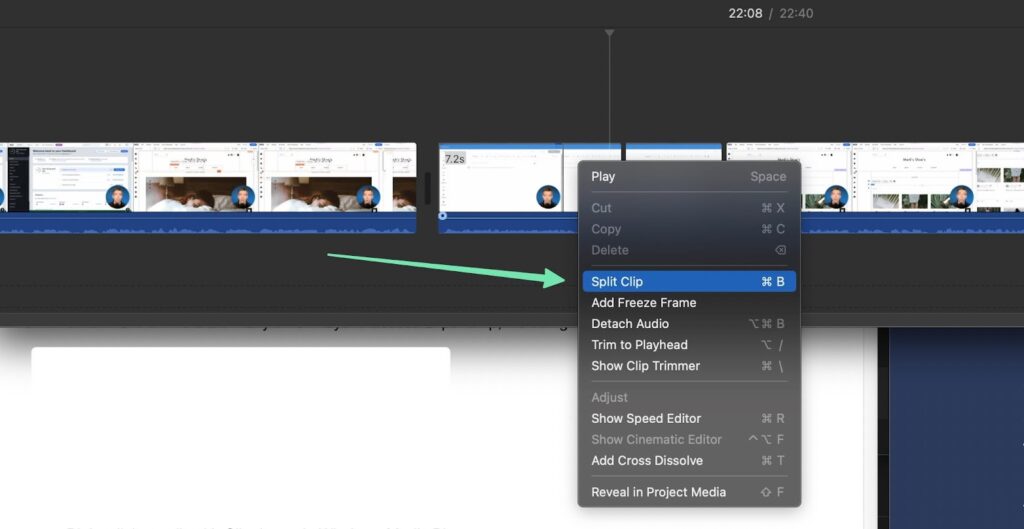
Funcționalitatea de tăiere vă permite doar să curățați porțiunile de început și de sfârșit ale ecranului, în timp ce Despică caracteristicile oferă un control mai mare asupra clipurilor din mijlocul videoclipului.
Când utilizați o funcție Split, puteți tăia bucăți și bucăți din videoclip, lăsând spațiu pentru a insera tranziții și efecte. În plus, diviziunea vă permite să mutați acel nou clip în alt loc sau să îl ștergeți complet.

Adăugați efecte, titluri, fundaluri, tranziții, adnotări și multe altele
Fiecare instrument de editare are propriul set de caracteristici de design, așa că este imposibil să spui ce poți face cu videoclipul tău. Cu toate acestea, ar trebui să puteți găsi funcții pentru:
- Efecte
- Titluri
- Fundaluri
- tranziţii
- Adnotări
- Elemente media
Acestea sunt părțile videoclipului care vă ajută să vă evidențiați screencast-ul. Sunt tranzițiile ușoare de la un clip la altul, introducerea cu logo și titlurile secțiunilor care apar, similare cu un program de știri.
Explorați și testați aceste opțiuni până le găsiți pe cele care funcționează cel mai bine atunci când învățați cum să creați un screencast.
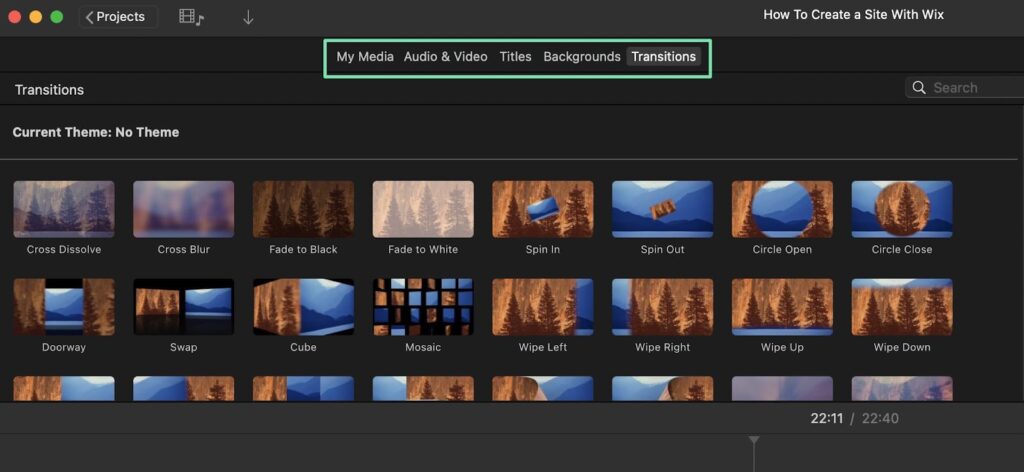
Pasul 10: Partajați ecranul online
Să înveți cum să creezi un screencast într-adevăr are sens doar dacă intenționezi să-l partajezi altora.
Puteți publica un screencast pe:
- A site-ul de comerț electronic de curs sau formare
- Site-uri de găzduire video precum YouTube sau Vimeo
- Site-ul web backend al companiei dvs
- Site-uri de social media
Distribuirea pe rețelele sociale este destul de simplă. Accesați Facebook, Instagram sau orice site doriți și încărcați videoclipul într-o postare nouă.
Înainte de a face orice, asigurați-vă că descărcați sau exportați screencast-ul editat ca fișier MP4. Din nou, rămâneți la o calitate video mai mare și dimensiuni standardizate, cum ar fi 1080p sau 720p.
Pentru a adăuga videoclipul pe site-ul dvs. web (backend sau frontend), îl veți încărca prin biblioteca media a platformei.
Iată instrucțiuni pentru încărcarea videoclipurilor bazate pe platforma dvs.:
- Shopify: Accesați Setări > Fișiere > Încărcați fișiere. De asemenea, este posibil să adăugați videoclipuri de pe pagina unui produs.
- WordPress: Accesați Media > Adăugați nou. Faceți clic pe Selectați fișiere. De asemenea, puteți adăuga videoclipuri ca blocuri în postări și pagini.
- Wix: Accesați Biblioteca video din Wix bord. Faceți clic pe Încărcați videoclipuri sau Adăugați videoclipuri. Există și un bloc pentru adăugarea de videoclipuri în pagini.
- Squarespace: încorporați videoclipuri cu un blocaj sau încărcați videoclipuri în secțiunea media.
- Teachable: sub Curriculum > Editați curs, faceți clic pe opțiunea Adăugați videoclip.
- Thinkific: Accesați Gestionarea produselor de învățare > Biblioteca video. Faceți clic pe butonul Încărcare pentru a selecta un fișier video.
Ca altă opțiune, puteți încărca screencast-uri pe site-uri web/piețe de găzduire video. Unele dintre aceste site-uri sunt ca rețelele sociale, dar pentru videoclipuri, unde încarci videoclipul pe un canal și oricine poate veni să vizioneze videoclipul. Altele sunt piețe pentru vânzarea videoclipurilor de curs și tutoriale.
Exemple:
- YouTube
- Vimeo
- Udemy
- Skillshare
Fiecare piață și site de partajare video are propriul proces, dar, în general, puteți căuta un Încărcați or Adăugați un videoclip butonul.
YouTube, de exemplu, are un Crea butonul care vă duce la YouTube Studio. Când faceți clic pe Crea butonul, veți vedea un meniu derulant, unde ați alege Încărcați videoclipuri.
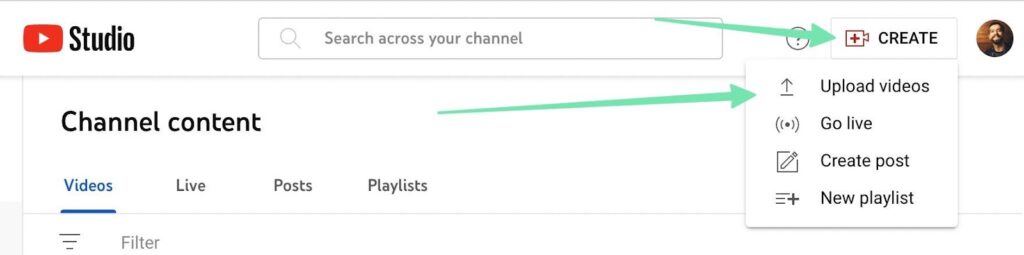
Odată publicat pe o piață video sau pe un site de găzduire, utilizatorii acelor site-uri web pot căuta cuvinte cheie care se referă la videoclipul dvs. Vă puteți optimiza videoclipurile cu cuvinte cheie relevante în titlu, descriere și etichete, gestionând în același timp lucruri precum comentariile/studenții.
Partea grozavă a site-urilor precum YouTube și Udemy este că primești funcții puternice pentru orice, de la editarea videoclipurilor până la marketingul conținutului. În plus, conținutul dvs. de screencast este în mare parte indexat de motoarele de căutare pentru ca și mai mulți oameni să vă găsească videoclipurile.
În plus, YouTube, Udemy și alte site-uri similare oferă „canale” și pagini de destinație pentru ca dvs. să enumerați informații despre creator (dvs. sau marca dvs.) și să organizați o colecție de videoclipuri pe care utilizatorii să le aleagă.
Cele mai bune practici pentru crearea unui screencast
Pentru a vă trimite cu încredere, vă vom împărtăși cele mai bune practici preferate pentru realizarea de screencast-uri. În acest fel, nu te împiedici de obstacolele pe care le fac toți ceilalți.
- Faceți mișcările cât mai fluide posibil: Aceasta înseamnă să limitați cât de mult mișcați mouse-ul, să vă asigurați că toate derularea este lină, să nu faceți clic prea mult și să utilizați comenzile rapide de la tastatură.
- Luați în considerare mărirea și evidențierea: Mai ales pentru zonele importante sau punctele de accent în timpul screencast-ului.
- Vorbește încet și ține scurt: E greu să ții pasul cu cineva care vorbește prea repede. Și este ușor să te plictisești cu un videoclip dacă este prea lung.
- Gândiți-vă la utilizarea unui teleprompter: În acest fel, evitați să mergeți în afara subiectului, reduceți timpul de editare și minimizați problemele cu omiterea punctelor esențiale.
- Concentrează-ți ochii pe cameră: Este firesc să vă mișcați puțin ochii, dar în mod ideal doriți ca aceștia să fie instruiți pe cameră cât mai mult posibil (dacă utilizați camera web).
- Scapa de tot dezordinea de pe ecran: Fișiere, imagini de fundal personale, file de browser care nu sunt necesare și alte programe software; închide totul.
- Exersați de mai multe ori înainte de a începe înregistrarea: Aceasta este o altă modalitate de a reduce timpul de editare, în timp ce vă faceți mai încrezător.
- Respectați dimensiunile și formatele video standardizate pentru screencast: Nu puteți greși cu 720p sau 1080p când publicați online. Același lucru este valabil și pentru fișierele MP4.
- Dacă încorporați camera web, alegeți un loc discret: Păstrați-l într-unul dintre colțuri, departe de conținutul pe care oamenii trebuie să-l vadă. Și faceți videoclipul încorporat mic.
- Utilizați elemente de adnotare: Săgețile, evidențierile, titlurile și alte elemente de adnotare vă ajută să vă clarificați mesajul atunci când învățați cum să creați un screencast.
- Încercați tot posibilul să finalizați un screencast curat într-o singură înregistrare: Este incredibil de consumator de timp să revii și să editezi sute de „um-uri” și pauze. Economisiți timp repețindu-vă și apropiindu-vă de perfect într-o singură intervenție.
- Decupați începutul și sfârșitul dacă este necesar: Acest lucru lasă loc pentru o introducere/concluzie plăcută.
- Eliminați cât mai mult aer mort posibil: Dar evitați să vă faceți tăieturile prea abrupte. Vrei să sune și să arate natural. Generația YouTube a devenit mult prea obsedată de tăieturile rigide și nu arată bine.
- Spre sfârșit, distribuiți un rezumat a tot ceea ce ați abordat: Acesta servește ca o reîmprospătare plăcută pentru toți cei care tocmai v-au vizionat videoclipul.
- Încheiați screencast-ul cu un îndemn și mai multe resurse: Cereți utilizatorilor să vă viziteze site-ul web, să vadă următorul videoclip, să vă urmărească canalul YouTube sau să cumpere un produs. Doar așa vor acționa. Și, aranjați orice resurse utile care completează screencast-ul.
A învăța cum să creezi un screencast este la fel de simplu!
Și iată-l! Acum știți bine cum să creați un screencast, fie că este vorba de instruirea internă a angajaților, de cursuri de vânzare sau de tutoriale de filmare pentru marca dvs. de comerț electronic.
Vă rugăm să ne spuneți în comentarii dacă aveți întrebări despre cum să creați un screencast. Care sunt instrumentele tale preferate pentru construirea unei distribuții întregi pe ecran?




Comentarii Răspunsuri 0