Le contenu vidéo vous oblige souvent à montrer l'écran de votre ordinateur et à vous enregistrer en même temps ou à enregistrer l'audio descriptif.
Ceux-ci sont appelés screencasts, et ils nécessitent une préparation et des outils spéciaux par rapport à des choses comme les webinaires et les diffusions en direct. Dans ce guide, nous expliquerons les meilleures méthodes pour créer un screencast, vous permettant de rapidement capturer les mouvements sur votre écran tout en présentant de manière professionnelle.
Qu'est-ce qui rend un screencast unique ?
Vous vous demandez peut-être ce qui différencie un screencast, par exemple, des vidéos YouTube, des webinaires ou du contenu en streaming ?
- Les screencasts enregistrent spécifiquement la vidéo de ce qui se trouve sur l'écran de votre ordinateur, afin que les téléspectateurs puissent voir ce que vous faites.
- Ils sont généralement enregistrés (parfois diffusés une seule fois) pour que les utilisateurs puissent les regarder à leur guise.
- Les screencasts incluent des voix off (narration audio) expliquant ce qui se passe dans la vidéo.
- Ils peuvent également avoir une boîte vidéo image dans l'image pour montrer le présentateur.
Comment les gens utilisent-ils les screencasts ?
Les screencasts sont utilisés de différentes manières dans le monde réel. Les marques enregistrent des screencasts pour des tutoriels sur leur logiciel, ou à des fins de formation interne. Il est également courant de faire des présentations et des cours à publier en ligne pour une consultation ultérieure.
Voici quelques-unes des principales façons dont les gens utilisent les screencasts :
- Cours vidéo
- Tutoriels
- Présentations enregistrées
- Vidéos de formation
- Vidéos de support client
- Webinaires enregistrés
Vous pouvez également apprendre à créer un screencast pour un usage personnel, par exemple si vous devez envoyer une vidéo explicative rapide sur la façon de faire quelque chose sur un ordinateur à un parent ou à un ami.
Comment créer un screencast ?
L'avantage des screencasts est qu'ils sont aussi simples ou avancés que vous le souhaitez. Il est possible de n'avoir aucune expérience - et de dépenser 0 $ - et de toujours sortir avec un screencast respectable. D'autre part, vous pouvez acheter un logiciel premium pour produire des screencasts professionnels avec des annotations, des touches d'édition rapide et une fonctionnalité de webcam image dans l'image.
Dans ce guide, nous expliquons les moyens les plus rentables de produire un screencast tout en maintenant un haut niveau de qualité. Nous recommanderons également plusieurs options lorsque le logiciel ou le matériel est nécessaire.
Outils nécessaires pour faire un screencast
Nous partons du principe que vous disposez déjà d'un ordinateur. Il est possible d'enregistrer l'écran sur les smartphones et les tablettes, mais ceux-ci nécessitent des applications différentes. Nous nous concentrerons principalement sur les logiciels d'enregistrement d'écran pour les ordinateurs de bureau Mac et Windows.
En plus de votre ordinateur, vous aurez besoin de :
- Logiciel d'enregistrement d'écran
- Logiciel de montage (éventuellement inclus avec le logiciel d'enregistrement vidéo)
- Microphone
- Webcam (optionnel)
- Plate-forme pour télécharger le screencast en ligne
Continuez à lire notre didacticiel étape par étape pour obtenir des recommandations sur les logiciels d'enregistrement d'écran, les logiciels d'édition, les microphones, les webcams et les plates-formes pour télécharger des vidéos.
Étape 1 : Préparez votre logiciel d'enregistrement d'écran
Le logiciel d'enregistrement d'écran est l'outil indispensable lors de la réalisation d'un screencast. Ce n'est pas la même chose qu'une webcam (au lieu de cela, vous mettez l'accent sur votre écran), et vous constaterez que le logiciel de capture d'écran manque souvent de fonctionnalité d'enregistrement.
Nous ne sommes pas intéressés par une capture d'écran (bien que vous en ayez peut-être besoin pour l'ajouter à vos captures d'écran). Un logiciel de screencast enregistre une vidéo de votre écran et vous permet souvent des fonctionnalités spéciales telles que la découpe de certaines parties de l'écran ou le zoom avant.
Logiciel d'enregistrement d'écran recommandé pour les screencasts :
- Cleanshot X: L'application de capture d'écran et d'enregistrement d'écran la plus élégante pour Mac. C'est un produit haut de gamme mais abordable avec des annotations, un montage vidéo simple, une capture vidéo et audio, la création de GIF, la prise en charge de la webcam, l'image dans l'image et des touches rapides.
- OBS Studio: Gratuit et incroyablement populaire, OBS est un outil de screencasting pour Windows, Mac et Linux. Il y a un peu de courbe d'apprentissage, mais OBX fournit une capture vidéo et audio à partir de plusieurs sources, un contrôle de scène, une image dans l'image, un montage vidéo et audio et des outils de publication rapides.
- Camtasia: Peut-être l'outil d'enregistrement d'écran le plus cher mais le plus riche en fonctionnalités du marché, Camtasia a tout pour plaire si vous souhaitez créer une capture d'écran avec la meilleure qualité de production. Il est livré avec un enregistreur d'écran, un éditeur vidéo, des modèles, une prise en charge de webcam, un enregistrement audio, de la musique, des intégrations PowerPoint, des importations de médias, de l'interactivité, des annotations, etc. Pour cette collection robuste de fonctionnalités, les plans commencent à 299.99 $ par utilisateur.
- Screencast-O-Matic: Celui-ci a un plan gratuit limité et des abonnements premium abordables. Vous recevez des outils de capture d'écran, d'édition de vidéos et d'images, d'hébergement de contenu, de sous-titres automatiques, de questionnaires, d'une image de marque personnalisée, de boutons CTA, de cartes thermiques vidéo et d'outils de collaboration, le tout en fonction de votre plan. Le prix Premium commence à 4 $ par mois.
- ScreenFlow: Présenté comme "Camtasia pour Mac", ScreenFlow propose une suite professionnelle d'éléments d'enregistrement d'écran. Le prix commence à 169 $. Les fonctionnalités incluent l'enregistrement d'écran et de webcam de haute qualité, des outils d'édition professionnels, l'enregistrement iOS (pas d'Android), la prise en charge des sous-titres, des animations et des graphiques, la création de GIF animés et des options de publication de premier ordre.
- EnregistrerCast: Il s'agit d'un outil d'enregistrement d'écran gratuit sans logiciel à installer, ni plugin nécessaire pour éditer vos screencasts. Enregistrez votre écran et votre webcam, ajoutez des effets et éditez avec de la musique, des superpositions et des logos. C'est l'un des outils les plus simples disponibles pour créer rapidement des screencasts, principalement parce que tout ce dont vous avez besoin est un navigateur.
- Movavi: La suite vidéo de Movavi est gratuit, avec des versions premium à partir d'environ 100 $. Il n'a qu'une version Windows. Pour commencer, vous pouvez enregistrer votre écran. Après, Movavi propose un éditeur vidéo, un convertisseur vidéo, un éditeur de photos et tout, des transitions à l'édition audio dans le tableau de bord. Ajoutez des filtres, superposez des titres et stabilisez même des vidéos dynamiques d'un simple clic.
Une fois que vous avez choisi un logiciel d'enregistrement d'écran, il est temps de préparer le logiciel pour l'enregistrement. Par exemple, vous devez définir les dimensions appropriées, créer des raccourcis pour les commandes rapides et déterminer quelles parties de votre écran doivent être enregistrées.
Voici un exemple avec CleanShotX :
CleanShotX a un Préférence panneau pour configurer les paramètres d'enregistrement de screencast avant de commencer. Quel que soit le logiciel que vous utilisez, il devrait avoir un "Paramètres" or "Préférences" panneau pour les vidéos.
Dans CleanShotX, il y a un enregistrement languette.
Bien que cela dépende de ce dont vous avez besoin pour le projet particulier, considérez les paramètres suivants avant d'enregistrer :
- Affichage des commandes pendant l'enregistrement : Sinon, vous aurez du mal à trouver un moyen de mettre en pause ou d’arrêter les vidéos lorsque cela est nécessaire.
- Afficher le curseur : Certaines personnes aiment avoir le curseur dans les vidéos pour se concentrer davantage sur le contenu, tandis que d'autres trouvent qu'il encombre l'écran.
- Notifications: Si possible, allumez le "Ne pas déranger" mode afin que les notifications de l'ordinateur ne gâchent pas votre enregistrement.
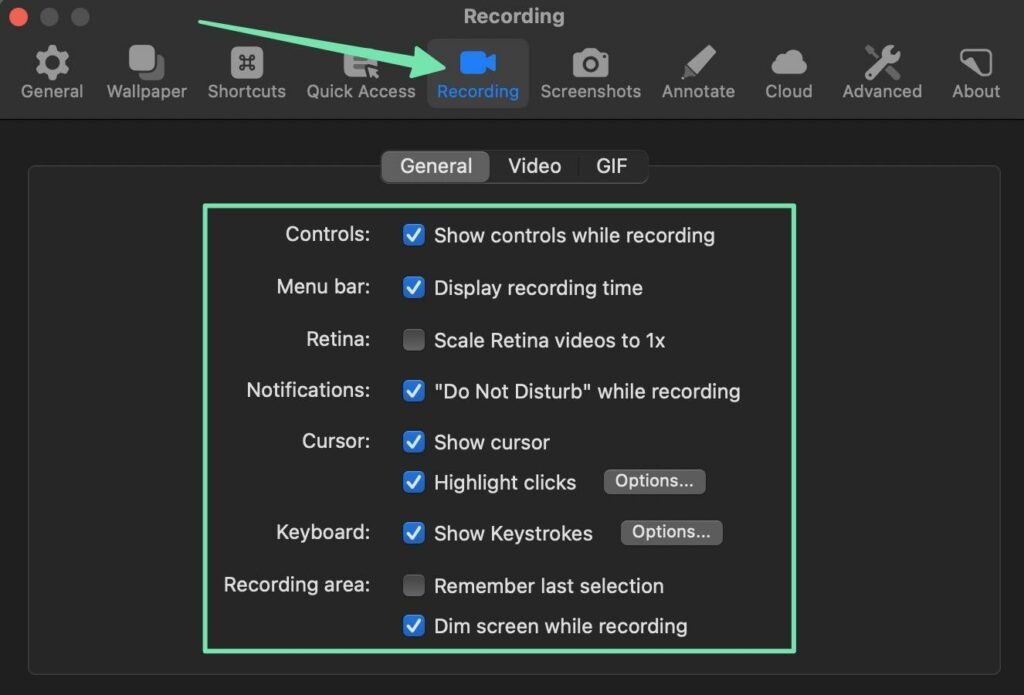
Le Video L'onglet dans CleanShotX a des paramètres supplémentaires.
Dans votre logiciel de screencast, considérez ces paramètres :
- Résolution maximale : Vous aurez besoin d'une résolution HD (comme 720p ou 1080p), mais tout ce qui est supérieur à cela crée un fichier incroyablement volumineux et ne montre aucune amélioration notable pour la vidéo en ligne.
- FPS vidéo : 60 est la norme; vous pouvez régler cela si votre enregistrement semble saccadé ou si vous rencontrez des problèmes de synchronisation audio avec la vidéo.
- Ouvrez l'éditeur vidéo après l'enregistrement : Si votre logiciel d'enregistrement d'écran est livré avec un éditeur vidéo décent, assurez-vous qu'il s'ouvre lorsque vous avez terminé l'enregistrement.
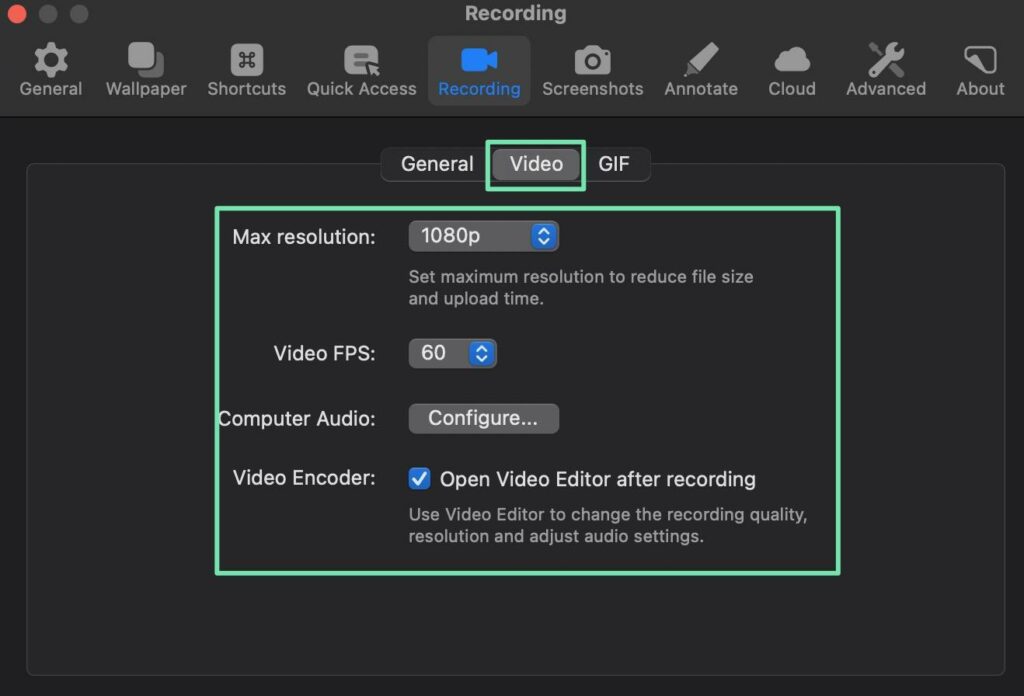
Enfin, nous vous recommandons de configurer des raccourcis clavier pour un enregistrement, un arrêt et une pause rapides de votre vidéo. Les raccourcis sont plus rapides que de saisir votre souris et d'essayer de cliquer sur le Pause bouton. Vous gagnerez beaucoup de temps à éditer les airs morts.
Définissez des raccourcis qui vous conviennent. De plus, rappelez-vous et pratiquez-les pour vous sentir à l'aise pendant le screencast.
Nous recommandons des raccourcis pour :
- Enregistrement de l'écran
- Arrêter un screencast
- En pause
- Reprise après une pause
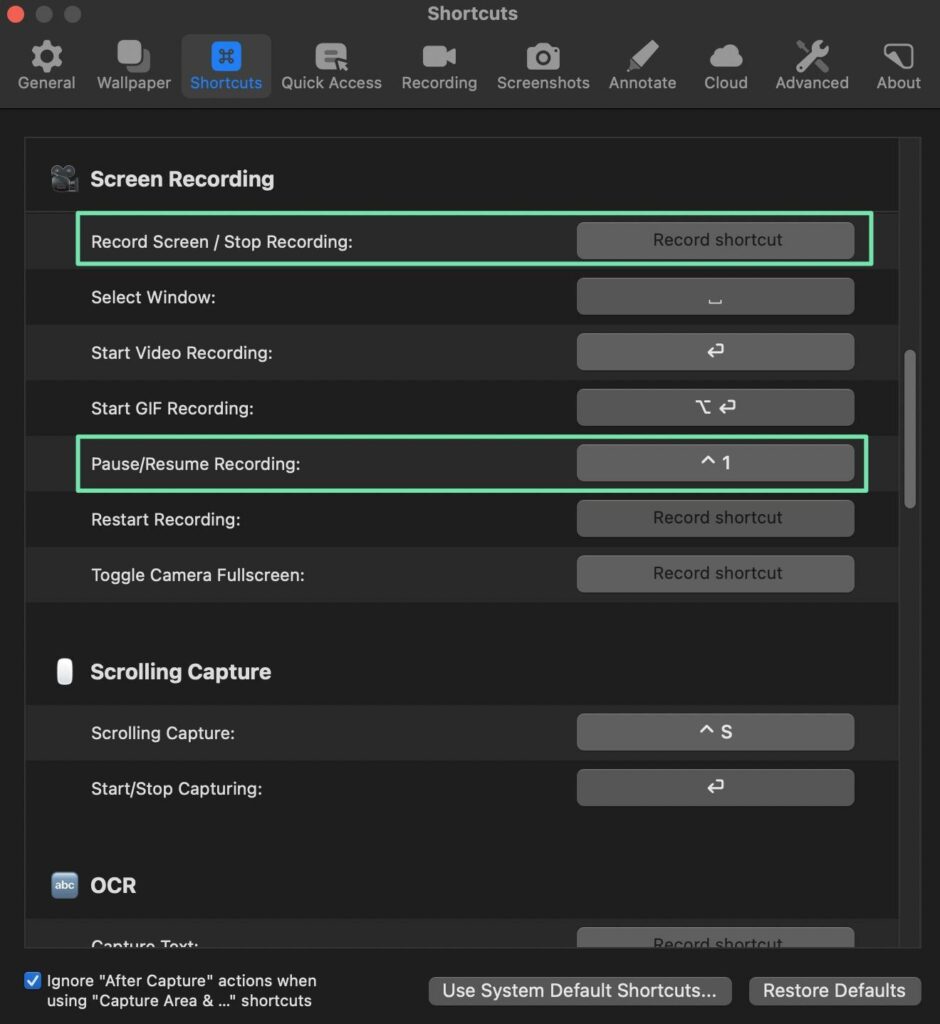
Vous pouvez également rationaliser votre processus de screencasting avec des raccourcis pour basculer entre les écrans, sélectionner des fenêtres ou redémarrer un enregistrement.
Étape 2 : Préparez votre microphone
Le microphone que vous utilisez dépend de l'endroit où vous enregistrez et de la qualité que vous souhaitez obtenir.
Nous supposons que la plupart des screencasts se produisent dans un environnement de bureau.
Donc, en règle générale :
- Choisissez un microphone de bureau directionnel : Cela garde le microphone hors de vos mains et cible votre voix, éliminant une grande partie du bruit de fond.
- Si vous préférez ne pas vous appuyer sur un microphone de bureau, envisagez un micro-cravate : Il est mains libres et souvent dissimulable pour un look discret. Cependant, les micros-cravates ont tendance à apporter plus de bruit extérieur qu'un micro directionnel.
Pour obtenir le microphone le moins cher disponible, utilisez simplement le microphone intégré à votre ordinateur. Cela fonctionne mieux pour les screencasts personnels. Si vous avez l'intention de vendre le screencast ou de l'utiliser à des fins professionnelles, achetez un micro-cravate ou directionnel de bureau. Vous n'êtes pas obligé d'acheter le plus cher ; vous verrez une différence incroyable même avec les modèles bas de gamme.
Une fois votre microphone prêt, assurez-vous qu'il est connecté à votre ordinateur.
Ouvrez le logiciel d'enregistrement d'écran pour choisir le microphone par défaut et pour configurer ses paramètres.
Tous les logiciels d'enregistrement d'écran sont différents. Nous utiliserons CleanShotX ; recherchez des paramètres similaires si vous utilisez autre chose.
La première chose à faire est d'ouvrir les paramètres audio généraux. Dans CleanShotX, c'est sous le Préférences panneau, en allant à Enregistrement > Vidéo.
Ici, il y a un Audio informatique option où vous pouvez cliquer pour Configurez. Assurez-vous de configurer la source audio quel que soit votre logiciel d'enregistrement d'écran.
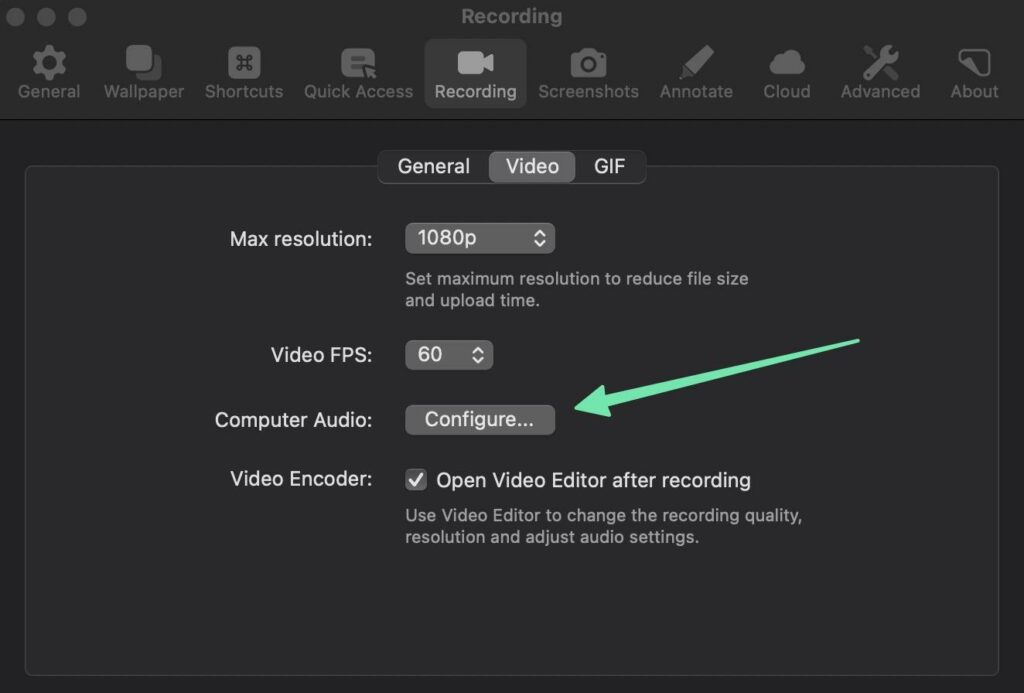
Certains logiciels proposent une configuration audio automatisée. Il est également judicieux de choisir si vous souhaitez enregistrer l'audio sur des pistes séparées ou sur une seule piste. L'enregistrement sur une seule piste est plus facile pour le créateur de contenu moyen, mais l'enregistrement sur des pistes séparées vous offre plus de contrôle, car vous pouvez éditer l'audio et la vidéo séparément.
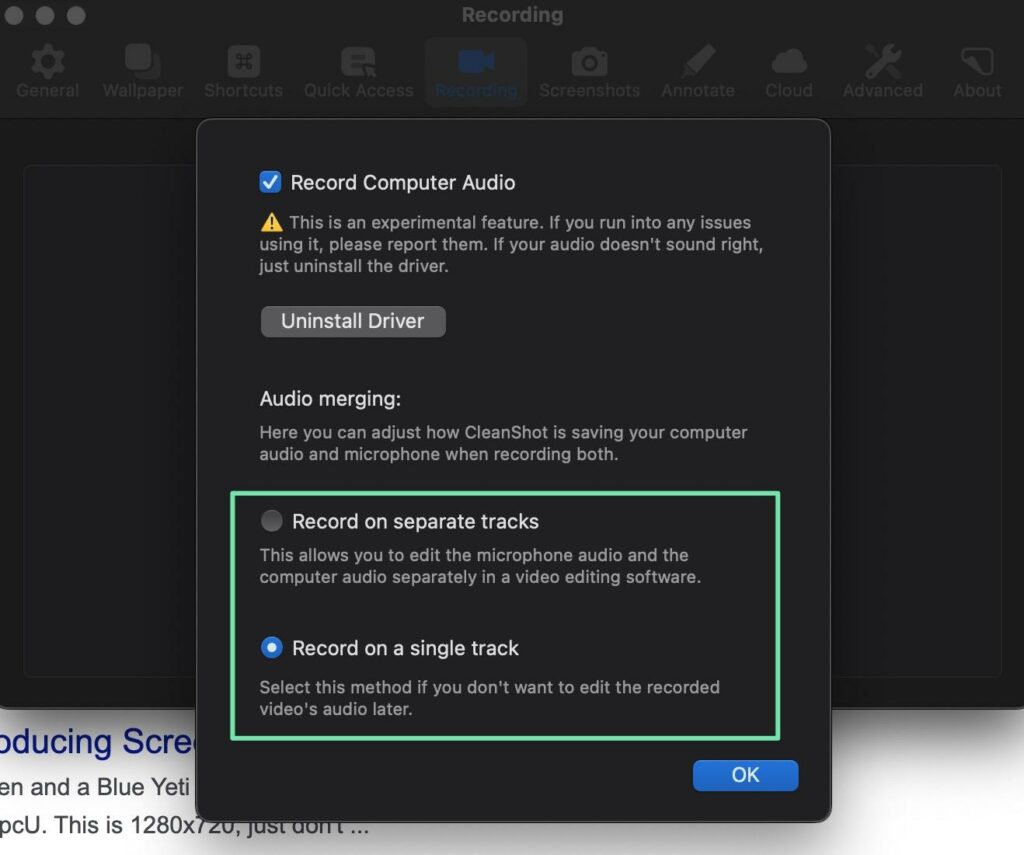
Vous voudrez également sélectionner la source audio. Ceci est particulièrement important si vous achetez un microphone plus agréable ; la dernière chose que vous voulez, c'est que le logiciel d'enregistrement d'écran utilise le microphone de l'ordinateur par défaut sur le bon micro.
Dans CleanShotX (et une bonne partie des logiciels), vous devez en fait démarrer un enregistrement d'écran pour sélectionner la source par défaut. Parfois, cependant, vous choisissez une source dans les paramètres.
Aller à Écran d'enregistrement, nous pouvons voir plusieurs outils de configuration avant d'exécuter le screencast. Recherchez l'icône ou le menu du microphone ; qui vous donne une liste déroulante de tous les microphones connectés à votre ordinateur. Sélectionnez celui qui a le plus de sens.
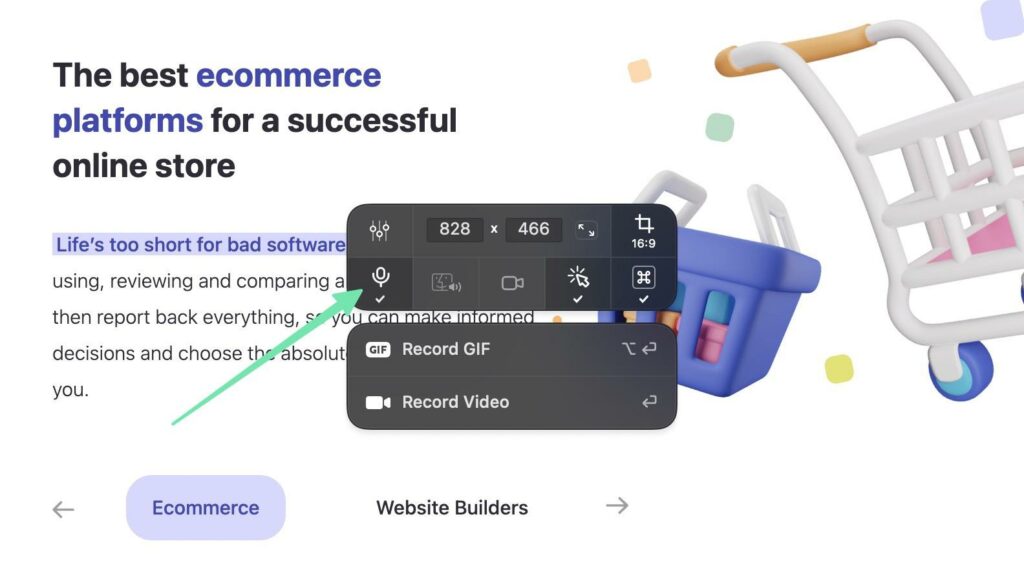
Étape 3 : Trouvez un logiciel de montage qui fonctionne bien pour les screencasts
Apprendre à créer un screencast ne consiste pas seulement à enregistrer une vidéo. À moins que votre prise ne soit parfaite (ce qui est rare), vous finirez par éditer l'air mort, la toux et les ratés, tout en insérant des filtres et des effets.
Pour éditer un screencast, vous avez deux options :
- Obtenez un logiciel d'enregistrement d'écran avec les outils de montage vidéo dont vous avez besoin.
- Utilisez un logiciel de montage séparé, puis importez la vidéo terminée dans cet outil.
Notre recommandation est de continuer à enregistrer et à éditer dans un seul logiciel. Le processus d'importation bousille souvent la résolution, et il est agréable d'enregistrer et d'éditer en un seul endroit.
Voici quelques logiciels d'enregistrement d'écran avec des outils d'édition intégrés :
- Camtasia : La capture d'écran et l'éditeur les plus puissants du marché, mais c'est cher.
- CleanShotX : Pas aussi robuste que Camtasia en matière d'édition, mais cela devrait fonctionner pour la plupart des utilisateurs. Uniquement pour Mac.
- Movavi: Montage vidéo avec effets glisser-déposer.
- RecordCast : il s'agit d'un portail d'édition séparé exécuté dans le navigateur.
- ScreenFlow : Peut-être l'option de montage vidéo la plus puissante pour les utilisateurs de Mac.
- Screencast-o-matic : montage vidéo décent avec superpositions, animations et écran vert.
Les éditeurs externes - ceux où vous devrez importer le screencast à partir de votre logiciel d'enregistrement - incluent Adobe Premier Pro, Apple Final Cut Pro, Apple iMovie et Wondershare Filmora, qui offrent tous d'excellentes fonctionnalités pour nettoyer les screencasts.
Étape 4 : écrivez un script
Il est certainement possible de commencer à parler lors du tournage d'un screencast. Pourtant, avec quelques pratiques, beaucoup de gens réalisent à quel point c'est difficile. Vous allez manquer des détails importants, bégayer et trop réfléchir (créer de l'air mort).
Pire encore, les screencasts non scénarisés conduisent à la divagation. Vous vous retrouverez avec une vidéo plus longue (ce qui dissuadera les gens de la regarder) et votre contenu en souffrira. L'objectif est de s'en tenir aux points de discussion cruciaux et de supprimer tout l'encombrement.
C'est là qu'un script entre en jeu. Il n'est pas nécessaire que ce soit mot pour mot. Un contour fonctionne pour certains. D'autres personnes aiment écrire un scénario complet, mais se donnent la permission de s'écarter du plan initial.
L'idée est de rester concentré, mais de ne pas faire sonner comme un script (ou donner l'impression que vous lisez un script si vous utilisez une webcam).
Voici quelques conseils sur la façon de créer un script de screencast :
- Commencez par un aperçu, puis développez-le avec plus de détails.
- Maintenez la bonne voix pour votre public, qu'elle soit amusante et fantaisiste ou professionnelle et pertinente.
- Allez directement dans la présentation de ce dont parle le screencast.
- Écrivez de manière conversationnelle. Vous finirez par lire le script, alors évitez les gros mots ou le jargon des affaires. Même l'ajout d'indices de rires, de blagues ou de moments de réflexion est plus naturel.
- Donnez-vous suffisamment de temps pour passer d'une fenêtre à l'autre sur votre ordinateur. Il est courant d'écrire un script qui se déplace rapidement, mais à un moment donné, vous devrez effectuer des tâches à l'écran. Marquez de courtes pauses dans votre script pour tenir compte des transitions.
- Ajoutez un début, un milieu et une fin. Pas tout à fait comme une histoire ordinaire, mais il devrait y avoir une introduction claire, la vidéo d'instruction proprement dite et une conclusion qui résume les choses, remercie les gens d'avoir regardé et énonce tous les appels à l'action nécessaires.
- Vous êtes invités à écrire des actions que vous n'avez pas l'intention de parler. Les instructions sur ce que vous devez faire ensuite à l'écran sont plutôt utiles.
Après cela, il est temps de déterminer comment vous comptez lire votre script. C'est délicat. C'est dur de faire en sorte que vos yeux regardent naturellement la caméra quand vous avez un script à lire !
Remarque : vous n'avez pas à vous soucier de vos yeux si vous n'apprenez pas à créer un screencast via webcam.
Voici quelques façons de vous assurer que vos yeux bougent naturellement (pas comme s'ils parcouraient un script):
- Utilisez une application de téléprompteur qui fait défiler le script sur votre ordinateur. Beaucoup ont des fonctionnalités pour ajuster la vitesse et rester translucides, de sorte que le logiciel d'enregistrement d'écran ne les montre pas. Les options sont Téléprompteur Premium pour Mac, Miroir téléprompteur pour Windows et Mac, ou l'une des nombreuses autres options que vous pouvez trouver en recherchant Windows ou Mac app stores.
- Mettez le script dans votre application de notes (ou une application de téléprompteur) sur un téléphone ou une tablette. Augmentez l'efficacité de cette configuration en plaçant l'appareil sur un trépied, peut-être juste au-dessus de l'écran de votre ordinateur.
- Imprimez une copie papier du script. Placez-le directement sur votre bureau, collez-le au mur derrière votre écran ou procurez-vous quelque chose comme un pupitre pour tenir le papier.
Gardez à l'esprit : travailler avec un script papier physique comporte ses propres problèmes, comme devoir retourner les pages (distraire) et provoquer un bruit de retournement de papier que votre microphone pourrait capter. Bien que le tester fasse partie de l'apprentissage de la création d'un screencast.
Étape 5 : Préparez votre écran
Ce n'est que lorsque vous apprenez à créer un screencast que vous réalisez à quel point votre écran d'ordinateur est devenu encombré.
Les gens préfèrent ne pas voir que vous avez 10 onglets ouverts dans votre navigateur. Cela ne semble pas professionnel. Non seulement cela, mais vous voudrez fermer les éléments sensibles ou d'autres applications qui ralentissent votre ordinateur.
Vraiment, les seules choses que vous devriez avoir ouvertes sont les pages que vous prévoyez d'enregistrer et le logiciel d'enregistrement d'écran. Et potentiellement une application de téléprompteur avec votre script.
Parcourez la liste de contrôle pour supprimer/fermer :
- Un écran d'accueil plein de raccourcis.
- Onglets de navigateur non pertinents.
- Applications et logiciels qui ne se rapportent pas au screencast.
- Programmes en arrière-plan qui peuvent ralentir votre ordinateur et causer des problèmes d'enregistrement.
- Informations sensibles : tout, depuis vos photos personnelles jusqu'aux fichiers contenant des documents financiers.
- Papiers peints non professionnels; vraiment n'importe quel type de fond d'écran de navigateur ou d'ordinateur qui n'est pas une image neutre. Il n'y a rien de mal avec votre équipe sportive, mais ce n'est pas un bon look pour un screencast.
- Des éléments gênants ou un encombrement supplémentaire, comme les onglets de votre panneau de configuration, ou des notifications inattendues.
Enfin, parcourez le screencast plusieurs fois (entraînement) en utilisant votre interface de bureau fraîchement nettoyée. Utilisez des raccourcis pour rationaliser les mouvements et disposez d'une structure pour savoir exactement où cliquer lorsque le prochain point du script arrive.
Étape 6 : Préparez-vous (si vous enregistrez votre voix ou votre visage)
Votre voix est le principal talent mis en valeur lors d'un screencast. Si vous utilisez une webcam, vous voudrez également vous rendre présentable.
Voici quelques conseils pour vous assurer que votre voix, votre visage et votre environnement sont prêts pour le tournage :
- Buvez de l'eau et ayez un verre à proximité tout au long de l'enregistrement. Vous pouvez toujours mettre l'enregistrement en pause pour prendre une gorgée.
- Toussez toute rugosité dans votre gorge et exécutez des échauffements vocaux comme la lecture de virelangues ou de poèmes.
- Débarrassez-vous de tout chewing-gum ou de tout aliment susceptible de provoquer des claquements de lèvres pendant la vidéo.
- Assurez-vous que vous êtes frais! Prendre une douche, se faire coiffer, se brosser les dents. Ceux-ci vous aident à vous sentir plus en confiance et à avoir l'air plus propre pour l'appareil photo (si vous utilisez une webcam).
- Pour les screencasts de webcam, préparez l'environnement avec un éclairage approprié, un arrière-plan dégagé et peut-être un arrière-plan de couleur uniforme.
Ce n'est pas non plus une mauvaise idée de se promener pour pratiquer votre script. Augmentez votre niveau d'énergie afin que les téléspectateurs suivent cette énergie et soient enthousiasmés par ce que vous dites.
Étape 7 : Enregistrez le screencast (votre écran, votre voix et potentiellement votre visage)
C'est l'heure du spectacle ! Après toute cette préparation, il est angoissant de cliquer sur "Enregistrer".
Sachez simplement que tout ce que vous avez fait avant cela vous a entraîné à effectuer le meilleur screencast possible. Et, heureusement pour vous, toute erreur peut être supprimée en post-production.
Les directives pour l'enregistrement sont simples :
- Définissez les dimensions de votre logiciel d'enregistrement d'écran pour n'afficher que ce que vous voulez que le spectateur voie.
- Choisissez un format et des dimensions de sortie haute résolution et universellement acceptés.
- Important : Assurez-vous que vous avez bien appuyé sur le "Record" bouton. Il n'y a rien de pire que de lire la moitié de votre script pour découvrir qu'il n'enregistrait pas.
- Laissez quelques secondes d'air mort au début de l'enregistrement pour faire une entrée moins abrupte. Vous pouvez le couper lors de l'édition et éventuellement ajouter un effet de transition qui le supprime pour vous.
- Utilisez les raccourcis clavier pour accélérer les mouvements sur l'écran.
- Ayez toujours votre doigt sur le "Pause" raccourci au cas où vous auriez besoin de prendre une gorgée d'eau ou de tousser.
- Gardez votre bouche près du microphone afin de maintenir un niveau audio constant tout au long de l'enregistrement.
- Amusez-vous avec elle!
Étape 8 : Enregistrer le screencast original (brut)
Quand tout est dit et fait, assurez-vous de cliquer sur le Arrêter l'enregistrement bouton. Ensuite, enregistrez l'enregistrement à un endroit de votre ordinateur dont vous vous souviendrez.
Ne supprimez ou ne remplacez jamais l'enregistrement original. Enregistrez-le dans un espace sûr, juste au cas où vous iriez accidentellement trop loin avec l'édition et que vous auriez besoin de récupérer quelque chose d'avant.
Le fichier screencast enregistré n'est pas destiné au partage. Par conséquent, vous devez l'enregistrer dans la meilleure résolution possible (respectez simplement la résolution d'origine).
Nous vous recommandons d'utiliser un disque dur externe à stockage élevé, car ces fichiers originaux finissent par être assez volumineux.
Étape 9 : Modifier le screencast
Le montage d'un screencast se déroule en plusieurs étapes.
Vous pouvez en fait réduire une grande partie de votre temps de post-production en utilisant des raccourcis clavier pendant l'enregistrement. Frapper le Pause lorsque vous avez besoin de prendre une gorgée d'eau (puis de reprendre l'enregistrement lorsque vous avez terminé) est beaucoup plus simple que d'avoir à creuser pour ces prises dans l'enregistrement final. Dans un sens, vous éditez tout en enregistrant avec le Pause / Reprendre boutons.
De nombreux logiciels d'enregistrement d'écran fournissent des outils d'édition rapides juste avant d'envoyer la vidéo au véritable éditeur.
D'autre part, vous pouvez utiliser un outil d'édition distinct du logiciel d'enregistrement d'écran, comme :
- Apple iMovie
- Adobe Premier Pro
- Apple Final Cut ProApple iMovie
- Wondershare Filmora
- L'éditeur vidéo Windows intégré (Clipchamp ou la version Legacy)
Quelle que soit votre configuration, assurez-vous de suivre toutes les étapes d'édition essentielles pour obtenir le meilleur résultat lorsque vous apprenez à créer un screencast.
Il y en a d'autres à considérer, mais voici les principales tâches d'édition à effectuer :
Qualité vidéo
La qualité vidéo vous demande si vous souhaitez compresser la vidéo ou non. Pour un screencast, vous voulez une vidéo de haute qualité qui soit toujours optimisée ; sinon, vous courez le risque de surcharger votre site Web ou de forcer les utilisateurs à attendre longtemps que votre vidéo se charge. Sans compter que le fichier prend trop de place sur votre disque dur.
Pensez à rendre la qualité de la vidéo Haute or Très élevé , puis vérifiez si la taille de fichier estimée est appropriée.
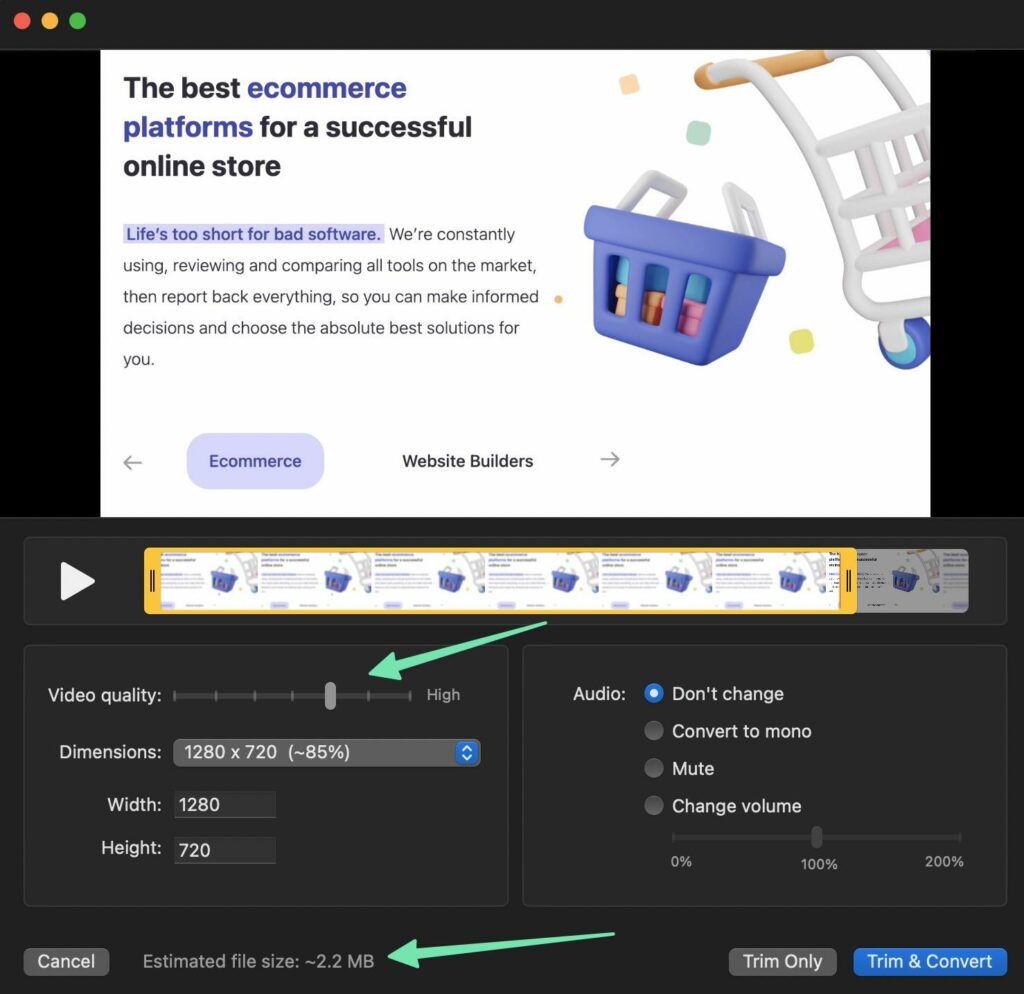
Dimensions
Filmez pour des dimensions vidéo standardisées pour une compatibilité avec tous les créateurs de sites Web (comme Wix et les Shopify), les sites de partage de vidéos (comme YouTube) et les sites sociaux (comme Facebook).
Les dimensions optimales sont :
- 1280 × 720 (720p)
- 1920 × 1080 (1080p)
Tout ce qui est supérieur à cela devient envahissant pour de nombreux sites Web, et vous ne verrez pas la qualité souhaitée lorsqu'ils sont servis en ligne. C'est l'un des meilleurs conseils pour apprendre à créer un screencast.
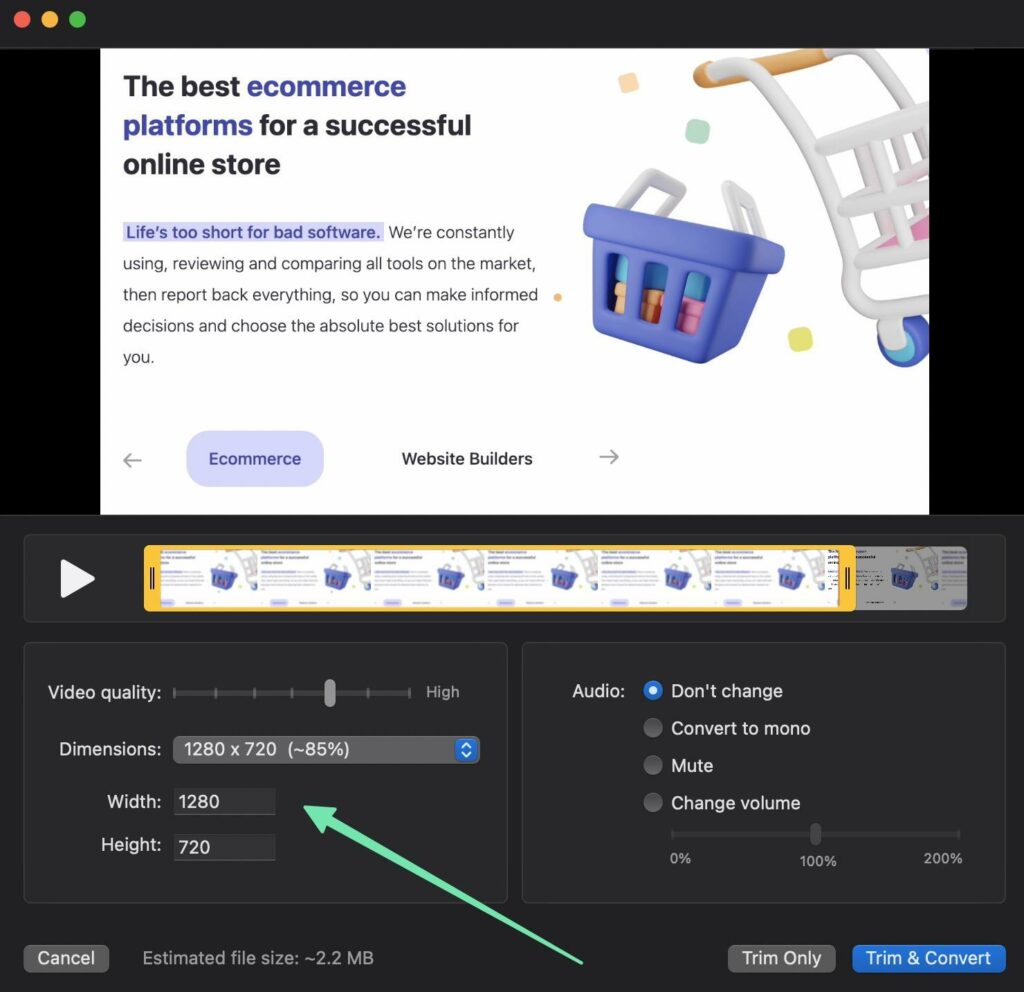
En général, cela signifie éviter les dimensions du fichier d'origine. Ils ne s'intégreront probablement pas bien sur des sites comme YouTube, et vous enregistrez un fichier inutilement volumineux.
Garniture
Le rognage est la modification la plus simple que vous puissiez effectuer, et il vous sert bien lorsque vous en avez besoin pour vous débarrasser du début ou de la fin d'un screencast.
Pour ce faire, faites glisser les outils de découpage de votre logiciel de montage pour supprimer des parties du début ou de la fin.
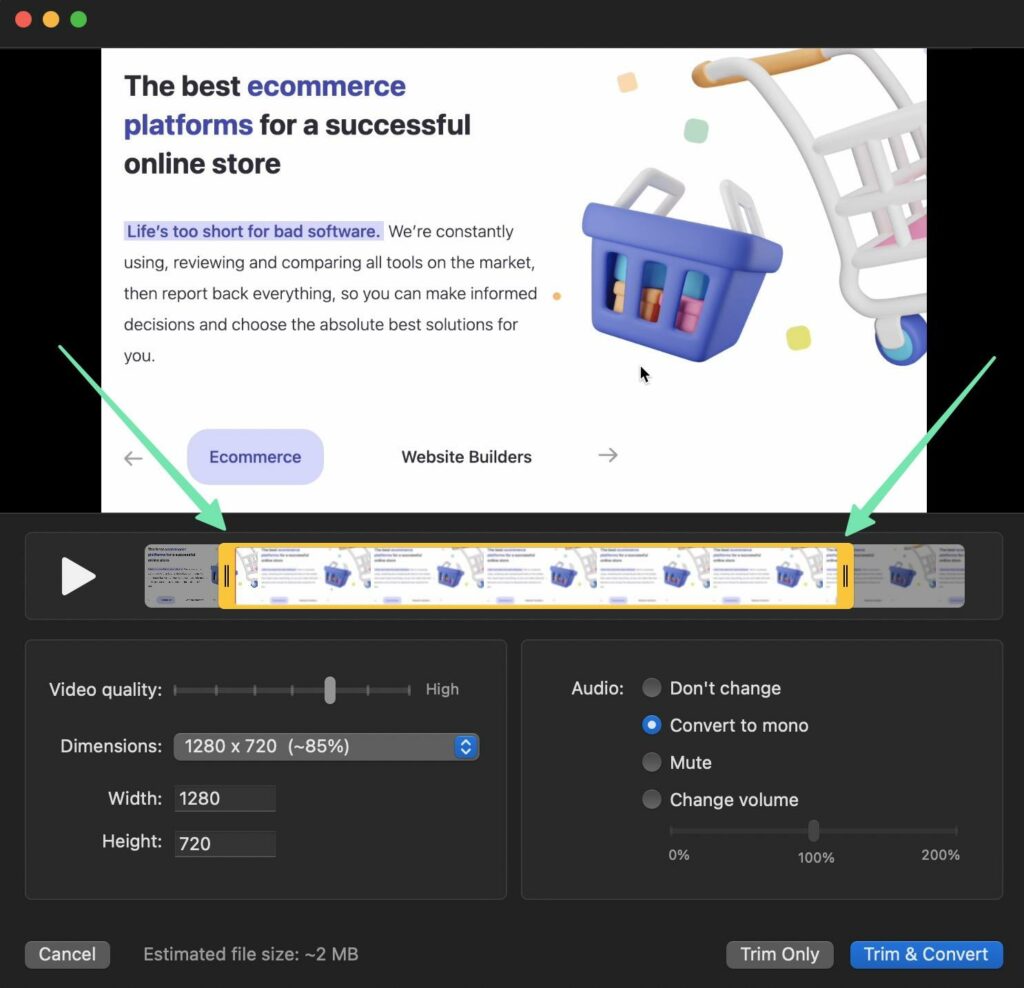
Conversion audio
Les conversions audio facilitent la gestion des modifications ultérieures.
Vous avez deux options:
- Convertir en mono
- Ne changez pas (conservez plusieurs pistes)
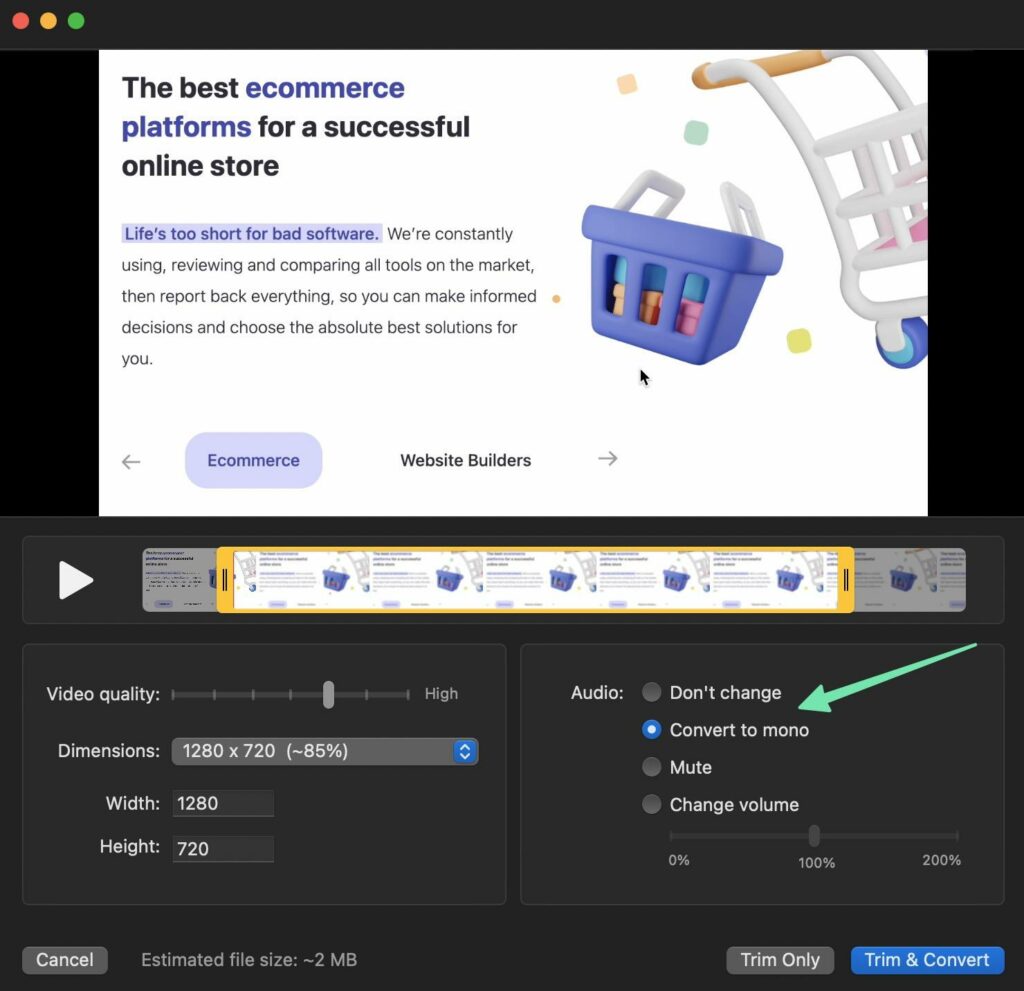
Convertir l'audio en mono signifie qu'il met l'audio sur la même piste que la vidéo. Beaucoup de gens aiment cela pour la simplicité d'éditer une seule piste.
Garder plusieurs pistes (une pour l'audio et une autre pour la vidéo) vous donne plus de contrôle sur les outils audio et visuels séparés, sans affecter l'autre.
Fractionner, déplacer et supprimer des clips
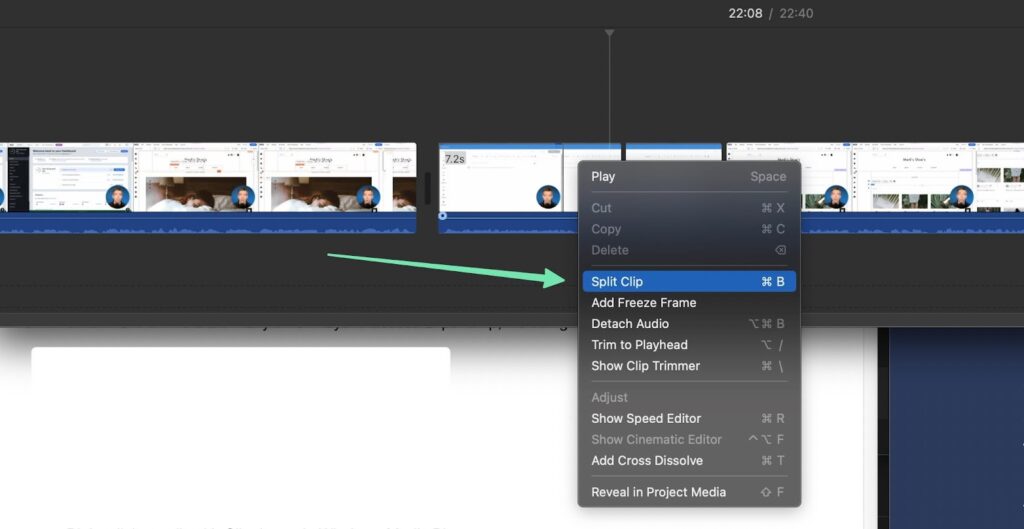
La fonctionnalité de découpage vous permet uniquement de nettoyer les parties de début et de fin de votre screencast, alors que Diviser les fonctionnalités offrent un meilleur contrôle des clips au milieu de votre vidéo.
Lorsque vous utilisez une fonction Fractionner, vous pouvez découper des morceaux de votre vidéo, laissant de l'espace pour insérer des transitions et des effets. De plus, la scission vous permet de déplacer ce nouveau clip vers un autre endroit ou de le supprimer complètement.

Ajoutez des effets, des titres, des arrière-plans, des transitions, des annotations, etc.
Chaque outil d'édition possède son propre ensemble de fonctionnalités de conception, il est donc impossible de dire ce que vous pouvez faire avec votre vidéo. Cependant, vous devriez pouvoir trouver des fonctionnalités pour :
- Effets
- Titres
- Fond
- Transitions
- Annotations
- Éléments médiatiques
Ce sont les parties de la vidéo qui aident votre screencast à se démarquer. Ce sont les transitions fluides d'un clip à l'autre, l'introduction avec logo et les titres de section qui apparaissent, comme un programme d'actualités.
Explorez et testez ces options jusqu'à ce que vous trouviez celles qui fonctionnent le mieux lorsque vous apprenez à créer un screencast.
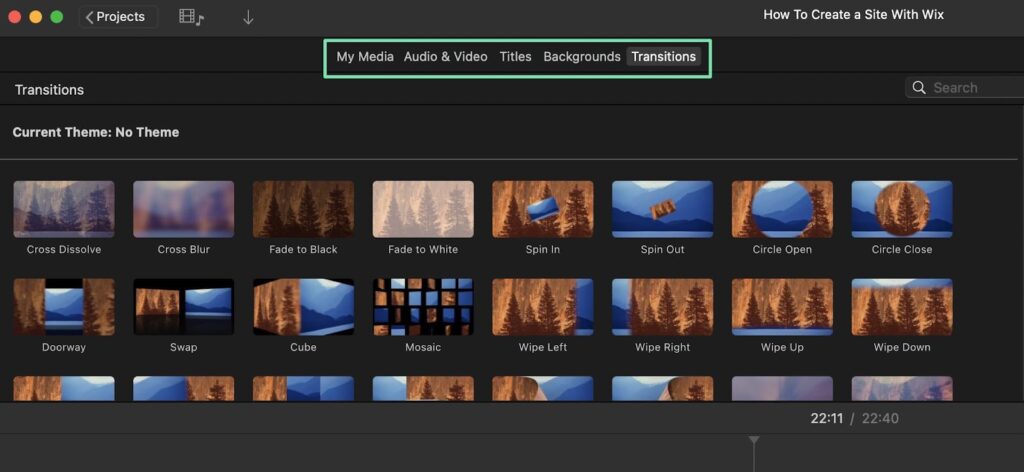
Étape 10 : partagez le screencast en ligne
Apprendre à créer un screencast n'a vraiment de sens que si vous avez l'intention de le partager avec d'autres.
Vous pouvez publier un screencast sur :
- A site de commerce électronique de cours ou de formation
- Sites d'hébergement de vidéos comme YouTube ou Vimeo
- Le site Web principal de votre entreprise
- Sites de média sociaux
Le partage sur les réseaux sociaux est assez simple. Allez sur Facebook, Instagram ou n'importe quel site de votre choix et téléchargez la vidéo dans un nouveau message.
Avant de faire quoi que ce soit, assurez-vous de télécharger ou d'exporter le screencast modifié sous forme de fichier MP4. Encore une fois, respectez une qualité vidéo supérieure et des dimensions standardisées, comme 1080p ou 720p.
Pour ajouter la vidéo à votre site Web (backend ou frontend), vous la téléchargerez via la médiathèque de la plateforme.
Voici les consignes de mise en ligne de vidéos en fonction de votre plate-forme :
- Shopify: Accédez à Paramètres > Fichiers > Télécharger des fichiers. Il est également possible d'ajouter des vidéos à partir d'une page produit.
- WordPress : Allez dans Média > Ajouter nouveau. Cliquez sur Sélectionner des fichiers. Vous pouvez également ajouter des vidéos sous forme de blocs dans les publications et les pages.
- Wix: Accédez à la vidéothèque dans le Wix tableau de bord. Cliquez sur Télécharger des vidéos ou Ajouter des vidéos. Il existe également un bloc pour ajouter des vidéos aux pages.
- Squarespace: Intégrez des vidéos avec un bloc ou téléchargez des vidéos dans la section multimédia.
- Teachable: Sous Curriculum > Modifier le cours, cliquez sur l'option Ajouter une vidéo.
- Thinkific: Accédez à Gérer les produits de formation > Vidéothèque. Cliquez sur le bouton Télécharger pour sélectionner un fichier vidéo.
Comme autre option, vous pouvez télécharger des screencasts sur des sites Web/marchés d'hébergement vidéo. Certains de ces sites sont comme des réseaux sociaux mais pour les vidéos, où vous téléchargez la vidéo sur une chaîne et n'importe qui peut venir voir la vidéo. D'autres sont des places de marché pour la vente de vidéos de cours et de tutoriels.
Exemples :
- YouTube
- Vimeo
- Udemy
- Skillshare
Chaque marché et site de partage de vidéos a son propre processus, mais vous pouvez généralement rechercher un Téléchargement or Ajouter la vidéo .
YouTube, par exemple, a un Créer bouton qui vous amène à YouTube Studio. Lorsque vous cliquez sur le Créer bouton, vous verrez un menu déroulant, où vous choisirez Télécharger des vidéos.
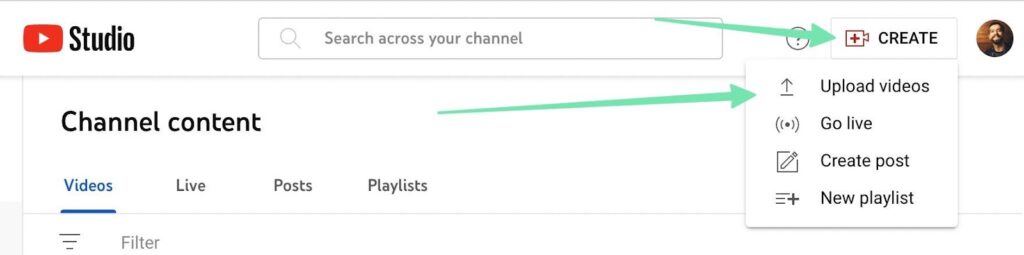
Une fois publiée sur une place de marché vidéo ou un site d'hébergement, les utilisateurs de ces sites Web peuvent rechercher des mots-clés liés à votre vidéo. Vous pouvez optimiser vos vidéos avec des mots-clés pertinents dans le titre, la description et les balises, tout en gérant des éléments tels que les commentaires/étudiants.
L'avantage de sites comme YouTube et Udemy est que vous bénéficiez de fonctionnalités puissantes pour tout, de l'édition de vidéos à la commercialisation du contenu. De plus, le contenu de votre screencast est principalement indexé par les moteurs de recherche pour que davantage de personnes trouvent vos vidéos.
De plus, YouTube, Udemy et d'autres sites similaires proposent des « chaînes » et des pages de destination vous permettant de répertorier des informations sur le créateur (vous-même ou votre marque) et d'organiser une collection de vidéos parmi lesquelles les utilisateurs peuvent choisir.
Meilleures pratiques pour créer un screencast
Pour vous envoyer en toute confiance, nous partagerons nos meilleures pratiques préférées pour faire des screencasts. De cette façon, vous ne tombez pas sur les obstacles que tout le monde rencontre.
- Rendez les mouvements aussi fluides que possible : Cela signifie limiter la quantité de déplacement de la souris, s'assurer que tout le défilement est fluide, ne pas trop cliquer et utiliser des raccourcis clavier.
- Envisagez de zoomer et de mettre en surbrillance : Surtout pour les zones importantes ou les points d'attention lors de votre screencast.
- Parlez lentement et soyez bref : Il est difficile de suivre quelqu'un qui parle trop vite. Et il est facile de s'ennuyer avec une vidéo si elle est trop longue.
- Pensez à utiliser un téléprompteur : De cette façon, vous évitez d'aller hors sujet, réduisez le temps d'édition et minimisez les problèmes liés au saut de points essentiels.
- Concentrez vos yeux sur la caméra : Il est naturel de bouger un peu vos yeux, mais vous voulez idéalement qu'ils soient entraînés autant que possible sur l'appareil photo (si vous utilisez la webcam).
- Débarrassez-vous de tout encombrement sur votre écran : Fichiers, fonds d'écran personnels, onglets de navigateur inutiles et autres logiciels ; fermez tout.
- Entraînez-vous plusieurs fois avant de commencer à enregistrer : C'est une autre façon de réduire le temps d'édition, tout en vous rendant plus confiant.
- Respectez les dimensions et formats vidéo standardisés des screencasts : Vous ne pouvez pas vous tromper avec 720p ou 1080p lors de la publication en ligne. Il en va de même pour les fichiers MP4.
- Si vous intégrez votre webcam, choisissez un endroit discret : Gardez-le dans l'un des coins, loin du contenu que les gens ont besoin de voir. Et réduisez la taille de la vidéo intégrée.
- Utilisez des éléments d'annotation : Les flèches, les surlignages, les titres et d'autres éléments d'annotation aident à clarifier votre message lorsque vous apprenez à créer un screencast.
- Faites de votre mieux pour terminer un screencast propre en une seule prise : C'est incroyablement long de revenir en arrière et de supprimer des centaines de « euh » et de pauses. Gagnez du temps en répétant et en vous rapprochant de la perfection en une seule prise.
- Coupez le début et la fin si nécessaire : Cela laisse place à une belle introduction/conclusion.
- Coupez autant d'air mort que possible : Mais évitez de faire des coupes trop abruptes. Vous voulez qu'il sonne et ait l'air naturel. La génération YouTube est devenue beaucoup trop obsédée par les coupes sautées rigides, et ça n'a pas l'air bien.
- Vers la fin, partagez un résumé de tout ce que vous avez couvert : Cela sert de rappel agréable pour tous ceux qui viennent de regarder votre vidéo.
- Terminez le screencast avec un appel à l'action et plus de ressources : Demandez aux gens de visiter votre site Web, de visionner la vidéo suivante, de suivre votre chaîne YouTube ou d'acheter un produit. C'est la seule façon dont ils agiront. Et, mettez en page toutes les ressources utiles qui complètent le screencast.
Apprendre à créer un screencast est aussi simple que ça !
Et voila! Vous savez maintenant comment créer un screencast, que ce soit pour la formation interne des employés, des cours de vente ou des tutoriels de tournage pour votre marque de commerce électronique.
S'il vous plaît laissez-nous savoir dans les commentaires si vous avez des questions sur la façon de créer un screencast. Quels sont vos outils préférés pour créer un casting d'écran complet ?




Commentaires en direct Réponses 0