Vous recherchez les meilleures plateformes vidéo en ligne pour les créateurs de contenu ? Tu n'es pas seul.
La vidéo a pris d'assaut le monde ces dernières années. 86 % des entreprises utilisent désormais la vidéo comme outil marketing, et 92 % déclarent qu'il s'agit d'un élément essentiel de leur stratégie marketing. Dans le même temps, les solutions dont disposent les créateurs de contenu pour diffuser des vidéos aux consommateurs évoluent.
Les leaders du marché d'aujourd'hui peuvent diffuser des vidéos en direct, créer des cours et des webinaires en ligne, fournir des vidéos "à la demande" et même partager leurs vidéos via Plateformes OTT. Bien sûr, avant que quiconque puisse commencer à tirer parti des avantages de la vidéo, il doit trouver la bonne plateforme.
Les plates-formes vidéo en ligne fournissent tout ce dont les chefs d'entreprise ont besoin pour créer et partager un contenu attrayant, des outils CMS aux modèles, en passant par les options de monétisation.
Aujourd'hui, nous allons examiner certaines des meilleures plates-formes vidéo que les chefs d'entreprise et les créateurs peuvent explorer pour leurs besoins en 2023 et au-delà.
Quelles sont les meilleures plateformes de vidéo en ligne ?
Uscreen
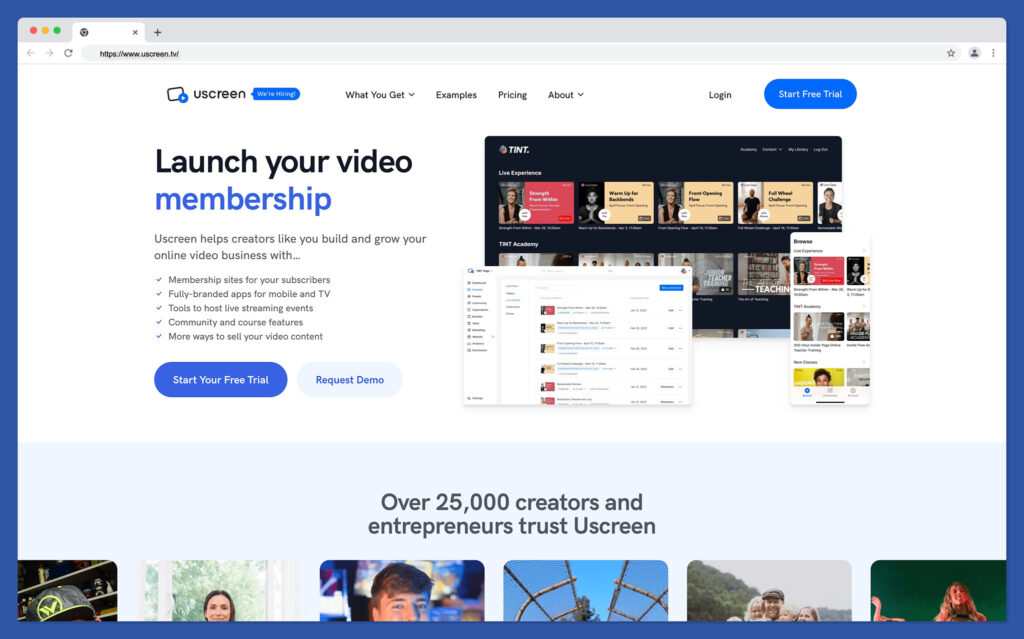
Uscreen se distingue comme l'une des plateformes vidéo les plus connues sur le marché aujourd'hui, et pour cause. L'écosystème tout-en-un pour les créateurs de contenu regorge de fonctionnalités et de fonctionnalités. Ici, vous pouvez trouver tout ce dont vous avez besoin pour transformer vos vidéos en ressources puissantes pour votre marque.
Uscreen offre aux créateurs une gamme de façons de partager et de diffuser leurs vidéos. Vous pouvez créer des applications entièrement personnalisées pour la télévision et les mobiles, en tirant parti de la fonctionnalité OTT. Il existe des fonctionnalités de création de communauté et de cours, des sites d'adhésion pour les abonnés et des outils pour héberger des événements de diffusion en direct. De plus, l'environnement back-end est extrêmement facile à utiliser pour les débutants.
Uscreen vous offre des possibilités infinies pour personnaliser vos campagnes vidéo. Vous pouvez vendre votre contenu avec des achats ponctuels ou des abonnements récurrents, ou tirer parti de la puissance des publicités pour monétiser vos flux. De plus, il existe des outils pour engager vos abonnés en temps réel grâce à des comptes à rebours en direct, des fonctionnalités de chat, etc.
Prix
Uscreen a une option d'essai gratuite pour vous aider à connaître certaines des fonctionnalités avant de vous lancer. Cependant, vous aurez besoin d'un forfait payant pour déverrouiller la majorité des fonctionnalités. Les forfaits payants incluent :
- Base: 79 $ par mois pour un seul administrateur, 50 heures de stockage vidéo, conseils d'intégration, encodage et accès aux outils de marketing, aux analyses, aux automatisations et à la création de sites Web.
- Croissance: 159 $ par mois pour jusqu'à 10 utilisateurs administrateurs, 150 heures de stockage, assistance par chat/e-mail, outils d'affiliation, fonctionnalité de commerce électronique et outils d'affiliation.
- UscreenPlus: Tarification personnalisée pour autant d'utilisateurs administrateurs et tout le stockage vidéo dont vous avez besoin, analyses de diffusion en direct, marque blanche et conseils API.
👍
- De nombreuses options pour diffuser et diffuser du contenu
- Puissant lecteur vidéo HTML5
- Environnement facile à utiliser avec des modèles
- Outils de création de sites Web et d'applications
- Fonctionnalités d'engagement communautaire
Contre
- Certaines fonctionnalités sont réservées aux forfaits plus chers
- Légère courbe d'apprentissage pour les débutants
Lectures complémentaires 📚
Enseignement
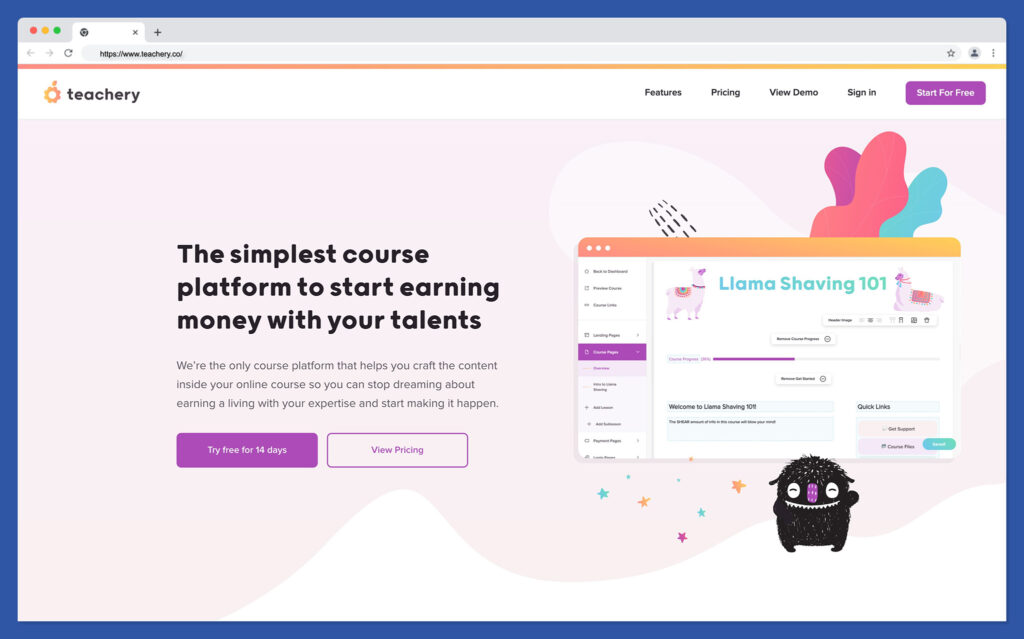
Une autre excellente plateforme de streaming vidéo, Enseignement vise à aider les éducateurs à apporter un contenu exceptionnel aux étudiants. La plate-forme est livrée avec de puissantes analyses vidéo, une gamme d'outils de création de contenu et diverses solutions pour améliorer vos cours en ligne. L'environnement backend simple facilite la création de cours complets en un rien de temps.
Vous pouvez créer des cours illimités pour autant d'étudiants que vous le souhaitez sur chaque compte, et il n'y a pas de frais de transaction à craindre. Vous bénéficiez également d'un excellent support client pour chaque plan, et des intégrations CRM sont disponibles pour vous aider à suivre votre audience. Teachery est livré avec une gamme d'outils de génération de leads tels que des formulaires, et vous pouvez optimiser votre contenu comme bon vous semble.
En tant que l'un des outils vidéo les plus populaires pour les enseignants, Teachery facilite également la prise en main de votre solution de streaming. La plate-forme de partage de vidéos propose deux excellentes options de modèles et un backend convivial où vous pouvez gérer tout votre contenu. Vous pouvez facilement suivre l'ensemble de votre flux de travail en un seul endroit.
Prix
Teachery est un excellent outil de création vidéo pour les créateurs de contenu, avec seulement deux options de paiement simples à choisir. Il y a un essai gratuit de deux semaines, et une fois que vous avez terminé, vous pouvez choisir entre un plan annuel ou mensuel. Chaque package donne accès à toutes les fonctionnalités que le service a à offrir, y compris les intégrations de fournisseur de messagerie, les domaines personnalisés et la personnalisation HTML.
Les forfaits mensuels commencent à 49 $ par mois, tandis que le plan annuel vous offre une petite remise à 470 $ par an.
👍
- Excellente plateforme pour les débutants
- Informations client pertinentes
- Outils conviviaux et options de marque
- Les vidéos sont optimisées pour tous les écrans
- Toutes les fonctionnalités incluses dans les deux plans
Contre
- Options de personnalisation limitées
- Pas beaucoup d'options de streaming
Lectures complémentaires 📚
Wistia
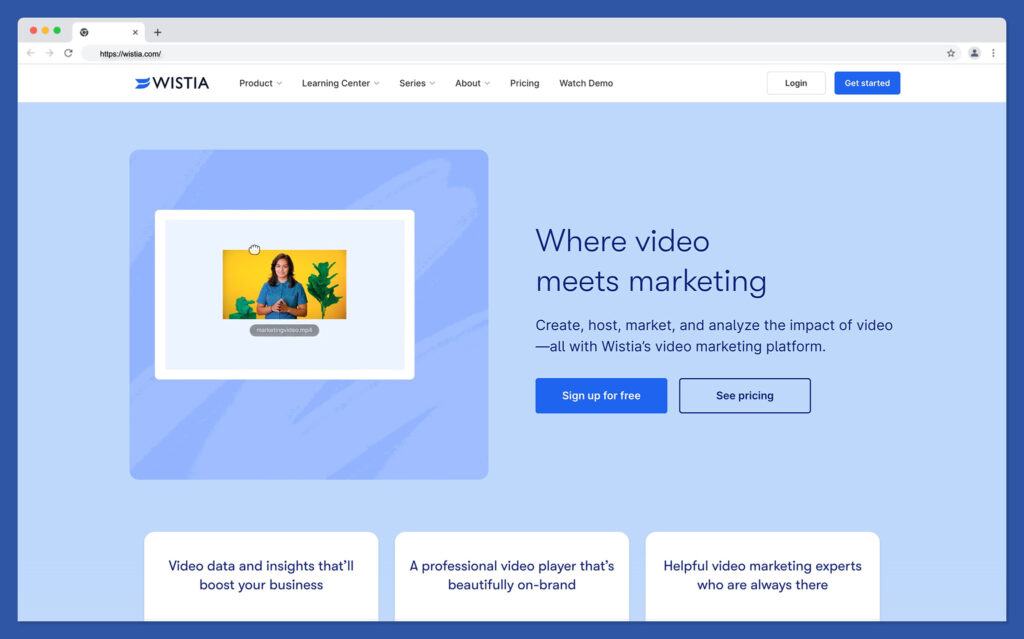
Une autre solution vidéo tout-en-un phénoménale pour les créateurs de contenu d'aujourd'hui, Wistia a beaucoup de potentiel à offrir. La plate-forme offre un environnement idéal pour l'hébergement, la conception et le partage de vos vidéos. Vous pouvez même enregistrer des vidéos et les éditer directement dans votre navigateur, avec accès à des outils de capture d'écran et à un simple découpeur vidéo.
Wistia vous permet de personnaliser l'expérience vidéo pour votre marque, avec de nombreux modèles pour vous aider à démarrer, et il existe un CMS cloud intégré où vous pouvez organiser et gérer tout votre contenu. Vous pouvez intégrer des vidéos 4K dans votre site Web et créer des podcasts à partager avec votre communauté via des canaux de distribution communs.
Wistia propose également une gamme fantastique de fonctionnalités pour vous assurer d'obtenir le meilleur retour sur investissement de votre contenu vidéo. Il existe de puissantes analyses et informations, une assistance SEO pour optimiser votre contenu et des intégrations à Facebook et Google. Vous pouvez même créer des campagnes automatisées pour vous connecter avec votre public lorsque vous publiez de nouvelles vidéos.
Prix
Il existe différentes options disponibles pour les prix de Wistia. La première solution est un plan gratuit pratique qui prend en charge jusqu'à 10 vidéos pour un utilisateur. Cependant, si vous souhaitez plus de fonctionnalités, vous aurez besoin de l'un des packages payants :
- Plus: 19 $ par mois pour toutes les fonctionnalités que vous obtenez dans le plan gratuit, plus 20 vidéos, des formulaires de capture de prospects et jusqu'à 3 utilisateurs administrateurs.
- Pro: 79 $ par mois pour toutes les fonctionnalités de Plus, prise en charge jusqu'à 50 vidéos et 5 utilisateurs. Vous obtenez également des cartes thermiques vidéo.
- Avancée: 319 $ par mois pour toutes les fonctionnalités de Pro, plus 20 utilisateurs, 250 vidéos et diverses intégrations marketing.
👍
- Environnement back-end simple avec prise en charge de la vidéo 4K
- Intégrations de contenu personnalisables
- Intégrations avec Google et Facebook
- Accompagnement marketing et référencement
- Solution CMS pratique basée sur le cloud
Contre
- Prise en charge limitée de l'hébergement vidéo
- Les prix évoluent rapidement
Lectures complémentaires 📚
Brightcove
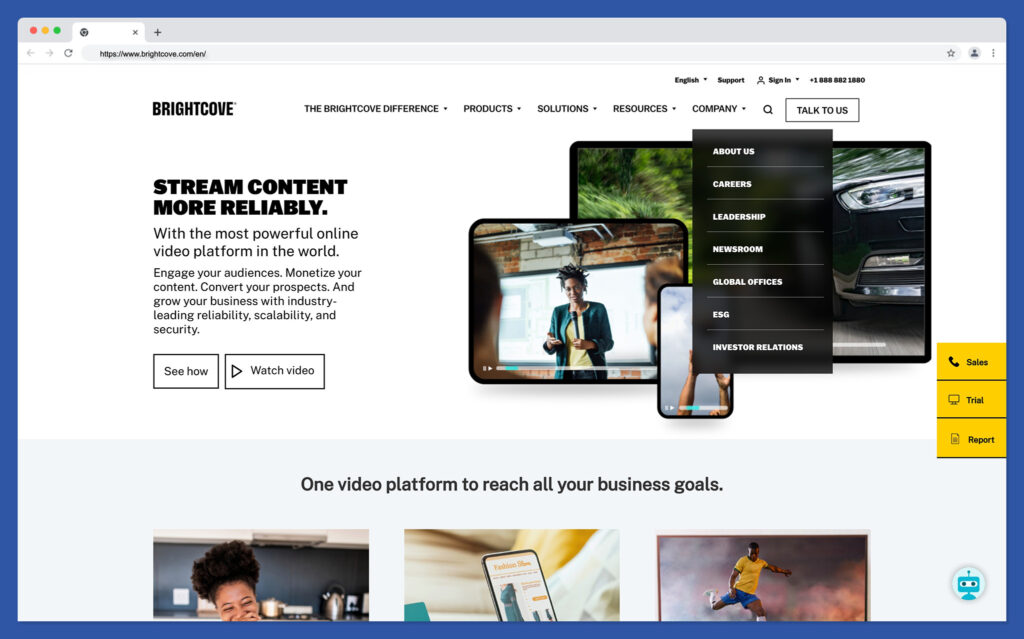
L'une des plates-formes vidéo les plus puissantes du marché, destinée aux personnes qui souhaitent vraiment doubler leur solution vidéo, Brightcove a beaucoup à offrir. La solution est conçue pour aider les créateurs de contenu à engager leur public n'importe où, à monétiser leur contenu et à tirer parti des plateformes OTT. Vous pouvez monétiser votre contenu par le biais de publicités, d'achats ponctuels, de forfaits groupés, etc.
Brightcove facilite la diffusion transparente de contenu sur pratiquement n'importe quel appareil. Il existe environ 16 centres de données mondiaux chargés d'assurer la diffusion parfaite de vos vidéos. De plus, vous pouvez choisir si vous souhaitez présenter votre vidéo à la demande ou en direct. Il existe même un environnement back-end pratique où vous pouvez gérer vos actifs.
Brightcove propose également une fonction unique « Beacon », qui vous permet de diffuser du contenu sur 11 appareils et plates-formes dans 175 pays à des fins OTT. De plus, vous disposerez de fantastiques outils d'analyse et de création de rapports approfondis pour vous assurer d'obtenir les meilleurs résultats de vos campagnes.
Prix
Brightcove n'a pas de structure de prix transparente publiée sur son site Web. Au lieu de cela, vous devrez contacter directement l'entreprise pour obtenir un devis. Il s'agit d'une décision délibérée de la part de l'entreprise pour s'assurer que vous obtenez le plan personnalisé dont vous avez besoin, avec les bonnes fonctionnalités. Sur le plan positif, cela devrait vous assurer de tirer le meilleur parti de vos campagnes.
👍
- Livraison de contenu fantastique avec protection DRM
- Capacités de stockage sécurisées et fiables
- Création de packages personnalisés pour différents visualiseurs
- Excellente qualité vidéo pour le streaming
- Contrôles de gestion des appareils pour la sécurité
Contre
- Aucune option de tarification transparente
- Courbe d'apprentissage pour les débutants
Dacast
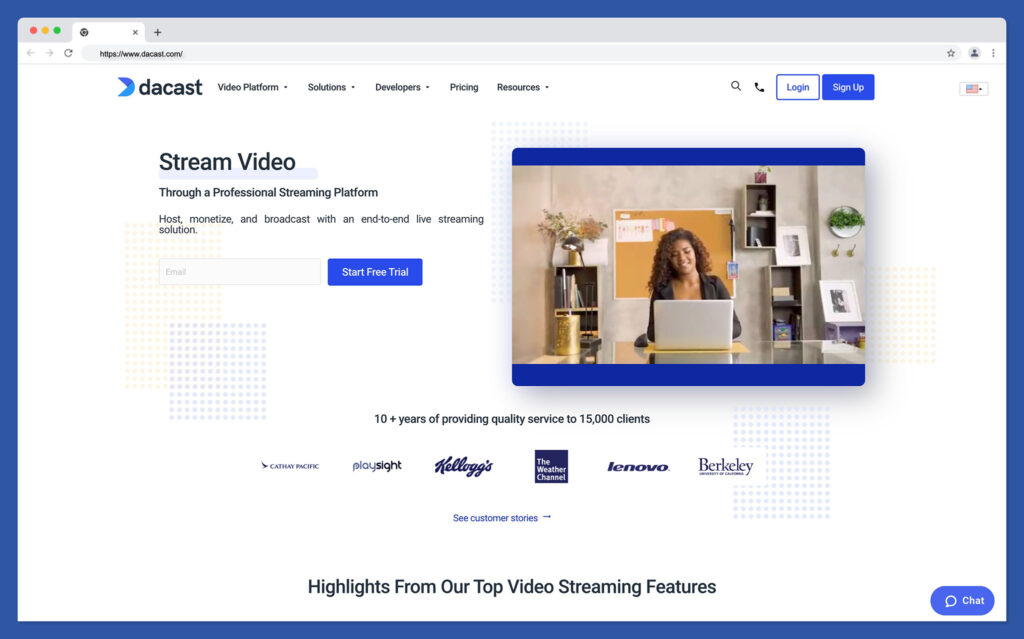
Une alternative intéressante à certaines options de streaming plus courantes, Dacast est destiné à tous les types d'organisations, grandes et petites, souhaitant se lancer en ligne. La solution fournit une fantastique solution d'hébergement vidéo sécurisée avec un accès facile à une gamme d'options vidéo. Vous pouvez diffuser des événements en direct, lire du contenu à la demande aux utilisateurs dans divers formats, et bien plus encore.
Dacast possède son propre lecteur HTML5 dédié et un ensemble de CDN de premier plan pour vous assurer de toujours fournir la meilleure qualité de streaming. Vous pouvez également débloquer un service client et une assistance phénoménaux. La plate-forme propose même diverses façons d'engager le public et d'augmenter les vues via l'analyse.
Avec Dacast, vous aurez accès à la prise en charge d'un nombre illimité de téléspectateurs simultanés sur presque tous les forfaits, ce qui est une offre rare parmi les plateformes de contenu vidéo. La technologie est également assez abordable par rapport à certains des autres principaux lecteurs vidéo. Vous aurez également d'excellentes capacités de transcodage et une sécurité de pointe.
Prix
Il existe un fantastique essai de 14 jours où vous pouvez tirer parti de certaines des principales fonctionnalités de la plate-forme, ainsi qu'une gamme de forfaits payants pour différents utilisateurs, tels que :
- Entrée: 39 $ par mois pour 1.2 To de bande passante, 50 Go de stockage, une qualité vidéo 1080p, l'hébergement vidéo et la diffusion en direct, et un nombre illimité de téléspectateurs simultanés.
- Event: 63 $ par mois pour toutes les fonctionnalités de Starter plus 6 To de bande passante, 50 Go de stockage, des analyses en temps réel, des listes de lecture VOD, des comptes à rebours en direct, des sondages et de la publicité.
- Échelle: 188 $ par mois pour toutes les fonctionnalités d'Event, plus 24 To de bande passante, 1000 XNUMX Go de stockage, des canaux illimités, des marqueurs de chapitre et une gestion avancée de la bibliothèque.
- Personnalisé: Tarification sur mesure pour toutes les fonctionnalités d'échelle plus des outils avancés, une assistance supplémentaire, des intégrations et des migrations, des SLA personnalisés et 5 membres d'équipe.
👍
- Streaming vidéo sécurisé et fiable
- Options de paie et de monétisation à la carte
- Analyses et informations approfondies
- Lecteur vidéo HTML5 pour une meilleure qualité de streaming
- Visualiseurs simultanés illimités
Contre
- Options de bande passante limitées
- Pas les meilleures fonctionnalités de construction de communauté
Lectures complémentaires 📚
Métier à tisser
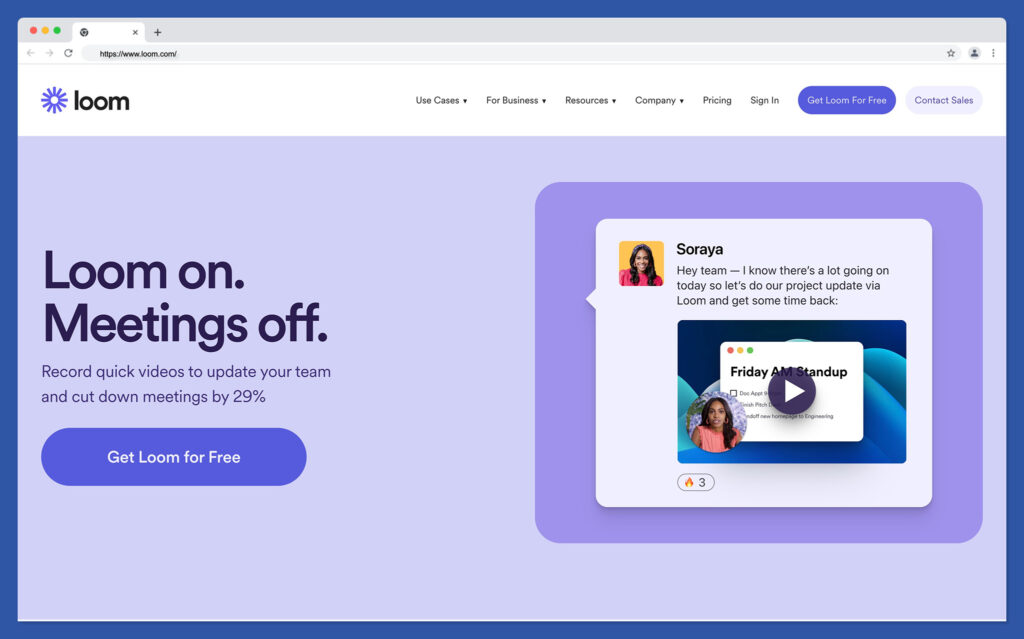
Métier à tisser est un outil pratique et simple pour la création de contenu vidéo. Conçu pour aider les gens à partager plus facilement des vidéos à l'ère du travail hybride, l'outil vous permet d'enregistrer et de partager rapidement votre caméra et votre écran. Vous pouvez capturer une vidéo en quelques secondes et coller simplement un lien vers votre vidéo à toute personne avec qui vous souhaitez partager.
Il existe également des outils pour vous aider à collaborer avec les membres de l'équipe lorsqu'ils visionnent vos vidéos. Par exemple, vous pouvez accéder aux commentaires horodatés et aux réactions emoji. Loom vous permet de définir des contrôles de confidentialité et des mots de passe, et de personnaliser votre contenu avec une image de marque. Vous avez la possibilité d'intégrer des liens dans vos vidéos et d'accéder également aux informations sur les spectateurs et l'engagement.
Loom propose également un ensemble avancé de fonctionnalités pour les entreprises, telles que SSO (SAML) et SCIM (OKTA), des politiques de conservation des données personnalisées et des intégrations avec les principaux outils. Cet outil pourrait parfaitement convenir aux chefs d'entreprise et aux employés qui cherchent à tirer le meilleur parti de la vidéo en ligne.
Prix
Un plan gratuit est disponible auprès de Loom pour vous aider à créer rapidement des messages vidéo simples et rapides. Jusqu'à 50 créateurs peuvent utiliser la plateforme pour créer jusqu'à 25 vidéos (d'une durée maximale de 5 minutes). Le plan comprend l'enregistrement d'écran et les bulles de caméra, des transcriptions illimitées, des informations sur les téléspectateurs, des contrôles de confidentialité et des options d'édition instantanées. Les forfaits payants incluent :
- Entreprise: 8 $ par mois et par créateur pour autant de créateurs et de vidéos que vous le souhaitez, et des durées d'enregistrement illimitées. Vous bénéficiez également d'une image de marque personnalisée, d'informations sur l'engagement, de liens intégrés, d'une protection par mot de passe et d'une gestion du téléchargement de vidéos.
- Entreprise: Tarification personnalisée pour tous les membres, vidéos et enregistrements dont vous avez besoin, plus SSO et SCIM, outils de confidentialité avancés, conservation de données personnalisée, exportations de journaux d'activité et intégrations avec des outils comme Salesforce.
👍
- Environnement facile à utiliser pour le partage de contenu
- Des outils de collaboration fantastiques
- Capacités de marque disponibles
- Engagement et informations sur les spectateurs
- Protection par mot de passe et confidentialité
Contre
- Aucune option de monétisation
- Pas de diffusion en direct
Vimeo
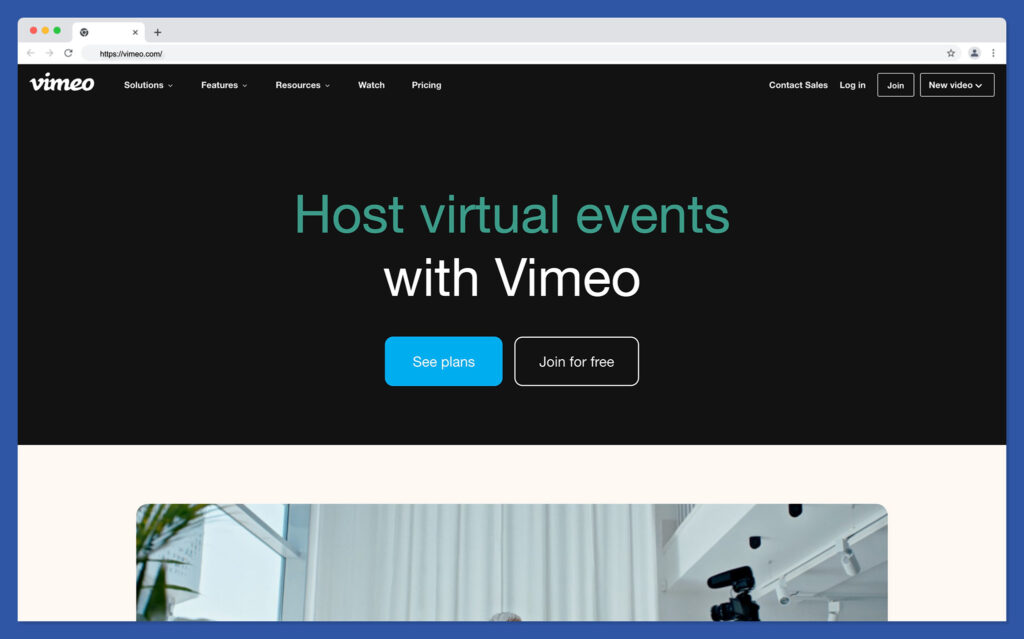
En ce qui concerne les principaux fournisseurs de vidéo, Vimeo est facilement l'un des plus connus sur le marché. Idéale pour les entreprises qui investissent dans des stratégies de marketing vidéo et de partage de vidéos, Vimeo est une plateforme tout-en-un pour la gestion de contenu interactif. Vous pouvez créer des événements en ligne, partager des vidéos avec des collègues et implémenter votre contenu dans des services de streaming.
Vimeo propose un fantastique service OTT pour connecter votre contenu à des applications populaires. La plate-forme d'hébergement vidéo permet également de vendre des vidéos à la demande, d'accéder à des outils d'hébergement et de gestion dédiés, etc. Vous pouvez également créer des outils vidéo d'entreprise pour partager du contenu avec les membres de votre équipe dans un environnement professionnel.
Vimeo est extrêmement généreux avec ses fonctionnalités. Même avec les forfaits de base, vous aurez toujours accès au chapitrage vidéo, à l'enregistrement d'écran et à divers outils de monétisation vidéo. Il existe des outils de référencement, une protection par mot de passe pour défendre l'expérience de visionnage et une gamme de modèles dans le système de gestion de contenu. De plus, vous pouvez être assuré que votre vidéo de haute qualité sera optimisée pour les appareils mobiles.
Prix
Vimeo propose un essai gratuit de 30 jours et un plan gratuit, bien qu'il existe des limitations sur les services d'hébergement que vous pouvez obtenir gratuitement. Il n'y a pas de fonctionnalités de confidentialité avec le forfait gratuit, et vous ne pouvez pas personnaliser vos propres vidéos autant que vous le feriez avec un forfait payant. Les options payantes incluent :
- Entrée: 9 £ par mois et par utilisateur pour l'intégration du lecteur, l'enregistrement d'écran, la protection par mot de passe lorsque vous téléchargez des vidéos, des modèles de base, des analyses d'engagement et du référencement. (5 vidéos par utilisateur)
- Standard: 27 £ par mois et par utilisateur pour toutes les fonctionnalités "Starter", plus la prise en charge des moteurs de recherche, l'image de marque, les CTA personnalisés, les formulaires de capture de prospects, la vente à la demande et les outils avancés de gestion de contenu vidéo. (10 vidéos par utilisateur)
- Avancée: 51 £ par mois et par utilisateur pour toutes les fonctionnalités de Standard, ainsi que des événements et des webinaires virtuels, l'inscription des participants, des informations en temps réel, des sondages en direct et des chats. (20 vidéos par utilisateur)
- Enterprise: Tarification personnalisée pour toutes les fonctionnalités de "Avancé", plus les autorisations personnalisées, SCIM et SSO, l'intégration avancée, la modération des questions-réponses et les flux de sauvegarde.
👍
- Excellent stockage vidéo dans le cloud et gestion de contenu
- Lecture et téléchargement de vidéos 4K
- Lecteurs vidéo et intégrations entièrement personnalisables
- Outils de référencement et de marketing pour les médias sociaux
- Grande fiabilité et uptime
Contre
- Nombre limité de vidéos sur chaque plateforme
- Tailles de fichiers limitées
Réflexions finales
Il existe aujourd'hui d'innombrables plateformes de streaming en ligne sur le marché, de Vidyard, Dailymotion et Twitch, aux plateformes dédiées plugins pour les entreprises de médias du cloud IBM. La clé pour trouver la solution qui vous convient est de faire vos recherches. Vous pouvez commencer avec une plateforme gratuite ou un forfait vidéo gratuit pour expérimenter les fonctionnalités, puis dresser une liste des fonctionnalités dont vous avez le plus besoin.
Bonne chance pour trouver le lecteur vidéo idéal pour vos besoins.




Description Réponses 0