I contenuti video spesso richiedono di mostrare lo schermo del computer e allo stesso tempo registrare se stessi o l'audio descrittivo.
Questi sono chiamati screencast e richiedono una preparazione e strumenti speciali rispetto a cose come webinar e live streaming. In questa guida spiegheremo i metodi migliori su come creare uno screencast, permettendoti di farlo velocemente catturare i movimenti sullo schermo pur presentando in modo professionale.
Cosa rende unico uno screencast?
Potresti chiederti, cosa rende uno screencast diverso da, ad esempio, video di YouTube, webinar o contenuti in streaming?
- Gli screencast registrano specificamente video per ciò che è sullo schermo del tuo computer, in modo che gli spettatori possano vedere cosa stai facendo.
- In genere vengono registrati (a volte trasmessi in streaming una volta) affinché gli utenti possano guardarli a loro piacimento.
- Gli screencast includono voci fuori campo (narrazione audio) che spiegano cosa sta succedendo nel video.
- Potrebbero anche avere una finestra video picture-in-picture da mostrare al presentatore.
In che modo le persone usano gli screencast?
Gli screencast vengono utilizzati in vari modi nel mondo reale. I marchi registrano screencast per esercitazioni sul loro software o per scopi di formazione interna. È anche comune realizzare presentazioni e corsi da pubblicare online per una visione successiva.
Ecco alcuni dei principali modi in cui le persone utilizzano gli screencast:
- Video lezioni
- Tutorial
- Presentazioni registrate
- Video di allenamento
- Video di assistenza clienti
- Webinar registrati
Potresti anche imparare a creare uno screencast per uso personale, ad esempio se devi inviare un breve video esplicativo su come fare qualcosa su un computer a un parente o un amico.
Come creare uno screencast?
La parte migliore degli screencast è che sono semplici o avanzati quanto vuoi realizzarli. È possibile non avere esperienza e spendere $ 0 e uscire comunque con uno screencast rispettabile. D'altra parte, potresti acquistare un software premium per produrre screencast professionali con annotazioni, tasti di modifica rapida e funzionalità webcam picture-in-picture.
In questa guida, spieghiamo i modi più convenienti per produrre uno screencast pur mantenendo un alto livello di qualità. Consigliamo anche più opzioni quando è necessario software o hardware.
Strumenti necessari per creare uno screencast
Supponiamo che tu abbia già un computer. È possibile registrare lo schermo su smartphone e tablet, ma questi richiedono app diverse. Ci concentreremo principalmente sui software di registrazione dello schermo per computer desktop Mac e Windows.
Oltre al tuo computer, avrai bisogno di:
- Software di registrazione dello schermo
- Software di editing (potenzialmente incluso con il software di registrazione video)
- Microfono
- Webcam (opzionale)
- Piattaforma per caricare lo screencast online
Continua a leggere il nostro tutorial passo-passo per consigli su software di registrazione dello schermo, software di editing, microfoni, webcam e piattaforme per caricare video.
Passaggio 1: prepara il software di registrazione dello schermo
Il software di registrazione dello schermo è lo strumento indispensabile quando si effettua uno screencast. Non è la stessa cosa di una webcam (invece stai spostando la messa a fuoco sullo schermo) e scoprirai che il software di screenshot spesso manca di funzionalità di registrazione.
Non siamo interessati a catturare uno screenshot (anche se potresti averne bisogno per aggiungerlo ai tuoi screencast). Un software di screencast registra un video del tuo schermo e spesso ti consente funzioni speciali come tagliare alcune parti dello schermo o ingrandire.
Software di registrazione dello schermo consigliato per gli screencast:
- Clean Shot X: L'app per screenshot e registrazione dello schermo più elegante per Mac. È un prodotto premium ma conveniente con annotazioni, semplice editing video, acquisizione di video e audio, creazione di GIF, supporto webcam, picture-in-picture e tasti rapidi.
- OBS Studio: Gratuito e incredibilmente popolare, OBS è uno strumento di screencasting per Windows, Mac e Linux. C'è un po' di curva di apprendimento, ma OBX fornisce l'acquisizione di video e audio da più fonti, controllo delle scene, picture-in-picture, editing di video e audio e strumenti di pubblicazione rapida.
- Camtasia: Forse lo strumento di registrazione dello schermo più costoso, ma ricco di funzionalità sul mercato, Camtasia ha tutto se vuoi creare uno screenshot con la massima qualità di produzione. Viene fornito con un registratore dello schermo, un editor video, modelli, supporto webcam, registrazione audio, musica, integrazioni PowerPoint, importazioni multimediali, interattività, annotazioni e altro ancora. Per questa robusta raccolta di funzionalità, i piani partono da $ 299.99 per utente.
- Screencast-O-Matic: Questo ha un piano gratuito limitato e abbonamenti premium convenienti. Ricevi strumenti di acquisizione dello schermo, editing di video e immagini, hosting di contenuti, sottotitoli automatici, quiz, branding personalizzato, pulsanti CTA, mappe di calore video e strumenti di collaborazione, tutto a seconda del tuo piano. Il prezzo premium parte da $ 4 al mese.
- ScreenFlow: Presentato come "Camtasia per Mac", ScreenFlow vanta una suite professionale di elementi di registrazione dello schermo. Il prezzo parte da $ 169. Le funzionalità includono registrazione di schermo e webcam di alta qualità, strumenti di editing professionali, registrazione iOS (non Android), supporto di sottotitoli, animazioni e grafica, creazione di GIF animate e opzioni di pubblicazione di prim'ordine.
- RegistraCast: Questo è uno strumento di registrazione dello schermo gratuito senza software da installare e no plugin necessario per modificare i tuoi screencast. Registra lo schermo e la webcam, aggiungi effetti e modifica con musica, sovrapposizioni e loghi. Questo è uno degli strumenti più semplici disponibili per creare rapidamente screencast, principalmente perché tutto ciò di cui hai bisogno è un browser.
- Movavi: La video suite di Movavi è gratuito, con versioni premium a partire da circa $ 100. Ha solo una versione per Windows. Per iniziare, puoi registrare il tuo schermo. Successivamente, Movavi offre un editor video, un convertitore video, un editor di foto e tutto, dalle transizioni all'editing audio nella dashboard. Aggiungi filtri, sovrapponi titoli e persino stabilizza video rimbalzanti con il clic di un pulsante.
Dopo aver deciso un software di registrazione dello schermo, è il momento di preparare il software per la registrazione. Ad esempio, dovresti impostare le dimensioni corrette, creare scorciatoie per controlli rapidi e stabilire quali parti dello schermo devono essere registrate.
Ecco un esempio con CleanShotX:
CleanShotX ha un preferenza pannello per configurare le impostazioni di registrazione dello screencast prima di iniziare. Indipendentemente dal software che stai utilizzando, dovrebbe avere un'estensione "Impostazioni" or “Preferenze” pannello per i video.
In CleanShotX, c'è un Registrazione scheda.
Sebbene dipenda da ciò di cui hai bisogno per il progetto specifico, considera le seguenti impostazioni prima di registrare:
- Visualizzazione dei controlli durante la registrazione: Altrimenti avrai difficoltà a trovare un modo per mettere in pausa o interrompere i video quando necessario.
- Mostra cursore: Ad alcune persone piace avere il cursore nei video per concentrarsi maggiormente sui contenuti, mentre altri trovano che ingombra lo schermo.
- Notifiche: Se possibile, accendi il "Non disturbare" modalità in modo che le notifiche del computer non rovinino la registrazione.
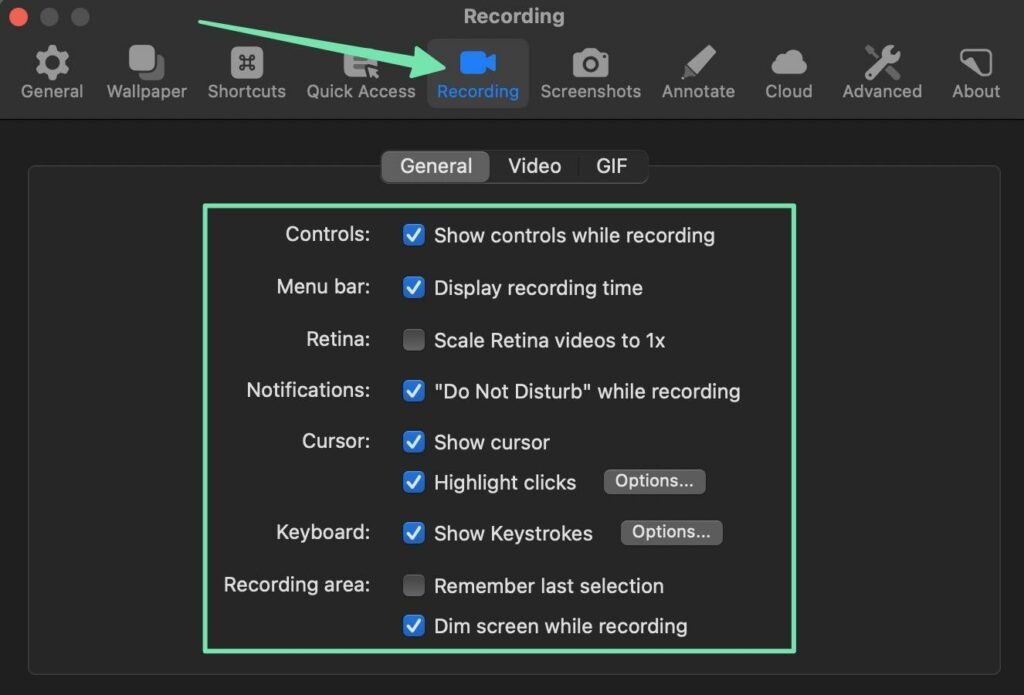
Lo strumento Video scheda in CleanShotX ha impostazioni aggiuntive.
Nel tuo software screencast, considera queste impostazioni:
- Risoluzione massima: Avrai bisogno di una risoluzione HD (come 720p o 1080p), ma qualcosa di più alto rende un file incredibilmente grande e non mostra alcun miglioramento evidente per i video online.
- FPS video: 60 è lo standard; puoi regolarlo se la tua registrazione sembra discontinua o se hai problemi con la sincronizzazione dell'audio con il video.
- Apri l'editor video dopo la registrazione: Se il tuo software di registrazione dello schermo viene fornito con un editor video decente, assicurati che si apra al termine della registrazione.
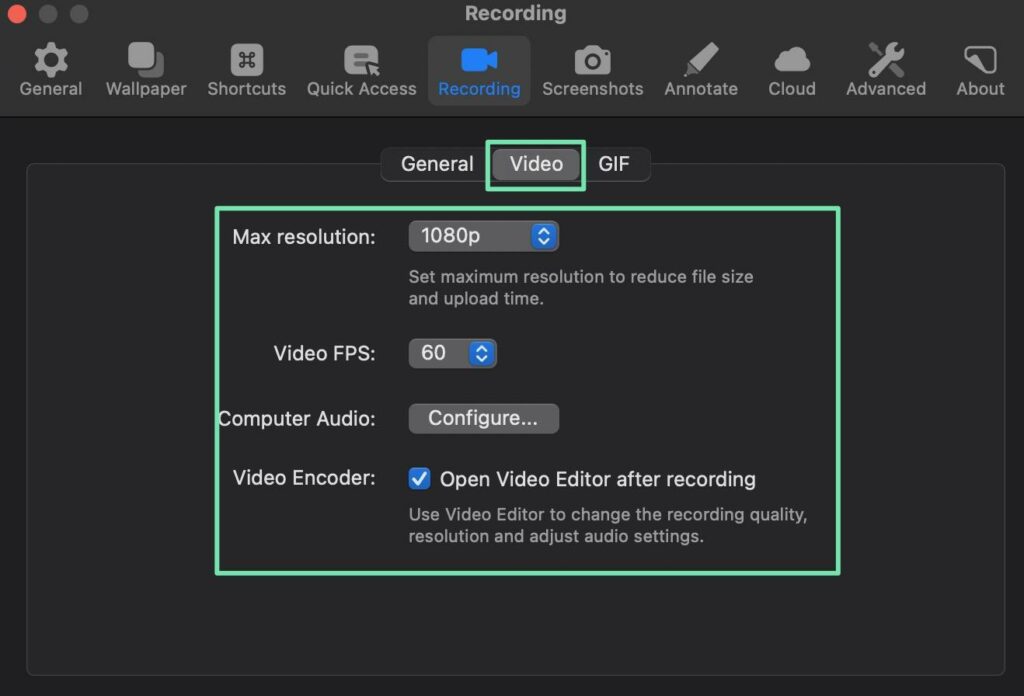
Infine, ti consigliamo di configurare le scorciatoie da tastiera per registrare, interrompere e mettere in pausa rapidamente il tuo video. Le scorciatoie sono più veloci che afferrare il mouse e provare a fare clic su Pausa pulsante. Ti risparmierai una notevole quantità di tempo modificando l'aria morta.
Imposta scorciatoie che ti fanno sentire a tuo agio. Inoltre, ricordali e praticali per sentirti a tuo agio durante lo screencast.
Consigliamo scorciatoie per:
- Registrare lo schermo
- Interruzione di uno screencast
- Mettere in pausa
- Ripresa da una pausa
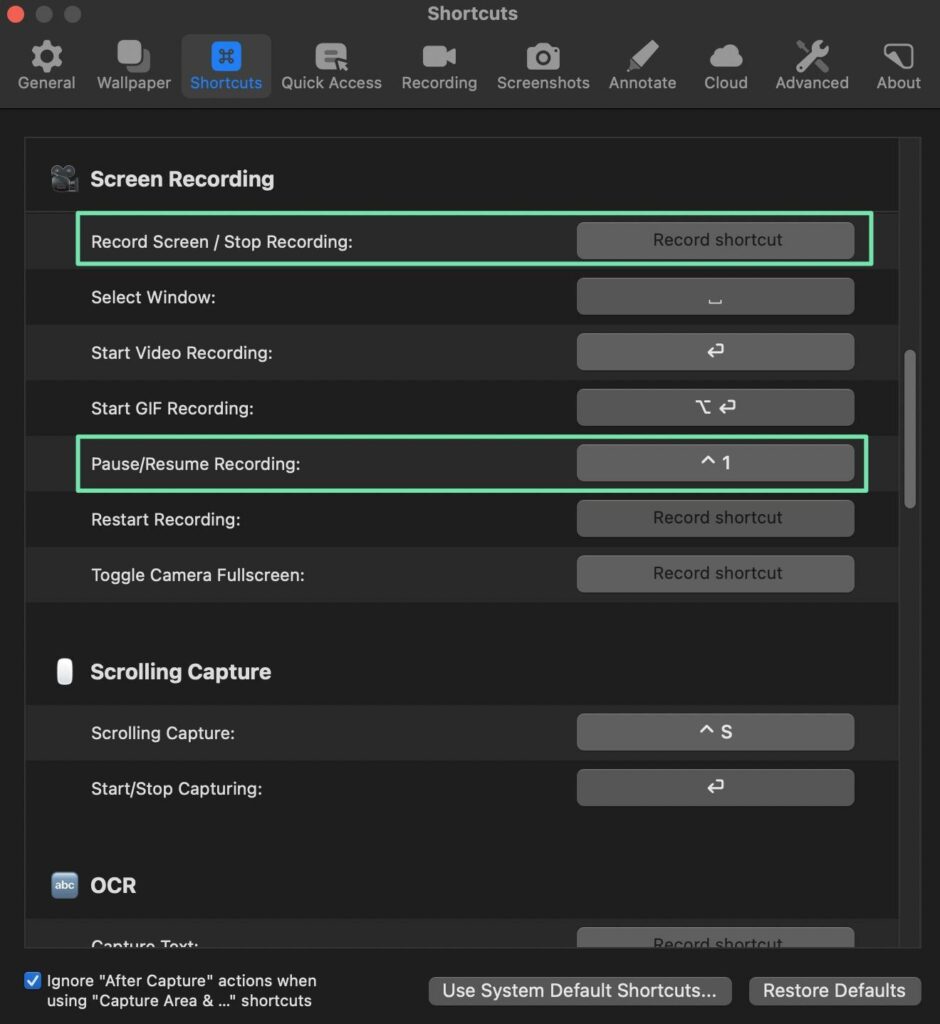
Puoi anche semplificare il processo di screencasting con scorciatoie per alternare schermate, selezionare finestre o riavviare una registrazione.
Passaggio 2: prepara il microfono
Il microfono che usi dipende da dove stai registrando e dalla qualità che desideri ottenere.
Supponiamo che la maggior parte degli screencast avvenga in un ambiente simile a un ufficio.
Quindi, come regola generale:
- Scegli un microfono direzionale da tavolo: Ciò tiene il microfono lontano dalle tue mani e prende di mira la tua voce, eliminando gran parte del rumore di fondo.
- Se preferisci non appoggiarti a un microfono da tavolo, prendi in considerazione un microfono Lavalier: È a mani libere e spesso è possibile nasconderlo per un look discreto. Tuttavia, i microfoni lavalier tendono a portare il rumore esterno più di un microfono direzionale.
Per il microfono più economico disponibile, usa semplicemente il microfono integrato nel tuo computer. Questo funziona meglio per gli screencast personali. Se intendi vendere lo screencast o usarlo per scopi professionali, acquista un microfono da tavolo direzionale o a lama. Non devi prendere quello più costoso; noterai un'incredibile differenza anche con i modelli di fascia bassa.
Con il microfono pronto, assicurati che sia collegato al computer.
Apri il software di registrazione dello schermo per scegliere il microfono predefinito e per configurarne le impostazioni.
Tutti i software di registrazione dello schermo hanno un aspetto diverso. Useremo CleanShotX; cerca impostazioni simili se stai usando qualcos'altro.
Il primo ordine del giorno è aprire le impostazioni audio generali. In CleanShotX, è sotto il Preferenze pannello, andando a Registrazione > Video.
Ecco, c'è un Computer Audio opzione in cui è possibile fare clic su Configurazione. Assicurati di configurare la sorgente audio indipendentemente dal tuo software di registrazione dello schermo.
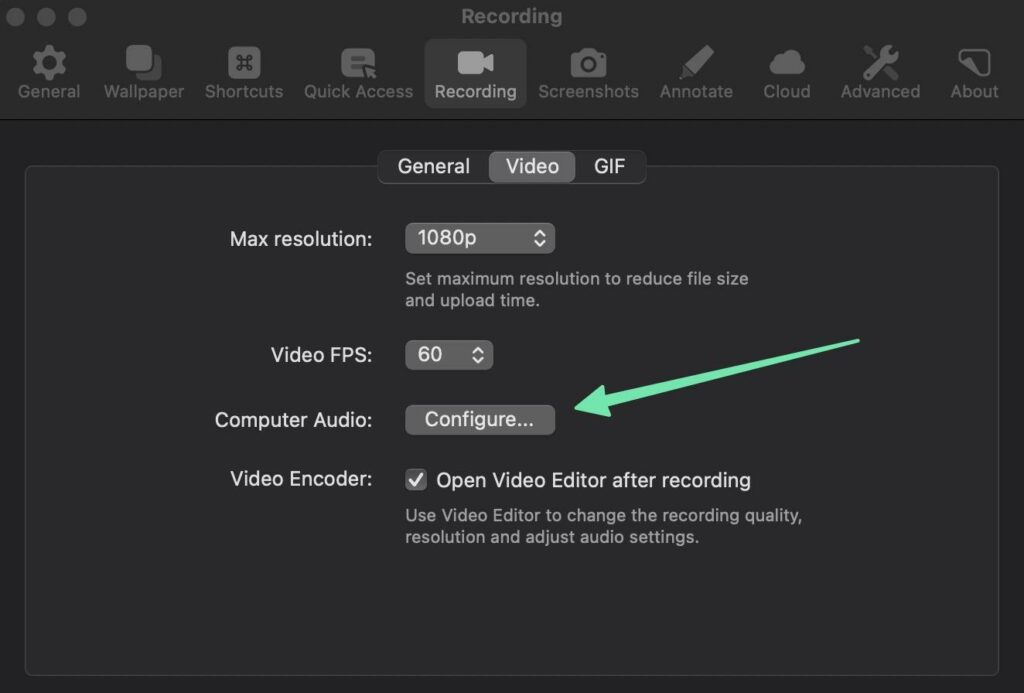
Alcuni software offrono la configurazione audio automatizzata. È anche saggio scegliere se si desidera registrare l'audio su tracce separate o su una singola traccia. La registrazione su una singola traccia è più semplice per il creatore di contenuti medio, ma la registrazione su tracce separate consente un maggiore controllo, poiché è possibile modificare audio e video separatamente l'uno dall'altro.
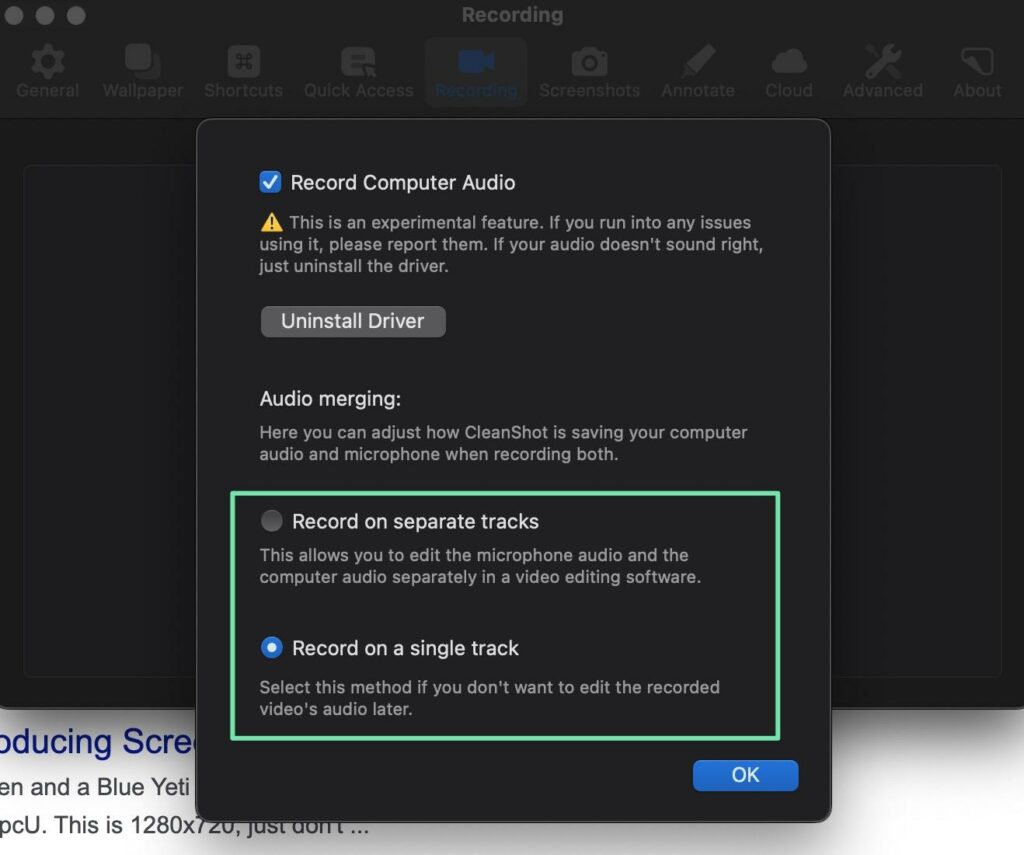
Dovrai anche selezionare la sorgente audio. Questo è particolarmente importante se acquisti un microfono migliore; l'ultima cosa che vuoi è che il software di registrazione dello schermo utilizzi il microfono predefinito del computer sul microfono buono.
In CleanShotX (e in una buona quantità di software), devi effettivamente avviare una registrazione dello schermo per selezionare la sorgente predefinita. Occasionalmente, tuttavia, scegli una fonte nelle impostazioni.
Andando a Registra schermo, possiamo vedere diversi strumenti di configurazione prima di eseguire lo screencast. Cerca l'icona o il menu del microfono; che ti dà un elenco a discesa di tutti i microfoni collegati al tuo computer. Seleziona quello che ha più senso.
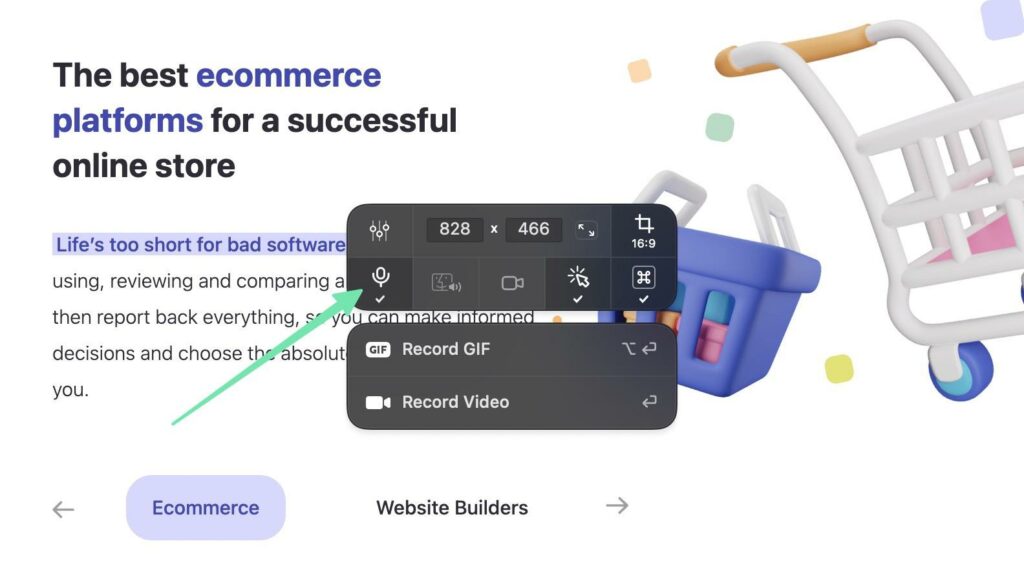
Passaggio 3: trova un software di editing che funzioni bene per gli screencast
Imparare a creare uno screencast non significa solo registrare un video. A meno che la tua ripresa non sia perfetta (il che è raro), finirai per eliminare aria morta, colpi di tosse e errori, inserendo anche filtri ed effetti.
Per modificare uno screencast, hai due opzioni:
- Ottieni un software di registrazione dello schermo con gli strumenti di editing video di cui hai bisogno.
- Utilizza un software di editing separato, quindi importa il video completato in quello strumento.
La nostra raccomandazione è di continuare a registrare e modificare in un unico software. Il processo di importazione spesso rovina la risoluzione ed è bello registrare e modificare in un unico posto.
Ecco alcuni software di registrazione dello schermo con strumenti di modifica integrati:
- Camtasia: l'editor e l'acquisizione dello schermo più potenti sul mercato, ma è costoso.
- CleanShotX: non robusto come Camtasia quando si tratta di editing, ma dovrebbe funzionare per la maggior parte degli utenti. Solo per Mac.
- Movavi: editing video con effetti drag-and-drop.
- RecordCast: questo ha un portale di modifica separato eseguito nel browser.
- ScreenFlow: forse l'opzione di editing video più potente per gli utenti Mac.
- Screencast-o-matic: editing video decente con sovrapposizioni, animazioni e schermo verde.
Gli editor esterni, quelli in cui dovresti importare lo screencast dal tuo software di registrazione, includono Adobe Premier Pro, Apple Final Cut Pro, Apple iMovie e Wondershare Filmora, che forniscono tutte funzionalità eccellenti per ripulire gli screencast.
Passaggio 4: scrivere uno script
È certamente possibile iniziare a parlare durante le riprese di uno screencast. Tuttavia, con poche pratiche, molte persone si rendono conto di quanto sia difficile. Ti perderai dettagli importanti, balbetterai e penserai troppo (creando aria morta).
Gli screencast peggiori e senza copione portano a divagare. Finirai con un video più lungo (che è un deterrente per le persone che lo guardano effettivamente) e i tuoi contenuti ne risentiranno. L'obiettivo è attenersi ai punti di discussione cruciali e rimuovere tutto il disordine.
È qui che entra in gioco una sceneggiatura. Non deve essere parola per parola. Uno schema funziona per alcuni. Ad altre persone piace scrivere una sceneggiatura completa, ma si danno il permesso di deviare dal piano originale.
L'idea è di rimanere concentrati, ma non farlo sembrare un copione (o sembrare che tu stia leggendo un copione se usi una webcam).
Ecco alcuni suggerimenti su come creare uno script screencast:
- Inizia con uno schema, quindi espandi in ulteriori dettagli.
- Mantieni la voce giusta per il tuo pubblico, che sia divertente e stravagante o professionale e pertinente.
- Entra subito nell'introduzione di cosa tratta lo screencast.
- Scrivi in modo colloquiale. Alla fine leggerai la sceneggiatura, quindi salta i paroloni o il gergo commerciale. Anche l'aggiunta di spunti per risate, battute o momenti di riflessione è più naturale.
- Concediti abbastanza tempo per passare da una finestra all'altra sul tuo computer. È comune scrivere uno script che si muove rapidamente, ma a un certo punto dovrai completare le attività sullo schermo. Segna brevi interruzioni nel tuo script per tenere conto delle transizioni.
- Aggiungi un inizio, una parte centrale e una fine. Non proprio come una normale storia, ma dovrebbe esserci una chiara introduzione, il vero video didattico e una conclusione che riassume le cose, ringrazia le persone per aver guardato e indica tutti gli inviti all'azione necessari.
- Sei libero di scrivere in azioni che non intendi parlare. Le istruzioni su cosa dovresti fare dopo sullo schermo sono piuttosto utili.
Dopodiché, è il momento di capire come intendi leggere la tua sceneggiatura. Questo è complicato. È difficile far sì che i tuoi occhi guardino naturalmente la telecamera quando hai una sceneggiatura da leggere!
Nota: non devi preoccuparti dei tuoi occhi se non stai imparando a creare uno screencast tramite webcam.
Ecco alcuni modi per assicurarti che i tuoi occhi si muovano in modo naturale (non come se stessero sfogliando un copione):
- Usa un'app di teleprompter che scorre lo script sul tuo computer. Molti hanno funzionalità per regolare la velocità e rimanere traslucidi, quindi il software di registrazione dello schermo non li mostra. Le opzioni sono Teleprompter premium per Mac, Specchio teleprompter per Windows e Mac, o una delle tante altre opzioni che puoi trovare cercando Windows o Mac app stores.
- Metti la sceneggiatura nell'app delle note (o in un'app di teleprompter) su un telefono o tablet. Aumenta l'efficacia di questa configurazione posizionando il dispositivo su un treppiede, magari proprio sopra lo schermo del tuo computer.
- Stampa una copia cartacea della sceneggiatura. Posizionalo direttamente sulla tua scrivania, attaccalo al muro dietro lo schermo o prendi qualcosa come un leggio per tenere la carta.
Tieni presente che lavorare con una sceneggiatura cartacea fisica comporta i suoi problemi, come dover capovolgere le pagine (distrazione) e causare un rumore di capovolgimento della carta che il tuo microfono potrebbe captare. Anche se provarlo fa tutto parte dell'imparare a creare uno screencast.
Passaggio 5: prepara lo schermo
È solo quando impari a creare uno screencast che ti rendi conto di quanto sia diventato ingombrante lo schermo del tuo computer.
Le persone preferirebbero non vedere che hai 10 schede aperte nel tuo browser. Sembra poco professionale. Non solo, ma vorrai chiudere elementi sensibili o altre app che rallentano il tuo computer.
In realtà, le uniche cose che dovresti aprire sono le pagine che intendi registrare e il software di registrazione dello schermo. E potenzialmente un'app di teleprompter con il tuo copione.
Scorri l'elenco di controllo per rimuovere/chiudere:
- Una schermata iniziale piena di scorciatoie.
- Schede del browser non pertinenti.
- App e software che non riguardano lo screencast.
- Programmi in background che potrebbero rallentare il computer e causare problemi con la registrazione.
- Informazioni sensibili: dalle tue foto personali ai file con documentazione finanziaria.
- Sfondi non professionali; davvero qualsiasi tipo di sfondo del browser o del computer che non sia un'immagine neutra. Non c'è niente che non va nella tua squadra sportiva, ma non è una buona idea per uno screencast.
- Materiali che distraggono o confusione extra, come le schede nel pannello di controllo o notifiche impreviste.
Infine, esegui lo screencast più volte (fai pratica) usando la tua interfaccia desktop appena pulita. Utilizza le scorciatoie per semplificare i movimenti e crea una struttura in modo da sapere esattamente dove cliccare quando arriva il punto successivo dello script.
Passaggio 6: preparati (se registri la tua voce o il tuo viso)
La tua voce è il talento principale che viene mostrato durante uno screencast. Se usi una webcam, ti consigliamo anche di renderti presentabile.
Ecco alcuni suggerimenti per assicurarti che la tua voce, il tuo viso e l'ambiente siano pronti per le riprese:
- Bevi un po' d'acqua e tieni un bicchiere a portata di mano durante la registrazione. Puoi sempre mettere in pausa la registrazione per bere un sorso.
- Tossisci qualsiasi asperità nella tua gola e corri attraverso il riscaldamento vocale come leggere scioglilingua o poesie.
- Sbarazzati di qualsiasi gomma o cibo che potrebbe causare lo schiocco delle labbra durante il video.
- Assicurati di essere fresco! Fai la doccia, fatti tagliare i capelli, lavati i denti. Questi ti aiutano a sentirti più sicuro e ad avere un aspetto più pulito per la fotocamera (se usi una webcam).
- Per gli screencast della webcam, prepara l'ambiente con un'illuminazione adeguata, uno sfondo ordinato e magari uno sfondo con un colore uniforme.
Inoltre, non è una cattiva idea andare in giro per esercitarsi con il copione. Aumenta il tuo livello di energia in modo che gli spettatori seguano quell'energia e si entusiasmino per quello che stai dicendo.
Passaggio 7: registra lo screencast (il tuo schermo, la tua voce e potenzialmente il tuo viso)
È l'ora dello spettacolo! Dopo tutta quella preparazione, è snervante fare clic su "Registra".
Sappi solo che tutto ciò che hai inserito prima di questo ti ha addestrato a eseguire il miglior screencast possibile. E, fortunatamente per te, eventuali errori possono essere modificati in post-produzione.
Le linee guida per la registrazione sono semplici:
- Imposta le dimensioni del tuo software di registrazione dello schermo per mostrare solo ciò che vuoi che lo spettatore veda.
- Scegli un formato di output e dimensioni ad alta risoluzione e universalmente accettati.
- Importante: assicurati di aver effettivamente colpito il "Disco" pulsante. Non c'è niente di peggio che leggere metà della tua sceneggiatura solo per scoprire che non stava registrando.
- Lascia alcuni secondi di aria morta all'inizio della registrazione per rendere meno brusca l'entrata. Puoi ritagliarlo durante la modifica e potenzialmente aggiungere un effetto di transizione che lo rimuove per te.
- Usa le scorciatoie da tastiera per velocizzare i movimenti sullo schermo.
- Tieni sempre il dito sul "Pausa" scorciatoia nel caso abbiate bisogno di bere un sorso d'acqua o di tossire.
- Tieni la bocca vicino al microfono, in modo da mantenere un livello audio costante per tutta la registrazione.
- Buon divertimento con essa!
Passaggio 8: salvare lo screencast originale (approssimativo).
Quando tutto è stato detto e fatto, assicurati di fare clic su Smettere di registrazione pulsante. Quindi, salva la registrazione in un posto sul tuo computer che ricorderai.
Non eliminare o sostituire mai la registrazione originale. Salvalo in uno spazio sicuro, nel caso in cui accidentalmente vai troppo oltre con la modifica e devi recuperare qualcosa da prima.
Il file screencast salvato non è destinato alla condivisione. Pertanto, dovresti salvarlo nella migliore risoluzione possibile (basta attenersi alla risoluzione originale).
Ti consigliamo di utilizzare un disco rigido esterno ad alta capacità di archiviazione, poiché questi file originali finiscono per essere piuttosto grandi.
Passaggio 9: modifica lo screencast
La modifica di uno screencast avviene in varie fasi.
Puoi effettivamente ridurre gran parte del tuo tempo di post-produzione utilizzando le scorciatoie da tastiera durante la registrazione. Colpire il Pausa pulsante quando hai bisogno di bere un sorso d'acqua (quindi riprendere la registrazione quando hai finito) è molto più semplice che dover cercare quegli outtakes nella registrazione finale. In un certo senso, stai modificando mentre registri con il Pausa / Riprendi pulsanti.
Molti software di registrazione dello schermo forniscono strumenti di modifica rapida subito prima di inviare il video al vero editor.
D'altra parte, potresti utilizzare uno strumento di modifica separato dal software di registrazione dello schermo, come:
- Apple iMovie
- Adobe Premier Pro
- Apple Final Cut Pro Apple iMovie
- Wondershare Filmora
- L'editor video di Windows integrato (Clipchamp o versione Legacy)
Indipendentemente dalla tua configurazione, assicurati di eseguire tutti i passaggi di modifica essenziali per ottenere il miglior risultato quando impari a creare uno screencast.
Ce ne sono altri da considerare, ma ecco le principali attività di modifica da completare:
Qualità video
La qualità video chiede se vuoi comprimere il video o meno. Per uno screencast, vuoi un video di alta qualità che sia comunque ottimizzato; altrimenti corri il rischio di sovraccaricare il tuo sito web o di costringere gli utenti ad aspettare a lungo per il caricamento del video. Per non parlare del fatto che il file occupa troppo spazio sul tuo disco rigido.
Prendi in considerazione la qualità del video Alta or Molto alto , quindi controlla se la dimensione del file stimata è appropriata.
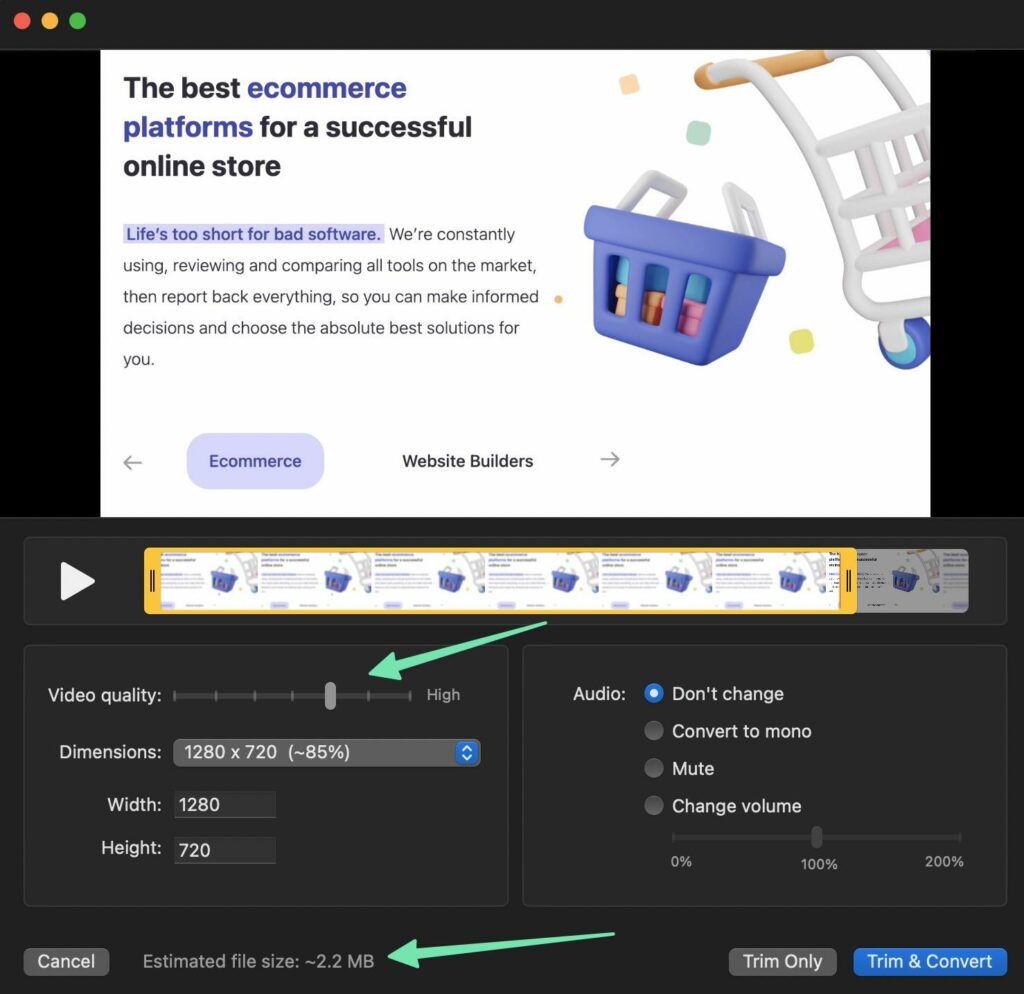
Dimensioni
Scatta per dimensioni video standardizzate per la compatibilità con tutti i costruttori di siti web (come Wix e Shopify), siti di condivisione video (come YouTube) e siti social (come Facebook).
Le dimensioni ottimali sono:
- 1280 × 720 (720p)
- 1920 × 1080 (1080p)
Qualcosa di più alto di questo diventa prepotente per molti siti Web e non vedrai la qualità desiderata quando viene offerto online. Questo è uno dei migliori consigli quando impari a creare uno screencast.
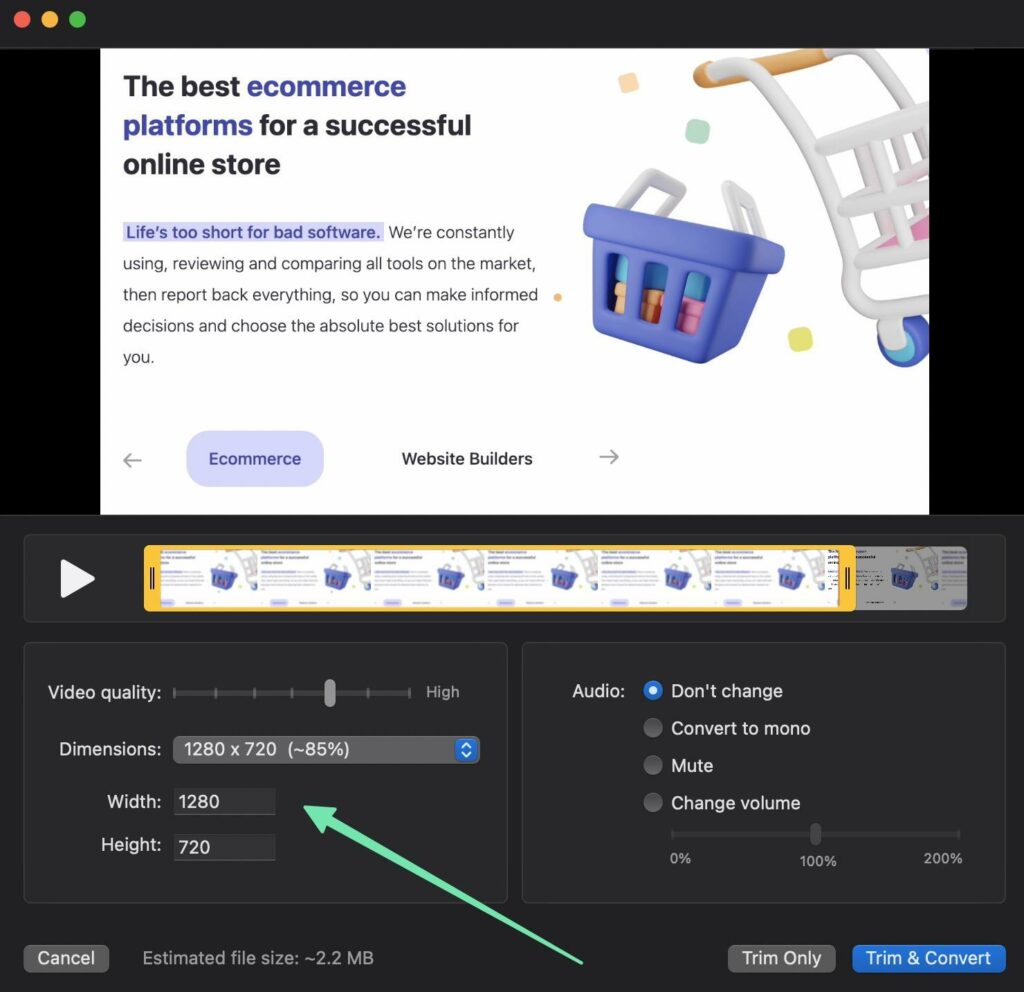
In generale, ciò significa evitare le dimensioni del file originale. Probabilmente non si adatteranno bene a siti come YouTube e stai salvando un file inutilmente grande.
Guarnizione
Il taglio è la modifica più semplice che puoi apportare e ti serve bene quando necessario per eliminare l'inizio o la fine di uno screencast.
Per fare ciò, trascina gli strumenti di taglio nel tuo software di editing per rimuovere parti dell'inizio o della fine.
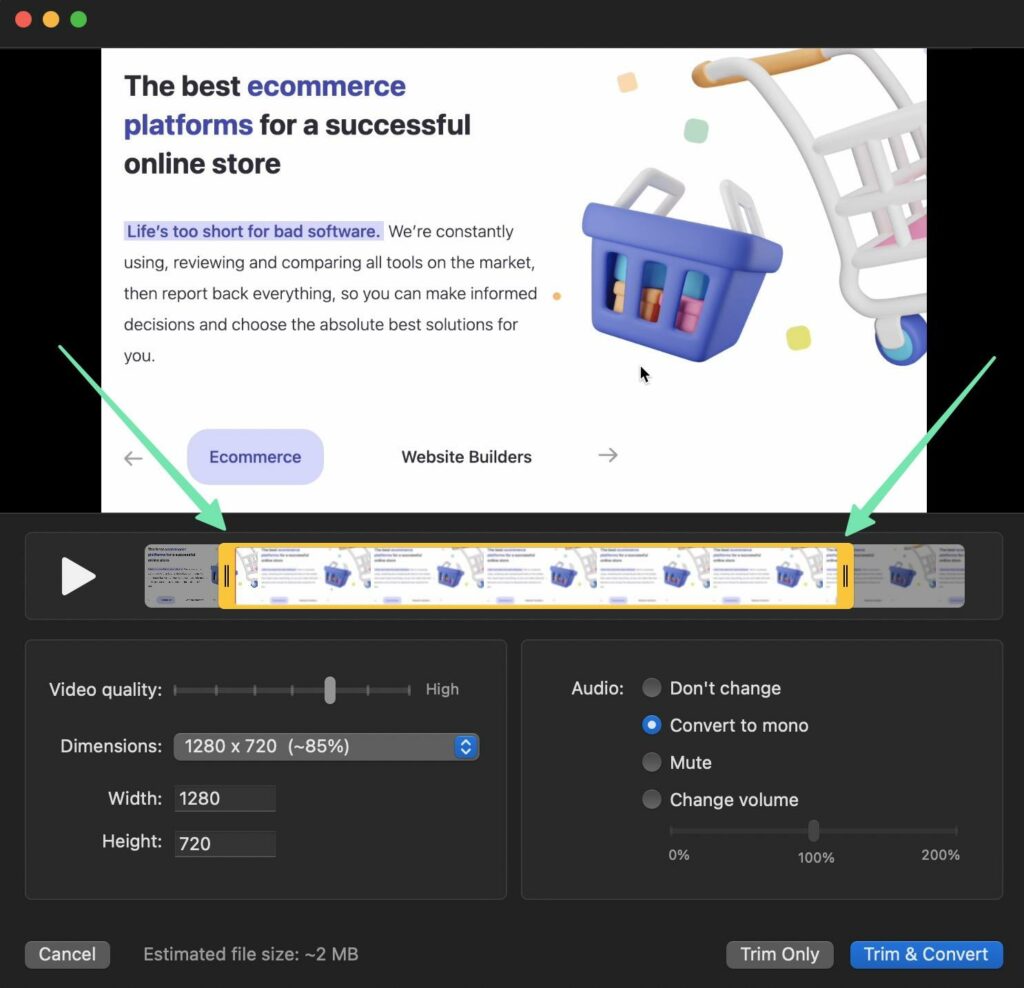
Conversione Audio
Le conversioni audio semplificano la gestione di ulteriori modifiche.
Sono disponibili due opzioni:
- Converti in mono
- Non cambiare (mantieni più tracce)
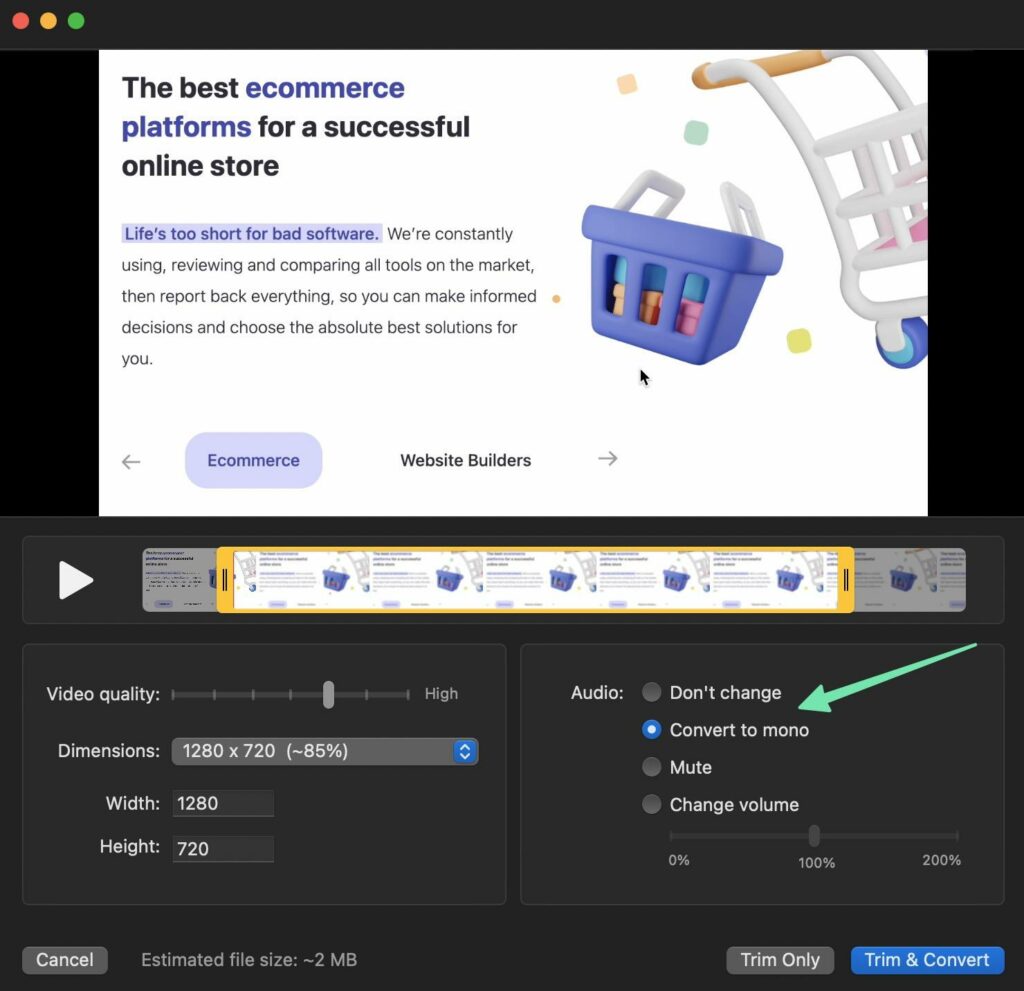
Convertire l'audio in mono significa mettere l'audio sulla stessa traccia del video. A molte persone piace questo per la semplicità di modificare solo una traccia.
Mantenere più tracce (una per l'audio e un'altra per il video) offre un maggiore controllo sugli strumenti audio e video separati, senza influire sull'altro.
Dividi, sposta ed elimina clip
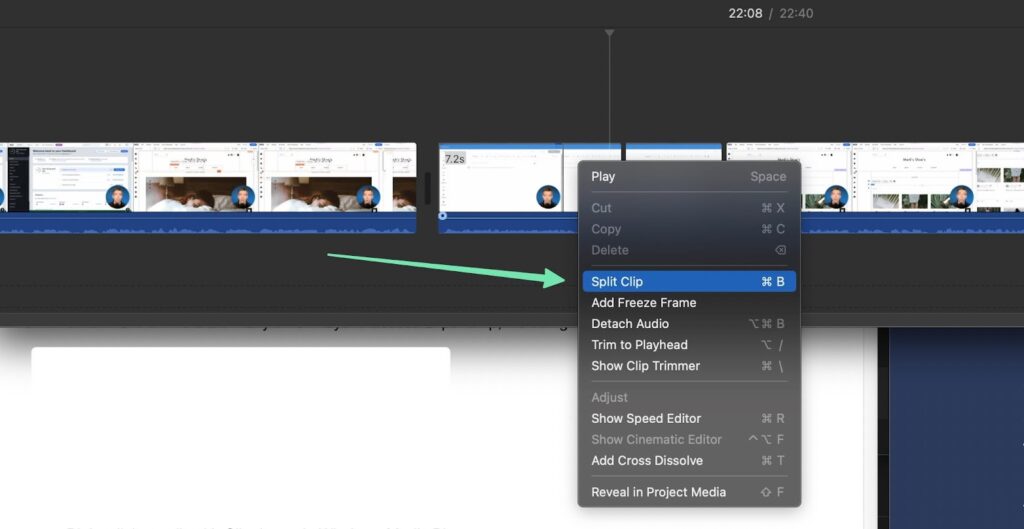
La funzionalità di ritaglio ti consente solo di ripulire le parti iniziale e finale del tuo screencast, mentre Diviso le funzionalità offrono un maggiore controllo delle clip nel mezzo del video.
Quando utilizzi una funzione Dividi, puoi tagliare parti del tuo video, lasciando spazio per inserire transizioni ed effetti. Inoltre, la divisione ti consente di spostare la nuova clip in un'altra posizione o di eliminarla del tutto.

Aggiungi effetti, titoli, sfondi, transizioni, annotazioni e altro
Ogni strumento di modifica ha il proprio set di funzionalità di progettazione, quindi è impossibile dire cosa puoi fare con il tuo video. Tuttavia, dovresti essere in grado di trovare funzionalità per:
- effetti
- Titoli
- Sfondi
- transizioni
- Annotazioni
- Elementi multimediali
Queste sono le parti del video che fanno risaltare il tuo screencast. Sono le transizioni fluide da una clip all'altra, l'introduzione con il logo e i titoli delle sezioni che compaiono, simili a un programma di notizie.
Esplora e prova queste opzioni finché non trovi quelle che funzionano meglio quando impari a creare uno screencast.
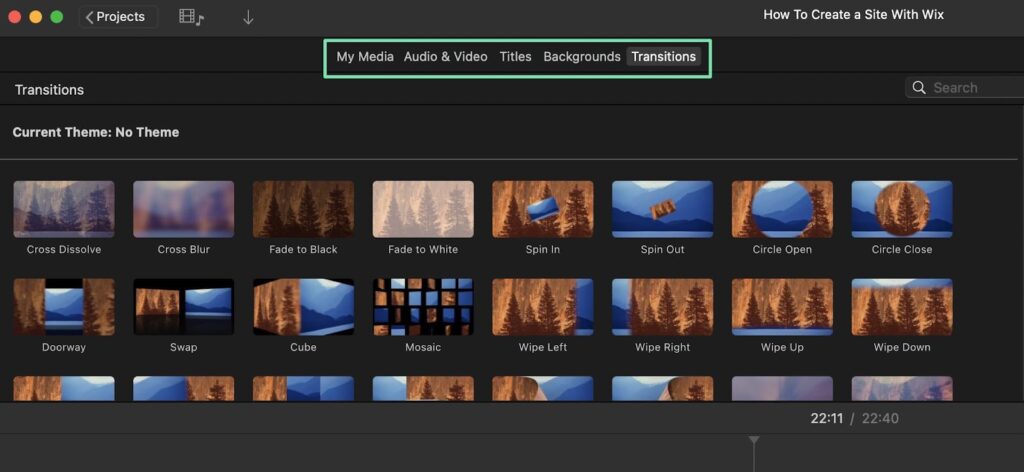
Passaggio 10: condividi lo screencast online
Imparare a creare uno screencast ha davvero senso solo se intendi condividerlo con altri.
Puoi pubblicare uno screencast su:
- A sito web di e-commerce di corsi o corsi di formazione
- Siti di hosting video come YouTube o Vimeo
- Il sito Web di back-end della tua azienda
- Siti di social media
La condivisione sui social media è abbastanza semplice. Vai su Facebook, Instagram o qualsiasi altro sito desideri e carica il video in un nuovo post.
Prima di fare qualsiasi cosa, assicurati di scaricare o esportare lo screencast modificato come file MP4. Ancora una volta, attenersi a una qualità video superiore e dimensioni standardizzate, come 1080p o 720p.
Per aggiungere il video al tuo sito web (backend o frontend) lo caricherai tramite la libreria multimediale della piattaforma.
Ecco le linee guida per il caricamento dei video in base alla tua piattaforma:
- Shopify: vai su Impostazioni > File > Carica file. È anche possibile aggiungere video da una pagina prodotto.
- WordPress: vai su Media > Aggiungi nuovo. Fare clic su Seleziona file. Puoi anche aggiungere video come blocchi in post e pagine.
- Wix: Vai alla Libreria video in Wix pannello di controllo. Fai clic su Carica video o Aggiungi video. C'è anche un blocco per l'aggiunta di video alle pagine.
- Squarespace: incorpora video con un blocco o carica video nella sezione multimediale.
- Teachable: In Curriculum > Modifica lezione, fai clic sull'opzione Aggiungi video.
- Thinkific: vai a Gestisci prodotti didattici > Libreria video. Fare clic sul pulsante Carica per selezionare un file video.
Come altra opzione, puoi caricare screencast su siti web/marketplace di hosting video. Alcuni di questi siti sono come i social network ma per i video, dove carichi il video su un canale e chiunque può venire a vedere il video. Altri sono mercati per la vendita di video di corsi e tutorial.
Esempi:
- YouTube
- Vimeo
- Udemy
- Skillshare
Ogni marketplace e sito di condivisione video ha il proprio processo, ma in genere puoi cercarne uno Caricare or Aggiungi video pulsante.
YouTube, ad esempio, ha un Creare pulsante che ti porta su YouTube Studio. Quando fai clic sul Creare pulsante, vedrai un menu a discesa, dove sceglieresti Carica video.
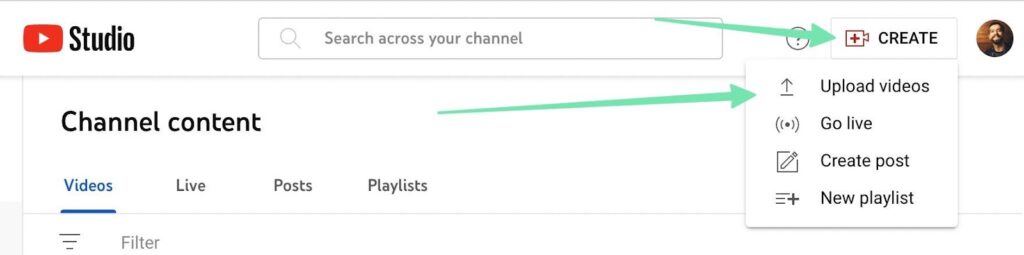
Una volta pubblicato su un mercato di video o un sito di hosting, gli utenti di tali siti Web possono cercare parole chiave correlate al tuo video. Puoi ottimizzare i tuoi video con parole chiave pertinenti nel titolo, nella descrizione e nei tag, gestendo anche cose come commenti/studenti.
La parte migliore di siti come YouTube e Udemy è che ricevi potenti funzionalità per qualsiasi cosa, dalla modifica dei video alla commercializzazione dei contenuti. Inoltre, i contenuti del tuo screencast vengono per lo più indicizzati dai motori di ricerca affinché ancora più persone possano trovare i tuoi video.
Inoltre, YouTube, Udemy e altri siti simili forniscono "canali" e landing page in cui puoi elencare informazioni sul creatore (te stesso o il tuo marchio) e organizzare una raccolta di video tra cui gli utenti possono scegliere.
Best practice per la creazione di uno screencast
Per salutarti con fiducia, condivideremo le nostre best practice preferite per realizzare screencast. In questo modo, non inciampi nei blocchi stradali che fanno tutti gli altri.
- Rendi i movimenti il più fluidi possibile: Ciò significa limitare la quantità di movimento del mouse, garantire che tutto lo scorrimento sia fluido, non fare troppo clic e utilizzare le scorciatoie da tastiera.
- Prendi in considerazione lo zoom e l'evidenziazione: Soprattutto per aree importanti o punti di enfasi durante il tuo screencast.
- Parla lentamente e mantienilo breve: È difficile tenere il passo con qualcuno che parla troppo velocemente. Ed è facile annoiarsi con un video se è troppo lungo.
- Pensa all'utilizzo di un gobbo: In questo modo, eviti di andare fuori tema, riduci i tempi di modifica e riduci al minimo i problemi con il salto di punti essenziali.
- Metti a fuoco la fotocamera: È naturale muovere un po' gli occhi, ma l'ideale sarebbe che fossero puntati il più possibile sulla fotocamera (se si utilizza la webcam).
- Sbarazzati di tutto il disordine sullo schermo: File, sfondi personali, schede del browser non necessarie e altri software; chiudi tutto.
- Esercitati diverse volte prima di iniziare a registrare: Questo è un altro modo per ridurre i tempi di modifica, rendendoti anche più sicuro.
- Attenersi alle dimensioni e ai formati video screencast standardizzati: Non puoi sbagliare con 720p o 1080p quando pubblichi online. Lo stesso vale per i file MP4.
- Se incorpori la tua webcam, scegli un punto discreto: Tienilo in uno degli angoli, lontano dai contenuti che le persone hanno bisogno di vedere. E rimpicciolisci il video incorporato.
- Utilizza elementi di annotazione: Frecce, evidenziazioni, titoli e altri elementi di annotazione aiutano a chiarire il tuo messaggio quando impari a creare uno screencast.
- Fai del tuo meglio per completare uno screencast pulito in una sola ripresa: È incredibilmente dispendioso in termini di tempo tornare indietro e modificare centinaia di "um" e pause. Risparmia tempo provando e avvicinandoti alla perfezione in una sola ripresa.
- Tagliare l'inizio e la fine se necessario: Questo lascia spazio a una bella introduzione/conclusione.
- Elimina quanta più aria morta possibile: Ma evita di fare tagli troppo bruschi. Vuoi che suoni e sembri naturale. La generazione di YouTube è diventata troppo ossessionata dai rigidi jump-cut e non ha un bell'aspetto.
- Verso la fine, condividi un riepilogo di tutto ciò che hai trattato: Questo serve come piacevole ripasso per tutti coloro che hanno appena guardato il tuo video.
- Termina lo screencast con un invito all'azione e altre risorse: Chiedi alle persone di visitare il tuo sito web, guardare il prossimo video, seguire il tuo canale YouTube o acquistare un prodotto. Questo è l'unico modo in cui agiranno. E, organizza tutte le risorse utili che completano lo screencast.
Imparare a creare uno screencast è così semplice!
E il gioco è fatto! Ora sei esperto su come creare uno screencast, che si tratti di formazione interna dei dipendenti, corsi di vendita o tutorial di riprese per il tuo marchio di e-commerce.
Fateci sapere nei commenti se avete domande su come creare uno screencast. Quali sono i tuoi strumenti preferiti per costruire un intero cast dello schermo?




Commenti Risposte 0