Treści wideo często wymagają pokazania ekranu komputera i jednoczesnego nagrania siebie lub opisowego dźwięku.
Nazywa się to screencastami i wymaga specjalnego przygotowania i narzędzi w porównaniu do webinarów i transmisji na żywo. W tym przewodniku wyjaśnimy najlepsze metody tworzenia screencastów, dzięki którym możesz to szybko zrobić przechwytuj ruchy na ekranie jednocześnie prezentując się w profesjonalny sposób.
Co sprawia, że screencast jest wyjątkowy?
Możesz się zastanawiać, czym różni się screencast od, powiedzmy, filmów na YouTube, seminariów internetowych lub treści przesyłanych strumieniowo?
- Screencasty nagrywają wideo przedstawiające zawartość ekranu komputera, dzięki czemu widzowie mogą zobaczyć, co robisz.
- Zazwyczaj są one nagrywane (czasami przesyłane jednorazowo), aby użytkownicy mogli je oglądać w wolnym czasie.
- Screencasty obejmują narrację dźwiękową wyjaśniającą, co dzieje się w filmie.
- Mogą także mieć skrzynkę wideo typu „obraz w obrazie”, aby pokazać prezenterowi.
W jaki sposób ludzie korzystają z screencastów?
Screencasty są wykorzystywane na różne sposoby w prawdziwym świecie. Marki nagrywają screencasty do samouczków dotyczących swojego oprogramowania lub do wewnętrznych celów szkoleniowych. Powszechnym zjawiskiem jest także tworzenie prezentacji i kursów, które można opublikować w Internecie w celu późniejszego przeglądania.
Oto niektóre z głównych sposobów korzystania z screencastów:
- Lekcje wideo
- Poradniki
- Nagrane prezentacje
- Filmy szkoleniowe
- Filmy dotyczące obsługi klienta
- Nagrane seminaria internetowe
Możesz także dowiedzieć się, jak utworzyć screencast do użytku osobistego, na przykład jeśli chcesz wysłać krewnemu lub znajomemu krótki film wyjaśniający, jak zrobić coś na komputerze.
Jak stworzyć screencast?
Wielką zaletą screencastów jest to, że są one tak proste i zaawansowane, jak tylko chcesz. Można mieć zerowe doświadczenie i wydać 0 dolarów, a mimo to uzyskać przyzwoity screencast. Z drugiej strony możesz kupić oprogramowanie premium do tworzenia profesjonalnych screencastów z adnotacjami, klawiszami szybkiej edycji i funkcją obrazu w obrazie kamery internetowej.
W tym przewodniku wyjaśniamy najbardziej opłacalne sposoby tworzenia screencastów przy jednoczesnym zachowaniu wysokiego poziomu jakości. Zalecimy także wiele opcji, gdy potrzebne będzie oprogramowanie lub sprzęt.
Narzędzia potrzebne do zrobienia screencastu
Zakładamy, że masz już komputer. Nagrywanie ekranu jest możliwe na smartfonach i tabletach, ale wymagają one innych aplikacji. Skupimy się przede wszystkim na oprogramowaniu do nagrywania ekranu dla komputerów stacjonarnych Mac i Windows.
Na wierzchu komputera będziesz potrzebować:
- Oprogramowanie do nagrywania ekranu
- Oprogramowanie do edycji (potencjalnie dołączone do oprogramowania do nagrywania wideo)
- Mikrofon
- Kamera internetowa (opcjonalnie)
- Platforma do przesyłania screencastów online
Czytaj dalej nasz samouczek krok po kroku, aby uzyskać zalecenia dotyczące oprogramowania do nagrywania ekranu, oprogramowania do edycji, mikrofonów, kamer internetowych i platform do przesyłania filmów.
Krok 1: Przygotuj oprogramowanie do nagrywania ekranu
Oprogramowanie do nagrywania ekranu jest narzędziem niezbędnym podczas tworzenia screencastu. To nie to samo, co kamera internetowa (zamiast tego skupiasz uwagę na ekranie), a zauważysz, że oprogramowanie do zrzutów ekranu często nie ma funkcji nagrywania.
Nie jesteśmy zainteresowani robieniem zrzutów ekranu (chociaż możesz potrzebować ich w celu dodania do swoich screencastów). Oprogramowanie do screencastów nagrywa wideo z Twojego ekranu i często udostępnia specjalne funkcje, takie jak wycinanie określonych części ekranu lub powiększanie.
Zalecane oprogramowanie do nagrywania ekranu dla screencastów:
- Czysty strzał X: Najbardziej elegancka aplikacja do zrzutów ekranu i nagrywania ekranu dla komputerów Mac. Jest to wysokiej klasy, ale niedrogi produkt z adnotacjami, prostą edycją wideo, przechwytywaniem wideo i audio, tworzeniem GIF, obsługą kamery internetowej, obrazem w obrazie i szybkimi klawiszami.
- OBS Studio: Bezpłatny i niezwykle popularny OBS to narzędzie do screencastingu dla systemów Windows, Mac i Linux. Wymaga to trochę nauki, ale OBX zapewnia przechwytywanie wideo i audio z wielu źródeł, kontrolę scen, obraz w obrazie, edycję wideo i audio oraz narzędzia do szybkiego publikowania.
- Camtasia: Być może najdroższe, a jednocześnie bogate w funkcje narzędzie do nagrywania ekranu na rynku, Camtasia ma wszystko, jeśli chcesz stworzyć zrzut ekranu o najwyższej jakości produkcyjnej. Zawiera rejestrator ekranu, edytor wideo, szablony, obsługę kamery internetowej, nagrywanie dźwięku, muzykę, integracje z programem PowerPoint, import multimediów, interaktywność, adnotacje i wiele więcej. W przypadku tego solidnego zestawu funkcji plany zaczynają się od 299.99 USD za użytkownika.
- Screencast-O-Matic: Ten ma ograniczony bezpłatny plan i niedrogie subskrypcje premium. Otrzymujesz narzędzia do przechwytywania ekranu, edycji wideo i obrazów, hostingu treści, napisów automatycznych, quizów, niestandardowego brandingu, przycisków CTA, map ciepła wideo i narzędzi do współpracy – wszystko w zależności od Twojego planu. Ceny premium zaczynają się od 4 dolarów miesięcznie.
- ScreenFlow: Zapowiadany jako „Camtasia dla komputerów Mac” ScreenFlow oferuje profesjonalny zestaw elementów do nagrywania ekranu. Ceny zaczynają się od 169 dolarów. Funkcje obejmują wysokiej jakości nagrywanie ekranu i kamery internetowej, profesjonalne narzędzia do edycji, nagrywanie w systemie iOS (bez Androida), obsługę napisów kodowanych, animacje i grafikę, tworzenie animowanych plików GIF oraz najwyższej klasy opcje publikowania.
- RecordCastC: Jest to bezpłatne narzędzie do nagrywania ekranu, które nie wymaga instalowania żadnego oprogramowania plugin potrzebne do edycji screencastów. Nagrywaj ekran i kamerę internetową, dodawaj efekty i edytuj za pomocą muzyki, nakładek i logo. Jest to jedno z najprostszych dostępnych narzędzi do szybkiego tworzenia screencastów, przede wszystkim dlatego, że wystarczy przeglądarka.
- Movavi: Pakiet wideo z Movavi jest bezpłatny, a ceny wersji premium zaczynają się od około 100 dolarów. Ma tylko wersję dla systemu Windows. Na początek możesz nagrać swój ekran. Odtąd, Movavi oferuje edytor wideo, konwerter wideo, edytor zdjęć i wszystko, od przejść po edycję audio na pulpicie nawigacyjnym. Dodawaj filtry, nakładaj tytuły, a nawet stabilizuj dynamiczne filmy jednym kliknięciem.
Kiedy już zdecydujesz się na oprogramowanie do nagrywania ekranu, czas przygotować oprogramowanie do nagrywania. Na przykład powinieneś ustawić odpowiednie wymiary, utworzyć skróty do szybkich kontroli i ustalić, które części ekranu mają być nagrywane.
Oto przykład z CleanShotX:
CleanShotX ma Preferencja panel umożliwiający konfigurację ustawień nagrywania screencastu przed rozpoczęciem. Niezależnie od tego, jakiego oprogramowania używasz, powinno ono posiadać "Ustawienia" or "Preferencje" panel do filmów.
W CleanShotX jest Nagranie patka.
Chociaż zależy to od potrzeb konkretnego projektu, przed nagraniem rozważ następujące ustawienia:
- Pokazywanie elementów sterujących podczas nagrywania: W przeciwnym razie będziesz mieć trudności ze znalezieniem sposobu na wstrzymanie lub zatrzymanie filmu, gdy zajdzie taka potrzeba.
- Pokaż kursor: Niektórzy ludzie uwielbiają umieszczać kursor w filmach, aby bardziej skupić się na treści, podczas gdy inni uważają, że zaśmieca to ekran.
- Powiadomienia: Jeśli to możliwe, włącz "Nie przeszkadzać" tryb, aby powiadomienia komputera nie zepsuły nagrania.
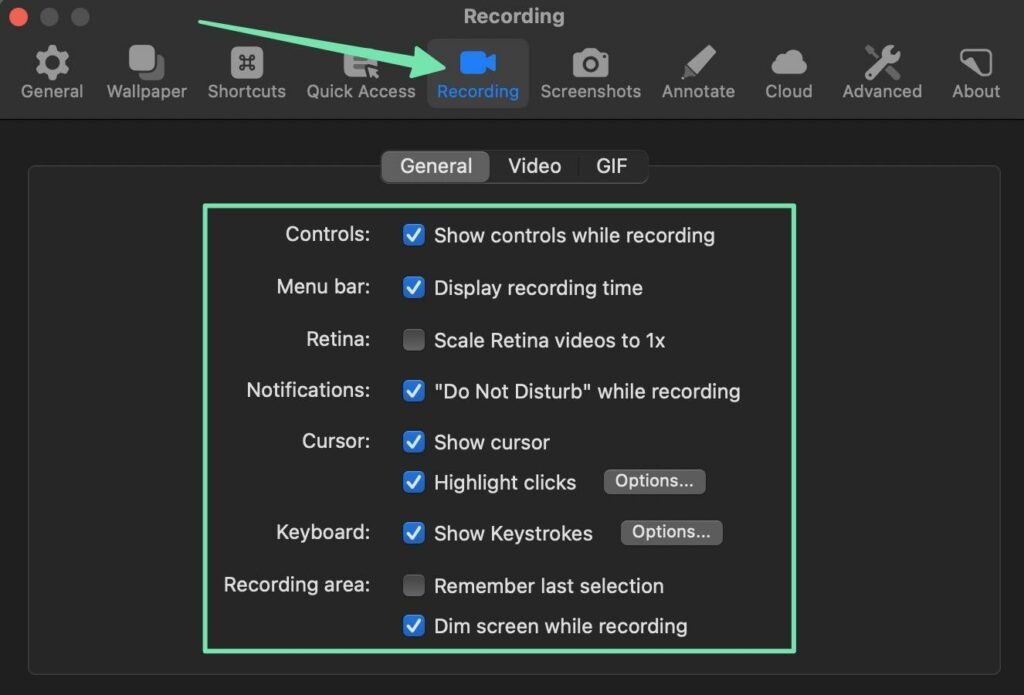
Kurs Wideo zakładka w CleanShotX ma dodatkowe ustawienia.
W oprogramowaniu do screencastów rozważ następujące ustawienia:
- Maksymalna rozdzielczość: Będziesz potrzebować rozdzielczości HD (np. 720p lub 1080p), ale każda wyższa rozdzielczość tworzy niewiarygodnie duży plik i nie zapewnia żadnej zauważalnej poprawy w przypadku wideo online.
- Liczba klatek na sekundę wideo: 60 to standard; możesz to dostosować, jeśli nagranie wydaje się nierówne lub masz problemy z synchronizacją dźwięku z wideo.
- Otwórz edytor wideo po nagraniu: Jeśli oprogramowanie do nagrywania ekranu jest wyposażone w przyzwoity edytor wideo, upewnij się, że otworzy się po zakończeniu nagrywania.
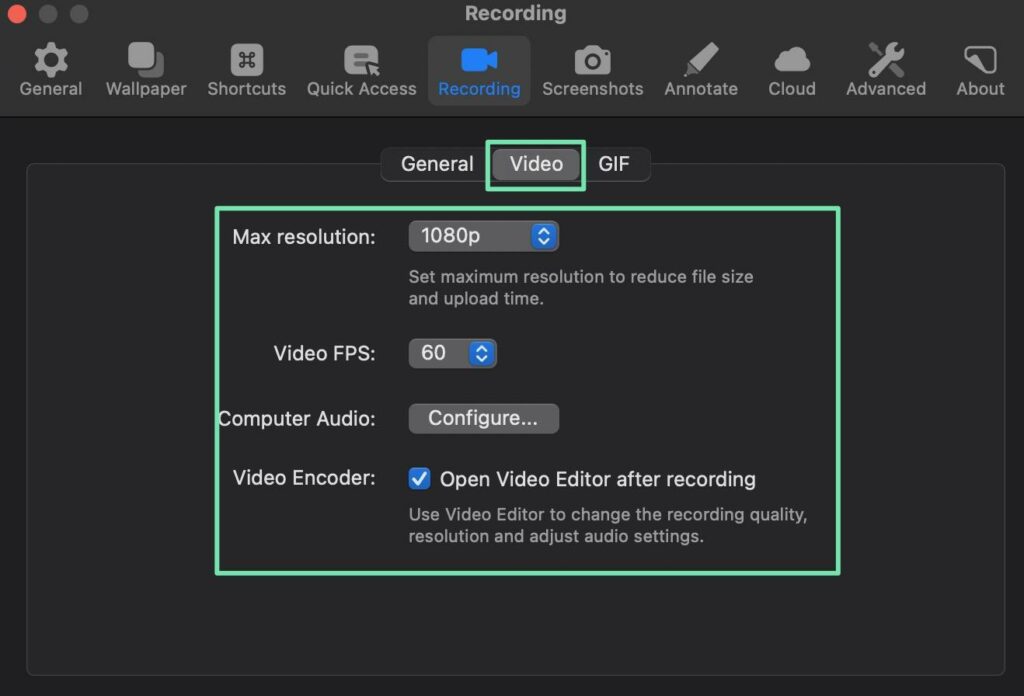
Na koniec zalecamy skonfigurowanie skrótów klawiaturowych do szybkiego nagrywania, zatrzymywania i wstrzymywania wideo. Skróty są szybsze niż chwycenie myszy i próba kliknięcia Pauza przycisk. Zaoszczędzisz sobie znaczną ilość czasu na usuwaniu martwego powietrza.
Ustaw skróty, które są dla Ciebie wygodne. Co więcej, pamiętaj o nich i przećwicz je, aby czuć się komfortowo podczas screencastu.
Polecamy skróty do:
- Nagrywanie ekranu
- Zatrzymywanie screencastu
- Wstrzymywanie
- Wznowienie po pauzie
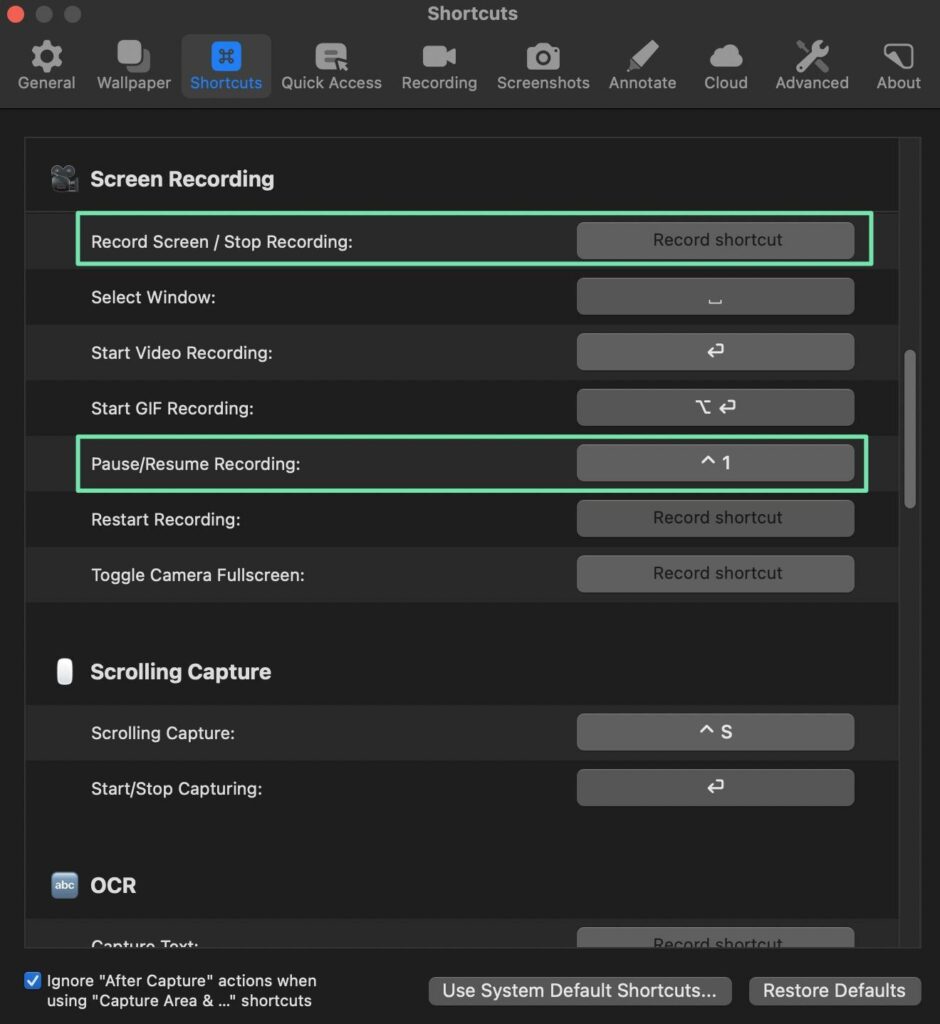
Możesz także usprawnić proces screencastingu za pomocą skrótów do przełączania ekranów, wybierania okien lub ponownego uruchamiania nagrywania.
Krok 2: Przygotuj mikrofon
Mikrofon, którego używasz, zależy od miejsca nagrywania i jakości, którą chcesz osiągnąć.
Zakładamy, że większość screencastów odbywa się w środowisku przypominającym biuro.
Tak więc, co do zasady:
- Wybierz kierunkowy mikrofon stacjonarny: Dzięki temu mikrofon nie leży w dłoniach i jest nakierowany na Twój głos, eliminując większość szumów tła.
- Jeśli nie chcesz korzystać z mikrofonu stacjonarnego, rozważ mikrofon typu lavelier: Nie wymaga użycia rąk i często można go ukryć, aby uzyskać dyskretny wygląd. Jednak mikrofony lavalier mają tendencję do wprowadzania hałasu z zewnątrz w większym stopniu niż mikrofon kierunkowy.
Jeśli chodzi o najtańszy dostępny mikrofon, po prostu użyj mikrofonu wbudowanego w komputer. Najlepiej sprawdza się to w przypadku osobistych screencastów. Jeśli zamierzasz sprzedać screencast lub używać go do celów zawodowych, kup mikrofon krawatowy lub kierunkowy do komputera stacjonarnego. Nie musisz kupować najdroższego; zobaczysz niesamowitą różnicę nawet w przypadku modeli niższej klasy.
Gdy mikrofon jest gotowy, upewnij się, że jest podłączony do komputera.
Otwórz oprogramowanie do nagrywania ekranu, aby wybrać domyślny mikrofon i skonfigurować jego ustawienia.
Wszystkie programy do nagrywania ekranu wyglądają inaczej. Użyjemy CleanShotX; poszukaj podobnych ustawień, jeśli używasz czegoś innego.
Pierwszą czynnością jest otwarcie ogólnych ustawień audio. W CleanShotX jest to pod Preferencje panelu, przechodząc do Nagrywanie > Wideo.
Tutaj jest Technologia audio (komputery) opcję, w którą możesz kliknąć Konfigurowanie. Upewnij się, że skonfigurowałeś źródło dźwięku niezależnie od oprogramowania do nagrywania ekranu.
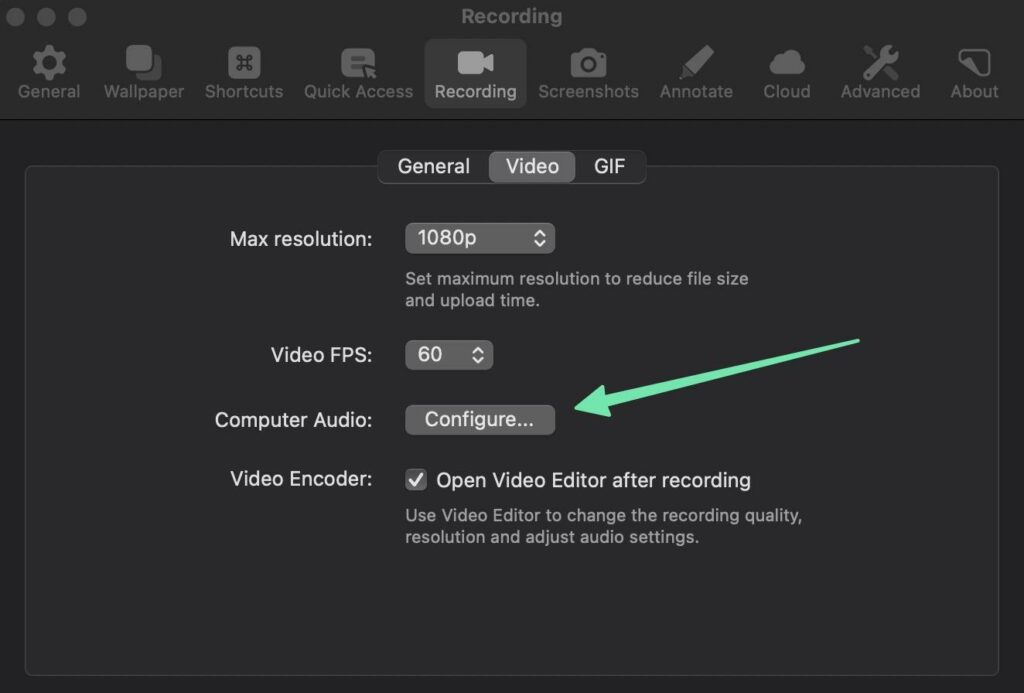
Niektóre oprogramowanie oferuje automatyczną konfigurację audio. Warto również wybrać, czy chcesz nagrywać audio na oddzielnych ścieżkach, czy na pojedynczej ścieżce. Nagrywanie pojedynczej ścieżki jest łatwiejsze dla przeciętnego twórcy treści, ale nagrywanie oddzielnych ścieżek daje większą kontrolę, ponieważ możesz edytować audio i wideo oddzielnie od siebie.
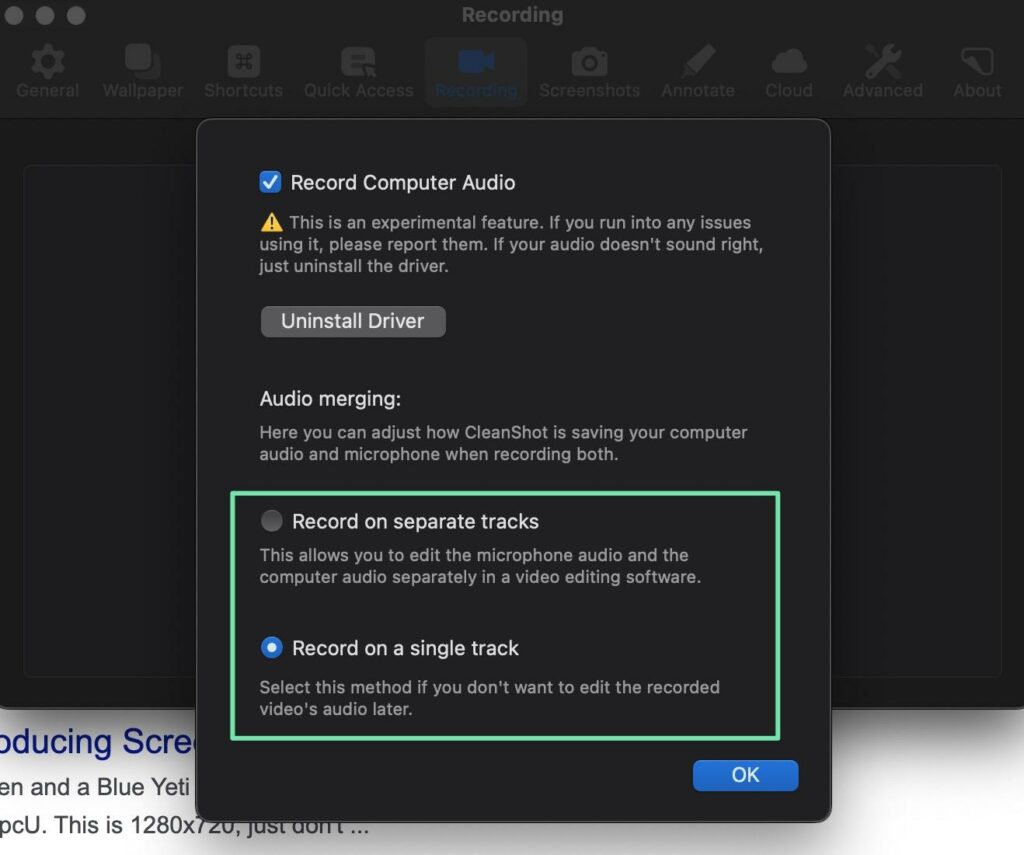
Będziesz także chciał wybrać źródło dźwięku. Jest to szczególnie ważne, jeśli kupisz ładniejszy mikrofon; ostatnią rzeczą, jakiej chcesz, jest to, aby oprogramowanie do nagrywania ekranu korzystało z domyślnego mikrofonu komputerowego zamiast dobrego mikrofonu.
W CleanShotX (i dużej części oprogramowania) musisz faktycznie rozpocząć nagrywanie ekranu, aby wybrać domyślne źródło. Czasami jednak wybierasz źródło w ustawieniach.
Idąc do Ekran nagrywania, przed uruchomieniem screencastu możemy zobaczyć kilka narzędzi konfiguracyjnych. Poszukaj ikony mikrofonu lub menu; wyświetla listę wszystkich mikrofonów podłączonych do komputera. Wybierz ten, który ma największy sens.
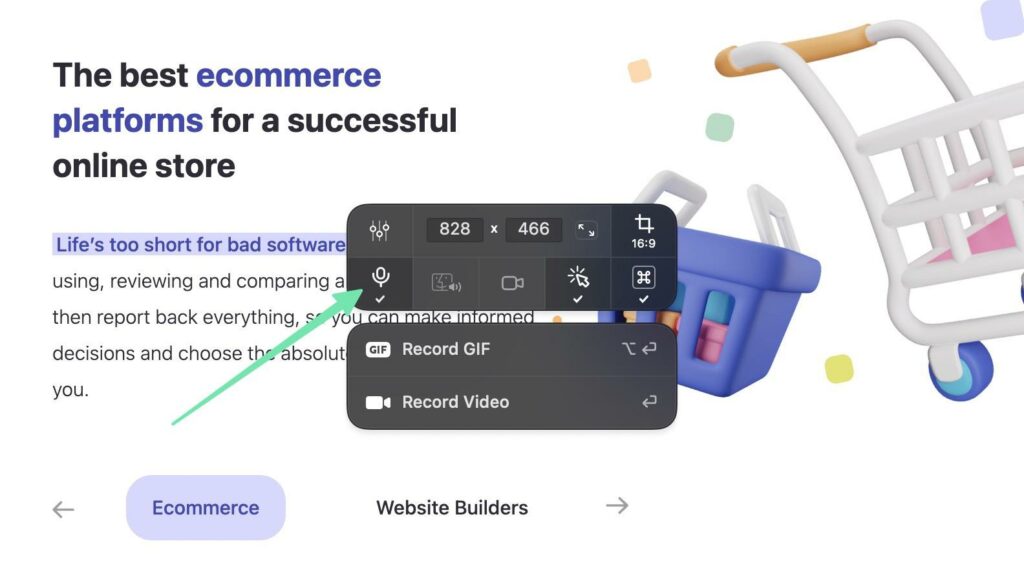
Krok 3: Znajdź oprogramowanie do edycji, które dobrze sprawdza się w przypadku screencastów
Nauka tworzenia screencastu to nie tylko nagrywanie wideo. Jeśli Twoje ujęcie nie będzie idealne (co zdarza się rzadko), będziesz musiał edytować martwe powietrze, kaszel i wpadki, dodając jednocześnie filtry i efekty.
Aby edytować screencast, masz dwie możliwości:
- Zdobądź oprogramowanie do nagrywania ekranu z niezbędnymi narzędziami do edycji wideo.
- Użyj osobnego oprogramowania do edycji, a następnie zaimportuj gotowy film do tego narzędzia.
Zalecamy, aby nagrywanie i edycja odbywały się w jednym programie. Proces importowania często psuje rozdzielczość, a fajnie jest nagrywać i edytować w jednym miejscu.
Oto niektóre programy do nagrywania ekranu z wbudowanymi narzędziami do edycji:
- Camtasia: Najpotężniejszy na rynku program do przechwytywania ekranu i edytor, ale jest drogi.
- CleanShotX: Nie tak solidny jak Camtasia, jeśli chodzi o edycję, ale powinien działać dla większości użytkowników. Tylko dla komputerów Mac.
- Movavi: Edycja wideo z efektami przeciągania i upuszczania.
- RecordCast: ma oddzielny portal do edycji działający w przeglądarce.
- ScreenFlow: Być może najpotężniejsza opcja edycji wideo dla użytkowników komputerów Mac.
- Screencast-o-matic: Przyzwoita edycja wideo z nakładkami, animacjami i zielonym ekranem.
Zewnętrzni redaktorzy — ci, do których trzeba zaimportować screencast z oprogramowania do nagrywania — obejmują Adobe Premier Pro, Apple Final Cut Pro, Apple iMovie i Wondershare Filmora, z których wszystkie zapewniają doskonałe funkcje czyszczenia screencastów.
Krok 4: Napisz skrypt
Z pewnością można po prostu zacząć mówić podczas kręcenia screencastu. Jednak dzięki kilku praktykom wiele osób zdaje sobie sprawę, jakie to trudne. Będziesz przegapiać ważne szczegóły, jąkać się i myśleć za dużo (tworząc martwą atmosferę).
Co gorsza, nieskryptowane screencasty prowadzą do włóczęgi. Otrzymasz dłuższy film (co odstrasza ludzi, którzy go faktycznie oglądają), a Twoje treści ucierpią. Celem jest trzymanie się najważniejszych punktów dyskusji i usunięcie całego bałaganu.
I tu w grę wchodzi scenariusz. To nie musi być słowo w słowo. Kontur działa na niektórych. Inni lubią spisywać cały scenariusz, ale dają sobie pozwolenie na odejście od pierwotnego planu.
Chodzi o to, aby zachować skupienie, ale nie sprawiać, by brzmiało to jak scenariusz (lub wyglądało, jakbyś czytał scenariusz, jeśli używasz kamery internetowej).
Oto kilka wskazówek, jak utworzyć skrypt screencastu:
- Zacznij od konspektu, a następnie rozwiń dalsze szczegóły.
- Utrzymuj odpowiedni głos dla swojej publiczności, niezależnie od tego, czy jest to zabawne i kapryśne, czy profesjonalne i na temat.
- Przejdź od razu do wprowadzenia, o czym jest screencast.
- Pisz konwersacyjnie. W końcu przeczytasz scenariusz, więc pomiń wielkie słowa i żargon biznesowy. Nawet dodawanie wskazówek dotyczących śmiechu, żartów lub chwil refleksji jest bardziej naturalne.
- Daj sobie wystarczająco dużo czasu na przełączanie się z okna na okno na komputerze. Często zdarza się, że piszesz skrypt, który działa szybko, ale w pewnym momencie będziesz musiał wykonać zadania na ekranie. Zaznacz w skrypcie krótkie przerwy, aby uwzględnić przejścia.
- Dodaj początek, środek i koniec. Niezupełnie jak zwykła historia, ale powinna zawierać jasne wprowadzenie, właściwy film instruktażowy i zakończenie podsumowujące wszystko, dziękujące ludziom za obejrzenie i zawierające wszelkie niezbędne wezwania do działania.
- Możesz pisać w działaniach, o których nie masz zamiaru mówić. Instrukcje na ekranie dotyczące dalszych czynności są raczej pomocne.
Potem nadejdzie czas, aby dowiedzieć się, jak planujesz czytać swój scenariusz. To jest trudne. Trudno jest sprawić, by Twoje oczy patrzyły naturalnie w kamerę, gdy masz scenariusz do przeczytania!
Uwaga: nie musisz się martwić o swoje oczy, jeśli nie uczysz się, jak tworzyć screencasty za pomocą kamery internetowej.
Oto kilka sposobów, aby zapewnić naturalny ruch oczu (a nie przeglądanie scenariusza):
- Użyj aplikacji telepromptera, która przewija skrypt na komputerze. Wiele z nich ma funkcje regulacji prędkości i zachowania przezroczystości, więc oprogramowanie do nagrywania ekranu ich nie wyświetla. Opcje są Teleprompter premium dla Maca, Lustro telepromptera dla systemów Windows i Mac lub jedną z wielu innych opcji, które można znaleźć, wyszukując system Windows lub Mac app stores.
- Umieść skrypt w aplikacji do notatek (lub aplikacji telepromptera) na telefonie lub tablecie. Zwiększ skuteczność tej konfiguracji, umieszczając urządzenie na statywie, na przykład tuż nad ekranem komputera.
- Wydrukuj wersję papierową scenariusza. Umieść go bezpośrednio na biurku, przyklej taśmą do ściany za ekranem lub zdobądź coś w rodzaju stojaka na nuty do przechowywania papieru.
Pamiętaj: praca z fizycznym skryptem papierowym wiąże się z pewnymi problemami, takimi jak konieczność przewracania stron (rozpraszanie uwagi) i powodowanie hałasu przewracania papieru, który może wychwycić mikrofon. Chociaż testowanie tego jest częścią nauki tworzenia screencastu.
Krok 5: Przygotuj ekran
Dopiero gdy nauczysz się tworzyć screencasty, zdasz sobie sprawę, jak zaśmiecony jest ekran Twojego komputera.
Ludzie woleliby nie widzieć, że masz otwartych 10 kart w przeglądarce. Wygląda to nieprofesjonalnie. Co więcej, będziesz chciał zamknąć wrażliwe elementy lub inne aplikacje, które powodują spowolnienie komputera.
Tak naprawdę jedyne, co powinieneś mieć otwarte, to strony, które planujesz nagrać, oraz oprogramowanie do nagrywania ekranu. I potencjalnie aplikacja telepromptera z Twoim skryptem.
Przejdź przez listę kontrolną, aby usunąć/zamknąć:
- Ekran główny pełen skrótów.
- Nieistotne karty przeglądarki.
- Aplikacje i oprogramowanie, które nie są związane z screencastem.
- Programy działające w tle, które mogą spowalniać komputer i powodować problemy z nagrywaniem.
- Informacje poufne: od Twoich osobistych zdjęć po pliki z dokumentacją finansową.
- Nieprofesjonalne tapety; naprawdę każdy rodzaj tapety przeglądarki lub komputera, który nie jest neutralnym obrazem. Nie ma nic złego w twojej drużynie sportowej, ale to nie jest dobry wygląd na screencast.
- Rozpraszające materiały lub dodatkowy bałagan, taki jak karty w panelu sterowania lub nieoczekiwane powiadomienia.
Na koniec przejrzyj screencast kilka razy (ćwicz) używając świeżo wyczyszczonego interfejsu pulpitu. Pracuj ze skrótami, aby usprawnić ruchy i miej strukturę, aby dokładnie wiedzieć, gdzie kliknąć, gdy pojawi się następny punkt skryptu.
Krok 6: Przygotuj się (jeśli nagrywasz swój głos lub twarz)
Twój głos to główny talent prezentowany podczas screencastu. Jeśli korzystasz z kamery internetowej, chcesz także wyglądać atrakcyjnie.
Oto kilka wskazówek, dzięki którym Twój głos, twarz i otoczenie będą gotowe do filmowania:
- Napij się wody i trzymaj szklankę w pobliżu przez cały czas trwania nagrania. Zawsze możesz wstrzymać nagrywanie i wypić łyk.
- Wykaszlaj wszelką szorstkość w gardle i wykonaj rozgrzewkę wokalną, na przykład czytając łamańce językowe lub wiersze.
- Pozbądź się gumy lub jedzenia, które może powodować cmokanie z filmu.
- Upewnij się, że jesteś świeży! Weź prysznic, strzyż się, umyj zęby. Dzięki temu poczujesz się pewniej i będziesz wyglądać schludnie przed aparatem (jeśli korzystasz z kamery internetowej).
- W przypadku screencastów z kamery internetowej przygotuj otoczenie, zapewniając odpowiednie oświetlenie, uporządkowane tło i być może tło o jednolitym kolorze.
Nie jest też złym pomysłem spacerowanie i ćwiczenie skryptu. Podnieś poziom swojej energii, aby widzowie podążali za tą energią i byli podekscytowani tym, co mówisz.
Krok 7: Nagraj screencast (swój ekran, głos i potencjalnie swoją twarz)
Czas na pokaz! Po tych wszystkich przygotowaniach kliknięcie „Nagraj” jest stresujące.
Po prostu wiedz, że wszystko, co włożyłeś wcześniej, wyszkoliło cię w wykonywaniu możliwie najlepszego screencastu. I na szczęście dla Ciebie wszelkie pomyłki można usunąć w postprodukcji.
Wskazówki dotyczące nagrywania są proste:
- Ustaw wymiary oprogramowania do nagrywania ekranu tak, aby pokazywało tylko to, co chcesz, aby widz zobaczył.
- Wybierz format wyjściowy o wysokiej rozdzielczości i powszechnie akceptowanych wymiarach.
- Ważne: Upewnij się, że rzeczywiście trafiłeś "Rekord" przycisk. Nie ma nic gorszego niż przeczytanie połowy scenariusza i stwierdzenie, że nie był on nagrywany.
- Zostaw kilka sekund martwego powietrza na początku nagrania, aby wejście było mniej gwałtowne. Możesz to przyciąć podczas edycji i potencjalnie dodać efekt przejścia, który go usunie.
- Użyj skrótów klawiaturowych, aby przyspieszyć ruchy na ekranie.
- Zawsze trzymaj palec na "Pauza" skrót, na wypadek gdybyś musiał napić się wody lub zakaszlać.
- Trzymaj usta blisko mikrofonu, aby utrzymać stały poziom dźwięku przez całe nagranie.
- Baw się z nim!
Krok 8: Zapisz oryginalny (wstępny) screencast
Kiedy wszystko będzie już powiedziane i zrobione, kliknij przycisk Zatrzymaj nagrywanie przycisk. Następnie zapisz nagranie w miejscu na komputerze, które zapamiętasz.
Nigdy nie usuwaj ani nie zastępuj oryginalnego nagrania. Zapisz go w bezpiecznym miejscu, na wypadek, gdybyś przypadkowo posunął się za daleko w edycji i musiałbyś odzyskać coś wcześniej.
Zapisany plik screencastu nie jest przeznaczony do udostępniania. Dlatego warto zapisać go w jak najlepszej rozdzielczości (wystarczy trzymać się oryginalnej rozdzielczości).
Zalecamy użycie zewnętrznego dysku twardego o dużej pojemności, ponieważ oryginalne pliki są dość duże.
Krok 9: Edytuj screencast
Edycja screencastu odbywa się w różnych etapach.
W rzeczywistości możesz skrócić większość czasu postprodukcji, korzystając ze skrótów klawiaturowych podczas nagrywania. Uderzenie Pauza przycisku, gdy chcesz napić się wody (a następnie wznowić nagrywanie, gdy skończysz) jest o wiele prostsze niż szukanie tych ujęć w końcowym nagraniu. W pewnym sensie edytujesz podczas nagrywania w formacie Wstrzymaj / Wznów przyciski.
Wiele programów do nagrywania ekranu zapewnia narzędzia do szybkiej edycji tuż przed wysłaniem wideo do prawdziwego edytora.
Z drugiej strony możesz użyć narzędzia do edycji niezależnego od oprogramowania do nagrywania ekranu, takiego jak:
- Apple iMovie
- Adobe Premier Pro
- Apple Final Cut Pro Apple iMovie
- Wondershare Filmora
- Wbudowany edytor wideo Windows (wersja Clipchamp lub Legacy)
Niezależnie od konfiguracji, ucząc się, jak tworzyć screencast, upewnij się, że wykonałeś wszystkie niezbędne kroki edycji, aby uzyskać najlepszy wynik.
Są inne rzeczy do rozważenia, ale oto główne zadania edycyjne do wykonania:
Jakość wideo
Jakość wideo pyta, czy chcesz skompresować wideo, czy nie. W przypadku screencastu chcesz wysokiej jakości wideo, które jest nadal zoptymalizowane; w przeciwnym razie ryzykujesz przeciążeniem swojej witryny lub zmuszeniem użytkowników do długiego oczekiwania na załadowanie wideo. Nie wspominając o tym, że plik zajmuje zbyt dużo miejsca na dysku twardym.
Zastanów się nad jakością wideo Wysoki or Bardzo wysoki, a następnie sprawdź, czy szacowany rozmiar pliku jest odpowiedni.
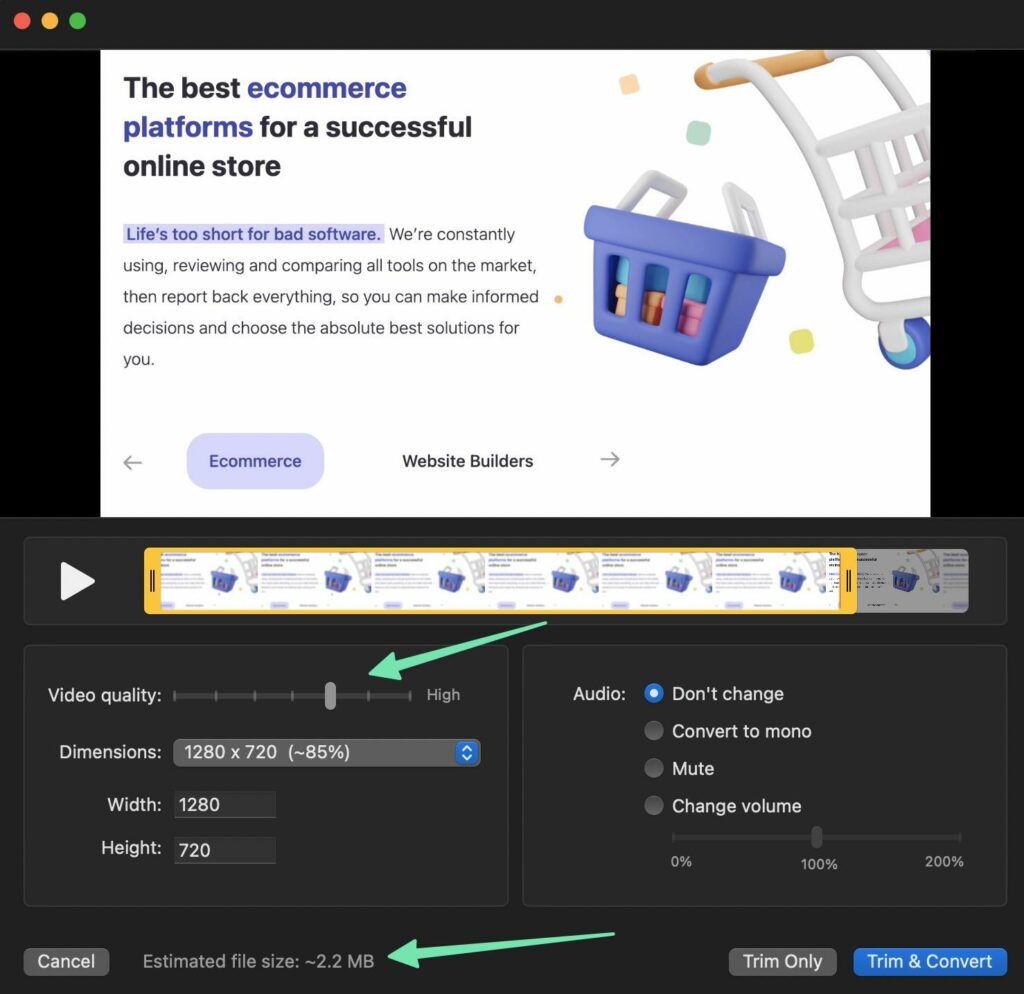
Wymiary
Nagrywaj w celu uzyskania standardowych wymiarów wideo w celu zapewnienia zgodności ze wszystkimi narzędziami do tworzenia witryn internetowych (np Wix i Shopify), serwisy do udostępniania plików wideo (takie jak YouTube) i serwisy społecznościowe (takie jak Facebook).
Optymalne wymiary to:
- 1280 × 720 (720p)
- 1920 × 1080 (1080p)
Wszystko, co jest wyższe, staje się apodyktyczne w przypadku wielu witryn internetowych i w przypadku wyświetlania online nie można uzyskać pożądanej jakości. To jedna z najlepszych wskazówek, gdy uczysz się, jak tworzyć screencasty.
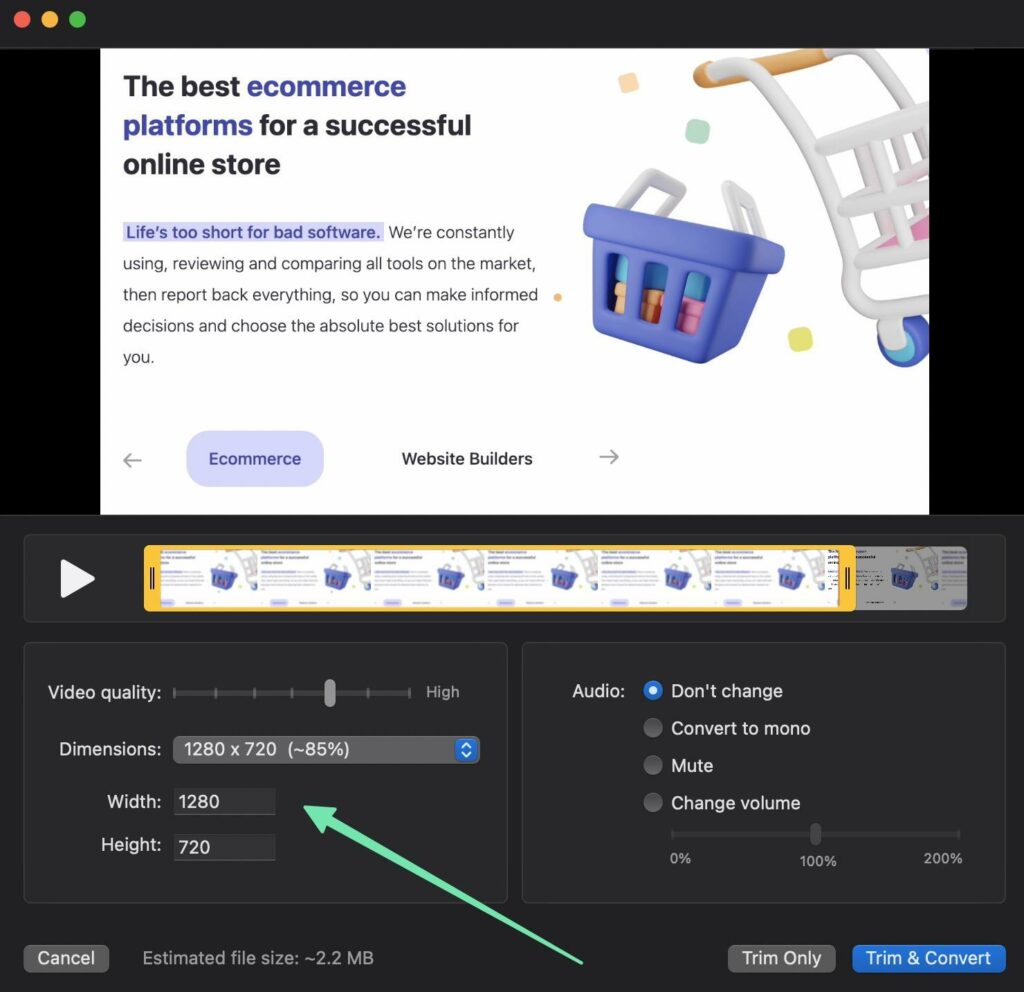
Ogólnie oznacza to unikanie oryginalnych wymiarów pliku. Prawdopodobnie nie będą dobrze pasować do witryn takich jak YouTube, a zapisujesz niepotrzebnie duży plik.
Lamówka
Przycinanie to najłatwiejsza edycja, jaką możesz wykonać, i dobrze się sprawdza, gdy zajdzie taka potrzeba, aby pozbyć się początku lub końca screencastu.
Aby to zrobić, przeciągnij narzędzia przycinania w oprogramowaniu do edycji, aby usunąć fragmenty początku lub końca.
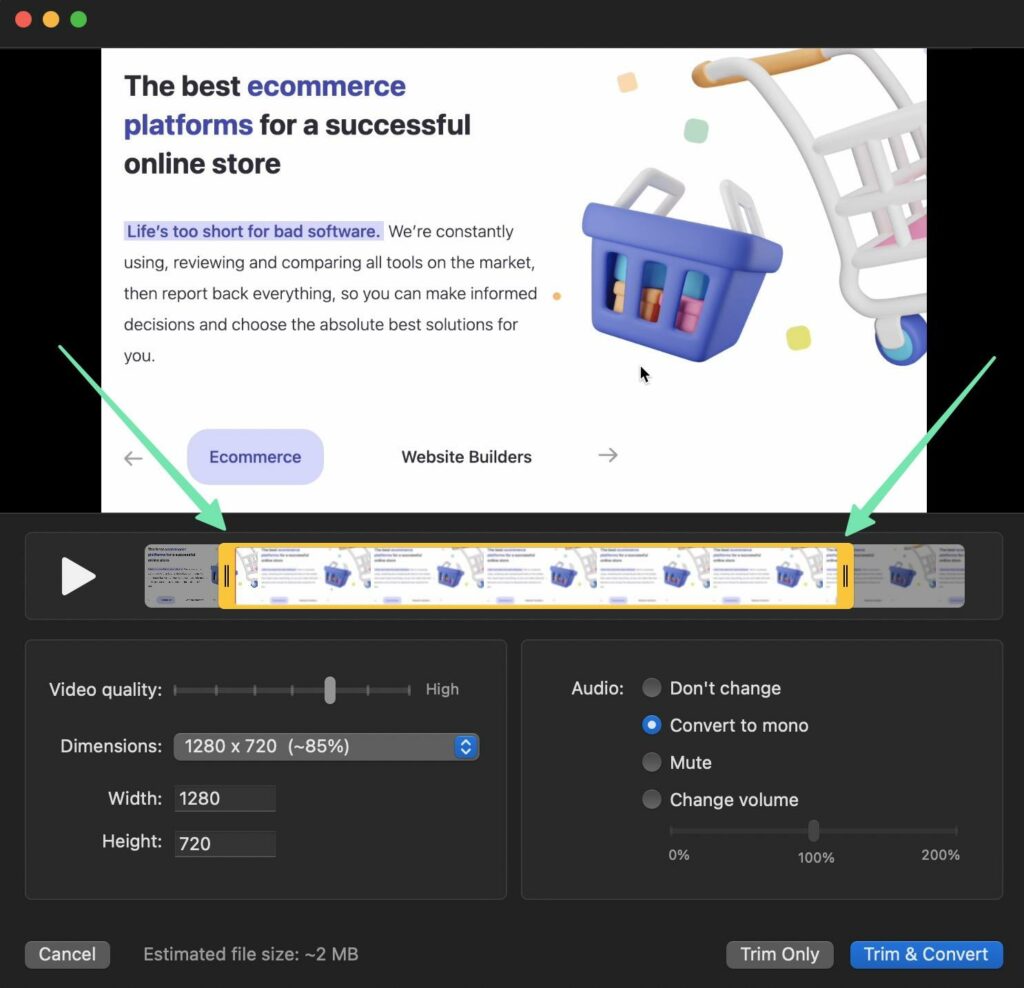
Konwersja dźwięku
Konwersje audio ułatwiają zarządzanie dalszą edycją.
Masz dwie opcje:
- Konwertuj na mono
- Nie zmieniaj (zachowaj wiele ścieżek)
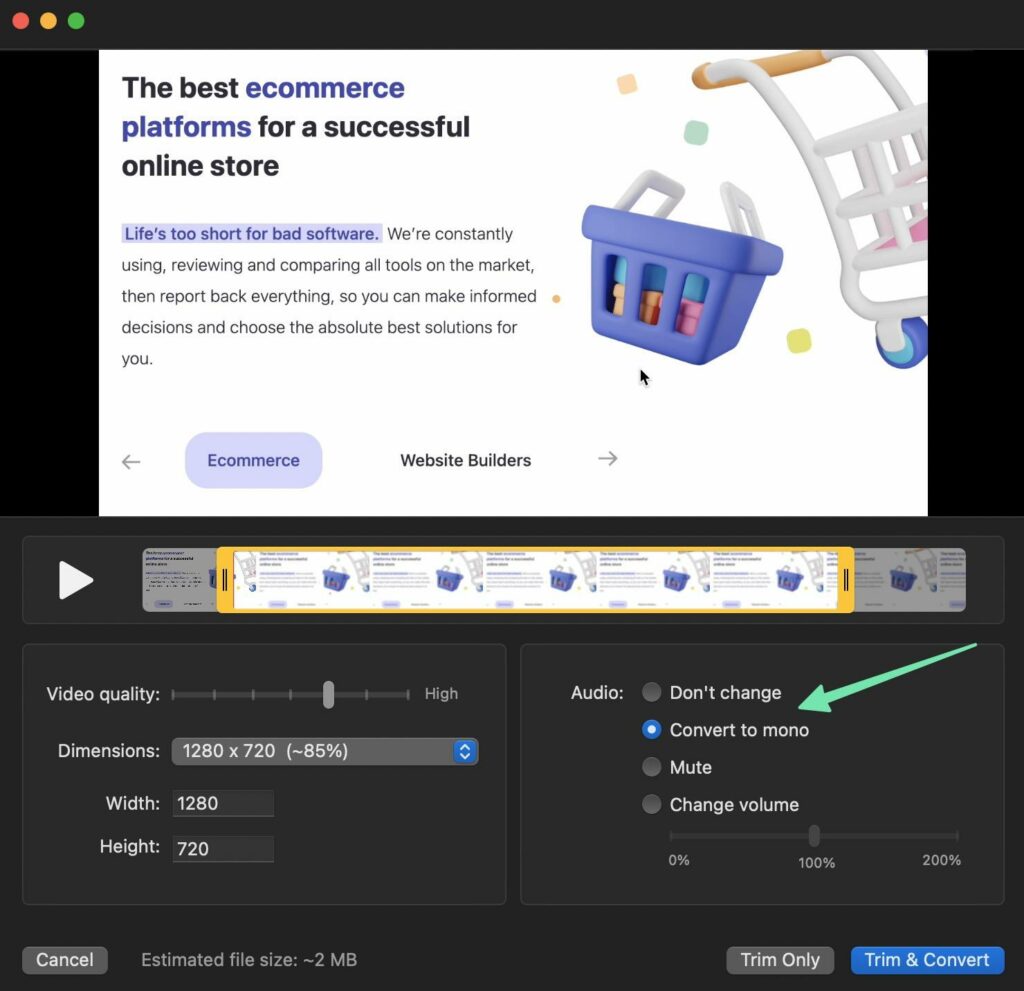
Konwersja dźwięku na mono oznacza, że dźwięk jest umieszczany na tej samej ścieżce, co wideo. Wiele osób lubi to ze względu na prostotę edycji jednego utworu.
Zachowanie wielu ścieżek (jednej dla audio i drugiej dla wideo) zapewnia większą kontrolę nad oddzielnymi narzędziami audio i wizualnymi, bez wpływu na drugie.
Podziel, przenieś i usuń klipy
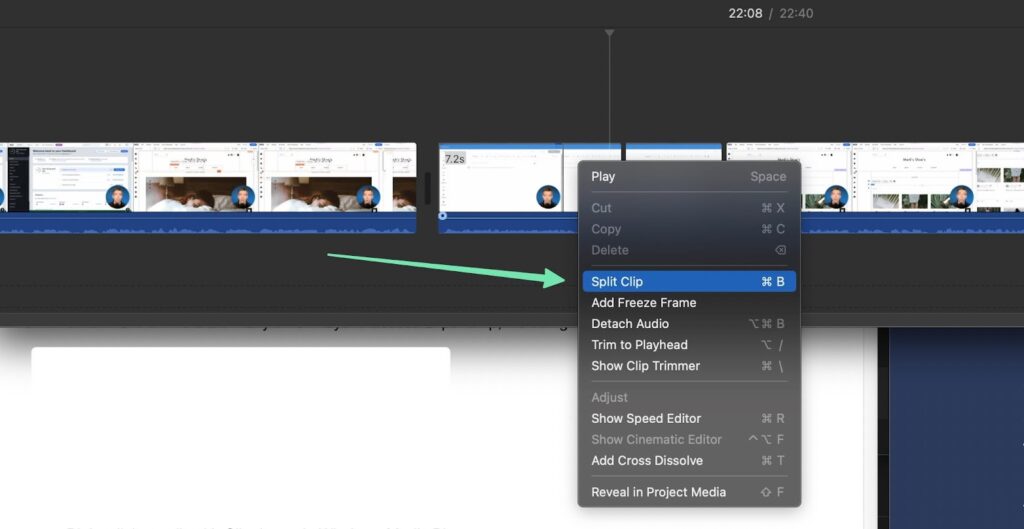
Funkcja przycinania pozwala jedynie wyczyścić początkową i końcową część screencastu, natomiast Split funkcje zapewniają większą kontrolę nad klipami w środku filmu.
Korzystając z funkcji podziału, możesz dzielić fragmenty wideo, pozostawiając miejsce na wstawienie przejść i efektów. Ponadto podział pozwala przenieść nowy klip w inne miejsce lub całkowicie go usunąć.

Dodaj efekty, tytuły, tła, przejścia, adnotacje i nie tylko
Każde narzędzie do edycji ma swój własny zestaw funkcji projektowych, więc nie da się powiedzieć, co możesz zrobić ze swoim filmem. Powinieneś jednak być w stanie znaleźć funkcje dla:
- Dodawanie efektów
- tytuły
- Tła
- Przejścia
- Adnotacje
- Elementy multimedialne
To są fragmenty filmu, które wyróżniają Twój screencast. Są to płynne przejścia między klipami, wprowadzenie z logo i pojawiające się tytuły sekcji, podobne do programu informacyjnego.
Eksploruj i testuj te opcje, aż znajdziesz tę, która sprawdza się najlepiej podczas nauki tworzenia screencastu.
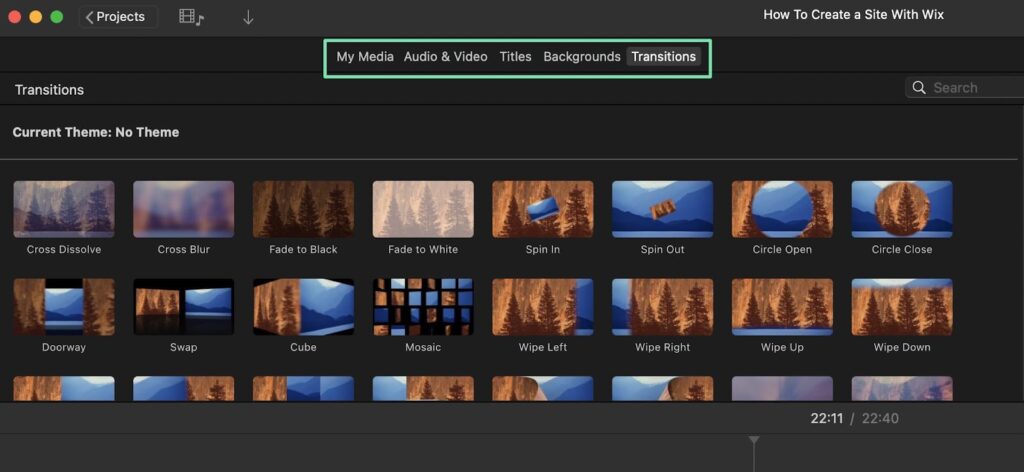
Krok 10: Udostępnij screencast online
Nauka tworzenia screencastu naprawdę ma sens tylko wtedy, gdy zamierzasz podzielić się nim z innymi.
Screencast możesz opublikować na:
- A witryna internetowa dotycząca kursów lub szkoleń
- Witryny hostujące wideo, takie jak YouTube lub Vimeo
- Backendowa strona internetowa Twojej firmy
- Portale społecznościowe
Udostępnianie w mediach społecznościowych jest dość proste. Przejdź do Facebooka, Instagrama lub dowolnej innej witryny i prześlij film do nowego posta.
Zanim cokolwiek zrobisz, pamiętaj o pobraniu lub wyeksportowaniu edytowanego screencastu jako pliku MP4. Ponownie trzymaj się wyższej jakości wideo i standardowych wymiarów, np. 1080p lub 720p.
Aby dodać film do swojej witryny (backend lub frontend), prześlij go za pośrednictwem biblioteki multimediów platformy.
Oto wytyczne dotyczące przesyłania filmów w zależności od platformy:
- Shopify: Wybierz Ustawienia > Pliki > Prześlij pliki. Możliwe jest także dodawanie filmów ze strony produktu.
- WordPress: Przejdź do opcji Media > Dodaj nowe. Kliknij opcję Wybierz pliki. Możesz także dodawać filmy jako bloki w postach i stronach.
- Wix: Przejdź do biblioteki wideo w formacie Wix panel. Kliknij opcję Prześlij filmy lub Dodaj filmy. Dostępna jest także blokada dodawania filmów do stron.
- Squarespace: osadzaj filmy za pomocą bloku lub przesyłaj filmy do sekcji multimediów.
- Teachable: w obszarze Program > Edytuj wykład kliknij opcję Dodaj wideo.
- Thinkific: przejdź do opcji Zarządzaj produktami edukacyjnymi > Biblioteka wideo. Kliknij przycisk Prześlij, aby wybrać plik wideo.
Inną opcją jest przesyłanie screencastów do witryn/rynków hostujących wideo. Niektóre z tych witryn działają jak sieci społecznościowe, tyle że w przypadku filmów wideo: przesyłasz film na kanał i każdy może go obejrzeć. Inne to rynki sprzedaży filmów z kursami i samouczkami.
Przykłady:
- YouTube
- Vimeo
- Udemy
- Skillshare
Każdy rynek i witryna do udostępniania plików wideo ma swój własny proces, ale ogólnie można poszukać Prześlij or Dodaj wideo przycisk.
YouTube ma na przykład tzw Stwórz przycisk prowadzący do YouTube Studio. Kiedy klikniesz Stwórz przycisk, zobaczysz menu rozwijane, z którego możesz wybrać Prześlij filmy.
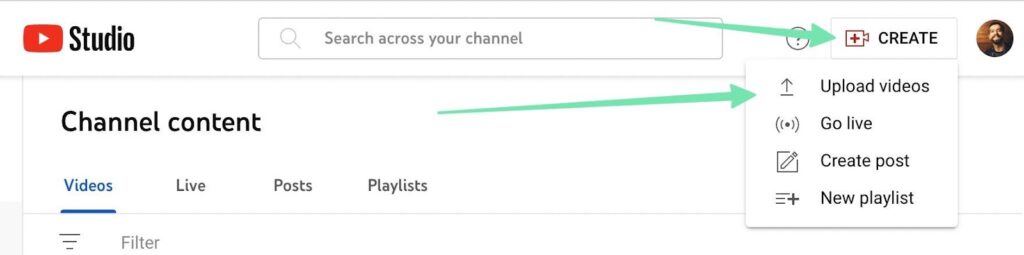
Po opublikowaniu na platformie handlu wideo lub w witrynie hostingowej użytkownicy tych witryn mogą wyszukiwać słowa kluczowe powiązane z Twoim filmem. Możesz optymalizować swoje filmy, dodając odpowiednie słowa kluczowe w tytule, opisie i tagach, jednocześnie zarządzając takimi rzeczami, jak komentarze/uczniowie.
Wielką zaletą witryn takich jak YouTube i Udemy jest to, że otrzymujesz zaawansowane funkcje do wszystkiego, od edycji filmów po marketing treści. Ponadto zawartość Twojego screencastu jest w większości indeksowana przez wyszukiwarki, dzięki czemu jeszcze więcej osób może znaleźć Twoje filmy.
Ponadto YouTube, Udemy i inne podobne witryny udostępniają „kanały” i strony docelowe, na których możesz umieścić informacje o twórcy (Tobie lub Twojej marce) i zorganizować zbiór filmów, z których użytkownicy mogą wybierać.
Najlepsze praktyki dotyczące tworzenia screencastu
Aby móc Cię bezpiecznie pożegnać, podzielimy się naszymi ulubionymi najlepszymi praktykami dotyczącymi tworzenia screencastów. W ten sposób nie natkniesz się na przeszkody, jak wszyscy inni.
- Wykonuj ruchy tak płynne, jak to możliwe: Oznacza to ograniczenie ruchu myszy, zapewnienie płynnego przewijania, unikanie zbyt częstego klikania i używanie skrótów klawiaturowych.
- Rozważ powiększenie i wyróżnienie: Szczególnie w przypadku ważnych obszarów lub punktów, na które zwracasz uwagę podczas screencastu.
- Mów powoli i krótko: Trudno dotrzymać kroku komuś, kto mówi zbyt szybko. A jeśli film jest za długi, łatwo się znudzić.
- Pomyśl o użyciu telepromptera: W ten sposób unikniesz odbiegania od tematu, skrócisz czas edycji i zminimalizujesz problemy z pomijaniem istotnych punktów.
- Skup wzrok na aparacie: To naturalne, że nieznacznie poruszasz oczami, ale najlepiej, jeśli chcesz, aby były jak najbardziej skupione na aparacie (jeśli używasz kamery internetowej).
- Pozbądź się bałaganu na ekranie: Pliki, tapety osobiste, niepotrzebne karty przeglądarki i inne oprogramowanie; zamknij to wszystko.
- Zanim zaczniesz nagrywać, przećwicz kilka razy: To kolejny sposób na skrócenie czasu edycji, a jednocześnie zwiększenie pewności siebie.
- Stosuj standardowe wymiary i formaty wideo screencast: Podczas publikowania online nie można się pomylić z rozdzielczością 720p lub 1080p. To samo dotyczy plików MP4.
- Jeśli umieszczasz kamerę internetową, wybierz dyskretne miejsce: Trzymaj go w jednym z rogów, z dala od treści, które ludzie powinni zobaczyć. I spraw, aby osadzony film był mały.
- Wykorzystaj elementy adnotacji: Strzałki, wyróżnienia, tytuły i inne elementy adnotacji pomagają wyjaśnić przekaz podczas nauki tworzenia screencastu.
- Postaraj się wykonać czysty screencast w jednym ujęciu: Cofanie się i edytowanie setek „um” i pauz jest niezwykle czasochłonne. Oszczędzaj czas, ćwicząc i zbliżając się do perfekcji za jednym podejściem.
- W razie potrzeby odetnij początek i koniec: To pozostawia miejsce na miłe wprowadzenie/zakończenie.
- Wytnij jak najwięcej martwego powietrza: Ale unikaj zbyt gwałtownych cięć. Chcesz, żeby brzmiało i wyglądało naturalnie. Pokolenie YouTube'a ma zbyt dużą obsesję na punkcie sztywnych skoków i nie wygląda to dobrze.
- Na koniec podziel się podsumowaniem wszystkiego, co opisałeś: To miłe odświeżenie wiadomości dla wszystkich, którzy właśnie obejrzeli Twój film.
- Zakończ screencast wezwaniem do działania i dodatkowymi zasobami: Poproś ludzi, aby odwiedzili Twoją witrynę, obejrzeli kolejny film, zaobserwowali Twój kanał YouTube lub kupili produkt. Tylko tak postąpią. I rozplanuj przydatne zasoby, które uzupełniają screencast.
Nauka tworzenia screencastu jest taka prosta!
I masz to! Teraz już dobrze wiesz, jak stworzyć screencast, niezależnie od tego, czy dotyczy to wewnętrznego szkolenia pracowników, kursów sprzedaży, czy też filmowania samouczków dla Twojej marki e-commerce.
Jeśli masz jakieś pytania dotyczące tworzenia screencastu, daj nam znać w komentarzach. Jakie są Twoje ulubione narzędzia do tworzenia całej obsady ekranu?




Komentarze Odpowiedzi 0