תוכן וידאו מחייב אותך לעתים קרובות להציג את מסך המחשב שלך ולהקליט את עצמך בו-זמנית או את האודיו התיאורי.
אלה נקראים שידורי מסך, והם דורשים הכנה וכלים מיוחדים בהשוואה לדברים כמו סמינרים מקוונים ושידורים חיים. במדריך זה, נסביר את השיטות הטובות ביותר כיצד ליצור שידור מסך, המאפשר לך לעשות זאת במהירות ללכוד תנועות על המסך שלך תוך הצגה בצורה מקצועית.
מה מייחד שידור מסך?
אתם עשויים לתהות, במה שונה שידור מסך מסרטוני YouTube, סמינרים מקוונים או תוכן סטרימינג?
- שידורי מסך מקליטים וידאו במיוחד עבור מה שמופיע על מסך המחשב שלך, כך שהצופים יוכלו לראות מה אתה עושה.
- הם בדרך כלל מוקלטים (לפעמים מוזרמים פעם אחת) כדי שמשתמשים יוכלו לצפות בהם בשעות הפנאי שלהם.
- שידורי מסך כוללים קריינות (קריינות שמע) המסבירים מה קורה בסרטון.
- ייתכן שיש להם גם תיבת וידאו תמונה בתוך תמונה כדי להציג את המציג.
איך אנשים משתמשים בשידורי מסך?
שידורי מסך מנוצלים במגוון דרכים בעולם האמיתי. מותגים מקליטים שידורי מסך להדרכות על התוכנה שלהם, או למטרות הדרכה פנימית. מקובל גם להכין מצגות וקורסים לפרסום מקוון לצפייה מאוחרת יותר.
הנה כמה מהדרכים העיקריות שבהן אנשים משתמשים בשידורי מסך:
- שיעורי וידאו
- הדרכות
- מצגות מוקלטות
- סרטוני הדרכה
- סרטוני תמיכת לקוחות
- סמינרים מקוונים שהוקלטו
אתה עשוי גם ללמוד כיצד ליצור שידור מסך לשימוש אישי, כמו אם אתה צריך לשלוח סרטון הסבר מהיר על איך לעשות משהו במחשב לקרוב משפחה או חבר.
איך יוצרים שידור מסך?
החלק הגדול בשידורי מסך הוא שהם פשוטים או מתקדמים כמו שאתה רוצה לעשות אותם. אפשר להיות עם אפס ניסיון - ולהוציא $0 - ועדיין לצאת עם שידור מסך מכובד. מצד שני, ייתכן שתרכוש תוכנת פרימיום להפקת שידורי מסך מקצועיים עם הערות, מקשי עריכה מהירים ופונקציונליות של מצלמת תמונה בתמונה.
במדריך זה, אנו מסבירים את הדרכים החסכוניות ביותר להפקת שידור מסך תוך שמירה על רמת איכות גבוהה. אנו גם נמליץ על אפשרויות מרובות כאשר יש צורך בתוכנה או בחומרה.
כלים הדרושים ליצירת מסך
אנחנו מניחים שכבר יש לך מחשב. אפשר להקליט את המסך בסמארטפונים ובטאבלטים, אבל אלה דורשים אפליקציות שונות. אנו נתמקד בעיקר בתוכנת הקלטת מסך עבור מחשבי Mac ו-Windows שולחניים.
על גבי המחשב שלך, תצטרך:
- תוכנת הקלטת מסך
- תוכנת עריכה (אפשר לכלול בתוכנת הקלטת הווידאו)
- מיקרופון
- מצלמת אינטרנט (אופציונלי)
- פלטפורמה להעלאת המסך באינטרנט
המשיכו לקרוא את ההדרכה המפורטת שלנו לקבלת המלצות על תוכנות הקלטת מסך, תוכנות עריכה, מיקרופונים, מצלמות אינטרנט ופלטפורמות להעלאת סרטונים.
שלב 1: הכן את תוכנת הקלטת המסך שלך
תוכנת הקלטת מסך היא הכלי החובה בעת ביצוע צילום מסך. זה לא זהה למצלמת אינטרנט (במקום זאת אתה מפנה את הפוקוס על המסך שלך), ותגלה שלעתים קרובות תוכנת צילום מסך חסרה פונקציונליות הקלטה.
אנחנו לא מעוניינים לתפוס צילום מסך (אם כי ייתכן שתזדקק לזה כדי להוסיף לשידורי המסך שלך). תוכנת שידור מסך מקליטת סרטון של המסך שלך, ולעתים קרובות מאפשרת לך תכונות מיוחדות כמו חיתוך חלקים מסוימים של המסך או התקרבות.
תוכנת הקלטת מסך מומלצת לשידורי מסך:
- Cleanshot X: אפליקציית צילום המסך והקלטת המסך המהודרת ביותר עבור Mac. זהו מוצר פרימיום אך במחיר סביר עם הערות, עריכת וידאו פשוטה, לכידת וידאו ואודיו, יצירת GIF, תמיכה במצלמת אינטרנט, תמונה בתוך תמונה ומקשים מהירים.
- אולפן: חינמי ופופולרי להפליא, OBS הוא כלי לשידור מסך עבור Windows, Mac ולינוקס. יש קצת עקומת למידה, אבל OBX מספק לכידת וידאו ואודיו ממקורות מרובים, בקרת סצנה, תמונה-בתמונה, עריכת וידאו ואודיו וכלי פרסום מהירים.
- קמטזיה: אולי כלי הקלטת המסך היקר ביותר, אך עתיר התכונות, בשוק, לקמטסיה יש הכל אם אתה רוצה ליצור צילום מסך עם איכות ההפקה הגבוהה ביותר. זה מגיע עם מקליט מסך, עורך וידאו, תבניות, תמיכה במצלמת אינטרנט, הקלטת אודיו, מוזיקה, שילובי PowerPoint, ייבוא מדיה, אינטראקטיביות, הערות ועוד. עבור אוסף תכונות חזק זה, התוכניות מתחילות ב-$299.99 למשתמש.
- Screencast-O-Matic: לזה יש תוכנית מוגבלת בחינם ומנויי פרימיום במחירים נוחים. אתה מקבל כלים ללכידת מסך, עריכת וידאו ותמונות, אירוח תוכן, כתוביות אוטומטיות, חידונים, מיתוג מותאם אישית, כפתורי CTA, מפות חום של וידאו וכלי שיתוף פעולה, הכל בהתאם לתוכנית שלך. תמחור פרימיום מתחיל ב-$4 לחודש.
- ScreenFlow: ScreenFlow, המכונה "Camtasia for Mac", מתגאה בחבילה מקצועית של רכיבי הקלטת מסך. המחיר מתחיל ב-$169. התכונות כוללות הקלטת מסך ומצלמת אינטרנט באיכות גבוהה, כלי עריכה מקצועיים, הקלטת iOS (ללא אנדרואיד), תמיכה בכתוביות סגורות, אנימציות וגרפיקה, יצירת GIF מונפש ואפשרויות פרסום מהשורה הראשונה.
- RecordCast: זהו כלי חינמי להקלטת מסך ללא תוכנה להתקנה, ולא plugin הדרוש לעריכת שידורי המסך שלך. הקלט את המסך ומצלמת האינטרנט שלך, הוסף אפקטים וערוך עם מוזיקה, שכבות וסמלי לוגו. זהו אחד הכלים הפשוטים ביותר הזמינים ליצירה מהירה של שידורי מסך, בעיקר מכיוון שכל מה שאתה צריך זה דפדפן.
- Movavi: חבילת הווידאו מ Movavi הוא בחינם, עם גרסאות פרימיום שמתחילות בסביבות $100. יש לו רק גרסת ווינדוס. כדי להתחיל, אתה יכול להקליט את המסך שלך. לְאַחַר מִכֵּן, Movavi מציע עורך וידאו, ממיר וידאו, עורך תמונות והכל, החל ממעברים ועד לעריכת אודיו בלוח המחוונים. הוסף מסננים, כותרות שכבת-על, ואפילו ייצב סרטונים קופצניים בלחיצת כפתור.
לאחר שהחלטתם על תוכנת הקלטת מסך, הגיע הזמן להכין את התוכנה להקלטה. לדוגמה, עליך להגדיר את הממדים הנכונים, ליצור קיצורי דרך לפקדים מהירים ולקבוע אילו חלקים במסך שלך צריכים להיות מוקלטים.
הנה דוגמה עם CleanShotX:
ל- CleanShotX יש א העדפה פאנל לקביעת הגדרות הקלטת מסך לפני תחילת העבודה. ללא קשר לתוכנה שבה אתה משתמש, אמור להיות לה א "הגדרות" or "העדפות" פאנל לסרטונים.
ב-CleanShotX, יש א הקלטה TAB.
למרות שזה תלוי במה שאתה צריך עבור הפרויקט המסוים, שקול את ההגדרות הבאות לפני ההקלטה:
- הצגת פקדים בזמן ההקלטה: אחרת, תתקשה למצוא דרך להשהות או לעצור סרטונים בעת הצורך.
- הצג סמן: יש אנשים שאוהבים את הסמן בסרטונים כדי להתמקד יותר בתוכן, בעוד שאחרים מוצאים שהוא מבלבל את המסך.
- הודעות: אם אפשר, הפעל את "אל תפריע" מצב כך שהודעות מחשב לא יהרסו את ההקלטה שלך.
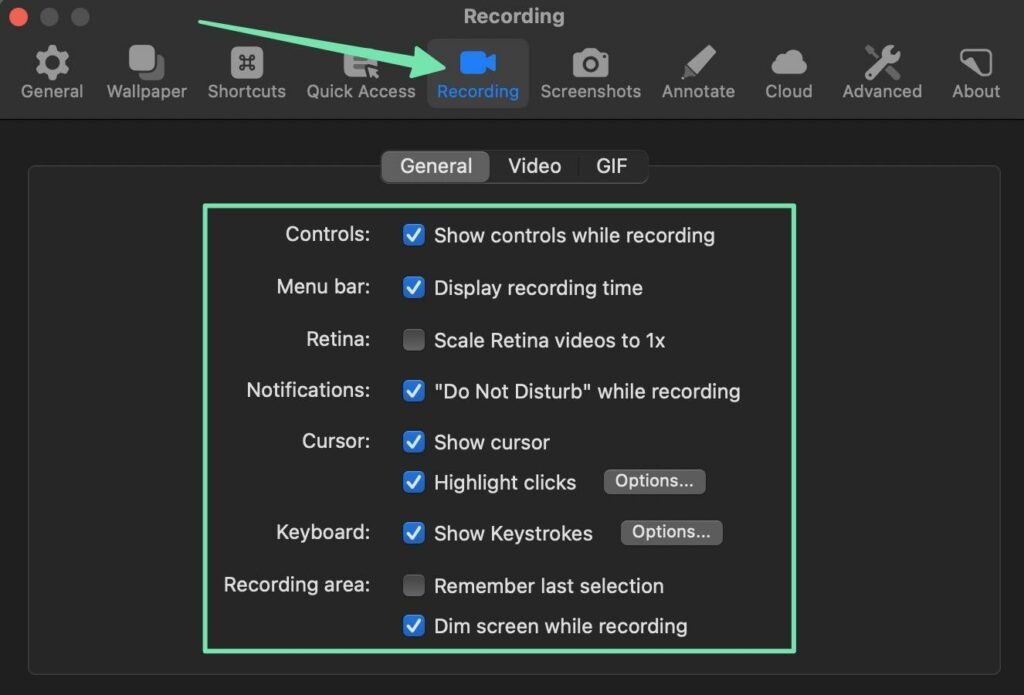
השמיים וִידֵאוֹ לשונית ב-CleanShotX יש הגדרות נוספות.
בתוכנת שידור המסך שלך, שקול את ההגדרות הבאות:
- רזולוציה מקסימלית: תרצו רזולוציית HD (כמו 720p או 1080p), אבל כל דבר גבוה מזה יוצר קובץ גדול להפליא, ואינו מציג שיפורים בולטים עבור וידאו מקוון.
- FPS של וידאו: 60 הוא הסטנדרט; אתה יכול להתאים זאת אם ההקלטה שלך נראית קטועה, או אם יש לך בעיה עם סנכרון אודיו לווידאו.
- פתח את עורך הווידאו לאחר ההקלטה: אם תוכנת הקלטת המסך שלך מגיעה עם עורך וידאו הגון, ודא שהיא נפתחת כשתסיים להקליט.
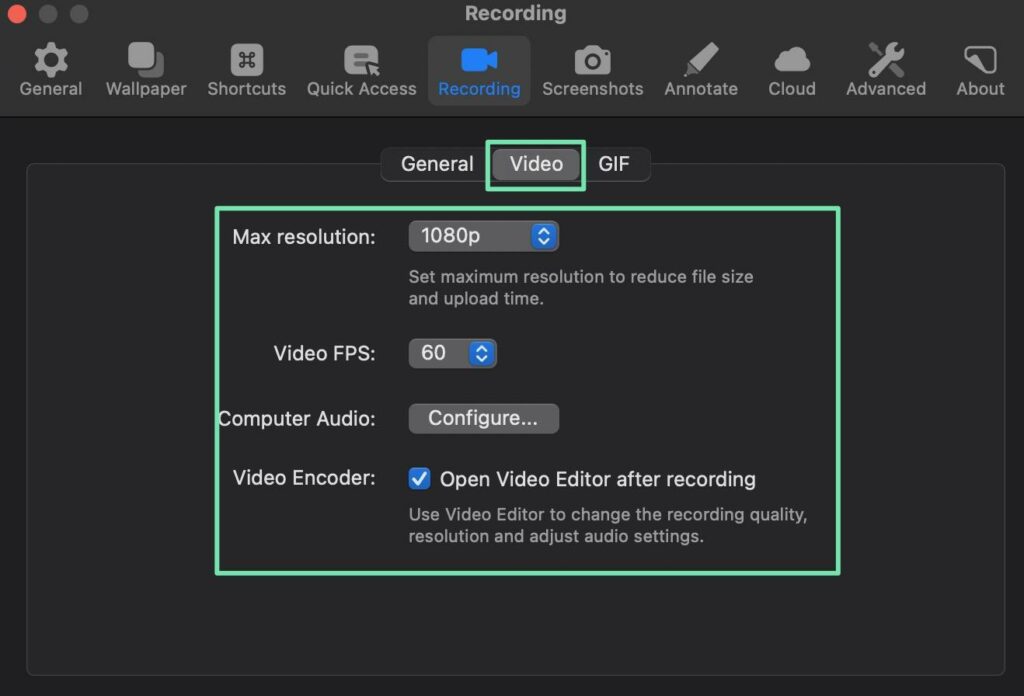
לבסוף, אנו ממליצים להגדיר קיצורי מקלדת להקלטה, עצירה והשהייה מהירה של הסרטון שלך. קיצורי דרך מהירים יותר מאשר לתפוס את העכבר ולנסות ללחוץ על הַפסָקָה לַחְצָן. תחסוך לעצמך כמות משמעותית של זמן בעריכת אוויר מת.
הגדר קיצורי דרך שמרגישים לך נוח. יתר על כן, זכור ותרגל אותם כדי שיהיה נוח במהלך שידור המסך.
אנו ממליצים על קיצורי דרך עבור:
- הקלטת המסך
- הפסקת שידור מסך
- מושהה
- מתחדש מתוך הפסקה
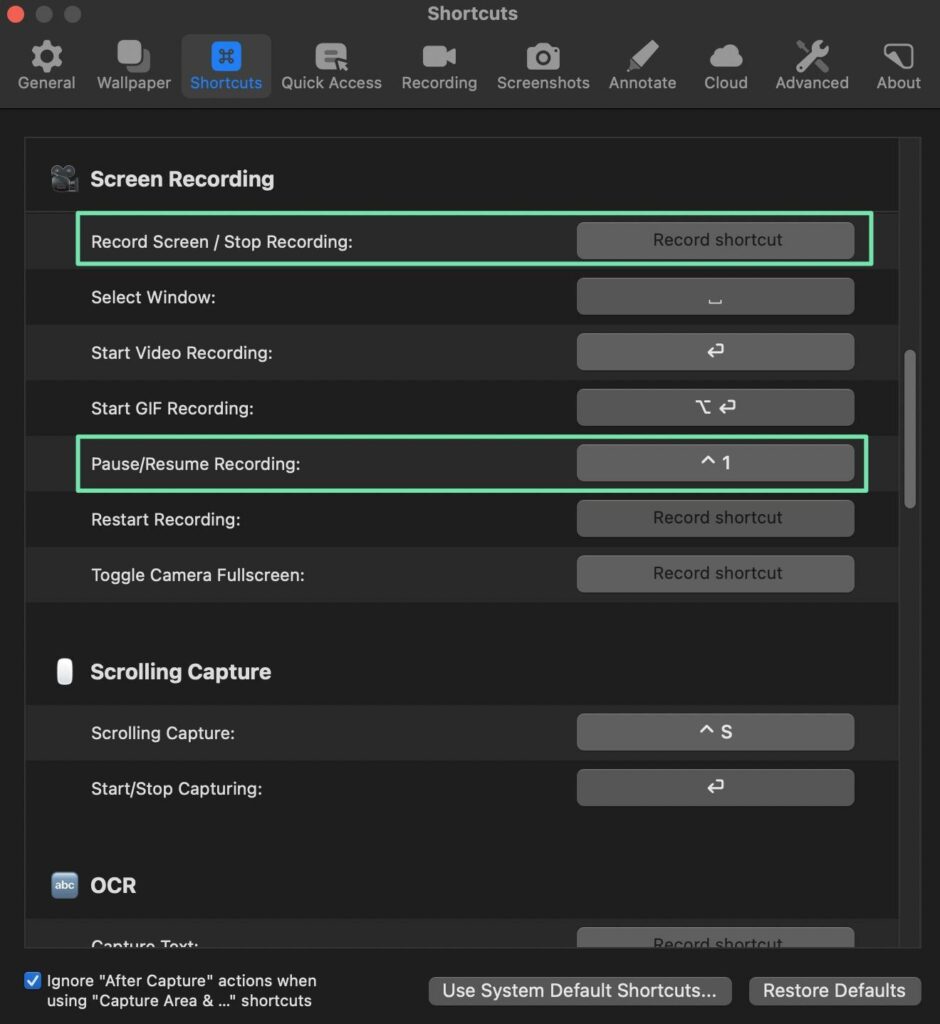
תוכל גם לייעל את תהליך העברת המסך שלך עם קיצורי דרך להחלפת מסכים, בחירת חלונות או הפעלה מחדש של הקלטה.
שלב 2: הכן את המיקרופון שלך
המיקרופון שבו אתה משתמש תלוי במקום שבו אתה מקליט ובאיכות שאתה רוצה להשיג.
אנו מניחים שרוב שידורי המסך מתרחשים בסביבה כמו משרד.
אז, ככלל:
- בחר מיקרופון שולחני כיווני: זה מרחיק את המיקרופון מהידיים שלך ומכוון לקול שלך, ומבטל הרבה מרעשי הרקע.
- אם אתה מעדיף לא להישען על מיקרופון שולחני, שקול מיקרופון Lavier: זה ללא ידיים ולעתים קרובות אפשר להסתיר אותו למראה דיסקרטי. עם זאת, מיקרופונים של lavalier נוטים להכניס רעש מבחוץ יותר ממיקרופון כיווני.
לקבלת המיקרופון הזול ביותר שקיים, פשוט השתמש במיקרופון המובנה במחשב שלך. זה עובד הכי טוב עבור שידורי מסך אישיים. אם אתם מתכוונים למכור את ה-screencast, או להשתמש בו למטרות מקצועיות, רכשו מיקרופון שולחן עבודה לולייר או כיווני. אתה לא צריך לקבל את היקר ביותר; אתה תראה הבדל מדהים אפילו עם הדגמים התחתונים.
כשהמיקרופון מוכן, ודא שהוא מחובר למחשב שלך.
פתח את תוכנת הקלטת המסך כדי לבחור את מיקרופון ברירת המחדל, וכדי להגדיר את ההגדרות שלו.
כל תוכנות הקלטת המסך נראות אחרת. אנו נשתמש ב- CleanShotX; חפש הגדרות דומות אם אתה משתמש במשהו אחר.
הצו הראשון של העסק הוא לפתוח את הגדרות האודיו הכלליות. ב-CleanShotX, זה תחת העדפות פאנל, על ידי מעבר אל הקלטה > וידאו.
הנה, יש א אודיו מחשב אפשרות שבה אתה יכול ללחוץ גדר. ודא שאתה מגדיר את מקור השמע ללא קשר לתוכנת הקלטת המסך שלך.
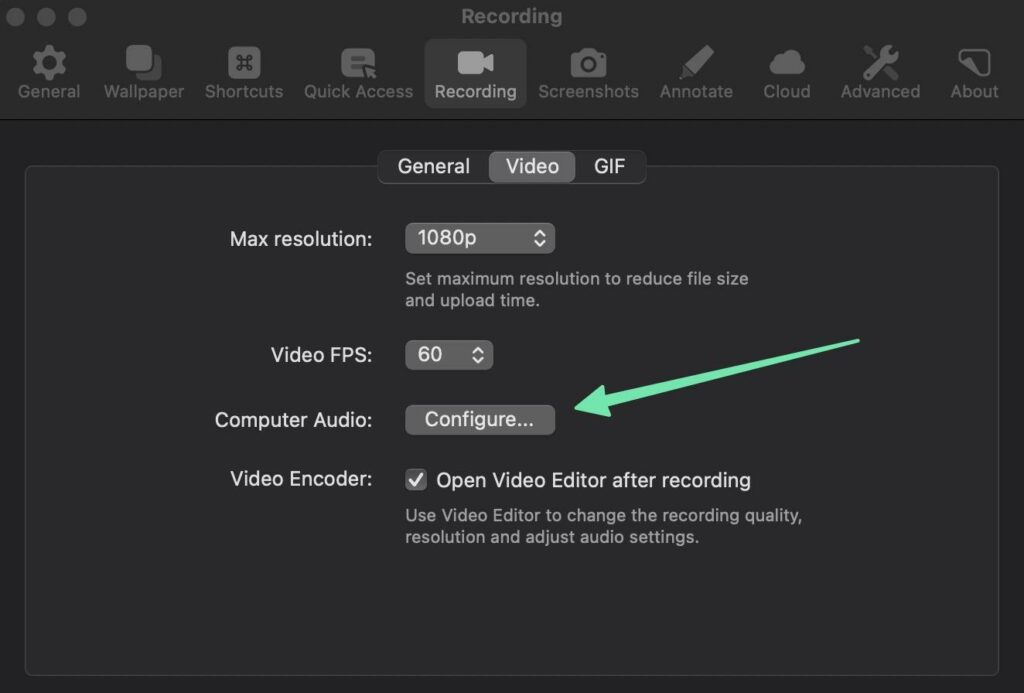
תוכנות מסוימות מציעות הגדרת אודיו אוטומטית. זה גם חכם לבחור אם תרצה להקליט את השמע ברצועות נפרדות או ברצועה בודדת. הקלטת רצועה בודדת קלה יותר ליוצר התוכן הממוצע, אך הקלטת רצועה נפרדת מאפשרת לך יותר שליטה, מכיוון שאתה יכול לערוך אודיו ווידאו בנפרד זה מזה.
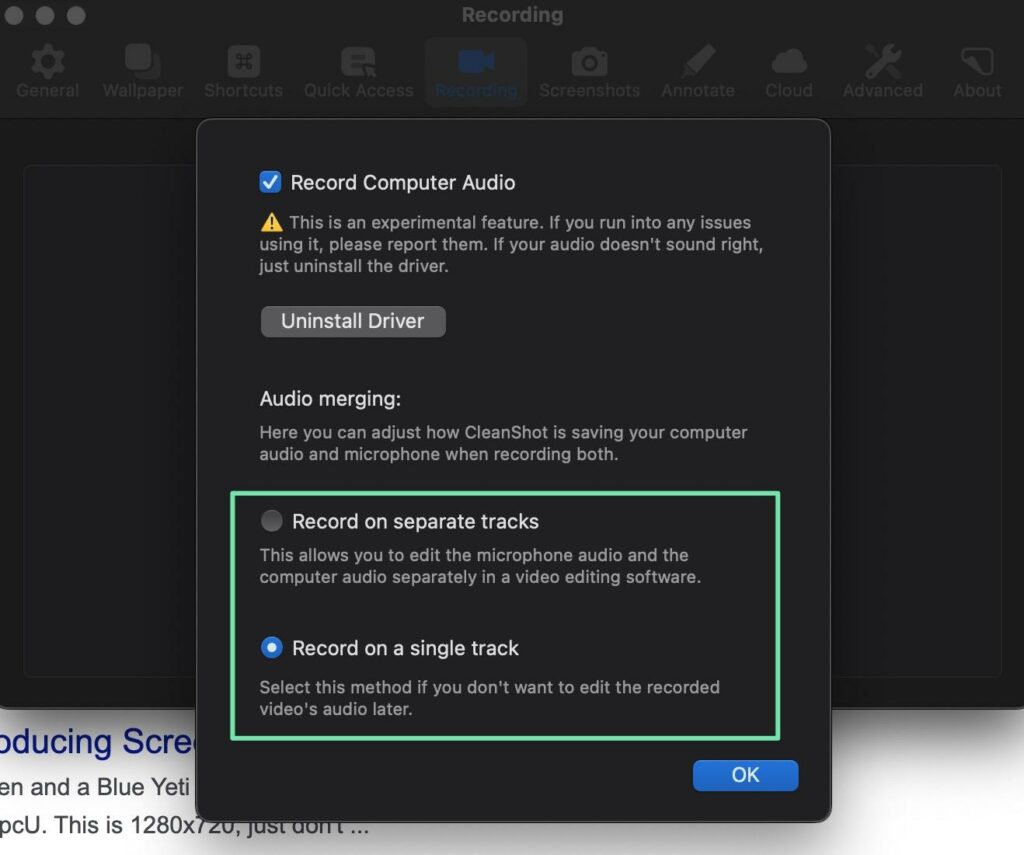
תרצה גם לבחור את מקור השמע. זה חשוב במיוחד אם אתה רוכש מיקרופון נחמד יותר; הדבר האחרון שאתה רוצה הוא שתוכנת הקלטת המסך תשתמש במיקרופון של המחשב המוגדר כברירת מחדל על פני המיקרופון הטוב.
ב-CleanShotX (והרבה תוכנה), עליך להתחיל הקלטת מסך כדי לבחור את מקור ברירת המחדל. עם זאת, מדי פעם אתה בוחר מקור בהגדרות.
הולך ל מסך הקלטה, אנו יכולים לראות מספר כלי תצורה לפני הפעלת המסך. חפש את סמל המיקרופון או התפריט; זה נותן לך תפריט נפתח של כל המיקרופונים המחוברים למחשב שלך. בחר את זה הכי הגיוני.
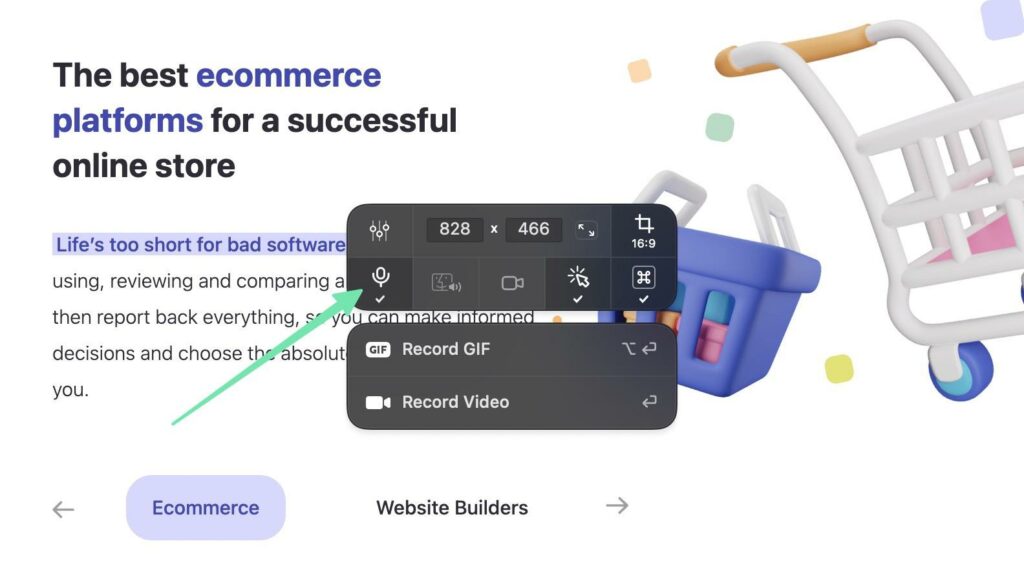
שלב 3: מצא תוכנת עריכה שעובדת היטב עבור שידורי מסך
ללמוד כיצד ליצור שידור מסך הוא לא רק הקלטת וידאו. אלא אם כן הטייק שלך מושלם (וזה נדיר), בסופו של דבר תערוך אוויר מת, שיעול ופירגון, תוך הכנסת פילטרים ואפקטים.
לעריכת שידור מסך, יש לך שתי אפשרויות:
- קבל תוכנת הקלטת מסך עם כלי עריכת הווידאו שאתה צריך.
- השתמש בתוכנת עריכה נפרדת, ולאחר מכן ייבא את הסרטון שהושלם לתוך הכלי הזה.
ההמלצה שלנו היא להמשיך להקליט ולערוך בתוכנה אחת. תהליך הייבוא מקלקל לעתים קרובות את הרזולוציה, וזה נחמד להקליט ולערוך במקום אחד.
הנה כמה תוכנות הקלטת מסך עם כלי עריכה מובנים:
- Camtasia: לכידת המסך והעורך החזקים ביותר בשוק, אבל זה יקר.
- CleanShotX: לא חזק כמו Camtasia בכל הנוגע לעריכה, אבל זה אמור לעבוד עבור רוב המשתמשים. רק עבור Mac.
- Movavi: עריכת וידאו עם אפקטים של גרירה ושחרור.
- RecordCast: יש לו פורטל עריכה נפרד המופעל בדפדפן.
- ScreenFlow: אולי האפשרות החזקה ביותר לעריכת וידאו עבור משתמשי Mac.
- Screencast-o-matic: עריכת וידאו הגונה עם שכבות-על, אנימציות ומסך ירוק.
עורכים חיצוניים - אלה שבהם תצטרך לייבא את שידור המסך מתוכנת ההקלטה שלך - כוללים את Adobe Premier Pro, Apple Final Cut Pro, Apple iMovie ו-Wondershare Filmora, כולם מספקים תכונות מצוינות לניקוי שידורי מסך.
שלב 4: כתוב סקריפט
בהחלט אפשר פשוט להתחיל לדבר כשמצלמים תסריט. עם זאת, עם כמה תרגולים, אנשים רבים מבינים עד כמה זה קשה. אתה תפספס פרטים חשובים, תגמגם ותחשוב יותר מדי (תיצור אוויר מת).
גרוע מכך, שידורי מסך ללא תסריט מובילים לטירוף. בסופו של דבר תקבל סרטון ארוך יותר (מה שגורם להרתעה מאנשים שצופים בו בפועל), והתוכן שלך יסבול. המטרה היא להיצמד לנקודות הדיבור המכריעות, ולהסיר את כל העומס.
שם נכנס לתסריט. זה לא חייב להיות מילה במילה. מתווה עובד עבור חלק. אנשים אחרים אוהבים לכתוב תסריט שלם, אבל נותנים לעצמם רשות לסטות מהתוכנית המקורית.
הרעיון הוא להישאר ממוקד, אבל לא לגרום לזה להישמע כמו תסריט (או להיראות כאילו אתה קורא תסריט אם אתה משתמש במצלמת אינטרנט).
להלן כמה טיפים כיצד ליצור תסריט של קריאת מסך:
- התחל עם מתאר, ואז הרחב לפרטים נוספים.
- שמור על הקול הנכון עבור הקהל שלך, בין אם זה כיף וגחמני או מקצועי ולעניין.
- היכנס ישר לתוך היכרות על מה שידור המסך.
- כתוב בשיחה. בסופו של דבר אתה הולך לקרוא את התסריט, אז דלג על מילים גדולות או ז'רגון עסקי. אפילו הוספת רמזים לצחוקים, בדיחות או רגעי מחשבה הם טבעיים יותר.
- תן לעצמך מספיק זמן לעבור מחלון לחלון במחשב שלך. מקובל לכתוב סקריפט שזז מהר, אבל בשלב מסוים תצטרכו לבצע משימות על המסך. סמן הפסקות קצרות בסקריפט שלך כדי לקחת בחשבון את המעברים.
- הוסף התחלה, אמצע וסוף. לא ממש כמו סיפור רגיל, אבל צריך להיות הקדמה ברורה, סרטון ההדרכה בפועל, ומסקנה שמסכמת את הדברים, מודה לאנשים על הצפייה ומציינת את כל הקריאות הנדרשות לפעולה.
- אתה מוזמן לכתוב בפעולות שאינך מתכוון לדבר. הוראות לגבי מה עליך לעשות הלאה על המסך מועילות למדי.
לאחר מכן, הגיע הזמן להבין כיצד אתה מתכנן לקרוא את התסריט שלך. זה מסובך. קשה לגרום לעיניים שלך להביט בטבעיות במצלמה כשיש לך תסריט לקרוא!
הערה: אינך צריך לדאוג לעינייך אם אינך לומד כיצד ליצור שידור מסך באמצעות מצלמת אינטרנט.
הנה כמה דרכים להבטיח שהעיניים שלך זזות באופן טבעי (לא כאילו הן גולשות דרך תסריט):
- השתמש באפליקציית טלפרומפטר שגוללת בסקריפט במחשב שלך. לרבים יש תכונות לכוונון המהירות ולהישאר שקוף, כך שתוכנת הקלטת המסך אינה מציגה אותם. אפשרויות הן טלפרומפטר פרימיום עבור Mac, מראה טלפרומפטר עבור Windows ו-Mac, או אחת מהאפשרויות הרבות האחרות שתוכל למצוא על ידי חיפוש Windows או Mac app stores.
- שים את הסקריפט באפליקציית ההערות שלך (או באפליקציית טלפרומפטר) בטלפון או בטאבלט. שפר את האפקטיביות של הגדרה זו על ידי הצבת המכשיר על מעמד חצובה, אולי ממש מעל מסך המחשב שלך.
- הדפס עותק מודפס של התסריט. הנח אותו ממש על השולחן שלך, הדביק אותו לקיר מאחורי המסך שלך, או קנה משהו כמו מעמד מוזיקה כדי להחזיק את הנייר.
זכור: עבודה עם סקריפט נייר פיזי מלווה בבעיות משלה, כמו הצורך להעיף את הדפים (להסיח את הדעת) ולגרום לרעש מהפכת נייר שהמיקרופון שלך יכול לקלוט. למרות שבדיקת זה היא חלק מהלמידה כיצד ליצור שידור מסך.
שלב 5: הכן את המסך שלך
רק לאחר שתלמדו כיצד ליצור שידור מסך, אתם מבינים עד כמה מסך המחשב שלכם הפך להיות עמוס.
אנשים מעדיפים לא לראות שיש לך 10 כרטיסיות פתוחות בדפדפן שלך. זה נראה לא מקצועי. לא רק זה, אלא שתרצה לסגור פריטים רגישים, או אפליקציות אחרות שגורמות למחשב שלך להאט.
באמת, הדברים היחידים שאתה צריך לפתוח הם הדפים שאתה מתכנן להקליט, ותוכנת הקלטת המסך. ואולי גם אפליקציית טלפרומפטר עם הסקריפט שלך.
עברו על רשימת התיוג כדי להסיר/לסגור:
- מסך בית מלא בקיצורי דרך.
- כרטיסיות דפדפן לא רלוונטיות.
- אפליקציות ותוכנות שאינן קשורות לשידור המסך.
- תוכניות רקע שעלולות להאט את המחשב ולגרום לבעיות בהקלטה.
- מידע רגיש; כל דבר, החל מהתמונות האישיות שלך ועד לקבצים עם תיעוד פיננסי.
- טפטים לא מקצועיים; באמת כל סוג של טפט של דפדפן או מחשב שאינו תמונה ניטרלית. אין שום דבר רע בקבוצת הספורט שלך, אבל זה לא נראה טוב עבור שידור מסך.
- חומרים מסיחים או עומס נוסף, כמו הכרטיסיות בלוח הבקרה שלך, או התראות בלתי צפויות.
לבסוף, רוץ על שידור המסך כמה פעמים (תרגל) באמצעות ממשק שולחן העבודה שלך שניקה לאחרונה. עבוד עם קיצורי דרך כדי לייעל את התנועות, ובעל מבנה כך שאתה יודע בדיוק היכן ללחוץ כאשר תגיע נקודת הסקריפט הבאה.
שלב 6: הכן את עצמך (אם מקליט את הקול או הפנים שלך)
הקול שלך הוא הכישרון העיקרי שמוצג במהלך שידור מסך. אם אתה משתמש במצלמת רשת, אתה גם רוצה להפוך את עצמך ליצוגי.
הנה כמה טיפים שיבטיחו שהקול, הפנים והסביבה שלכם מוכנים לצילומים:
- שתו מעט מים ושתו כוס בקרבת מקום לאורך ההקלטה. אתה תמיד יכול להשהות את ההקלטה כדי ללגום.
- שיעול כל חספוס בגרון שלך, ורוץ דרך חימום קולי כמו קריאת פתילי לשון או שירים.
- היפטר מכל מסטיק או מזון שעלולים לגרום ללחיצת שפתיים דרך הסרטון.
- ודא שאתה טרי! להתקלח, להסתפר, לצחצח שיניים. אלה עוזרים לך להרגיש בטוח יותר ולהראות נקי יותר עבור המצלמה (אם אתה משתמש במצלמת אינטרנט).
- עבור שידורי מסך של מצלמות רשת, הכינו את הסביבה עם תאורה נכונה, רקע מבולגן, ואולי רקע עם צבע אחיד.
זה גם רעיון לא רע להסתובב כדי לתרגל את התסריט שלך. העלו את רמת האנרגיה שלכם כך שהצופים ילכו בעקבות האנרגיה הזו ויתרגשו ממה שאתם אומרים.
שלב 7: הקלט את שידור המסך (המסך, הקול שלך ופוטנציאלי הפנים שלך)
ההצגה מתחילה! אחרי כל ההכנה הזו, זה מורט עצבים ללחוץ על "הקלט".
רק דעו שכל מה שהכנסתם לפני זה אימן אתכם לבצע את שידור המסך הטוב ביותר האפשרי. ולמזלכם, ניתן לערוך כל דפוק בפוסט פרודקשן.
ההנחיות להקלטה הן פשוטות:
- הגדר את המידות של תוכנת הקלטת המסך שלך כך שתראה רק את מה שאתה רוצה שהצופה יראה.
- בחר פורמט ומידות פלט ברזולוציה גבוהה, מקובלים אוניברסלית.
- חשוב: ודא שבאמת פגעת ב- "תקליט" לַחְצָן. אין דבר גרוע יותר מלקרוא חצי מהתסריט שלך רק כדי לגלות שהוא לא מוקלט.
- השאר כמה שניות של אוויר מת בתחילת ההקלטה כדי ליצור כניסה פחות פתאומית. אתה יכול לחתוך את זה בעריכה, ואולי להוסיף אפקט מעבר שיסיר אותו עבורך.
- השתמש בקיצורי מקלדת כדי להאיץ את התנועות על המסך.
- תמיד תהיה עם האצבע על "הַפסָקָה" קיצור דרך למקרה שתצטרך ללגום מים, או להשתעל.
- שמור את הפה שלך ליד המיקרופון, כדי לשמור על רמת שמע עקבית לאורך כל ההקלטה.
- תהנה עם זה!
שלב 8: שמור את שידור המסך המקורי (המחוספס).
כאשר הכל נאמר וסיום, הקפד ללחוץ על הפסק להקליט לַחְצָן. לאחר מכן, שמור את ההקלטה במקום שתזכור במחשב שלך.
לעולם אל תמחק או תחליף את ההקלטה המקורית. שמור אותו במרחב בטוח, למקרה שתלך בטעות רחוק מדי עם העריכה וצריך לאחזר משהו מלפני כן.
קובץ ה-screencast השמור אינו מיועד לשיתוף. לכן, כדאי לשמור אותו ברזולוציה הטובה ביותר האפשרית (פשוט היצמד לרזולוציה המקורית).
אנו ממליצים להשתמש בכונן קשיח חיצוני בעל נפח אחסון גבוה, מכיוון שהקבצים המקוריים האלה בסופו של דבר די גדולים.
שלב 9: ערוך את שידור המסך
עריכת שידור מסך מתבצעת בשלבים שונים.
אתה יכול למעשה לקצץ חלק ניכר מזמן הפוסט-פרודקשן שלך על ידי שימוש בקיצורי מקלדת במהלך ההקלטה. מכה את הַפסָקָה כפתור כשאתה צריך ללגום מים (ואז לחדש את ההקלטה כשתסיים) הוא הרבה יותר פשוט מהצורך לחפש את היציאות האלה בהקלטה הסופית. במובן מסוים, אתה עורך תוך כדי הקלטה עם השהה / המשך כפתורים.
תוכנות רבות להקלטת מסך מספקות כלי עריכה מהירים ממש לפני שליחת וידאו לעורך האמיתי.
מצד שני, אתה עשוי להשתמש בכלי עריכה נפרד מתוכנת הקלטת המסך, כמו:
- אפל iMovie
- Adobe Premier Pro
- Apple Final Cut Pro Apple iMovie
- Wondershare Filmora
- עורך הווידאו המובנה של Windows (Clipchamp או הגרסה מדור קודם)
ללא קשר להגדרה שלך, וודא שאתה מבצע את כל שלבי העריכה החיוניים לקבלת התוצאה הטובה ביותר כאשר אתה לומד כיצד ליצור שידור מסך.
ישנם אחרים שכדאי לקחת בחשבון, אך הנה משימות העריכה העיקריות שיש לבצע:
איכות וידאו
איכות וידאו שואלת אם תרצה לדחוס את הסרטון או לא. עבור שידור מסך, אתה רוצה וידאו באיכות גבוהה שעדיין מותאם; אחרת אתה מסתכן בעומס יתר על האתר שלך, או מאלץ משתמשים להמתין זמן רב עד שהסרטון שלך ייטען. שלא לדבר, הקובץ תופס יותר מדי מקום בכונן הקשיח שלך.
שקול לעשות את איכות הווידאו גָבוֹהַ or גבוה מאוד, ולאחר מכן בדוק אם גודל הקובץ המשוער מתאים.
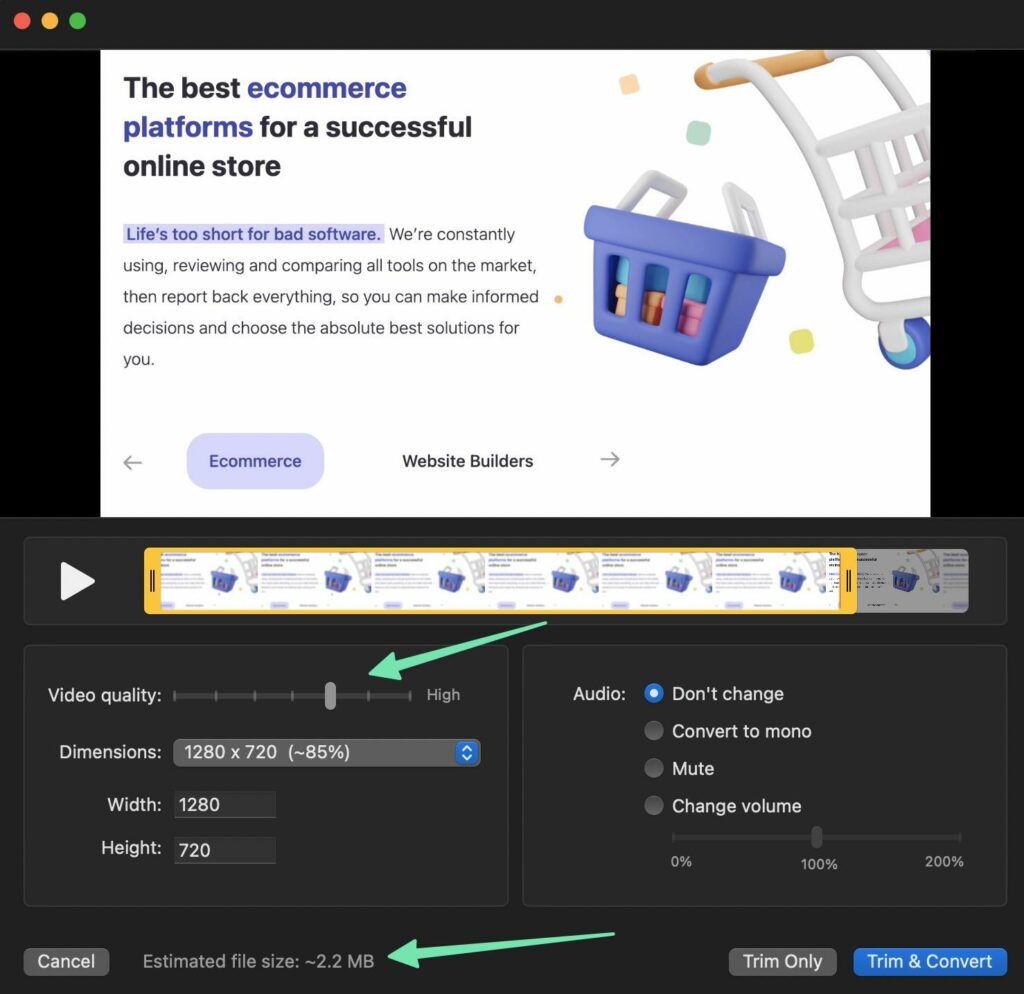
מידות
צלם עבור מידות וידאו סטנדרטיות להתאמה לכל בוני האתרים (כמו Wix ו Shopify), אתרי שיתוף וידאו (כמו יוטיוב), ואתרים חברתיים (כמו פייסבוק).
המידות האופטימליות הן:
- 1280 × 720 (720p)
- 1920 × 1080 (1080p)
כל דבר גבוה מזה הופך לשלטני עבור אתרים רבים, ולא תראה את האיכות הרצויה כאשר מוגש באינטרנט. זהו אחד הטיפים הטובים ביותר כאשר לומדים כיצד ליצור שידור מסך.
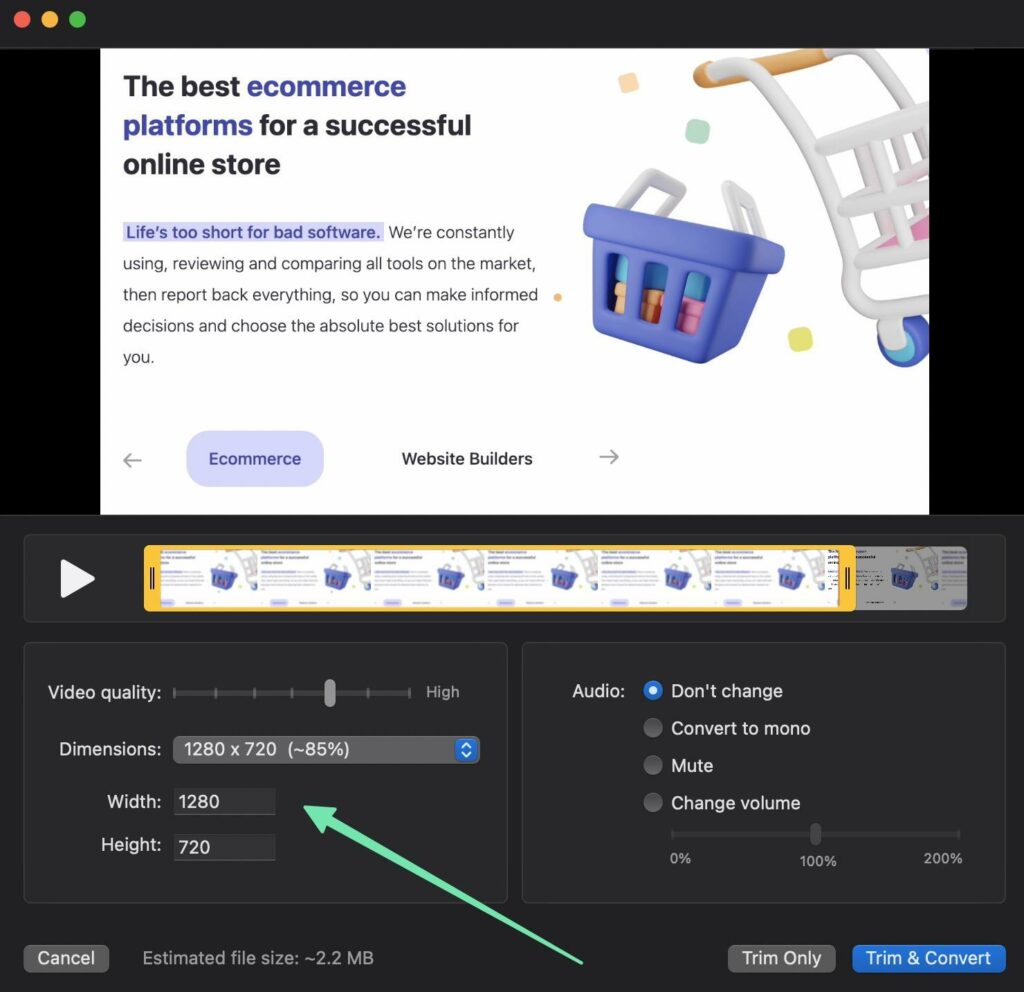
באופן כללי, זה אומר להימנע מממדי הקובץ המקוריים. הם כנראה לא ישתלבו היטב באתרים כמו יוטיוב, ואתה שומר קובץ גדול שלא לצורך.
זְמִירָה
חיתוך היא העריכה הקלה ביותר שתוכל לבצע, והיא משרתת אותך היטב בעת הצורך כדי להיפטר מההתחלה או הסוף של שידור מסך.
כדי לעשות זאת, גרור את כלי החיתוך בתוכנת העריכה שלך כדי להסיר חלקים מההתחלה או הסוף.
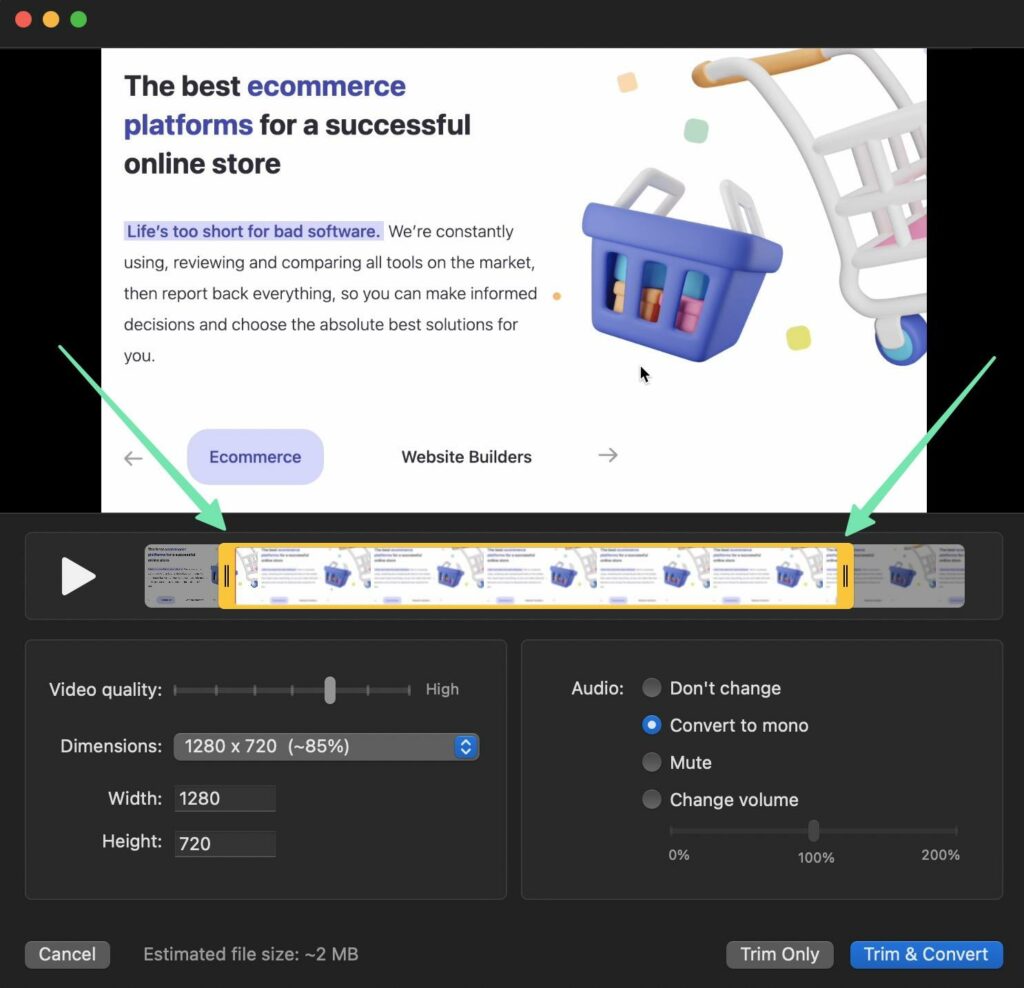
המרת שמע
המרות אודיו מקלות על ניהול עריכה נוספת.
יש לך שתי אפשרויות:
- המר למונו
- אל תשנה (שמור על מספר רצועות)
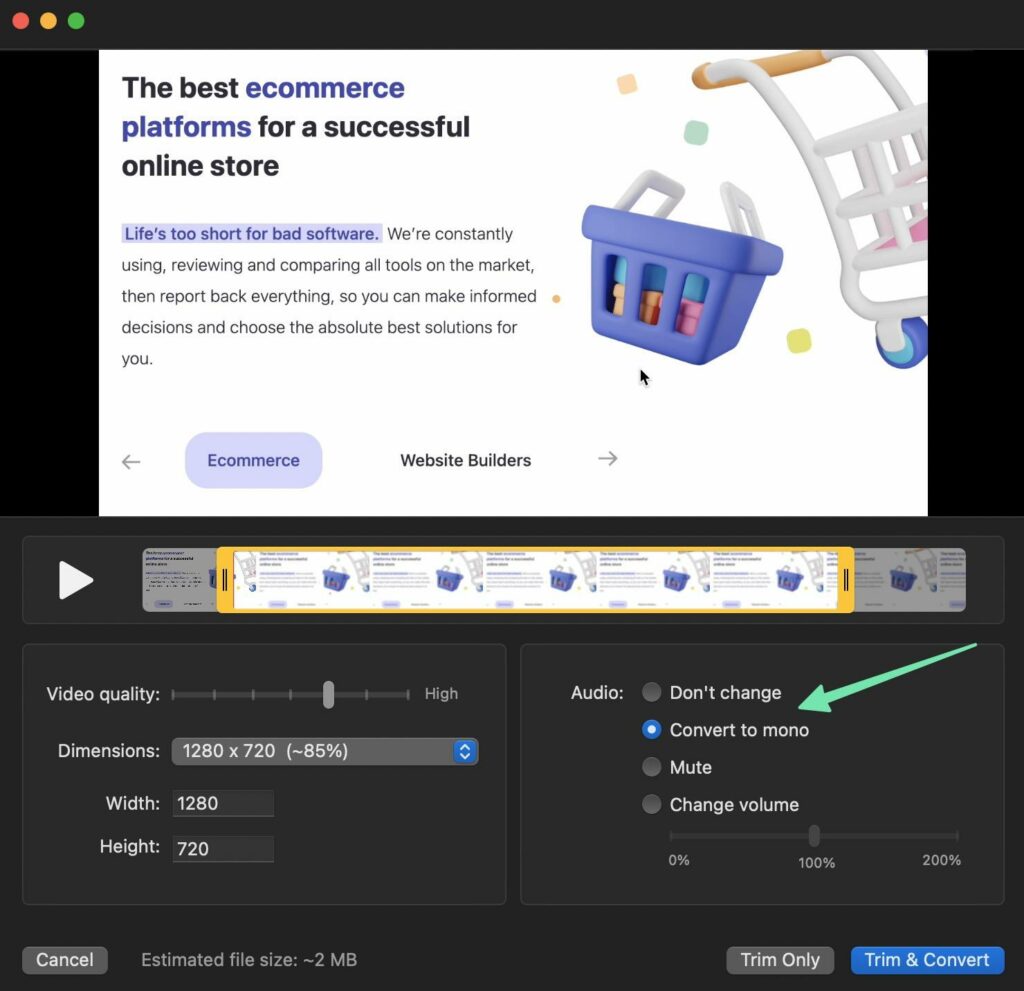
המרת אודיו למונו פירושה שהוא מכניס אודיו לאותה רצועה כמו הסרטון. אנשים רבים אוהבים את זה בגלל הפשטות של עריכת רצועה אחת בלבד.
שמירה על מספר רצועות (אחת לאודיו ואחרת לווידאו) נותנת לך שליטה רבה יותר על הכלים האודיו והוויזואליים הנפרדים, מבלי להשפיע על השני.
פיצול, הזז ומחק קליפים
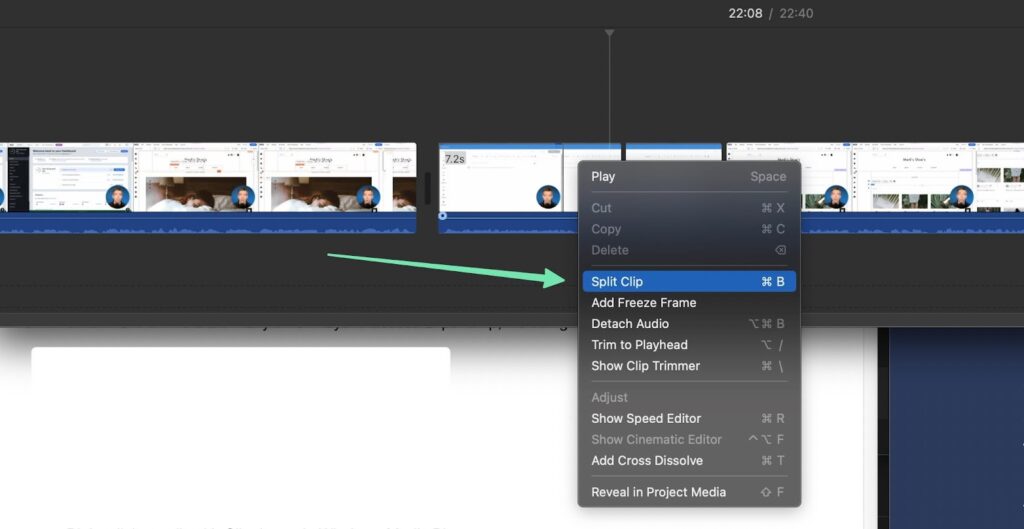
פונקציונליות הגזירה מאפשרת לך לנקות רק את חלקי ההתחלה והסוף של שידור המסך שלך, ואילו לְפַצֵל תכונות מציעות שליטה רבה יותר בקליפים באמצע הסרטון שלך.
בעת שימוש בתכונת פיצול, אתה יכול לחתוך חלקים וחלקים מהסרטון שלך, ולהשאיר מקום להוספת מעברים ואפקטים. בנוסף, הפיצול מאפשר להעביר את הקליפ החדש למקום אחר, או למחוק אותו לגמרי.

הוסף אפקטים, כותרות, רקעים, מעברים, הערות ועוד
לכל כלי עריכה יש סט תכונות עיצוב משלו, כך שאי אפשר לומר מה אתה יכול לעשות עם הסרטון שלך. עם זאת, אתה אמור להיות מסוגל למצוא תכונות עבור:
- אפקטים
- כותרות
- רקעים
- מעברים
- ביאורים
- אלמנטים של מדיה
אלו הם החלקים בסרטון שעוזרים לשידור המסך שלך להתבלט. אלה המעברים החלקים מקליפ אחד למשנהו, ההקדמה עם הלוגו וכותרות המדורים שצצות, בדומה לתוכנית חדשות.
חקור ובדוק את האפשרויות האלה עד שתמצא את אלו שעובדות הכי טוב כשאתה לומד כיצד ליצור שידור מסך.
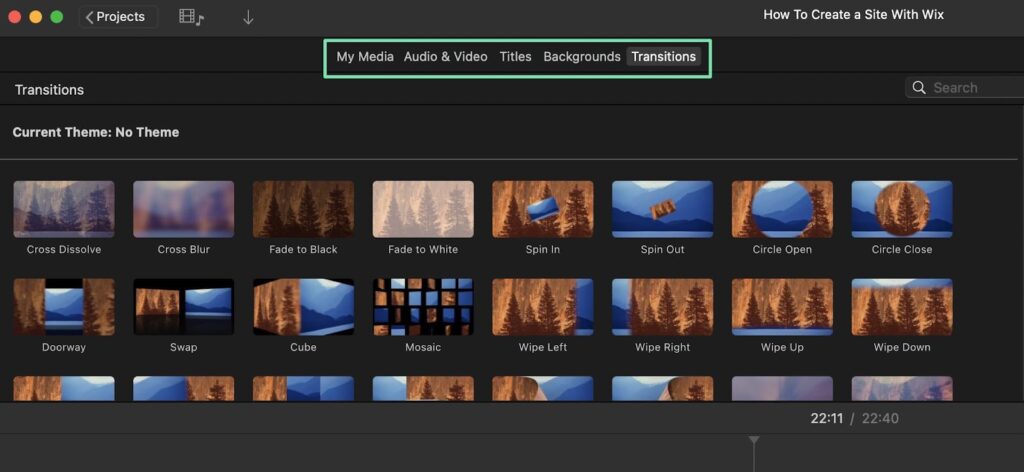
שלב 10: שתף את שידור המסך באינטרנט
ללמוד כיצד ליצור שידור מסך באמת הגיוני רק אם אתה מתכוון לחלוק אותו עם אחרים.
אתה יכול לפרסם שידור מסך ב:
- A אתר מסחר אלקטרוני של קורס או הדרכה
- אתרי אירוח וידאו כמו YouTube או Vimeo
- אתר האינטרנט העורפי של החברה שלך
- אתרי מדיה חברתית
שיתוף ברשתות החברתיות הוא פשוט מספיק. כנסו לפייסבוק, אינסטגרם או כל אתר שתרצו והעלו את הסרטון לפוסט חדש.
לפני שתעשה משהו, הקפד להוריד או לייצא את שידור המסך הערוך כקובץ MP4. שוב, היצמד לאיכות וידאו גבוהה יותר ולמידות סטנדרטיות, כמו 1080p או 720p.
כדי להוסיף את הסרטון לאתר שלך (בקצה או חזיתי) תעלה דרך ספריית המדיה של הפלטפורמה.
להלן הנחיות להעלאת סרטונים המבוססים על הפלטפורמה שלך:
- Shopify: עבור אל הגדרות > קבצים > העלאת קבצים. אפשר גם להוסיף סרטונים מדף מוצר.
- וורדפרס: עבור אל מדיה > הוסף חדש. לחץ על בחר קבצים. אתה יכול גם להוסיף סרטונים כחסימות בפוסטים ובדפים.
- Wix: עבור אל ספריית הווידאו ב- Wix לוּחַ מַחווָנִים. לחץ על העלה סרטונים או הוסף סרטונים. יש גם בלוק להוספת סרטונים לדפים.
- Squarespace: הטמע סרטונים עם בלוק, או העלה סרטונים למדור המדיה.
- Teachable: תחת תוכנית לימודים > ערוך הרצאה, לחץ על האפשרות הוסף וידאו.
- Thinkific: עבור אל ניהול מוצרי למידה > ספריית וידאו. לחץ על כפתור העלה כדי לבחור קובץ וידאו.
כאפשרות נוספת, אתה יכול להעלות שידורי מסך לאתרי אירוח וידיאו/שווקים. חלק מהאתרים האלה הם כמו רשתות חברתיות אבל לסרטונים, שבהם אתה מעלה את הסרטון לערוץ וכל אחד יכול לבוא לצפות בסרטון. אחרים הם מקומות שוק למכירת סרטוני קורס והדרכה.
דוגמאות:
- YouTube
- Vimeo
- Udemy
- Skillshare
לכל שוק ואתר שיתוף וידאו יש תהליך משלו, אבל בדרך כלל אתה יכול לחפש העלה or הוסף וידאו לַחְצָן.
ליוטיוב, למשל, יש א צור לחצן שמביא אותך ל-YouTube Studio. כאשר אתה לוחץ על צור לחצן, תראה תפריט נפתח שבו תבחר העלה סרטונים.
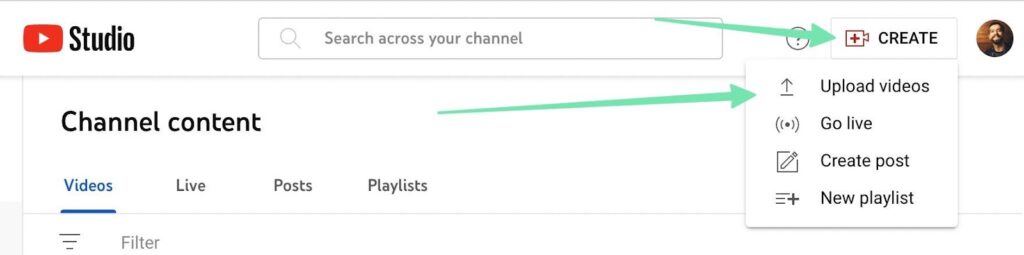
לאחר פרסום ב-Video Marketplace או באתר אירוח, משתמשים של אתרים אלה יכולים לחפש מילות מפתח הקשורות לסרטון שלך. אתה יכול לבצע אופטימיזציה של הסרטונים שלך עם מילות מפתח רלוונטיות בכותרת, בתיאור ובתגים, תוך ניהול דברים כמו הערות/תלמידים.
החלק הגדול באתרים כמו YouTube ו-Udemy הוא שאתה מקבל תכונות עוצמתיות לכל דבר, החל לעריכת סרטונים ועד לשיווק התוכן. בנוסף, התוכן של שידור המסך שלך מועבר לרוב באינדקס על ידי מנועי החיפוש כדי שעוד יותר אנשים יוכלו למצוא את הסרטונים שלך.
בנוסף, YouTube, Udemy ואתרים דומים אחרים מספקים "ערוצים" ודפי נחיתה כדי שתוכל לרשום מידע על היוצר (אתה או המותג שלך) ולארגן אוסף של סרטונים לבחירת המשתמשים.
שיטות עבודה מומלצות כיצד ליצור שידור מסך
כדי לשלוח אותך בביטחון, נשתף את השיטות המומלצות המועדפות עלינו להכנת שידורי מסך. בדרך זו, אתה לא נתקל במחסומים של כל אחד אחר.
- הפוך תנועות חלקות ככל האפשר: זה אומר להגביל את כמות התנועה של העכבר, להבטיח שכל הגלילה חלקה, לא ללחוץ יותר מדי, ושימוש בקיצורי מקלדת.
- שקול לעשות זום והדגשה: במיוחד עבור תחומים חשובים, או נקודות דגש במהלך שידור המסך שלך.
- דבר לאט וקצר: קשה לעמוד בקצב של מישהו שמדבר מהר מדי. וקל להשתעמם בסרטון אם הוא ארוך מדי.
- חשוב על שימוש בטלפרומפטר: בדרך זו, אתה נמנע מיציאה מהנושא, מצמצם את זמן העריכה ומצמצם בעיות עם דילוג על נקודות חיוניות.
- מקד את עיניך במצלמה: זה טבעי להזיז קצת את העיניים שלך, אבל באופן אידיאלי אתה רוצה שיתאמנו על המצלמה כמה שיותר (אם אתה משתמש במצלמת האינטרנט).
- היפטר מכל העומס על המסך שלך: קבצים, טפטים אישיים, כרטיסיות דפדפן מיותרות ותוכנות אחרות; לסגור הכל.
- תרגל מספר פעמים לפני שתתחיל להקליט: זוהי דרך נוספת לצמצם את זמן העריכה, ובמקביל לגרום לעצמכם להיות בטוחים יותר.
- היצמד לממדים ופורמטים סטנדרטיים של שידורי מסך: אתה לא יכול להשתבש עם 720p או 1080p בעת פרסום מקוון. אותו דבר לגבי קבצי MP4.
- אם תטמיע את מצלמת האינטרנט שלך, בחר מקום לא פולשני: שמור אותו באחת הפינות, הרחק מתוכן שאנשים צריכים לראות. והפוך את הסרטון המוטבע לקטן.
- השתמש ברכיבי הערה: חיצים, הדגשות, כותרות ורכיבי הערות אחרים עוזרים להבהיר את המסר שלך כשאתה לומד כיצד ליצור שידור מסך.
- נסה כמיטב יכולתך להשלים שידור מסך נקי בטייק אחד: זה גוזל זמן רב מאוד לחזור אחורה ולערוך מאות "אום" והשהות. חסוך לעצמך את הזמן על ידי חזרות והתקרבות למושלם בטייק אחד.
- קצץ את ההתחלה והסוף במידת הצורך: זה משאיר מקום להקדמה/מסקנה נחמדה.
- גזרו כמה שיותר אוויר מת: אבל הימנע מהחתכים פתאומיים מדי. אתה רוצה שזה יישמע ויראה טבעי. דור היוטיוב הפך להיות אובססיבי מדי לגזרות קפיצות נוקשות, וזה לא נראה טוב.
- לקראת הסוף, שתף סיכום של כל מה שסימנת: זה משמש כרענון נעים לכל מי שזה עתה צפה בסרטון שלך.
- סיים את שידור המסך בקריאה לפעולה ומשאבים נוספים: בקש מאנשים לבקר באתר שלך, לצפות בסרטון הבא, לעקוב אחר ערוץ היוטיוב שלך או לקנות מוצר. רק כך הם יפעלו. וכן, פריט כל משאבים מועילים המשלימים את שידור המסך.
ללמוד כיצד ליצור שידור מסך הוא פשוט כמו זה!
והנה לך! כעת אתה בקי היטב כיצד ליצור קולנוע, בין אם זה לצורך הכשרה פנימית של עובדים, קורסי מכירה או צילום הדרכות עבור מותג המסחר האלקטרוני שלך.
אנא הודע לנו בהערות אם יש לך שאלות כלשהן לגבי איך ליצור שידור מסך. מהם הכלים האהובים עליך לבניית צוות מסך שלם?




תגובות תגובות 0