Kandungan video selalunya memerlukan anda untuk menunjukkan skrin komputer anda dan sama ada merakam diri anda pada masa yang sama atau audio deskriptif.
Ini dipanggil siaran skrin, dan ia memerlukan penyediaan dan alatan khas berbanding perkara seperti webinar dan strim langsung. Dalam panduan ini, kami akan menerangkan kaedah terbaik tentang cara membuat siaran skrin, yang membolehkan anda dengan cepat menangkap pergerakan pada skrin anda sambil turut menyampaikan persembahan secara profesional.
Apa yang Membuatkan Siaran Skrin Unik?
Anda mungkin tertanya-tanya, apakah yang membezakan siaran skrin daripada, katakan, video YouTube, webinar atau kandungan penstriman?
- Siaran skrin secara khusus merakam video untuk perkara yang terdapat pada skrin komputer anda, supaya penonton dapat melihat perkara yang anda lakukan.
- Mereka biasanya dirakam (kadang-kadang distrim sekali) untuk ditonton oleh pengguna pada masa lapang mereka.
- Siaran skrin termasuk alih suara (narasi audio) yang menerangkan perkara yang berlaku dalam video.
- Mereka juga mungkin mempunyai kotak video gambar dalam gambar untuk ditunjukkan kepada penyampai.
Bagaimanakah Orang Menggunakan Siaran Skrin?
Siaran skrin digunakan dalam pelbagai cara di dunia nyata. Jenama merekodkan siaran skrin untuk tutorial pada perisian mereka, atau untuk tujuan latihan dalaman. Ia juga biasa untuk membuat pembentangan dan kursus untuk disiarkan dalam talian untuk tontonan kemudian.
Berikut ialah beberapa cara utama orang menggunakan siaran skrin:
- Pelajaran video
- Tutorial
- Persembahan yang direkodkan
- Latihan video
- Video sokongan pelanggan
- Webinar yang dirakam
Anda juga mungkin belajar cara membuat siaran skrin untuk kegunaan peribadi, seperti jika anda perlu menghantar video penerangan pantas tentang cara melakukan sesuatu pada komputer kepada saudara atau rakan.
Bagaimana untuk Membuat Siaran Skrin?
Bahagian hebat tentang siaran skrin ialah ia semudah atau canggih seperti yang anda mahu buat. Anda mungkin mempunyai pengalaman sifar—dan membelanjakan $0—dan masih keluar dengan siaran skrin yang dihormati. Sebaliknya, anda mungkin membeli perisian premium untuk menghasilkan siaran skrin profesional dengan anotasi, kekunci pengeditan pantas dan kefungsian kamera web gambar dalam gambar.
Dalam panduan ini, kami menerangkan cara paling kos efektif untuk menghasilkan siaran skrin sambil mengekalkan tahap kualiti yang tinggi. Kami juga akan mengesyorkan berbilang pilihan apabila perisian atau perkakasan diperlukan.
Alatan Diperlukan untuk Membuat Siaran Skrin
Kami mengandaikan anda sudah mempunyai komputer. Anda boleh merakam skrin pada telefon pintar dan tablet, tetapi ia memerlukan aplikasi yang berbeza. Kami akan memberi tumpuan terutamanya pada perisian rakaman skrin untuk komputer desktop Mac dan Windows.
Di atas komputer anda, anda memerlukan:
- Perisian rakaman skrin
- Perisian penyuntingan (berpotensi disertakan dengan perisian rakaman video)
- mikrofon
- Kamera web (pilihan)
- Platform untuk memuat naik siaran skrin dalam talian
Teruskan membaca tutorial langkah demi langkah kami untuk mendapatkan cadangan tentang perisian rakaman skrin, perisian penyuntingan, mikrofon, kamera web dan platform untuk memuat naik video.
Langkah 1: Sediakan Perisian Rakaman Skrin Anda
Perisian rakaman skrin adalah alat yang mesti ada semasa membuat siaran skrin. Ia tidak sama dengan kamera web (sebaliknya anda mengalihkan fokus pada skrin anda), dan anda akan mendapati bahawa perisian tangkapan skrin sering tidak mempunyai fungsi rakaman.
Kami tidak berminat untuk mengambil tangkapan skrin (walaupun anda mungkin memerlukannya untuk ditambahkan pada siaran skrin anda). Perisian siaran skrin merekodkan video skrin anda dan selalunya membenarkan anda ciri khas seperti memotong bahagian tertentu skrin atau mengezum masuk.
Perisian rakaman skrin yang disyorkan untuk siaran skrin:
- Cleanshot X: Tangkapan skrin dan aplikasi rakaman skrin yang paling anggun untuk Mac. Ia merupakan produk premium tetapi mampu milik dengan anotasi, penyuntingan video ringkas, tangkapan video dan audio, penciptaan GIF, sokongan kamera web, gambar dalam gambar dan kekunci pantas.
- OBS Studio: Percuma dan sangat popular, OBS ialah alat penyiaran skrin untuk Windows, Mac dan Linux. Terdapat sedikit keluk pembelajaran, tetapi OBX menyediakan tangkapan video dan audio daripada pelbagai sumber, kawalan pemandangan, pengeditan gambar dalam gambar, video dan audio serta alat penerbitan pantas.
- Camtasia: Mungkin alat rakaman skrin yang paling mahal, namun kaya dengan ciri, di pasaran, Camtasia mempunyai semuanya jika anda ingin membuat tangkapan skrin dengan kualiti pengeluaran tertinggi. Ia disertakan dengan perakam skrin, editor video, templat, sokongan kamera web, rakaman audio, muzik, penyepaduan PowerPoint, import media, interaktiviti, anotasi dan banyak lagi. Untuk koleksi ciri yang mantap ini, rancangan bermula pada $299.99 bagi setiap pengguna.
- Rakaman skrin-O-Matic: Yang ini mempunyai pelan percuma terhad dan langganan premium mampu milik. Anda menerima alatan tangkapan skrin, pengeditan video dan imej, pengehosan kandungan, kapsyen auto, kuiz, penjenamaan tersuai, butang CTA, peta haba video dan alatan kerjasama, semuanya bergantung pada rancangan anda. Harga premium bermula pada $4 sebulan.
- ScreenFlow: Dibilkan sebagai "Camtasia untuk Mac," ScreenFlow menawarkan suite profesional elemen rakaman skrin. Harga bermula pada $169. Ciri termasuk rakaman skrin dan kamera web berkualiti tinggi, alat pengeditan profesional, rakaman iOS (tiada Android), sokongan kapsyen tertutup, animasi dan grafik, penciptaan GIF animasi dan pilihan penerbitan terkemuka.
- RecordCast: Ini adalah alat perakam skrin percuma tanpa perisian untuk dipasang, dan tidak plugin diperlukan untuk mengedit siaran skrin anda. Rakam skrin dan kamera web anda, tambah kesan dan edit dengan muzik, tindanan dan logo. Ini adalah salah satu alat paling mudah yang tersedia untuk membuat siaran skrin dengan cepat, terutamanya kerana anda hanya perlukan penyemak imbas.
- Movavi: Suite video daripada Movavi adalah percuma, dengan versi premium bermula pada sekitar $100. Ia hanya mempunyai versi Windows. Untuk bermula, anda boleh merakam skrin anda. Selepas itu, Movavi menawarkan editor video, penukar video, editor foto dan segala-galanya daripada peralihan kepada penyuntingan audio dalam papan pemuka. Tambahkan penapis, tajuk tindanan dan juga stabilkan video melenting dengan satu klik butang.
Sebaik sahaja anda memutuskan perisian rakaman skrin, tiba masanya untuk menyediakan perisian untuk rakaman. Sebagai contoh, anda harus menetapkan dimensi yang betul, membuat pintasan untuk kawalan pantas dan menetapkan bahagian skrin anda yang perlu dirakam.
Berikut ialah contoh dengan CleanShotX:
CleanShotX mempunyai a Keutamaan panel untuk mengkonfigurasi tetapan rakaman siaran skrin sebelum memulakan. Tidak kira perisian yang anda gunakan, ia sepatutnya mempunyai a "Tetapan" or "Keutamaan" panel untuk video.
Dalam CleanShotX, terdapat a Rakaman tab.
Walaupun ia bergantung pada perkara yang anda perlukan untuk projek tertentu, pertimbangkan tetapan berikut sebelum merakam:
- Menunjukkan kawalan semasa merakam: Jika tidak, anda akan menghadapi kesukaran mencari cara untuk menjeda atau menghentikan video apabila diperlukan.
- Tunjukkan kursor: Sesetengah orang suka mempunyai kursor dalam video untuk lebih memfokuskan pada kandungan, manakala yang lain mendapati ia mengacaukan skrin.
- Pemberitahuan: Jika boleh, hidupkan "Jangan ganggu" mod supaya pemberitahuan komputer tidak merosakkan rakaman anda.
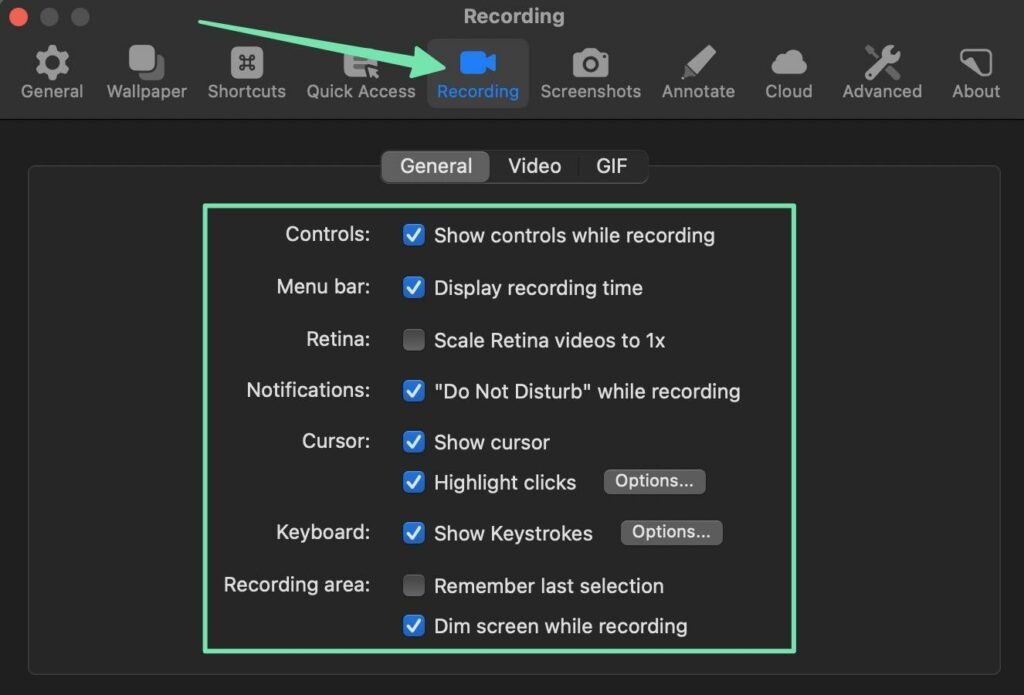
. video tab dalam CleanShotX mempunyai tetapan tambahan.
Dalam perisian siaran skrin anda, pertimbangkan tetapan ini:
- Resolusi maksimum: Anda memerlukan resolusi HD (seperti 720p atau 1080p), tetapi apa-apa yang lebih tinggi daripada itu menjadikan fail yang sangat besar dan tidak menunjukkan sebarang peningkatan yang ketara untuk video dalam talian.
- Video FPS: 60 ialah standard; anda boleh melaraskan ini jika rakaman anda kelihatan bergelombang, atau jika menghadapi masalah dengan penyegerakan audio ke video.
- Buka editor video selepas merakam: Jika perisian rakaman skrin anda disertakan dengan editor video yang baik, pastikan ia dibuka apabila anda selesai merakam.
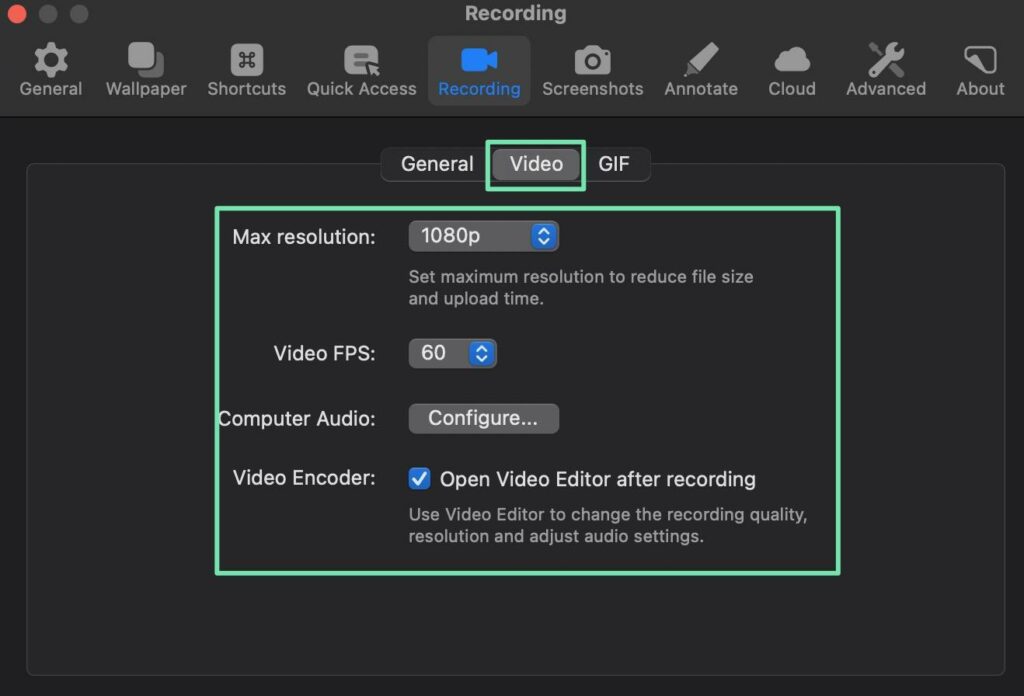
Akhir sekali, kami mengesyorkan anda mengkonfigurasi pintasan papan kekunci untuk rakaman pantas, menghentikan dan menjeda video anda. Pintasan lebih pantas daripada meraih tetikus anda dan cuba mengklik jeda butang. Anda akan menjimatkan banyak masa untuk menyunting udara mati.
Tetapkan pintasan yang anda rasa selesa. Selain itu, ingat dan amalkannya untuk menjadi selesa semasa siaran skrin.
Kami mengesyorkan pintasan untuk:
- Merakam skrin
- Menghentikan siaran skrin
- Menjeda
- Menyambung semula dari jeda
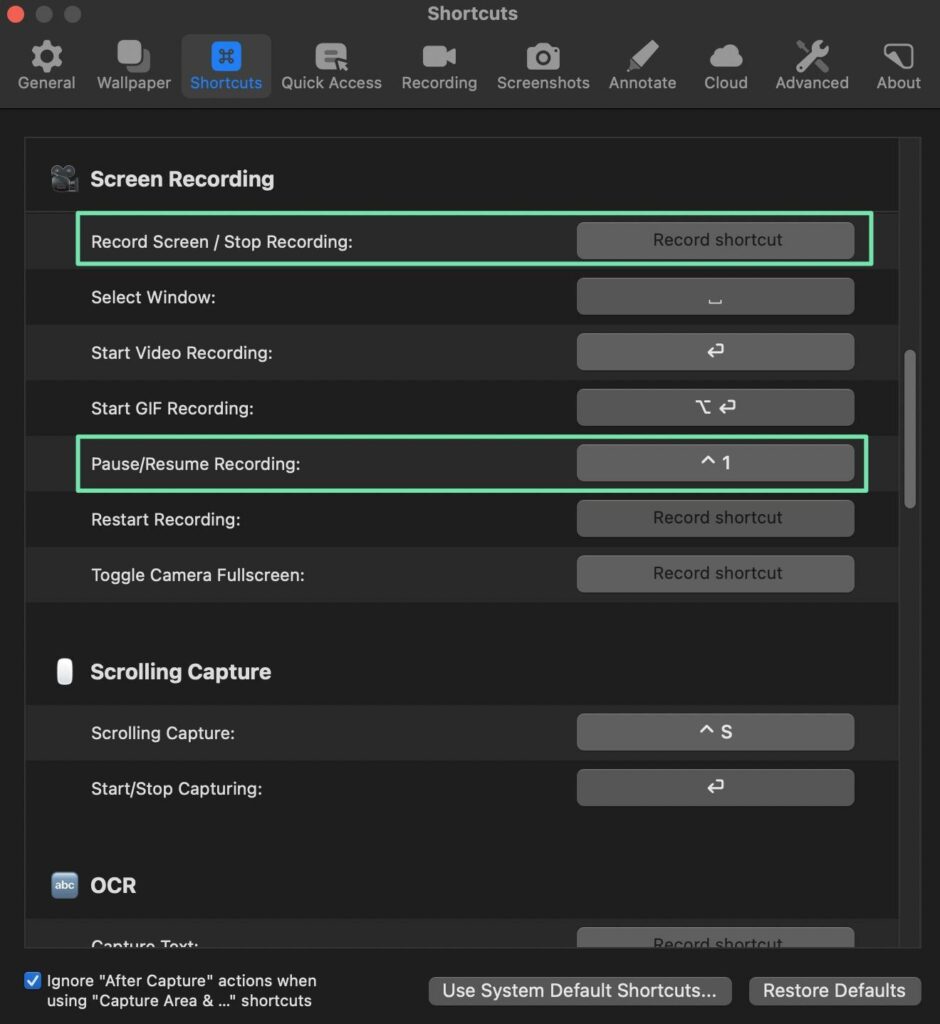
Anda juga mungkin menyelaraskan proses penyiaran skrin anda dengan pintasan untuk menogol skrin, memilih tetingkap atau memulakan semula rakaman.
Langkah 2: Sediakan Mikrofon Anda
Mikrofon yang anda gunakan bergantung pada tempat anda merakam dan kualiti yang anda ingin capai.
Kami mengandaikan kebanyakan siaran skrin berlaku dalam persekitaran seperti pejabat.
Jadi, sebagai peraturan umum:
- Pilih mikrofon desktop berarah: Ini menghalang mikrofon daripada tangan anda dan menyasarkan suara anda, menghapuskan banyak bunyi latar belakang.
- Jika anda lebih suka tidak bersandar pada mikrofon desktop, pertimbangkan mikrofon lavelier: Ia bebas tangan dan selalunya boleh disembunyikan untuk penampilan yang berbeza. Walau bagaimanapun, mikrofon lavalier cenderung membawa masuk bunyi luar lebih daripada mikrofon arah.
Untuk mikrofon termurah yang tersedia, hanya gunakan mikrofon terbina dalam komputer anda. Ini berfungsi paling baik untuk siaran skrin peribadi. Jika anda berhasrat untuk menjual siaran skrin, atau menggunakannya untuk tujuan profesional, beli mikrofon desktop lavelier atau arah. Anda tidak perlu mendapatkan yang paling mahal; anda akan melihat perbezaan yang luar biasa walaupun dengan model hujung bawah.
Dengan mikrofon anda sedia, pastikan ia disambungkan ke komputer anda.
Buka perisian rakaman skrin untuk memilih mikrofon lalai, dan untuk mengkonfigurasi tetapannya.
Semua perisian rakaman skrin kelihatan berbeza. Kami akan menggunakan CleanShotX; cari tetapan yang serupa jika anda menggunakan sesuatu yang lain.
Urusan perniagaan pertama ialah membuka tetapan audio umum. Dalam CleanShotX, itu di bawah keutamaan panel, dengan pergi ke Rakaman > Video.
Di sini, terdapat sebuah Audio komputer pilihan yang anda boleh klik untuk Konfigurasi. Pastikan anda mengkonfigurasi sumber audio tanpa mengira perisian rakaman skrin anda.
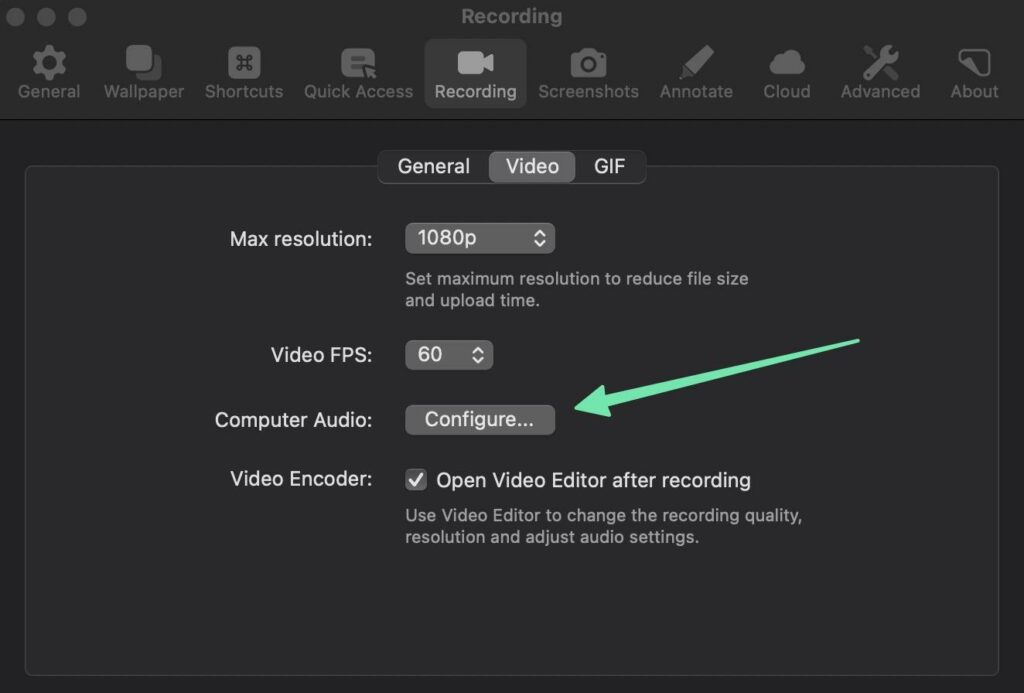
Sesetengah perisian menawarkan konfigurasi audio automatik. Ia juga bijak untuk memilih sama ada anda ingin merakam audio pada trek berasingan atau pada satu trek. Rakaman trek tunggal adalah lebih mudah untuk pencipta kandungan biasa, tetapi rakaman runut yang berasingan membolehkan anda lebih kawalan, kerana anda boleh mengedit audio dan video secara berasingan antara satu sama lain.
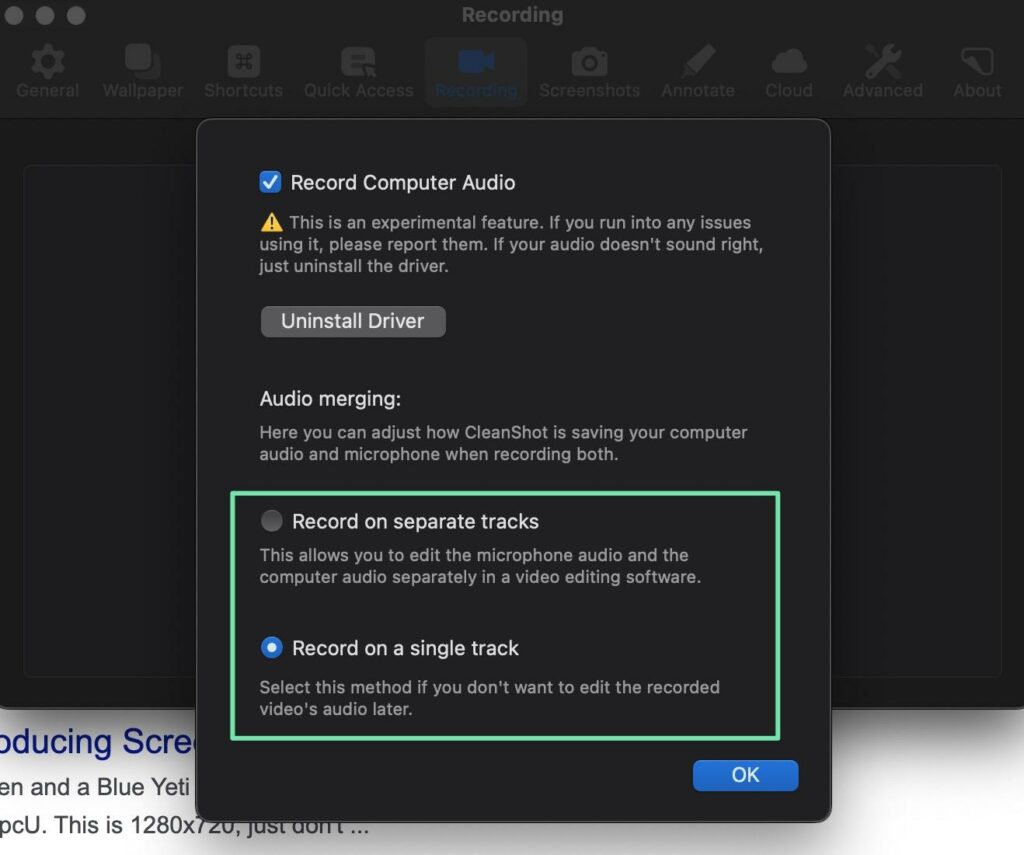
Anda juga perlu memilih sumber audio. Ini amat penting jika anda membeli mikrofon yang lebih bagus; Perkara terakhir yang anda mahukan ialah perisian rakaman skrin menggunakan mikrofon komputer lalai di atas mikrofon yang baik.
Dalam CleanShotX (dan banyak perisian), anda mesti memulakan rakaman skrin untuk memilih sumber lalai. Walau bagaimanapun, kadangkala, anda memilih sumber dalam tetapan.
Pergi ke Skrin Rakam, kita boleh melihat beberapa alatan konfigurasi sebelum menjalankan siaran skrin. Cari ikon atau menu mikrofon; yang memberi anda lungsur turun semua mikrofon yang disambungkan ke komputer anda. Pilih yang paling masuk akal.
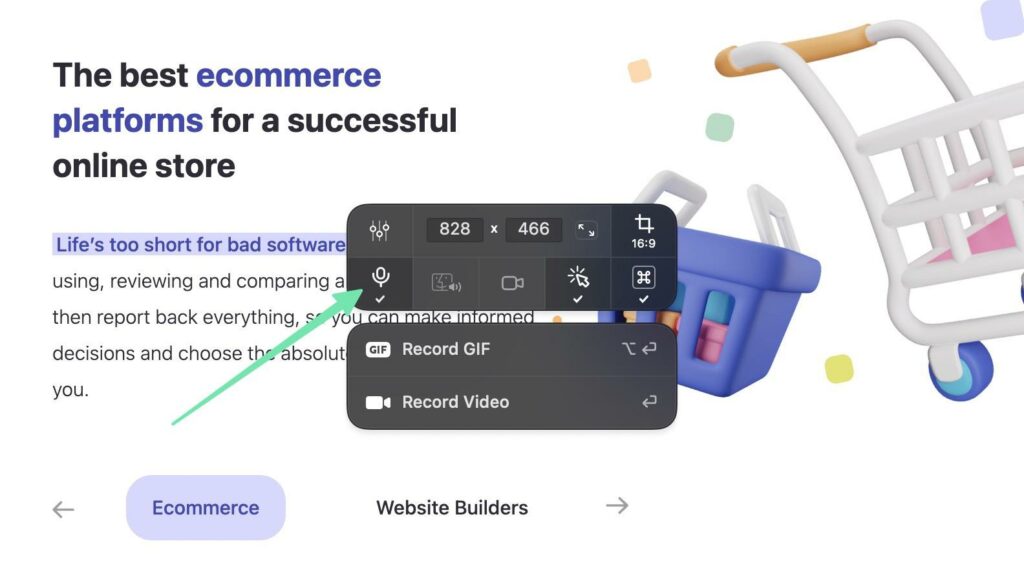
Langkah 3: Cari Perisian Pengeditan yang Berfungsi Baik untuk Siaran Skrin
Mempelajari cara membuat siaran skrin bukan sahaja tentang merakam video. Melainkan pengambilan anda sempurna (yang jarang berlaku), anda akhirnya akan menyunting udara mati, batuk dan masalah skru, sambil memasukkan penapis dan kesan.
Untuk mengedit siaran skrin, anda mempunyai dua pilihan:
- Dapatkan perisian rakaman skrin dengan alat penyuntingan video yang anda perlukan.
- Gunakan perisian penyuntingan yang berasingan, kemudian import video yang telah siap ke dalam alat itu.
Cadangan kami adalah untuk terus merakam dan mengedit dalam satu perisian. Proses pengimportan sering mengacaukan resolusi, dan ia bagus untuk merakam dan mengedit di satu tempat.
Berikut ialah beberapa perisian rakaman skrin dengan alat penyuntingan terbina dalam:
- Camtasia: Tangkapan skrin dan editor yang paling berkuasa di pasaran, tetapi ia mahal.
- CleanShotX: Tidak seteguh Camtasia dalam hal pengeditan, tetapi ini sepatutnya berfungsi untuk kebanyakan pengguna. Hanya untuk Mac.
- Movavi: Penyuntingan video dengan kesan seret dan lepas.
- RecordCast: Ini mempunyai portal pengeditan berasingan yang dijalankan dalam penyemak imbas.
- ScreenFlow: Mungkin pilihan penyuntingan video yang paling berkuasa untuk pengguna Mac.
- Screencast-o-matic: Penyuntingan video yang baik dengan tindanan, animasi dan skrin hijau.
Editor luaran—yang mana anda perlu mengimport siaran skrin daripada perisian rakaman anda—termasuk Adobe Premier Pro, Apple Final Cut Pro, Apple iMovie dan Wondershare Filmora, yang kesemuanya menyediakan ciri yang sangat baik untuk membersihkan siaran skrin.
Langkah 4: Tulis Skrip
Sudah tentu mungkin untuk mula bercakap semasa merakam siaran skrin. Namun, dengan beberapa amalan, ramai orang menyedari betapa sukarnya itu. Anda akan terlepas butiran penting, tergagap dan terlalu banyak berfikir (mencipta udara mati).
Lebih teruk, siaran skrin tanpa skrip membawa kepada bertele-tele. Anda akan mendapat video yang lebih panjang (yang menjadi penghalang kepada orang yang sebenarnya menontonnya), dan kandungan anda akan terjejas. Matlamatnya adalah untuk berpegang kepada perkara penting dan membuang semua kekacauan.
Di situlah skrip memainkan peranan. Ia tidak semestinya perkataan demi perkataan. Garis besar berfungsi untuk sesetengah orang. Orang lain suka menulis skrip yang lengkap, tetapi memberi kebenaran kepada diri mereka untuk menyimpang daripada rancangan asal.
Ideanya adalah untuk kekal fokus, tetapi tidak menjadikannya berbunyi seperti skrip (atau kelihatan seperti anda sedang membaca skrip jika menggunakan kamera web).
Berikut ialah beberapa petua tentang cara membuat skrip siaran skrin:
- Mulakan dengan garis besar, kemudian kembangkan ke butiran lanjut.
- Kekalkan suara yang betul untuk khalayak anda, sama ada itu menyeronokkan dan aneh atau profesional dan to the point.
- Teruskan untuk memperkenalkan maksud siaran skrin.
- Tulis secara perbualan. Anda akhirnya akan membaca skrip, jadi langkau perkataan besar atau jargon perniagaan. Malah menambah isyarat untuk ketawa, jenaka atau detik-detik pemikiran adalah lebih semula jadi.
- Beri diri anda masa yang cukup untuk bertukar dari tetingkap ke tetingkap pada komputer anda. Ia adalah perkara biasa untuk menulis skrip yang bergerak dengan pantas, tetapi pada satu ketika anda perlu menyelesaikan tugasan pada skrin. Tandakan rehat pendek dalam skrip anda untuk mengambil kira peralihan.
- Tambahkan permulaan, tengah dan akhir. Tidak seperti cerita biasa, tetapi perlu ada pengenalan yang jelas, video pengajaran sebenar, dan kesimpulan yang meringkaskan perkara, terima kasih kepada orang ramai kerana menonton, dan menyatakan sebarang seruan untuk bertindak yang diperlukan.
- Anda dialu-alukan untuk menulis dalam tindakan yang anda tidak mahu bercakap. Arahan tentang perkara yang perlu anda lakukan seterusnya pada skrin agak membantu.
Selepas itu, tiba masanya untuk memikirkan cara anda merancang untuk membaca skrip anda. Ini rumit. Sukar membuat mata anda melihat secara semula jadi pada kamera apabila anda mempunyai skrip untuk dibaca!
Nota: Anda tidak perlu risau tentang mata anda jika anda tidak belajar cara membuat siaran skrin melalui kamera web.
Berikut ialah beberapa cara untuk memastikan mata anda bergerak secara semula jadi (bukan seperti mereka membaca skrip):
- Gunakan apl teleprompter yang menatal skrip pada komputer anda. Banyak yang mempunyai ciri untuk melaraskan kelajuan dan kekal lut sinar, jadi perisian rakaman skrin tidak menunjukkannya. Pilihan adalah Premium Teleprompter untuk Mac, Cermin Teleprompter untuk Windows dan Mac, atau salah satu daripada banyak pilihan lain yang boleh anda temui dengan mencari Windows atau Mac app stores.
- Letakkan skrip dalam apl nota anda (atau apl teleprompter) pada telefon atau tablet. Tingkatkan keberkesanan persediaan ini dengan meletakkan peranti pada dirian tripod, mungkin betul-betul di atas skrin komputer anda.
- Cetak salinan cetak skrip. Letakkannya betul-betul di atas meja anda, tampalkannya ke dinding di belakang skrin anda atau dapatkan sesuatu seperti tempat muzik untuk memegang kertas.
Perlu diingat: bekerja dengan skrip kertas fizikal datang dengan isunya sendiri, seperti perlu menyelak halaman (mengganggu) dan menyebabkan bunyi terbalik kertas yang boleh diterima oleh mikrofon anda. Walaupun mengujinya adalah sebahagian daripada mempelajari cara membuat siaran skrin.
Langkah 5: Sediakan Skrin Anda
Sehinggalah anda belajar cara membuat siaran skrin baru anda sedar betapa bersepah-sepah skrin komputer anda.
Orang lebih suka tidak melihat bahawa anda mempunyai 10 tab terbuka dalam penyemak imbas anda. Nampak tak profesional. Bukan itu sahaja, malah anda perlu menutup item sensitif atau apl lain yang menyebabkan komputer anda menjadi perlahan.
Sebenarnya, satu-satunya perkara yang perlu anda buka ialah halaman yang anda rancang untuk rakam, dan perisian rakaman skrin. Dan berpotensi apl teleprompter dengan skrip anda.
Pergi melalui senarai semak untuk mengalih keluar/menutup:
- Skrin utama yang penuh dengan pintasan.
- Tab pelayar yang tidak berkaitan.
- Apl dan perisian yang tidak berkaitan dengan siaran skrin.
- Program latar belakang yang mungkin memperlahankan komputer anda dan menyebabkan masalah dengan rakaman.
- Maklumat sensitif; apa-apa sahaja daripada gambar peribadi anda kepada fail dengan dokumentasi kewangan.
- Kertas dinding tidak profesional; benar-benar apa-apa jenis penyemak imbas atau kertas dinding komputer yang bukan imej neutral. Tiada apa-apa yang salah dengan pasukan sukan anda, tetapi ini bukan penampilan yang baik untuk siaran skrin.
- Bahan yang mengganggu atau kekacauan tambahan, seperti tab dalam panel kawalan anda atau pemberitahuan yang tidak dijangka.
Akhir sekali, jalankan siaran skrin beberapa kali (latihan) menggunakan antara muka desktop anda yang baru dibersihkan. Bekerja dengan pintasan untuk memperkemas pergerakan, dan mempunyai struktur supaya anda tahu dengan tepat di mana untuk mengklik apabila titik skrip seterusnya datang.
Langkah 6: Sediakan Diri Anda (Jika Merakam Suara atau Wajah Anda)
Suara anda ialah bakat utama yang dipertontonkan semasa siaran skrin. Jika menggunakan kamera web, anda juga akan mahu menjadikan diri anda rapi.
Berikut ialah beberapa petua untuk memastikan suara, wajah dan persekitaran anda bersedia untuk penggambaran:
- Minum sedikit air, dan letakkan segelas berdekatan sepanjang rakaman. Anda sentiasa boleh menjeda rakaman untuk menghirup.
- Keluarkan sebarang kekasaran di kerongkong anda, dan lakukan pemanasan vokal seperti membaca berbelit lidah atau puisi.
- Buang sebarang gusi atau makanan yang boleh menyebabkan bibir mengetap melalui video.
- Pastikan anda segar! Mandi, potong rambut, gosok gigi. Ini membantu anda berasa lebih yakin dan kelihatan lebih bersih untuk kamera (jika menggunakan kamera web).
- Untuk siaran skrin kamera web, sediakan persekitaran dengan pencahayaan yang betul, latar belakang yang tidak kemas dan mungkin tirai latar dengan warna seragam.
Ia juga bukan idea yang buruk untuk berjalan-jalan untuk mempraktikkan skrip anda. Tingkatkan tahap tenaga anda supaya penonton mengikuti tenaga itu dan teruja dengan perkara yang anda perkatakan.
Langkah 7: Rakam Siaran Skrin (Skrin, Suara Anda dan Kemungkinan Wajah Anda)
Inilah masanya! Selepas semua persiapan itu, ia sangat menggerunkan untuk mengklik "Rekod."
Ketahuilah bahawa semua yang anda telah masukkan sebelum ini telah melatih anda untuk melakukan siaran skrin sebaik mungkin. Dan, bertuah untuk anda, mana-mana skru-up boleh disunting dalam pasca pengeluaran.
Garis panduan untuk rakaman adalah mudah:
- Tetapkan dimensi perisian rakaman skrin anda untuk hanya menunjukkan perkara yang anda mahu penonton lihat.
- Pilih resolusi tinggi, format dan dimensi output yang diterima secara universal.
- Penting: Pastikan anda benar-benar telah mencapai “Rekod” butang. Tidak ada yang lebih buruk daripada membaca separuh skrip anda hanya untuk mendapati ia bukan rakaman.
- Tinggalkan beberapa saat udara mati pada permulaan rakaman untuk membuat entri yang kurang mendadak. Anda boleh memangkas ini dalam pengeditan dan berpotensi menambah kesan peralihan yang mengalihkannya untuk anda.
- Gunakan pintasan papan kekunci untuk mempercepatkan pergerakan pada skrin.
- Sentiasa letak jari anda pada “Jeda” jalan pintas sekiranya anda perlu meneguk air, atau batuk.
- Pastikan mulut anda dekat dengan mikrofon, supaya anda mengekalkan tahap audio yang konsisten sepanjang rakaman.
- Bersenang-senang dengannya!
Langkah 8: Simpan Siaran Skrin Asal (Kasar).
Apabila semuanya dikatakan dan dilakukan, pastikan anda mengklik Berhenti Merakam butang. Kemudian, simpan rakaman ke tempat pada komputer anda yang anda akan ingat.
Jangan sekali-kali memadam atau menggantikan rakaman asal. Simpannya di ruang yang selamat, sekiranya anda secara tidak sengaja pergi terlalu jauh dengan pengeditan dan perlu mendapatkan semula sesuatu dari sebelumnya.
Fail siaran skrin yang disimpan tidak dimaksudkan untuk perkongsian. Oleh itu, anda harus menyimpannya dalam resolusi terbaik yang mungkin (hanya berpegang pada resolusi asal).
Kami mengesyorkan menggunakan pemacu keras luaran storan tinggi, kerana fail asal ini mempunyai saiz yang agak besar.
Langkah 9: Edit Siaran Skrin
Mengedit siaran skrin berlaku dalam pelbagai peringkat.
Anda sebenarnya boleh mengurangkan banyak masa pasca pengeluaran anda dengan menggunakan pintasan papan kekunci semasa rakaman. Memukul jeda butang apabila anda perlu meneguk air (kemudian menyambung semula rakaman apabila anda selesai) adalah jauh lebih mudah daripada perlu mencari jalan keluar untuk rakaman terakhir. Dari satu segi, anda sedang mengedit semasa merakam dengan Jeda / Sambung semula butang.
Banyak perisian rakaman skrin menyediakan alat penyuntingan pantas sebelum anda menghantar video kepada editor sebenar.
Sebaliknya, anda mungkin menggunakan alat penyuntingan yang berasingan daripada perisian rakaman skrin, seperti:
- Apple iMovie
- Adobe Premier Pro
- Apple Final Cut Pro Apple iMovie
- Wondershare Filmora
- Editor video Windows terbina dalam (Clipchamp atau versi Legacy)
Tanpa mengira persediaan anda, pastikan anda mencapai semua langkah pengeditan penting untuk mendapatkan hasil terbaik apabila mempelajari cara membuat siaran skrin.
Terdapat yang lain untuk dipertimbangkan, tetapi berikut ialah tugas penyuntingan utama yang perlu diselesaikan:
Kualiti video
Kualiti video bertanya sama ada anda ingin memampatkan video atau tidak. Untuk siaran skrin, anda mahukan video berkualiti tinggi yang masih dioptimumkan; jika tidak, anda menghadapi risiko membebankan tapak web anda, atau memaksa pengguna menunggu lama untuk video anda dimuatkan. Apatah lagi, fail itu mengambil terlalu banyak ruang pada cakera keras anda.
Pertimbangkan untuk membuat kualiti video Tinggi or Sangat Tinggi, kemudian semak untuk melihat sama ada anggaran saiz fail adalah sesuai.
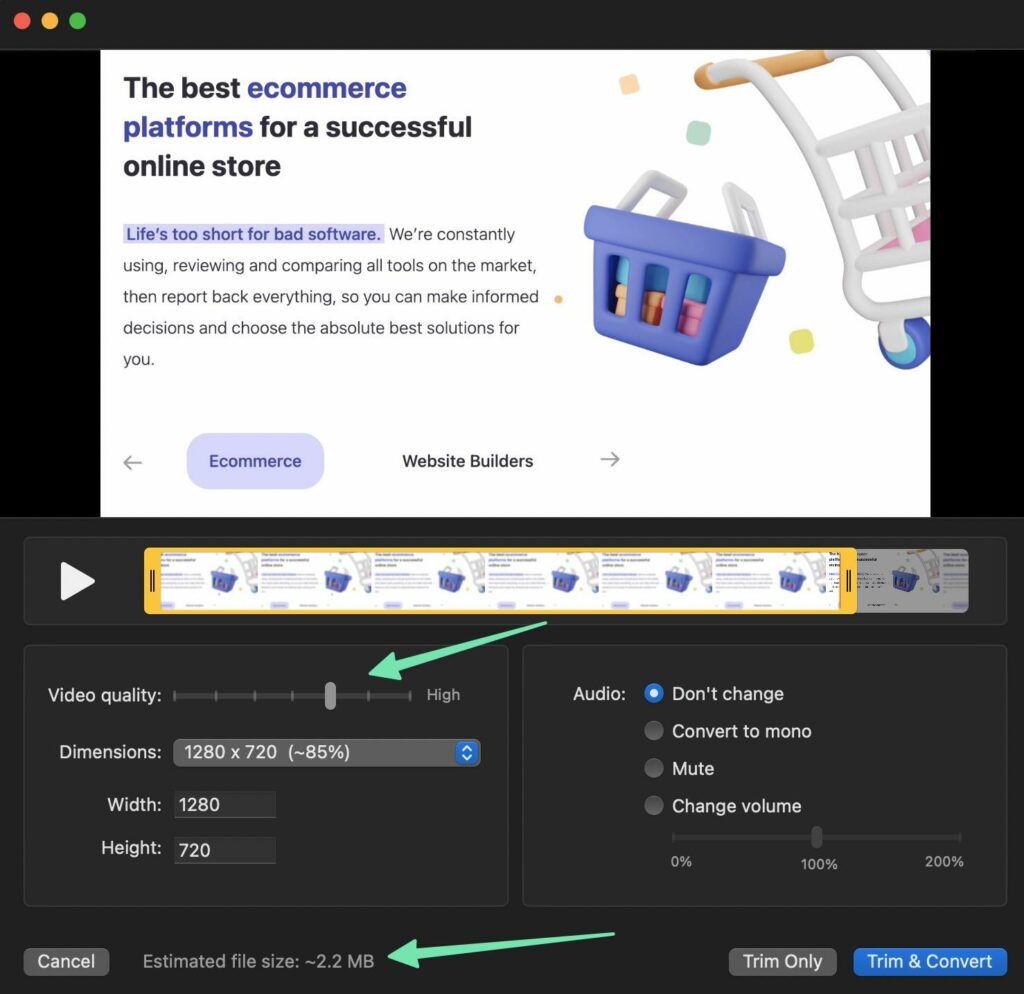
Ukuran
Rakam untuk dimensi video piawai untuk keserasian dengan semua pembina tapak web (seperti Wix and Shopify), tapak perkongsian video (seperti YouTube) dan tapak sosial (seperti Facebook).
Dimensi optimum ialah:
- 1280 × 720 (720p)
- 1920 × 1080 (1080p)
Apa-apa sahaja yang lebih tinggi daripada ini menjadi sombong untuk banyak tapak web, dan anda tidak akan melihat kualiti yang diingini apabila disajikan dalam talian. Ini adalah salah satu petua terbaik apabila belajar cara membuat siaran skrin.
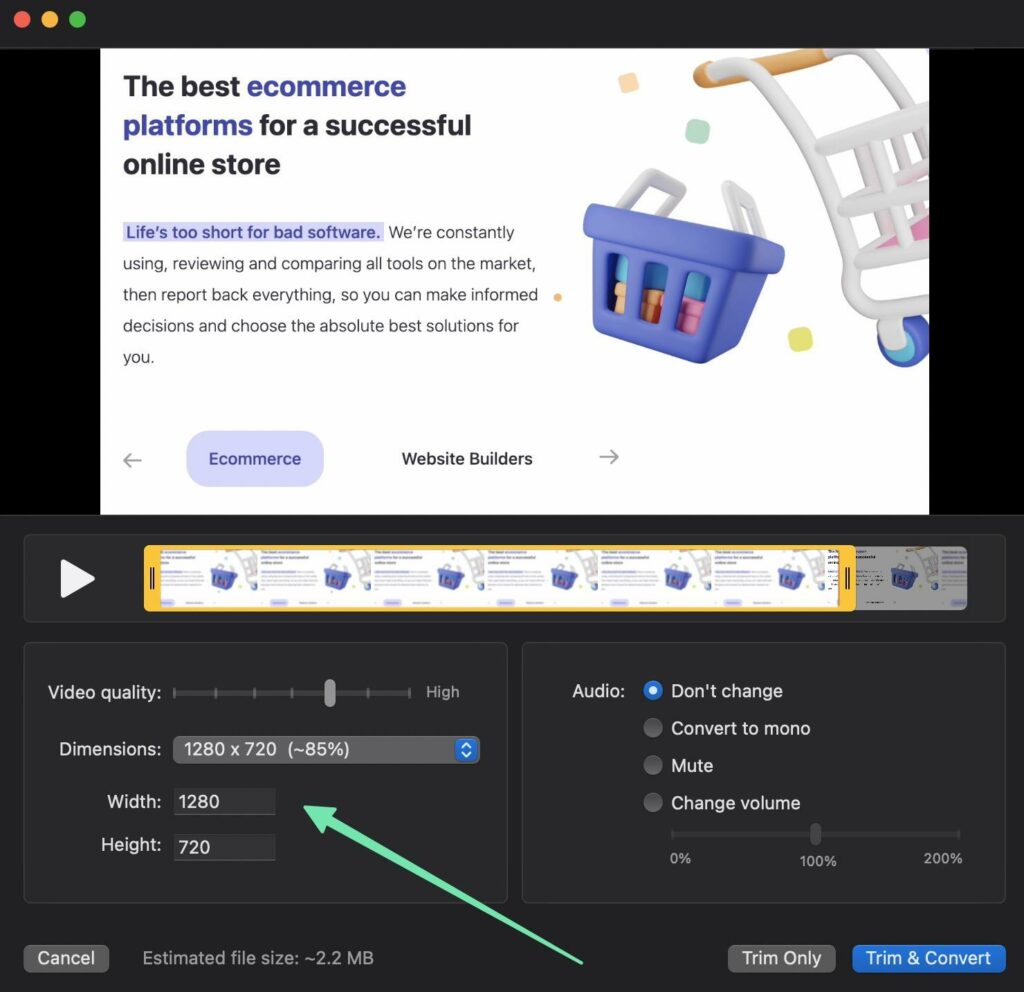
Secara umum, ini bermakna untuk mengelakkan dimensi fail asal. Ia mungkin tidak sesuai di tapak seperti YouTube dan anda menyimpan fail yang tidak perlu besar.
Perapian
Pemangkasan ialah pengeditan paling mudah yang boleh anda buat dan ia berfungsi dengan baik apabila diperlukan untuk menyingkirkan permulaan atau penghujung siaran skrin.
Untuk berbuat demikian, seret alat pemangkasan dalam perisian penyuntingan anda untuk mengalih keluar bahagian permulaan atau penghujung.
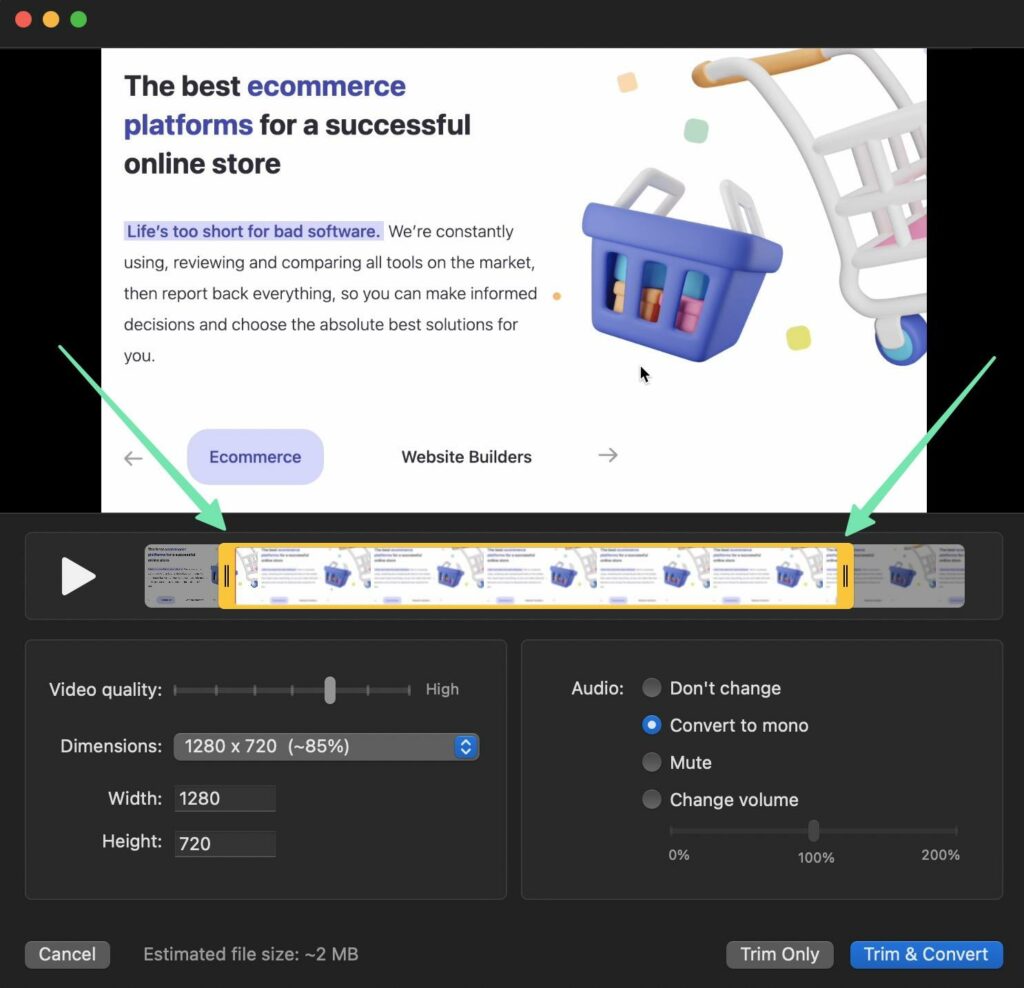
Penukaran Audio
Penukaran audio menjadikan pengeditan selanjutnya lebih mudah untuk diurus.
Anda mempunyai dua pilihan:
- Tukar kepada mono
- Jangan tukar (simpan berbilang trek)
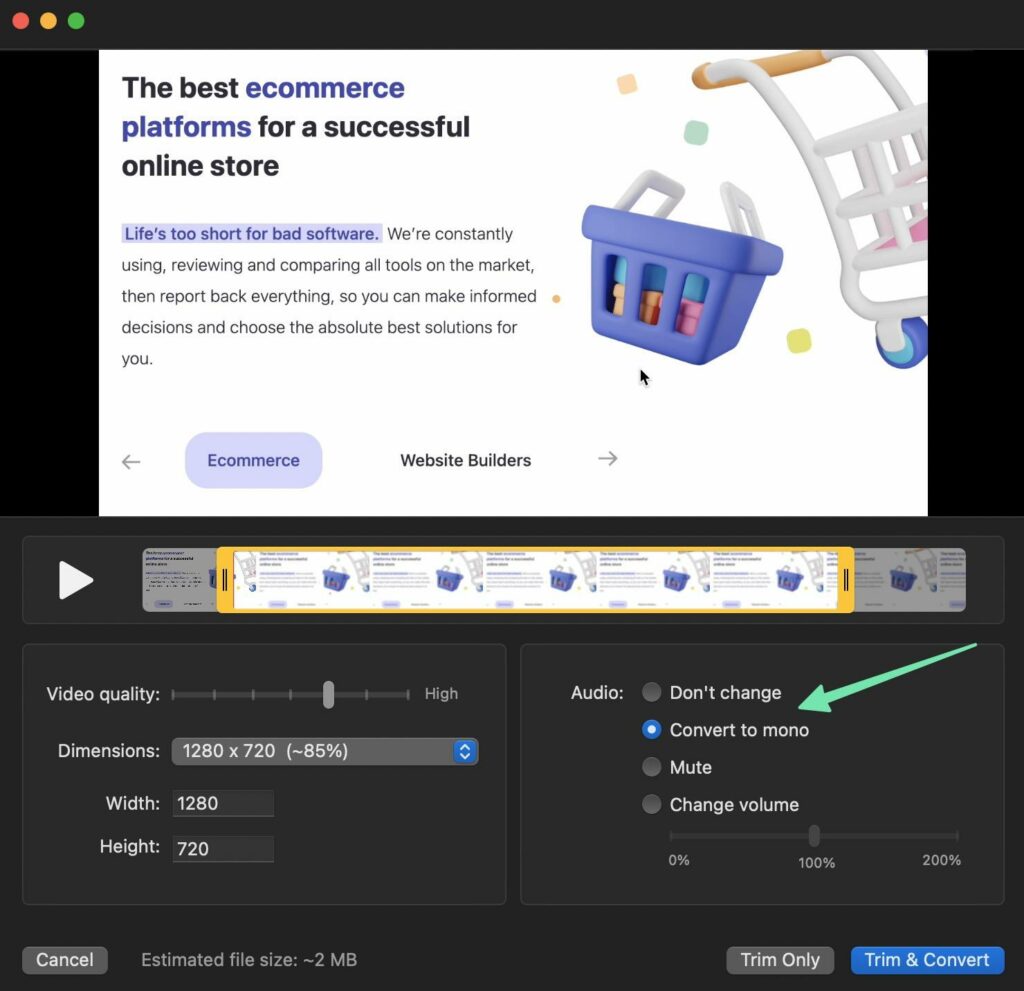
Menukar audio kepada mono bermakna ia meletakkan audio pada trek yang sama dengan video. Ramai orang suka ini untuk kesederhanaan hanya mengedit satu trek.
Menyimpan berbilang trek (satu untuk audio dan satu lagi untuk video) memberi anda lebih kawalan ke atas alat audio dan visual yang berasingan, tanpa menjejaskan yang lain.
Pisahkan, Alihkan dan Padam Klip
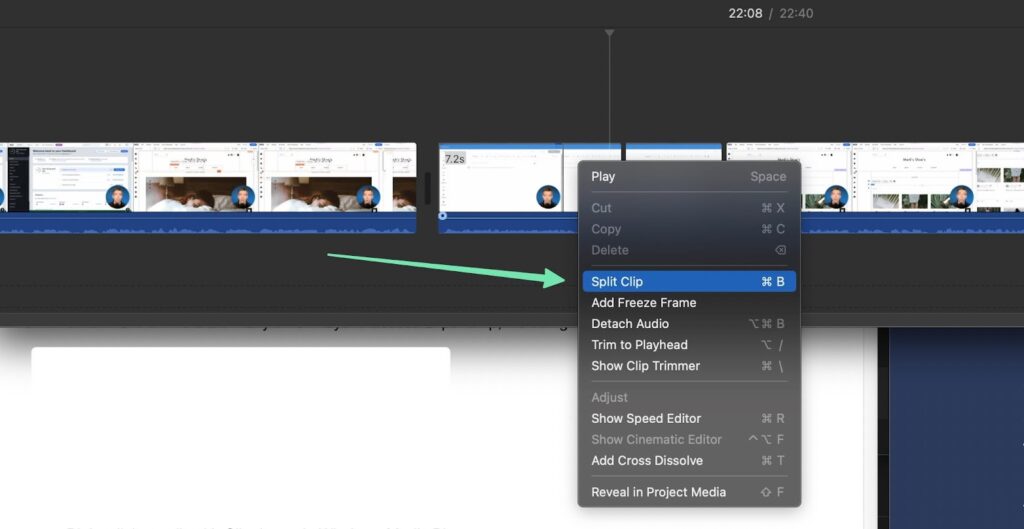
Fungsi pemangkasan hanya membenarkan anda membersihkan bahagian permulaan dan akhir siaran skrin anda, sedangkan Split ciri menawarkan kawalan yang lebih besar ke atas klip di tengah-tengah video anda.
Apabila menggunakan ciri Split, anda boleh mencincang bit dan kepingan video anda, meninggalkan ruang untuk memasukkan peralihan dan kesan. Di samping itu, perpecahan membolehkan anda mengalihkan klip baharu itu ke tempat lain, atau memadamkannya sama sekali.

Tambah Kesan, Tajuk, Latar Belakang, Peralihan, Anotasi dan Banyak Lagi
Setiap alat penyuntingan mempunyai set ciri reka bentuknya sendiri, jadi mustahil untuk mengatakan perkara yang boleh anda lakukan dengan video anda. Walau bagaimanapun, anda sepatutnya dapat mencari ciri untuk:
- Kesan
- Tajuk
- Latar Belakang
- Peralihan
- Anotasi
- Elemen media
Ini ialah bahagian video yang membantu siaran skrin anda menonjol. Ia adalah peralihan lancar dari satu klip ke klip yang lain, pengenalan dengan logo, dan tajuk bahagian yang muncul, serupa dengan program berita.
Terokai dan uji pilihan ini sehingga anda mengetahui pilihan yang paling berkesan apabila mempelajari cara membuat siaran skrin.
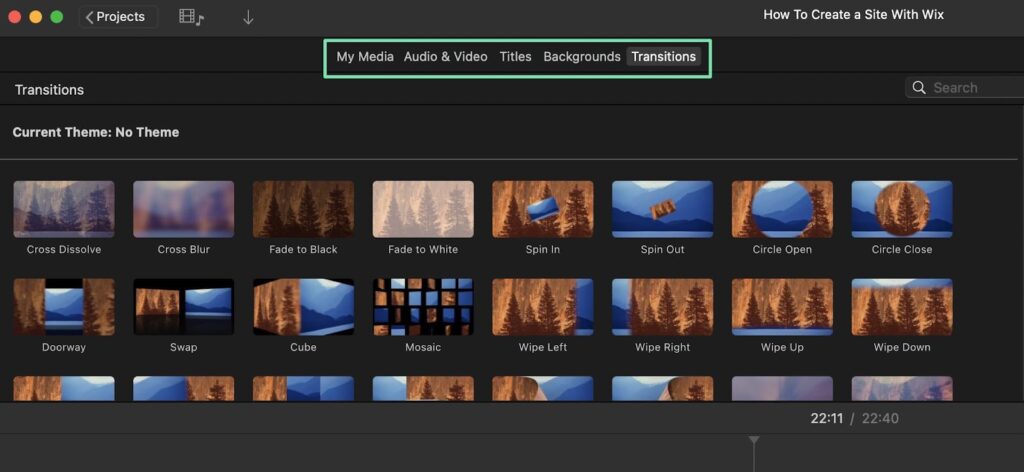
Langkah 10: Kongsi Siaran Skrin Dalam Talian
Mempelajari cara membuat siaran skrin hanya masuk akal jika anda berhasrat untuk berkongsinya dengan orang lain.
Anda boleh menerbitkan siaran skrin pada:
- A laman web e-dagang kursus atau latihan
- Tapak pengehosan video seperti YouTube atau Vimeo
- Laman web bahagian belakang syarikat anda
- Laman media sosial
Perkongsian di media sosial cukup mudah. Pergi ke Facebook, Instagram, atau mana-mana tapak yang anda mahu, dan muat naik video ke siaran baharu.
Sebelum melakukan apa-apa, pastikan anda memuat turun atau mengeksport siaran skrin yang diedit sebagai fail MP4. Sekali lagi, berpegang pada kualiti video yang lebih tinggi dan dimensi standard, seperti 1080p atau 720p.
Untuk menambahkan video ke tapak web anda (hujung belakang atau bahagian hadapan), anda akan memuat naik melalui pustaka media platform.
Berikut ialah garis panduan memuat naik video berdasarkan platform anda:
- Shopify: Pergi ke Tetapan > Fail > Muat Naik Fail. Anda juga boleh menambah video daripada halaman produk.
- WordPress: Pergi ke Media > Tambah Baharu. Klik Pilih Fail. Anda juga boleh menambah video sebagai blok dalam siaran dan halaman.
- Wix: Pergi ke Pustaka Video dalam Wix papan pemuka. Klik Muat Naik Video atau Tambah Video. Terdapat sekatan untuk menambah video pada halaman juga.
- Squarespace: Benamkan video dengan blok, atau muat naik video ke bahagian media.
- Teachable: Di bawah Kurikulum > Edit Kuliah, klik pilihan Tambah Video.
- Thinkific: Pergi ke Urus Produk Pembelajaran > Perpustakaan Video. Klik butang Muat Naik untuk memilih fail video.
Sebagai pilihan lain, anda boleh memuat naik siaran skrin ke tapak web/pasaran pengehosan video. Sesetengah tapak ini seperti rangkaian sosial tetapi untuk video, di mana anda memuat naik video ke saluran dan sesiapa sahaja boleh datang untuk menonton video tersebut. Yang lain ialah pasaran untuk menjual video kursus dan tutorial.
Contoh:
- Youtube
- Vimeo
- Udemy
- Skillshare
Setiap pasaran dan tapak perkongsian video mempunyai prosesnya sendiri, tetapi secara amnya anda boleh mencari Upload or Tambah Video .
YouTube, sebagai contoh, mempunyai a Buat butang yang membawa anda ke YouTube Studio. Apabila anda mengklik Buat butang, anda akan melihat menu lungsur, tempat yang anda akan pilih Muat naik Video.
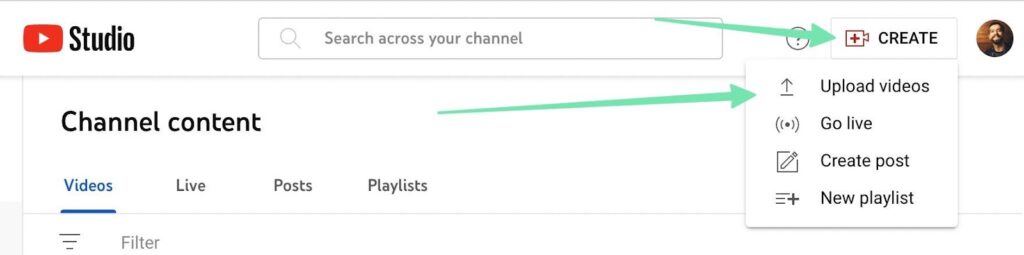
Setelah diterbitkan di pasaran video atau tapak pengehosan, pengguna tapak web tersebut boleh mencari kata kunci yang berkaitan dengan video anda. Anda boleh mengoptimumkan video anda dengan kata kunci yang berkaitan dalam tajuk, penerangan dan teg, sambil mengurus perkara seperti ulasan/pelajar.
Bahagian yang hebat tentang tapak seperti YouTube dan Udemy ialah anda menerima ciri hebat untuk segala-galanya daripada mengedit video hingga memasarkan kandungan. Selain itu, kandungan siaran skrin anda kebanyakannya diindeks oleh enjin carian untuk lebih ramai orang mencari video anda.
Selain itu, YouTube, Udemy dan tapak lain yang serupa, menyediakan "saluran" dan halaman pendaratan untuk anda menyenaraikan maklumat tentang pencipta (diri anda atau jenama anda) dan mengatur koleksi video untuk dipilih oleh pengguna.
Amalan Terbaik untuk Cara Membuat Siaran Skrin
Untuk menghantar anda keluar dengan yakin, kami akan berkongsi amalan terbaik kegemaran kami untuk membuat siaran skrin. Dengan cara ini, anda tidak tersandung pada sekatan jalan raya yang dilakukan oleh orang lain.
- Buat pergerakan sehalus mungkin: Ini bermakna mengehadkan berapa banyak anda menggerakkan tetikus, memastikan semua penatalan lancar, tidak mengklik terlalu banyak dan menggunakan pintasan papan kekunci.
- Pertimbangkan untuk mengezum dan menyerlahkan: Terutamanya untuk kawasan penting, atau titik penekanan semasa siaran skrin anda.
- Bercakap perlahan-lahan dan pendekkan: Sukar untuk bersaing dengan seseorang yang bercakap terlalu cepat. Dan mudah bosan dengan video jika terlalu panjang.
- Fikirkan tentang menggunakan teleprompter: Dengan cara ini, anda mengelak daripada keluar topik, mengurangkan masa mengedit dan meminimumkan isu dengan melangkau mata penting.
- Fokuskan mata anda pada kamera: Adalah wajar untuk menggerakkan mata anda sedikit, tetapi anda sebaiknya mahu mereka dilatih pada kamera sebanyak mungkin (jika menggunakan kamera web).
- Buang semua kekacauan pada skrin anda: Fail, kertas dinding peribadi, tab penyemak imbas yang tidak diperlukan dan perisian lain; tutup semuanya.
- Berlatih beberapa kali sebelum anda mula merakam: Ini adalah satu lagi cara untuk mengurangkan masa menyunting, sambil menjadikan diri anda lebih yakin.
- Berpegang pada dimensi dan format video siaran skrin standard: Anda tidak boleh salah dengan 720p atau 1080p apabila menerbitkan dalam talian. Begitu juga dengan fail MP4.
- Jika membenamkan kamera web anda, pilih tempat yang tidak mengganggu: Simpan di salah satu sudut, jauh daripada kandungan yang perlu dilihat oleh orang ramai. Dan jadikan video terbenam itu kecil.
- Gunakan elemen anotasi: Anak panah, sorotan, tajuk dan elemen anotasi lain membantu menjelaskan mesej anda apabila mempelajari cara membuat siaran skrin.
- Cuba yang terbaik untuk melengkapkan siaran skrin bersih dalam satu pengambilan: Ia sangat memakan masa untuk kembali dan mengedit ratusan "ums" dan jeda. Jimat masa anda dengan berlatih dan mendekati sempurna dalam satu pengambilan.
- Potong permulaan dan akhir jika perlu: Ini memberi ruang untuk pengenalan/kesimpulan yang bagus.
- Potong sebanyak mungkin udara mati: Tetapi elakkan membuat luka anda terlalu mendadak. Anda mahu ia berbunyi dan kelihatan semula jadi. Generasi YouTube telah menjadi terlalu taksub dengan lompatan yang tegar, dan ia tidak kelihatan baik.
- Menjelang akhir, kongsi ringkasan semua yang anda bincangkan: Ini berfungsi sebagai penyegar yang menyenangkan untuk semua orang yang baru menonton video anda.
- Tamatkan siaran skrin dengan seruan tindak dan lebih banyak sumber: Minta orang ramai melawat tapak web anda, menonton video seterusnya, mengikuti saluran YouTube anda atau membeli produk. Itulah satu-satunya cara mereka akan bertindak. Dan, susun atur sebarang sumber berguna yang melengkapkan siaran skrin.
Belajar Cara Membuat Siaran Skrin adalah semudah Itu!
Dan begitulah! Anda kini mahir tentang cara membuat siaran skrin, sama ada untuk latihan dalaman pekerja, kursus jualan atau tutorial penggambaran untuk jenama e-dagang anda.
Sila beritahu kami dalam ulasan jika anda mempunyai sebarang soalan tentang cara membuat siaran skrin. Apakah alatan kegemaran anda untuk membina keseluruhan cast skrin?




Komen-komen Responses 0