A videotartalom gyakran megköveteli a számítógép képernyőjének megjelenítését, és ezzel egyidejűleg saját magát vagy a leíró hangot rögzíti.
Ezeket képernyőközvetítéseknek hívják, és speciális előkészítést és eszközöket igényelnek az olyan dolgokhoz képest, mint a webináriumok és az élő közvetítések. Ebben az útmutatóban bemutatjuk a legjobb módszereket a képernyőközvetítések létrehozására, amelyek lehetővé teszik a gyors elkészítést mozgások rögzítése a képernyőn miközben professzionális módon is bemutat.
Mitől lesz egyedi egy Screencast?
Felmerülhet benned a kérdés, miben különbözik egy képernyőközvetítés mondjuk a YouTube-videóktól, webináriumoktól vagy streaming tartalomtól?
- A képernyőközvetítések kifejezetten a számítógép képernyőjén megjelenő videókat rögzítik, így a nézők láthatják, mit csinálsz.
- Általában rögzítik őket (néha egyszer közvetítik), hogy a felhasználók szabadidőben nézhessék.
- A képernyőközvetítések hangbeszédeket (hangnarrációt) tartalmaznak, amelyek elmagyarázzák, mi történik a videóban.
- Előfordulhat, hogy van egy kép a képben videódoboz is, amely megmutatja a műsorvezetőnek.
Hogyan használják az emberek a képernyőközvetítéseket?
A képernyőközvetítéseket a való világban többféleképpen is felhasználják. A márkák képernyőfelvételeket készítenek szoftvereik oktatóanyagaihoz vagy belső képzési célokra. Az is gyakori, hogy prezentációkat és tanfolyamokat online közzétesznek későbbi megtekintés céljából.
Íme néhány fő módja annak, ahogyan az emberek képernyőcastokat használnak:
- Videó leckék
- oktatóanyagok
- Rögzített előadások
- Edző videók
- Ügyfélszolgálati videók
- Rögzített webináriumok
Azt is megtanulhatja, hogyan hozhat létre képernyőközvetítést személyes használatra, például ha egy gyors magyarázó videót kell küldenie egy rokonának vagy barátjának arról, hogyan kell valamit számítógépen csinálni.
Hogyan készítsünk képernyőképet?
A képernyőközvetítések nagy része az, hogy olyan egyszerűek vagy fejlettek, amennyire csak szeretnéd. Lehetséges, hogy nulla tapasztalattal rendelkezünk – és 0 dollárt költünk –, és még mindig tekintélyes képernyőközvetítéssel készülünk. Másrészt vásárolhat egy prémium szoftvert, amellyel professzionális képernyőfelvételeket készíthet megjegyzésekkel, gyorsszerkesztő gombokkal és kép a képben webkamera funkcióval.
Ebben az útmutatóban bemutatjuk a legköltséghatékonyabb módokat a képernyőközvetítések előállítására a magas minőségi szint megőrzése mellett. Több lehetőséget is javasolunk, ha szoftverre vagy hardverre van szükség.
Képernyőkép készítéséhez szükséges eszközök
Feltételezzük, hogy már van számítógépe. Lehetőség van a képernyő rögzítésére okostelefonokon és táblagépeken, de ezekhez különböző alkalmazások szükségesek. Elsősorban a Mac és Windows asztali számítógépekhez készült képernyőrögzítő szoftverekre összpontosítunk.
A számítógép tetején a következőkre lesz szüksége:
- Képernyőrögzítő szoftver
- Szerkesztő szoftver (potenciálisan a videorögzítő szoftverhez tartozik)
- Mikrofon
- Webkamera (opcionális)
- Platform a képernyőkép online feltöltéséhez
Olvassa el lépésenkénti oktatóanyagunkat a képernyőrögzítő szoftverekkel, a szerkesztő szoftverekkel, a mikrofonokkal, a webkamerákkal és a videók feltöltéséhez szükséges platformokkal kapcsolatos javaslatokért.
1. lépés: Készítse elő a képernyőrögzítő szoftvert
Képernyőfelvétel készítéséhez elengedhetetlen eszköz a képernyőrögzítő szoftver. Ez nem azonos a webkamerával (ehelyett a képernyőre fordítja a fókuszt), és azt tapasztalhatja, hogy a képernyőképes szoftver gyakran nem rendelkezik rögzítési funkcióval.
Nem érdekel minket a képernyőkép készítése (bár szükség lehet rá, ha hozzá szeretné adni a képernyőképeket). Egy screencast szoftver videót rögzít a képernyőről, és gyakran olyan speciális funkciókat tesz lehetővé, mint a képernyő bizonyos részeinek kivágása vagy nagyítás.
Javasolt képernyőrögzítő szoftver képernyőközvetítésekhez:
- Cleanshot X: A legkarcsúbb képernyőkép- és képernyőrögzítő alkalmazás Mac-hez. Ez egy prémium, de megfizethető termék megjegyzésekkel, egyszerű videószerkesztéssel, videó- és hangrögzítéssel, GIF-készítéssel, webkamera-támogatással, kép a képben funkcióval és gyorsbillentyűkkel.
- OBS Stúdió: Az ingyenes és hihetetlenül népszerű OBS egy képernyőközvetítő eszköz Windows, Mac és Linux rendszerekhez. Van egy kis tanulási görbe, de az OBX több forrásból származó videó- és hangrögzítést, jelenetvezérlést, kép a képben, videó- és hangszerkesztést, valamint gyors közzétételi eszközöket biztosít.
- Camtasia: A piac talán legdrágább, mégis funkciókban gazdag képernyőrögzítő eszköze, a Camtasia mindennel rendelkezik, ha a legjobb minőségű képernyőképet szeretne készíteni. Képernyőrögzítővel, videószerkesztővel, sablonokkal, webkamera-támogatással, hangfelvétellel, zenével, PowerPoint-integrációkkal, médiaimportálással, interaktivitással, megjegyzésekkel és még sok mással érkezik. A szolgáltatások e robusztus gyűjteményéhez a csomagok felhasználónként 299.99 dollártól kezdődnek.
- Screencast-O-Matic: Ez korlátozott ingyenes előfizetéssel és megfizethető prémium előfizetéssel rendelkezik. Képernyőrögzítő eszközöket, videó- és képszerkesztést, tartalomtárolást, automatikus feliratozást, vetélkedőket, egyéni márkaépítést, CTA gombokat, videohőtérképeket és együttműködési eszközöket kap, mindezt a tervétől függően. A prémium ár havi 4 dollártól kezdődik.
- ScreenFlow: A „Camtasia for Mac” néven számlázott ScreenFlow professzionális képernyőrögzítési elemekkel büszkélkedhet. Az ár 169 dollártól kezdődik. A funkciók közé tartozik a kiváló minőségű képernyő- és webkamerás felvétel, a professzionális szerkesztőeszközök, az iOS-felvétel (Android nélkül), a feliratok támogatása, az animációk és grafikák, az animált GIF-készítés és a csúcsminőségű közzétételi lehetőségek.
- RecordCast: Ez egy ingyenes képernyőrögzítő eszköz, amelyhez nincs telepíthető szoftver, és nem plugin képernyőképek szerkesztéséhez szükséges. Rögzítse képernyőjét és webkameráját, adjon hozzá effektusokat, és szerkesszen zenével, fedvényekkel és logókkal. Ez az egyik legegyszerűbb eszköz a képernyőképek gyors létrehozásához, elsősorban azért, mert mindössze egy böngészőre van szüksége.
- Movavi: A videocsomag innen Movavi ingyenes, a prémium verziók 100 dollár körüli áron kezdődnek. Csak Windows verziója van. Kezdésként rögzítheti a képernyőt. Ezután, Movavi videószerkesztőt, videokonvertálót, fotószerkesztőt és mindent kínál az átmenetektől a hangszerkesztésig az irányítópulton. Adjon hozzá szűrőket, fedőcímeket, és akár egy gombnyomással stabilizálja a pattogó videókat.
Miután kiválasztotta a képernyőrögzítő szoftvert, ideje felkészíteni a szoftvert a rögzítésre. Például be kell állítania a megfelelő méreteket, parancsikonokat kell létrehoznia a gyors vezérléshez, és meg kell határoznia, hogy a képernyő mely részeit kell rögzíteni.
Íme egy példa a CleanShotX-re:
A CleanShotX rendelkezik a Előny panel a képernyőközvetítés rögzítési beállításainak konfigurálásához az indítás előtt. A használt szoftvertől függetlenül rendelkeznie kell a "Beállítások" or "Preferenciák" panel a videókhoz.
A CleanShotX-ben van egy Felvétel Tab.
Bár ez attól függ, hogy mire van szüksége az adott projekthez, vegye figyelembe a következő beállításokat a rögzítés előtt:
- Vezérlők megjelenítése felvétel közben: Ellenkező esetben nehezen találhat módot a videók szüneteltetésére vagy leállítására, ha szükséges.
- Kurzor megjelenítése: Vannak, akik szeretik a kurzort a videókban, hogy jobban összpontosítsanak a tartalomra, míg mások úgy találják, hogy ez összezavarja a képernyőt.
- Értesítések: Ha lehetséges, kapcsolja be a "Ne zavarj" módban, hogy a számítógépes értesítések ne tegyék tönkre a felvételt.
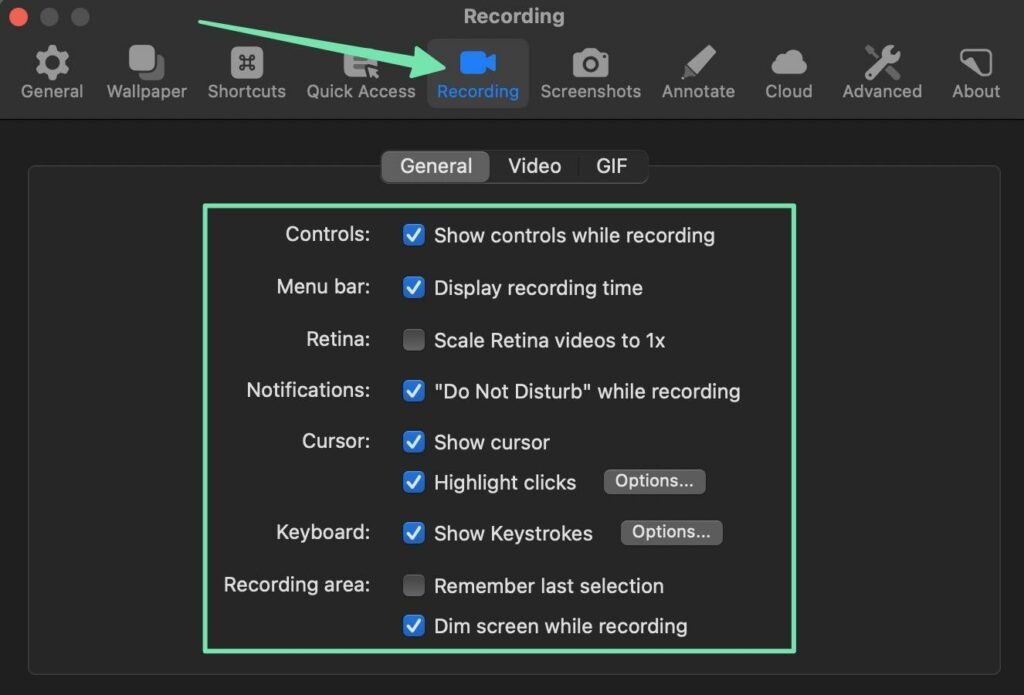
A Videó A CleanShotX lapon további beállítások találhatók.
A képernyőközvetítő szoftverben vegye figyelembe az alábbi beállításokat:
- Maximális felbontás: HD felbontást szeretne (például 720p vagy 1080p), de bármi, ami ennél nagyobb, hihetetlenül nagy fájlt eredményez, és nem mutat észrevehető javulást az online videók terén.
- Videó FPS: 60 a szabvány; ezt módosíthatja, ha a felvétel szaggatottnak tűnik, vagy ha problémái vannak a hang és a videó szinkronizálásával.
- Nyissa meg a videószerkesztőt a rögzítés után: Ha a képernyőrögzítő szoftverhez megfelelő videószerkesztő is tartozik, győződjön meg arról, hogy megnyílik, amikor befejezte a felvételt.
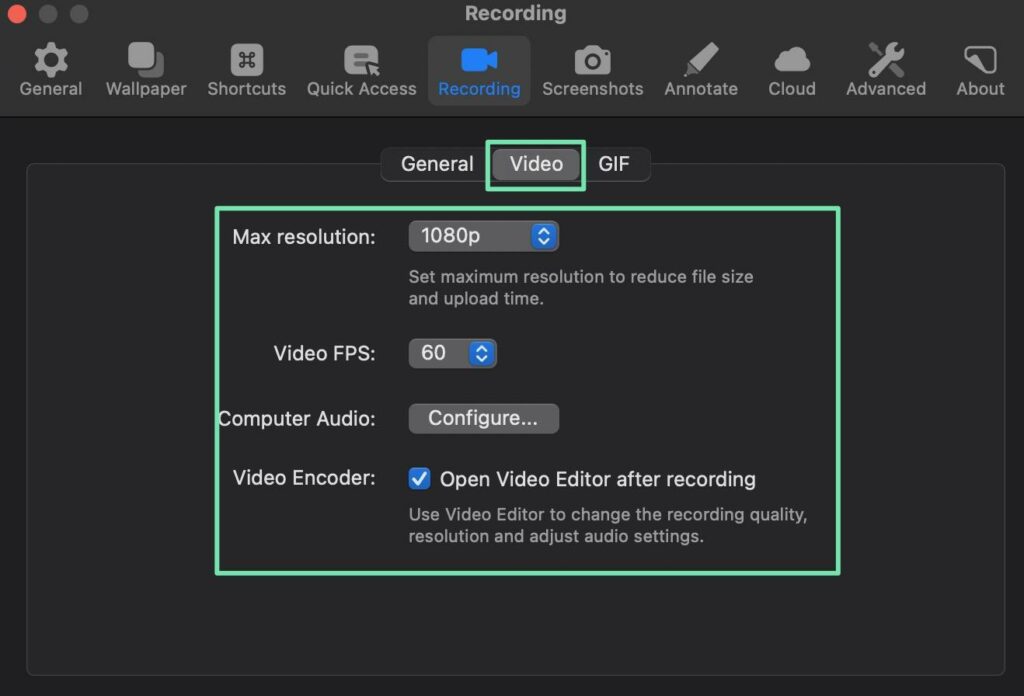
Végül javasoljuk, hogy konfiguráljon billentyűparancsokat a videó gyors rögzítéséhez, leállításához és szüneteltetéséhez. A parancsikonok gyorsabbak, mint megragadni az egeret, és megpróbálni rákattintani a szünet gomb. Jelentős időt takaríthat meg magának a holt levegő szerkesztésével.
Állítson be olyan parancsikonokat, amelyek kényelmesek az Ön számára. Ezenkívül ne feledje és gyakorolja őket, hogy kényelmesen érezze magát a képernyőközvetítés során.
Parancsikonokat ajánlunk a következőkhöz:
- A képernyő rögzítése
- Képernyőközvetítés leállítása
- szüneteltetése
- Szünetből való folytatás
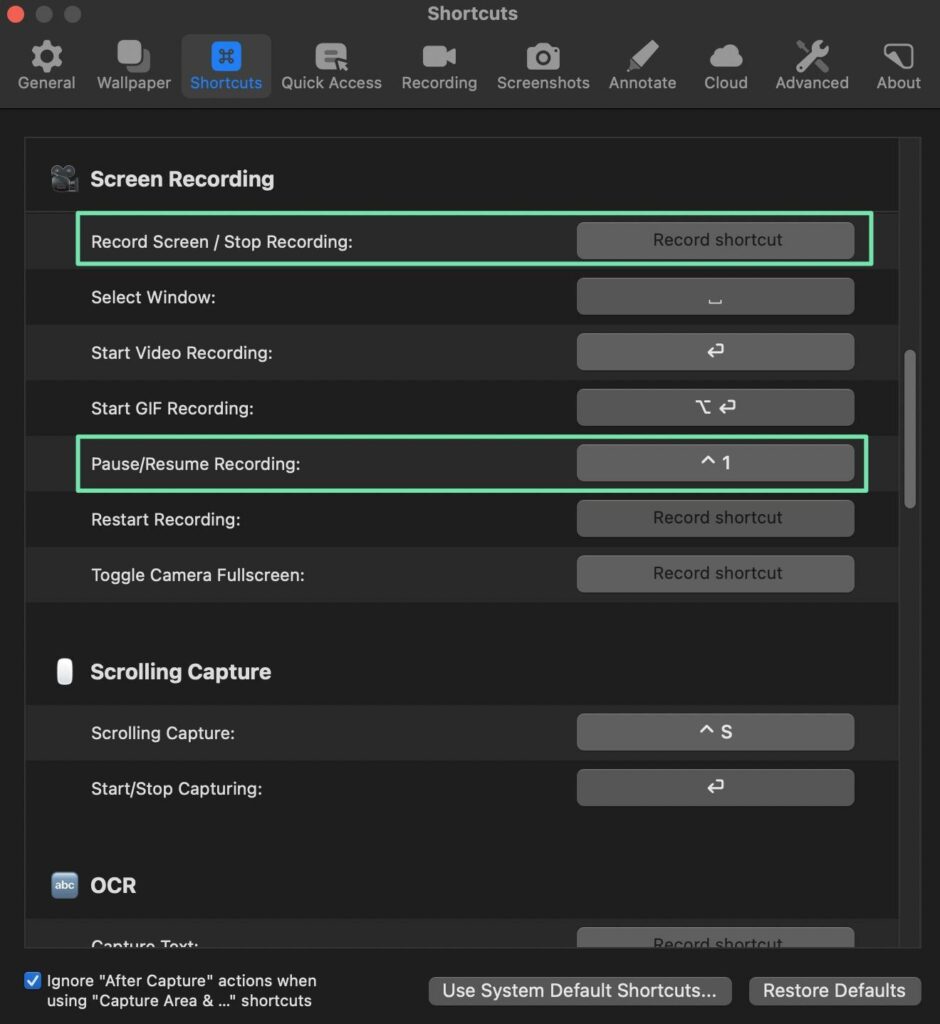
Leegyszerűsítheti a képernyőközvetítési folyamatot a képernyők közötti váltáshoz, az ablakok kiválasztásához vagy a felvétel újraindításához szükséges parancsikonokkal.
2. lépés: Készítse elő a mikrofont
A használt mikrofon a felvétel helyétől és az elérni kívánt minőségtől függ.
Feltételezzük, hogy a legtöbb képernyőközvetítés irodai környezetben történik.
Tehát általános szabályként:
- Válasszon egy irányított asztali mikrofont: Ez távol tartja a mikrofont a kezétől, és az Ön hangját célozza meg, kiküszöbölve a háttérzaj nagy részét.
- Ha nem szeretne asztali mikrofonba dőlni, fontolja meg egy finomabb mikrofon használatát: Kihangosítható, és gyakran el is rejthető a diszkrét megjelenés érdekében. A lavalier mikrofonok azonban általában jobban behozzák a külső zajt, mint az irányított mikrofon.
A legolcsóbb elérhető mikrofonért egyszerűen használja a számítógépébe épített mikrofont. Ez személyes képernyőközvetítéseknél működik a legjobban. Ha el akarja adni a képernyőképet, vagy professzionális célokra szeretné használni, vásároljon lamelláris vagy irányított asztali mikrofont. Nem kell a legdrágábbat venni; hihetetlen különbséget fog látni még az alsóbb kategóriás modelleknél is.
Ha a mikrofon készen áll, győződjön meg arról, hogy csatlakoztatva van a számítógéphez.
Nyissa meg a képernyőrögzítő szoftvert az alapértelmezett mikrofon kiválasztásához és a beállítások konfigurálásához.
Minden képernyőrögzítő szoftver másképp néz ki. A CleanShotX-et fogjuk használni; keressen hasonló beállításokat, ha mást használ.
Az első munkarend az általános hangbeállítások megnyitása. A CleanShotX-ben ez a preferenciák panel, a címre lépve Felvétel > Videó.
Itt van egy Számítógépes hang opció, ahova kattinthat konfigurálása. Győződjön meg arról, hogy a hangforrást a képernyőrögzítő szoftvertől függetlenül konfigurálta.
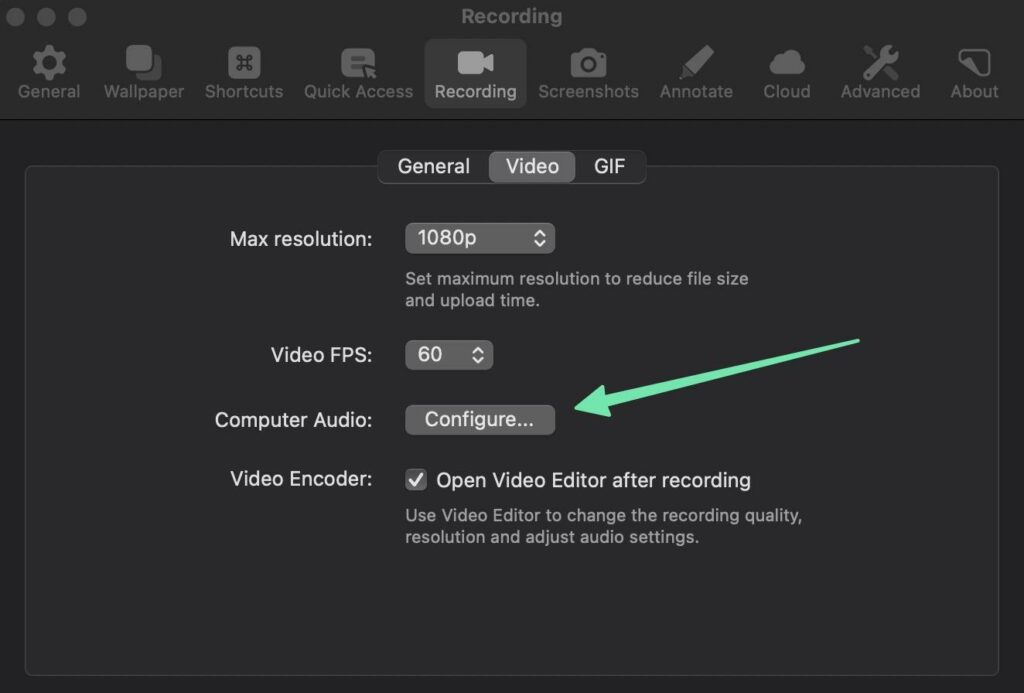
Egyes szoftverek automatikus hangkonfigurálást kínálnak. Azt is bölcs dolog kiválasztani, hogy a hangot külön vagy egyetlen sávon szeretné rögzíteni. Az egysávos rögzítés egyszerűbb az átlagos tartalomkészítő számára, de a külön sávos rögzítés nagyobb irányítást tesz lehetővé, mivel a hangot és a videót külön-külön szerkesztheti.
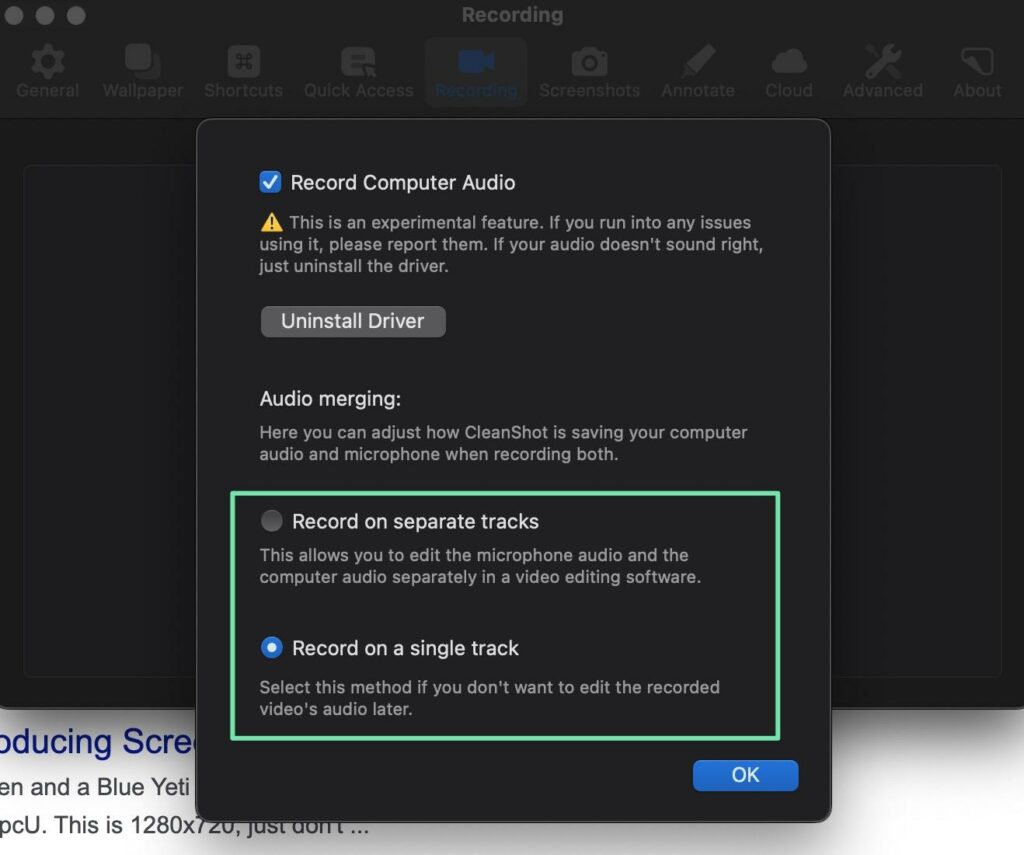
Ki kell választania a hangforrást is. Ez különösen fontos, ha szebb mikrofont vásárol; Az utolsó dolog, amit szeretne, az az, hogy a képernyőrögzítő szoftver az alapértelmezett számítógépes mikrofont használja a jó mikrofonon keresztül.
A CleanShotX-ben (és sok szoftverben) ténylegesen el kell indítania a képernyőrögzítést az alapértelmezett forrás kiválasztásához. Időnként azonban kiválaszt egy forrást a beállításokban.
Fog Felvétel képernyő, számos konfigurációs eszközt láthatunk a képernyőközvetítés futtatása előtt. Keresse meg a mikrofon ikont vagy menüt; amely a számítógéphez csatlakoztatott összes mikrofon legördülő listáját jeleníti meg. Válassza ki a legértelmesebbet.
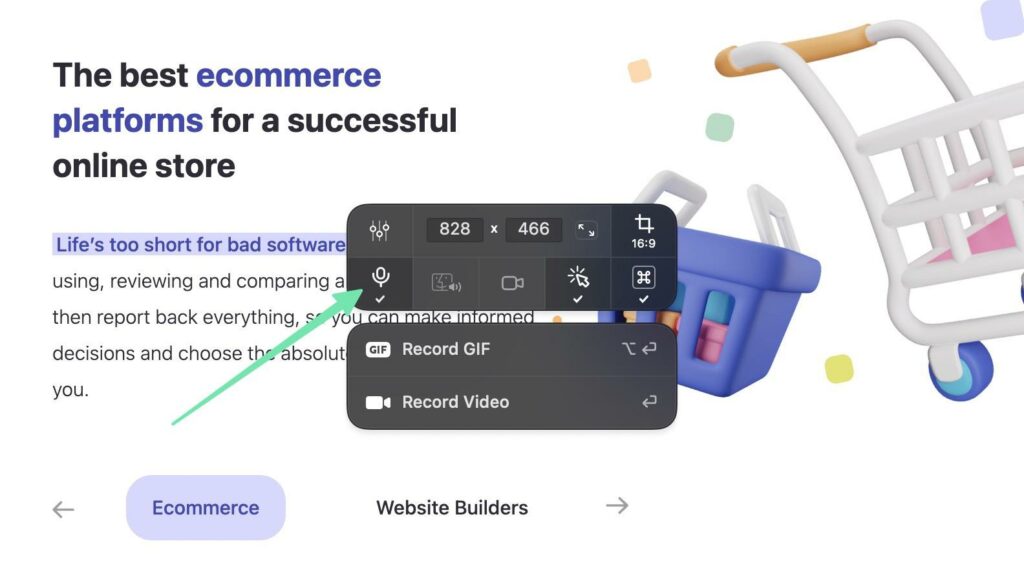
3. lépés: Keressen egy szerkesztő szoftvert, amely jól működik a képernyőközvetítésekhez
A screencast létrehozásának megtanulása nem csak egy videó rögzítését jelenti. Hacsak nem tökéletes a felvétel (ami ritka), akkor végül ki kell szerkesztenie a holt levegőt, a köhögést és a csavarodást, miközben szűrőket és effekteket is beilleszt.
A képernyőkép szerkesztéséhez két lehetőség közül választhat:
- Szerezzen be egy képernyőrögzítő szoftvert a szükséges videószerkesztő eszközökkel.
- Használjon külön szerkesztő szoftvert, majd importálja az elkészült videót abba az eszközbe.
Javasoljuk, hogy a rögzítést és a szerkesztést egy szoftverben tartsuk. Az importálási folyamat gyakran felborítja a felbontást, és jó egy helyen rögzíteni és szerkeszteni.
Íme néhány képernyőrögzítő szoftver beépített szerkesztőeszközökkel:
- Camtasia: A legerősebb képernyőrögzítő és -szerkesztő a piacon, de drága.
- CleanShotX: Nem olyan robusztus, mint a Camtasia, ha szerkesztésről van szó, de ennek működnie kell a legtöbb felhasználó számára. Csak Machez.
- Movavi: Videó szerkesztése fogd és vidd effektusokkal.
- RecordCast: Ennek külön szerkesztőportálja fut a böngészőben.
- ScreenFlow: Talán a leghatékonyabb videószerkesztő lehetőség Mac felhasználók számára.
- Screencast-o-matic: Tisztességes videószerkesztés fedvényekkel, animációkkal és zöld képernyővel.
A külső szerkesztők – amelyekbe importálnia kell a képernyőközvetítést a rögzítőszoftverből – többek között az Adobe Premier Pro, az Apple Final Cut Pro, az Apple iMovie és a Wondershare Filmora, amelyek mindegyike kiváló szolgáltatásokat nyújt a képernyőközvetítések tisztításához.
4. lépés: Írjon egy szkriptet
Minden bizonnyal el lehet kezdeni beszélni egy forgatókönyv forgatásakor. Néhány gyakorlattal azonban sokan rájönnek, milyen nehéz ez. Lemaradsz a fontos részletekről, dadogni fogsz és túl sokat gondolkodsz (holt levegőt keltesz).
Ami még rosszabb, a forgatókönyv nélküli screencastok zűrzavarhoz vezetnek. A végén egy hosszabb videót kapsz (ami elrettentheti az embereket, hogy valóban megnézzék), és a tartalom szenvedni fog. A cél az, hogy ragaszkodjunk a kulcsfontosságú beszédpontokhoz, és eltávolítsuk az összes rendetlenséget.
Itt jön képbe egy forgatókönyv. Nem kell szóról szóra. Egy vázlat működik egyeseknél. Mások szeretik a teljes forgatókönyvet leírni, de megengedik maguknak, hogy eltérjenek az eredeti tervtől.
Az ötlet az, hogy koncentráljunk, de ne úgy hangozzon, mint egy forgatókönyv (vagy webkamera használata esetén úgy nézzen ki, mintha egy szkriptet olvasna).
Íme néhány tipp a képernyőközvetítés szkriptjének létrehozásához:
- Kezdje egy vázlattal, majd bontsa ki a további részleteket.
- Tartsa fenn a megfelelő hangot a közönség számára, legyen az szórakoztató és szeszélyes, vagy profi és lényegre törő.
- Menjen közvetlenül a képernyőközvetítés bemutatásához.
- Beszélgetés közben írj. Végül el fogod olvasni a forgatókönyvet, ezért hagyd ki a nagy szavakat vagy az üzleti szakzsargont. Még a nevetéshez, vicchez vagy gondolati pillanatokhoz való jelzések hozzáadása is természetesebb.
- Hagyjon elég időt magának, hogy ablakról ablakra váltson számítógépén. Gyakori, hogy gyorsan mozgó szkriptet írnak, de egy bizonyos ponton el kell végeznie a képernyőn megjelenő feladatokat. Jelölje be a rövid szüneteket a szkriptben, hogy figyelembe vegye az átmeneteket.
- Adjon hozzá egy elejét, közepét és végét. Nem egészen olyan, mint egy szokásos történet, de legyen egy világos bevezető, a tényleges oktatóvideó és egy olyan következtetés, amely összefoglalja a dolgokat, megköszöni az embereknek, hogy megnézték, és minden szükséges cselekvésre ösztönöz.
- Szívesen írhat olyan tettekben, amiről nem áll szándékában beszélni. Hasznosak a képernyőn megjelenő utasítások arra vonatkozóan, hogy mit kell tennie.
Ezt követően ideje kitalálni, hogyan tervezi elolvasni a forgatókönyvet. Ez trükkös. Nehéz természetes módon a kamerába nézni a szemét, ha el kell olvasnia egy forgatókönyvet!
Megjegyzés: Nem kell aggódnia a szeme miatt, ha nem tanulja meg, hogyan készítsen képernyőközvetítést webkamerán keresztül.
Íme néhány módszer annak biztosítására, hogy szemei természetes módon mozogjanak (nem úgy, mintha egy forgatókönyvet lapoznának):
- Használjon teleprompter alkalmazást, amely végiggörget a szkripten a számítógépen. Sokan rendelkeznek a sebesség és az áttetszőség beállítására szolgáló funkciókkal, így a képernyőrögzítő szoftver nem jeleníti meg őket. A lehetőségek vannak Teleprompter Premium Mac esetén, Teleprompter tükör Windows és Mac rendszerhez, vagy a sok más lehetőség egyike, amelyet a Windows vagy a Mac rendszerben kereshet app stores.
- Helyezze el a szkriptet a jegyzetek alkalmazásába (vagy egy teleprompter alkalmazásba) telefonján vagy táblagépén. Növelje ennek a beállításnak a hatékonyságát, ha az eszközt egy állványra helyezi, esetleg közvetlenül a számítógép képernyője fölé.
- Nyomtassa ki a forgatókönyv nyomtatott példányát. Helyezze közvetlenül az asztalára, ragassza fel a falra a képernyő mögé, vagy szerezzen be valami kottaállványt a papír tárolására.
Ne feledje: a fizikai papírszkripttel végzett munka saját problémáival jár, például lapozgatnia kell (elterelve), és papírlapozási zajt kelthet, amit a mikrofon is felvesz. Bár a tesztelés része a screencast készítésének megtanulásának.
5. lépés: Készítse elő a képernyőt
Csak akkor döbben rá, hogy a számítógép képernyője mennyire zsúfolt lett, amíg megtanulja, hogyan készítsen képernyőközvetítést.
Az emberek inkább nem látják, hogy 10 lap van nyitva a böngészőjében. Szakszerűtlenül néz ki. Nem csak ez, hanem be kell zárnia az érzékeny elemeket vagy más alkalmazásokat, amelyek lelassítják a számítógépet.
Valójában csak a rögzíteni kívánt oldalakat és a képernyőrögzítő szoftvert kell megnyitnia. És potenciálisan egy teleprompter alkalmazás a szkripttel.
Az eltávolításhoz/bezáráshoz menjen végig az ellenőrzőlistán:
- Parancsikonokkal teli kezdőképernyő.
- Irreleváns böngészőlapok.
- Alkalmazások és szoftverek, amelyek nem kapcsolódnak a képernyőközvetítéshez.
- Háttérprogramok, amelyek lelassíthatják a számítógépet, és problémákat okozhatnak a felvétel során.
- Érzékeny információk; a személyes fényképeitől a pénzügyi dokumentumokat tartalmazó fájlokig bármit.
- Szakszerűtlen tapéták; igazából bármilyen típusú böngésző vagy számítógépes háttérkép, amely nem egy semleges kép. Nincs semmi baj a sportcsapatoddal, de képernyőközvetítésnek nem jó.
- Zavaró anyagok vagy extra rendetlenség, például a vezérlőpult fülei, vagy váratlan értesítések.
Végül futtassa át néhányszor a képernyőképet (gyakoroljon) a frissen megtisztított asztali felületen. A mozgások egyszerűsítéséhez használja a parancsikonokat, és rendelkezzen olyan szerkezettel, hogy pontosan tudja, hova kell kattintania, amikor megjelenik a következő szkriptpont.
6. lépés: Készüljön fel (ha hangot vagy arcot rögzít)
Az Ön hangja a fő tehetség, amelyet a képernyőközvetítés során meg lehet mutatni. Ha webkamerát használ, akkor is szeretné magát reprezentatívvá tenni.
Íme néhány tipp annak biztosítására, hogy hangja, arca és környezete készen álljon a forgatásra:
- Igyál egy kis vizet, és igyál a közelben egy pohárral a felvétel alatt. Bármikor szüneteltetheti a felvételt, hogy igyon egy kortyot.
- Köhögjön ki minden érdességet a torokban, és fuss át hangbemelegítéseken, például nyelvcsavarások vagy versek olvasásakor.
- A videó segítségével szabaduljon meg minden rágógumitól vagy ételtől, amely ajakcsípést okozhat.
- Győződjön meg róla, hogy friss! Zuhanyozz le, fodrászd le, moss fogat. Ezek segítenek abban, hogy magabiztosabbnak érezze magát, és tisztábbnak tűnjön a fényképezőgép számára (ha webkamerát használ).
- Webkamerás képernyőközvetítésekhez készítse elő a környezetet megfelelő megvilágítással, rendezett háttérrel és esetleg egységes színű háttérrel.
Az sem rossz ötlet, ha körbejárod gyakorolni a forgatókönyvedet. Növelje az energiaszintjét, hogy a nézők követni tudják ezt az energiát, és izgatottak legyenek, amit mond.
7. lépés: Rögzítse a képernyőközvetítést (a képernyőjét, a hangját és potenciálisan az arcát)
Vágjunk bele!, Kezdődjék a műsor!, Idő van! Ennyi előkészület után idegesítő a „Felvétel” gombra kattintani.
Csak tudd, hogy mindaz, amit azelőtt belehelyeztél, megtanította a lehető legjobb képernyőközvetítésre. És szerencsére az esetleges elrontásokat az utómunka során ki lehet szerkeszteni.
A rögzítés szabályai egyszerűek:
- Állítsa be a képernyőrögzítő szoftver méreteit úgy, hogy csak azt mutassa, amit a nézőnek látnia szeretne.
- Válasszon egy nagy felbontású, általánosan elfogadott kimeneti formátumot és méreteket.
- Fontos: Győződjön meg arról, hogy valóban elütötte a "Rekord" gomb. Nincs annál rosszabb, mint végigolvasni a forgatókönyv felét, és rájönni, hogy nem felvételről van szó.
- Hagyjon néhány másodpercnyi levegőt a felvétel elején, hogy kevésbé legyen hirtelen belépés. Levághatja ezt a szerkesztés során, és adott esetben hozzáadhat egy átmeneti effektust, amely eltávolítja azt Ön helyett.
- Használja a billentyűparancsokat a képernyőn történő mozgások felgyorsításához.
- Mindig tartsa az ujját a "Szünet" parancsikon arra az esetre, ha egy korty vizet kell inni vagy köhögni kell.
- Tartsa a száját a mikrofon közelében, hogy egyenletes hangszintet tartson fenn a felvétel során.
- Jó szórakozást!
8. lépés: Mentse el az eredeti (durva) képernyőképet
Ha mindent elmondott és kész, feltétlenül kattintson a gombra Állítsa le a felvételt gomb. Ezután mentse a felvételt egy olyan helyre a számítógépén, amelyre emlékezni fog.
Soha ne törölje vagy cserélje ki az eredeti felvételt. Mentse el egy biztonságos helyre, arra az esetre, ha véletlenül túl messzire menne a szerkesztéssel, és le kell kérnie valamit az előzőből.
A mentett screencast fájl nem megosztásra szolgál. Ezért a lehető legjobb felbontásban kell mentenie (csak maradjon az eredeti felbontásnál).
Javasoljuk, hogy nagy tárolókapacitású külső merevlemezt használjon, mivel ezek az eredeti fájlok elég nagyok lesznek.
9. lépés: Szerkessze a képernyőközvetítést
A screencast szerkesztése különböző szakaszokban történik.
Valójában az utómunkálatok idejének nagy részét lerövidítheti, ha a rögzítés közben billentyűkombinációkat használ. Megüti a szünet gombot, amikor egy korty vizet kell innod (majd folytatni kell a felvételt, ha végzett), sokkal egyszerűbb, mint az utolsó felvételnél ezek után a kivezetések után kotorászni. Bizonyos értelemben felvétel közben szerkeszt a Szünet / Folytatás gombok.
Sok képernyőrögzítő szoftver gyors szerkesztési eszközöket biztosít közvetlenül, mielőtt elküldi a videót a valódi szerkesztőnek.
Másrészt használhat egy, a képernyőrögzítő szoftvertől eltérő szerkesztőeszközt, például:
- Apple iMovie
- Adobe Premier Pro
- Apple Final Cut Pro Apple iMovie
- Wondershare Filmora
- A beépített Windows videószerkesztő (Clipchamp vagy a Legacy verzió)
A beállításoktól függetlenül minden lényeges szerkesztési lépést meg kell tennie a legjobb eredmény elérése érdekében, amikor megtanulja, hogyan készítsen képernyőközvetítést.
Másokat is figyelembe kell venni, de itt vannak a főbb szerkesztési feladatok:
Videó minőség
A videó minősége megkérdezi, hogy szeretné-e tömöríteni a videót vagy sem. Képernyőközvetítéshez jó minőségű videót szeretne, amely továbbra is optimalizált; ellenkező esetben fennáll annak a veszélye, hogy túlterheli webhelyét, vagy arra kényszeríti a felhasználókat, hogy sokáig várjanak a videó betöltésére. Arról nem is beszélve, hogy a fájl túl sok helyet foglal el a merevlemezen.
Fontolja meg a videó minőségét Magas or Nagyon magas , majd ellenőrizze, hogy a becsült fájlméret megfelelő-e.
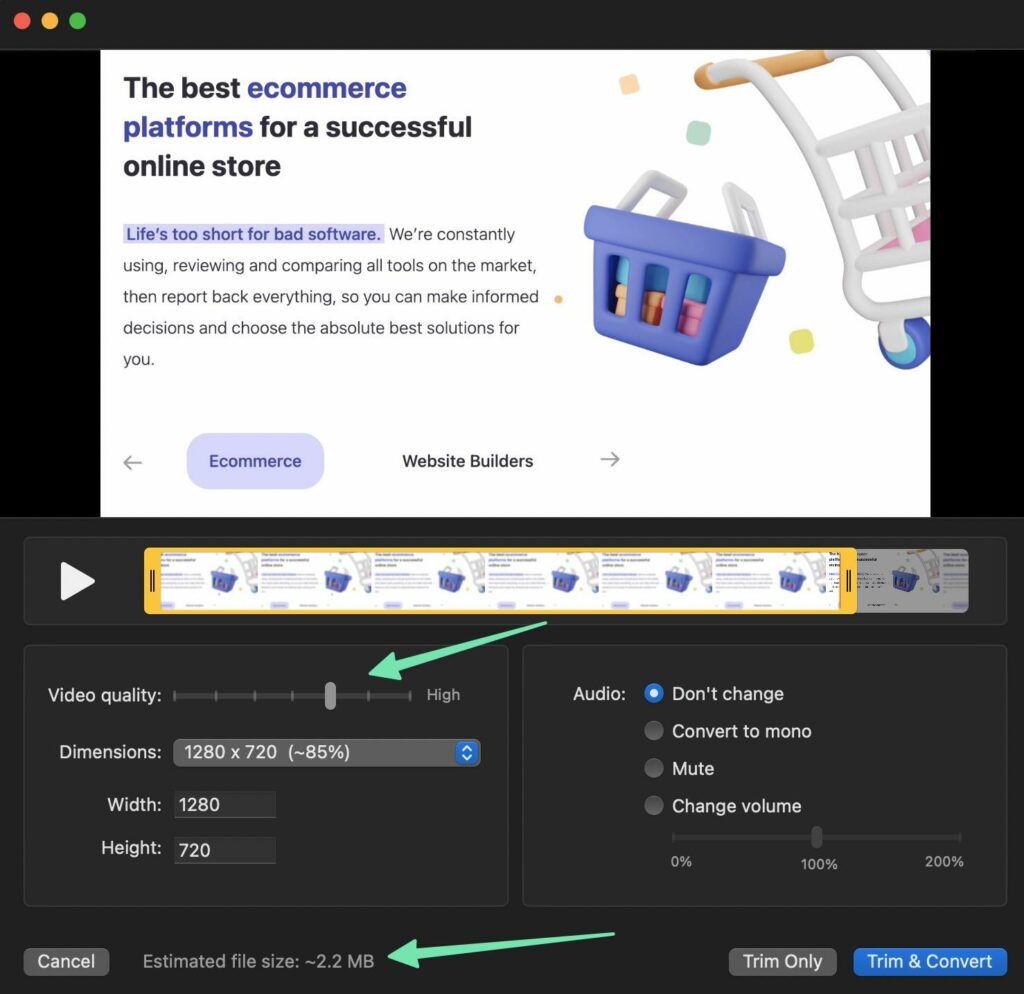
Méretek
Készítsen szabványosított videóméreteket, hogy kompatibilis legyen az összes webhelykészítővel (pl Wix és a Shopify), videómegosztó oldalak (például YouTube) és közösségi oldalak (például Facebook).
Az optimális méretek:
- 1280 × 720 (720p)
- 1920 × 1080 (1080p)
Bármi, ami ennél magasabb, sok webhely számára uralkodóvá válik, és nem fogja látni a kívánt minőséget az online szolgáltatás során. Ez az egyik legjobb tipp, amikor megtanulod, hogyan készíts képernyőközvetítést.
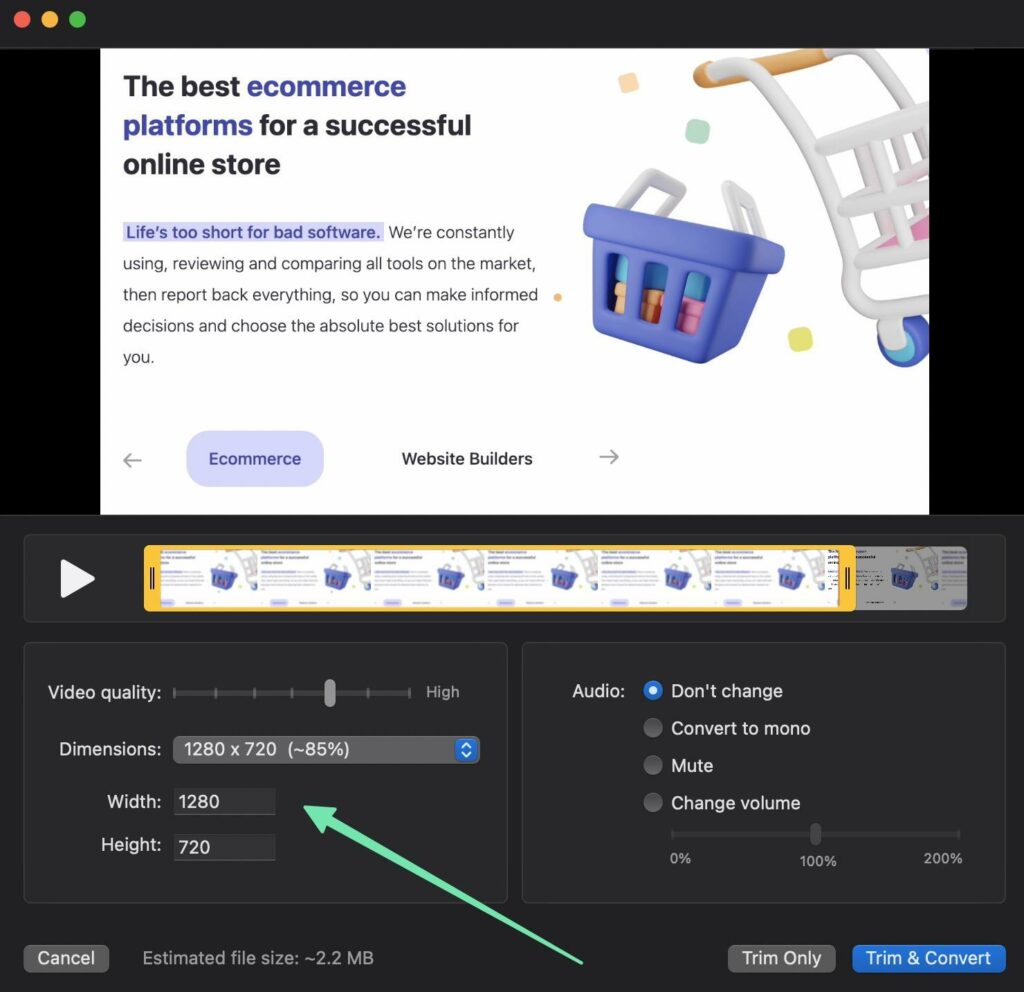
Ez általában azt jelenti, hogy elkerüljük az eredeti fájlméreteket. Valószínűleg nem férnek el jól az olyan webhelyeken, mint a YouTube, és szükségtelenül nagy fájlokat ment el.
Ritkítás
A kivágás a legegyszerűbb szerkesztés, amelyet elvégezhet, és jól szolgál, ha szükséges, hogy megszabaduljon a képernyőközvetítés elejét vagy végét.
Ehhez húzza a vágóeszközöket a szerkesztőszoftverben, hogy eltávolítsa az elejét vagy a végét.
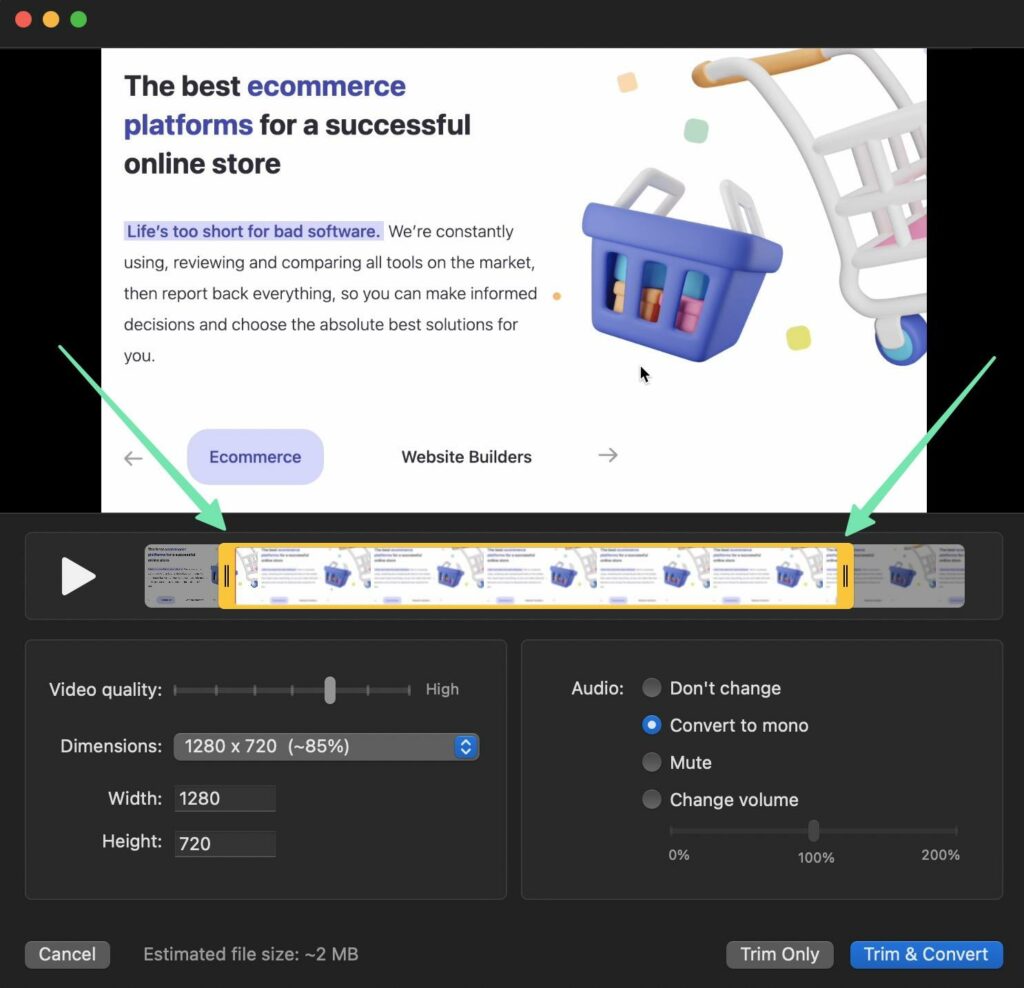
Hangkonvertálás
A hangkonverziók megkönnyítik a további szerkesztések kezelését.
Két lehetőséged van:
- Konvertálás monóvá
- Ne változtasson (több nyomvonal megtartása)
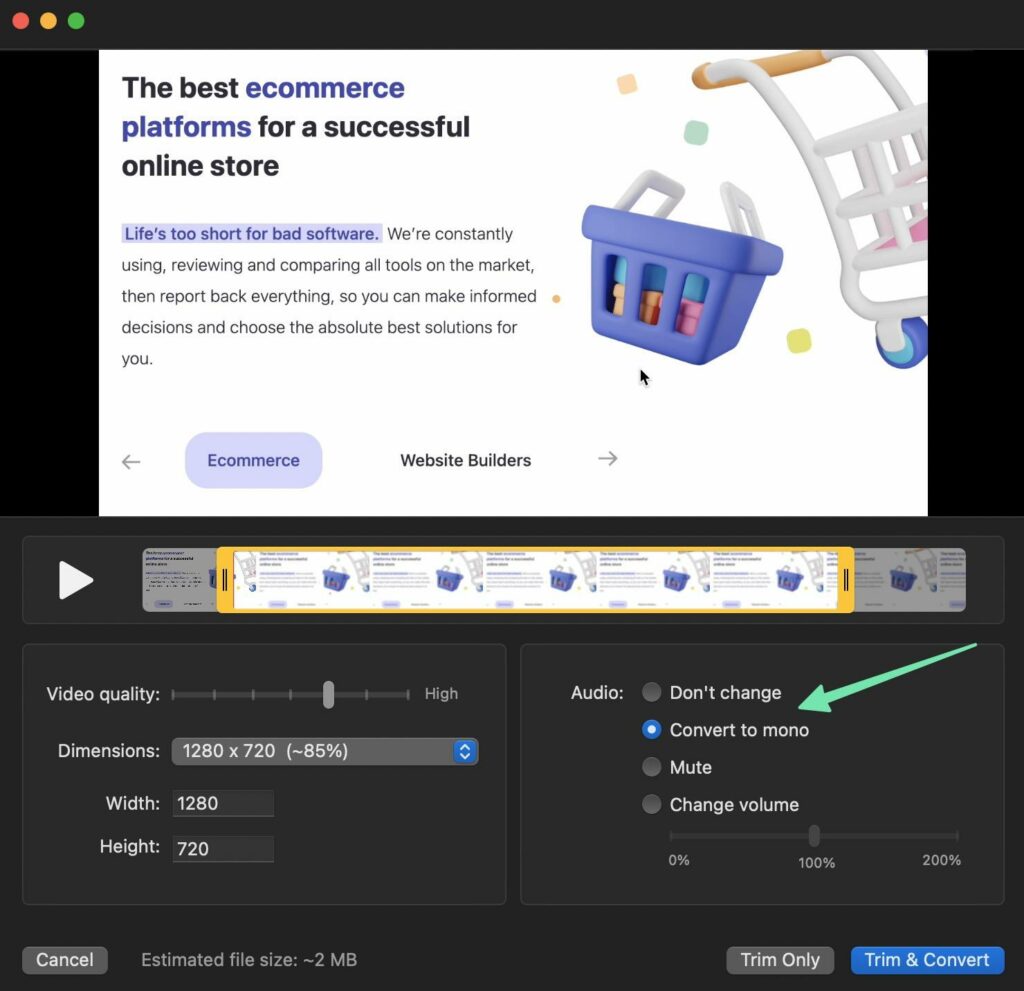
A hang monóvá alakítása azt jelenti, hogy a hang ugyanarra a sávra kerül, mint a videó. Sokan azért szeretik ezt, mert egyszerűen csak egy számot szerkeszthetnek.
Ha több sávot tart (az egyiket a hanghoz, a másikat a videóhoz), nagyobb irányítást biztosít a különálló audio- és vizuális eszközök felett, anélkül, hogy ez befolyásolná a másikat.
Klipek felosztása, áthelyezése és törlése
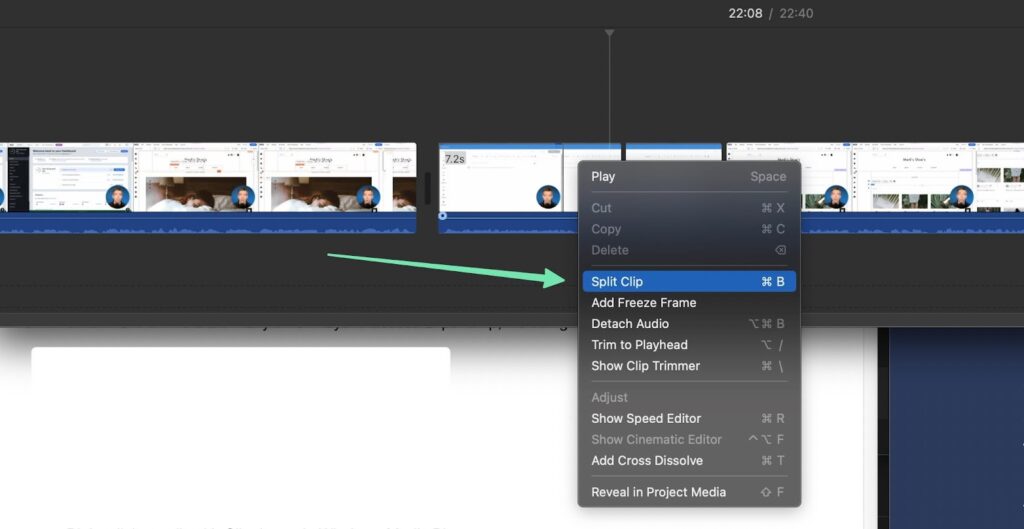
A kivágás funkció csak a képernyőkép elejét és végét teszi lehetővé, míg Hasított funkciók nagyobb vezérlést tesznek lehetővé a videó közepén lévő klipek között.
A Split funkció használatakor feldarabolhatja a videó darabjait, így helyet hagyva átmenetek és effektusok beszúrására. Ezenkívül a felosztás lehetővé teszi az új klip áthelyezését egy másik helyre, vagy akár teljesen törölheti is.

Adjon hozzá effektusokat, címeket, háttereket, átmeneteket, megjegyzéseket és egyebeket
Minden szerkesztőeszköznek megvannak a saját tervezési jellemzői, így lehetetlen megmondani, mit kezdhetsz a videóddal. Azonban meg kell találnia a következő funkciókat:
- hatások
- Címek
- Háttér
- Transitions
- Magyarázatok
- Médiaelemek
A videónak ezek azok a részei, amelyek kiemelik a képernyőközvetítést. Ezek a zökkenőmentes átmenetek egyik klipről a másikra, a bevezető logóval és a felbukkanó szakaszcímek, hasonlóan egy hírműsorhoz.
Fedezze fel és tesztelje ezeket a lehetőségeket, amíg meg nem találja azokat, amelyek a legjobban működnek, amikor megtanulja, hogyan készítsen képernyőközvetítést.
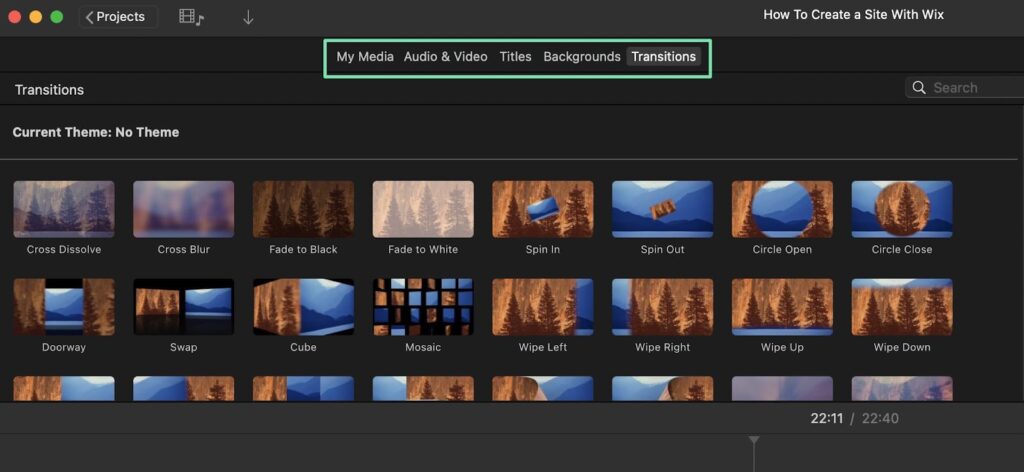
10. lépés: Ossza meg a képernyőközvetítést online
A screencast létrehozásának megtanulásának csak akkor van értelme, ha meg akarja osztani másokkal.
Képernyőközvetítést közzétehetsz:
- A tanfolyam vagy képzés e-kereskedelmi webhelye
- Videótároló webhelyek, például a YouTube vagy a Vimeo
- Cége háttérwebhelye
- Közösségi média oldalak
A közösségi médiában való megosztás elég egyszerű. Lépjen a Facebookra, Instagramra vagy bármely más webhelyre, és töltse fel a videót egy új bejegyzéshez.
Mielőtt bármit tenne, feltétlenül töltse le vagy exportálja a szerkesztett képernyőképet MP4-fájlként. Ismét ragaszkodjon a jobb videóminőséghez és a szabványos méretekhez, például 1080p vagy 720p.
Ha hozzá szeretné adni a videót a webhelyéhez (backend vagy frontend), akkor a platform médiakönyvtárán keresztül kell feltöltenie.
Íme a platformon alapuló videófeltöltési irányelvek:
- Shopify: Válassza a Beállítások > Fájlok > Fájlok feltöltése menüpontot. Lehetőség van videók hozzáadására egy termékoldalról is.
- WordPress: Válassza a Média > Új hozzáadása menüpontot. Kattintson a Fájlok kiválasztása elemre. Videókat blokkként is hozzáadhat bejegyzésekhez és oldalakhoz.
- Wix: Nyissa meg a Video Library-t a Wix Irányítópult. Kattintson a Videók feltöltése vagy a Videók hozzáadása lehetőségre. Van egy blokk videók hozzáadására is az oldalakhoz.
- Squarespace: Videók beágyazása blokkal, vagy videók feltöltése a médiarészbe.
- Teachable: A Tanterv > Előadás szerkesztése alatt kattintson a Videó hozzáadása lehetőségre.
- Thinkific: Nyissa meg a Tanulási termékek kezelése > Videokönyvtárat. Kattintson a Feltöltés gombra a videofájl kiválasztásához.
Egy másik lehetőségként képernyőképeket tölthet fel videomegosztó webhelyekre/piacterekre. Ezen oldalak némelyike olyan, mint a közösségi hálózat, de videókhoz, ahol feltöltöd a videót egy csatornára, és bárki megtekintheti a videót. Mások piacterek tanfolyamok és oktatóvideók értékesítésére.
Példák:
- Youtube
- Vimeo
- Udemy
- Skillshare
Minden piactérnek és videómegosztó webhelynek megvan a maga folyamata, de általában kereshet egy Feltöltés or Videó hozzáadása gombot.
A YouTube-on például van egy Teremt gombra, amellyel a YouTube Studióba juthatsz. Amikor rákattint a Teremt gombra, megjelenik egy legördülő menü, ahol kiválaszthatja Tölts fel videókat.
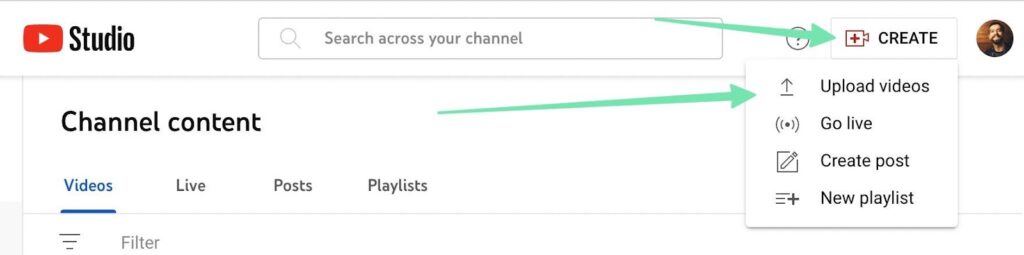
Miután közzétették egy videópiacon vagy tárhelyen, ezeknek a webhelyeknek a felhasználói rákereshetnek a videódhoz kapcsolódó kulcsszavakra. Videóit optimalizálhatja releváns kulcsszavakkal a címben, a leírásban és a címkékben, miközben olyan dolgokat is kezelhet, mint például a megjegyzések/tanulók.
Az olyan webhelyek nagy része, mint a YouTube és az Udemy, hogy hatékony funkciókat kapsz a videók szerkesztésétől a tartalom marketingjéig. Ezenkívül a képernyőközvetítések tartalmát többnyire a keresőmotorok indexelik, hogy még többen találják meg videóit.
Ezenkívül a YouTube, az Udemy és más hasonló webhelyek „csatornákat” és nyitóoldalakat biztosítanak, amelyeken információkat olvashatsz az alkotóról (magáról vagy márkájáról), és videógyűjteményt szervezhetnek a felhasználók számára.
Bevált gyakorlatok képernyőközvetítés létrehozásához
Hogy magabiztosan küldhessük el, megosztjuk kedvenc bevált gyakorlatainkat a képernyőközvetítések elkészítésével kapcsolatban. Így nem botlik bele olyan akadályokba, mint a többiek.
- Tedd a mozdulatokat a lehető legsimábban: Ez azt jelenti, hogy korlátozni kell az egér mozgatásának mértékét, gondoskodni kell arról, hogy minden görgetés zökkenőmentes legyen, ne kattintsunk túl sokat, és billentyűparancsokat használjunk.
- Fontolja meg a nagyítást és a kiemelést: Különösen fontos területekre vagy hangsúlyos pontokra a képernyőközvetítés során.
- Beszéljen lassan, és legyen rövid: Nehéz lépést tartani valakivel, aki túl gyorsan beszél. És könnyű megunni egy videót, ha túl hosszú.
- Gondoljon a teleprompter használatára: Így elkerülheti, hogy eltérjen a témától, csökkentse a szerkesztési időt, és minimalizálja a lényeges pontok kihagyásával kapcsolatos problémákat.
- Fókuszálja a szemét a kamerára: Természetes, hogy egy kicsit mozgatja a szemét, de ideális esetben azt szeretné, hogy a lehető legtöbbet oktassa a kamerán (ha webkamerát használ).
- Szabaduljon meg minden zűrzavartól a képernyőn: Fájlok, személyes háttérképek, szükségtelen böngészőlapok és egyéb szoftverek; zárd le az egészet.
- Gyakoroljon többször a felvétel megkezdése előtt: Ez egy másik módszer a szerkesztési idő csökkentésére, miközben magabiztosabbá teheti magát.
- Ragaszkodjon a szabványos screencast videó méretekhez és formátumokhoz: Nem tévedhetsz a 720p vagy 1080p felbontással, ha online publikálsz. Ugyanez vonatkozik az MP4 fájlokra is.
- Ha beágyazza webkameráját, válasszon egy nem feltűnő helyet: Tartsa az egyik sarokban, távol azoktól a tartalmaktól, amelyeket az embereknek látniuk kell. És kicsinyítse a beágyazott videót.
- Használja az annotációs elemeket: A nyilak, kiemelések, címek és egyéb kommentárelemek segítenek tisztázni az üzenetet, amikor megtanulják, hogyan készítsenek képernyőközvetítést.
- Próbáljon meg minden tőle telhetőt, hogy egy tiszta képernyőfelvételt készítsen egy felvételben: Hihetetlenül időigényes visszamenni és több száz „UM”-ot és szünetet kiszerkeszteni. Takarítson meg időt azzal, hogy próbáljon, és egyetlen felvételben közelítse meg a tökéleteset.
- Vágja le az elejét és a végét, ha szükséges: Ez hagy teret egy szép bevezetésnek/befejezésnek.
- Vágja ki a lehető legtöbb holt levegőt: De kerülje a túl hirtelen vágásokat. Azt akarja, hogy természetes hangzású és kinézetű legyen. A YouTube-generáció túlságosan megszállottja lett a merev ugrásoknak, és ez nem néz ki jól.
- A vége felé ossz meg egy összefoglalót mindarról, amivel foglalkoztál: Ez kellemes felfrissülést jelent mindenkinek, aki csak most nézte a videódat.
- Fejezd be a képernyőközvetítést cselekvésre ösztönzéssel és további forrásokkal: Kérje meg az embereket, hogy látogassanak el webhelyére, nézzék meg a következő videót, kövessék YouTube-csatornáját, vagy vásároljanak terméket. Csak így fognak cselekedni. És elrendezheti a képernyőközvetítést kiegészítő hasznos forrásokat.
Annyira egyszerű megtanulni, hogyan kell Screencastot készíteni!
És megvan! Most már jól ismeri a screencast létrehozását, legyen szó belső alkalmazotti képzésről, értékesítési tanfolyamokról vagy oktatóanyagok forgatásáról az e-kereskedelmi márka számára.
Kérjük, ossza meg velünk a megjegyzésekben, ha bármilyen kérdése van a képernyőközvetítés elkészítésével kapcsolatban. Melyek a kedvenc eszközeid a teljes képernyős cast felépítéséhez?




Hozzászólások 0 válaszok