Video-inhoud vereis dikwels dat jy jou rekenaarskerm wys en óf jouself op dieselfde tyd óf die beskrywende oudio opneem.
Dit word skermuitsendings genoem, en dit vereis spesiale voorbereiding en gereedskap in vergelyking met dinge soos webinars en regstreekse strome. In hierdie gids sal ons die beste metodes verduidelik oor hoe om 'n skermuitsending te skep, sodat jy dit vinnig kan doen vang bewegings op jou skerm vas terwyl dit ook op 'n professionele wyse aangebied word.
Wat maak 'n skermuitsending uniek?
Jy wonder dalk wat 'n skermuitsending anders maak as byvoorbeeld YouTube-video's, webinars of stromende inhoud?
- Skermuitsendings neem spesifiek video op vir wat op jou rekenaarskerm is, sodat kykers kan sien wat jy doen.
- Hulle word gewoonlik opgeneem (soms een keer gestroom) sodat gebruikers op hul gemak kan kyk.
- Skermuitsendings sluit in voiceovers (klankvertelling) wat verduidelik wat in die video aangaan.
- Hulle het dalk ook 'n prentjie-in-prent videokassie om die aanbieder te wys.
Hoe gebruik mense skermuitsendings?
Skermuitsendings word op 'n verskeidenheid maniere in die regte wêreld gebruik. Handelsmerke neem skermuitsendings op vir tutoriale oor hul sagteware, of vir interne opleidingsdoeleindes. Dit is ook algemeen om aanbiedings en kursusse te maak om aanlyn te plaas vir latere besigtiging.
Hier is 'n paar van die belangrikste maniere waarop mense skermuitsendings gebruik:
- Video lesse
- Tutoriale
- Opgeneemde aanbiedings
- Opleidingsvideo's
- Kliënteondersteuningsvideo's
- Opgeneemde webinars
Jy kan ook leer hoe om 'n skermuitsending vir persoonlike gebruik te skep, soos as jy 'n vinnige verduidelikingsvideo moet stuur oor hoe om iets op 'n rekenaar te doen aan 'n familielid of vriend.
Hoe om 'n skermuitsending te skep?
Die groot deel van skermuitsendings is dat hulle so eenvoudig of gevorderd is as wat jy dit wil maak. Dit is moontlik om geen ervaring te hê nie - en $0 te spandeer - en steeds met 'n gerespekteerde skermuitsending uit te kom. Aan die ander kant kan jy 'n premium sagteware koop om professionele skermuitsendings met aantekeninge, vinnige redigeringsleutels en prentjie-in-prent-webkamera-funksionaliteit te produseer.
In hierdie gids verduidelik ons die mees koste-effektiewe maniere om 'n skermuitsending te vervaardig terwyl u steeds 'n hoë vlak van gehalte handhaaf. Ons sal ook verskeie opsies aanbeveel wanneer sagteware of hardeware nodig is.
Gereedskap wat nodig is om 'n skermuitsending te maak
Ons neem aan dat jy reeds 'n rekenaar het. Dit is moontlik om die skerm op slimfone en tablette op te neem, maar dit vereis verskillende toepassings. Ons sal hoofsaaklik fokus op skermopnamesagteware vir Mac- en Windows-rekenaarrekenaars.
Bo-op jou rekenaar het jy nodig:
- Skerm opname sagteware
- Redigeringssagteware (moontlik by die video-opnamesagteware ingesluit)
- Mikrofoon
- Webkamera (opsioneel)
- Platform om die skermuitsending aanlyn op te laai
Hou aan om ons stap-vir-stap handleiding te lees vir aanbevelings oor skermopnamesagteware, redigeringsagteware, mikrofone, webkameras en platforms om video's op te laai.
Stap 1: Berei jou skermopname-sagteware voor
Skermopnamesagteware is die moet-hê-instrument wanneer 'n skermuitsending gemaak word. Dit is nie dieselfde as 'n webkamera nie (in plaas daarvan draai jy die fokus op jou skerm), en jy sal vind dat skermskootsagteware dikwels nie opnamefunksionaliteit het nie.
Ons stel nie daarin belang om 'n skermskoot te neem nie (alhoewel jy dit dalk nodig het om by jou skermuitsendings te voeg). 'n Screencast-sagteware neem 'n video van jou skerm op en laat jou dikwels spesiale kenmerke toe soos om sekere dele van die skerm uit te sny of in te zoem.
Aanbevole skermopnamesagteware vir skermuitsendings:
- Skoonskoot X: Die slankste skermkiekie en skermopname-toepassing vir Mac. Dit is 'n premium maar bekostigbare produk met aantekeninge, eenvoudige videoredigering, video- en oudio-opname, GIF-skepping, webkamera-ondersteuning, prentjie-in-prent en vinnige sleutels.
- OBS Studio: Gratis en ongelooflik gewild, OBS is 'n screencasting-instrument vir Windows, Mac en Linux. Daar is 'n bietjie van 'n leerkurwe, maar OBX bied video- en oudio-opname van verskeie bronne, toneelbeheer, prentjie-in-prent, video- en oudio-redigering, en vinnige publikasie-instrumente.
- Camtasia: Miskien is die duurste, maar tog kenmerkryke, skermopname-instrument op die mark, Camtasia het dit alles as jy 'n skermskoot met die hoogste produksiegehalte wil skep. Dit kom met 'n skermopnemer, videoredigeerder, sjablone, webkamera-ondersteuning, klankopname, musiek, PowerPoint-integrasies, media-invoere, interaktiwiteit, aantekeninge, en meer. Vir hierdie robuuste versameling funksies begin planne by $ 299.99 per gebruiker.
- Screencast-O-Matic: Hierdie een het 'n beperkte gratis plan en bekostigbare premium-intekeninge. Jy ontvang skermvasvangnutsgoed, video- en beeldredigering, inhoudgasheer, outo-onderskrifte, vasvrae, pasgemaakte handelsmerk, GTA-knoppies, videohittekaarte en samewerkingsinstrumente, alles afhangend van jou plan. Premium-pryse begin by $4 per maand.
- ScreenFlow: ScreenFlow word as die "Camtasia vir Mac" gefaktureer en spog met 'n professionele reeks skermopname-elemente. Pryse begin by $169. Kenmerke sluit in hoëgehalte skerm- en webkamera-opname, professionele redigeergereedskap, iOS-opname (geen Android), geslote onderskrifte-ondersteuning, animasies en grafika, geanimeerde GIF-skepping en top-publiseringopsies.
- RecordCast: Dit is 'n gratis skermopnemer-instrument met geen sagteware om te installeer nie, en nee plugin nodig vir die redigering van jou skermuitsendings. Neem jou skerm en webkamera op, voeg effekte by en wysig met musiek, oorlegsels en logo's. Dit is een van die eenvoudigste gereedskap wat beskikbaar is om vinnig skermuitsendings te skep, hoofsaaklik omdat al wat jy nodig het 'n blaaier is.
- Movavi: Die video suite van Movavi is gratis, met premium weergawes wat by ongeveer $100 begin. Dit het slegs 'n Windows-weergawe. Om te begin, kan jy jou skerm opneem. Daarna, Movavi bied 'n videoredigeerder, video-omskakelaar, fotoredigeerder en alles van oorgange tot klankredigering in die dashboard. Voeg filters, oorlegtitels by en stabiliseer selfs springende video's met die klik van 'n knoppie.
Sodra jy op 'n skermopnamesagteware besluit het, is dit tyd om die sagteware vir opname voor te berei. Byvoorbeeld, jy moet die regte afmetings stel, kortpaaie skep vir vinnige kontroles en vasstel watter dele van jou skerm opgeneem moet word.
Hier is 'n voorbeeld met CleanShotX:
CleanShotX het 'n Preference paneel vir die opstel van skermuitsending-opname-instellings voordat u begin. Ongeag die sagteware wat jy gebruik, moet dit 'n “Instellings” or “Voorkeure” paneel vir video's.
In CleanShotX is daar 'n Recording Tab.
Alhoewel dit afhang van wat jy nodig het vir die spesifieke projek, oorweeg die volgende instellings voordat jy opneem:
- Wys kontroles tydens opname: Andersins sal jy probleme ondervind om 'n manier te vind om video's te onderbreek of te stop wanneer dit nodig is.
- Wys wyser: Sommige mense hou daarvan om die wyser in video's te hê vir meer fokus op inhoud, terwyl ander vind dat dit die skerm deurmekaar maak.
- Kennisgewings: Indien moontlik, skakel die "Moenie steur nie" modus sodat rekenaarkennisgewings nie jou opname verwoes nie.
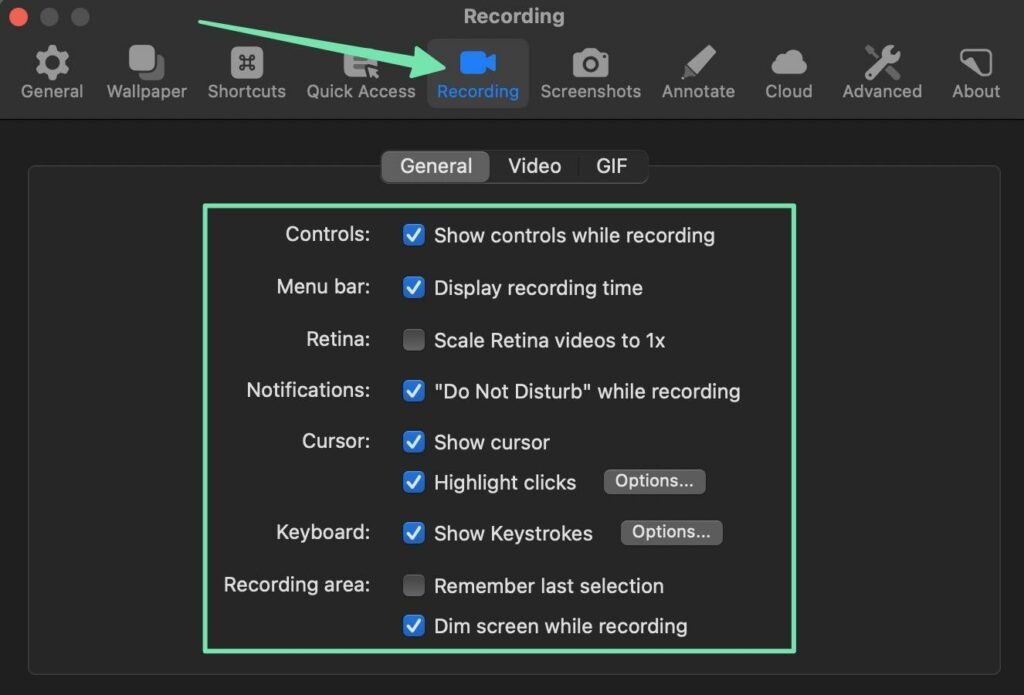
Die Video oortjie in CleanShotX het bykomende instellings.
Oorweeg hierdie instellings in jou screencast-sagteware:
- Maksimum resolusie: Jy sal 'n HD-resolusie wil hê (soos 720p of 1080p), maar enigiets hoër as dit maak 'n ongelooflike groot lêer, en toon geen merkbare verbeterings vir aanlynvideo nie.
- Video FPS: 60 is die standaard; jy kan dit aanpas as jou opname wankelrig lyk, of as jy sukkel met oudio-sinkronisering met video.
- Maak videoredigeerder oop na opname: As jou skermopnamesagteware met 'n ordentlike videoredigeerder kom, maak seker dat dit oopmaak wanneer jy klaar is met opname.
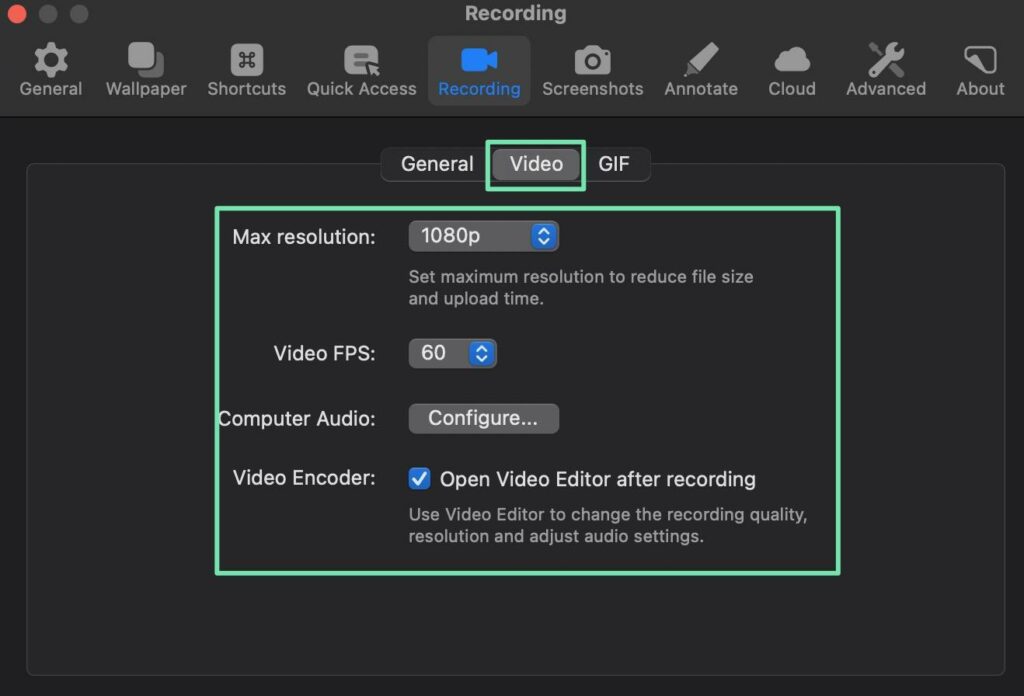
Ten slotte beveel ons aan om sleutelbordkortpaaie op te stel vir vinnige opname, stop en onderbreek van jou video. Kortpaaie is vinniger as om jou muis te gryp en te probeer klik Stop knoppie. Jy sal jouself 'n aansienlike hoeveelheid tyd bespaar om dooie lug uit te redigeer.
Stel kortpaaie wat vir jou gemaklik voel. Verder, onthou en oefen hulle om gemaklik te raak tydens die skermuitsending.
Ons beveel kortpaaie aan vir:
- Neem die skerm op
- Stop 'n skermuitsending
- pousering
- Hervat vanuit 'n pouse
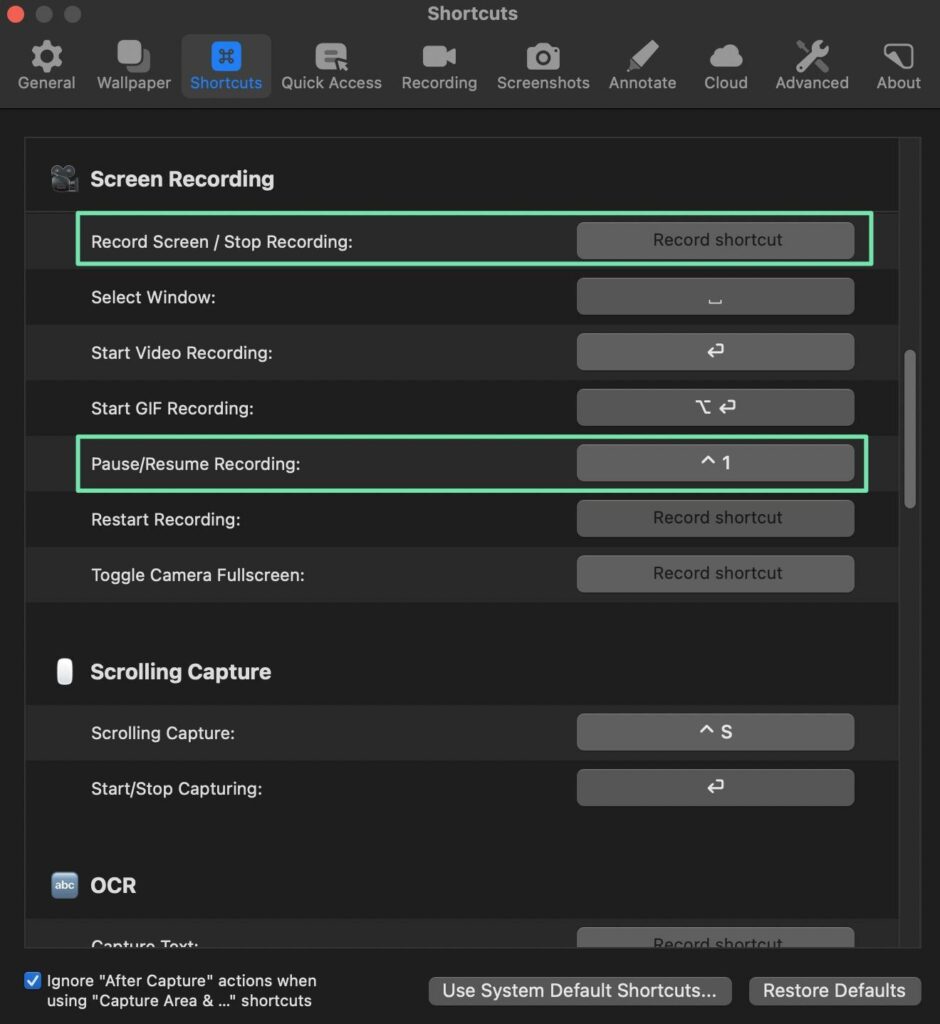
Jy kan ook jou skermuitsaaiproses stroomlyn met kortpaaie om skerms te wissel, vensters te kies of 'n opname te herbegin.
Stap 2: Berei jou mikrofoon voor
Die mikrofoon wat jy gebruik hang af van waar jy opneem en die kwaliteit wat jy wil bereik.
Ons neem aan dat die meeste skermuitsendings in 'n kantooragtige omgewing plaasvind.
Dus, as 'n algemene reël:
- Kies 'n rigtinggewende lessenaarmikrofoon: Dit hou die mikrofoon uit jou hande en teiken jou stem, wat baie van die agtergrondgeraas uitskakel.
- As jy liewer nie in 'n lessenaarmikrofoon wil leun nie, oorweeg 'n lavelier-mikrofoon: Dit is handvry en dikwels moontlik om weg te steek vir 'n diskrete voorkoms. Lavalier-mikrofone is egter geneig om geraas van buite meer in te bring as 'n rigtingmikrofoon.
Vir die goedkoopste mikrofoon beskikbaar, gebruik eenvoudig die mikrofoon wat in jou rekenaar ingebou is. Dit werk die beste vir persoonlike skermuitsendings. As jy van plan is om die skermuitsending te verkoop, of dit vir professionele doeleindes te gebruik, koop 'n lavlier- of rigtinggewende lessenaarmikrofoon. Jy hoef nie die duurste een te kry nie; jy sal 'n ongelooflike verskil met selfs die onderste modelle sien.
Met jou mikrofoon gereed, maak seker dat dit aan jou rekenaar gekoppel is.
Maak die skermopnamesagteware oop om die verstekmikrofoon te kies en sy instellings op te stel.
Alle skermopnamesagteware lyk anders. Ons sal CleanShotX gebruik; soek soortgelyke instellings as jy iets anders gebruik.
Die eerste bestelling is om die algemene klankinstellings oop te maak. In CleanShotX is dit onder die Voorkeure paneel, deur te gaan na Opname > Video.
Hier is daar 'n Rekenaar oudio opsie waarheen jy kan klik Instel. Maak seker jy konfigureer die klankbron ongeag jou skermopnamesagteware.
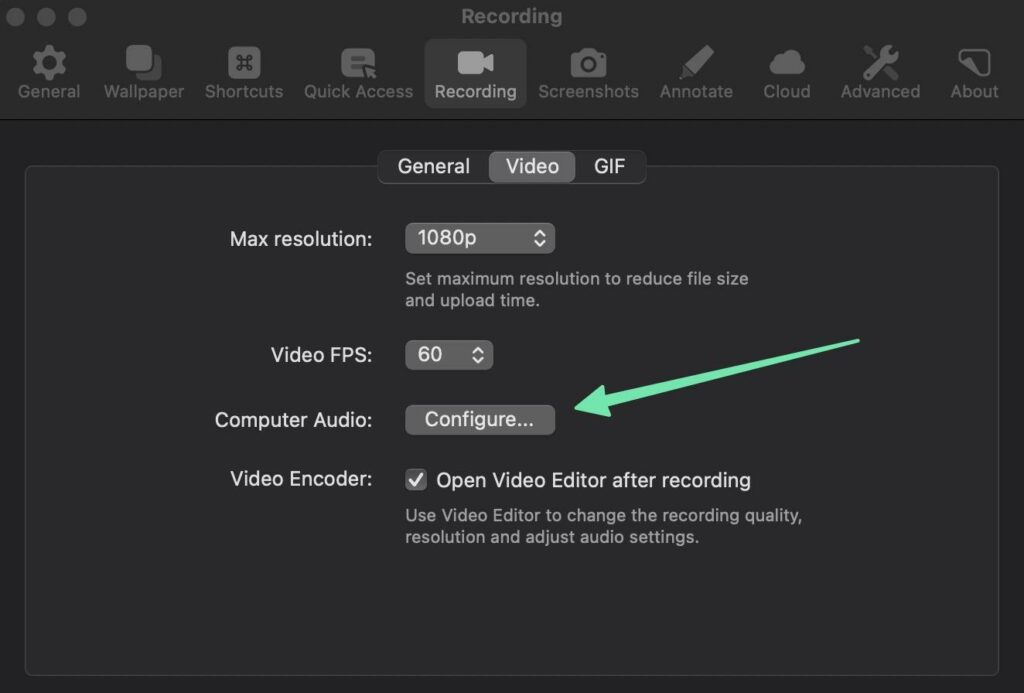
Sommige sagteware bied outomatiese klankkonfigurasie. Dit is ook wys om te kies of jy die klank op aparte snitte of op 'n enkele snit wil opneem. Enkelsnitopname is makliker vir die gemiddelde inhoudskepper, maar aparte snitopname laat jou meer beheer toe, aangesien jy oudio en video afsonderlik van mekaar kan redigeer.
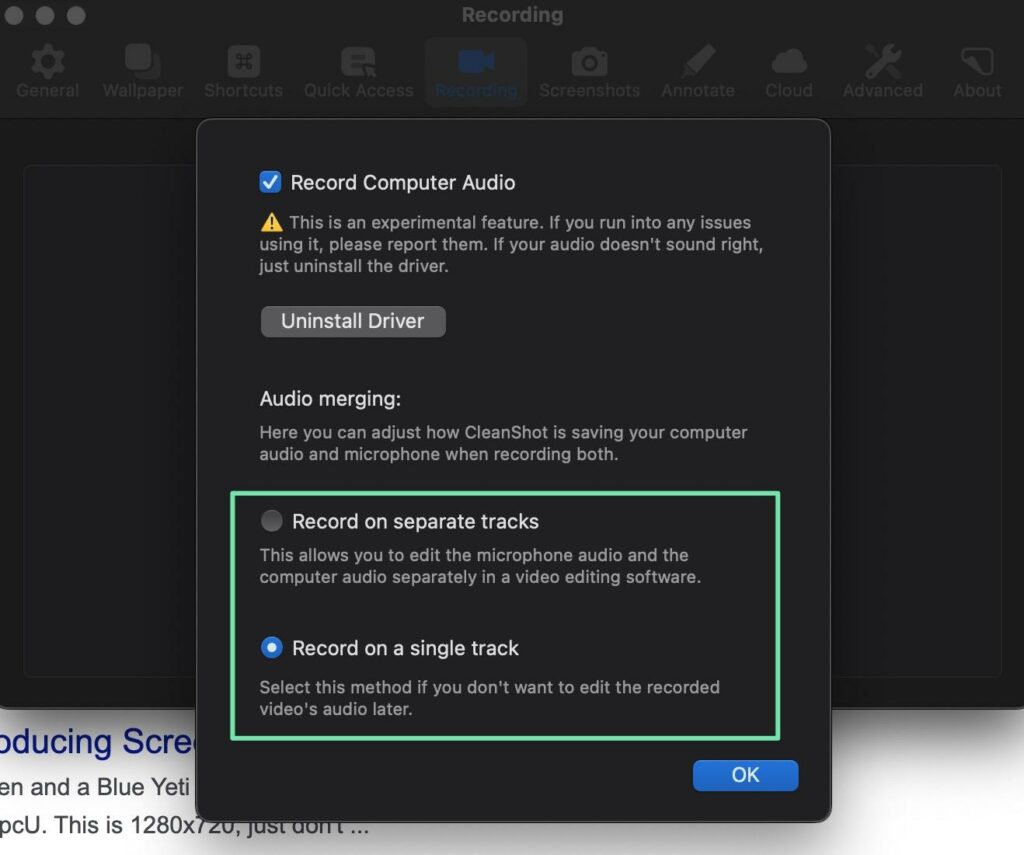
Jy sal ook die klankbron wil kies. Dit is veral belangrik as jy 'n mooier mikrofoon koop; die laaste ding wat jy wil hê, is dat die skermopnamesagteware die standaard rekenaarmikrofoon oor die goeie mikrofoon gebruik.
In CleanShotX (en baie sagteware), moet jy eintlik 'n skermopname begin om die verstekbron te kies. Soms kies jy egter 'n bron in die instellings.
Gaan na Rekord skerm, kan ons verskeie konfigurasienutsgoed sien voordat ons die skermuitsending uitvoer. Soek die mikrofoonikoon of spyskaart; wat jou 'n aftreklys gee van al die mikrofone wat aan jou rekenaar gekoppel is. Kies die een wat die meeste sin maak.
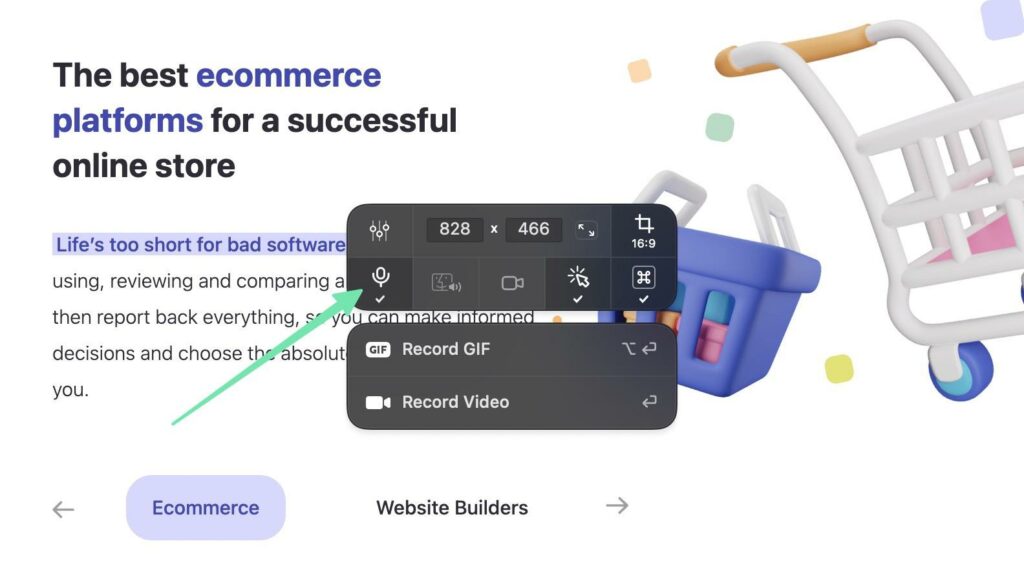
Stap 3: Vind 'n redigeringsagteware wat goed werk vir skermuitsendings
Om te leer hoe om 'n skermuitsending te skep, gaan nie net oor die opneem van 'n video nie. Tensy jou opname perfek is (wat skaars is), sal jy uiteindelik dooie lug, hoes en opskroef uitredigeer, terwyl jy ook filters en effekte insit.
Om 'n skermuitsending te redigeer, het jy twee opsies:
- Kry 'n skermopnamesagteware met die videoredigeringsnutsgoed wat jy nodig het.
- Gebruik 'n aparte redigeringsagteware en voer dan die voltooide video in daardie instrument in.
Ons aanbeveling is om aan te hou opneem en redigeer in een sagteware. Die invoerproses verskroef dikwels resolusie, en dit is lekker om op een plek op te neem en te redigeer.
Hier is 'n paar skermopnamesagteware met ingeboude redigeergereedskap:
- Camtasia: Die kragtigste skermopname en redigeerder op die mark, maar dit is duur.
- CleanShotX: Nie so robuust soos Camtasia wanneer dit by redigering kom nie, maar dit behoort vir die meeste gebruikers te werk. Slegs vir Mac.
- Movavi: Videoredigering met sleep-en-los-effekte.
- RecordCast: Dit het 'n aparte redigeringsportaal wat in die blaaier loop.
- ScreenFlow: Miskien die kragtigste videobewerkingsopsie vir Mac-gebruikers.
- Screencast-o-matic: ordentlike videoredigering met oorlegsels, animasies en groen skerm.
Eksterne redigeerders—diegene waar jy die skermuitsending vanaf jou opnamesagteware sal moet invoer—sluit Adobe Premier Pro, Apple Final Cut Pro, Apple iMovie en Wondershare Filmora in, wat almal uitstekende kenmerke bied om skermuitsendings skoon te maak.
Stap 4: Skryf 'n skrif
Dit is beslis moontlik om net te begin praat wanneer jy 'n draaiboek verfilm. Tog, met 'n paar praktyke, besef baie mense hoe moeilik dit is. Jy sal belangrike besonderhede mis, stamel en te veel dink (dooie lug skep).
Erger nog, ongeskrewe skermuitsendings lei tot geraas. Jy sal eindig met 'n langer video (wat 'n afskrikmiddel is vir mense wat dit werklik kyk), en jou inhoud sal daaronder ly. Die doel is om by die deurslaggewende praatpunte te hou en al die rommel te verwyder.
Dis waar ’n draaiboek ter sprake kom. Dit hoef nie woord-vir-woord te wees nie. 'n Skets werk vir sommige. Ander mense hou daarvan om 'n volledige draaiboek neer te skryf, maar gee hulself toestemming om van die oorspronklike plan af te dwaal.
Die idee is om gefokus te bly, maar dit nie soos 'n draaiboek te laat klink nie (of lyk of jy 'n draaiboek lees as jy 'n webkamera gebruik).
Hier is 'n paar wenke oor hoe om 'n draaiboek te skep:
- Begin met 'n uiteensetting, brei dan uit na verdere besonderhede.
- Handhaaf die regte stem vir jou gehoor, of dit nou pret en grillerig of professioneel en tot die punt is.
- Gaan dadelik in om bekend te stel waaroor die skermuitsending gaan.
- Skryf in gesprek. Jy gaan uiteindelik die draaiboek lees, so slaan groot woorde of besigheidsjargon oor. Selfs die byvoeging van leidrade vir lag, grappies of gedagtes is natuurliker.
- Gee jouself genoeg tyd om van venster na venster op jou rekenaar oor te skakel. Dit is algemeen om 'n skrif te skryf wat vinnig beweeg, maar een of ander tyd sal jy take op die skerm moet voltooi. Merk kort pouses in jou skrif om rekening te hou met oorgange.
- Voeg 'n begin, middel en einde by. Nie heeltemal soos 'n gewone storie nie, maar daar moet 'n duidelike inleiding wees, die werklike instruksionele video en 'n gevolgtrekking wat dinge opsom, mense bedank vir die kyk en enige nodige oproepe tot aksie stel.
- Jy is welkom om te skryf in aksies wat jy nie van plan is om te praat nie. Instruksies oor wat jy volgende moet doen op die skerm is nogal nuttig.
Daarna is dit tyd om uit te vind hoe jy van plan is om jou draaiboek te lees. Dit is moeilik. Dit is moeilik om jou oë natuurlik na die kamera te laat kyk wanneer jy 'n draaiboek het om te lees!
Let wel: Jy hoef nie oor jou oë bekommerd te wees as jy nie leer hoe om 'n skermuitsending via webcam te skep nie.
Hier is 'n paar maniere om te verseker dat jou oë natuurlik beweeg (nie asof hulle deur 'n skrif blaai nie):
- Gebruik 'n teleprompter-toepassing wat deur die skrif op jou rekenaar blaai. Baie het kenmerke om die spoed aan te pas en deurskynend te bly, sodat die skermopnamesagteware dit nie wys nie. Opsies is Teleprompter Premium vir Mac, Teleprompter spieël vir Windows en Mac, of een van die vele ander opsies wat jy kan vind deur Windows of Mac te soek app stores.
- Plaas die skrif in jou notas-toepassing (of 'n teleprompter-toepassing) op 'n foon of tablet. Verhoog die doeltreffendheid van hierdie opstelling deur die toestel op 'n driepootstaander te plaas, miskien reg bo jou rekenaarskerm.
- Druk 'n harde kopie van die skrif uit. Plaas dit reg op jou lessenaar, plak dit teen die muur agter jou skerm vas, of kry iets soos 'n musiekstaander om die papier vas te hou.
Hou in gedagte: om met 'n fisiese papierskrif te werk, het sy eie probleme, soos om die bladsye om te blaai (afleibaar) en 'n papier-omdraaigeluid te veroorsaak wat jou mikrofoon kan opvang. Alhoewel om dit uit te toets, is alles deel daarvan om te leer hoe om 'n skermuitsending te skep.
Stap 5: Berei jou skerm voor
Dit is nie totdat jy leer hoe om 'n skermuitsending te skep dat jy besef hoe deurmekaar jou rekenaarskerm geword het nie.
Mense sal liewer nie sien dat jy 10 oortjies in jou blaaier oop het nie. Dit lyk onprofessioneel. Nie net dit nie, maar jy sal sensitiewe items wil toemaak, of ander programme wat veroorsaak dat jou rekenaar stadiger word.
Regtig, die enigste dinge wat jy oop moet hê, is die bladsye wat jy beplan om op te neem, en die skermopnamesagteware. En moontlik 'n teleprompter-toepassing met jou skrif.
Gaan deur die kontrolelys om te verwyder/toe te maak:
- 'n Tuisskerm vol kortpaaie.
- Irrelevante blaaieroortjies.
- Toepassings en sagteware wat nie op die skermuitsending betrekking het nie.
- Agtergrondprogramme wat jou rekenaar kan vertraag en probleme met die opname kan veroorsaak.
- Sensitiewe inligting; enigiets van jou persoonlike foto's tot lêers met finansiële dokumentasie.
- Onprofessionele agtergronde; regtig enige tipe blaaier of rekenaarmuurpapier wat nie 'n neutrale beeld is nie. Daar is niks fout met jou sportspan nie, maar dit is nie 'n goeie voorkoms vir 'n skermuitsending nie.
- Afleidende materiaal of ekstra rommel, soos die oortjies in jou beheerpaneel, of onverwagte kennisgewings.
Laastens, hardloop 'n paar keer deur die skermuitsending (oefen) met jou nuut skoongemaakte lessenaarkoppelvlak. Werk met kortpaaie om bewegings te stroomlyn, en het 'n struktuur sodat jy presies weet waar om te klik wanneer die volgende skrifpunt kom.
Stap 6: Berei jouself voor (as jy jou stem of gesig opneem)
Jou stem is die hooftalent wat tydens 'n skermuitsending ten toon gestel word. As jy 'n webkamera gebruik, sal jy jouself ook presentbaar wil maak.
Hier is 'n paar wenke om te verseker dat jou stem, gesig en omgewing gereed is vir verfilming:
- Drink 'n bietjie water en drink 'n glas regdeur die opname. Jy kan altyd die opname onderbreek om 'n sluk te neem.
- Hoes enige grofheid in jou keel uit, en hardloop deur vokale opwarmings soos om tongdraaiers of gedigte te lees.
- Raak deur die video ontslae van enige kougom of kos wat liplekker kan veroorsaak.
- Maak seker jy is vars! Stort, sny haar, borsel jou tande. Dit help jou om meer selfversekerd te voel en skoner vir die kamera te lyk (as jy 'n webkamera gebruik).
- Vir webcam-skermuitsendings, berei die omgewing voor met behoorlike beligting, 'n deurmekaar agtergrond en miskien 'n agtergrond met 'n eenvormige kleur.
Dit is ook nie 'n slegte idee om rond te loop om jou draaiboek te oefen nie. Verhoog jou vlak van energie sodat kykers saam met daardie energie volg en opgewonde raak oor wat jy sê.
Stap 7: Neem die skermuitsending op (Jou skerm, stem en moontlik jou gesig)
Dit is tyd vir die vertoning om te begin! Na al daardie voorbereiding is dit senutergend om op "Reken" te klik.
Weet net dat alles wat jy voorheen ingesit het jou opgelei het om die beste moontlike skermuitsending uit te voer. En, gelukkig vir jou, kan enige skroefies in na-produksie geredigeer word.
Die riglyne vir opname is eenvoudig:
- Stel die afmetings van jou skermopnamesagteware om net te wys wat jy wil hê die kyker moet sien.
- Kies 'n hoë-resolusie, universeel aanvaarde uitvoerformaat en afmetings.
- Belangrik: Maak seker dat jy werklik die "Rekord" knoppie. Daar is niks erger as om die helfte van jou skrif deur te lees net om te sien dat dit nie opgeneem is nie.
- Los 'n paar sekondes dooie lug aan die begin van die opname om 'n minder skielike inskrywing te maak. Jy kan dit afsny in redigering, en moontlik 'n oorgangseffek byvoeg wat dit vir jou verwyder.
- Gebruik sleutelbordkortpaaie om bewegings op die skerm te versnel.
- Hou altyd jou vinger op die 'Pouse' kortpad ingeval jy 'n slukkie water moet neem, of om te hoes.
- Hou jou mond naby die mikrofoon, sodat jy 'n konsekwente klankvlak regdeur die opname handhaaf.
- Om pret te hê daarmee!
Stap 8: Stoor die oorspronklike (rowwe) skermuitsending
Wanneer dit alles gesê en klaar is, maak seker dat jy op die Stop opname knoppie. Stoor dan die opname op 'n plek op jou rekenaar wat jy sal onthou.
Moet nooit die oorspronklike opname uitvee of vervang nie. Stoor dit in 'n veilige spasie, net ingeval jy per ongeluk te ver gaan met die redigering en iets van vooraf moet herwin.
Die gestoorde skermuitsending-lêer is nie bedoel om te deel nie. Daarom moet jy dit in die beste resolusie moontlik stoor (hou net by die oorspronklike resolusie).
Ons beveel aan dat u 'n eksterne hardeskyf met hoë berging gebruik, aangesien hierdie oorspronklike lêers redelik groot is.
Stap 9: Wysig die skermuitsending
Die redigering van 'n skermuitsending vind in verskeie stadiums plaas.
Jy kan eintlik baie van jou na-produksietyd uitsny deur sleutelbordkortpaaie tydens die opname te gebruik. Slaan die Stop knoppie wanneer jy 'n sluk water moet neem (om dan die opname te hervat wanneer jy klaar is) is baie eenvoudiger as om rond te grawe vir daardie uitnames in die finale opname. In 'n sekere sin redigeer jy terwyl jy opneem met die Onderbreek / hervat knoppies.
Baie skermopnamesagteware bied vinnige redigeergereedskap net voordat jy video na die regte redigeerder stuur.
Aan die ander kant kan u 'n redigeerinstrument apart van die skermopnamesagteware gebruik, soos:
- Apple iMovie
- Adobe Premier Pro
- Apple Final Cut Pro Apple iMovie
- Wondershare Filmora
- Die ingeboude Windows-videoredigeerder (Clipchamp of die Legacy-weergawe)
Ongeag jou opstelling, maak seker dat jy al die noodsaaklike redigeerstappe tref vir die beste resultaat wanneer jy leer hoe om 'n skermuitsending te skep.
Daar is ander om te oorweeg, maar hier is die belangrikste redigeertake om te voltooi:
Video Kwaliteit
Videokwaliteit vra of jy die video wil saampers of nie. Vir 'n skermuitsending wil jy video van hoë gehalte hê wat steeds geoptimaliseer is; anders loop jy die risiko om jou webwerf te oorlaai, of om gebruikers te dwing om lank te wag vir jou video om te laai. Om nie te praat nie, die lêer neem te veel spasie op jou hardeskyf op.
Oorweeg dit om die videokwaliteit te maak Hoogte or Baie Hoog, kyk dan of die beraamde lêergrootte gepas is.
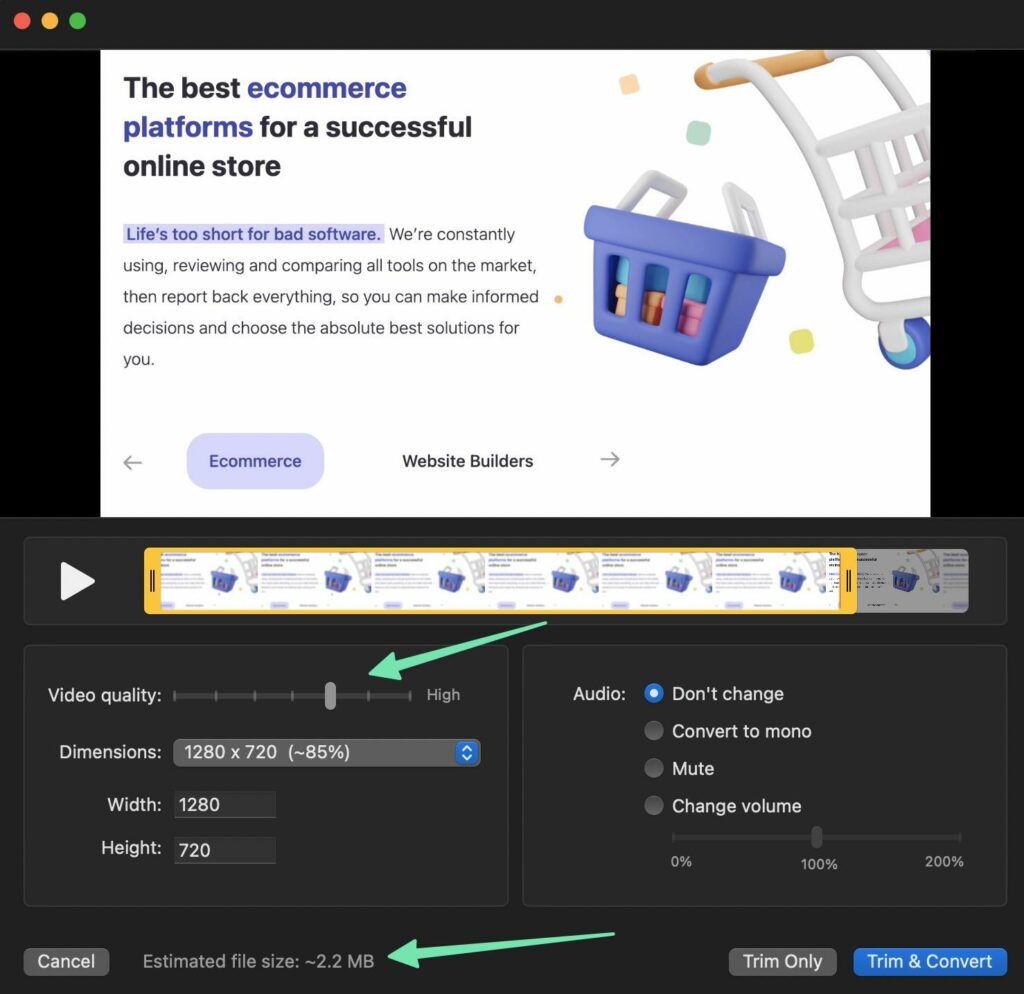
dimensies
Kyk vir gestandaardiseerde video-afmetings vir versoenbaarheid met alle webwerfbouers (soos Wix en Shopify), video-deelwerwe (soos YouTube) en sosiale werwe (soos Facebook).
Optimale afmetings is:
- 1280 × 720 (720p)
- 1920 × 1080 (1080p)
Enigiets hoër as dit word aanmatigend vir baie webwerwe, en jy sal nie die gewenste kwaliteit sien wanneer dit aanlyn bedien word nie. Dit is een van die beste wenke wanneer jy leer hoe om 'n skermuitsending te skep.
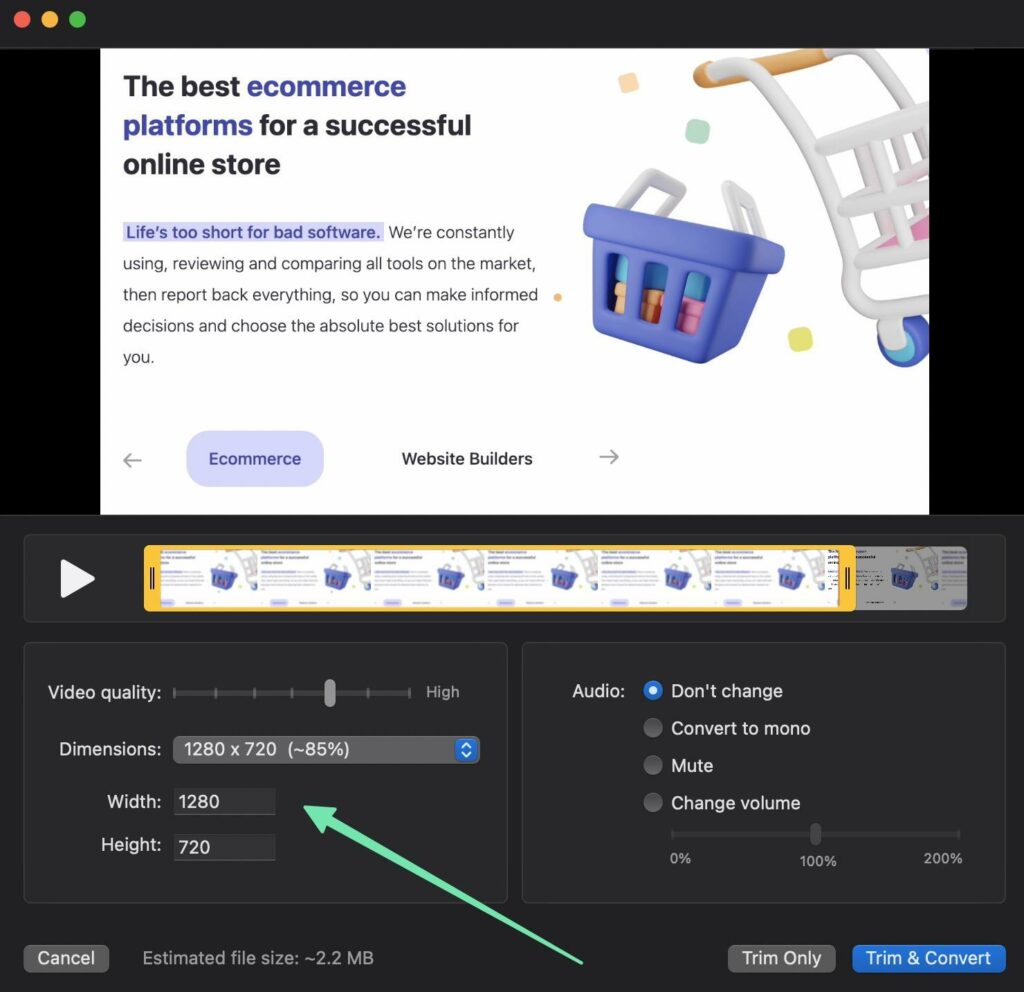
Oor die algemeen beteken dit om die oorspronklike lêerafmetings te vermy. Hulle sal waarskynlik nie goed op werwe soos YouTube pas nie, en jy stoor 'n onnodig groot lêer.
snoei
Snoei is die maklikste wysiging wat jy kan maak, en dit dien jou goed wanneer dit nodig is om ontslae te raak van die begin of einde van 'n skermuitsending.
Om dit te doen, sleep die snynutsgoed in jou redigeersagteware om gedeeltes van die begin of einde te verwyder.
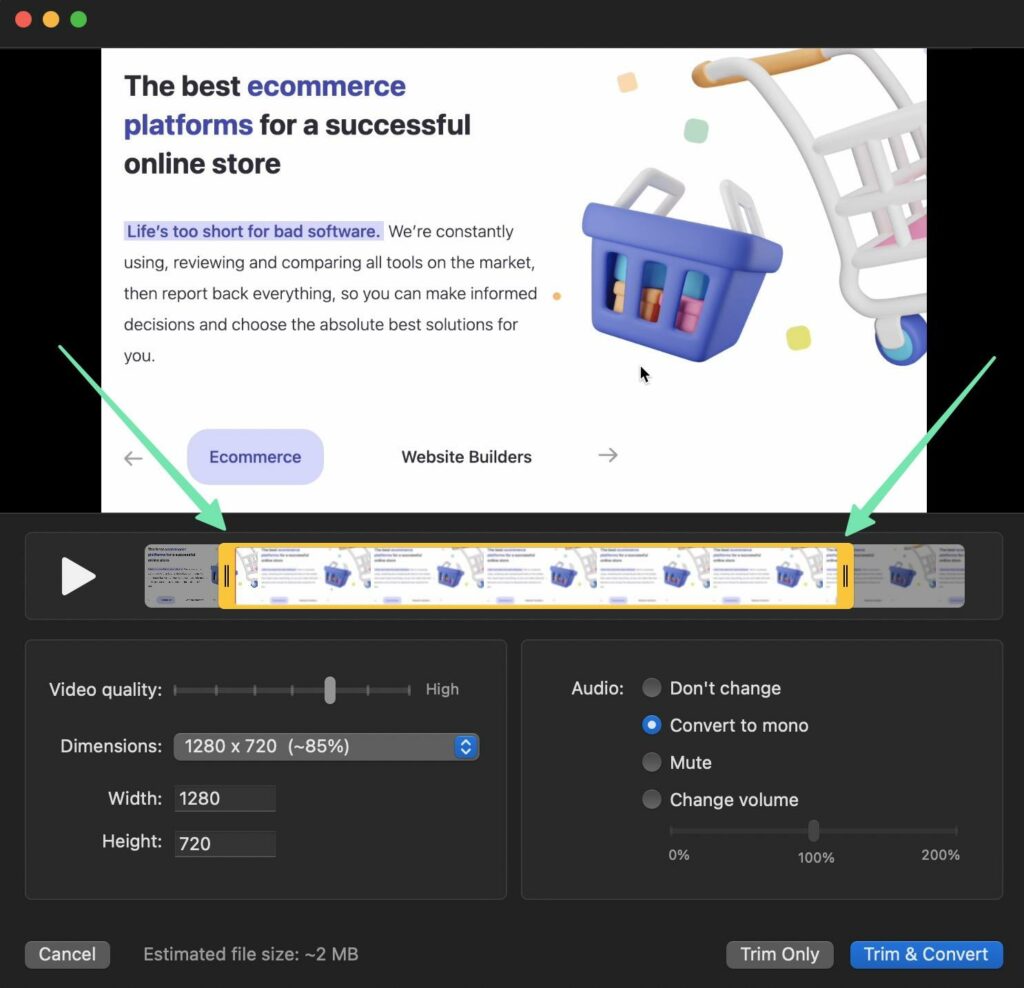
Oudio-omskakeling
Oudio-omskakelings maak verdere redigering makliker om te bestuur.
U het twee opsies:
- Skakel oor na mono
- Moenie verander nie (hou veelvuldige snitte)
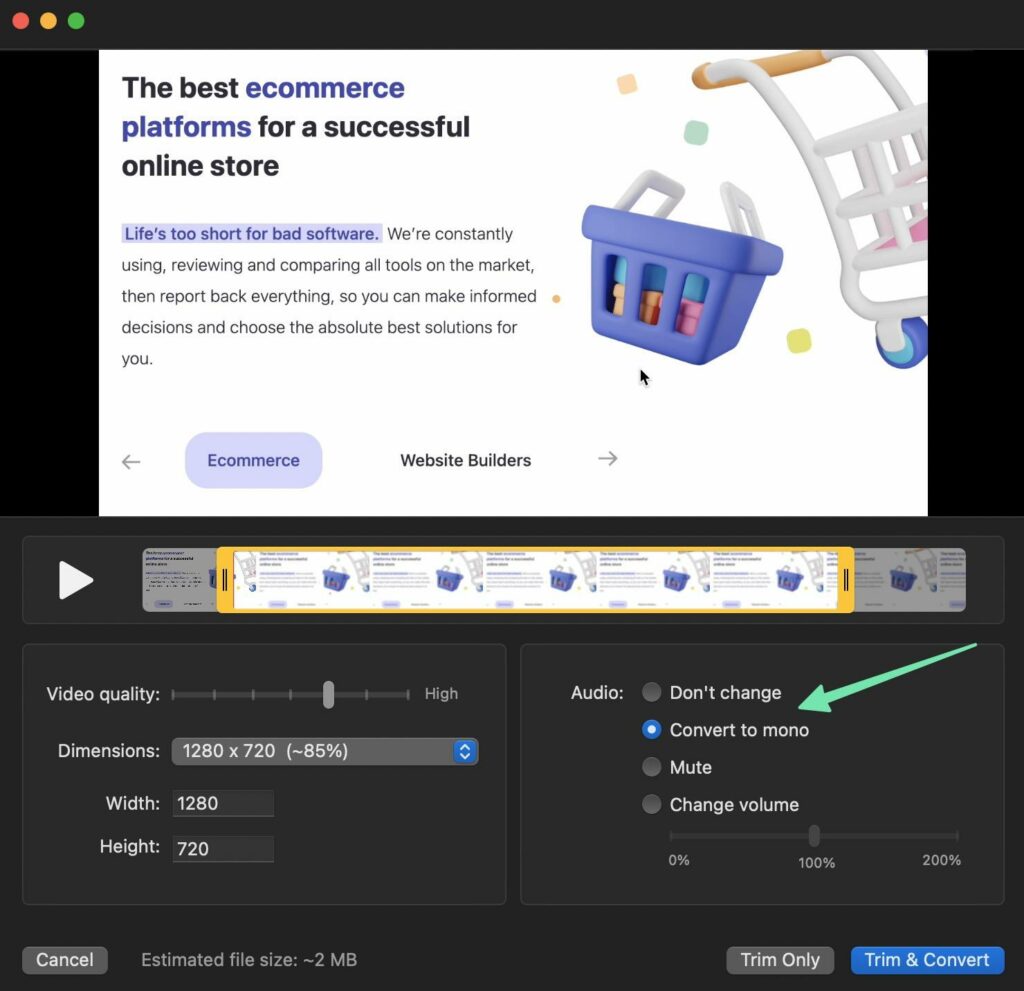
Om klank na mono om te skakel beteken dat dit oudio op dieselfde baan as die video plaas. Baie mense hou hiervan vir die eenvoud om net een snit te redigeer.
Deur veelvuldige snitte te hou (een vir oudio en 'n ander vir video) gee jy meer beheer oor die afsonderlike oudio- en visuele gereedskap, sonder om die ander te beïnvloed.
Verdeel, skuif en vee uitknipsels uit
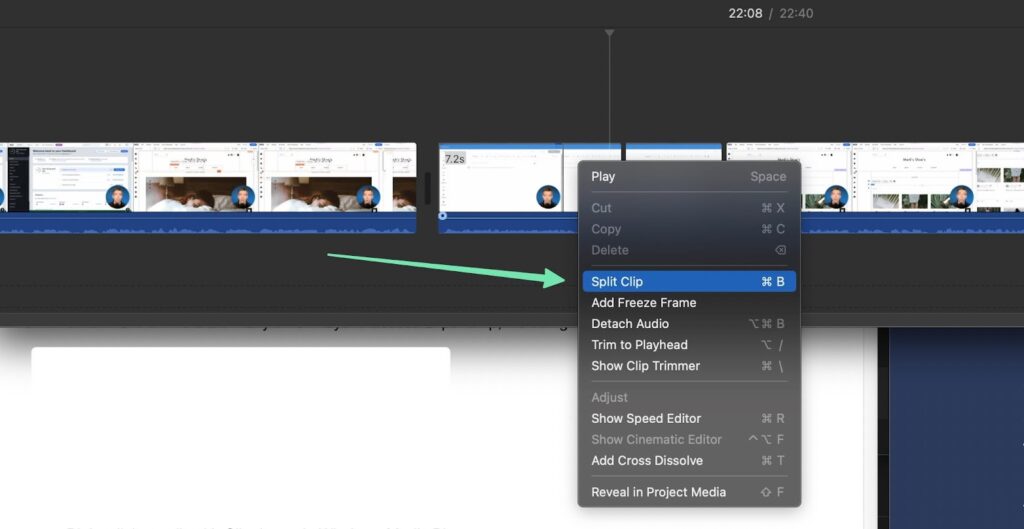
Snoeifunksies laat jou net toe om die begin- en eindgedeeltes van jou skermuitsending skoon te maak, terwyl Split kenmerke bied groter beheer van snitte in die middel van jou video.
Wanneer jy 'n Split-funksie gebruik, kan jy stukkies en stukkies van jou video opkap, wat ruimte laat om oorgange en effekte in te voeg. Daarbenewens laat die verdeling jou toe om daardie nuwe snit na 'n ander plek te skuif, of dit heeltemal uit te vee.

Voeg effekte, titels, agtergronde, oorgange, aantekeninge en meer by
Elke redigeerinstrument het sy eie stel ontwerpkenmerke, so dit is onmoontlik om te sê wat jy met jou video kan doen. U behoort egter kenmerke te kan vind vir:
- Effekte
- titels
- agtergronde
- oorgange
- Annotations
- Media-elemente
Dit is die dele van die video wat jou skermuitsending help uitstaan. Dit is die gladde oorgange van een snit na 'n ander, die inleiding met logo, en die afdelingtitels wat opduik, soortgelyk aan 'n nuusprogram.
Verken en toets hierdie opsies totdat jy die een uitvind wat die beste werk wanneer jy leer hoe om 'n skermuitsending te skep.
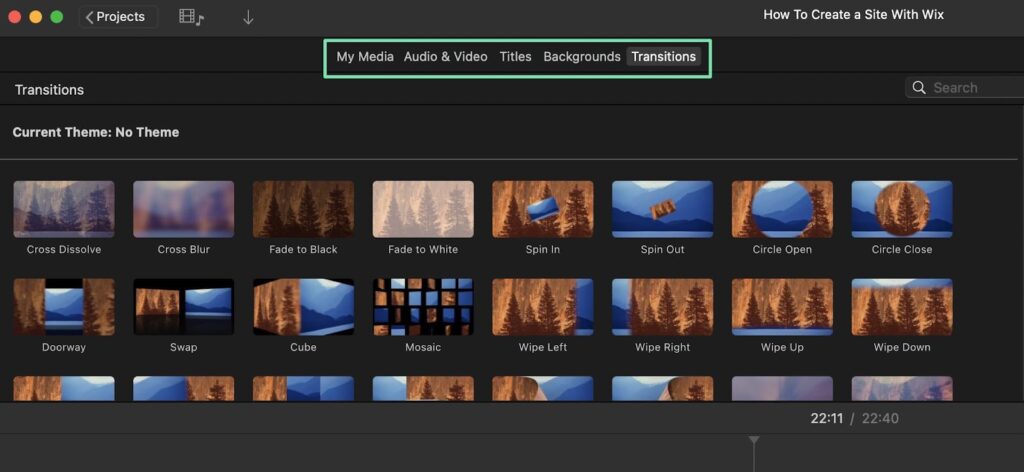
Stap 10: Deel die skermuitsending aanlyn
Om te leer hoe om 'n skermuitsending te skep, maak eintlik net sin as jy van plan is om dit met ander te deel.
Jy kan 'n skermuitsending publiseer op:
- A kursus of opleiding e-handel webwerf
- Videogasheerwebwerwe soos YouTube of Vimeo
- Jou maatskappy se backend-webwerf
- Sosiale media-webwerwe
Om op sosiale media te deel is eenvoudig genoeg. Gaan na Facebook, Instagram of watter webwerf jy ook al wil hê, en laai die video op na 'n nuwe plasing.
Voordat u iets doen, moet u die geredigeerde skermuitsending as 'n MP4-lêer aflaai of uitvoer. Hou weer by 'n hoër videokwaliteit en gestandaardiseerde afmetings, soos 1080p of 720p.
Om die video by jou webwerf (backend of frontend) te voeg, sal jy via die platform se mediabiblioteek oplaai.
Hier is riglyne vir video-oplaai gebaseer op jou platform:
- Shopify: Gaan na Instellings > Lêers > Laai lêers op. Dit is ook moontlik om video's vanaf 'n produkbladsy by te voeg.
- WordPress: Gaan na Media > Voeg nuwe by. Klik Kies lêers. Jy kan ook video's as blokke in plasings en bladsye byvoeg.
- Wix: Gaan na die videobiblioteek in die Wix dashboard. Klik Laai video's op of Voeg video's by. Daar is ook 'n blok om video's by bladsye te voeg.
- Squarespace: Sluit video's in met 'n blok, of laai video's op na die media-afdeling.
- Teachable: Onder Kurrikulum > Wysig lesing, klik die Voeg video-opsie by.
- Thinkific: Gaan na Bestuur leerprodukte > Videobiblioteek. Klik die Laai op-knoppie om 'n videolêer te kies.
As 'n ander opsie kan u skermuitsendings oplaai na video-gasheerwebwerwe/markplekke. Sommige van hierdie werwe is soos sosiale netwerke, maar vir video's, waar jy die video na 'n kanaal oplaai en enigiemand kan kom om die video te kyk. Ander is markplekke vir die verkoop van kursus- en tutoriaalvideo's.
Voorbeelde:
- YouTube
- Vimeo
- Udemy
- Skillshare
Elke markplek en videodeelwebwerf het sy eie proses, maar jy kan oor die algemeen soek na 'n Laai or Voeg video by knoppie.
YouTube het byvoorbeeld 'n Skep knoppie wat jou na YouTube Studio bring. Wanneer jy op die Skep knoppie, sal jy 'n aftreklys sien, waar jy sou kies Laai video's op.
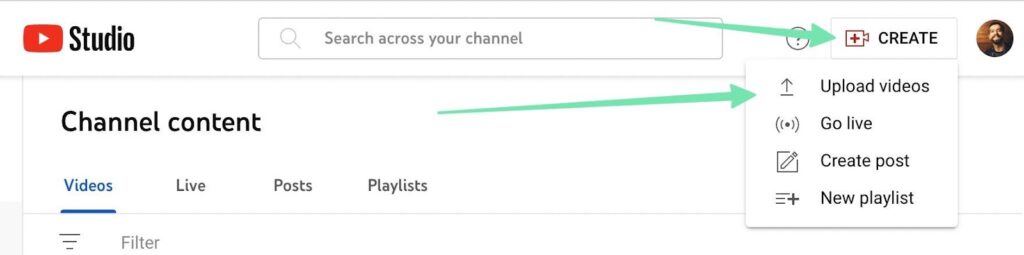
Sodra dit op 'n videomark of gasheerwebwerf gepubliseer is, kan gebruikers van daardie webwerwe soek na sleutelwoorde wat met jou video verband hou. Jy kan jou video's optimeer met relevante sleutelwoorde in die titel, beskrywing en etikette, terwyl jy ook dinge soos opmerkings/studente bestuur.
Die groot deel van webwerwe soos YouTube en Udemy is dat jy kragtige funksies ontvang vir alles van die redigering van video's tot die bemarking van die inhoud. Daarbenewens word jou skermuitsending-inhoud meestal deur soekenjins geïndekseer sodat selfs meer mense jou video's kan vind.
Boonop verskaf YouTube, Udemy en ander soortgelyke werwe "kanale" en bestemmingsbladsye vir jou om inligting oor die skepper (jyself of jou handelsmerk) te lys en 'n versameling video's te organiseer vir gebruikers om te kies.
Beste praktyke vir hoe om 'n skermuitsending te skep
Om jou met selfvertroue weg te stuur, sal ons ons gunsteling beste praktyke vir die maak van skermuitsendings deel. Op hierdie manier struikel jy nie in die padblokkades wat al die ander mense doen nie.
- Maak bewegings so glad as moontlik: Dit beteken om te beperk hoeveel jy die muis beweeg, om seker te maak dat alle blaai glad is, om nie te veel rond te klik nie, en om sleutelbordkortpaaie te gebruik.
- Oorweeg om in te zoem en uit te lig: Veral vir belangrike areas, of klempunte tydens jou skermuitsending.
- Praat stadig en hou dit kort: Dit is moeilik om tred te hou met iemand wat te vinnig praat. En dit is maklik om verveeld te raak met 'n video as dit te lank is.
- Dink daaraan om 'n teleprompter te gebruik: Op hierdie manier vermy jy om buite die onderwerp te gaan, verminder die redigeringstyd en verminder probleme deur noodsaaklike punte oor te slaan.
- Fokus jou oë op die kamera: Dit is natuurlik om jou oë 'n bietjie rond te beweeg, maar verkieslik wil jy hê hulle moet soveel as moontlik op die kamera opgelei word (as jy die webkamera gebruik).
- Raak ontslae van alle rommel op jou skerm: Lêers, persoonlike agtergronde, onnodige blaaieroortjies en ander sagteware; maak dit alles toe.
- Oefen verskeie kere voor jy begin opneem: Dit is nog 'n manier om redigeringstyd te verminder, terwyl jy jouself ook meer selfversekerd maak.
- Hou by gestandaardiseerde screencast video-afmetings en -formate: Jy kan nie verkeerd gaan met 720p of 1080p wanneer jy aanlyn publiseer nie. Dieselfde geld vir MP4-lêers.
- As jy jou webkamera insluit, kies 'n onopvallende plek: Hou dit in een van die hoeke, weg van inhoud wat mense moet sien. En maak die ingebedde video klein.
- Gebruik annotasie-elemente: Pyltjies, hoogtepunte, titels en ander annotasie-elemente help om jou boodskap te verduidelik wanneer jy leer hoe om 'n skermuitsending te skep.
- Probeer jou bes om 'n skoon skermuitsending in een keer te voltooi: Dit is ongelooflik tydrowend om terug te gaan en honderde "ums" en pouses uit te wys. Bespaar jouself die tyd deur te repeteer en so naby aan perfek in een keer te kom.
- Knip die begin en einde uit indien nodig: Dit laat ruimte vir 'n mooi inleiding/slot.
- Sny soveel dooie lug as moontlik uit: Maar vermy om jou snye te skielik te maak. Jy wil hê dit moet natuurlik klink en lyk. Die YouTube-generasie het heeltemal te obsessief geraak met rigiede springsnitte, en dit lyk nie goed nie.
- Deel teen die einde 'n opsomming van alles wat jy gedek het: Dit dien as 'n aangename opknapping vir almal wat pas jou video gekyk het.
- Beëindig die skermuitsending met 'n oproep tot aksie en meer hulpbronne: Vra mense om jou webwerf te besoek, die volgende video te kyk, jou YouTube-kanaal te volg of 'n produk te koop. Dit is die enigste manier waarop hulle sal optree. En stel enige nuttige hulpbronne uit wat die skermuitsending aanvul.
Om te leer hoe om 'n skermuitsending te skep, is so eenvoudig soos dit!
En daar het jy dit! Jy is nou goed vertroud oor hoe om 'n skermuitsending te skep, of dit nou is vir interne werknemersopleiding, die verkoop van kursusse of die verfilming van tutoriale vir jou e-handelsmerk.
Laat weet ons asseblief in die kommentaar as jy enige vrae het oor hoe om 'n skermuitsending te skep. Wat is jou gunsteling gereedskap om 'n hele skermbesetting te bou?




Kommentaar Kommentaar