Видеоконтент часто требует, чтобы вы показывали экран компьютера и одновременно записывали себя или описательный звук.
Это называется скринкастами, и они требуют специальной подготовки и инструментов по сравнению с такими вещами, как вебинары и прямые трансляции. В этом руководстве мы расскажем о лучших методах создания скринкаста, которые позволят вам быстро захват движений на экране в то же время представляя в профессиональной моде.
Что делает скринкаст уникальным?
Вы можете задаться вопросом, чем скринкаст отличается от, скажем, видео на YouTube, вебинаров или потокового контента?
- Скринкасты специально записывают видео того, что происходит на экране вашего компьютера, чтобы зрители могли видеть, что вы делаете.
- Обычно они записываются (иногда транслируются один раз) для просмотра пользователями на досуге.
- Скринкасты включают закадровый голос (аудиотекст), объясняющий, что происходит в видео.
- У них также может быть видеобокс «картинка в картинке» для показа докладчику.
Как люди используют скринкасты?
В реальном мире скринкасты используются по-разному. Бренды записывают скринкасты для учебных пособий по своему программному обеспечению или для внутреннего обучения. Также принято создавать презентации и курсы для публикации в Интернете для последующего просмотра.
Вот некоторые из основных способов использования скринкастов:
- Видео уроки
- Руководства
- Записанные презентации
- Обучение видео
- Видео поддержки клиентов
- Записанные вебинары
Вы также можете узнать, как создать скринкаст для личного использования, например, если вам нужно отправить краткое поясняющее видео о том, как что-то делать на компьютере, родственнику или другу.
Как создать скринкаст?
Самое замечательное в скринкастах то, что они настолько просты или сложны, насколько вы хотите их сделать. Можно не иметь никакого опыта — и потратить 0 долларов — и при этом получить респектабельный скринкаст. С другой стороны, вы можете приобрести программное обеспечение премиум-класса для создания профессиональных скринкастов с аннотациями, клавишами быстрого редактирования и функциями веб-камеры «картинка в картинке».
В этом руководстве мы объясняем наиболее экономичные способы создания скринкастов при сохранении высокого уровня качества. Мы также порекомендуем несколько вариантов, когда необходимо программное или аппаратное обеспечение.
Инструменты, необходимые для создания скринкаста
Мы предполагаем, что у вас уже есть компьютер. Запись экрана возможна на смартфонах и планшетах, но для них требуются другие приложения. Мы в первую очередь сосредоточимся на программном обеспечении для записи экрана для настольных компьютеров Mac и Windows.
Помимо компьютера вам понадобятся:
- Программное обеспечение для записи экрана
- Программное обеспечение для редактирования (возможно, входит в состав программного обеспечения для записи видео)
- Микрофон
- Веб-камера (опционально)
- Платформа для загрузки скринкаста онлайн
Продолжайте читать наше пошаговое руководство, чтобы получить рекомендации по программному обеспечению для записи экрана, программному обеспечению для редактирования, микрофонам, веб-камерам и платформам для загрузки видео.
Шаг 1: подготовьте программное обеспечение для записи экрана
Программное обеспечение для записи экрана является обязательным инструментом при создании скринкаста. Это не то же самое, что веб-камера (вместо этого вы переключаете фокус на свой экран), и вы обнаружите, что программам для создания скриншотов часто не хватает функций записи.
Мы не заинтересованы в создании снимка экрана (хотя он может понадобиться вам для добавления в ваши скринкасты). Программное обеспечение для скринкаста записывает видео вашего экрана и часто позволяет вам использовать специальные функции, такие как вырезание определенных частей экрана или увеличение.
Рекомендуемое программное обеспечение для записи экрана для скринкастов:
- Чистый выстрел X: Самое изящное приложение для создания скриншотов и записи экрана для Mac. Это премиальный, но доступный продукт с аннотациями, простым редактированием видео, захватом видео и аудио, созданием GIF, поддержкой веб-камеры, картинкой в картинке и быстрыми клавишами.
- OBS Studio: Бесплатный и невероятно популярный OBS — это инструмент для создания скринкастов для Windows, Mac и Linux. Требуется некоторое время для обучения, но OBX обеспечивает захват видео и аудио из нескольких источников, управление сценами, функцию «картинка в картинке», редактирование видео и аудио, а также инструменты для быстрой публикации.
- Camtasia: Возможно, самый дорогой, но многофункциональный инструмент для записи экрана на рынке. В Camtasia есть все, если вы хотите создать скриншот с высочайшим качеством производства. Он поставляется с устройством записи экрана, видеоредактором, шаблонами, поддержкой веб-камеры, аудиозаписью, музыкой, интеграцией с PowerPoint, импортом мультимедиа, интерактивностью, аннотациями и многим другим. Планы для этого надежного набора функций начинаются с 299.99 долларов США на пользователя.
- Видеоуроки-O-Matic: у этого есть ограниченный бесплатный план и доступные премиум-подписки. Вы получаете инструменты захвата экрана, редактирование видео и изображений, хостинг контента, автоматические субтитры, викторины, индивидуальный брендинг, кнопки CTA, тепловые карты видео и инструменты для совместной работы, все в зависимости от вашего плана. Премиум-цена начинается с 4 долларов в месяц.
- ScreenFlow: ScreenFlow, заявленный как «Camtasia для Mac», может похвастаться профессиональным набором элементов для записи экрана. Цена начинается от 169 долларов. Особенности включают в себя высококачественную запись экрана и веб-камеры, профессиональные инструменты редактирования, запись iOS (без Android), поддержку скрытых субтитров, анимацию и графику, создание анимированных GIF и первоклассные возможности публикации.
- Рекордкаст: это бесплатный инструмент для записи экрана без установки программного обеспечения и без plugin необходимо для редактирования ваших скринкастов. Записывайте свой экран и веб-камеру, добавляйте эффекты и редактируйте с помощью музыки, наложений и логотипов. Это один из самых простых инструментов для быстрого создания скринкастов, прежде всего потому, что вам нужен только браузер.
- Movavi: набор видео из Movavi бесплатна, а премиум-версии стоят от 100 долларов. Есть только версия для Windows. Для начала вы можете записать свой экран. После этого Movavi предлагает видеоредактор, видеоконвертер, фоторедактор и все, от переходов до редактирования аудио на панели инструментов. Добавляйте фильтры, накладывайте заголовки и даже стабилизируйте динамичные видео одним нажатием кнопки.
После того, как вы выбрали программное обеспечение для записи экрана, пришло время подготовить программное обеспечение для записи. Например, вы должны установить правильные размеры, создать ярлыки для быстрого управления и определить, какие части вашего экрана должны быть записаны.
Вот пример с CleanShotX:
CleanShotX имеет Предпочтение панель для настройки параметров записи скринкаста перед запуском. Независимо от того, какое программное обеспечение вы используете, оно должно иметь «Настройка» or «Настройка» панель для видео.
В CleanShotX есть запись меню.
Хотя это зависит от того, что вам нужно для конкретного проекта, рассмотрите следующие настройки перед записью:
- Отображение элементов управления во время записи: В противном случае вам будет сложно найти способ приостановить или остановить видео, когда это необходимо.
- Показать курсор: Некоторым людям нравится иметь курсор в видео для большего внимания к контенту, в то время как другие считают, что он загромождает экран.
- Уведомления: Если есть возможность, включите "Не беспокоить" режим, чтобы компьютерные уведомления не испортили вашу запись.
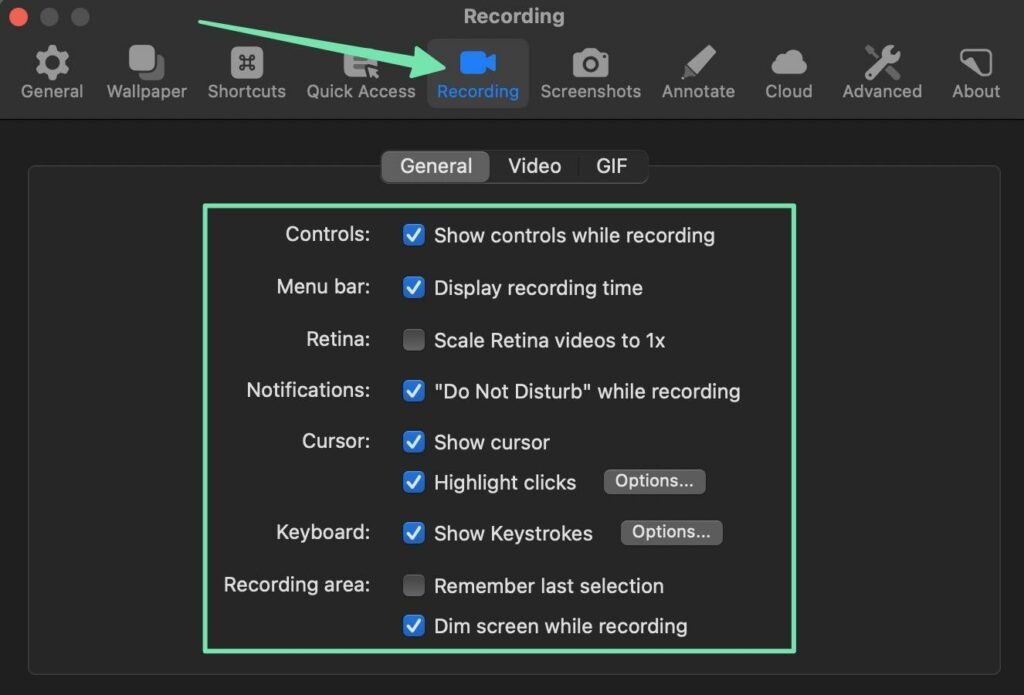
Команда Видео Вкладка в CleanShotX имеет дополнительные настройки.
В вашем программном обеспечении для скринкастов рассмотрите следующие настройки:
- Максимальное разрешение: Вам понадобится разрешение HD (например, 720p или 1080p), но все, что выше этого, создает невероятно большой файл и не показывает каких-либо заметных улучшений для онлайн-видео.
- Видео FPS: 60 — стандарт; вы можете настроить это, если ваша запись кажется прерывистой или если у вас возникли проблемы с синхронизацией звука с видео.
- Откройте видеоредактор после записи: Если ваше программное обеспечение для записи экрана поставляется с приличным видеоредактором, убедитесь, что он открывается, когда вы закончите запись.
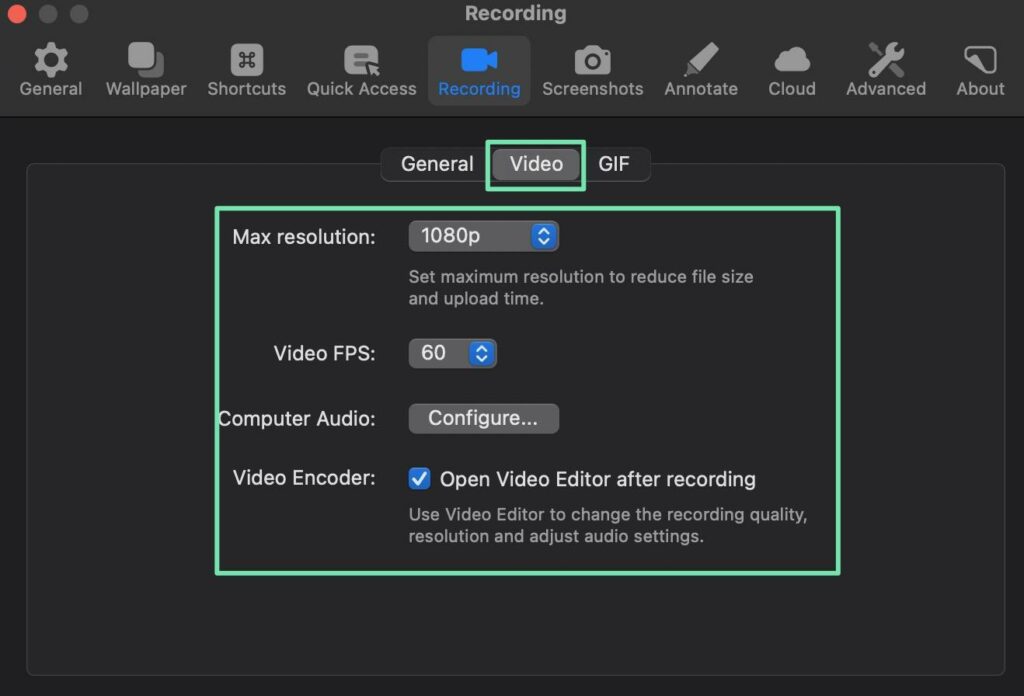
Наконец, мы рекомендуем настроить сочетания клавиш для быстрой записи, остановки и приостановки видео. Ярлыки быстрее, чем хвататься за мышь и пытаться щелкнуть пауза кнопка. Вы сэкономите себе значительное количество времени на редактирование мертвого воздуха.
Установите удобные для вас ярлыки. Более того, запомните и отработайте их, чтобы чувствовать себя комфортно во время скринкаста.
Мы рекомендуем ярлыки для:
- Запись экрана
- Остановка скринкаста
- Приостановка
- Возобновление паузы
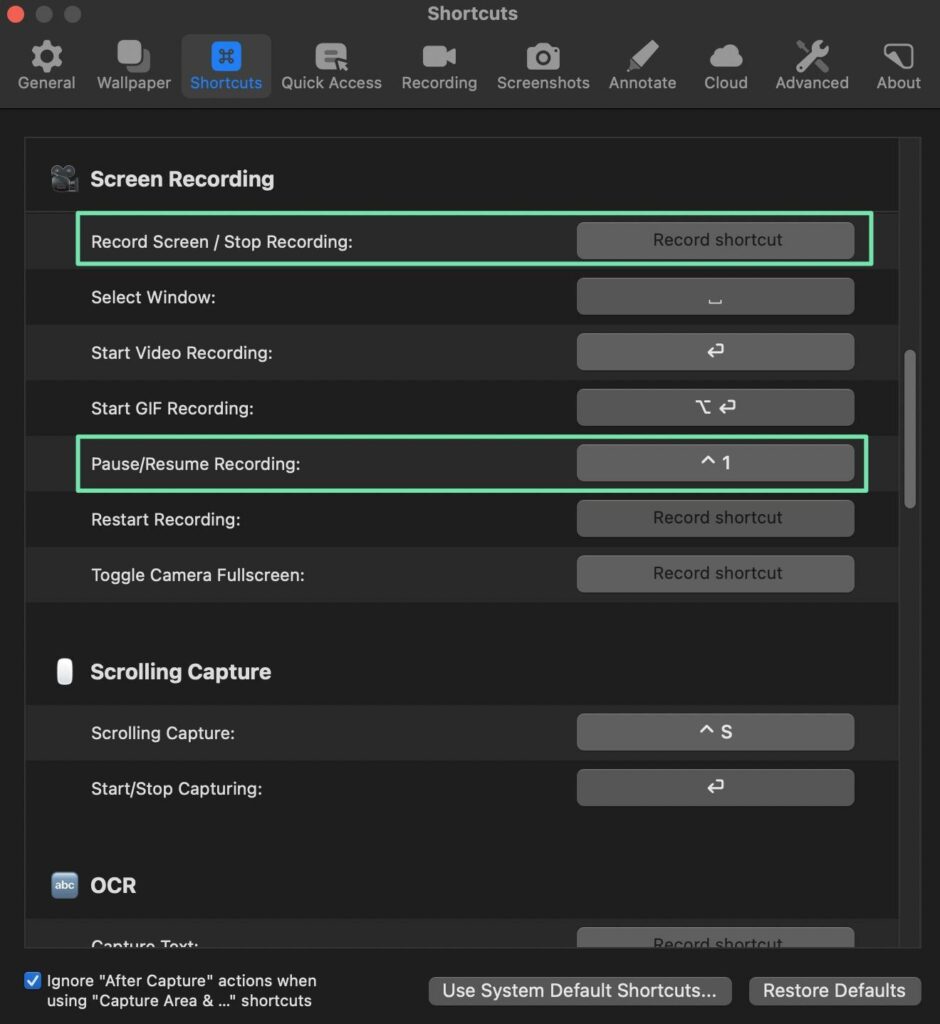
Вы также можете упростить процесс создания скринкастов с помощью ярлыков для переключения экранов, выбора окон или перезапуска записи.
Шаг 2: Подготовьте микрофон
Микрофон, который вы используете, зависит от того, где вы записываете, и от качества, которого вы хотите достичь.
Мы предполагаем, что большинство скринкастов происходит в офисной среде.
Итак, по общему правилу:
- Выберите направленный настольный микрофон: Это держит микрофон подальше от ваших рук и нацеливается на ваш голос, устраняя большую часть фонового шума.
- Если вы не хотите использовать настольный микрофон, рассмотрите вариант с более петличным микрофоном: Это громкой связи и часто можно скрыть для незаметного взгляда. Однако петличные микрофоны, как правило, привносят больше внешнего шума, чем направленные микрофоны.
Для самого дешевого микрофона из имеющихся, просто используйте микрофон, встроенный в ваш компьютер. Это лучше всего подходит для личных скринкастов. Если вы собираетесь продавать скринкаст или использовать его в профессиональных целях, купите более петличный или направленный настольный микрофон. Вам не обязательно покупать самый дорогой; вы увидите невероятную разницу даже с моделями более низкого уровня.
Подготовив микрофон, убедитесь, что он подключен к компьютеру.
Откройте программу записи экрана, чтобы выбрать микрофон по умолчанию и настроить его параметры.
Все программы для записи экрана выглядят по-разному. Мы будем использовать CleanShotX; поищите похожие настройки, если вы используете что-то другое.
Первым делом нужно открыть общие настройки звука. В CleanShotX это находится под Настройки панель, перейдя в Запись > Видео.
Здесь есть Компьютер аудио вариант, где вы можете нажать, чтобы Настроить. Убедитесь, что вы настроили источник звука независимо от вашего программного обеспечения для записи экрана.
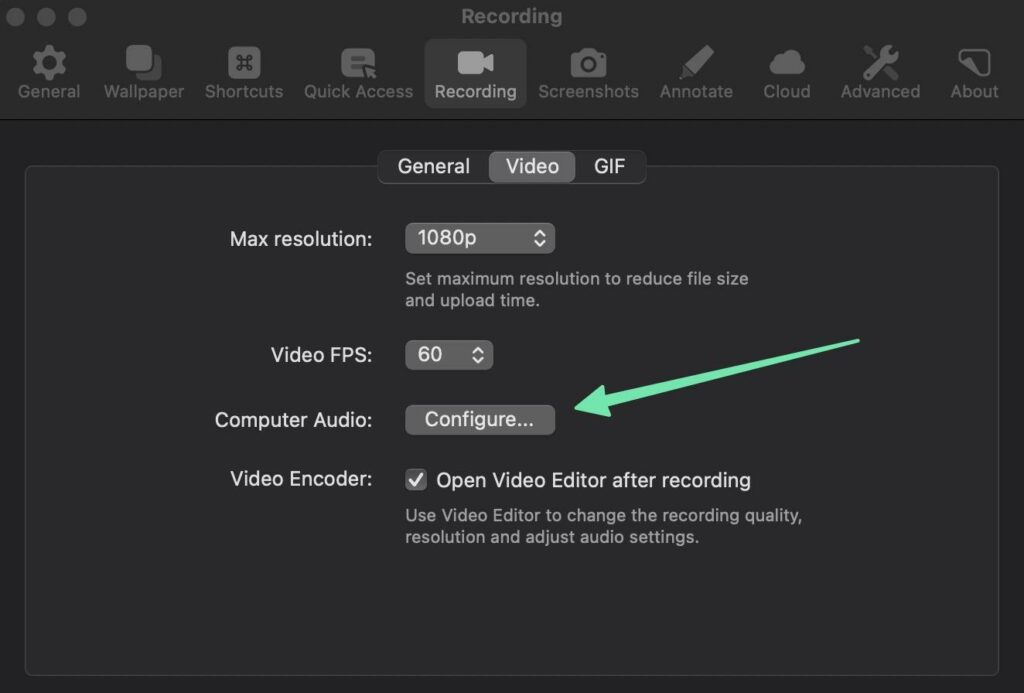
Некоторые программы предлагают автоматическую настройку звука. Также разумно выбрать, хотите ли вы записывать звук на отдельных дорожках или на одной дорожке. Запись на одной дорожке проще для среднестатистического создателя контента, но запись на отдельных дорожках дает вам больше контроля, поскольку вы можете редактировать аудио и видео отдельно друг от друга.
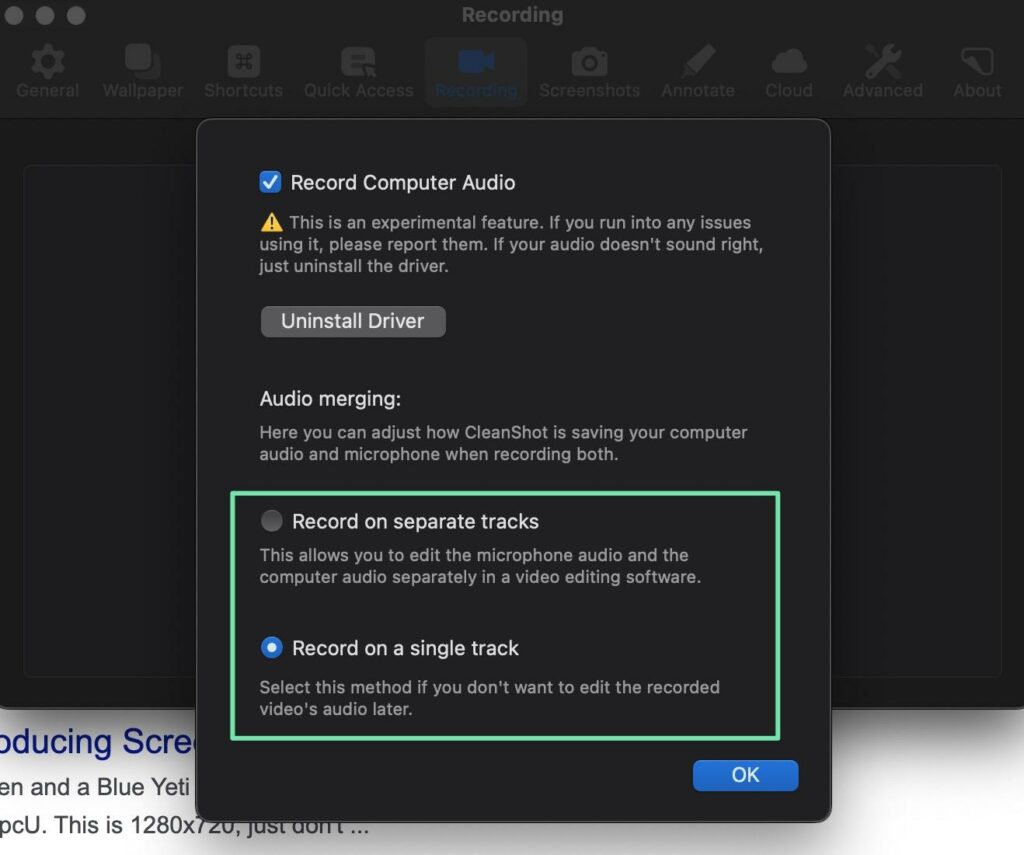
Вы также захотите выбрать источник звука. Это особенно важно, если вы покупаете хороший микрофон; последнее, что вам нужно, это чтобы программное обеспечение для записи экрана использовало компьютерный микрофон по умолчанию вместо хорошего микрофона.
В CleanShotX (и многих других программах) вы должны начать запись экрана, чтобы выбрать источник по умолчанию. Однако иногда вы выбираете источник в настройках.
Переход к Экран записи, мы можем увидеть несколько инструментов настройки перед запуском скринкаста. Найдите значок микрофона или меню; это дает вам раскрывающийся список всех микрофонов, подключенных к вашему компьютеру. Выберите тот, который имеет наибольший смысл.
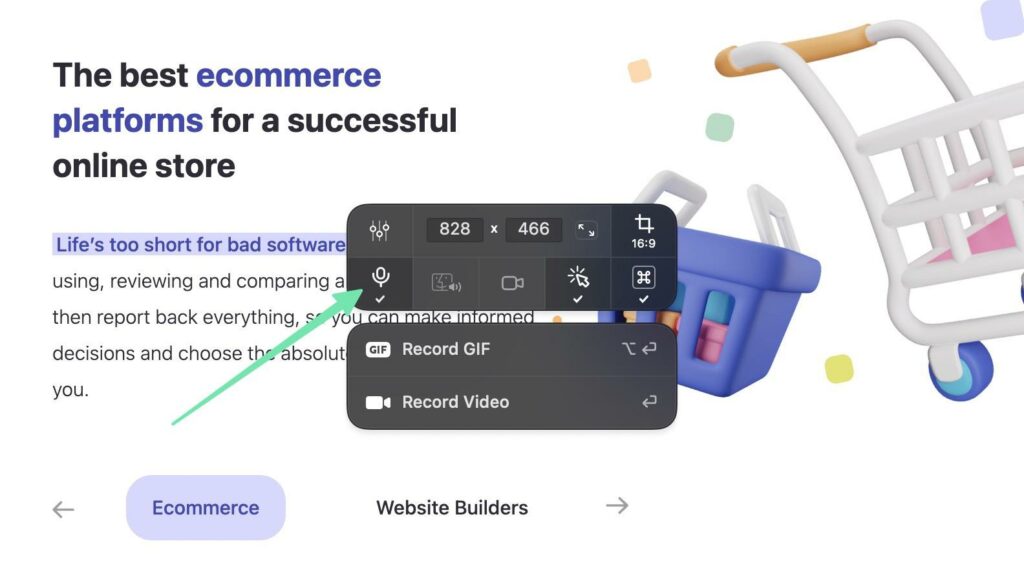
Шаг 3: Найдите программное обеспечение для редактирования, которое хорошо работает для скринкастов
Обучение созданию скринкаста — это не только запись видео. Если ваш дубль не идеален (что случается редко), вам придется отредактировать мертвый воздух, кашель и ошибки, а также вставить фильтры и эффекты.
Для редактирования скринкаста у вас есть два варианта:
- Получите программное обеспечение для записи экрана с необходимыми инструментами для редактирования видео.
- Используйте отдельное программное обеспечение для редактирования, а затем импортируйте готовое видео в этот инструмент.
Мы рекомендуем продолжать запись и редактирование в одном программном обеспечении. Процесс импорта часто портит разрешение, и приятно записывать и редактировать в одном месте.
Вот несколько программ для записи экрана со встроенными инструментами редактирования:
- Camtasia: Самый мощный редактор снимков экрана и редактор на рынке, но он дорогой.
- CleanShotX: не так надежен, как Camtasia, когда дело доходит до редактирования, но это должно работать для большинства пользователей. Только для Мака.
- Movavi: Редактирование видео с эффектами перетаскивания.
- RecordCast: в браузере работает отдельный портал редактирования.
- ScreenFlow: возможно, самая мощная функция редактирования видео для пользователей Mac.
- Screencast-o-matic: достойное редактирование видео с наложениями, анимацией и зеленым экраном.
Внешние редакторы — те, в которые вам придется импортировать скринкаст из программы для записи — включают Adobe Premier Pro, Apple Final Cut Pro, Apple iMovie и Wondershare Filmora, каждый из которых предоставляет отличные функции для очистки скринкастов.
Шаг 4: напишите сценарий
Конечно, можно просто начать говорить во время съёмки скринкаста. Тем не менее, после нескольких практик многие люди понимают, насколько это сложно. Вы будете упускать важные детали, заикаться и слишком много думать (создавая мертвый воздух).
Хуже того, скринкасты без сценария приводят к бессвязности. В итоге вы получите более длинное видео (что отпугнет людей, которые его смотрят), и ваш контент пострадает. Цель состоит в том, чтобы придерживаться важных тем для обсуждения и убрать весь беспорядок.
Вот где сценарий вступает в игру. Это не должно быть слово в слово. Схема работает для некоторых. Другие люди любят записывать полный сценарий, но позволяют себе отклоняться от первоначального плана.
Идея состоит в том, чтобы оставаться сосредоточенным, но не делать так, чтобы это звучало как сценарий (или выглядело так, будто вы читаете сценарий, если используете веб-камеру).
Вот несколько советов о том, как создать сценарий скринкаста:
- Начните с набросков, затем переходите к дальнейшим деталям.
- Поддерживайте правильный голос для вашей аудитории, будь то веселый и причудливый или профессиональный и по существу.
- Сразу переходите к представлению о том, о чем этот скринкаст.
- Пишите разговорно. В конце концов вы прочтете сценарий, так что пропустите громкие слова или деловой жаргон. Даже добавление реплик для смеха, шуток или моментов размышлений более естественно.
- Дайте себе достаточно времени, чтобы переключаться с окна на окно на вашем компьютере. Обычно пишут сценарий, который движется быстро, но в какой-то момент вам придется выполнять задачи на экране. Отметьте короткие перерывы в вашем сценарии, чтобы учесть переходы.
- Добавьте начало, середину и конец. Не совсем как обычная история, но в ней должно быть четкое введение, настоящее обучающее видео и заключение, в котором подводятся итоги, благодарны людям за просмотр и излагаются все необходимые призывы к действию.
- Вы можете писать в действиях, о которых не собираетесь говорить. Инструкции о том, что вы должны делать дальше на экране, довольно полезны.
После этого пришло время выяснить, как вы планируете читать свой сценарий. Это сложно. Трудно заставить ваши глаза смотреть в камеру естественным образом, когда вам нужно прочитать сценарий!
Примечание. Вам не нужно беспокоиться о своих глазах, если вы не учитесь создавать скринкасты с помощью веб-камеры.
Вот несколько способов добиться того, чтобы ваши глаза двигались естественно (а не как будто они бегло пролистывают сценарий):
- Используйте приложение телесуфлера, которое прокручивает сценарий на вашем компьютере. У многих есть функции для регулировки скорости и сохранения прозрачности, поэтому программное обеспечение для записи экрана их не показывает. Варианты Телесуфлер Премиум для Mac, Зеркало телесуфлера для Windows и Mac или один из многих других вариантов, которые вы можете найти, выполнив поиск для Windows или Mac app stores.
- Поместите сценарий в приложение для заметок (или приложение телесуфлера) на телефоне или планшете. Повысьте эффективность этой настройки, поместив устройство на штативную подставку, возможно, прямо над экраном вашего компьютера.
- Распечатайте бумажную копию сценария. Поместите его прямо на стол, прикрепите к стене за экраном или возьмите что-нибудь вроде пюпитра, чтобы держать бумагу.
Имейте в виду: работа с бумажным сценарием сопряжена со своими проблемами, такими как необходимость переворачивать страницы (отвлекает внимание) и создание шума перелистывания бумаги, который может уловить ваш микрофон. Хотя тестирование — это часть обучения созданию скринкаста.
Шаг 5: Подготовьте экран
Только когда вы научитесь создавать скринкаст, вы поймете, насколько загроможден экран вашего компьютера.
Люди предпочли бы не видеть, что в вашем браузере открыто 10 вкладок. Это выглядит непрофессионально. Кроме того, вы захотите закрыть важные элементы или другие приложения, которые замедляют работу вашего компьютера.
На самом деле, единственное, что у вас должно быть открыто, — это страницы, которые вы планируете записывать, и программное обеспечение для записи экрана. И, возможно, приложение телесуфлера с вашим сценарием.
Пройдите контрольный список, чтобы удалить/закрыть:
- Рабочий стол, полный ярлыков.
- Неактуальные вкладки браузера.
- Приложения и программное обеспечение, не относящиеся к скринкасту.
- Фоновые программы, которые могут замедлить работу компьютера и вызвать проблемы с записью.
- Конфиденциальная информация: от ваших личных фотографий до файлов с финансовой документацией.
- непрофессиональные обои; на самом деле любой тип браузера или компьютерных обоев, который не является нейтральным изображением. С вашей спортивной командой все в порядке, но для скринкаста это не очень хорошо.
- Отвлекающие материалы или лишний беспорядок, например вкладки на панели управления или неожиданные уведомления.
Наконец, пройдитесь по скринкасту несколько раз (попрактикуйтесь), используя ваш свежеочищенный интерфейс рабочего стола. Работайте с сочетаниями клавиш, чтобы оптимизировать движения, и имейте структуру, чтобы вы точно знали, куда нажимать, когда подойдет следующая точка сценария.
Шаг 6: Подготовьтесь (если записываете свой голос или лицо)
Ваш голос — главный талант, демонстрируемый во время скринкаста. Если вы используете веб-камеру, вы также захотите выглядеть презентабельно.
Вот несколько советов, которые помогут подготовить ваш голос, лицо и окружающую среду к съемке:
- Выпейте немного воды и держите рядом стакан на протяжении всей записи. Вы всегда можете приостановить запись, чтобы сделать глоток.
- Выкашляйте любую першение в горле и проведите голосовую разминку, например, почитайте скороговорки или стихи.
- Избавьтесь от жевательной резинки или пищи, которые могут вызвать причмокивание губами во время просмотра видео.
- Убедитесь, что вы свежи! Примите душ, постригитесь, почистите зубы. Это поможет вам чувствовать себя более уверенно и выглядеть чище для камеры (если вы используете веб-камеру).
- Для скринкастов с веб-камеры подготовьте среду с правильным освещением, чистым фоном и, возможно, фоном однородного цвета.
Также неплохая идея ходить, чтобы попрактиковаться в сценарии. Поднимите свой уровень энергии, чтобы зрители следовали за этой энергией и были в восторге от того, что вы говорите.
Шаг 7: Запишите скринкаст (ваш экран, голос и, возможно, ваше лицо)
Время шоу! После всей этой подготовки нервно нажимать «Запись».
Просто знайте, что все, что вы вложили до этого, научило вас выполнять наилучший скринкаст. И, к счастью для вас, любые ошибки могут быть отредактированы на этапе постобработки.
Правила записи просты:
- Установите размеры вашего программного обеспечения для записи экрана, чтобы показывать только то, что вы хотите, чтобы зритель видел.
- Выберите общепринятый выходной формат и размеры с высоким разрешением.
- Важно: Убедитесь, что вы действительно попали в «Запись» кнопка. Нет ничего хуже, чем прочитать половину вашего сценария только для того, чтобы обнаружить, что он не был записан.
- Оставьте несколько секунд паузы в начале записи, чтобы запись была менее резкой. Вы можете обрезать это при редактировании и, возможно, добавить эффект перехода, который удалит его для вас.
- Используйте сочетания клавиш для ускорения движений на экране.
- Всегда держите палец на "Пауза" ярлык на случай, если вам нужно сделать глоток воды или покашлять.
- Держите рот рядом с микрофоном, чтобы поддерживать постоянный уровень звука на протяжении всей записи.
- Веселитесь с этим!
Шаг 8: Сохраните исходный (грубый) скринкаст
Когда все сказано и сделано, не забудьте нажать кнопку Остановить запись кнопка. Затем сохраните запись в место на своем компьютере, которое вы будете помнить.
Никогда не удаляйте и не заменяйте исходную запись. Сохраните его в безопасном месте на тот случай, если вы случайно зайдете слишком далеко с редактированием и вам нужно будет восстановить что-то из предыдущего.
Сохраненный файл скринкаста не предназначен для совместного использования. Поэтому вы должны сохранить его в максимально возможном разрешении (просто придерживайтесь исходного разрешения).
Мы рекомендуем использовать внешний жесткий диск с большим объемом памяти, так как исходные файлы в итоге получаются довольно большими.
Шаг 9: Отредактируйте скринкаст
Редактирование скринкаста происходит в несколько этапов.
На самом деле вы можете сократить большую часть времени на постобработку, используя сочетания клавиш во время записи. Попадание в пауза кнопку, когда вам нужно сделать глоток воды (затем возобновить запись, когда вы закончите), гораздо проще, чем копаться в этих отрывках в окончательной записи. В некотором смысле, вы редактируете во время записи с Пауза / Возобновление кнопки.
Многие программы для записи экрана предоставляют инструменты для быстрого редактирования прямо перед отправкой видео в настоящий редактор.
С другой стороны, вы можете использовать инструмент редактирования отдельно от программного обеспечения для записи экрана, например:
- Apple iMovie
- Adobe Premier Pro
- Apple Final Cut Pro Apple iMovie
- Wondershare Filmora
- Встроенный видеоредактор Windows (Clipchamp или версия Legacy)
Независимо от ваших настроек, убедитесь, что вы выполнили все необходимые шаги редактирования для достижения наилучшего результата при изучении создания скринкаста.
Есть и другие, которые следует учитывать, но вот основные задачи редактирования, которые необходимо выполнить:
Качество видео
Качество видео спрашивает, хотите ли вы сжимать видео или нет. Для скринкаста вам нужно высококачественное видео, которое все еще оптимизировано; в противном случае вы рискуете перегрузить свой веб-сайт или заставить пользователей долго ждать загрузки вашего видео. Не говоря уже о том, что файл занимает слишком много места на жестком диске.
Подумайте о том, чтобы сделать видео качественным Высокий or Очень высоко, затем проверьте, соответствует ли предполагаемый размер файла.
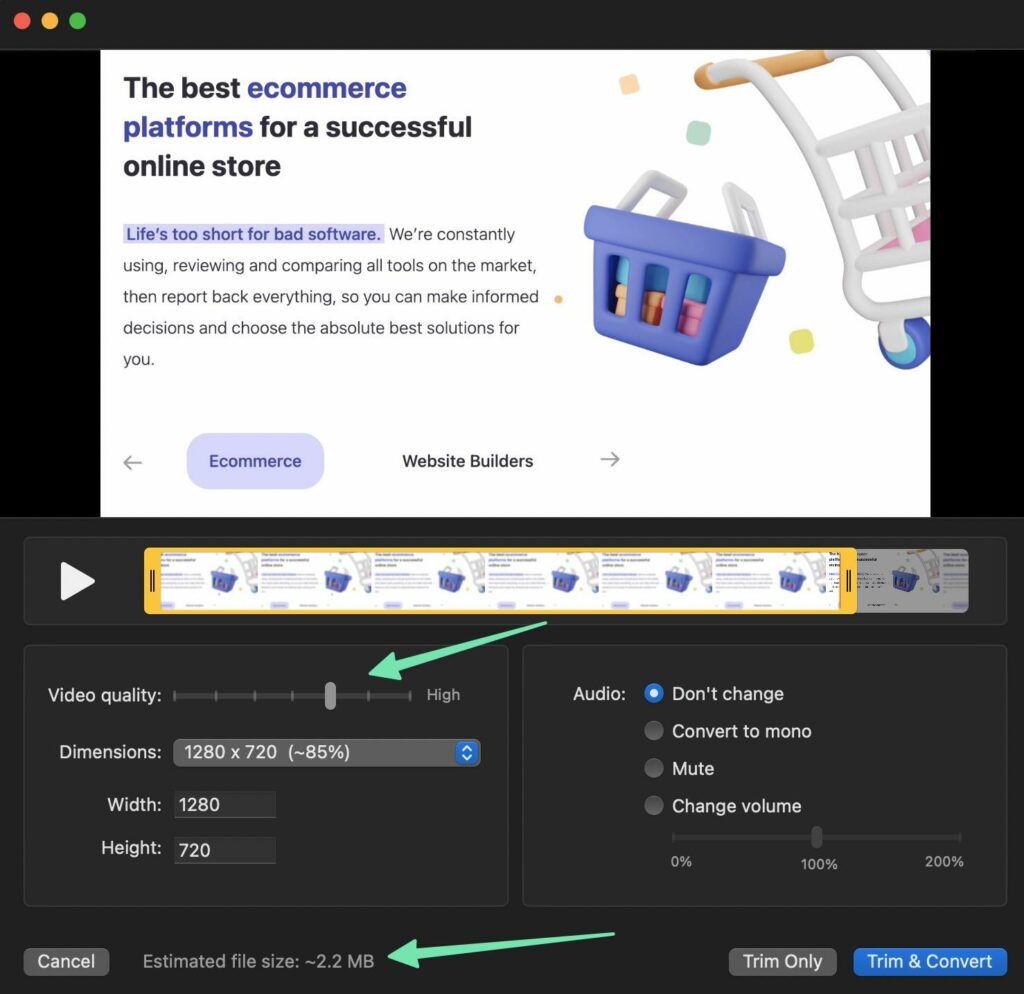
Габаритные размеры:
Снимайте стандартные размеры видео для совместимости со всеми разработчиками веб-сайтов (например, Wix и Shopify), сайты обмена видео (например, YouTube) и сайты социальных сетей (например, Facebook).
Оптимальные размеры:
- 1280 × 720 (720p)
- 1920 × 1080 (1080p)
Все, что выше этого, становится властным для многих веб-сайтов, и вы не увидите желаемого качества при обслуживании в Интернете. Это один из лучших советов при обучении созданию скринкастов.
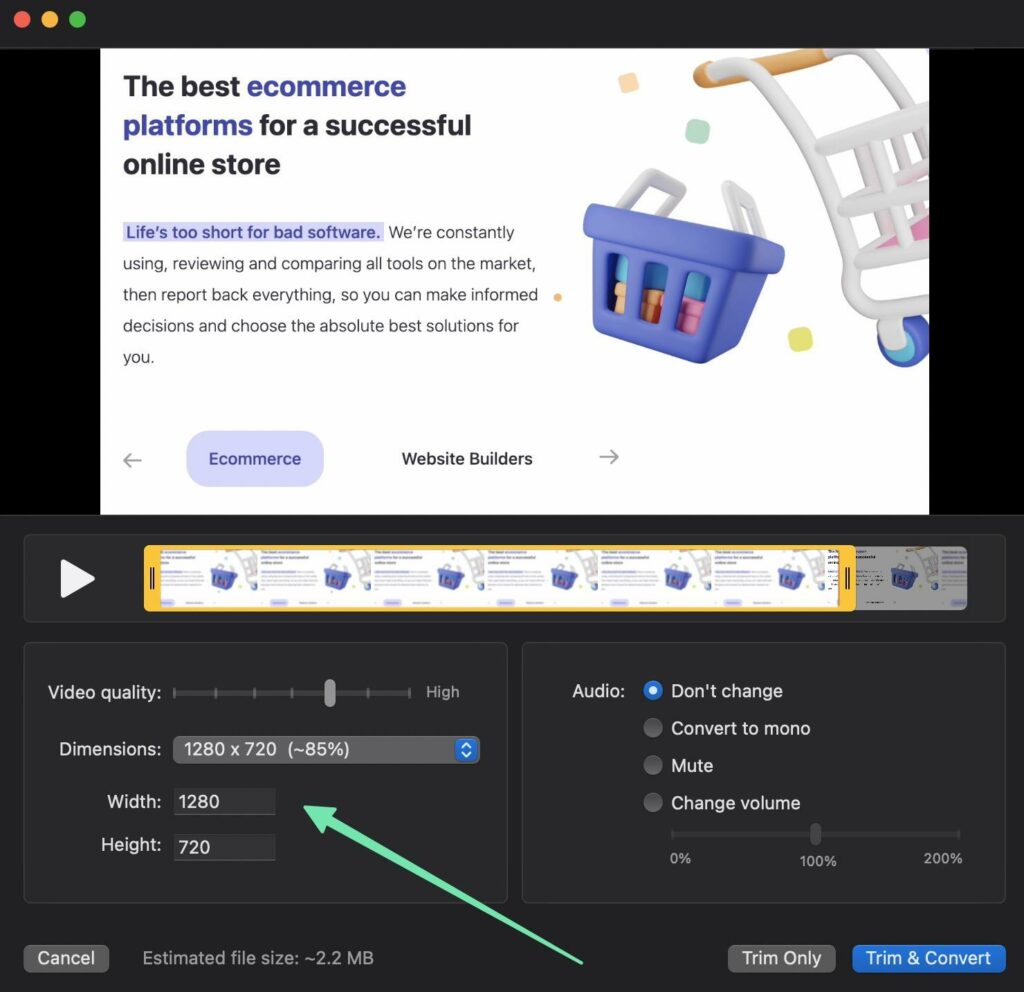
В общем, это означает избегать исходных размеров файла. Они, вероятно, не подходят для таких сайтов, как YouTube, и вы сохраняете излишне большой файл.
Обрезки
Обрезка — это самое простое редактирование, которое вы можете сделать, и оно хорошо помогает вам, когда необходимо избавиться от начала или конца скринкаста.
Для этого перетащите инструменты обрезки в программе редактирования, чтобы удалить части начала или конца.
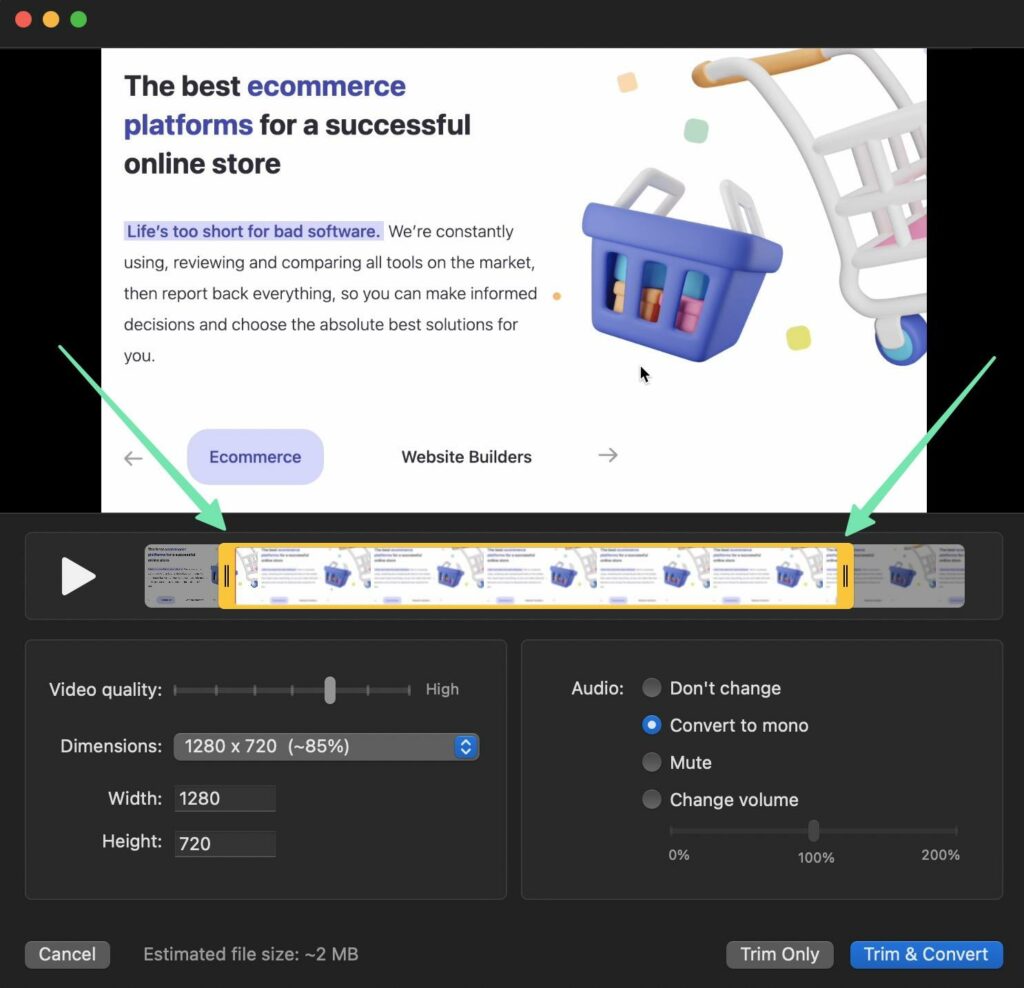
Преобразование аудио
Преобразование аудио упрощает управление дальнейшим редактированием.
У вас есть два варианта:
- Преобразовать в моно
- Не меняйте (сохраняйте несколько треков)
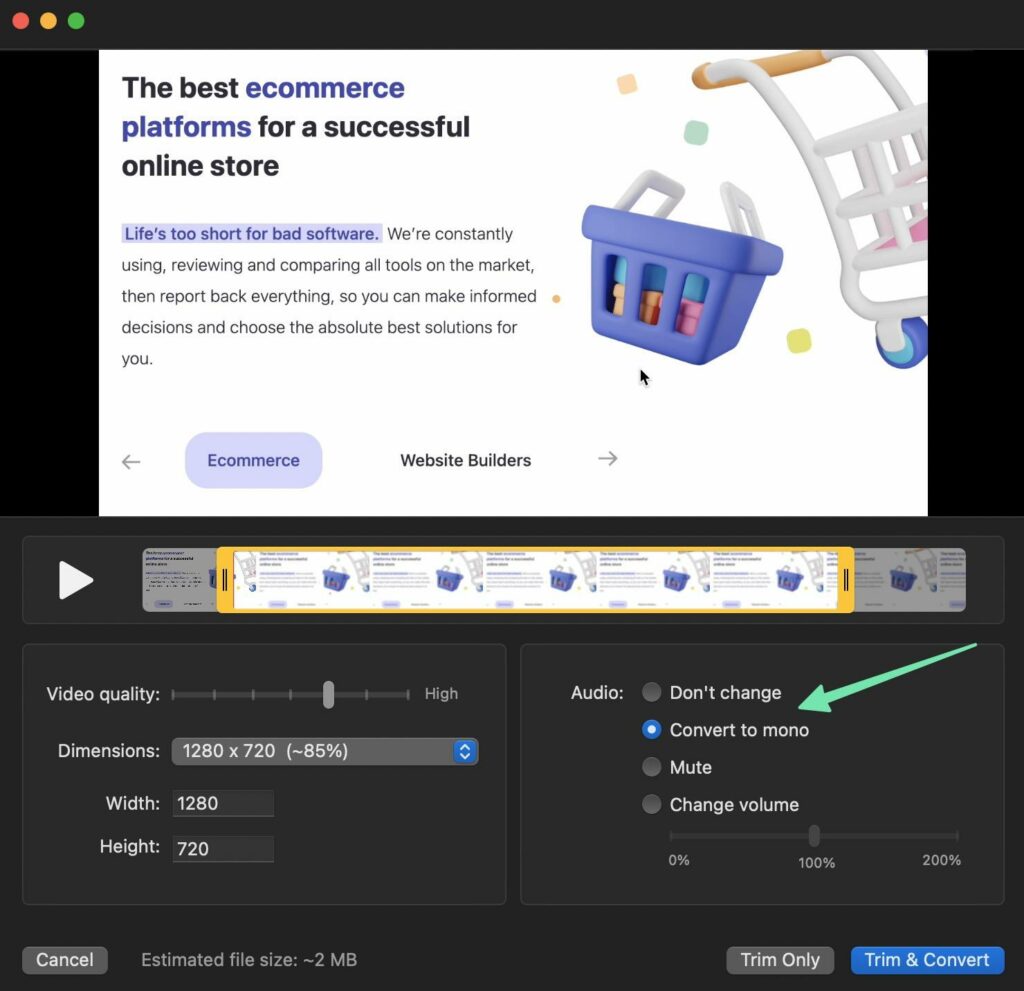
Преобразование звука в моно означает, что звук помещается на ту же дорожку, что и видео. Многим это нравится за простоту редактирования одного трека.
Сохранение нескольких дорожек (одной для аудио и другой для видео) дает вам больший контроль над отдельными аудио и визуальными инструментами, не затрагивая другие.
Разделяйте, перемещайте и удаляйте клипы
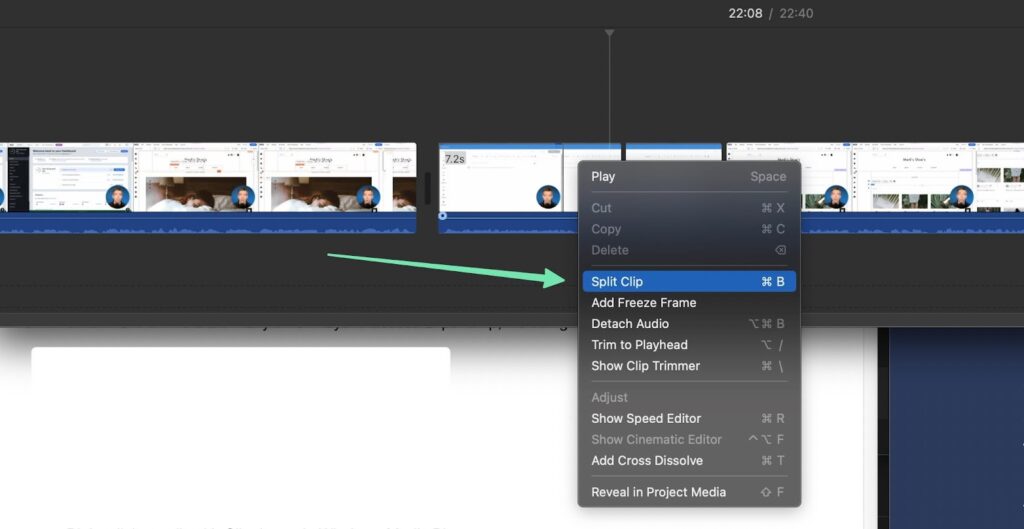
Функция обрезки позволяет очистить только начальную и конечную части скринкаста, в то время как Split функции предлагают больший контроль над клипами в середине вашего видео.
При использовании функции «Разделить» вы можете нарезать фрагменты видео, оставляя место для вставки переходов и эффектов. Кроме того, разделение позволяет переместить этот новый клип в другое место или вообще удалить его.

Добавьте эффекты, заголовки, фон, переходы, аннотации и многое другое
Каждый инструмент редактирования имеет свой собственный набор конструктивных особенностей, поэтому невозможно сказать, что вы можете сделать с вашим видео. Тем не менее, вы должны быть в состоянии найти функции для:
- Эффекты
- Названия
- Фоны
- Переходы
- Аннотации
- Медиа элементы
Это части видео, которые помогают вашему скринкасту выделиться. Это плавные переходы от одного клипа к другому, введение с логотипом и всплывающие заголовки разделов, как в новостной программе.
Исследуйте и тестируйте эти варианты, пока не выясните, какие из них работают лучше всего при обучении созданию скринкаста.
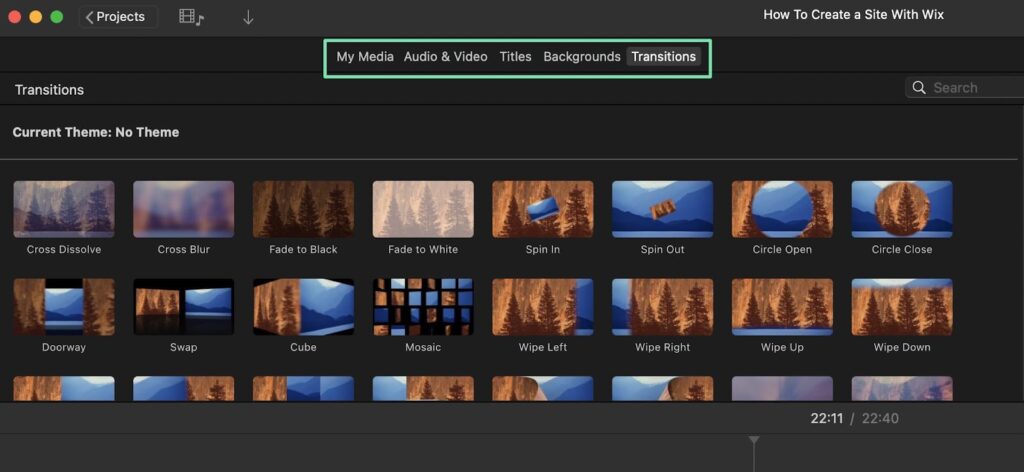
Шаг 10: Поделитесь скринкастом онлайн
Изучение того, как создать скринкаст, действительно имеет смысл, только если вы собираетесь поделиться им с другими.
Вы можете опубликовать скринкаст на:
- A курс или учебный веб-сайт электронной коммерции
- Видеохостинги, такие как YouTube или Vimeo
- Серверный сайт вашей компании
- Сайты социальных сетей
Поделиться в социальных сетях достаточно просто. Перейдите на Facebook, Instagram или любой другой сайт и загрузите видео в новый пост.
Прежде чем что-либо делать, обязательно загрузите или экспортируйте отредактированный скринкаст в виде файла MP4. Опять же, придерживайтесь более высокого качества видео и стандартных размеров, таких как 1080p или 720p.
Чтобы добавить видео на свой веб-сайт (бэкэнд или внешний интерфейс), вы должны загрузить его через медиатеку платформы.
Вот рекомендации по загрузке видео в зависимости от вашей платформы:
- Shopify: выберите «Настройки» > «Файлы» > «Загрузить файлы». Также можно добавить видео со страницы продукта.
- WordPress: выберите «Медиафайлы» > «Добавить новый». Щелкните Выбрать файлы. Вы также можете добавлять видео в виде блоков в постах и на страницах.
- Wix: перейдите в видеотеку в Wix панель приборов. Нажмите Загрузить видео или Добавить видео. Также есть блок для добавления видео на страницы.
- Squarespace: вставляйте видео с помощью блока или загружайте видео в раздел мультимедиа.
- Teachable: в разделе «Учебная программа» > «Редактировать лекцию» нажмите «Добавить видео».
- Thinkific: выберите «Управление учебными продуктами» > «Видеотека». Нажмите кнопку «Загрузить», чтобы выбрать видеофайл.
В качестве другого варианта вы можете загружать скринкасты на видеохостинги/маркетплейсы. Некоторые из этих сайтов похожи на социальные сети, но для видео, где вы загружаете видео на канал, и любой может прийти посмотреть видео. Другие — это торговые площадки для продажи курсов и обучающих видео.
Примеры:
- YouTube
- Vimeo
- Udemy
- Skillshare
Каждая торговая площадка и сайт обмена видео имеет свой собственный процесс, но обычно вы можете искать Загрузите or Добавить видео .
Например, на YouTube есть Создавай кнопку, которая приведет вас в Творческую студию YouTube. Когда вы нажимаете на Создавай кнопку, вы увидите раскрывающееся меню, где вы можете выбрать Загрузить видео.
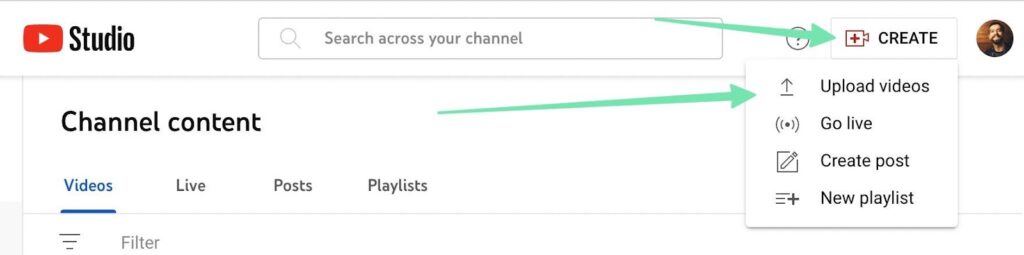
После публикации на видеорынке или хостинговом сайте пользователи этих веб-сайтов могут искать ключевые слова, относящиеся к вашему видео. Вы можете оптимизировать свои видео с соответствующими ключевыми словами в заголовке, описании и тегах, а также управлять такими вещами, как комментарии/учащиеся.
Самое замечательное в таких сайтах, как YouTube и Udemy, заключается в том, что вы получаете мощные функции для всего: от редактирования видео до маркетинга контента. Кроме того, контент вашего скринкаста в основном индексируется поисковыми системами, чтобы еще больше людей могли найти ваши видео.
Кроме того, YouTube, Udemy и другие подобные сайты предоставляют «каналы» и целевые страницы, на которых вы можете разместить информацию о создателе (о себе или своем бренде) и организовать коллекцию видеороликов, которые могут выбрать пользователи.
Лучшие практики для создания скринкаста
Чтобы отправить вас с уверенностью, мы поделимся нашими любимыми рекомендациями по созданию скринкастов. Таким образом, вы не наткнетесь на блокпосты, как это делают все остальные.
- Делайте движения максимально плавными: Это означает ограничение того, насколько сильно вы перемещаете мышь, обеспечение плавной прокрутки, отсутствие слишком большого количества щелчков и использование сочетаний клавиш.
- Рассмотрите возможность масштабирования и выделения: Особенно для важных областей или точек акцента во время скринкаста.
- Говорите медленно и кратко: Трудно угнаться за человеком, который говорит слишком быстро. И очень легко наскучить видео, если оно слишком длинное.
- Подумайте об использовании телесуфлера: Таким образом, вы избежите отклонений от темы, сократите время редактирования и сведете к минимуму проблемы, связанные с пропуском важных моментов.
- Сфокусируйте взгляд на камере: Естественно немного двигать глазами, но в идеале вы хотите, чтобы они как можно больше смотрели в камеру (при использовании веб-камеры).
- Избавьтесь от беспорядка на экране: Файлы, личные обои, ненужные вкладки браузера и другой софт; закрыть все это.
- Потренируйтесь несколько раз, прежде чем начать запись: Это еще один способ сократить время редактирования, а также сделать себя более уверенным.
- Придерживайтесь стандартизированных размеров и форматов видео скринкастов: Вы не ошибетесь, выбрав 720p или 1080p при публикации в Интернете. То же самое касается файлов MP4.
- Если вы встраиваете свою веб-камеру, выберите незаметное место: Держите его в одном из углов, подальше от контента, который люди должны видеть. И сделайте встроенное видео маленьким.
- Используйте элементы аннотации: Стрелки, выделение, заголовки и другие элементы аннотаций помогают прояснить ваше сообщение при обучении созданию скринкаста.
- Постарайтесь сделать чистый скринкаст за один дубль: На то, чтобы вернуться назад и отредактировать сотни «гм» и пауз, уходит невероятно много времени. Сэкономьте время, репетируя и приближаясь к идеалу за один дубль.
- Обрежьте начало и конец, если необходимо: Это оставляет место для приятного вступления/заключения.
- Вырежьте как можно больше мертвого воздуха: Но избегайте резких сокращений. Вы хотите, чтобы это звучало и выглядело естественно. Поколение YouTube стало слишком одержимо жесткими переходами, и это выглядит не очень хорошо.
- Ближе к концу поделитесь кратким изложением всего, что вы рассмотрели: Это послужит приятным освежением для всех, кто только что посмотрел ваше видео.
- Завершите скринкаст призывом к действию и другими ресурсами: Попросите людей посетить ваш веб-сайт, посмотреть следующее видео, подписаться на ваш канал YouTube или купить продукт. Только так они и будут действовать. И разместите любые полезные ресурсы, которые дополняют скринкаст.
Научиться создавать скринкасты так просто!
И вот оно! Теперь вы хорошо разбираетесь в том, как создать скринкаст, будь то внутреннее обучение сотрудников, курсы по продаже или съемка учебных пособий для вашего бренда электронной коммерции.
Пожалуйста, дайте нам знать в комментариях, если у вас есть какие-либо вопросы о том, как создать скринкаст. Какие ваши любимые инструменты для создания всего скринкаста?




Комментарии Ответы 0