O conteúdo de vídeo geralmente exige que você mostre a tela do computador e grave a si mesmo ao mesmo tempo ou o áudio descritivo.
Eles são chamados de screencasts e exigem preparação e ferramentas especiais em comparação a coisas como webinars e transmissões ao vivo. Neste guia, explicaremos os melhores métodos para criar um screencast, permitindo que você capturar movimentos em sua tela enquanto também apresenta de uma forma profissional.
O que torna um screencast único?
Você pode se perguntar o que torna um screencast diferente de, digamos, vídeos do YouTube, webinars ou conteúdo de streaming?
- Os screencasts gravam vídeos especificamente para o que está na tela do seu computador, para que os espectadores possam ver o que você está fazendo.
- Eles são normalmente gravados (às vezes transmitidos uma vez) para os usuários assistirem quando quiserem.
- Os screencasts incluem narrações (narração em áudio) explicando o que está acontecendo no vídeo.
- Eles também podem ter uma caixa de vídeo picture-in-picture para mostrar ao apresentador.
Como as pessoas estão usando screencasts?
Os screencasts são utilizados de várias maneiras no mundo real. As marcas gravam screencasts para tutoriais sobre seus softwares ou para fins de treinamento interno. Também é comum fazer apresentações e cursos para postar online para visualização posterior.
Aqui estão algumas das principais maneiras pelas quais as pessoas usam screencasts:
- Video aulas
- Tutoriais
- Apresentações gravadas
- Vídeos de treinamento
- Vídeos de suporte ao cliente
- Webinars gravados
Você também pode aprender a criar um screencast para uso pessoal, por exemplo, se precisar enviar um vídeo explicativo rápido sobre como fazer algo em um computador para um parente ou amigo.
Como criar um screencast?
A melhor parte dos screencasts é que eles são tão simples ou avançados quanto você deseja. É possível ter experiência zero - e gastar $ 0 - e ainda sair com um screencast respeitável. Por outro lado, você pode adquirir um software premium para produzir screencasts profissionais com anotações, teclas de edição rápida e funcionalidade de webcam picture-in-picture.
Neste guia, explicamos as maneiras mais econômicas de produzir um screencast mantendo um alto nível de qualidade. Também recomendamos várias opções quando for necessário software ou hardware.
Ferramentas necessárias para fazer um screencast
Estamos assumindo que você já tem um computador. É possível gravar a tela em smartphones e tablets, mas eles exigem aplicativos diferentes. Vamos nos concentrar principalmente em software de gravação de tela para computadores desktop Mac e Windows.
Na parte superior do seu computador, você precisará de:
- Software de gravação de tela
- Software de edição (possivelmente incluído com o software de gravação de vídeo)
- Microfone
- Webcam (opcional)
- Plataforma para upload do screencast online
Continue lendo nosso tutorial passo a passo para obter recomendações sobre software de gravação de tela, software de edição, microfones, webcams e plataformas para fazer upload de vídeos.
Etapa 1: Prepare seu software de gravação de tela
O software de gravação de tela é a ferramenta indispensável ao fazer um screencast. Não é o mesmo que uma webcam (em vez disso, você está girando o foco na tela) e descobrirá que o software de captura de tela geralmente não possui a funcionalidade de gravação.
Não estamos interessados em obter uma captura de tela (embora você possa precisar disso para adicionar aos seus screencasts). Um software de screencast grava um vídeo da sua tela e geralmente permite recursos especiais, como cortar certas partes da tela ou aumentar o zoom.
Software de gravação de tela recomendado para screencasts:
- Cleanshot X: O aplicativo de captura de tela e gravação de tela mais elegante para Mac. É um produto premium, mas acessível, com anotações, edição de vídeo simples, captura de vídeo e áudio, criação de GIF, suporte para webcam, picture-in-picture e teclas rápidas.
- OBS Studio: Gratuito e incrivelmente popular, o OBS é uma ferramenta de screencasting para Windows, Mac e Linux. Há um pouco de curva de aprendizado, mas o OBX fornece captura de vídeo e áudio de várias fontes, controle de cena, imagem em imagem, edição de vídeo e áudio e ferramentas de publicação rápida.
- Camtasia: talvez a ferramenta de gravação de tela mais cara e rica em recursos do mercado, o Camtasia tem tudo se você deseja criar uma captura de tela com a mais alta qualidade de produção. Ele vem com um gravador de tela, editor de vídeo, modelos, suporte para webcam, gravação de áudio, música, integrações com PowerPoint, importação de mídia, interatividade, anotações e muito mais. Para essa coleção robusta de recursos, os planos começam em US$ 299.99 por usuário.
- Screencast-O-Matic: este tem um plano gratuito limitado e assinaturas premium acessíveis. Você recebe ferramentas de captura de tela, edição de vídeo e imagem, hospedagem de conteúdo, legendas automáticas, questionários, marca personalizada, botões CTA, mapas de calor de vídeo e ferramentas de colaboração, tudo dependendo do seu plano. O preço premium começa em $ 4 por mês.
- ScreenFlow: Anunciado como o “Camtasia para Mac”, o ScreenFlow possui um conjunto profissional de elementos de gravação de tela. O preço começa em $ 169. Os recursos incluem gravação de tela e webcam de alta qualidade, ferramentas de edição profissionais, gravação de iOS (sem Android), suporte a legendas ocultas, animações e gráficos, criação de GIF animado e opções de publicação de alto nível.
- RecordCast: Esta é uma ferramenta de gravador de tela gratuita sem software para instalar e sem plugin necessário para editar seus screencasts. Grave sua tela e webcam, adicione efeitos e edite com música, sobreposições e logotipos. Esta é uma das ferramentas mais simples disponíveis para criar screencasts rapidamente, principalmente porque você só precisa de um navegador.
- Movavi: A suíte de vídeo de Movavi é gratuito, com versões premium a partir de cerca de US$ 100. Ele só tem uma versão do Windows. Para começar, você pode gravar sua tela. Depois disso, Movavi oferece um editor de vídeo, conversor de vídeo, editor de fotos e tudo, desde transições até edição de áudio no painel. Adicione filtros, sobreponha títulos e até mesmo estabilize vídeos saltitantes com o clique de um botão.
Depois de decidir sobre um software de gravação de tela, é hora de preparar o software para gravação. Por exemplo, você deve definir as dimensões adequadas, criar atalhos para controles rápidos e estabelecer quais partes da tela devem ser gravadas.
Aqui está um exemplo com CleanShotX:
CleanShotX tem um preferência painel para definir as configurações de gravação do screencast antes de iniciar. Independentemente do software que você está usando, ele deve ter um "Configurações" or "Preferências" painel para vídeos.
No CleanShotX, há um Gravação aba.
Embora dependa do que você precisa para o projeto específico, considere as seguintes configurações antes de gravar:
- Mostrando os controles durante a gravação: Caso contrário, você terá dificuldade em encontrar uma maneira de pausar ou parar os vídeos quando necessário.
- Mostrar cursor: Algumas pessoas adoram ter o cursor em vídeos para se concentrar mais no conteúdo, enquanto outras acham que ele desorganiza a tela.
- Notificações: Se possível, ligue o "Não perturbe" modo para que as notificações do computador não estraguem sua gravação.
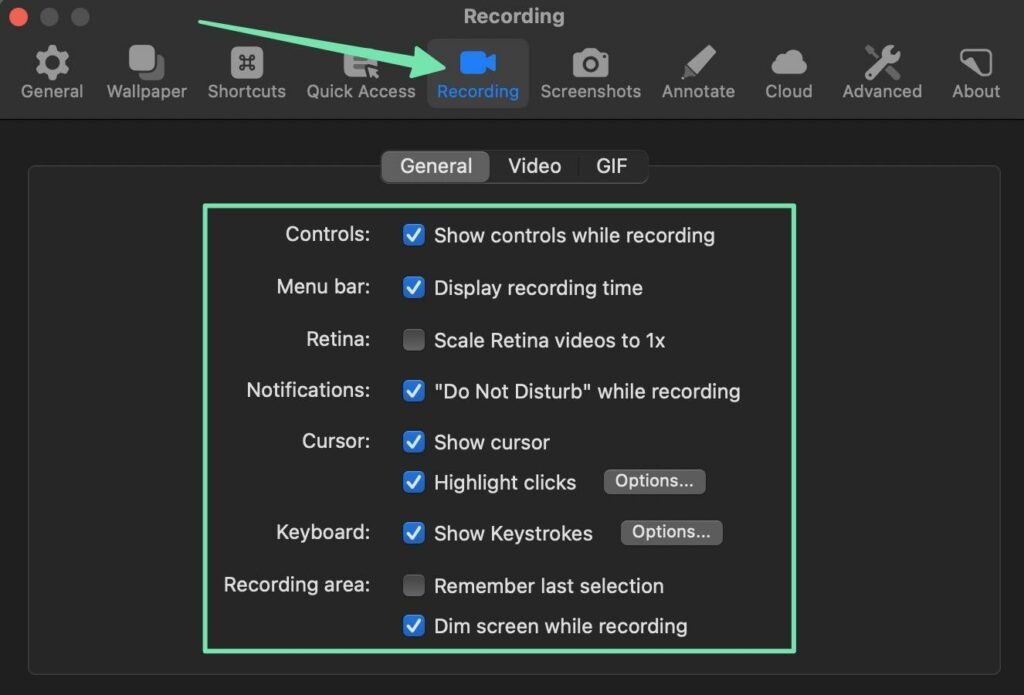
A Vídeo guia no CleanShotX tem configurações adicionais.
Em seu software de screencast, considere estas configurações:
- Resolução máxima: Você vai querer uma resolução HD (como 720p ou 1080p), mas qualquer coisa maior do que isso torna um arquivo incrivelmente grande e não mostra nenhuma melhoria perceptível para vídeo online.
- FPS de vídeo: 60 é o padrão; você pode ajustar isso se sua gravação parecer instável ou se tiver problemas com a sincronização de áudio para vídeo.
- Abra o editor de vídeo após a gravação: Se o seu software de gravação de tela vier com um editor de vídeo decente, certifique-se de que ele seja aberto quando terminar a gravação.
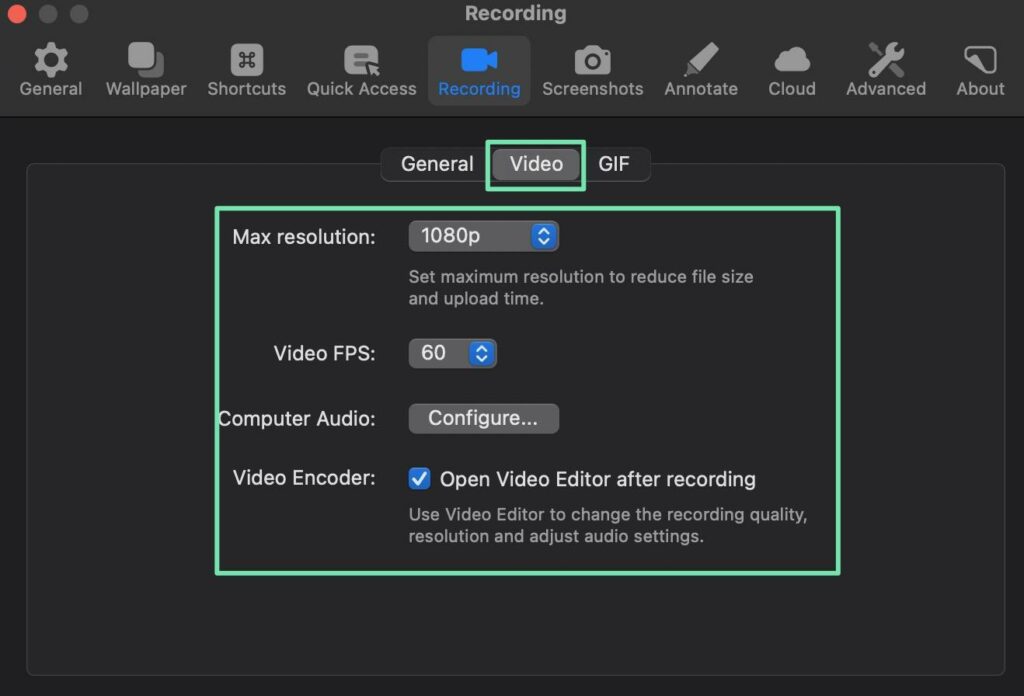
Finalmente, recomendamos configurar atalhos de teclado para gravação rápida, parada e pausa de seu vídeo. Os atalhos são mais rápidos do que pegar o mouse e tentar clicar no pausa botão. Você economizará uma quantidade significativa de tempo editando o ar morto.
Defina atalhos que sejam confortáveis para você. Além disso, lembre-se e pratique-os para se sentir confortável durante o screencast.
Recomendamos atalhos para:
- Gravando a tela
- Parando um screencast
- Pausa
- Retomando de uma pausa
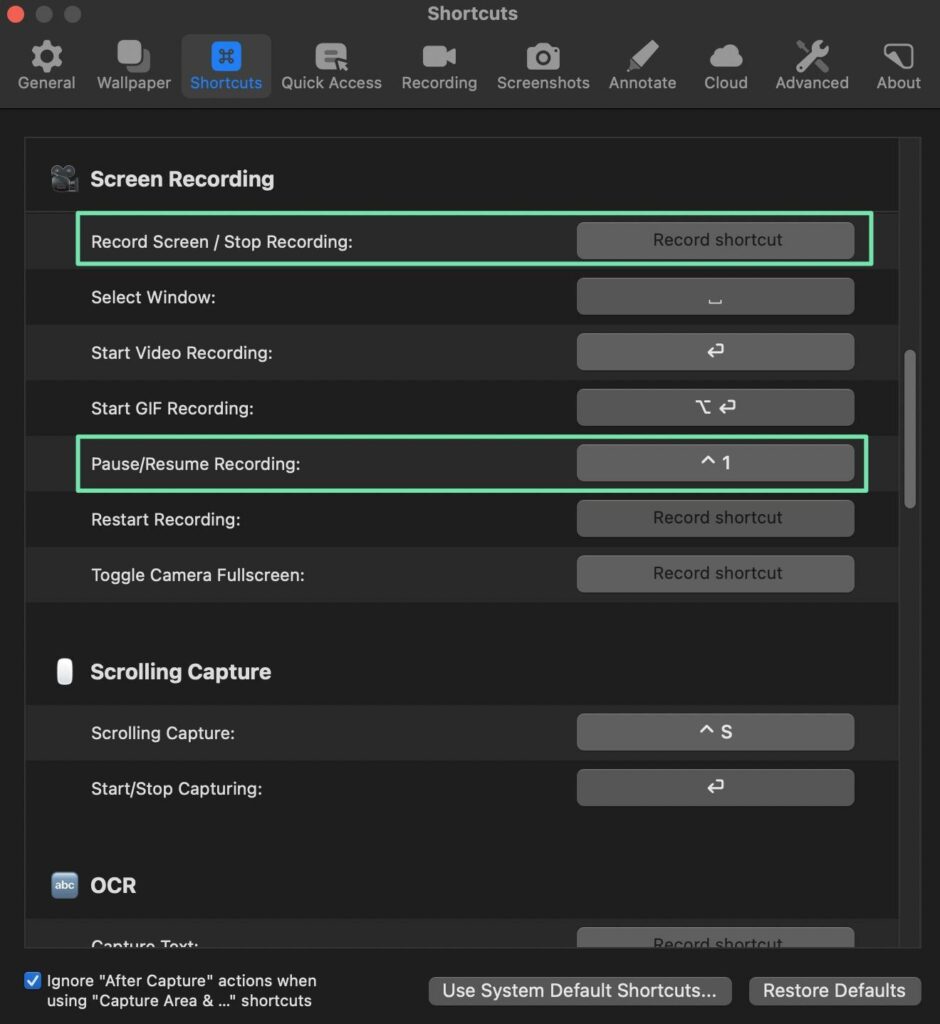
Você também pode otimizar seu processo de screencasting com atalhos para alternar telas, selecionar janelas ou reiniciar uma gravação.
Etapa 2: Prepare seu microfone
O microfone que você usa depende de onde está gravando e da qualidade que deseja obter.
Estamos assumindo que a maioria dos screencasts ocorre em um ambiente de escritório.
Assim, como regra geral:
- Escolha um microfone direcional de mesa: Isso mantém o microfone longe de suas mãos e direciona sua voz, eliminando grande parte do ruído de fundo.
- Se você preferir não usar um microfone de mesa, considere um microfone de lapela: É mãos-livres e muitas vezes pode ser escondido para uma aparência discreta. No entanto, os microfones de lapela tendem a trazer ruído externo mais do que um microfone direcional.
Para o microfone mais barato disponível, basta usar o microfone integrado ao seu computador. Isso funciona melhor para screencasts pessoais. Se você pretende vender o screencast ou usá-lo para fins profissionais, compre um microfone de mesa de lapela ou direcional. Você não precisa comprar o mais caro; você verá uma diferença incrível até mesmo com os modelos mais baratos.
Com o microfone pronto, verifique se ele está conectado ao computador.
Abra o software de gravação de tela para escolher o microfone padrão e definir suas configurações.
Todos os softwares de gravação de tela parecem diferentes. Usaremos o CleanShotX; procure configurações semelhantes se estiver usando outra coisa.
A primeira ordem do dia é abrir as configurações gerais de áudio. No CleanShotX, isso está sob o Preferencias painel, indo para Gravação > Vídeo.
Aqui tem um Áudio do computador opção onde você pode clicar para configurar. Certifique-se de configurar a fonte de áudio independentemente do seu software de gravação de tela.
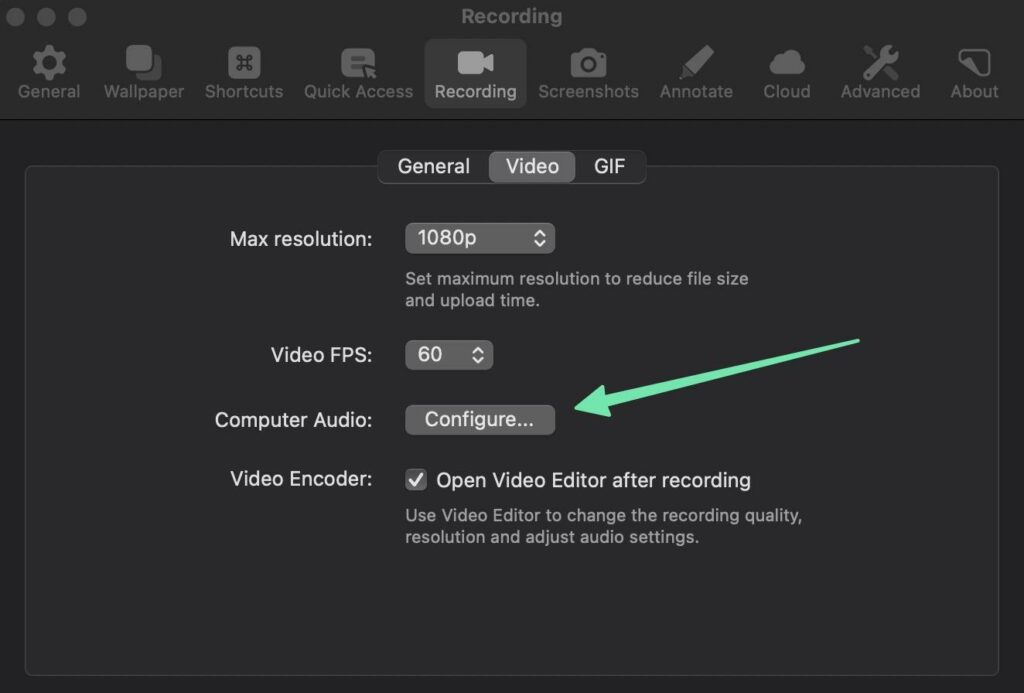
Alguns softwares oferecem configuração de áudio automatizada. Também é sensato escolher se você gostaria de gravar o áudio em trilhas separadas ou em uma única trilha. A gravação de trilha única é mais fácil para o criador de conteúdo médio, mas a gravação de trilha separada permite mais controle, já que você pode editar áudio e vídeo separadamente um do outro.
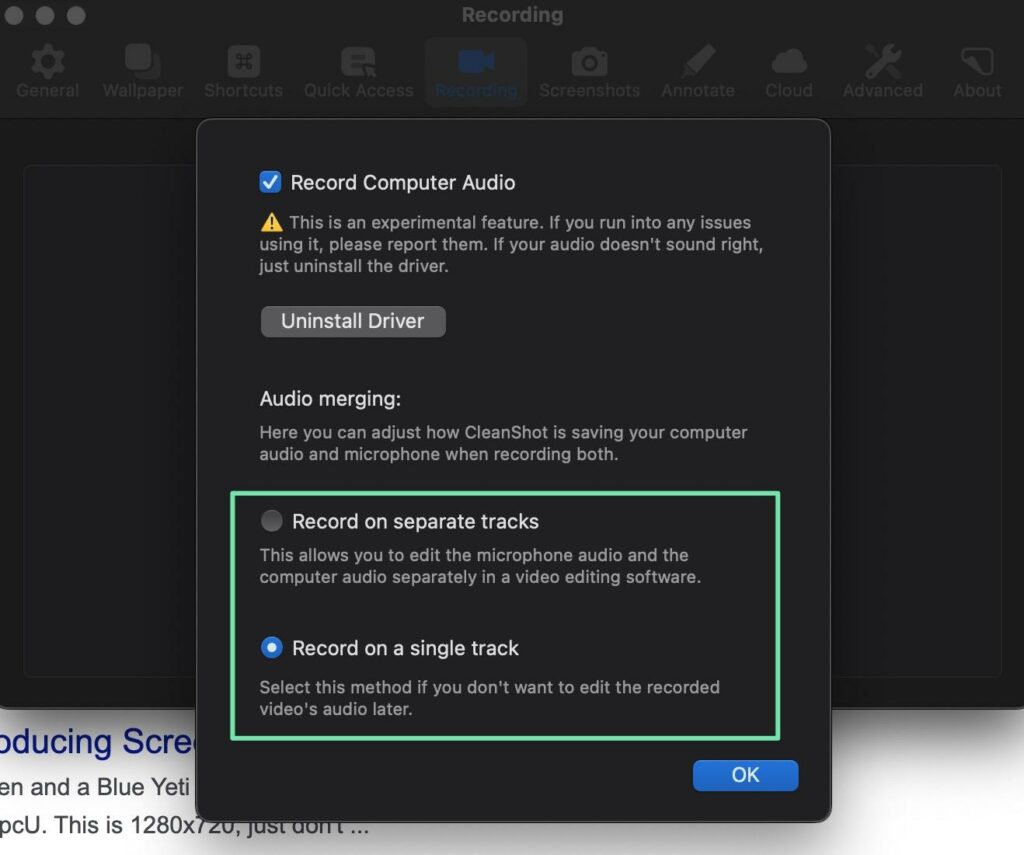
Você também vai querer selecionar a fonte de áudio. Isso é particularmente importante se você comprar um microfone melhor; a última coisa que você deseja é que o software de gravação de tela use o microfone padrão do computador em vez do microfone bom.
No CleanShotX (e em muitos softwares), você deve iniciar uma gravação de tela para selecionar a fonte padrão. Ocasionalmente, no entanto, você escolhe uma fonte nas configurações.
Indo a Tela de registro, podemos ver várias ferramentas de configuração antes de executar o screencast. Procure o ícone ou menu do microfone; que fornece uma lista suspensa de todos os microfones conectados ao seu computador. Selecione aquele que faz mais sentido.
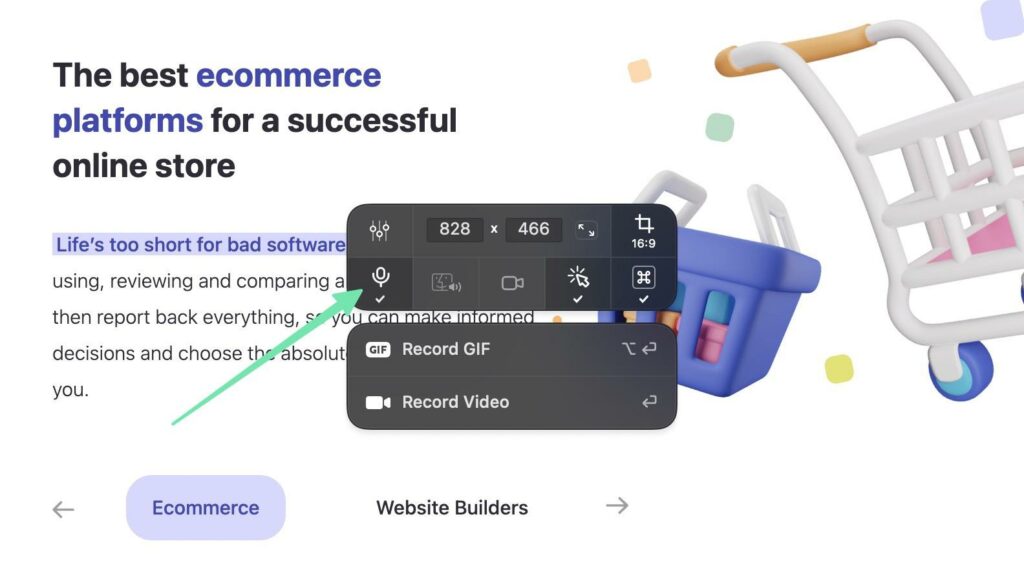
Etapa 3: encontre um software de edição que funcione bem para screencasts
Aprender a criar um screencast não é apenas gravar um vídeo. A menos que sua tomada seja perfeita (o que é raro), você acabará editando o ar morto, tosses e bagunças, enquanto também insere filtros e efeitos.
Para editar um screencast, você tem duas opções:
- Obtenha um software de gravação de tela com as ferramentas de edição de vídeo de que você precisa.
- Use um software de edição separado e importe o vídeo completo para essa ferramenta.
Nossa recomendação é manter a gravação e edição em um software. O processo de importação geralmente prejudica a resolução e é bom gravar e editar em um só lugar.
Aqui estão alguns softwares de gravação de tela com ferramentas de edição incorporadas:
- Camtasia: O editor e captura de tela mais poderoso do mercado, mas é caro.
- CleanShotX: Não é tão robusto quanto o Camtasia quando se trata de edição, mas deve funcionar para a maioria dos usuários. Somente para Mac.
- Movavi: Edição de vídeo com efeitos de arrastar e soltar.
- RecordCast: tem um portal de edição separado executado no navegador.
- ScreenFlow: Talvez a opção de edição de vídeo mais poderosa para usuários de Mac.
- Screencast-o-matic: edição de vídeo decente com sobreposições, animações e tela verde.
Editores externos - aqueles em que você teria que importar o screencast do seu software de gravação - incluem Adobe Premier Pro, Apple Final Cut Pro, Apple iMovie e Wondershare Filmora, todos com excelentes recursos para limpar screencasts.
Etapa 4: escrever um script
Certamente é possível começar a falar ao filmar um screencast. No entanto, com algumas práticas, muitas pessoas percebem como isso é difícil. Você perderá detalhes importantes, gaguejará e pensará demais (criando ar morto).
Pior ainda, screencasts sem roteiro levam a divagações. Você terminará com um vídeo mais longo (o que é um impedimento para as pessoas realmente assisti-lo) e seu conteúdo será prejudicado. O objetivo é manter os pontos de discussão cruciais e remover toda a confusão.
É aí que entra um roteiro. Não precisa ser palavra por palavra. Um esboço funciona para alguns. Outras pessoas gostam de escrever um roteiro completo, mas se permitem desviar do plano original.
A ideia é manter o foco, mas não fazer parecer um script (ou parecer que você está lendo um script se estiver usando uma webcam).
Aqui estão algumas dicas sobre como criar um script de screencast:
- Comece com um esboço e expanda para mais detalhes.
- Mantenha a voz certa para o seu público, seja divertido e caprichoso ou profissional e direto ao ponto.
- Vá direto para a introdução do que é o screencast.
- Escreva conversacionalmente. Você acabará lendo o roteiro, então pule palavras complicadas ou jargões de negócios. Até mesmo adicionar pistas para risadas, piadas ou momentos de reflexão é mais natural.
- Dê a si mesmo tempo suficiente para mudar de janela para janela em seu computador. É comum escrever um script que se move rapidamente, mas em algum momento você terá que concluir tarefas na tela. Marque pequenas pausas em seu script para contabilizar as transições.
- Adicione um começo, meio e fim. Não é exatamente como uma história normal, mas deve haver uma introdução clara, o vídeo instrutivo real e uma conclusão que resuma as coisas, agradeça às pessoas por assistirem e declare todas as chamadas necessárias para a ação.
- Você está convidado a escrever em ações que não pretende falar. As instruções sobre o que você deve fazer a seguir na tela são bastante úteis.
Depois disso, é hora de descobrir como você planeja ler seu roteiro. Isso é complicado. É difícil fazer seus olhos olharem naturalmente para a câmera quando você tem um roteiro para ler!
Observação: você não precisa se preocupar com seus olhos se não estiver aprendendo a criar um screencast via webcam.
Aqui estão algumas maneiras de garantir que seus olhos se movam naturalmente (não como se estivessem folheando um script):
- Use um aplicativo de teleprompter que percorre o script em seu computador. Muitos têm recursos para ajustar a velocidade e permanecer translúcido, para que o software de gravação de tela não os mostre. As opções são Teleprompter Premium para Mac, Espelho Teleprompter para Windows e Mac, ou uma das muitas outras opções que você pode encontrar pesquisando Windows ou Mac app stores.
- Coloque o script em seu aplicativo de anotações (ou em um aplicativo de teleprompter) em um telefone ou tablet. Aumente a eficácia dessa configuração colocando o dispositivo em um tripé, talvez logo acima da tela do computador.
- Imprima uma cópia impressa do script. Coloque-o em sua mesa, prenda-o na parede atrás da tela ou pegue algo como uma estante de partitura para segurar o papel.
Lembre-se: trabalhar com um script de papel físico vem com seus próprios problemas, como ter que virar as páginas (distrair) e causar um ruído de papel virando que seu microfone pode captar. Embora testá-lo faça parte do aprendizado de como criar um screencast.
Etapa 5: preparar sua tela
Não é até você aprender a criar um screencast que você percebe o quão confuso a tela do seu computador se tornou.
As pessoas preferem não ver que você tem 10 abas abertas em seu navegador. Parece pouco profissional. Além disso, você deve fechar itens confidenciais ou outros aplicativos que fazem com que seu computador fique lento.
Realmente, as únicas coisas que você deve abrir são as páginas que planeja gravar e o software de gravação de tela. E potencialmente um aplicativo de teleprompter com seu script.
Percorra a lista de verificação para remover/fechar:
- Uma tela inicial cheia de atalhos.
- Guias irrelevantes do navegador.
- Aplicativos e softwares que não pertencem ao screencast.
- Programas em segundo plano que podem deixar o computador lento e causar problemas na gravação.
- Informações confidenciais; qualquer coisa, desde suas fotos pessoais até arquivos com documentação financeira.
- Papéis de parede não profissionais; realmente qualquer tipo de papel de parede do navegador ou computador que não seja uma imagem neutra. Não há nada de errado com sua equipe esportiva, mas não é uma boa aparência para um screencast.
- Materiais que distraem ou desordem extra, como as guias em seu painel de controle ou notificações inesperadas.
Por fim, execute o screencast algumas vezes (pratique) usando sua interface de desktop recém-limpa. Trabalhe com atalhos para agilizar os movimentos e tenha uma estrutura para que você saiba exatamente onde clicar quando o próximo ponto do script aparecer.
Etapa 6: prepare-se (se estiver gravando sua voz ou rosto)
Sua voz é o principal talento exibido durante um screencast. Se estiver usando uma webcam, você também vai querer ficar apresentável.
Aqui estão algumas dicas para garantir que sua voz, rosto e ambiente estejam prontos para a filmagem:
- Beba um pouco de água e tenha um copo por perto durante a gravação. Você sempre pode pausar a gravação para tomar um gole.
- Tosse qualquer aspereza em sua garganta e faça aquecimentos vocais, como ler trava-línguas ou poemas.
- Livre-se de qualquer chiclete ou comida que possa causar estalos nos lábios durante o vídeo.
- Certifique-se de que você está fresco! Tome banho, corte o cabelo, escove os dentes. Isso ajuda você a se sentir mais confiante e com uma aparência mais limpa para a câmera (se estiver usando uma webcam).
- Para screencasts de webcam, prepare o ambiente com iluminação adequada, um fundo organizado e talvez um fundo com uma cor uniforme.
Também não é uma má ideia andar por aí para praticar seu roteiro. Aumente seu nível de energia para que os espectadores acompanhem essa energia e fiquem entusiasmados com o que você está dizendo.
Etapa 7: grave o screencast (sua tela, voz e, possivelmente, seu rosto)
É hora do show! Depois de toda essa preparação, é estressante clicar em “Gravar”.
Apenas saiba que tudo o que você colocou antes disso o treinou para realizar o melhor screencast possível. E, para sua sorte, qualquer erro pode ser editado na pós-produção.
As diretrizes para gravação são simples:
- Defina as dimensões do seu software de gravação de tela para mostrar apenas o que você deseja que o visualizador veja.
- Escolha um formato de saída e dimensões de alta resolução e universalmente aceitos.
- Importante: certifique-se de que realmente acertou o botão "Registro" botão. Não há nada pior do que ler metade do seu roteiro e descobrir que não estava gravando.
- Deixe alguns segundos de ar morto no início da gravação para fazer uma entrada menos abrupta. Você pode aparar isso na edição e, potencialmente, adicionar um efeito de transição que o remova para você.
- Use atalhos de teclado para acelerar os movimentos na tela.
- Esteja sempre com o dedo no "Pausa" atalho caso precise tomar um gole de água, ou tossir.
- Mantenha a boca perto do microfone para manter um nível de áudio consistente durante a gravação.
- Divirta-se com ele!
Passo 8: Salve o Screencast Original (Rough)
Quando tudo estiver dito e feito, certifique-se de clicar no botão Parar Gravação botão. Em seguida, salve a gravação em um local do computador do qual você se lembrará.
Nunca exclua ou substitua a gravação original. Salve-o em um local seguro, para o caso de você acidentalmente ir longe demais com a edição e precisar recuperar algo anterior.
O arquivo de screencast salvo não deve ser compartilhado. Portanto, você deve salvá-lo na melhor resolução possível (basta manter a resolução original).
Recomendamos o uso de um disco rígido externo com alto armazenamento, pois esses arquivos originais acabam ficando muito grandes.
Passo 9: Edite o Screencast
A edição de um screencast ocorre em vários estágios.
Você pode economizar muito do seu tempo de pós-produção utilizando atalhos de teclado durante a gravação. Batendo no pausa botão quando você precisa tomar um gole de água (então retomando a gravação quando terminar) é muito mais simples do que ter que cavar em busca dessas tomadas na gravação final. De certo modo, você está editando enquanto grava com o Pausar / Continuar botões.
Muitos softwares de gravação de tela fornecem ferramentas de edição rápida antes de enviar o vídeo para o editor real.
Por outro lado, você pode utilizar uma ferramenta de edição separada do software de gravação de tela, como:
- Apple iMovie
- Adobe Premier Pro
- Apple Final Cut Pro Apple iMovie
- Wondershare Filmora
- O editor de vídeo integrado do Windows (Clipchamp ou a versão Legacy)
Independentemente da sua configuração, certifique-se de atingir todas as etapas de edição essenciais para obter o melhor resultado ao aprender a criar um screencast.
Há outras a serem consideradas, mas aqui estão as principais tarefas de edição a serem concluídas:
Qualidade de vídeo
A qualidade do vídeo pergunta se você quer compactar o vídeo ou não. Para um screencast, você quer um vídeo de alta qualidade que ainda esteja otimizado; caso contrário, você corre o risco de sobrecarregar seu site ou forçar os usuários a esperar muito tempo para que seu vídeo carregue. Sem mencionar que o arquivo ocupa muito espaço no seu disco rígido.
Considere tornar a qualidade do vídeo Alta or Muito alto, verifique se o tamanho de arquivo estimado é apropriado.
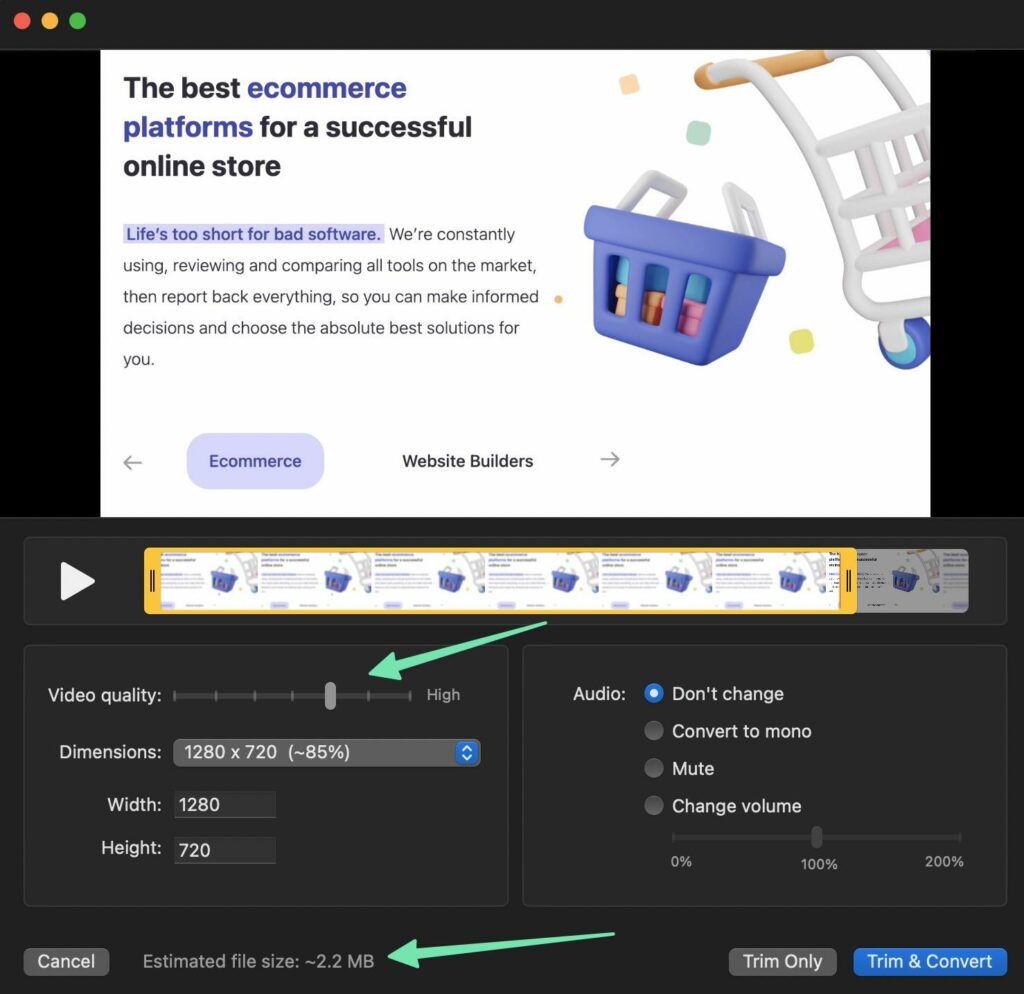
Dimensões
Atire em dimensões de vídeo padronizadas para compatibilidade com todos os criadores de sites (como Wix e Shopify), sites de compartilhamento de vídeo (como o YouTube) e sites sociais (como o Facebook).
As dimensões ideais são:
- 1280 × 720 (720p)
- 1920 × 1080 (1080p)
Qualquer coisa maior do que isso se torna arrogante para muitos sites, e você não verá a qualidade desejada quando servido online. Esta é uma das melhores dicas para aprender a criar um screencast.
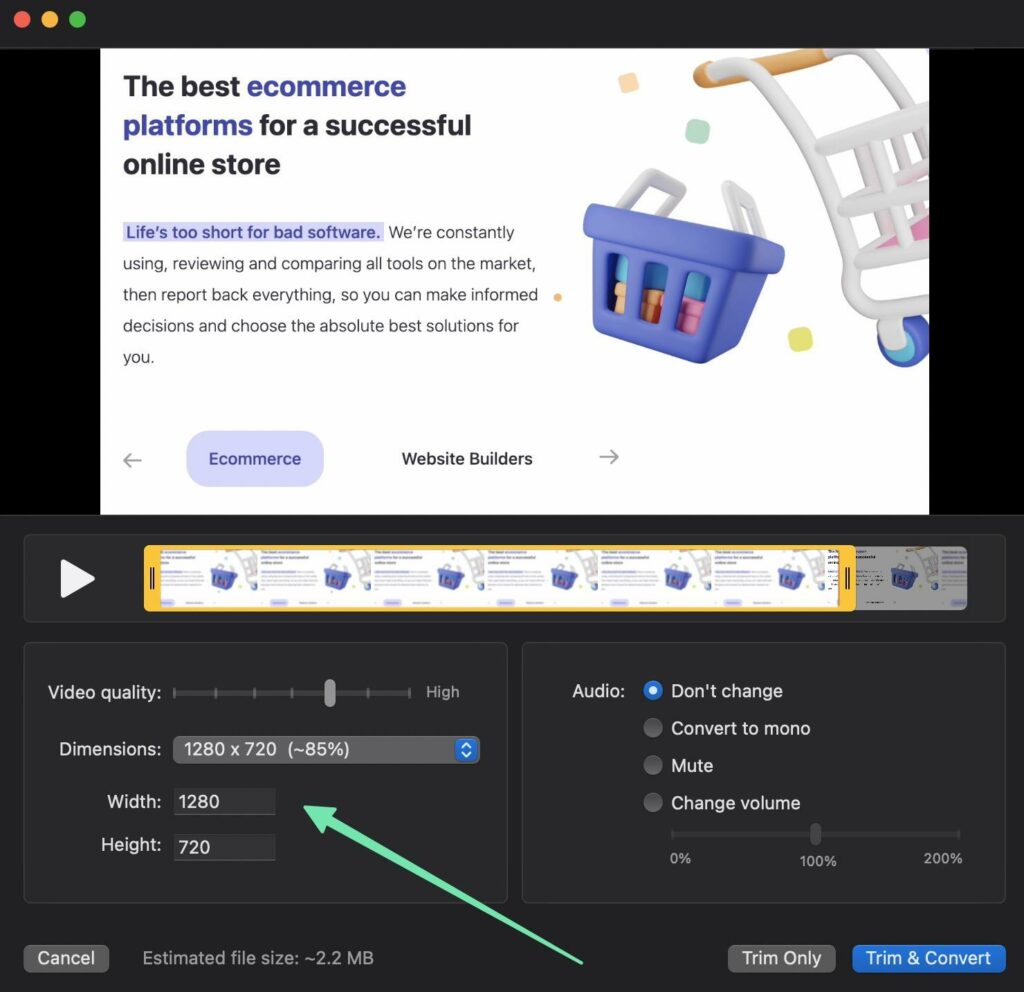
Em geral, isso significa evitar as dimensões originais do arquivo. Eles provavelmente não se encaixam bem em sites como o YouTube e você está salvando um arquivo desnecessariamente grande.
aparar
Aparar é a edição mais fácil que você pode fazer e é útil quando necessário para eliminar o início ou o fim de um screencast.
Para fazer isso, arraste as ferramentas de corte em seu software de edição para remover partes do início ou fim.
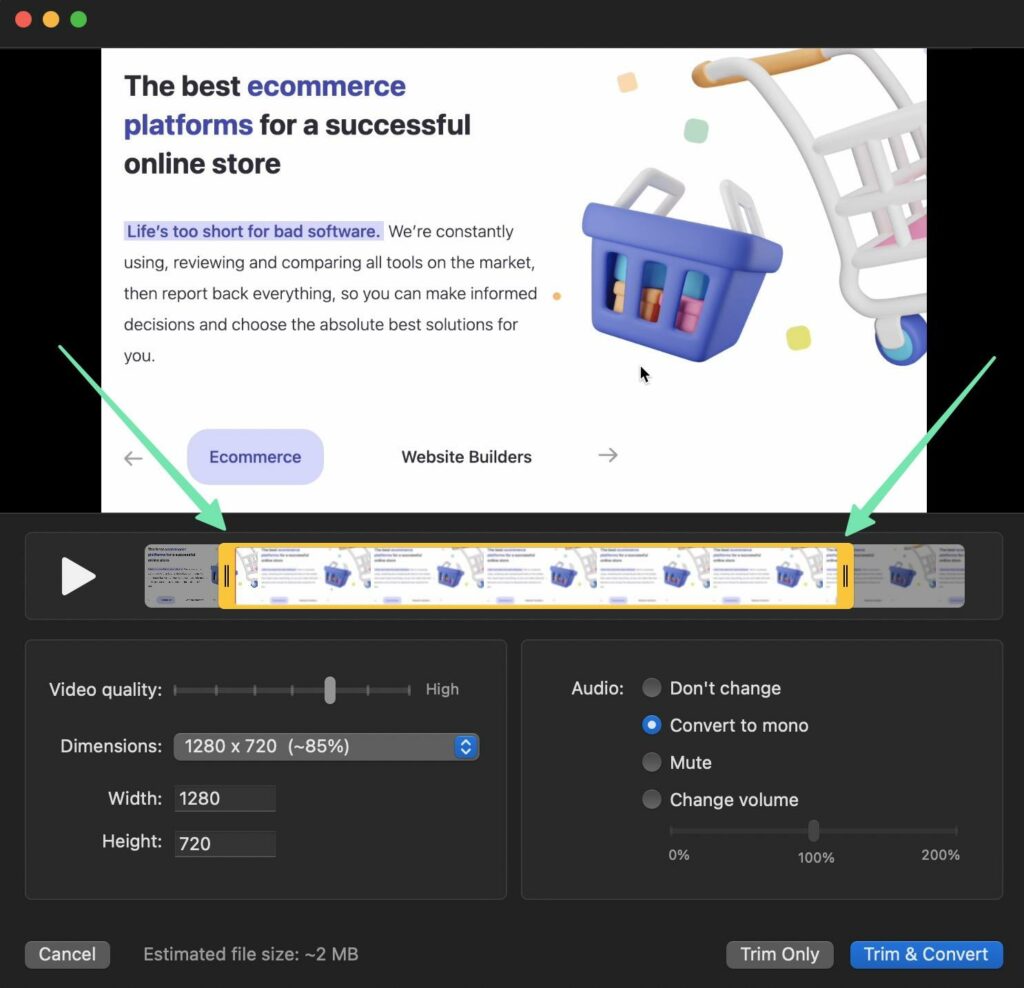
Conversão de Áudio
As conversões de áudio tornam a edição posterior mais fácil de gerenciar.
Você tem duas opções:
- Converter para mono
- Não mude (mantenha várias faixas)
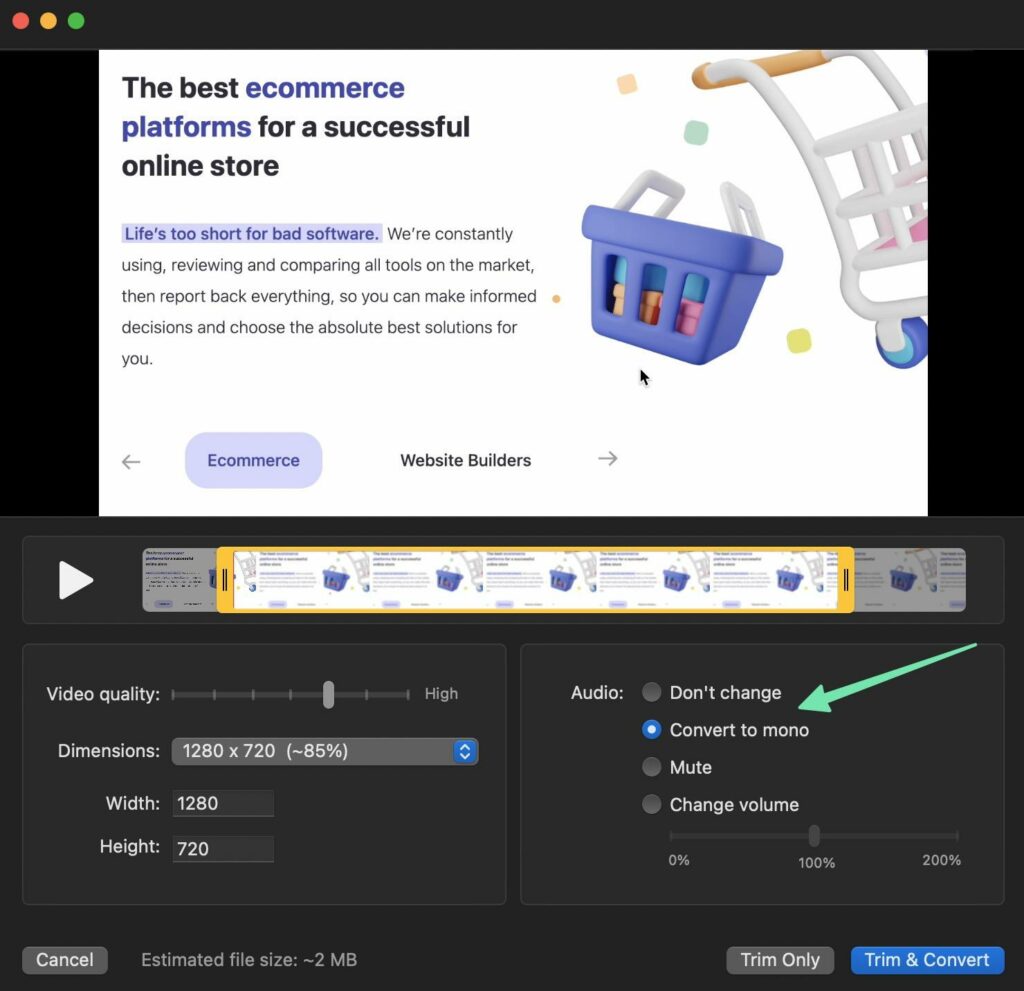
Converter áudio para mono significa colocar o áudio na mesma faixa do vídeo. Muitas pessoas gostam disso pela simplicidade de apenas editar uma faixa.
Manter várias faixas (uma para áudio e outra para vídeo) oferece mais controle sobre as ferramentas visuais e de áudio separadas, sem afetar a outra.
Dividir, mover e excluir clipes
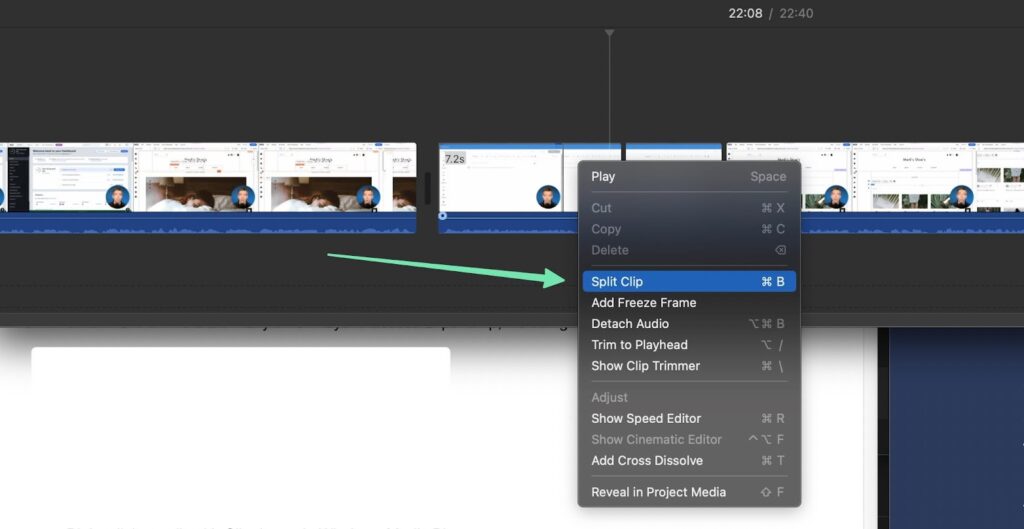
A funcionalidade de corte permite apenas limpar as partes inicial e final do seu screencast, enquanto Split recursos oferecem maior controle de clipes no meio do seu vídeo.
Ao usar um recurso de divisão, você pode cortar pedaços de seu vídeo, deixando espaço para inserir transições e efeitos. Além disso, a divisão permite mover esse novo clipe para outro local ou excluí-lo completamente.

Adicione efeitos, títulos, planos de fundo, transições, anotações e muito mais
Cada ferramenta de edição tem seu próprio conjunto de recursos de design, então é impossível dizer o que você pode fazer com seu vídeo. No entanto, você deve ser capaz de encontrar recursos para:
- Efeito
- Títulos
- Fundos
- Transições
- Anotações
- Elementos de mídia
Estas são as partes do vídeo que ajudam seu screencast a se destacar. São as transições suaves de um clipe para outro, a introdução com logotipo e os títulos das seções que aparecem, semelhantes a um programa de notícias.
Explore e teste essas opções até descobrir quais funcionam melhor ao aprender como criar um screencast.
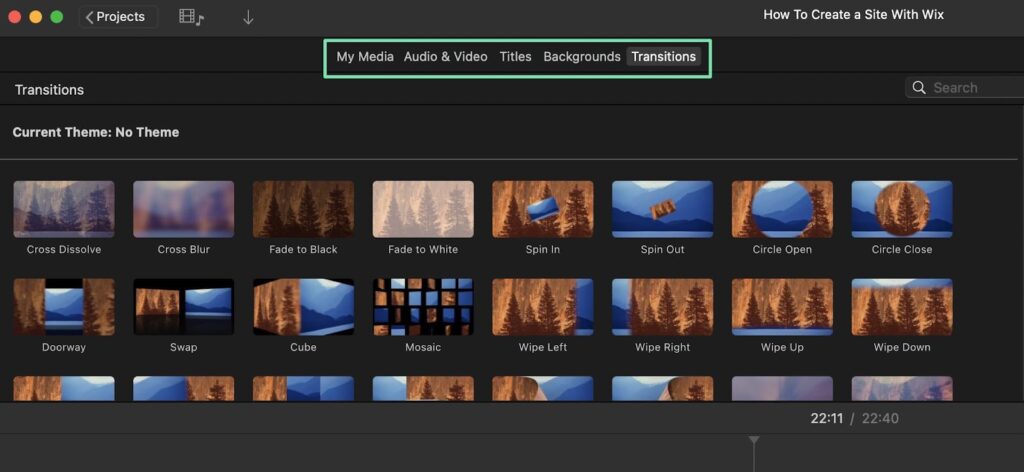
Passo 10: Compartilhe o Screencast Online
Aprender a criar um screencast realmente só faz sentido se você pretende compartilhá-lo com outras pessoas.
Você pode publicar um screencast em:
- A site de comércio eletrônico de curso ou treinamento
- Sites de hospedagem de vídeo como YouTube ou Vimeo
- Site de back-end da sua empresa
- Sites de mídia social
Compartilhar nas redes sociais é bastante simples. Acesse o Facebook, Instagram ou qualquer outro site de sua preferência e carregue o vídeo em uma nova postagem.
Antes de fazer qualquer coisa, certifique-se de baixar ou exportar o screencast editado como um arquivo MP4. Novamente, mantenha uma qualidade de vídeo mais alta e dimensões padronizadas, como 1080p ou 720p.
Para adicionar o vídeo ao seu site (back-end ou front-end), você fará o upload por meio da biblioteca de mídia da plataforma.
Aqui estão as diretrizes de envio de vídeo com base na sua plataforma:
- Shopify: Vá para Configurações > Arquivos > Carregar arquivos. Também é possível adicionar vídeos de uma página de produto.
- WordPress: Vá para Mídia > Adicionar novo. Clique em Selecionar arquivos. Você também pode adicionar vídeos como blocos em postagens e páginas.
- Wix: Vá para a Biblioteca de vídeos no Wix painel. Clique em Carregar vídeos ou Adicionar vídeos. Também existe um bloco para adicionar vídeos às páginas.
- Squarespace: incorpore vídeos com um bloco ou carregue vídeos na seção de mídia.
- Teachable: Em Currículo > Editar palestra, clique na opção Adicionar vídeo.
- Thinkific: vá para Gerenciar produtos de aprendizagem > Biblioteca de vídeos. Clique no botão Carregar para selecionar um arquivo de vídeo.
Como outra opção, você pode fazer upload de screencasts para sites/mercados de hospedagem de vídeo. Alguns desses sites são como redes sociais, mas para vídeos, onde você envia o vídeo para um canal e qualquer pessoa pode assistir ao vídeo. Outros são mercados para vender vídeos de cursos e tutoriais.
Exemplos:
- YouTube
- Vimeo
- Udemy
- Skillshare
Cada mercado e site de compartilhamento de vídeo tem seu próprio processo, mas geralmente você pode procurar um Escolher arquivo or Adicionar Vídeo botão.
O YouTube, por exemplo, tem um Crie botão que leva você ao YouTube Studio. Quando você clicar no Crie botão, você verá um menu suspenso, onde você escolheria Carregar vídeos.
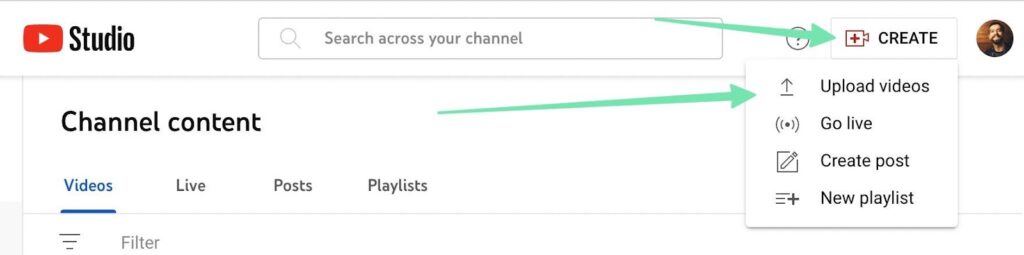
Depois de publicado em um mercado de vídeo ou site de hospedagem, os usuários desses sites podem pesquisar palavras-chave relacionadas ao seu vídeo. Você pode otimizar seus vídeos com palavras-chave relevantes no título, descrição e tags, além de gerenciar itens como comentários/alunos.
A melhor parte de sites como YouTube e Udemy é que você recebe recursos poderosos para tudo, desde a edição de vídeos até o marketing do conteúdo. Além disso, o conteúdo do seu screencast é indexado principalmente pelos mecanismos de pesquisa para que ainda mais pessoas encontrem seus vídeos.
Além disso, YouTube, Udemy e outros sites semelhantes fornecem “canais” e páginas de destino para você listar informações sobre o criador (você ou sua marca) e organizar uma coleção de vídeos para os usuários escolherem.
Práticas recomendadas para criar um screencast
Para deixá-lo com confiança, compartilharemos nossas práticas recomendadas favoritas para fazer screencasts. Dessa forma, você não tropeça nos obstáculos que todo mundo faz.
- Faça movimentos o mais suave possível: Isso significa limitar o quanto você move o mouse, garantindo que toda a rolagem seja suave, não clicando demais e utilizando atalhos de teclado.
- Considere ampliar e destacar: Especialmente para áreas importantes ou pontos de ênfase durante o screencast.
- Fale devagar e seja breve: É difícil acompanhar alguém que fala rápido demais. E é fácil ficar entediado com um vídeo muito longo.
- Pense em usar um teleprompter: Dessa forma, você evita sair do assunto, reduz o tempo de edição e minimiza os problemas de pular pontos essenciais.
- Concentre seus olhos na câmera: É natural mover um pouco os olhos, mas o ideal é que eles fiquem voltados para a câmera o máximo possível (se estiver usando a webcam).
- Livre-se de toda a desordem em sua tela: Arquivos, papéis de parede pessoais, guias desnecessárias do navegador e outros softwares; feche tudo.
- Pratique várias vezes antes de começar a gravar: Essa é outra maneira de reduzir o tempo de edição e, ao mesmo tempo, tornar-se mais confiante.
- Atenha-se às dimensões e formatos padronizados de vídeo de screencast: Você não pode errar com 720p ou 1080p ao publicar online. O mesmo vale para arquivos MP4.
- Se incorporar sua webcam, escolha um local discreto: Mantenha-o em um dos cantos, longe do conteúdo que as pessoas precisam ver. E torne o vídeo incorporado pequeno.
- Utilize elementos de anotação: Setas, destaques, títulos e outros elementos de anotação ajudam a esclarecer sua mensagem ao aprender como criar um screencast.
- Tente o seu melhor para concluir um screencast limpo de uma só vez: É incrivelmente demorado voltar e editar centenas de “ums” e pausas. Economize tempo ensaiando e chegando o mais próximo da perfeição em uma única tomada.
- Corte o início e o fim, se necessário: Isso deixa espaço para uma boa introdução/conclusão.
- Corte o máximo de ar morto possível: Mas evite fazer cortes muito abruptos. Você quer que soe e pareça natural. A geração do YouTube ficou obcecada demais com cortes rígidos e isso não parece bom.
- No final, compartilhe um resumo de tudo o que você cobriu: Isso serve como uma atualização agradável para todos que acabaram de assistir ao seu vídeo.
- Encerre o screencast com uma frase de chamariz e mais recursos: Peça às pessoas que visitem seu site, assistam ao próximo vídeo, sigam seu canal no YouTube ou comprem um produto. Essa é a única maneira que eles vão agir. E faça o layout de todos os recursos úteis que complementam o screencast.
Aprender a criar um screencast é tão simples quanto isso!
E aí está! Agora você está bem versado em como criar um screencast, seja para treinamento interno de funcionários, cursos de venda ou tutoriais de filmagem para sua marca de comércio eletrônico.
Informe-nos nos comentários se tiver alguma dúvida sobre como criar um screencast. Quais são suas ferramentas favoritas para criar um elenco de tela inteira?




Comentários Respostas 0