Videoinnhold krever ofte at du viser dataskjermen og enten tar opp deg selv samtidig eller den beskrivende lyden.
Disse kalles screencasts, og de krever spesielle forberedelser og verktøy i forhold til ting som webinarer og livestreams. I denne guiden vil vi forklare de beste metodene for hvordan du lager en skjermcast, slik at du raskt kan fange opp bevegelser på skjermen samtidig som de presenterer på en profesjonell måte.
Hva gjør en screencast unik?
Du lurer kanskje på hva som skiller en screencast fra for eksempel YouTube-videoer, nettseminarer eller strømmeinnhold?
- Skjermcaster tar spesifikt opp video for det som er på dataskjermen din, slik at seerne kan se hva du gjør.
- De blir vanligvis tatt opp (noen ganger strømmet én gang) slik at brukerne kan se dem når de passer.
- Screencasts inkluderer voiceovers (lydfortelling) som forklarer hva som skjer i videoen.
- De kan også ha en bilde-i-bilde-videoboks for å vise presentatøren.
Hvordan bruker folk skjermcaster?
Screencasts blir brukt på en rekke måter i den virkelige verden. Merker tar opp skjermcaster for opplæring i programvaren deres, eller for interne opplæringsformål. Det er også vanlig å lage presentasjoner og kurs for å legge ut på nettet for senere visning.
Her er noen av de viktigste måtene folk bruker screencast på:
- Video leksjoner
- Guider
- Innspilte presentasjoner
- Treningsvideoer
- Kundestøttevideoer
- Innspilte webinarer
Du kan også lære hvordan du lager en screencast for personlig bruk, for eksempel hvis du trenger å sende en rask forklaringsvideo om hvordan du gjør noe på en datamaskin til en slektning eller venn.
Hvordan lage en skjermcast?
Den store delen med screencasts er at de er så enkle eller avanserte som du ønsker å lage dem. Det er mulig å ha null erfaring—og bruke $0—og fortsatt komme ut med en respektabel screencast. På den annen side kan du kjøpe en førsteklasses programvare for å produsere profesjonelle skjermsendinger med merknader, hurtigredigeringsnøkler og bilde-i-bilde-webkamerafunksjonalitet.
I denne guiden forklarer vi de mest kostnadseffektive måtene å produsere en skjermkast på mens du fortsatt opprettholder et høyt kvalitetsnivå. Vi vil også anbefale flere alternativer når programvare eller maskinvare er nødvendig.
Verktøy som trengs for å lage en skjermcast
Vi antar at du allerede har en datamaskin. Det er mulig å ta opp skjermen på smarttelefoner og nettbrett, men de krever forskjellige apper. Vi vil først og fremst fokusere på programvare for skjermopptak for Mac- og Windows-stasjonære datamaskiner.
På toppen av datamaskinen trenger du:
- Programvare for skjermopptak
- Redigeringsprogramvare (potensielt inkludert med videoopptaksprogramvaren)
- Mikrofon
- Webkamera (valgfritt)
- Plattform for å laste opp screencast på nettet
Fortsett å lese vår trinnvise veiledning for anbefalinger om programvare for skjermopptak, redigeringsprogramvare, mikrofoner, webkameraer og plattformer for å laste opp videoer.
Trinn 1: Forbered skjermopptaksprogramvaren
Skjermopptaksprogramvare er verktøyet du må ha når du lager en screencast. Det er ikke det samme som et webkamera (i stedet dreier du fokus på skjermen), og du vil oppdage at programvare for skjermbilder ofte mangler opptaksfunksjonalitet.
Vi er ikke interessert i å ta et skjermbilde (selv om du kanskje trenger det for å legge til skjermcastene dine). En screencast-programvare tar opp en video av skjermen din, og lar deg ofte spesialfunksjoner som å kutte ut visse deler av skjermen eller zoome inn.
Anbefalt programvare for skjermopptak for skjermsendinger:
- Cleanshot X: Den slankeste skjermdumpen og skjermopptaksappen for Mac. Det er et førsteklasses, men rimelig produkt med merknader, enkel videoredigering, video- og lydopptak, GIF-oppretting, webkamerastøtte, bilde-i-bilde og hurtigtaster.
- OBS Studio: Gratis og utrolig populær, OBS er et skjermkastingsverktøy for Windows, Mac og Linux. Det er litt av en læringskurve, men OBX gir video- og lydopptak fra flere kilder, scenekontroll, bilde-i-bilde, video- og lydredigering og raske publiseringsverktøy.
- Camtasia: Kanskje det dyreste, men funksjonsrike, skjermopptaksverktøyet på markedet, Camtasia har alt hvis du vil lage et skjermbilde med den høyeste produksjonskvaliteten. Den kommer med en skjermopptaker, videoredigerer, maler, webkamerastøtte, lydopptak, musikk, PowerPoint-integrasjoner, medieimport, interaktivitet, merknader og mer. For denne robuste samlingen av funksjoner starter planene på $299.99 per bruker.
- Screencast-O-Matic: Denne har en begrenset gratis plan og rimelige premium-abonnementer. Du mottar skjermopptaksverktøy, video- og bilderedigering, innholdshosting, auto-teksting, spørrekonkurranser, tilpasset merkevarebygging, CTA-knapper, videovarmekart og samarbeidsverktøy, alt avhengig av planen din. Premium-priser starter på $4 per måned.
- ScreenFlow: ScreenFlow regnes som «Camtasia for Mac», og har en profesjonell serie med skjermopptakselementer. Prisen starter på $169. Funksjoner inkluderer høykvalitets skjerm- og webkameraopptak, profesjonelle redigeringsverktøy, iOS-opptak (ingen Android), støtte for lukket teksting, animasjoner og grafikk, animert GIF-oppretting og førsteklasses publiseringsalternativer.
- RecordCast: Dette er et gratis skjermopptakerverktøy uten programvare å installere, og nei plugin nødvendig for å redigere screencastene dine. Ta opp skjermen og webkameraet, legg til effekter og rediger med musikk, overlegg og logoer. Dette er et av de enkleste verktøyene som er tilgjengelige for raskt å lage screencasts, først og fremst fordi alt du trenger er en nettleser.
- Movavi: Videosuiten fra Movavi er gratis, med premiumversjoner som starter på rundt $100. Den har bare en Windows-versjon. Til å begynne med kan du ta opp skjermen. Deretter, Movavi tilbyr en videoredigerer, videokonverter, fotoredigerer og alt fra overganger til lydredigering i dashbordet. Legg til filtre, overlegg titler, og stabiliser til og med sprettende videoer med et klikk på en knapp.
Når du har bestemt deg for en programvare for skjermopptak, er det på tide å forberede programvaren for opptak. Du bør for eksempel angi de riktige dimensjonene, lage snarveier for raske kontroller og bestemme hvilke deler av skjermen som skal registreres.
Her er et eksempel med CleanShotX:
CleanShotX har en Preferanser panel for konfigurering av screencast-opptaksinnstillinger før start. Uavhengig av programvaren du bruker, bør den ha en “Innstillinger” or "Preferanser" panel for videoer.
I CleanShotX er det en Innspilling fanen.
Selv om det avhenger av hva du trenger for det aktuelle prosjektet, bør du vurdere følgende innstillinger før du tar opp:
- Viser kontroller under opptak: Ellers vil du ha problemer med å finne en måte å pause eller stoppe videoer når det er nødvendig.
- Vis markør: Noen mennesker elsker å ha markøren i videoer for mer fokus på innhold, mens andre opplever at det roter skjermen.
- Viktige opplysninger: Hvis mulig, slå på "Ikke forstyrr" modus slik at datamaskinvarsler ikke ødelegger opptaket ditt.
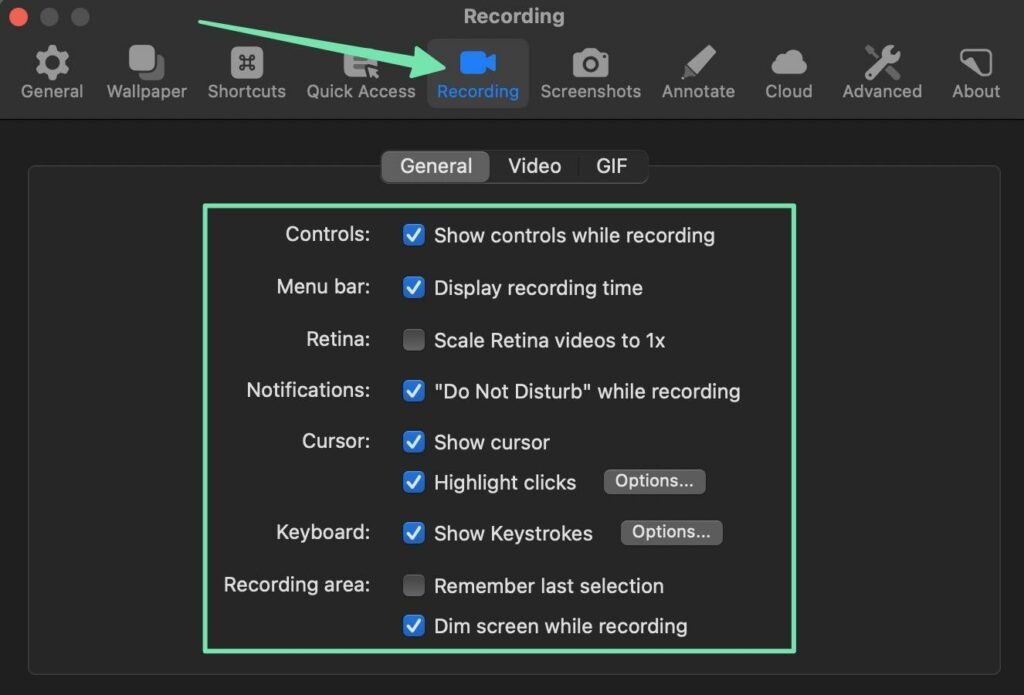
De Video fanen i CleanShotX har flere innstillinger.
Vurder disse innstillingene i screencast-programvaren:
- Maks oppløsning: Du vil ha en HD-oppløsning (som 720p eller 1080p), men noe høyere enn det gir en utrolig stor fil, og viser ingen merkbare forbedringer for nettvideo.
- Video FPS: 60 er standarden; du kan justere dette hvis opptaket ditt virker hakkete, eller hvis du har problemer med lydsynkronisering til video.
- Åpne videoredigering etter opptak: Hvis programvaren for skjermopptak kommer med et anstendig videoredigeringsprogram, må du sørge for at det åpnes når du er ferdig med å ta opp.
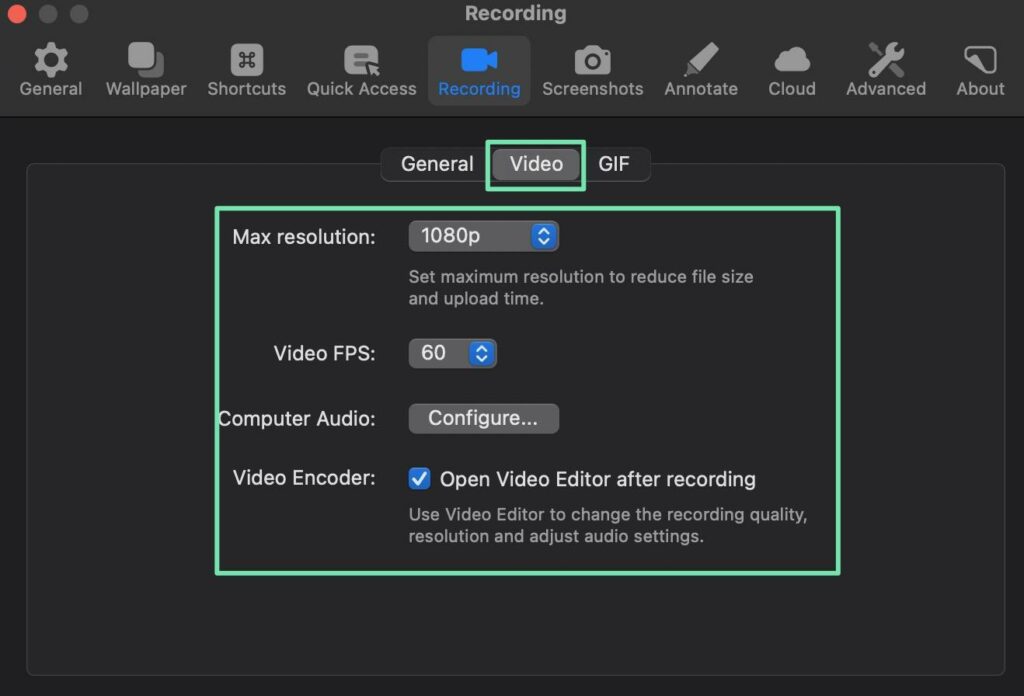
Til slutt anbefaler vi å konfigurere hurtigtaster for rask opptak, stopp og pause av videoen. Snarveier er raskere enn å ta tak i musen og prøve å klikke pause knapp. Du vil spare deg selv for en betydelig mengde tid ved å redigere ut død luft.
Angi snarveier som føles komfortable for deg. Dessuten, husk og øv dem for å bli komfortable under screencasten.
Vi anbefaler snarveier for:
- Opptak av skjermen
- Stopper en screencast
- Midlertidig stans
- Fortsetter fra en pause
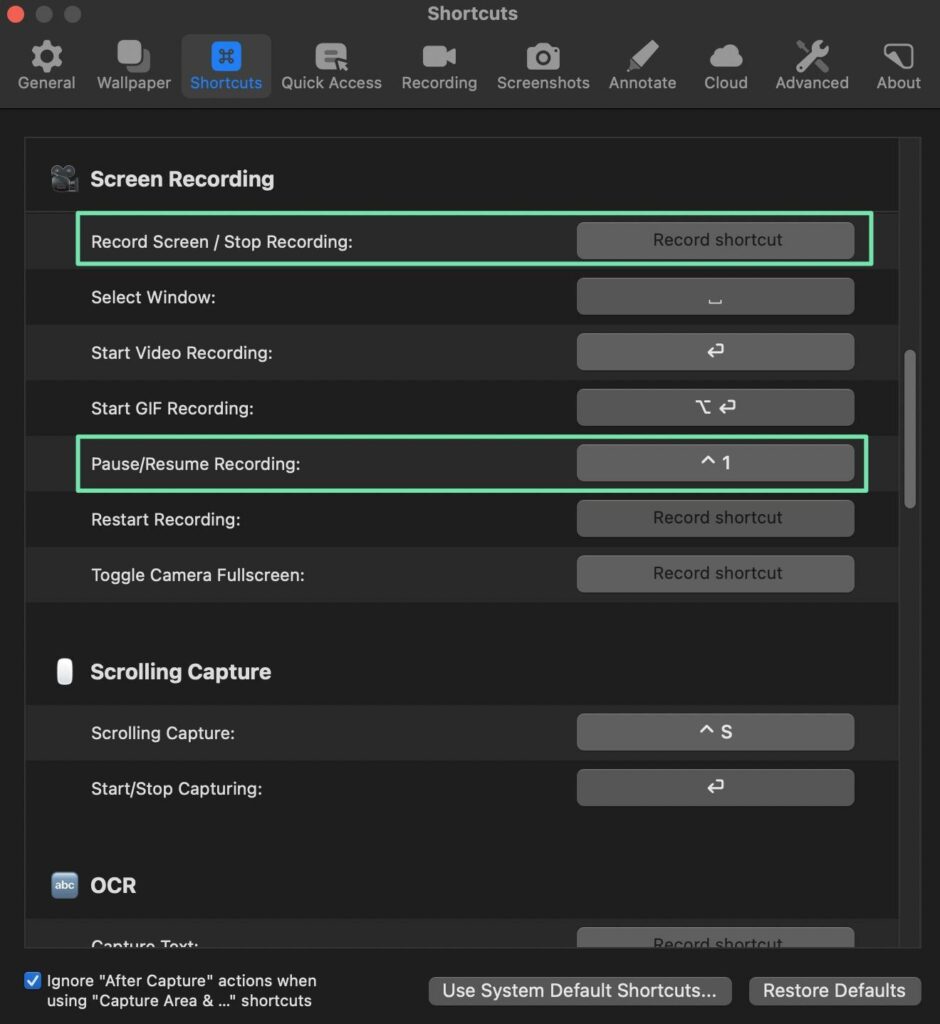
Du kan også strømlinjeforme skjermkastingsprosessen med snarveier for å veksle mellom skjermer, velge vinduer eller starte et opptak på nytt.
Trinn 2: Forbered mikrofonen din
Mikrofonen du bruker avhenger av hvor du spiller inn, og kvaliteten du ønsker å oppnå.
Vi antar at de fleste screencasts skjer i et kontorlignende miljø.
Så som en generell regel:
- Velg en retningsbestemt skrivebordsmikrofon: Dette holder mikrofonen unna hendene dine og målretter stemmen din, og eliminerer mye av bakgrunnsstøyen.
- Hvis du heller ikke vil lene deg inn i en skrivebordsmikrofon, bør du vurdere en lavelier-mikrofon: Den er håndfri og ofte mulig å skjule for et diskret utseende. Lavalier-mikrofoner har imidlertid en tendens til å bringe inn ekstern støy mer enn en retningsmikrofon.
For den billigste mikrofonen som er tilgjengelig, bruk ganske enkelt mikrofonen som er innebygd i datamaskinen. Dette fungerer best for personlige screencasts. Hvis du har tenkt å selge screencasten, eller bruke den til profesjonelle formål, kjøp en lavlier eller retningsbestemt skrivebordsmikrofon. Du trenger ikke å få den dyreste; du vil se en utrolig forskjell med selv de nedre modellene.
Med mikrofonen klar, sørg for at den er koblet til datamaskinen.
Åpne skjermopptaksprogramvaren for å velge standardmikrofonen og konfigurere innstillingene.
All programvare for skjermopptak ser annerledes ut. Vi bruker CleanShotX; oppsøk lignende innstillinger hvis du bruker noe annet.
Den første ordren er å åpne de generelle lydinnstillingene. I CleanShotX er det under Preferanser panel, ved å gå til Opptak > Video.
Her er det en Datamaskinlyd alternativ hvor du kan klikke for å Konfigurer. Pass på at du konfigurerer lydkilden uavhengig av skjermopptaksprogramvaren.
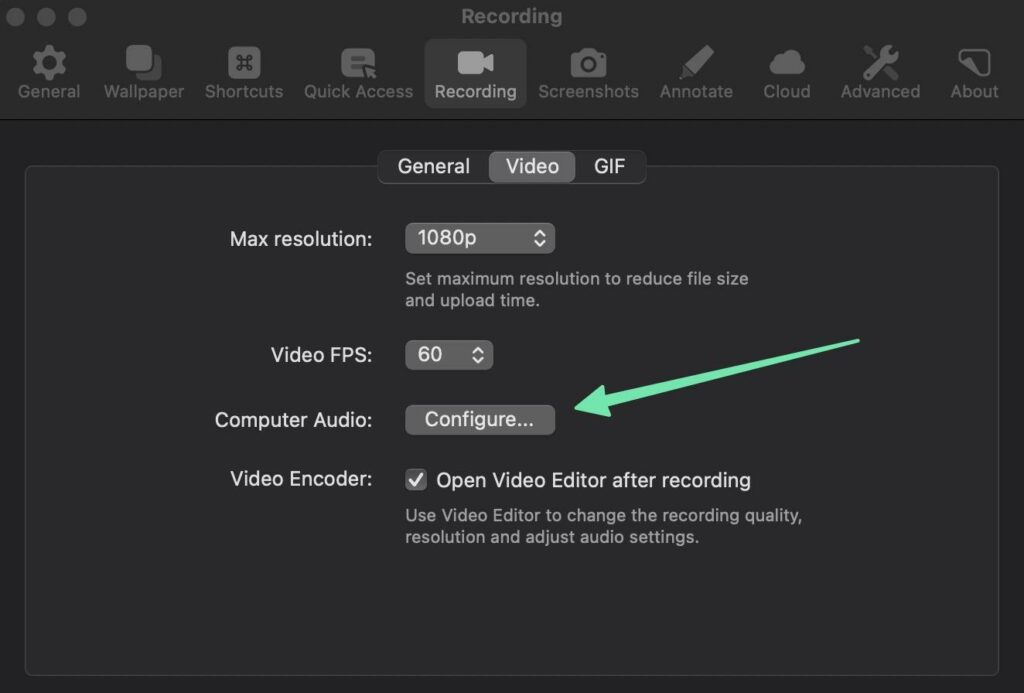
Noen programvare tilbyr automatisert lydkonfigurering. Det er også lurt å velge om du vil ta opp lyden på separate spor eller på et enkelt spor. Enkeltsporopptak er enklere for den gjennomsnittlige innholdsskaperen, men separat sporopptak gir deg mer kontroll, siden du kan redigere lyd og video separat fra hverandre.
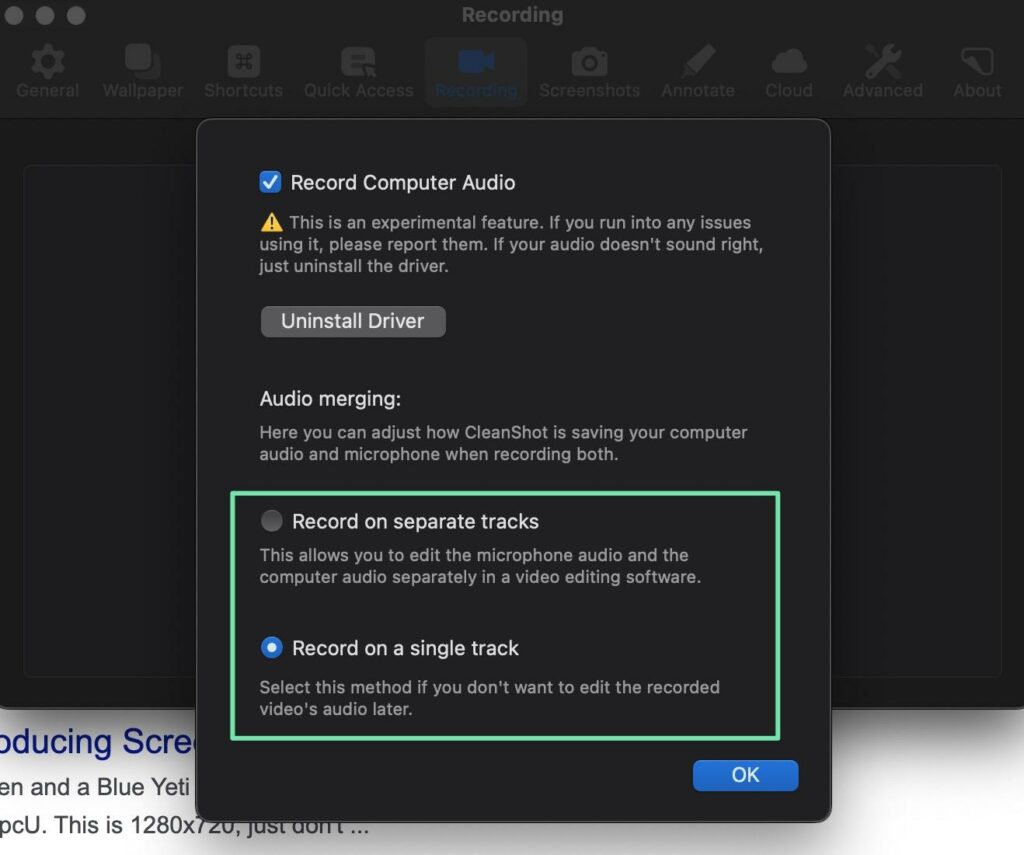
Du vil også velge lydkilden. Dette er spesielt viktig hvis du kjøper en bedre mikrofon; det siste du ønsker er at skjermopptaksprogramvaren bruker standard datamaskinmikrofon over den gode mikrofonen.
I CleanShotX (og en god del programvare) må du faktisk starte et skjermopptak for å velge standardkilden. Noen ganger velger du imidlertid en kilde i innstillingene.
Går til Opptaksskjerm, kan vi se flere konfigurasjonsverktøy før du kjører screencast. Se etter mikrofonikonet eller menyen; som gir deg en rullegardinliste over alle mikrofonene som er koblet til datamaskinen. Velg den som gir mest mening.
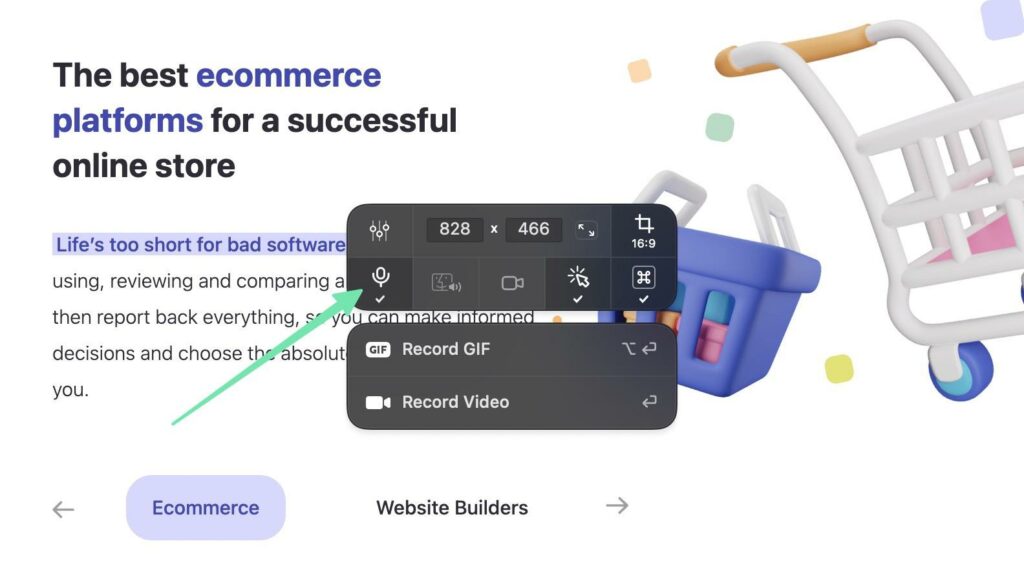
Trinn 3: Finn en redigeringsprogramvare som fungerer bra for skjermsendinger
Å lære å lage en screencast handler ikke bare om å spille inn en video. Med mindre opptaket ditt er perfekt (noe som er sjeldent), vil du ende opp med å redigere ut død luft, hoste og skrupler, samtidig som du setter inn filtre og effekter.
For å redigere en screencast har du to alternativer:
- Få en programvare for skjermopptak med videoredigeringsverktøyene du trenger.
- Bruk en separat redigeringsprogramvare, og importer deretter den ferdige videoen til det verktøyet.
Vår anbefaling er å fortsette å ta opp og redigere i én programvare. Importprosessen skruer ofte opp oppløsningen, og det er fint å ta opp og redigere på ett sted.
Her er noen skjermopptaksprogramvare med redigeringsverktøy innebygd:
- Camtasia: Den kraftigste skjermdumpen og editoren på markedet, men den er kostbar.
- CleanShotX: Ikke så robust som Camtasia når det kommer til redigering, men dette burde fungere for de fleste brukere. Bare for Mac.
- Movavi: Videoredigering med dra-og-slipp-effekter.
- RecordCast: Denne har en egen redigeringsportal som kjøres i nettleseren.
- ScreenFlow: Kanskje det kraftigste videoredigeringsalternativet for Mac-brukere.
- Screencast-o-matic: Anstendig videoredigering med overlegg, animasjoner og grønn skjerm.
Eksterne redaktører – de der du må importere skjermkastet fra opptaksprogramvaren – inkluderer Adobe Premier Pro, Apple Final Cut Pro, Apple iMovie og Wondershare Filmora, som alle gir utmerkede funksjoner for å rydde opp i skjermsendinger.
Trinn 4: Skriv et skript
Det er absolutt mulig å bare begynne å snakke når du filmer en filmvisning. Likevel, med noen få praksiser, innser mange mennesker hvor vanskelig det er. Du vil gå glipp av viktige detaljer, stamme og tenke for mye (skaper død luft).
Enda verre, uskriptede screencasts fører til rabling. Du vil ende opp med en lengre video (som er en avskrekkende virkning for folk som faktisk ser den), og innholdet ditt vil lide. Målet er å holde seg til de avgjørende samtalepunktene, og fjerne alt rotet.
Det er der et manus kommer inn. Det trenger ikke være ord for ord. En disposisjon fungerer for noen. Andre liker å skrive ned et fullstendig manus, men gir seg selv tillatelse til å avvike fra den opprinnelige planen.
Tanken er å forbli fokusert, men ikke få det til å høres ut som et skript (eller se ut som om du leser et skript hvis du bruker et webkamera).
Her er noen tips om hvordan du lager et screencast-manus:
- Start med en disposisjon, og utvid deretter til ytterligere detaljer.
- Oppretthold den rette stemmen for publikum, enten det er morsomt og lunefullt eller profesjonelt og til poenget.
- Gå rett til å introdusere hva screencasten handler om.
- Skriv samtale. Du kommer til å lese manuset, så hopp over store ord eller forretningssjargong. Til og med å legge til signaler for latter, vitser eller tankeøyeblikk er mer naturlig.
- Gi deg selv nok tid til å bytte fra vindu til vindu på datamaskinen. Det er vanlig å skrive et manus som beveger seg raskt, men på et tidspunkt må du fullføre oppgaver på skjermen. Merk ned korte pauser i skriptet for å ta høyde for overganger.
- Legg til en begynnelse, midt og slutt. Ikke helt som en vanlig historie, men det bør være en tydelig introduksjon, selve instruksjonsvideoen og en konklusjon som oppsummerer ting, takker folk for at de så på, og angir nødvendige oppfordringer til handling.
- Du er velkommen til å skrive i handlinger du ikke har tenkt å si. Instruksjoner om hva du bør gjøre videre på skjermen er ganske nyttige.
Etter det er det på tide å finne ut hvordan du planlegger å lese manuset ditt. Dette er vanskelig. Det er tøft å få øynene til å se naturlig på kameraet når du har et manus å lese!
Merk: Du trenger ikke å bekymre deg for øynene dine hvis du ikke lærer hvordan du lager en screencast via webkamera.
Her er noen måter å sikre at øynene dine beveger seg naturlig (ikke som om de skumles gjennom et skript):
- Bruk en teleprompter-app som blar gjennom skriptet på datamaskinen din. Mange har funksjoner for å justere hastigheten og forbli gjennomskinnelige, så skjermopptaksprogramvaren viser dem ikke. Alternativer er Teleprompter Premium for Mac, Teleprompter speil for Windows og Mac, eller et av de mange andre alternativene du kan finne ved å søke i Windows eller Mac app stores.
- Sett skriptet i notatappen din (eller en teleprompter-app) på en telefon eller nettbrett. Øk effektiviteten til dette oppsettet ved å sette enheten på et stativ, kanskje rett over dataskjermen.
- Skriv ut en papirkopi av manuset. Plasser den rett på skrivebordet, teip den til veggen bak skjermen, eller skaff deg noe som et notestativ for å holde papiret.
Husk: å jobbe med et fysisk papirskript kommer med sine egne problemer, som å måtte snu sidene (distrahere) og forårsake en papirstøy som mikrofonen kan fange opp. Selv om det å teste det ut er en del av å lære hvordan du lager en screencast.
Trinn 5: Forbered skjermen
Det er ikke før du lærer hvordan du lager en screencast at du skjønner hvor rotete dataskjermen din har blitt.
Folk vil helst ikke se at du har 10 faner åpne i nettleseren din. Det ser uprofesjonelt ut. Ikke bare det, men du vil ønske å lukke sensitive elementer, eller andre apper som får datamaskinen til å tregere.
Egentlig er det eneste du bør ha åpne sidene du planlegger å ta opp, og skjermopptaksprogramvaren. Og potensielt en teleprompter-app med skriptet ditt.
Gå gjennom sjekklisten for å fjerne/lukke:
- En startskjerm full av snarveier.
- Irrelevante nettleserfaner.
- Apper og programvare som ikke er knyttet til screencasten.
- Bakgrunnsprogrammer som kan gjøre datamaskinen din tregere og forårsake problemer med opptaket.
- Sensitiv informasjon; alt fra dine personlige bilder til filer med finansiell dokumentasjon.
- Uprofesjonelle bakgrunnsbilder; egentlig alle typer nettleser- eller datamaskinbakgrunn som ikke er et nøytralt bilde. Det er ikke noe galt med idrettslaget ditt, men det er ikke et godt utseende for en screencast.
- Distraherende materialer eller ekstra rot, som fanene i kontrollpanelet, eller uventede varsler.
Til slutt, kjør gjennom screencasten noen ganger (øv) ved å bruke det nyrensede skrivebordsgrensesnittet. Jobb med snarveier for å effektivisere bevegelser, og ha en struktur slik at du vet nøyaktig hvor du skal klikke når neste skriptpunkt kommer.
Trinn 6: Forbered deg selv (hvis du spiller inn stemme eller ansikt)
Stemmen din er hovedtalentet som blir vist frem under en screencast. Hvis du bruker et webkamera, vil du også gjøre deg selv presentabel.
Her er noen tips for å sikre at stemmen, ansiktet og miljøet er klare for filming:
- Drikk litt vann, og ta et glass i nærheten under hele opptaket. Du kan alltid sette opptaket på pause for å ta en slurk.
- Host ut ujevnheter i halsen, og løp gjennom vokale oppvarminger som å lese tongue twisters eller dikt.
- Bli kvitt tyggegummi eller mat som kan forårsake leppe-smelling gjennom videoen.
- Sørg for at du er frisk! Dusj, klipp deg, pusser tennene. Disse hjelper deg med å føle deg mer selvsikker og se renere ut for kameraet (hvis du bruker et webkamera).
- For webkamera-skjermsendinger, forberede miljøet med riktig belysning, en ryddig bakgrunn og kanskje et bakteppe med ensartet farge.
Det er heller ingen dårlig idé å gå rundt for å øve på manuset ditt. Øk energinivået ditt slik at seerne følger med på den energien og blir begeistret over det du sier.
Trinn 7: Ta opp skjermkastet (din skjerm, stemmen og potensielt ansiktet ditt)
Det er i gang! Etter alle de forberedelsene, er det nervepirrende å klikke på «Record».
Bare vit at alt du har lagt inn før dette har trent deg til å utføre best mulig screencast. Og, heldigvis for deg, kan eventuelle skrupler redigeres i etterproduksjon.
Retningslinjene for opptak er enkle:
- Still inn dimensjonene til skjermopptaksprogramvaren til å bare vise det du vil at seeren skal se.
- Velg et høyoppløselig, universelt akseptert utdataformat og dimensjoner.
- Viktig: Sørg for at du faktisk har truffet "Ta opp" knapp. Det er ikke noe verre enn å lese gjennom halvparten av manuset ditt bare for å finne ut at det ikke ble tatt opp.
- La det være noen sekunder med død luft i begynnelsen av opptaket for å gi en mindre brå inngang. Du kan trimme dette i redigering, og potensielt legge til en overgangseffekt som fjerner det for deg.
- Bruk hurtigtaster for å øke hastigheten på bevegelsene på skjermen.
- Ha alltid fingeren på "Pause" snarvei i tilfelle du trenger å ta en slurk vann, eller å hoste.
- Hold munnen nær mikrofonen, slik at du opprettholder et jevnt lydnivå gjennom hele opptaket.
- Ha det gøy med det!
Trinn 8: Lagre den originale (grove) skjermcasten
Når alt er sagt og gjort, sørg for at du klikker på Stop Recording knapp. Deretter lagrer du opptaket på et sted på datamaskinen du vil huske.
Aldri slett eller erstatt det originale opptaket. Lagre den på et trygt sted, i tilfelle du ved et uhell går for langt med redigeringen og trenger å hente noe fra før.
Den lagrede screencast-filen er ikke ment for deling. Derfor bør du lagre den i best mulig oppløsning (bare hold deg til den opprinnelige oppløsningen).
Vi anbefaler å bruke en ekstern harddisk med høy lagringsplass, siden disse originalfilene ender opp ganske store.
Trinn 9: Rediger Screencast
Redigering av en screencast foregår i ulike stadier.
Du kan faktisk kutte ut mye av etterproduksjonstiden ved å bruke hurtigtaster under innspillingen. Å treffe pause -knappen når du trenger å ta en slurk vann (for så å gjenoppta opptaket når du er ferdig) er langt enklere enn å måtte grave rundt etter disse uttakene i det siste opptaket. På en måte redigerer du mens du tar opp med Pause / Fortsett knapper.
Mange programvare for skjermopptak gir raske redigeringsverktøy rett før du sender video til den virkelige redaktøren.
På den annen side kan du bruke et redigeringsverktøy atskilt fra skjermopptaksprogramvaren, som:
- Apple iMovie
- Adobe Premier Pro
- Apple Final Cut Pro Apple iMovie
- Wondershare Filmora
- Den innebygde Windows-videoredigereren (Clipchamp eller Legacy-versjonen)
Uavhengig av oppsettet ditt, sørg for at du treffer alle de essensielle redigeringstrinnene for det beste resultatet når du lærer hvordan du lager en screencast.
Det er andre å vurdere, men her er de viktigste redigeringsoppgavene som skal fullføres:
Videokvalitet
Videokvalitet spør om du vil komprimere videoen eller ikke. For en screencast vil du ha høykvalitetsvideo som fortsatt er optimalisert; ellers risikerer du å overbelaste nettstedet ditt, eller tvinge brukere til å vente lenge på at videoen skal lastes. For ikke å nevne, filen tar for mye plass på harddisken din.
Vurder å lage videokvaliteten Høyt or Svært høy , sjekk deretter om den beregnede filstørrelsen er passende.
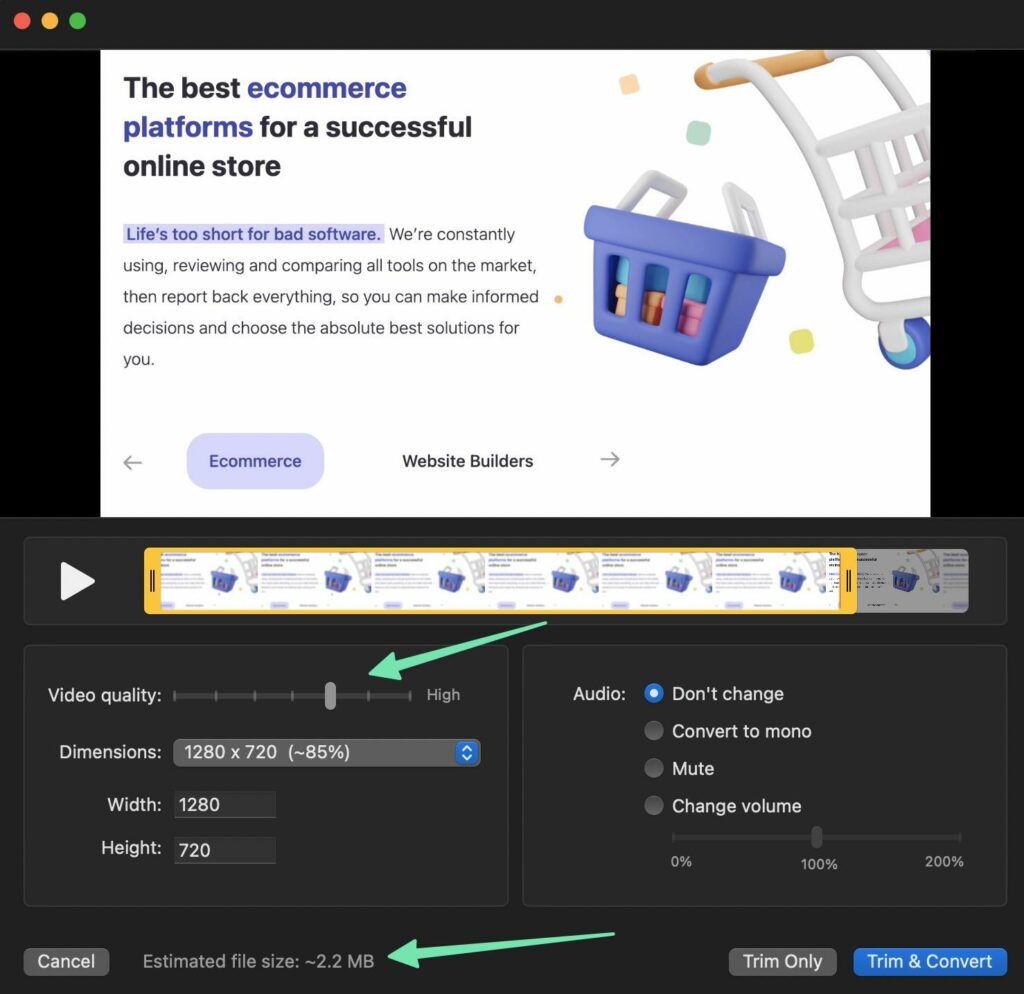
Dimensjoner
Ta bilder for standardiserte videodimensjoner for kompatibilitet med alle nettstedsbyggere (som Wix og Shopify), nettsteder for videodeling (som YouTube) og sosiale nettsteder (som Facebook).
Optimale dimensjoner er:
- 1280 × 720 (720p)
- 1920 × 1080 (1080p)
Alt høyere enn dette blir anmassende for mange nettsteder, og du vil ikke se ønsket kvalitet når det serveres online. Dette er et av de beste tipsene når du skal lære å lage en screencast.
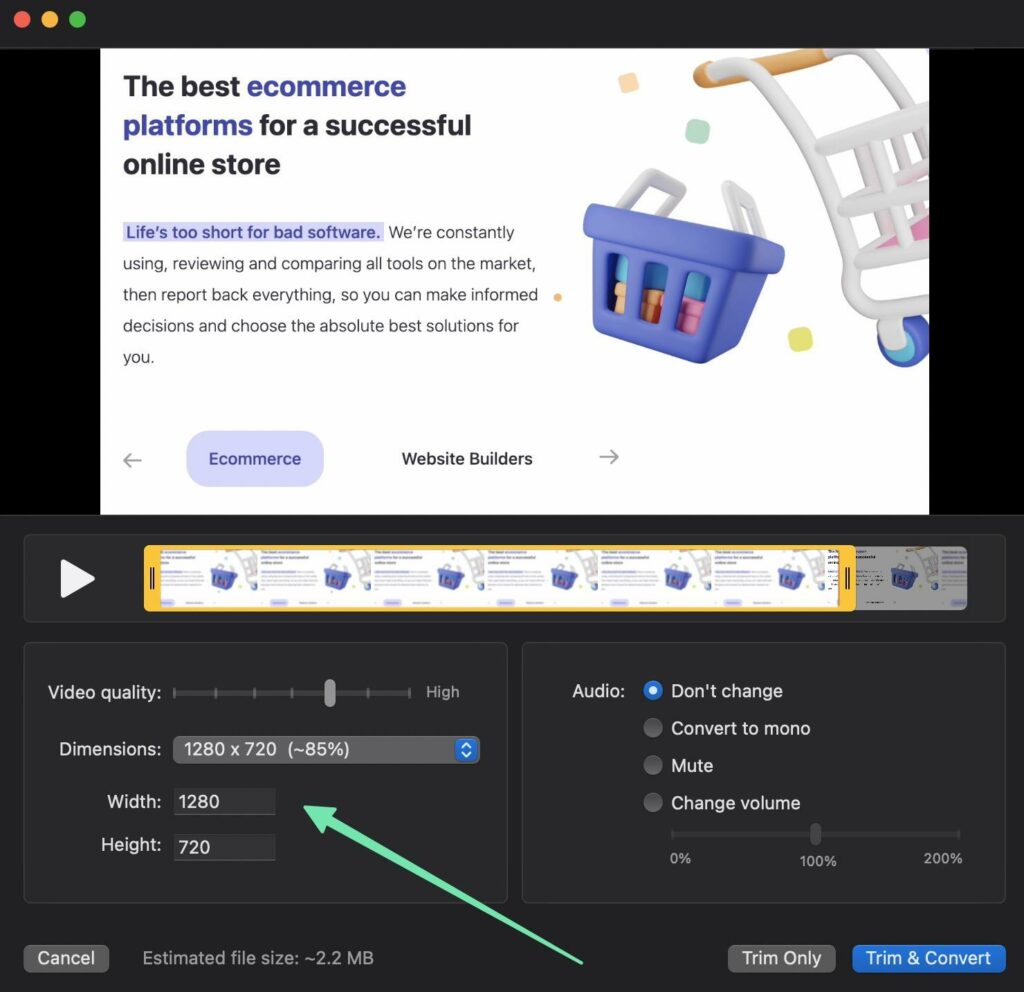
Generelt betyr det å unngå de originale fildimensjonene. De vil sannsynligvis ikke passe godt på nettsteder som YouTube, og du lagrer en unødvendig stor fil.
trimming
Trimming er den enkleste redigeringen du kan gjøre, og den tjener deg godt når det er nødvendig for å bli kvitt begynnelsen eller slutten av en screencast.
For å gjøre det, dra trimverktøyene i redigeringsprogramvaren for å fjerne deler av begynnelsen eller slutten.
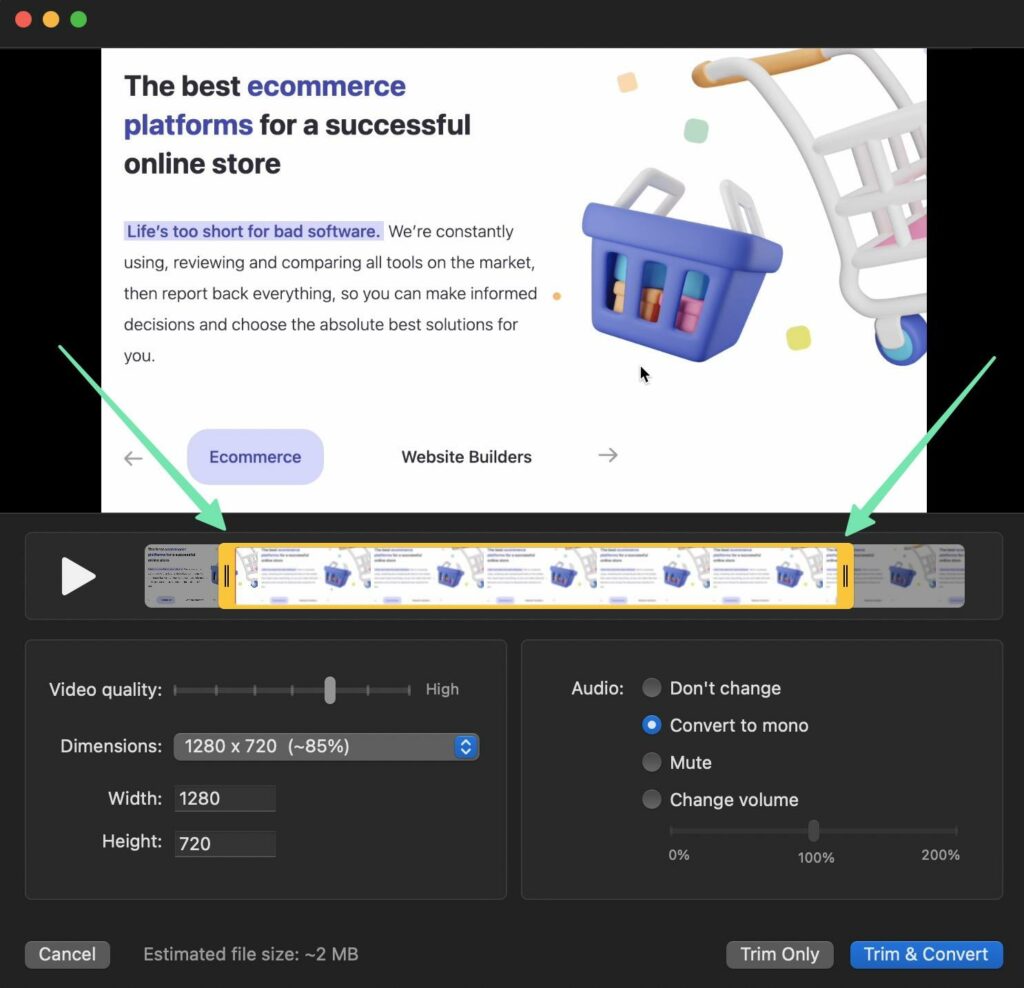
Lydkonvertering
Lydkonverteringer gjør ytterligere redigering enklere å administrere.
Du har to alternativer:
- Konverter til mono
- Ikke endre (behold flere spor)
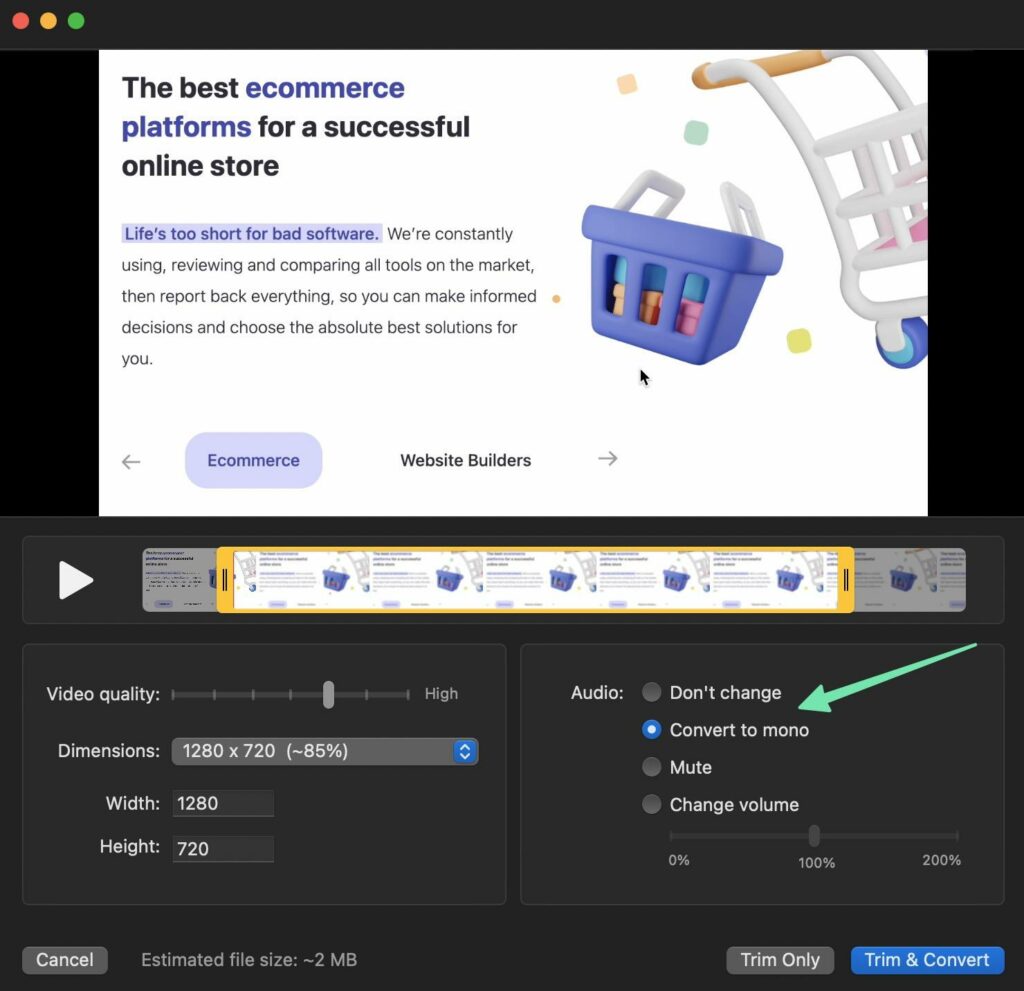
Konvertering av lyd til mono betyr at den setter lyd på samme spor som videoen. Mange liker dette fordi det er enkelt å redigere ett spor.
Å beholde flere spor (ett for lyd og et annet for video) gir deg mer kontroll over de separate lyd- og visuelle verktøyene, uten å påvirke den andre.
Del, flytt og slett klipp
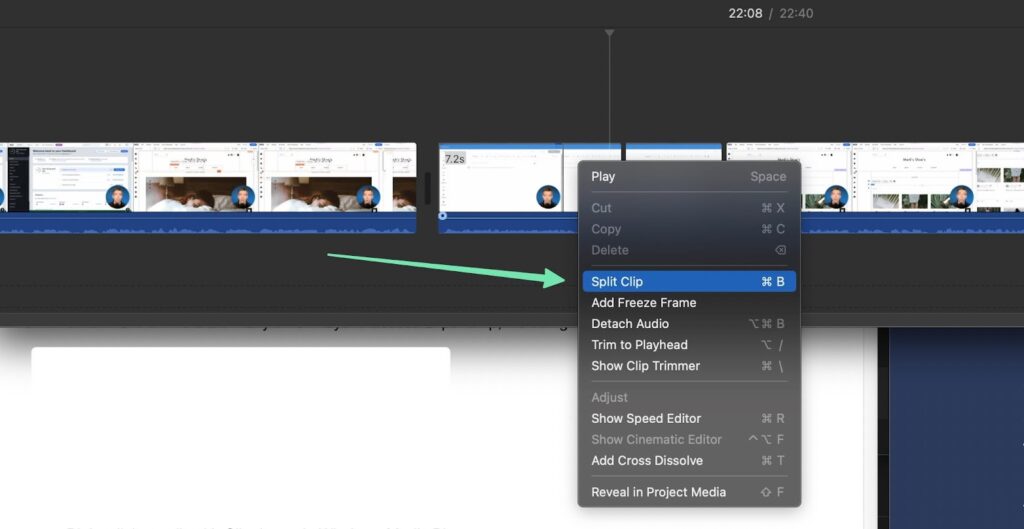
Trimmingsfunksjonalitet lar deg bare rydde opp i begynnelsen og slutten av skjermbildet ditt Dele funksjoner gir større kontroll over klipp midt i videoen.
Når du bruker en Split-funksjon, kan du kutte opp biter og deler av videoen din, og gi plass til å sette inn overganger og effekter. I tillegg lar delingen deg flytte det nye klippet til et annet sted, eller slette det helt.

Legg til effekter, titler, bakgrunner, overganger, merknader og mer
Hvert redigeringsverktøy har sitt eget sett med designfunksjoner, så det er umulig å si hva du kan gjøre med videoen din. Du bør imidlertid kunne finne funksjoner for:
- Effekter
- Titler
- Bakgrunner
- overganger
- Merknader
- Medieelementer
Dette er delene av videoen som hjelper screencasten din til å skille seg ut. De er de myke overgangene fra ett klipp til et annet, introduksjonen med logo og seksjonstitlene som dukker opp, som ligner på et nyhetsprogram.
Utforsk og test disse alternativene til du finner ut de som fungerer best når du lærer hvordan du lager en skjermcast.
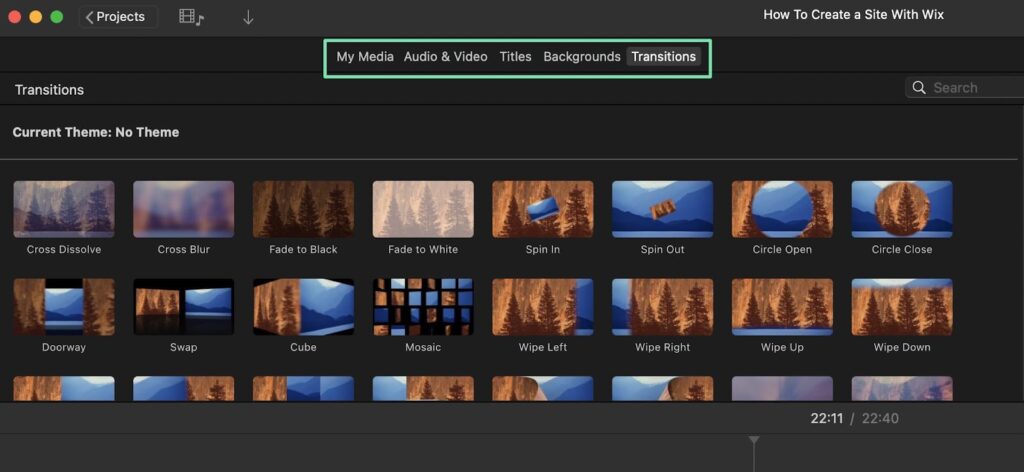
Trinn 10: Del screencasten på nettet
Å lære å lage en screencast gir egentlig bare mening hvis du har tenkt å dele den med andre.
Du kan publisere en screencast på:
- A e-handelsnettsted for kurs eller opplæring
- Videovertssider som YouTube eller Vimeo
- Bedriftens backend-nettsted
- Sosiale medier
Deling på sosiale medier er enkelt nok. Gå til Facebook, Instagram eller hvilket nettsted du måtte ønske, og last opp videoen til et nytt innlegg.
Før du gjør noe, sørg for å laste ned eller eksportere den redigerte screencasten som en MP4-fil. Igjen, hold deg til en høyere videokvalitet og standardiserte dimensjoner, som 1080p eller 720p.
For å legge til videoen på nettstedet ditt (backend eller frontend) laster du opp via plattformens mediebibliotek.
Her er retningslinjer for videoopplasting basert på plattformen din:
- Shopify: Gå til Innstillinger > Filer > Last opp filer. Det er også mulig å legge til videoer fra en produktside.
- WordPress: Gå til Media > Legg til ny. Klikk Velg filer. Du kan også legge til videoer som blokker i innlegg og sider.
- Wix: Gå til videobiblioteket i Wix dashbord. Klikk på Last opp videoer eller Legg til videoer. Det er en blokk for å legge til videoer på sider også.
- Squarespace: Bygg inn videoer med en blokk, eller last opp videoer til medieseksjonen.
- Teachable: Under Pensum > Rediger forelesning klikker du på alternativet Legg til video.
- Thinkific: Gå til Administrer læringsprodukter > Videobibliotek. Klikk på Last opp-knappen for å velge en videofil.
Som et annet alternativ kan du laste opp screencasts til videovertsnettsteder/markedsplasser. Noen av disse nettstedene er som sosiale nettverk, men for videoer, hvor du laster opp videoen til en kanal og hvem som helst kan komme for å se videoen. Andre er markedsplasser for salg av kurs- og opplæringsvideoer.
Eksempler:
- YouTube
- Vimeo
- Udemy
- Skillshare
Hver markedsplass og videodelingsside har sin egen prosess, men du kan generelt se etter en Last opp or Legg til video knapp.
YouTube, for eksempel, har en Opprett knappen som tar deg til YouTube Studio. Når du klikker på Opprett knappen, vil du se en rullegardinmeny, hvor du kan velge Last opp videoer.
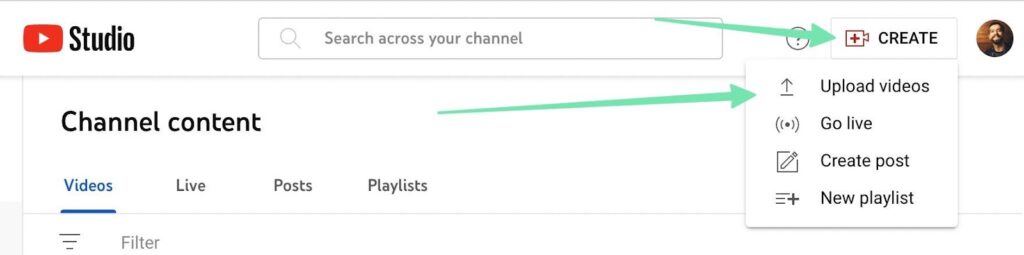
Når de er publisert på en videomarkedsplass eller vertsside, kan brukere av disse nettstedene søke etter nøkkelord som er relatert til videoen din. Du kan optimalisere videoene dine med relevante søkeord i tittelen, beskrivelsen og tagger, samtidig som du administrerer ting som kommentarer/studenter.
Den store delen med nettsteder som YouTube og Udemy er at du får kraftige funksjoner for alt fra redigering av videoer til markedsføring av innholdet. I tillegg blir screencast-innholdet ditt stort sett indeksert av søkemotorer slik at enda flere kan finne videoene dine.
I tillegg tilbyr YouTube, Udemy og andre lignende nettsteder "kanaler" og landingssider der du kan liste informasjon om skaperen (deg selv eller merkevaren din) og organisere en samling videoer som brukerne kan velge.
Beste praksis for hvordan lage en skjermcast
For å sende deg av gårde med selvtillit, deler vi våre beste fremgangsmåter for å lage screencasts. På denne måten snubler du ikke i veisperringene som alle andre gjør.
- Gjør bevegelsene så jevne som mulig: Dette betyr å begrense hvor mye du beveger musen, sikre at all rulling er jevn, ikke klikke for mye rundt og bruke hurtigtaster.
- Vurder å zoome og utheve: Spesielt for viktige områder, eller vektpunkter under screencasten.
- Snakk sakte og hold det kort: Det er vanskelig å holde tritt med noen som snakker for raskt. Og det er lett å kjede seg med en video hvis den er for lang.
- Tenk på å bruke en teleprompter: På denne måten unngår du å gå utenfor emnet, kutte ned på redigeringstiden og minimere problemer med å hoppe over viktige punkter.
- Fokuser blikket på kameraet: Det er naturlig å bevege øynene litt rundt, men du vil helst at de skal trenes på kameraet så mye som mulig (hvis du bruker webkameraet).
- Bli kvitt alt rot på skjermen: Filer, personlige bakgrunnsbilder, unødvendige nettleserfaner og annen programvare; lukk alt.
- Øv flere ganger før du begynner å ta opp: Dette er en annen måte å redusere redigeringstiden på, samtidig som du gjør deg selv mer selvsikker.
- Hold deg til standardiserte screencast videodimensjoner og formater: Du kan ikke gå galt med 720p eller 1080p når du publiserer på nettet. Det samme gjelder MP4-filer.
- Hvis du bygger inn webkameraet ditt, velg et lite påtrengende sted: Hold den i et av hjørnene, vekk fra innhold som folk trenger å se. Og gjør den innebygde videoen liten.
- Bruk annoteringselementer: Piler, uthevinger, titler og andre merknadselementer bidrar til å tydeliggjøre budskapet ditt når du lærer hvordan du lager en skjermcast.
- Prøv ditt beste for å fullføre en ren screencast i én opptak: Det er utrolig tidkrevende å gå tilbake og redigere hundrevis av «ums» og pauser. Spar deg selv for tid ved å øve og komme så nær perfekt i ett opptak.
- Trim ut begynnelsen og slutten om nødvendig: Dette gir rom for en fin innledning/avslutning.
- Kutt ut så mye død luft som mulig: Men unngå å gjøre kutt for brå. Du vil at det skal høres og se naturlig ut. YouTube-generasjonen har blitt alt for besatt av stive jump-cuts, og det ser ikke bra ut.
- Mot slutten deler du et sammendrag av alt du dekket: Dette fungerer som en hyggelig oppfriskning for alle som nettopp har sett videoen din.
- Avslutt screencasten med en oppfordring til handling og flere ressurser: Be folk besøke nettstedet ditt, se neste video, følge YouTube-kanalen din eller kjøpe et produkt. Det er den eneste måten de vil handle på. Og legg opp alle nyttige ressurser som utfyller screencasten.
Å lære å lage en skjermcast er like enkelt som det!
Og der har du det! Du er nå godt kjent med hvordan du lager en screencast, enten det er for intern opplæring av ansatte, salgskurs eller filming av opplæringsprogrammer for e-handelsmerket ditt.
Gi oss beskjed i kommentarfeltet hvis du har spørsmål om hvordan du lager en screencast. Hva er favorittverktøyene dine for å bygge et helt skjermbilde?




Kommentar 0 Responses