velge en e-handelsplattform er langt fra en enkel avgjørelse. Noen av dem tilbyr bedre priser, mens andre er kjent for vakre maler. Fra Shopify til WooCommerce og Squarespace til BigCommerce, de har alle fordeler og ulemper.
Men hvis du vil garantere et jevnt grensesnitt og sikre at du får utrolige temaer, ser det ut til at du ikke kan gå galt med BigCommerce. Prisene er ganske konkurransedyktige, og BigCommerce har vært kjent for å hjelpe deg med å vokse til et større selskap.
I dette BigCommerce tutorial, skal vi snakke om hvordan du lanserer en nettbutikk med BigCommerce, sammen med noen tips for å legge til produkter og teste butikken din.
Ultimate BigCommerce Opplæring om å starte en nettbutikk
BigCommerce har en 14-dagers gratis prøveperiode uten å kreve kredittkort. Derfor kan du navigere til BigCommerce nettstedet og begynn å se om det er den rette plattformen for virksomheten din.
Trinn 1 av vår BigCommerce Opplæring: Opprett en konto med Bigcommerce
Begynn prosessen ved å gå til BigCommerce website. Feel free to look at the wide range of resources and support documents provided on the site.
You can also check out things like pricing and features, guiding you to make an informed decision on whether or not BigCommerce er riktig for deg. Etter at du har bestemt deg for at du vil Bigcommerce, er det på tide å gå gjennom vår BigCommerce veiledning slik at du ikke gjør noen feil underveis.
Når du først er på BigCommerce hjemmeside, klikk på knappen Kom i gang. Du vil merke noen få andre knapper som gjør det samme. Du kan for eksempel velge Start din gratis prøveknapp, og den vil føre deg til nøyaktig samme side.
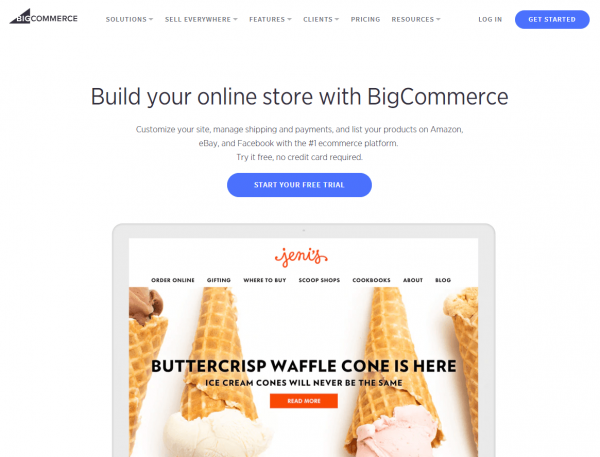
Nå er det på tide å lage din BigCommerce regnskap. Det første vinduet ber om e-postadressen din. Sørg for at adressen er nøyaktig, fordi noen viktige iformation (like your login details and website link) is sent to that particular email address.
Keep in mind, you can change this email later in your profile. Now, click on the Continue to Store Details button.
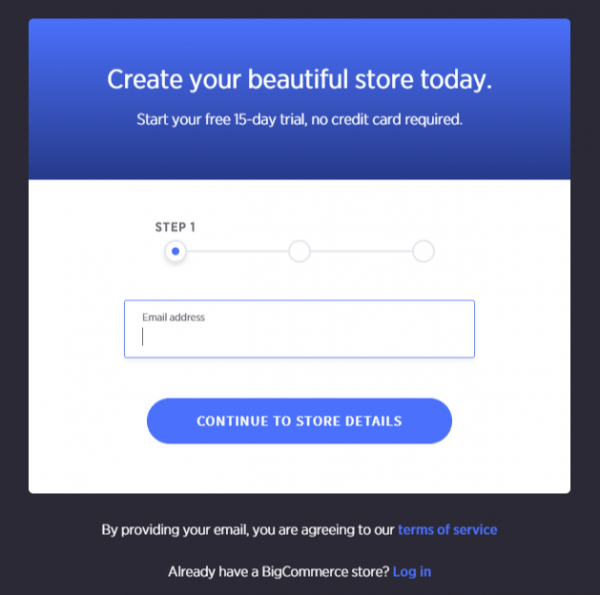
Hva er flott med BigCommerce er at den ikke ber deg om noe kredittkortformation for å starte en konto. På denne måten kan du teste ut hovedfunksjonene, og deretter publisere butikken din når du er klar.
I neste vindu skriver du inn ønsket butikknavn. Hvis du ikke er sikker på hva du skal ringe nettbutikken din, kan du prøve å tenke på noe som kommer nær det endelige resultatet. Bare husk å justere dette når du faktisk tenker på et navn - siden dette navnet vises på noen områder av nettstedet ditt.
Lag et passord for kontoen din. Du logger inn på din BigCommerce dashbord med e-postadresse og passord.
Skriv inn fornavn og etternavn i feltene som ber om det. BigCommerce also requests that you type in your phone number.
In my experience, this usually means that you might get a call from a salesperson or someone from the technical support team that wants to help make sure that your site is launched properly. Finally, BigCommerce asks about the size of your online business.
This doesn't really affect how your account works, so you can say that you have no sales or specify how much in sales you've had on an old site. After that, click on the Create Your Store button to proceed.
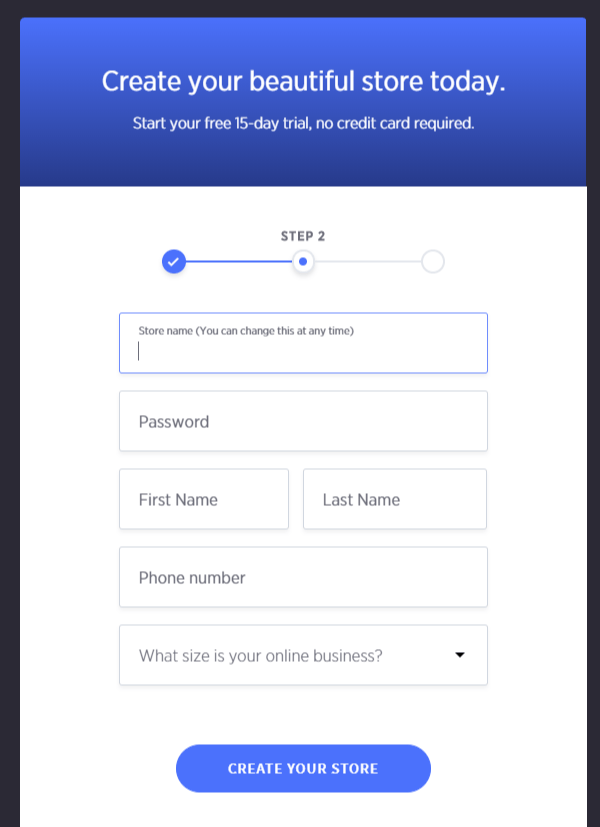
Du kan hoppe over neste boks hvis du vil, men for dette BigCommerce tutorial, we're going to walk through all of the steps just so you know exactly what might be worth filling in. The first drop-down menu asks if you already have an existing website or not.
The reason this might be valuable is because the BigCommerce teknisk supportteam kan faktisk ringe deg og spørre om du ønsker litt hjelp til å overføre nettstedet ditt til nettstedet BigCommerce plattform. Hvis du ikke har et eksisterende nettsted, velger du bare “Nei” og du kan gå videre.
You can also select what you'll be selling on your website. For example, you may select jewelry or clothing or anything else from the long list of industries.
Endelig, BigCommerce asks what best describes how you currently sell your products. If you primarily sell through online marketplaces like Amazon and Etsy, feel free to specify that.
If you've never sold anything online in your life, you can mark that down as well. After that, click on the Finish button to get started building your store.
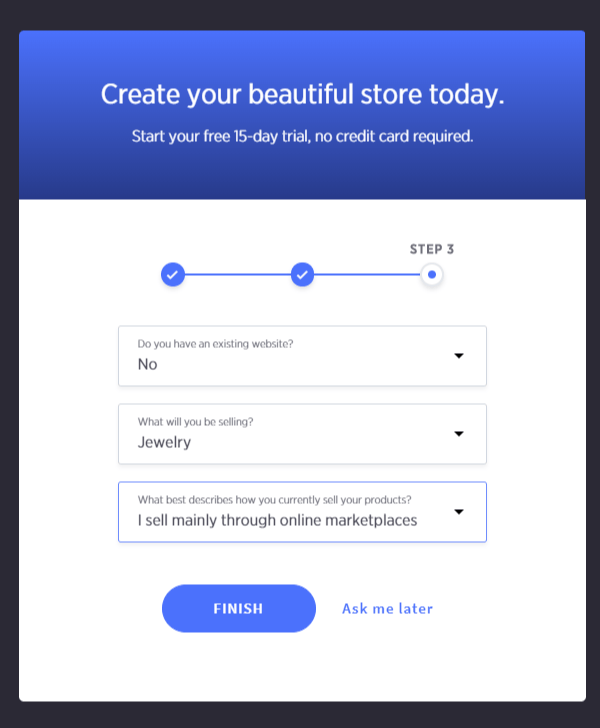
Trinn 2: Legg til et tema
Du vil legge merke til noen få ting når du lander på BigCommerce dashbordet. For eksempel har du muligheten til å velge din BigCommerce planlegg og velg en URL for publisering av nettstedet på nettet. For å starte med, vil jeg anbefale å bygge nettstedet ditt og bli vant til innstillingene før du begynner å betale for Bigcommerce. Det som er flott med instrumentbordet er at alle nødvendige krav til en butikk er beskrevet på hovedsiden. Så kan du klikke på knappen for å tilpasse temaet, eller du kan begynne med å legge til produkter. Du finner også nyttig støttedokumentasjon og casestudier.
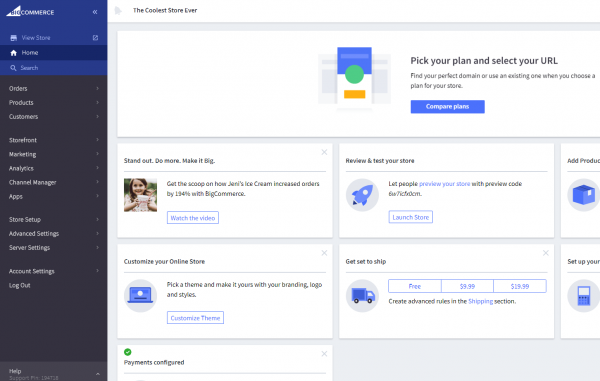
I dette BigCommerce tutorial, we'll begin by adding a theme and customizing that theme to make it look suitable for your own business and industry.
Navigate over to the sidebar menu and click on the Storefront option. Then, choose the My Themes tab. This brings you to an area that allows you to select from a wide range of prebuilt themes.
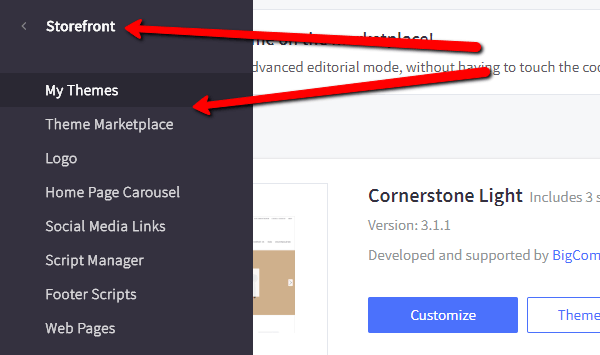
BigCommerce offers dozens of free and paid themes to choose from. Feel free to change the filter bar so that you can only see free themes or certain themes that are from specific industries. In my opinion, it's best to look at the paid themes, since they are better designed and they seem to have more options that are more suitable for a modern online store.
That being said, some of the free themes are still pretty nice looking and can be helpful for a small startup med et begrenset budsjett.
I denne opplæringen velger jeg mote- og smykkekategorien, samtidig som jeg velger filteret for gratis temaer. Dette begrenser det til noen ordentlige utseende maler som kun imøtekommer den bransjen jeg ønsker.
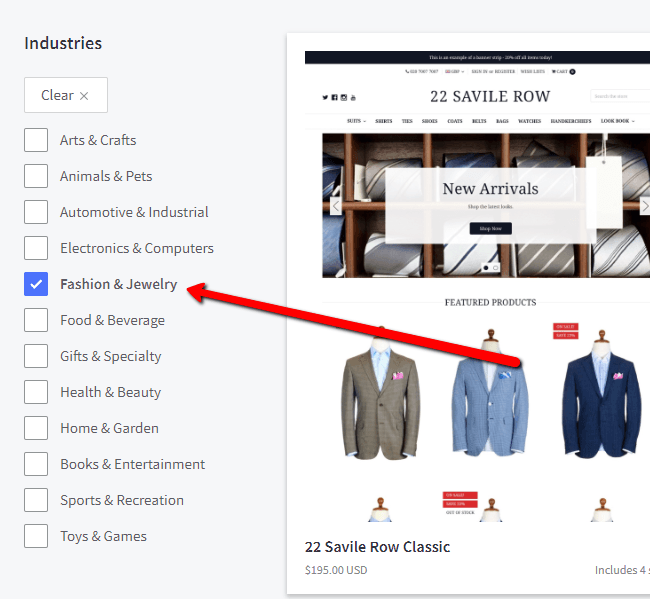
What's also interesting is that you don't necessarily need to choose a theme that is built for your industry. If you enjoy designs from a different industry, it's still possible to customize the theme and add all of your products so that it suits your own business.
For example, I noticed one theme that seems to be for selling furniture and another that has coffee products.
Both of them are minimalistic and modern, with plenty of white space–which is exactly what I'm looking for. The only thing I would have to do is swap out the example products for items that I plan on selling.
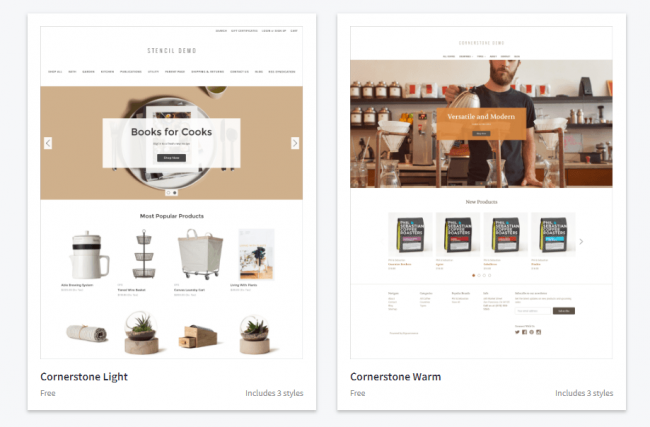
Når du finner riktig tema, klikker du på knappen Vis i mine temaer.
Trinn 3: Tilpass din BigCommerce tema
Når du er tilbake i dashbordet, skal du nå se temaet du nettopp valgte som nettstedets nåværende tema. Klikk på Tilpass-knappen for å komme i gang med å redigere temaet ditt.
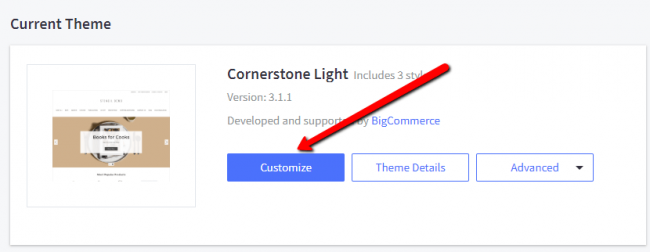
I tilpasningsområdet vil du legge merke til flere menyfaner, for eksempel stiler, global, hjemmeside og produkter. Vi vil ikke gå gjennom alle disse, men det er viktig for deg å minst klikke på disse og forstå hvilke tilpasningsmuligheter du har før du lanserer nettbutikken din.
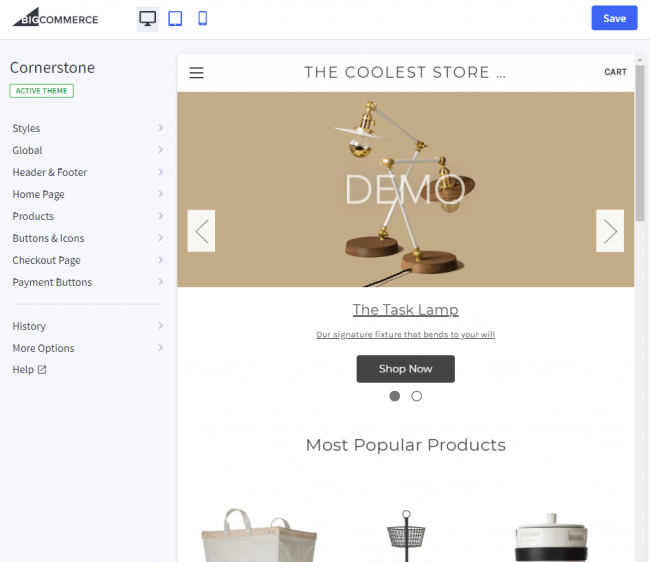
Hvis jeg for eksempel skulle klikke på menyfanen for hjemmesiden, BigCommerce reveals several checkboxes and color settings that are applied directly to my homepage. So, if I wanted to remove the carousel, it would only take the click of a button.
There are also several options for editing colors for items like text, indicators, and arrows. As mentioned before, these colors apply to your branding and should be adjusted as needed.
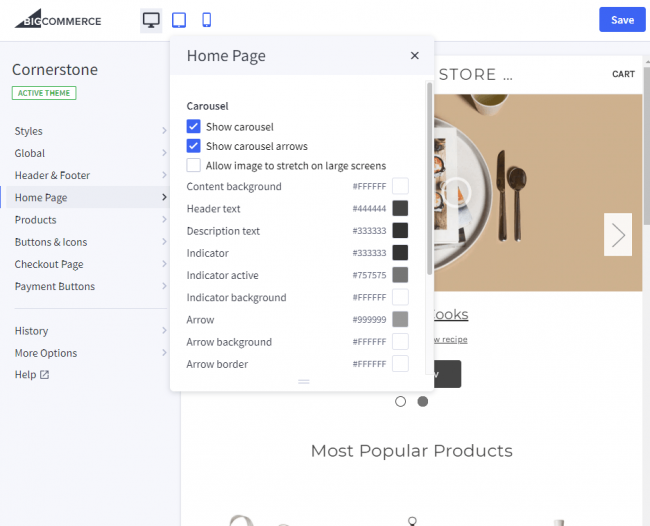
Trinn 4: Legg til logoen din
Det er flere merkeinnstillinger du må ha en tendens til, men å sette inn en logo er noe av det første du bør gjøre. Klikk på logoknappen i butikkmenyen.
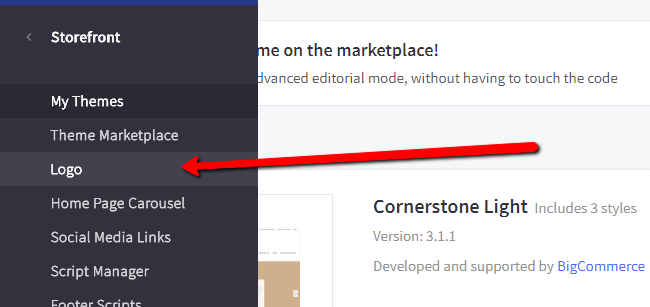
This page asks if you would like to enter text to display as your logo or if you would rather upload a custom image to use as your logo.
As you can see, I uploaded the Ecommerce Platforms logo and decided that I would like to optimize the logo to fit my theme. You also have the option to adjust the position of your logo by launching the theme editor.
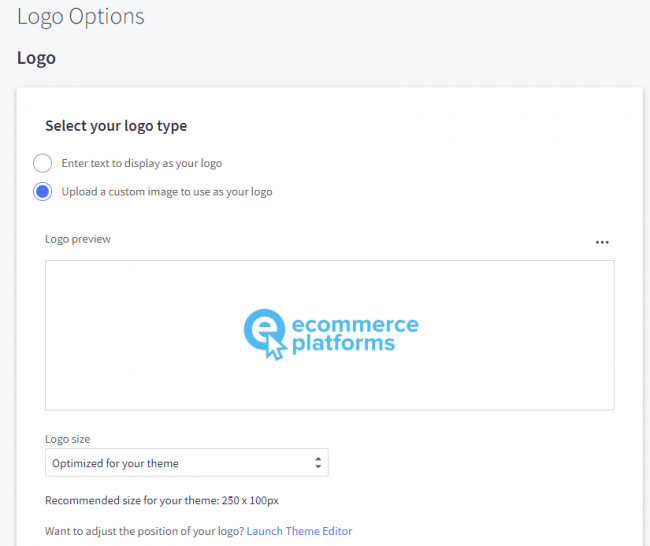
Trinn 5: Opprett og vis produkter
For å lage det første produktet ditt, gå til menypunktet Produkter og klikk deretter på Legg til.
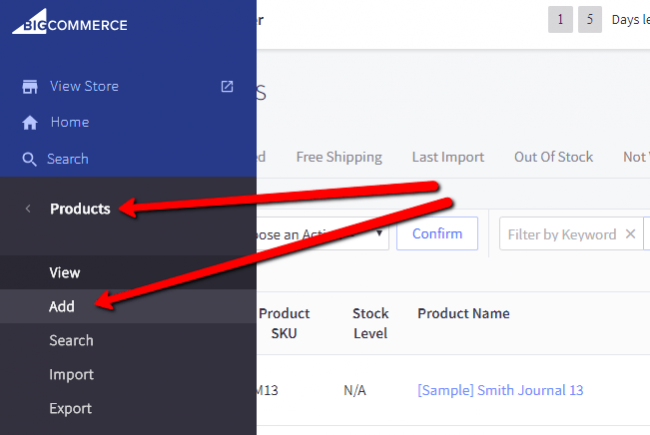
Her kan du se alle eksempelproduktene som ble lagt til for ditt tema. Imidlertid vil du laste opp dine egne produkter, så klikk på Legg til-knappen øverst.
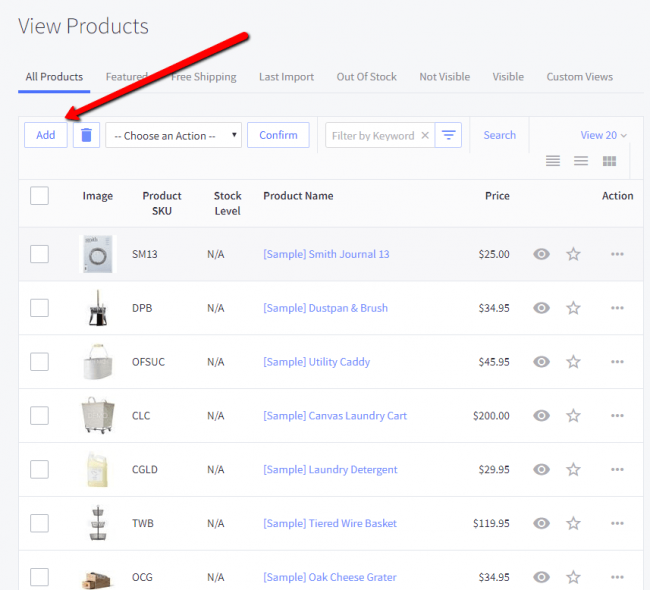
Det er her du begynner å legge til produktinformasjon. Skriv inn produktnavnet, standardprisen, og velg deretter hvilke kategorier du vil plassere produktet i.
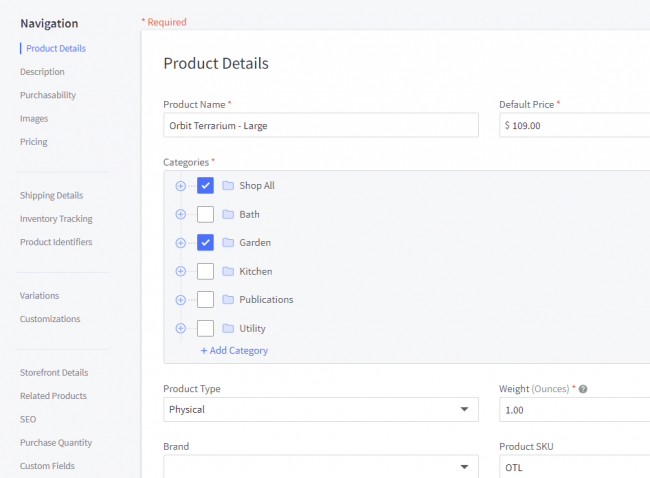
Bla nedover for å skrive inn en beskrivelse og velg om produktet ditt vil være synlig i nettbutikken eller ikke.

Det er også viktig å laste opp produktbildene dine for å gi flere visninger av varen til kundene dine.
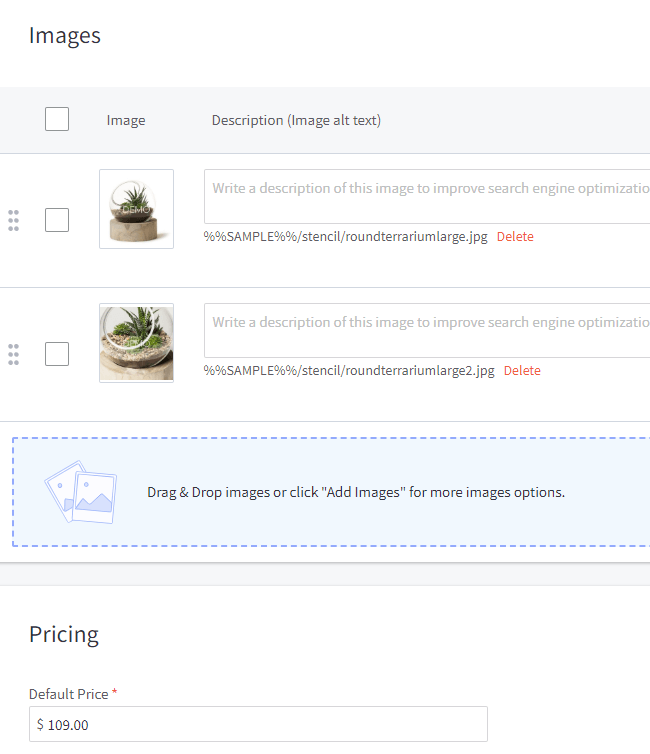
Vi vil ikke gå gjennom alle produktinnstillingene i dette BigCommerce veiledning, men vi oppfordrer deg til å klikke deg gjennom hvert menyelement som Variasjoner, SEO og Innkjøpsmengde. Forsikre deg om at du lagrer produktet når du er ferdig.
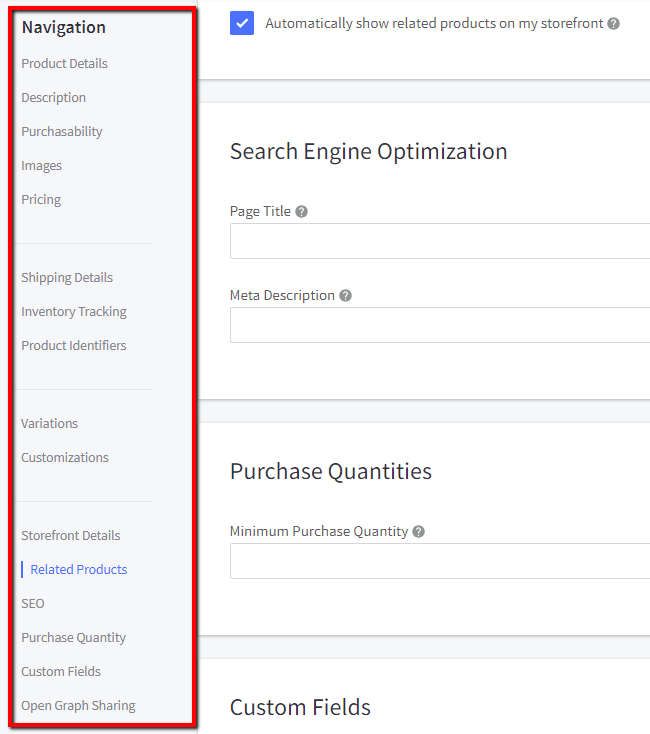
Trinn 6: Test fronten av din BigCommerce Butikk
Dashbordet har knapper for forhåndsvisning av produkter på fronten.
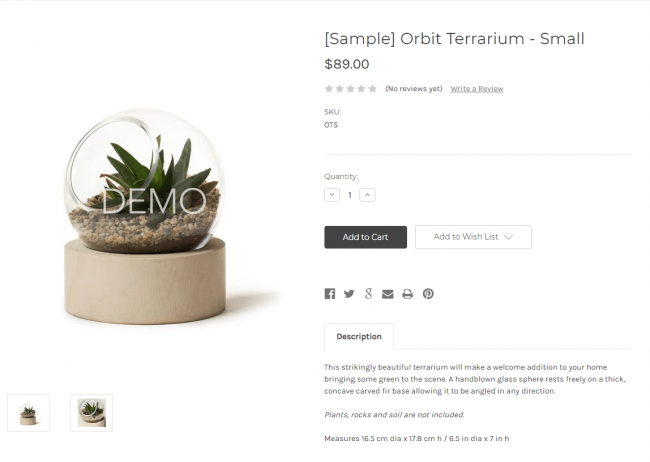
Du kan også se hele nettstedet for å bestemme hvilke elementer som ser bra ut.
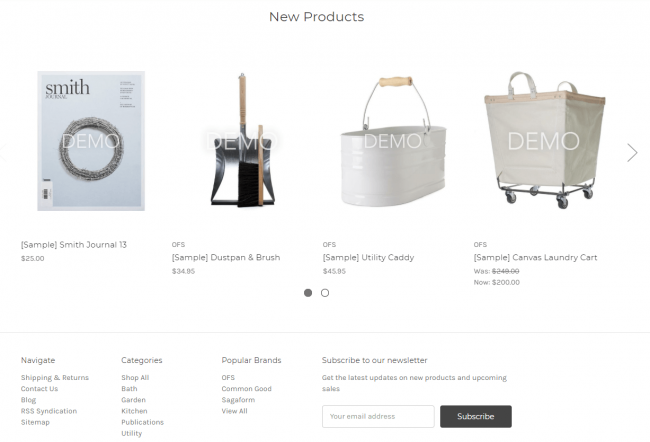
Det siste trinnet i vår BigCommerce Opplæringen
Det siste trinnet er å sammenligne planer og velge URL. Etter dette begynner du å betale en månedlig avgift for verts- og nettstedbyggingsverktøy. Du får også starte butikken din og begynne å selge.
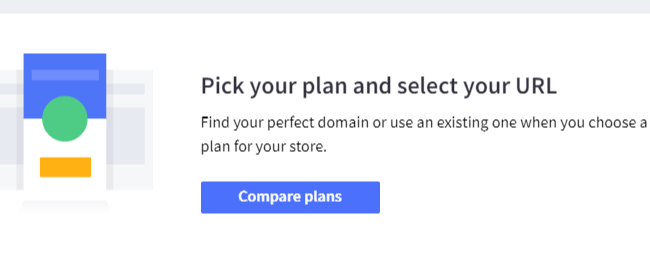
Er du klar til å starte nettstedet ditt?
I dette BigCommerce tutorial vi dekket alt fra å opprette en konto til å legge til et produkt. Hvis du har spørsmål, gi oss beskjed i kommentarene nedenfor!
Og ikke glem å sjekke ut vår BigCommerce anmeldelse for mer info om plattformen.





Kommentar 0 Responses