Valg af en e-handelsplatform er langt fra en let beslutning. Nogle af dem tilbyder bedre priser, mens andre er kendte for smukke skabeloner. Fra Shopify til WooCommerce , Squarespace til BigCommerce, de har alle fordele og ulemper.
Men hvis du gerne vil garantere en glat grænseflade og sikre, at du får utrolige temaer, ser det ud til, at du ikke kan gå galt med BigCommerce. Priserne er temmelig konkurrencedygtige og BigCommerce har været kendt for at hjælpe dig med at vokse til en større virksomhed.
I denne BigCommerce tutorial, vi taler om, hvordan man lancerer en online butik med BigCommercesammen med nogle tip til tilføjelse af produkter og test af din butik.
Det ultimative BigCommerce Vejledning om lancering af en online butik
BigCommerce har en 14-dages gratis prøveperiode uden at kræve et kreditkort. Derfor kan du navigere til BigCommerce hjemmeside og begynde at se, om det er den rigtige platform for din virksomhed.
Trin 1 i vores BigCommerce Tutorial: Opret en konto med Bigcommerce
Begynd processen ved at gå til BigCommerce website. Feel free to look at the wide range of resources and support documents provided on the site.
You can also check out things like pricing and features, guiding you to make an informed decision on whether or not BigCommerce er det rigtige for dig. Efter at du har besluttet, at du kan lide det Bigcommerce, er det tid til at gå gennem vores BigCommerce tutorial, så du ikke begår nogen fejl undervejs.
Når du først er på BigCommerce hjemmeside, klik på knappen Kom i gang. Du vil bemærke et par andre knapper, der gør det samme. For eksempel kan du vælge knappen Start din gratis prøveperiode, og den fører dig til nøjagtig den samme side.
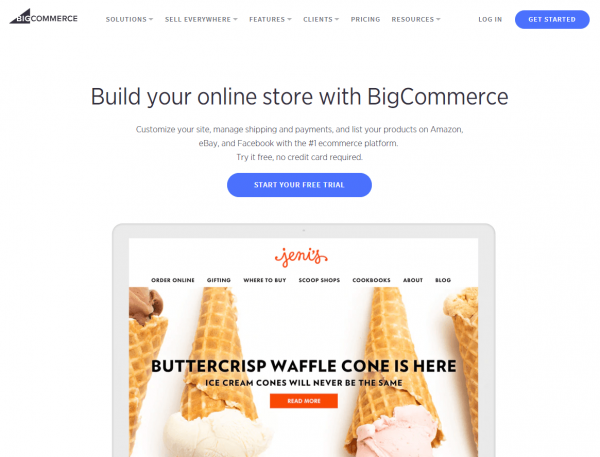
Nu er det tid til at oprette din BigCommerce konto. Det første vindue beder om din e-mailadresse. Sørg for, at adressen er korrekt, fordi nogle vigtige iformation (like your login details and website link) is sent to that particular email address.
Keep in mind, you can change this email later in your profile. Now, click on the Continue to Store Details button.
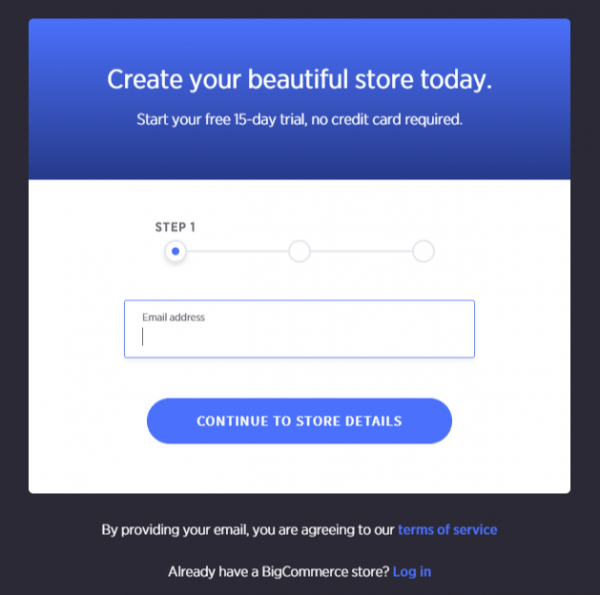
Hvad er fantastisk ved BigCommerce er, at den ikke beder dig om et kreditkort indformation for at starte en konto. På denne måde er du i stand til at teste de primære funktioner og derefter udgive din butik, når den er klar.
Skriv det ønskede butiksnavn i det næste vindue. Hvis du ikke er sikker på, hvad du skal ringe til din onlinebutik, så prøv at tænke på noget, der kommer tæt på det endelige resultat. Husk bare at justere dette, når du faktisk tænker på et navn - da dette navn vises på nogle områder af dit websted.
Opret en adgangskode til din konto. Du logger ind på din BigCommerce dashboard med din e-mail-adresse og adgangskode.
Indtast dit fornavn og efternavn i de felter, der beder om det. BigCommerce also requests that you type in your phone number.
In my experience, this usually means that you might get a call from a salesperson or someone from the technical support team that wants to help make sure that your site is launched properly. Finally, BigCommerce asks about the size of your online business.
This doesn't really affect how your account works, so you can say that you have no sales or specify how much in sales you've had on an old site. After that, click on the Create Your Store button to proceed.
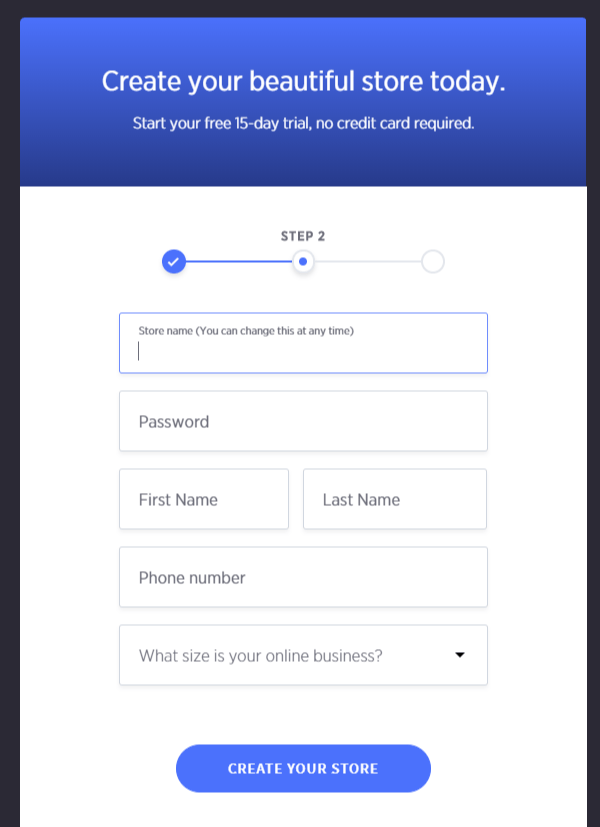
Du kan springe den næste boks over, hvis du vil, men for dette BigCommerce tutorial, we're going to walk through all of the steps just so you know exactly what might be worth filling in. The first drop-down menu asks if you already have an existing website or not.
The reason this might be valuable is because the BigCommerce teknisk supportteam kan faktisk ringe til dig og spørge, om du gerne vil have hjælp til at overføre dit websted til BigCommerce platform. Hvis du ikke har et eksisterende websted, skal du blot vælge “Nej” og derefter gå videre.
You can also select what you'll be selling on your website. For example, you may select jewelry or clothing or anything else from the long list of industries.
Endelig BigCommerce asks what best describes how you currently sell your products. If you primarily sell through online marketplaces like Amazon and Etsy, feel free to specify that.
If you've never sold anything online in your life, you can mark that down as well. After that, click on the Finish button to get started building your store.
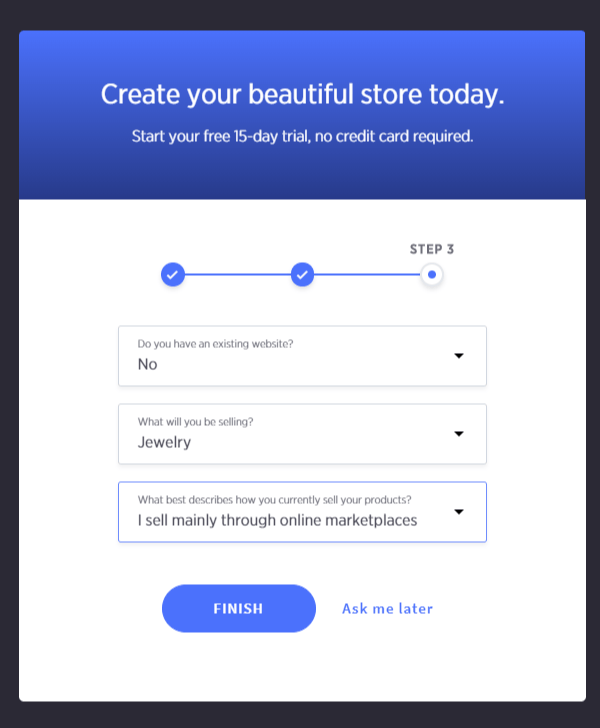
Trin 2: Tilføj et tema
Du vil bemærke et par ting, når du lander på BigCommerce instrumentbræt. For eksempel har du muligheden for at vælge din BigCommerce planlægge og vælg en URL til offentliggørelse af webstedet online. For at starte med vil jeg anbefale at konstruere dit websted og vænne sig til indstillingerne, før du begynder at betale for Bigcommerce. Det, der er godt ved instrumentbrættet, er, at alle de nødvendige krav til en butik er skitseret på hovedsiden. Så du kan klikke på knappen for at tilpasse dit tema, eller du kan starte med at tilføje produkter. Du finder også nogle nyttige supportdokumenter og casestudier.
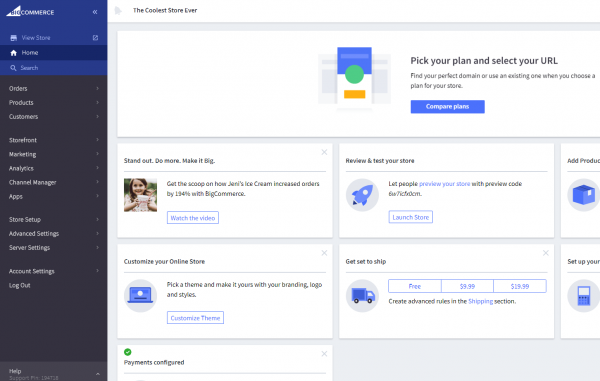
I denne BigCommerce tutorial, we'll begin by adding a theme and customizing that theme to make it look suitable for your own business and industry.
Navigate over to the sidebar menu and click on the Storefront option. Then, choose the My Themes tab. This brings you to an area that allows you to select from a wide range of prebuilt themes.
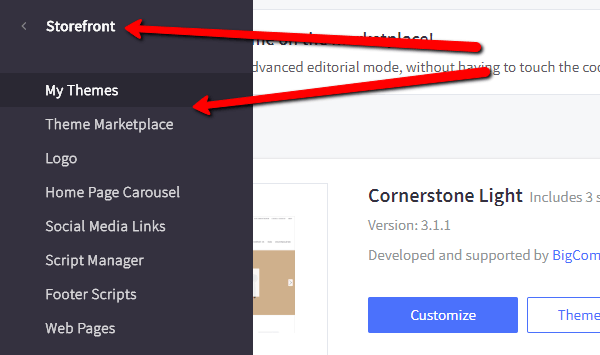
BigCommerce offers dozens of free and paid themes to choose from. Feel free to change the filter bar so that you can only see free themes or certain themes that are from specific industries. In my opinion, it's best to look at the paid themes, since they are better designed and they seem to have more options that are more suitable for a modern online store.
That being said, some of the free themes are still pretty nice looking and can be helpful for a small startup med et begrænset budget.
I denne tutorial vælger jeg kategorien mode og smykker, mens jeg også vælger filteret til gratis temaer. Dette indsnævrer det til nogle ordentlige udseende skabeloner, der kun tager højde for den branche, jeg ønsker.
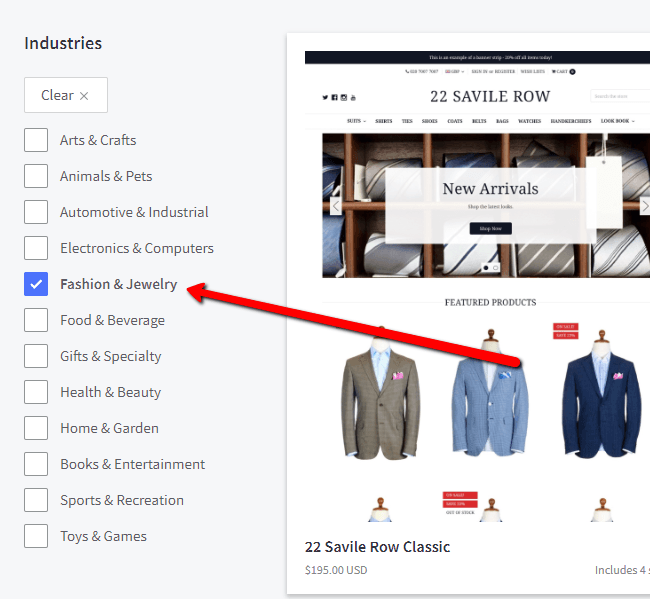
What's also interesting is that you don't necessarily need to choose a theme that is built for your industry. If you enjoy designs from a different industry, it's still possible to customize the theme and add all of your products so that it suits your own business.
For example, I noticed one theme that seems to be for selling furniture and another that has coffee products.
Both of them are minimalistic and modern, with plenty of white space–which is exactly what I'm looking for. The only thing I would have to do is swap out the example products for items that I plan on selling.
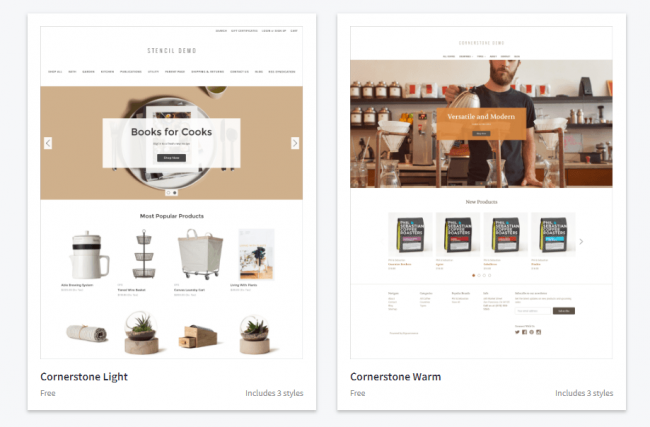
Når du finder det rigtige tema, skal du klikke på knappen Vis i mine temaer.
Trin 3: Tilpas din BigCommerce Tema
Når du er tilbage i instrumentbrættet, skal du nu se det tema, du lige har valgt som stedets aktuelle tema. Klik på knappen Tilpas for at komme i gang med at redigere dit tema.
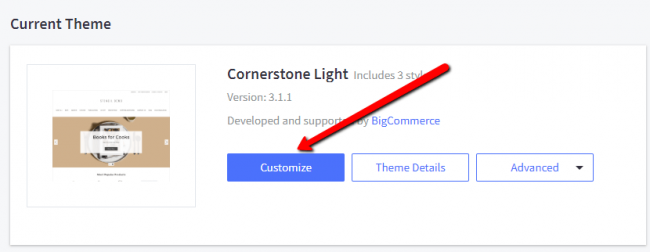
I tilpasningsområdet vil du bemærke flere menufaner, såsom stilarter, global, hjemmeside og produkter. Vi går ikke igennem alle disse, men det er vigtigt for dig at mindst klikke på disse og forstå, hvilke tilpasningsmuligheder du har, før du starter din online butik.
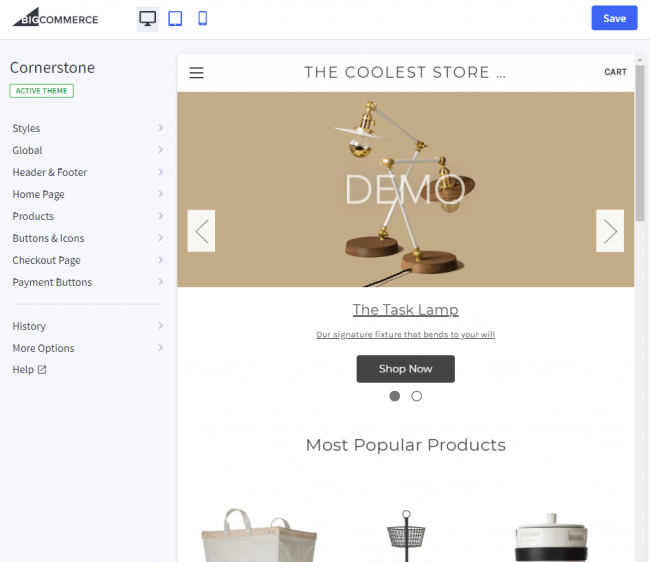
Hvis jeg f.eks. Skulle klikke på fanen Hjemmeside-menu, BigCommerce reveals several checkboxes and color settings that are applied directly to my homepage. So, if I wanted to remove the carousel, it would only take the click of a button.
There are also several options for editing colors for items like text, indicators, and arrows. As mentioned before, these colors apply to your branding and should be adjusted as needed.
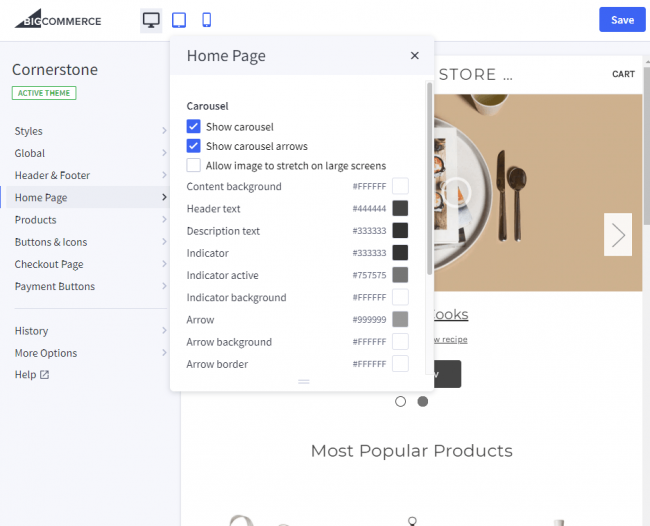
Trin 4: Tilføj dit logo
Der er flere branding-indstillinger, der skal plejes, men indsættelse af et logo er en af de første ting, du skal gøre. I butiksvinduet skal du klikke på logo-knappen.
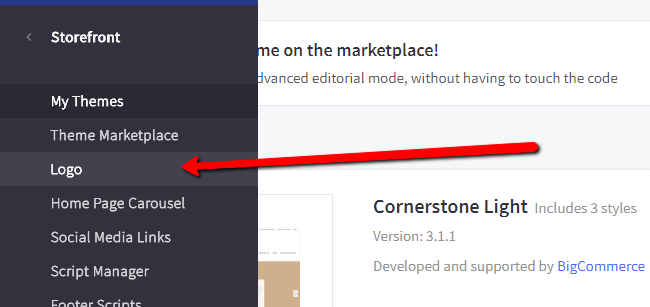
This page asks if you would like to enter text to display as your logo or if you would rather upload a custom image to use as your logo.
As you can see, I uploaded the Ecommerce Platforms logo and decided that I would like to optimize the logo to fit my theme. You also have the option to adjust the position of your logo by launching the theme editor.
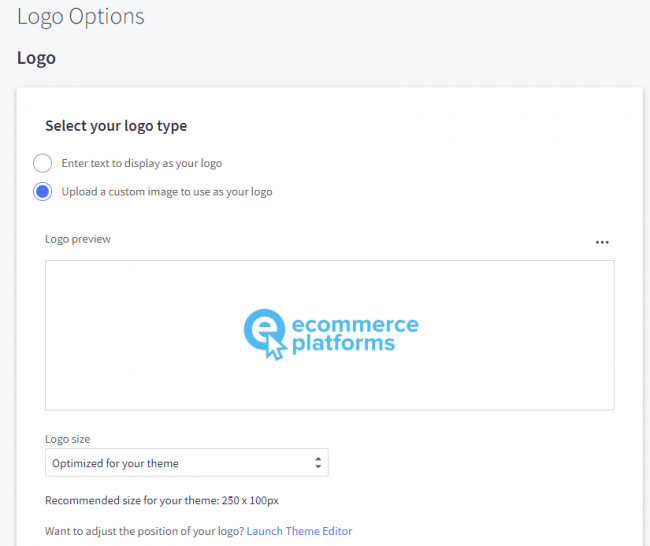
Trin 5: Opret og vis produkter
For at oprette dit første produkt skal du gå til menuen Produkter og derefter klikke på Tilføj.
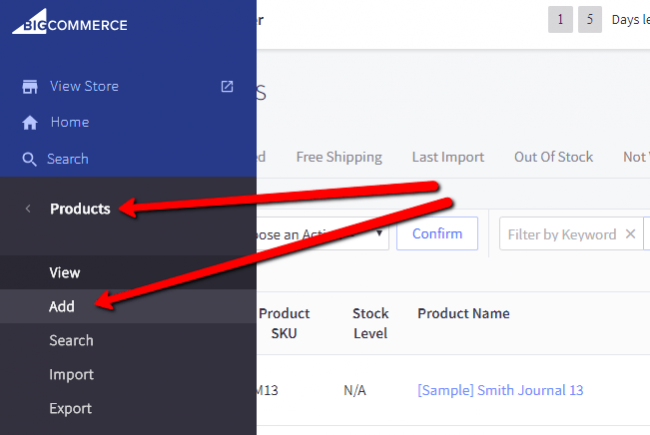
Her kan du se alle eksempelprodukter, der blev tilføjet til dit tema. Du vil dog uploade dine egne produkter, så klik på knappen Tilføj øverst.
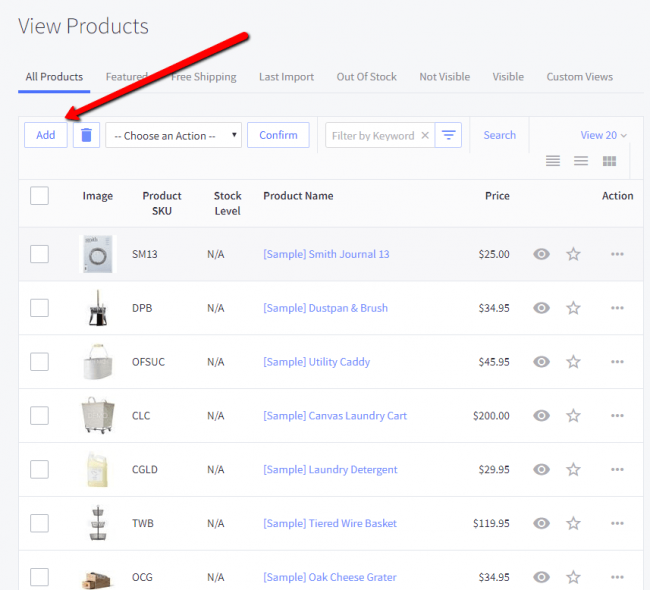
Det er her du begynder at tilføje dine produktoplysninger. Indtast produktnavnet, standardprisen, og vælg derefter de kategorier, du vil placere produktet i.
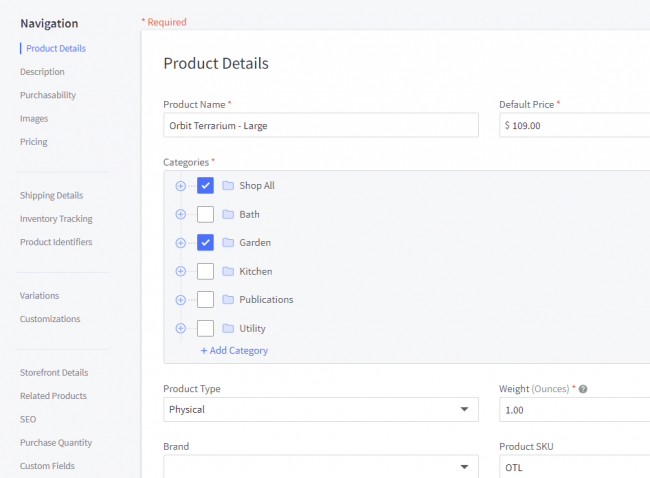
Rul ned på siden for at indtaste en beskrivelse og vælg, om dit produkt vil være synligt i onlinebutikken eller ej.

Det er også vigtigt at uploade dine produktbilleder for at give flere visninger af varen til dine kunder.
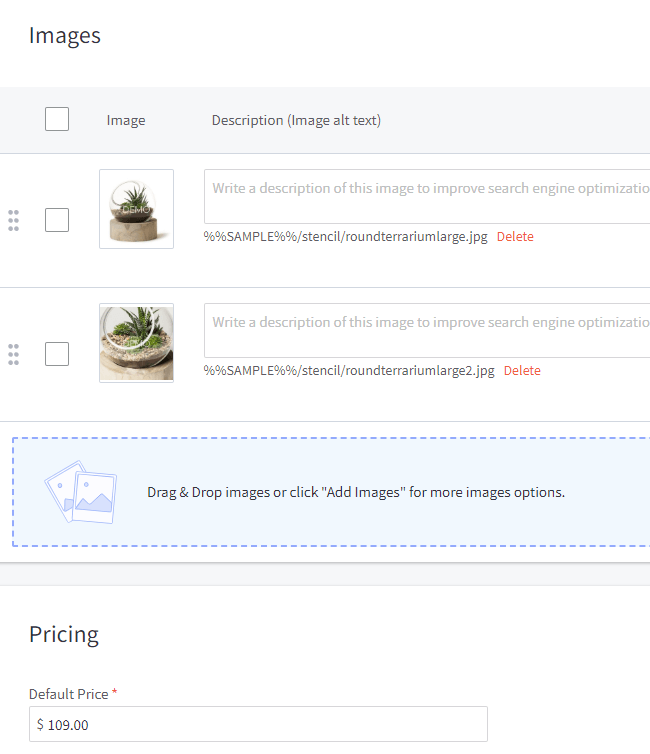
Vi gennemgår ikke alle produktindstillingerne i dette BigCommerce tutorial, men vi opfordrer dig til at klikke igennem alle menupunkter som Variationer, SEO og købsmængde. Sørg for at gemme dit produkt, når du er færdig.
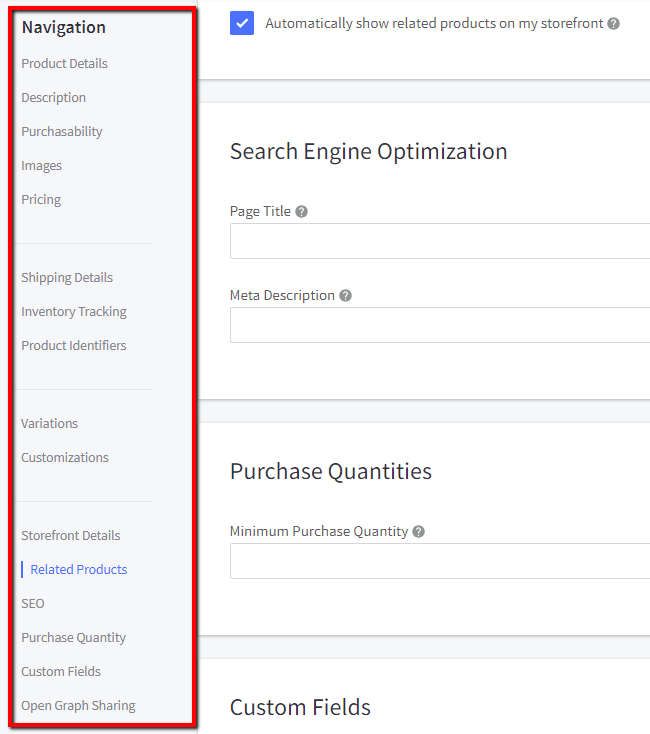
Trin 6: Test fronten af din BigCommerce Butik
Dashboardet har knapper til forhåndsvisning af produkter på frontend.
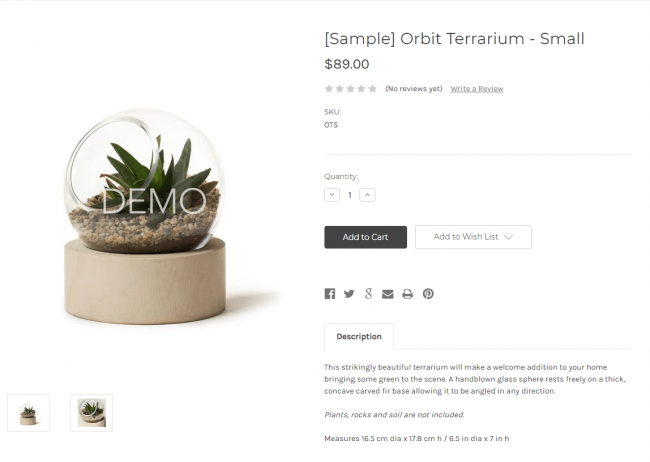
Du kan også se hele dit websted for at beslutte, hvilke elementer der ser godt ud.
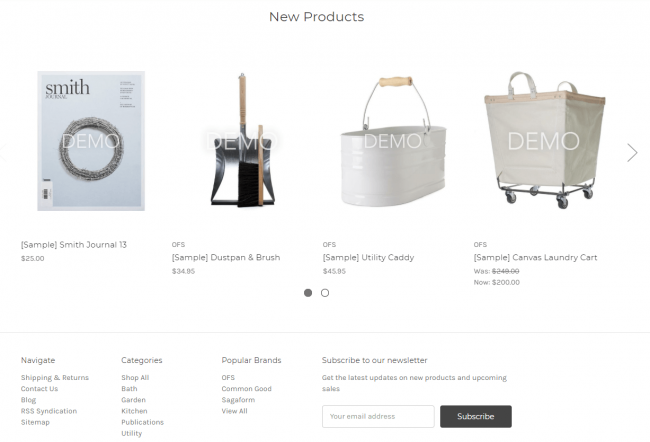
Det sidste trin i vores BigCommerce tutorial
Det sidste trin er at sammenligne planer og vælge din URL. Efter dette begynder du at betale et månedligt gebyr for hosting og webstedsbygningsværktøjer. Du kommer også til at starte din butik og begynde at sælge.
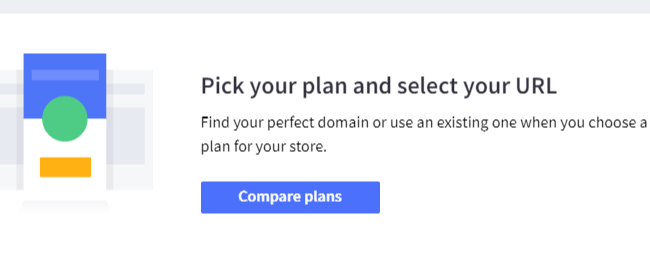
Er du klar til at starte dit websted?
I denne BigCommerce tutorial vi dækkede alt fra at oprette en konto til at tilføje et produkt. Hvis du har spørgsmål, så fortæl os det i kommentarerne herunder!
Og glem ikke at tjekke vores BigCommerce gennemgå for mere information om platformen.





Kommentarer 0 Responses