Can you feel the itch? The online learning market has been expanding exponentially of late and is expected to hit $37.6 billion in value by next year. Yet all we’ve been doing is churning out content after another for our blogs, without a solid strategy for monetizing knowledge and expertise.
Well, the good thing is that your blog has already won you some online following, and possibly even a decent email list. So, tell you what- how about we combine all that with the powerful eLearning features on Teachable?
Teachable Courses Overview
“Everything Is Teachable” – That’s how it was introduced. Teachable is basically a platform that provides features for setting up online courses to connect with students, and ultimately earn from your tutoring programs.
So far, it has attracted over 7500 online tutors, who’ve created 20,000 programs for 4 million students. As a result, the tutors have earned more than $50 million on the platform.
And you know what? It seemingly doesn’t take long to get to the top. Teachable schools generating over $75,000 in revenue are, on average, about 17 months old. This is how they all get started….
Now that you understand exactly what Teachable is (see our our Teachable review here) is, let's walk through what it is like to create an online course from start to finish– including setting up your school, creating your course and landing page.
Step 1: Set Up Your School
Let’s start at the top. Before we even start setting up an online course, you have to create an actual school.
But, hang on a minute. What’s the difference between the two?
Well, think of the school as a campus. It’s a website that essentially hosts all your courses and other supplementary elements. Thankfully, Teachable lets you customize everything. So, you’ll be able to control what you want to have, and how you’d prefer having it.
That said, here are the principal pages you should consider for your school:
- Homepage/Landing Page- Use this as the primary web page. It should outline your respective courses alongside the school description, heading, and name.
- Terms of Use/Privacy Policy- Fortunately, Teachable provides a comprehensive list by default. You can integrate them directly into your school after a few tweaks, or draft your own unique policies.
- Course Directory- This page should systematically outline all your courses with their corresponding categories and brief details.
Then guess what? Teachable allows you to create a school with an unlimited number of courses. At just $39 per month, for instance, the Basic Plan can hold from one to even thousands of different courses. The choice is yours.
Now, the first step in creating a school is registering for a Teachable account. You can proceed with the Free Plan as you familiarize yourself with the whole platform. But, get this- this option only comes with basic features.
The least you can pay to access decent features is $39 per month for the Basic Plan. However, there’s a caveat- Teachable will charge you fees as a commission for your course sales.
If that doesn’t sound so appealing, you can alternatively opt for the Professional Package at $99 per month. Apart from providing superior features, it allows you to avoid commission fees on your specified payment gateway.
The last package, which also happens to be the most advanced, is the Business Plan. It offers an array of powerful features for hosting many students- at $499 per month.
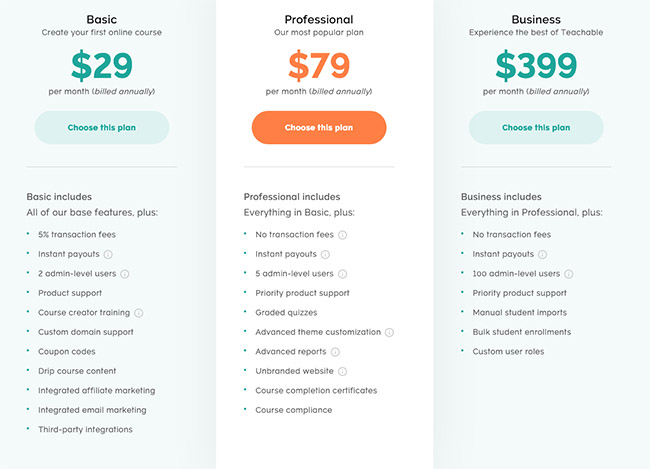
Whichever plan you decide to proceed with, logging into your Teachable account goes straight into your school’s admin area with the following components:
- Account Menu
- Settings
- Help
- Courses
- Emails
- Sales
- Site
- Users
- Dashboard
Step 2: Create Your Course
The system will prompt you to set up your first course as soon as you’re done registering a school. Well, you can jump right into it, or choose to handle it later after customizing other school elements.
Whatever you decide, here’s the procedure you’ll follow to create your course:
- Go to your account’s admin area and select the Courses tab from the sidebar.
- Proceed by clicking the New Course button at the top right section of the page
- You’ll be directed to the New Course segment, with various fields for the course’s basic info. Enter the relevant course name, author bio, and subtitle.
- Click the Create Course button positioned on the bottom right section of the screen.
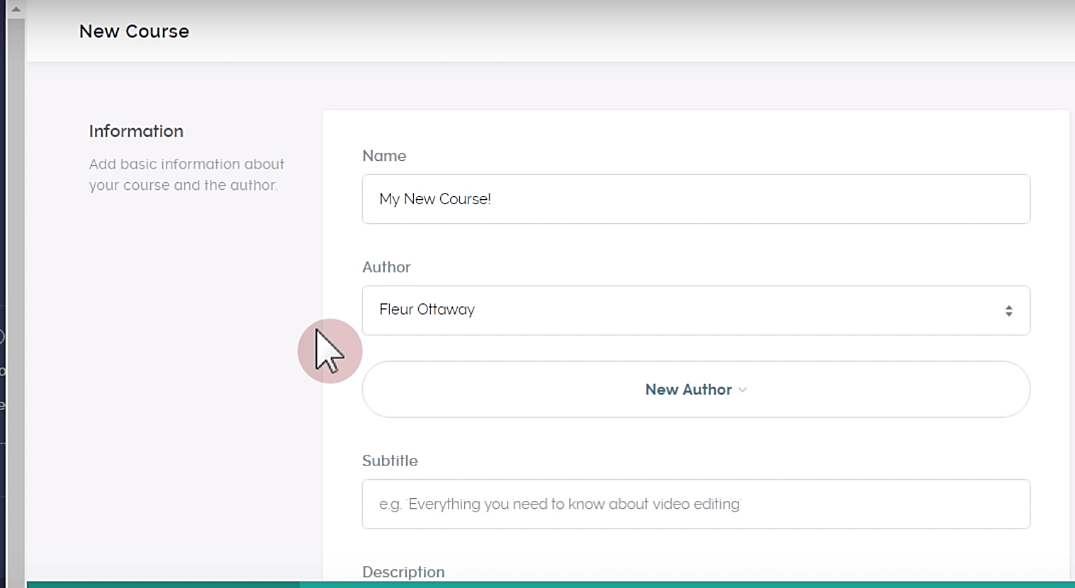
That done, the good news at this stage is that you’ve already created an online course. But, the truth of the matter is that you’re only halfway done with the whole process of establishing a comprehensive one.
And that’s why you have to customize it further.
Step 3: Define Your Course Landing Page
This is where you specify everything about your course. Simply navigate to the Details area of your course landing page and tweak the following details:
- Name- Your course’s primary title that will be displayed to your site visitors and learners.
- Bio- Indicate various authors who’ve written the course.
- Subtitle- A supplementary title that will appear right below the course name on the sales page. Take advantage of this to briefly communicate what the course is all about.
- Categories- You can add tags to classify and organize your courses accordingly
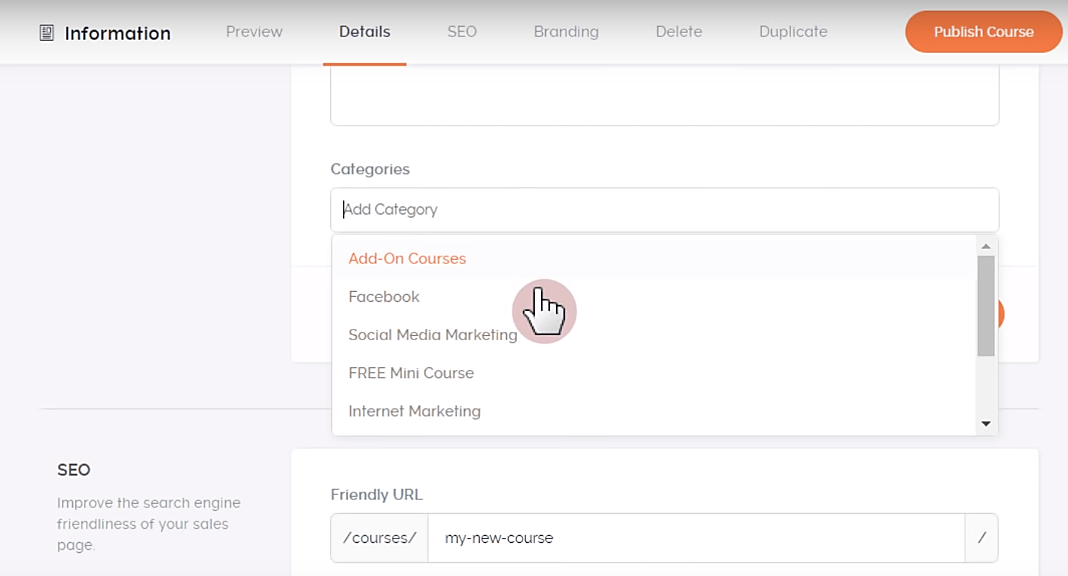
Step 4: Optimize Your Course Landing Page for Search Engines
Teachable also allows you to adjust various components of your course landing page to make it more visible to search engine crawlers. Just go to the SEO section of the course page and specify the following:
- Friendly URL- Enter an ideal SEO-friendly URL with relevant keywords that describe your course.
- Page Title- Establish an SEO-friendly title for your course’s sales page. And since this will be part of the search engine results, don’t forget to tactfully embed well-ranking keywords.
- Meta Description- Using a maximum of 160 characters, write a brief but detailed sales pitch for your course. It will appear below the page title in the search results.
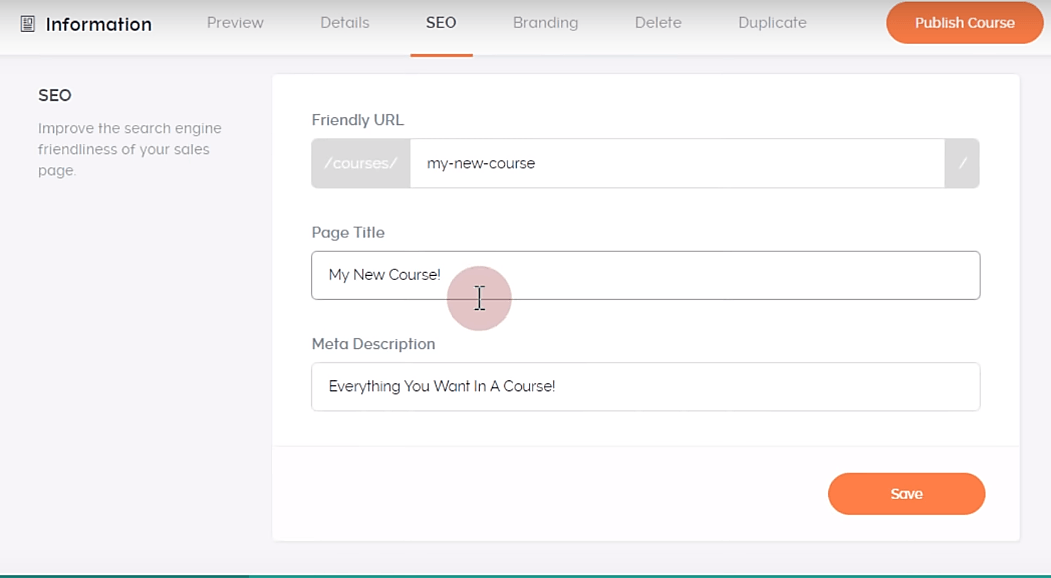
Step 5: Attach Course Display Media
By now, your course landing page is still quite bland. It needs some spice to excite your visitors and subsequently, encourage them to enroll. You can handle this from the Branding section by adding:
- Thumbnail- A custom image that will be displayed on the directory and the course landing pages to distinguish your course. You can upload a suitable one from your PC.
- Promo Video- A unique promotional video that will appear just below the thumbnail on your course landing page. So, prepare a short one that’s smaller than 1.5 GB in size, compress it accordingly, and then upload it in AVI, M4V or MP4 format.
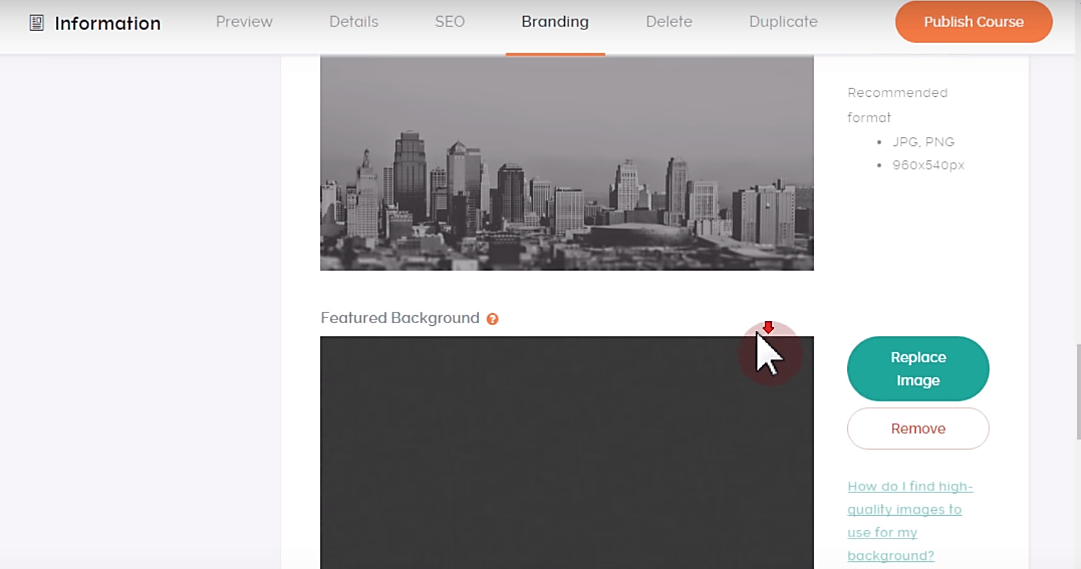
Step 6: Specify Post-Purchase Landing Pages
The course landing page only convinces visitors to enroll. Nothing more. Beyond that is just the checkout page before hitting a dead end.
So, of course, you have to establish a path for directing fresh learners immediately after purchase. And for that, we have the Default Pages section with the following post-purchase options:
- Thank You Page- To direct new enrollees to a Thank You page after payment.
- Enrolled Course Curriculum- To direct new enrollees straight to the course’s curriculum page after payment.
- Custom URL- To take new enrollees to a page you specify on the URL field.
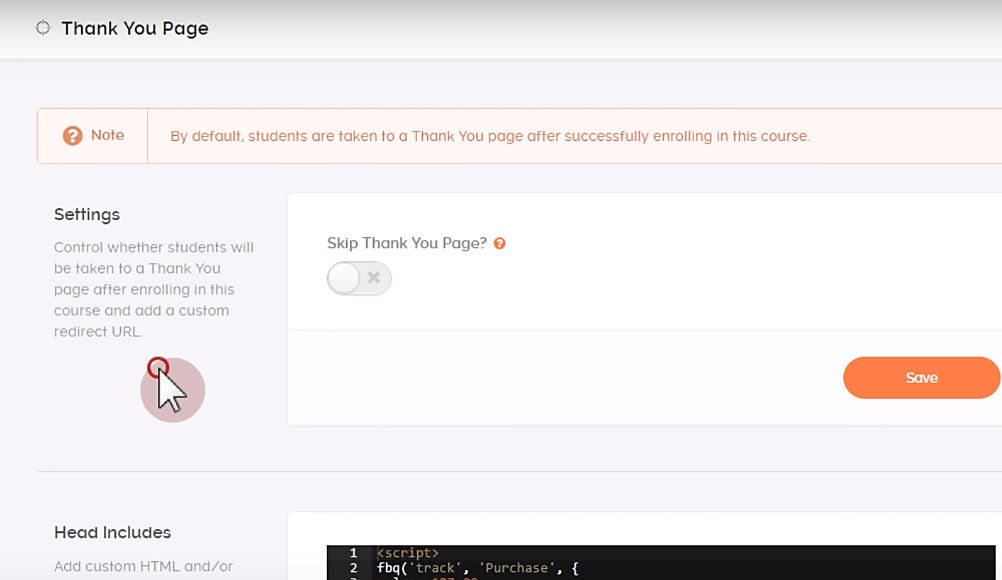
Step 7: Create Sections and Lectures
So far, you have a school and a course without its corresponding content. You might start thinking about uploading all the relevant files right away.
However, it turns out that Teachable doesn’t support that. You have to create sections and lectures before you embark on content. The goal here is to help you systematically organize your course, and subsequently, make it easy for learners to follow the curriculum from the beginning to the end.
Fair enough. But, what exactly are sections and lectures?
Well, a section comes first because it holds a group of lectures. The lectures, on the other hand, are lesson units that are systematically structured to be delivered as quizzes, images, video, files, and/or text.
That said, both elements are set up through the Curriculum area of your course administration page. And thankfully, the system is versatile enough to accommodate various organization methodologies, in addition to unlimited lectures and sections. So, feel free to implement your own grouping concept.
Now, to create a section:
- Go to the main school admin area and click The system is wired to display all courses you’ve come up with, including the unpublished ones.
- Pick the specific course you’d like to break down into lectures and sections.
- Go to the course admin area and click Curriculum
- Proceed to the New Section button positioned on the top-right section of the screen.
- Enter an ideal Section Name based on your organization concept, then click Create Section. The system will immediately display your new section on the curriculum page.
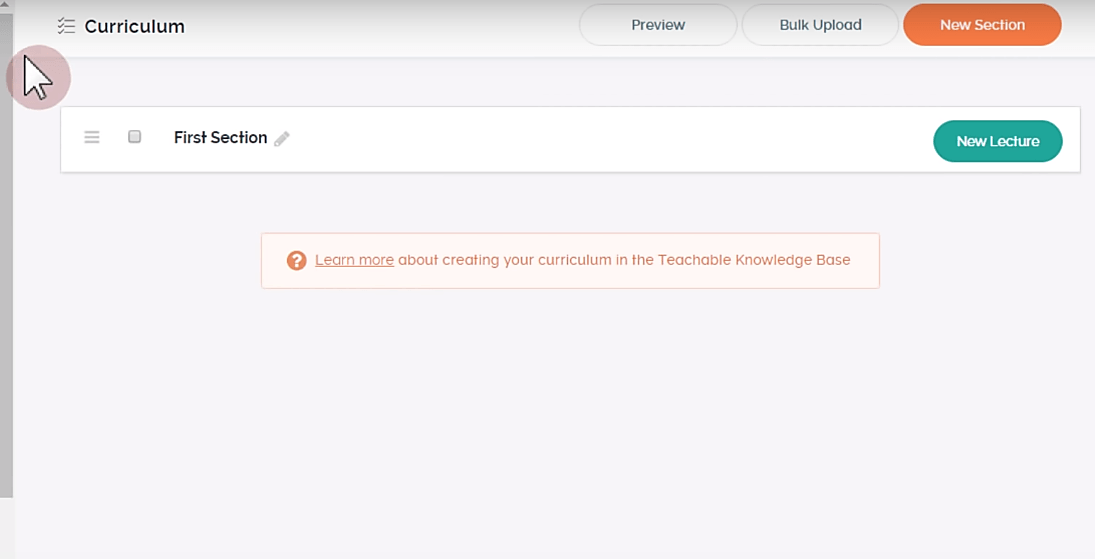
The next stage, of course, is defining the lectures:
- Still, on the curriculum page, click the New Lecture button placed alongside the section you’ve just created.
- Enter a suitable name.
- Add extra lectures in line with your intended curriculum structure.
- If you’d like to tweak the lecture settings further, go all the way back to the main school admin area, click Settings, then General, and proceed to the Lectures
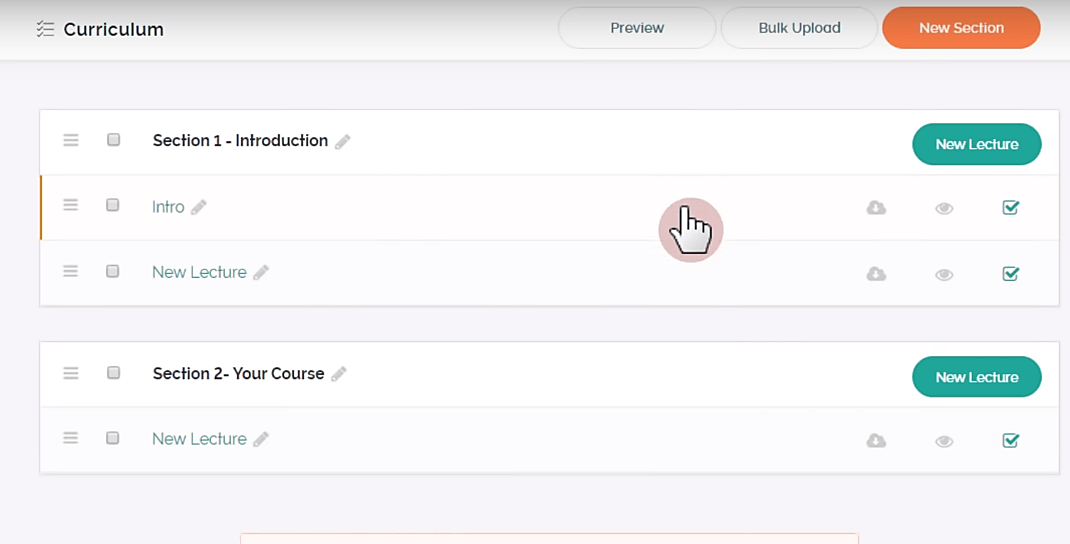
Step 8: Upload Lecture Content
Teachable has taken a holistic approach when it comes to managing the lecture content. The system allows you to not only introduce code, quizzes, text, and files, but also set up download and/or embed functions, plus reshuffle content.
The actual upload process is as simple as:
- Select any lecture on the Curriculum You’ll then see these tabs- Add File, Add Text, Add Quiz, and Add Code.
- Choose a suitable tab based on the type of content you’d like to upload.
- Click the Choose Files button to upload your content directly to the selected lecture.
But, hang on a moment. Does Teachable support all file types?
Well, it just so happens that technically, the answer is both yes and no. Yes, because you can upload pretty much anything. But then again no, since only specific files can be directly integrated into the lectures to be delivered as lessons. The rest, which are not supported, can only be attached to the lectures as downloadable files.
Then get this. Teachable goes ahead to provide recommendations on the supported file types to help you maintain smooth, high-quality presentations. Here are the various supported file types and their respective specifications
- PDF- Teachable supports non-fillable PDF files.
- Audio- Teachable supports mp3 files and recommends a high-quality resolution.
- Images- The platform can handle .jpg plus .png images, and your upload should not exceed 1000 pixels in width.
- Video- .avi .mov and .mp4 videos that are less than 2GB in size are all supported, with a recommended resolution of 720p, plus 24 to 30 frames per second.
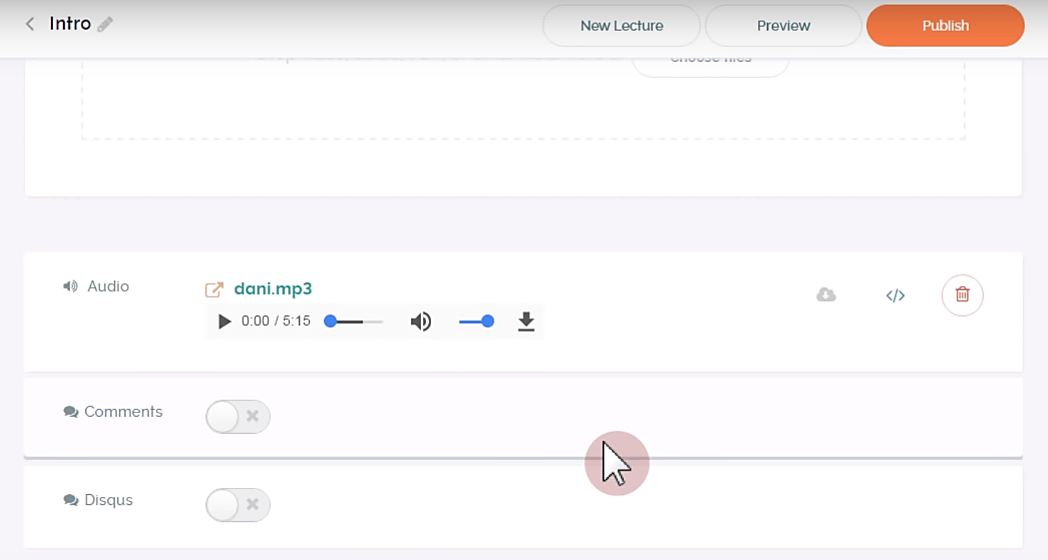
Step 9: Price Your Course
All things considered, your course’s pricing strategy depends on the depth of its content, your target audience, your online following, and the competitive landscape on Teachable and other eLearning platforms.
Speaking of which, Teachable has made a good attempt at facilitating all the common pricing structures. You can choose to offer the course for free to promote your school, or implement a subscription-based system to charge your students periodically for the long haul. You might as well decide to avail your entire course after a one-time upfront payment, or use a payment plan with fixed installment amounts that run for a specific period of time.
Whichever you choose, the procedure for adopting either of the four is:
- From the main school admin area, click Courses then select the specific one you’d like to price. The system will then direct you to the course admin area.
- Go to the sidebar and click
- Pick one from the four pricing options- Free, Subscription, One-Time Purchase, or Payment Plan.
- Customize your pricing framework by defining the name, description, and the corresponding cost price.
- Click Add Pricing
- Return to the main school admin area and click on Settings then Payments to set up your school’s payment details.
Who Should Consider Using Teachable?
Can you think of anything you’d be comfortable teaching? Are you able to fragment the content systematically and deliver it in simple digestible lectures?
Well, then Teachable would be worth considering. It can host all types of online courses- as long as they are legal, of course. So, don’t try teaching people how to make chemical bombs.
That said, Teachable is also suitable for online students seeking to learn about anything. There are thousands of great tutors on the platform who are proven experts in their respective fields.
If you’d like to learn more about the whole Teachable platform, check out the comprehensive review here. Otherwise, in case of any question, feel free to reach out through the comment section. We’ll be glad to help.
Conclusion
Yes, indeed. The whole procedure is that simple. You can now tweak various elements of your site before strategically launching your course to well-nurtured audiences.




Comments 0 Responses