Imagine, for instance, having your professional sporting career cut short by an unfortunate injury. And to make matters worse, let’s say you hadn’t planned for such a disaster at all, and the country is already knee-deep in an economic recession.
Now, that’s the story of Lewis Howes, a football player who was extremely broke at one point in 2008. And yes, you’re right- he didn’t have any professional skills either. But, interestingly, his fortunes reportedly started changing quite drastically when he made $6,300 in one night.
His golden egg goose? Well, I understand it was just a simple online course.
Thinkific Overview
Here’s the most intriguing part. In 2008, you can bet Lewis Holmes wasn’t capable of developing a fully-functional eLearning website. But, he knew a thing or two about Thinkific, a platform that handled everything else for him while he only focused on creating the courses.
How?
Quite simply, Thinkific is a well-known platform that provides a wide range of tools for creating, managing, and selling online courses. It allows users to design sites that can host an infinite number of course videos, market and sell their content, then goes ahead to offer support for an unlimited flow of online learners.
With over 36,000 course creators and 16 million plus students across 164 countries, Thinkific prides itself in being the leading online learning platform on the web. Its functionalities are available in multiple paid packages, although there’s also a free option with decent capabilities.
So far, tutors who’ve leveraged that have reportedly earned more than $200 million and counting. Considering the eLearning industry is poised for $325 billion by 2025, I’d say there’s potentially a whole lot more to earn.
But, how do you even create an online course? Is it as simple as they claim?
Well, here’s the complete step-by-step Thinkific tutorial for creating not only an online course, but also the subsequent landing page you’ll need to sell your programs.
Thinkific Tutorial For Creating an Online Course
Thinkific Tutorial – Step 1: Get Started
Like I’ve said, you can start off for free. Although there are a couple of notable limitations with that package, it’s a thoughtful way of test-driving the system before you get a hang of it.
However, you don’t have to. You can still proceed on any of the premium paid packages. Either way, signing in will land you on the main dashboard.
One of the first things you’ll notice right off the bat is that the main menu is placed on the left panel. To get started, go to the “Manage Learning Content” tab then proceed to the “Courses” option.
Clicking on it will launch a window with various course options. At the top right corner, you’ll see a “New Course” button. Click on it to unveil these template options:
Blank Course: Precisely what it seems like. It’s a blank template that allows users to build their entire learning programs from the base.
Presell: Presell is essentially a program snippet that compels students to sign up before they finally access the full content. You can take advantage of this option to test your target market’s response, and subsequently generate earnings as you upload content in the background.
Mini-Course: Just like the name suggests, this template helps you set up a simple low-priced or free course with brief content. That, of course, would be a clever strategy for promoting your online school and building a subscriber base, ahead of the extended course versions.
Flagship Course: Think of it as a template for the mother of all courses. It helps you set up a dynamic authority course that’s extensively loaded with valuable resources plus multiple extras. Such a course would be suitable for someone who’s well established in their field, and seeking to piece together a comprehensive learning experience.
Webinar Replay: Would you happen to have clips of your past webinars? This is an ideal template if you intend to distribute them, possibly as a pitch for prospective learners.
Digital Download: Digital Download is not for online courses per se, but rather for creating a system of distributing supplementary files like infographics, presentations, video series, podcasts, ebooks, etc.
Membership Resource Library: This is a framework for building something that virtually resembles a typical college library. Basically a collection of knowledge materials that you can avail to members as part of your supplementary resources bundle.
Thinkific Tutorial – Step 2: Upload The Course Content
It turns out there are two methods of uploading your course content.
If you already have a complete well-organized collection of training materials, you can save yourself a lot of trouble by simply uploading all of them at once. This is done from the “Bulk Importer” tab, which is accessible right from your course creation window.
Otherwise, if you’d prefer a systematic process of uploading the elements sequentially, proceed with the “Curriculum” tab.
Everything is pretty straightforward here. Start off by clicking on “Add Chapter” to create the first one. Then name it accordingly through the “Chapter Title” field, and finish by clicking on the save button.
To add relevant materials, click on the “Add Content” button of that chapter. You’ll see about 11 different content forms to choose from:
- Video lessons
- Quiz lessons
- Multimedia
- Text lessons
- Survey lessons
- PDF lessons
- Disqus lessons
- Audio lessons
- Downloads
- Presentation lessons
- Exam lessons
Choose an ideal one based on your digital file types and the preferred online training methodology.
Thinkific Tutorial – Step 3 (Optional): Add a Lesson From Another Course
Thankfully, you don’t even have to upload all the stuff from your PC. If some of the materials are in a separate course, Thinkific allows you to copy them as you wish.
Now, notice the three-dotted button next to the “Add Lesson” option? Go ahead and click on it if you want to borrow stuff from a different course.
Next, choose “Add Lesson From Another Course” then specify the source course before proceeding. Thinkific will subsequently introduce the copy as an additional lesson to the chapter.
But, its title will come with the prefix “Copy of”. Thankfully, you can rework that from the lesson settings.
Thinkific Tutorial – Step 4: Configure Course Settings and Info
After uploading all the lessons to their respective chapters, here comes the fun part- adjusting the course and landing page info.
To do that, go straight to the “Settings” tab and work on these areas:
Basic Settings: Use this section to edit the name of your course, establish the URL of the course’s landing page, add the corresponding instructor, and dictate if the course will be private or hidden. In case you’re targeting students interested in a specific number of learning hours, it’d be great to also indicate the estimated time info.
Course Image and Description: Draft a short but detailed course description, and then complement it with a suitable image.
Course Player: Set a perfect theme that will display as your students engage in the course. The whole feel of the player should match your content.
Page Code: Enter the code for your page footer.
Admins and Revenue Partners: You can introduce other parties to help you manage the course, plus partners you’d possibly like to share the income with.
SEO: Tweak the landing page accordingly to optimize it for search engines.
Thinkific Tutorial – Step 5: Build Your Landing Page
So far so good. But, the landing page is not perfect yet.
To customize it, therefore, click on the “Build Landing Page” button placed on the top right section of your screen. It’ll subsequently display various page elements that you can configure to convert your prospects to have them sign up as students.
The default landing page sections you’ll be able to customize by clicking on their arrows are:
Banner: A huge image placed at the very top of the landing page that comes with a call-to-action and course title. You can capitalize on it to entice your prospects to stay on the page.
Text: This refers to the paragraphed area of the page. So, write a compelling but brief piece that not only explains the whole course but also pushes the prospects to subscribe.
Pricing Options This part systematically outlines each pricing package. You’ll be able to edit them comprehensively from the “Pricing” tab of the course editor.
Instructors: Remember the instructors you’ve just added? Well, this is where you get to edit their bio and probably upload relevant photos to help your prospects understand exactly who’ll be training them.
Now, guess what? That’s not all there is to landing page components on Thinkific. The platform allows you to introduce additional sections using the “Add Section” button appearing at the top of the default elements.
Otherwise, it’s also possible to delete or move them around to realign the whole landing page structure.
Thinkific Tutorial – Step 6 (Optional): Set a Drip Schedule
Interestingly, you don’t have to avail the entire course content to everyone at the same time. Thinkific is dynamic enough to accommodate a systematic structure that sequentially releases the course content based on two periodic parameters.
The first one here is the time that the students sign up for your course. You can schedule content access in line with the specific enrollment dates.
Or alternatively, choose to publish the content according to the course release date. This, contrastingly, provides uniform access to all the students as soon as you release the content. As a result, even late subscribers will be able to catch up with the rest, and subsequently proceed together through the program.
Now, to set your preferred schedule, go back to the course editor and click on the “Drip” tab right next to “Settings”. Click on “Create Drip Schedule” then choose either “Student Enrollment Date” or “Course Release Date”.
If you proceed with the former, you get to enter the times that various lessons of the course will be availed to each student after enrollment. Thinkific will provide you with a field for each lesson.
The latter option, on the other hand, allows you to determine the times you’ll provide each lesson to all your students simultaneously.
Thinkific Tutorial – Step 7: Determine Your Course Pricing
Of course, you’ll eventually want to earn revenue after all the work you put into the development of the course content.
So, to set your pricing options, go to the “Pricing” tab of the course editor. You’ll be required to connect your account to either Stripe or PayPal before you proceed to the next steps.
Well, come to think of it, both integrations are great. But, if you’re thinking about setting up payment packages or membership plans, you have no option but choosing Stripe. It’s the only payment processor here that’s capable of supporting that.
Moving forward, you’ll be able to choose your payment structure from 4 primary pricing options:
Free: Your course is availed to students for free. I guess this would only be suitable when you need to increasingly attract sign ups with a short course.
One-Time Payment: You get to set a standard price to be settled with a single remittance before providing access to the course. It’s also possible to limit the time period that your course content is availed to subscribers.
Subscription/Members: This option allows you to implement a membership framework with recurrent fees on a monthly basis.
Monthly Payment Plan: The course price is distributed between multiple months to be paid in installments.
Well, that’s all you get on the Basic Thinkific plan. However, if you’ve subscribed to Pro or Premier, you can introduce a more dynamic payment system by clicking on the “Set Additional Pricing” option on the left panel of the screen. Consequently, you’ll be able to establish several pricing packages for your students.
Thinkific Tutorial – Step 8: Publish Your Course
Let’s now hold for a moment to confirm if everything is in order.
Have you organized the chapters methodically? And have you uploaded all the lessons to their respective chapters? Other than that, is the landing page compelling enough to trigger sales? How about the price? Would you consider it adequately competitive?
Ok, now that everything is ready to roll, you can finally publish the course. Just click on the “Publish” tab of the course editor, and hit the “Publish” button.
It really is that simple to monetize your knowledge. You can now have fun training your students.
Who Should Consider Using Thinkific?
While this Thinkific tutorial covers only the course and landing page creation processes, Thinkific is an extensive platform that comes with much more than that. It goes ahead to provide resources for building and hosting an entire site, plus marketing your courses.
As you continue to explore such features, you’ll discover that Thinkific can apparently serve both small and large-scale trainers. You can leverage its tools to build your career as a solo online training career or, alternatively, work hand-in-hand with other tutors to form a formidable team with a wide array of courses.
And to understand how, check out our detailed Thinkific Review. It contains a comprehensive analysis of everything about the platform, including any potential drawbacks you might not be able to notice as you start off.
Featured image via Shutterstock

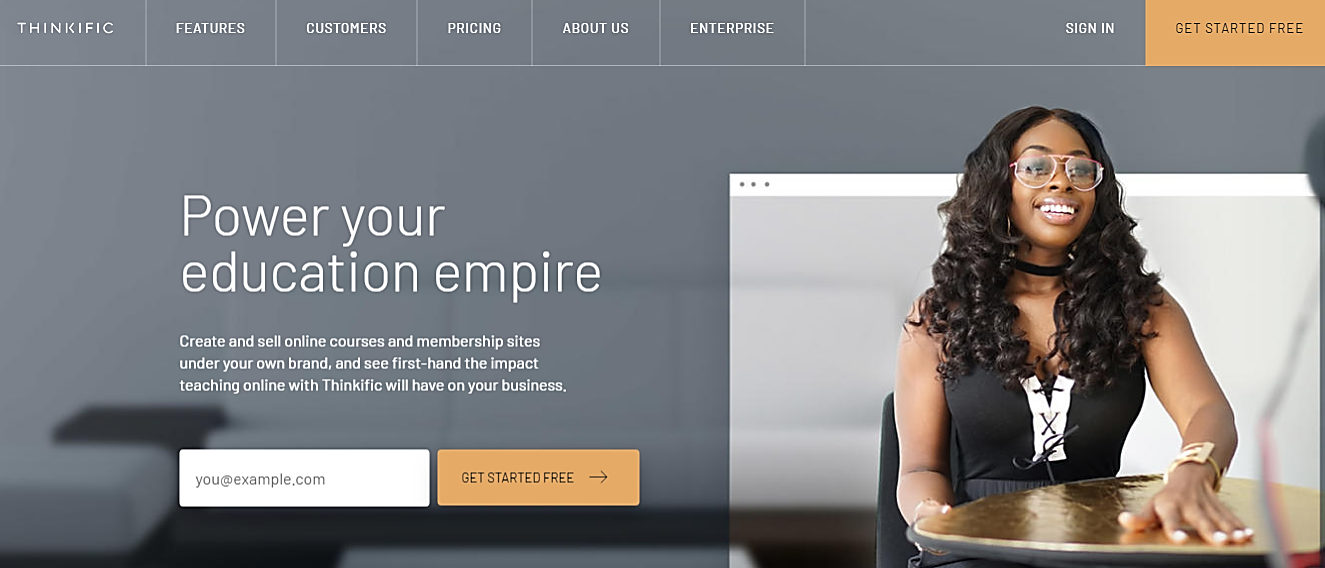
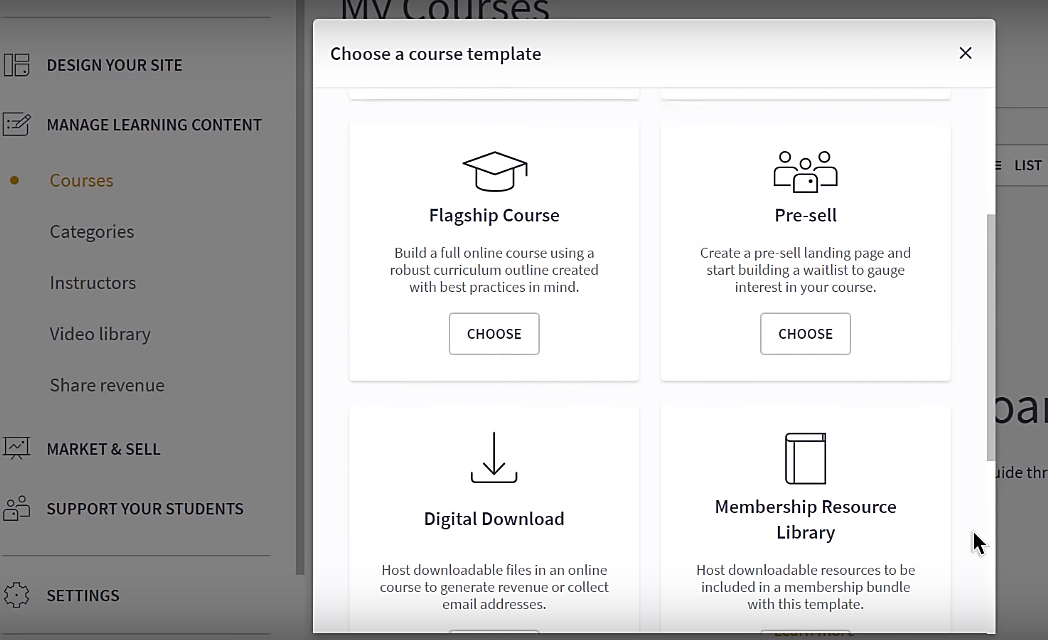
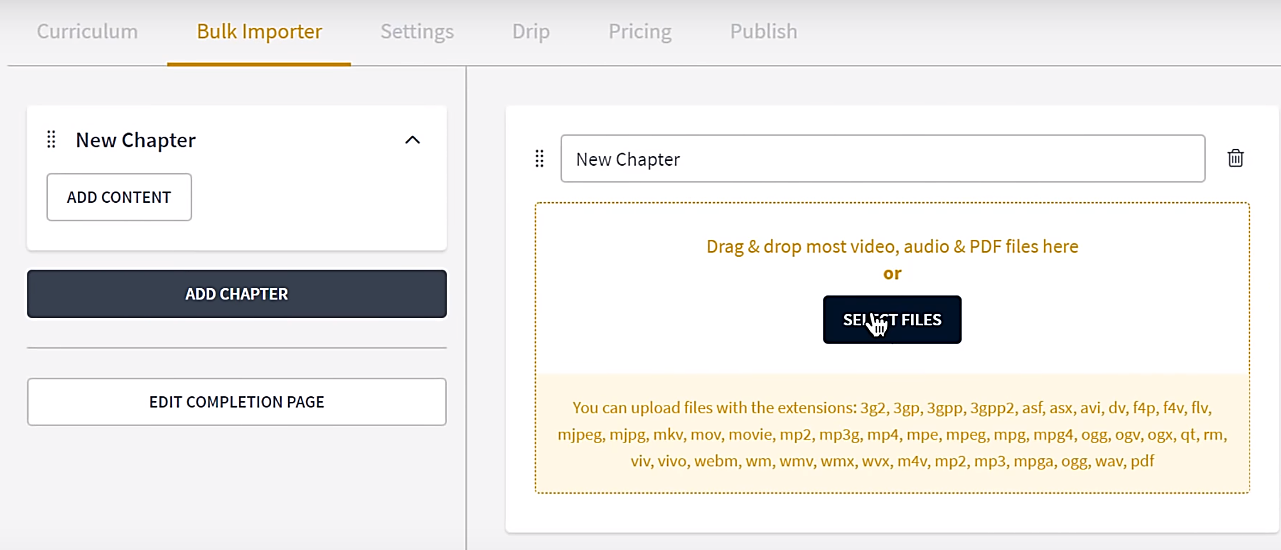
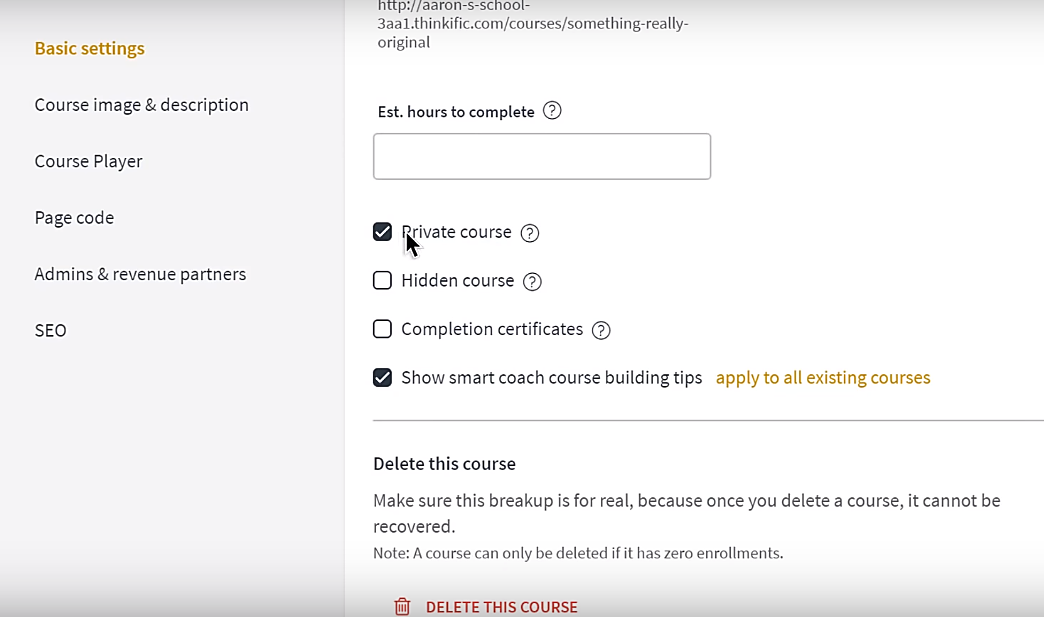

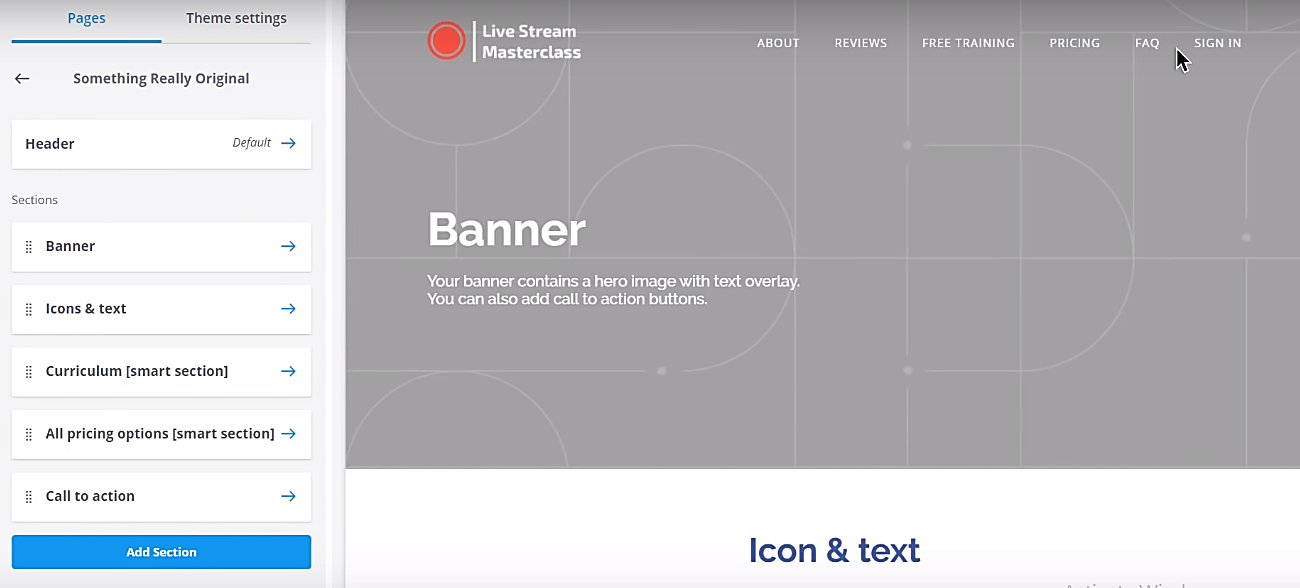
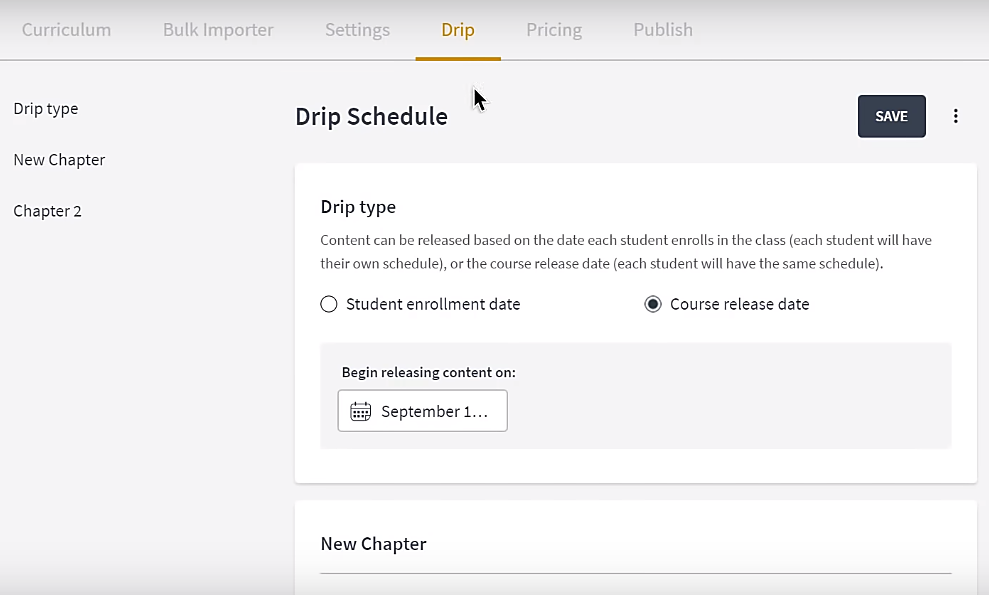
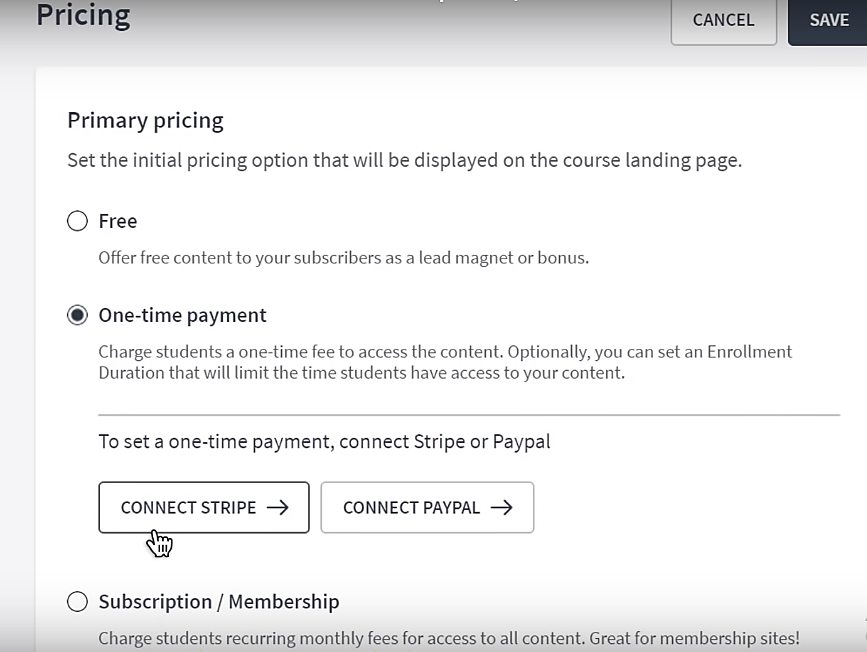
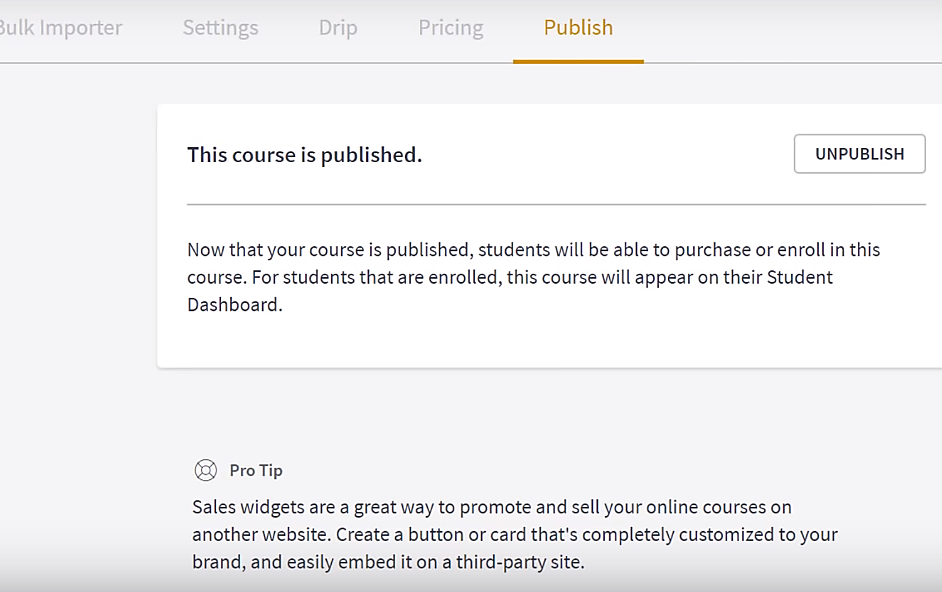


Comments 0 Responses