A aanzienlijk voordeel van Shopify boven de concurrentie is de bibliotheek met mooie, moderne, responsive thema's.
Je kunt kiezen uit honderden thema's, met ontwerpen gemaakt voor sectoren als mode, sportartikelen, buitenavontuur, bloggen, elektronica en meer.
Maar veel gebruikers komen de vraag tegen hoe ze van thema kunnen veranderen in Shopify. Ten slotte, nieuwe Shopify installaties worden al geleverd met een standaardthema, dus u zult die moeten vervangen als deze niet werkt voor uw merk.
Er zijn ook genoeg handelaars die besluiten dat het tijd is voor verandering en moeten overstappen op een heel ander thema dan wat ze al jaren hebben.
In dit artikel zullen we:
- Leg uit of het mogelijk is om thema's te upgraden of te downgraden in Shopify (zoals het overschakelen van een betaald thema naar een gratis thema)
- Praat over de nadelen waarmee u rekening moet houden bij het wijzigen van thema's in Shopify, in het bijzonder dat je wat inhoud kunt verliezen die alleen beschikbaar was voor het vorige thema
- Laat u zien hoe u een back-up kunt maken van alle essentiële site-inhoud voordat u de Shopify thema
- Begeleiden u door drie primaire methoden voor het wijzigen van het thema in Shopify:
- Upload een themabestand of maak verbinding met Github
- Bekijk een voorbeeld en koop een premium thema
- Zoek en installeer een gratis thema
Blijf lezen om alles te leren over het wijzigen van thema's in Shopify!
Kun je thema's upgraden en downgraden in? Shopify?
Ja. Het maakt niet uit op welk thema je momenteel hebt geïnstalleerd Shopify. Je kunt hem omwisselen voor een nieuwe; het maakt niet uit of je betaalt voor een Shopify thema en wil graag een nieuw thema dat in de gratis bibliotheek staat.
Alle downgrades zijn acceptabel, en u kunt dat voor uw doen Shopify op te slaan met behulp van de onderstaande methoden.
Hetzelfde geldt voor het overstappen van een gratis naar een betaald thema voor je webwinkel; je kiest gewoon een nieuwe sjabloon uit de premium Shopify Themabibliotheek en ruil het in voor je huidige thema.
Het hele proces houdt niet echt in dat je iets aan je huidige thema doet. In plaats daarvan ga je naar de Shopify Beheer en activeer een nieuw thema.
Het nieuwe thema vervangt het oude en neemt zijn plaats in binnen de Shopify Customizer.
Blijft alle inhoud hetzelfde bij het wijzigen? Shopify Thema's?
Een grote zorg voor Shopify gebruikers is het werk dat betrokken is bij het herstellen van hun originele inhoud na het wijzigen naar een nieuwe Shopify thema.
Nadat je de instellingen hebt aangepast en media hebt geüpload, is het logisch om je zorgen te maken, omdat het behoorlijk lang zou duren om dezelfde processen opnieuw te voltooien.
Helaas, er zijn geen gemakkelijke manieren om elk ontwerp volledig te kopiëren aspect van je vorige thema. Alle instellingen, producten, bestellingen en inhoudsuploads blijven echter in de backend van uw e-commerce winkel staan.
Het hangt af van het thema, maar we hebben geconstateerd dat gemakkelijk overdraagbare elementen zoals navigatiemenu's, producten en blogberichten hetzelfde blijven na het wijzigen van thema's, zelfs op de frontend.
Andere items zoals frontendbanners, productgalerijen en gerelateerde productvermeldingen kunnen er compleet anders uitzien of worden gewist na het installeren van een nieuw thema.
Dat gezegd hebbende, wordt al die inhoud nog steeds opgeslagen op de backend. Alle media-items worden bijvoorbeeld opgeslagen in de contentmap; Mogelijk moet u bepaalde banners en media-items opnieuw toevoegen aan de startpagina, maar dat duurt maar een paar minuten.
We kunnen hetzelfde zeggen over productgalerijen. Uw producten en collecties zijn niet anders wanneer u overschakelt naar een nieuw thema, maar u moet ze mogelijk opnieuw toevoegen aan een frontend-productgalerij en ze opmaken om ze er mooi uit te laten zien.
Kortom, alle volgende elementen worden opgeslagen voor gebruik in een nieuw thema (mogelijk moet u ze gewoon opnieuw invoegen in het nieuwe thema):
- Product inhoud
- Pages
- Menu items
- Media
- Kruisstukken
- Artikelen
- Shopify apps
- Klanten
- Bestellingen
- Inventaris
Het belangrijkste onderwerp dat verloren gaat, is de opmaak. Een thema is per definitie namelijk een compleet nieuw ontwerp, met een andere opmaak dan het vorige thema.
Dit betekent ook dat sommige eerdere CSS- en HTML-aanpassingen kunnen verdwijnen om plaats te maken voor wat er in de code van het nieuwe thema staat.
Thema's wijzigen in Shopify
Een thema wijzigen in Shopify duurt slechts een paar stappen, maar het hangt af van het type thema dat je wilt toevoegen.
U kunt bijvoorbeeld een themabestand van een externe leverancier hebben, of misschien wilt u liever een gratis thema van een externe leverancier installeren. Shopify.
Aan de andere kant kiezen veel verkopers ervoor om een premium thema aan te schaffen Shopify, dat een vergelijkbaar installatieproces heeft als gratis thema's, maar je moet door een andere bibliotheek lopen en de sjabloon kopen.
Gebruik de onderstaande stappen om te leren hoe u thema's kunt wijzigen in Shopify meerdere methoden gebruiken. We praten ook over het maken van een back-up van uw inhoud om ervoor te zorgen dat deze wordt opgeslagen voor het volgende ontwerp.
Voordat u iets doet: maak een back-up van uw site-inhoud
Als je al een website hebt gebouwd met de Shopify thema-editor, je weet hoe zenuwslopend het is om van thema te veranderen.
Je hebt de kassa gevonden, homepagebanners toegevoegd, speciale lettertypen/typografie verwerkt, productpagina's ontworpen en gewerkt aan optimalisatie.
Uw site ziet er geweldig uit en u wilt niets verliezen! Maar het is tijd voor een verandering van het oude thema. Daarom is het belangrijk om een back-up te maken van de inhoud van uw site voordat u deze wijzigt Shopify thema's.
Shopify slaat al het overgrote deel van uw inhoud op tijdens een themawisseling, maar het is een stukje software, dus er is altijd het potentieel om iets te verliezen bij de overdracht.
We raden aan reservekopieën te bewaren van:
- Onze Producten
- Klanten
- Bestellingen
- Themabestanden
Gelukkig zijn veel van de belangrijkste backend-pagina's binnen Shopify hebben al exportknoppen. Je ziet de optie Exporteren zolang je tenminste één item in die sectie hebt opgeslagen: alsof u één product in uw inventarislijst heeft.
Ga dus naar de backend-gebieden van uw Shopify website die het belangrijkst zijn. Zoek naar Export-knoppen op elk van hen.
Begin met de pagina Producten. Klik op de knop Exporteren om een CSV-bestand met alle productgegevens te downloaden. Indien nodig kunt u terugkeren naar uw website en upload het CSV-bestand om uw originele productlijst te herstellen.
Doe hetzelfde voor klanten. Navigeer naar het gedeelte Klanten en klik op de knop Exporteren.

Het is ook verstandig om alle themabestanden van uw bestaande thema te downloaden.
Zo bewaar je een kopie van de ontwerpbestanden die je had voordat je overstapte naar een nieuw thema. U kunt ook teruggaan om de code te bewerken of over te dragen naar de nieuwe.
daarom ga naar Verkoopkanalen > Online winkel > Thema's in Shopify.
Op de pagina Thema's zoek de sectie Huidig themaen open vervolgens het vervolgkeuzemenu Acties. Kies Themabestand downloaden om de volledige verzameling sitebestanden van het thema op uw computer op te slaan.

Nu deze bestanden zijn opgeslagen, kunt u ze nu op elk gewenst moment op uw e-commercewebsite herstellen.
Als u merkt dat een product er niet goed uitziet na het wijzigen van de thema's, uploadt u eenvoudigweg de eerder opgeslagen productlijst terug naar uw online winkel.
Methode 1: Upload een zipbestand of maak verbinding vanaf GitHub
Sommige handelaren besluiten thema's van derden te kopen van premium-ontwikkelaars, waarvan vele downloadbare zip-bestanden bieden die u kunt uploaden naar Shopify. En
Mogelijk ontdekt u ook een gratis of premium thema op GitHub, wat in wezen een opslagplaats is voor sitebestanden waarmee u verbinding kunt maken Shopify.
Ongeacht op welke manier u uw themabestanden krijgt, Shopify heeft een methode om de thema's met een paar klikken te uploaden.
Ga om te beginnen naar je Shopify dashboard. Klik onder Verkoopkanalen op Online winkel > Thema's.
Je ziet het huidige thema dat is geïnstalleerd op Shopify op de top. Scrol naar de onderkant van de pagina om het gedeelte Themabibliotheek te vinden.
Klik op de vervolgkeuzeknop Thema toevoegen om twee opties weer te geven:
- Upload zip-bestand
- Verbinding maken vanaf GitHub
Kies Zip-bestand uploaden als u het themabestand op uw computer hebt opgeslagen.
U ziet dan een pop-upvenster waarin u op de link Bestand toevoegen kunt klikken om het bestand op uw computer te vinden.
Selecteer de knop Bestand uploaden om het proces te voltooien en het nieuwe thema aan uw dashboard toe te voegen. Zorg ervoor dat u het bestand als uw primaire thema activeert.
Als het themabestand op GitHub staat, kiest u Connect From GitHub. Je ziet een inschuifvenster met een knop om in te loggen op GitHub.
Als u daarop klikt, gaat u opnieuw naar de GitHub-inlogpagina, waar u het bestand kunt selecteren en overbrengen naar Shopify rechtstreeks vanuit GitHub.
Zorg er opnieuw voor dat u het bestand activeert als uw primaire thema in Shopify.
Methode 2: Koop een Premium-thema via Shopify
Shopify verkoopt honderden premium thema's via zijn Shopify Theem Store, en ze variëren van $ 100 tot $ 300. Deze thema’s worden over het algemeen als moderner, krachtiger en rijker aan functies beschouwd dan de opties die u in de gratis themabibliotheek vindt.
Als je overweegt een premium thema te kopen van Shopify, is het mogelijk om het thema gratis te testen zonder de stijl van je huidige thema te verwijderen.
Hierna kunt u het premiumthema installeren om te vervangen wat al actief was.
Veranderen Shopify thema's met een nieuwe premium-sjabloon, ga naar Verkoopkanalen > Online winkel > Thema's. Scrol omlaag naar het gedeelte Themabibliotheek en zoek naar de Shopify Themawinkel-sectie.
Klik op de knop om de Themawinkel te bezoeken.
Hiermee wordt u doorgestuurd naar een nieuwe webpagina. Het is de Shopify Theme Store, gevuld met honderden thema's en varianten voor die thema's. U kunt zoeken op collectie, branche, stijl en meer.
Wanneer je op een thema komt dat je leuk vindt, klik je op de miniatuur van het thema om de inhoud ervan te bekijken.
Zolang je bent ingelogd op je Shopify account, kunt u op de knop Thema proberen klikken.
Dit geeft je een proefperiode om de meeste aspecten van het thema uit te proberen. Het vervangt het huidige thema niet, dus er verandert feitelijk niets aan uw website.
Houd er echter rekening mee dat elke wijziging die u aanbrengt in het proefthema ook niet wordt opgeslagen. Daarom moet u dit alleen gebruiken als een manier om de functionaliteit van het thema te testen; ontwerp uw website niet volledig tijdens de proefperiode.
In de Thema-aanpasser bevinden zich onderaan twee knoppen: Thema kopen en Thema aanpassen.
Gebruik de knop Thema aanpassen om eventuele wijzigingen aan te brengen die u in een gewoon thema zou aanbrengen (maar houd er rekening mee dat deze wijzigingen niet op uw website worden opgeslagen).
Gebruik de knop Thema kopen wanneer u klaar bent om voor de sjabloon te betalen en uw oude sjabloon om te wisselen.
Typ uw creditcardnummer in en klik vervolgens op de knop Goedkeuren om de betaling te verwerken.
Zorg ervoor dat u de nieuwe aankoop activeert als uw primaire thema. Daarna worden alle aanpassingen op uw website opgeslagen.
Zoals eerder vermeld, kan het zijn dat een groot deel van de inhoud van uw startpagina is gewist. Dat is niet omdat je iets van de inhoud bent kwijtgeraakt (het wordt nog steeds opgeslagen op de backend), maar dat je een geheel nieuw thema gebruikt met verschillende CSS- en HTML-bestanden.
De opmaak en styling zijn uniek, dus je zult de meeste elementen opnieuw moeten invoegen. Veel thema's doen echter hun best om inhoud over te dragen. Net als bij deze test bleef de Uitgelichte Collectie hetzelfde.
Methode 3: Verander het huidige thema met een gratis Shopify Thema
De laatste manier om je . te veranderen Shopify thema is om te kiezen uit de handvol gratis thema's uit Shopify.
Deze verzameling thema’s is in de loop der jaren kleiner geworden, maar Shopify biedt nog steeds ongeveer vijf of zes consistent bijgewerkte thema's voor kleinere winkels en degenen die het uitproberen Shopify's kenmerken.
Het zijn niet de meest robuuste thema's, maar je kunt er absoluut een kleine online winkel mee runnen.
Ga naar Verkoopkanalen > Online winkel > Thema's om je huidige thema te vervangen door een gratis thema. Zoek onder Themabibliotheek het gebied Gratis thema's. Klik op Gratis thema's verkennen.
De gratis themabibliotheek houdt je op de Shopify dashboard, dus kies met één klik uit de themacollectie. Bekijk de aangeboden thema's en klik er vervolgens op om de details te openen.
Blader door de functies van het potentiële thema en klik op de knop Toevoegen aan themabibliotheek zodra u klaar bent.
U zult merken dat het toevoegen van een thema aan de themabibliotheek het niet echt actief maakt voor uw website. Het oude thema is er nog steeds. De Themabibliotheek bevat alle niet-gepubliceerde thema's.
Ga naar het nieuwe thema in de Themabibliotheek en klik op Acties.
Selecteer Publiceren in het vervolgkeuzemenu.
Er is nog een bevestigingspagina met de vraag of je het thema echt wilt publiceren en vervangen wat al is geïnstalleerd. Druk op Publiceren om te bevestigen.

U zou nu het gewenste thema moeten zien onder het gedeelte Huidig thema. Klik op de knop Aanpassen om instellingen te bewerken en inhoud toe te voegen.
Alle thema's hebben verschillende stijlen en ontwerpelementen, dus een deel van uw eerdere inhoud kan worden overgedragen. Maar het meeste zal waarschijnlijk van de startpagina worden verwijderd.
Alle media, instellingen en inhoud worden echter nog steeds opgeslagen op de backend van uw website.
Je hoeft alleen maar door de Shopify Aanpasser om alles weer toe te voegen aan het nieuwe thema.
En aangezien het thema compleet anders is dan het origineel, is dat waarschijnlijk maar goed ook.
Sommige elementen worden echter overgedragen. Een voorbeeld is het navigatiemenu, dat van thema naar thema eenvoudig van stijl verandert.
Dit thema behield ook onze aanbevolen producten.
De productpagina's blijven grotendeels hetzelfde, maar alles wat onder de beschrijving wordt toegevoegd, moet hoogstwaarschijnlijk opnieuw worden geüpload.
Dit komt omdat elk thema zijn eigen productpagina-stijl heeft. Alle blokken die onder of boven de standaardproductinhoud zijn toegevoegd, moeten worden bijgewerkt.
Samenvatting over het wijzigen van thema's in Shopify
Over het algemeen heeft deze tutorial je laten zien hoe je kunt veranderen Shopify thema's door:
- Een themabestand van een derde partij uploaden of verbinding maken met GitHub
- Gaan naar de Shopify Theme Store om een premium thema toe te voegen
- Een gratis thema installeren vanaf de Shopify dashboard.
Houd er rekening mee dat themawijzigingen van invloed kunnen zijn op de manier waarop uw inhoud op de website wordt weergegeven.
Sommige van uw thema-aanpassingen worden gewist, maar u kunt erop vertrouwen dat thema-instellingen, media en alle inhoud in de backend worden opgeslagen. Voeg het eenvoudigweg opnieuw toe aan het nieuwe thema.
Behalve dat, Wij raden u aan een back-up te maken van bepaalde bestanden op uw computer Shopify website om deze items te herstellen als er iets misgaat bij het uploaden van thema's.
Wij denken ook dat het verstandig is om u voor te bereiden op de taak om een deel van uw content opnieuw toe te voegen (met name mediabestanden aan de homepage), aangezien elk thema zijn eigen blokken, opmaak en contentvereisten heeft.
Gelukkig, al die inhoud wordt nog steeds op uw computer opgeslagen Shopify backend; je hoeft alleen maar door de Shopify Aanpasser om alles opnieuw te ontwerpen.
Nu u weet hoe u uw eigen thema kunt wijzigen en instellingen en inhoud kunt onderhouden, kunt u ons in de onderstaande opmerkingen laten weten of u nog vragen heeft over het wijzigen van thema's op Shopify.






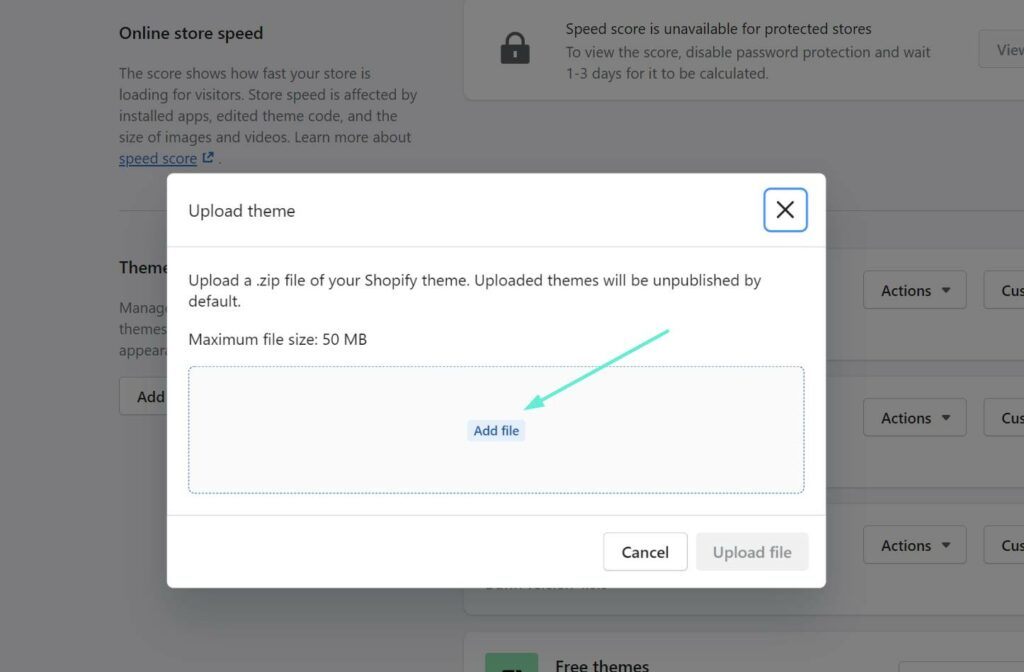



















Geweldig artikel - super inzichtelijk! Vraag, als je een nieuw thema 'publiceert', verdwijnt het bestaande thema dan meteen, dus als je de URL typt, ga je naar een onvolledige site? Ik heb een klant die zijn huidige e-commerce actief moet hebben tot de overgang naar het nieuwe thema, dus er is weinig tot geen downtime voor hun site. Is dat mogelijk?