Jako jedna z najtańszych i najpotężniejszych platform e-commerce na rynku, Shopify stale zwiększa swoją bazę użytkowników.
Naturalnie nowi użytkownicy mogą mieć pytania dotyczące dotarcia do Shopify Strona administracyjna, a nawet jak korzystać z Shopify Admin raz tam.
Jeśli przeglądasz artykuły i samouczki w Internecie, ważne jest, aby wiedzieć, że Shopify Administrator występuje pod wieloma nazwiskami. Możesz to zobaczyć pod nazwą:
- Shopify Admin
- Shopify tablica rozdzielcza
- Shopify Backend
- Shopify panel sterowania
- Shopify Strona budowniczy
I wiele więcej.
W tym artykule będziemy odnosić się głównie do części backendowej Twojego Shopify witryna (w której zarządzasz zamówieniami, tworzysz witrynę i przyjmujesz zamówienia) jako Shopify Administrator.
To cudownie elegancki obszar, który oferuje kontrolę nad każdą częścią Twojego komputera Shopify konta.
Nie tylko to, ale Shopify Administracja działa online, więc wystarczy przeglądarka i dostęp do Internetu (i ewentualnie aplikacja mobilna, w zależności od urządzenia).
Dla nowych Shopifylub dla tych użytkowników, którzy potrzebują odświeżenia, w tym artykule wyjaśniono:
- Jak dostać się do Shopify Administrator (na komputerze stacjonarnym)
- Jak zalogować się do Shopify Administrator (pulpit)
- Dostępne funkcje, z których można korzystać w środku Shopify Administrator (pulpit)
- Jak znaleźć Shopify Administrator (na urządzeniu mobilnym)
- Jak zalogować się do Shopify Administrator (telefon komórkowy)
- Dostępne funkcje na Shopify Administrator (telefon komórkowy)
Następnie powinieneś móc szybko zalogować się i zarządzać każdym aspektem swojego konta Shopify Administrator na kolejne lata.
Czytaj dalej, aby zacząć!
Jak dojechać do Shopify Admin (Desktop)
Aby dostać się do Shopify Adminie, musisz:
- Nawigować do Shopify.com
- Kliknij Zaloguj Się przycisk
- Wpisz swój adres e-mail
- Wpisz hasło do swojego konta
- Kliknij Zaloguj Się , aby otworzyć Shopify Admin
Pamiętaj, że musisz mieć tzw aktywny Shopify konto aby ten proces zadziałał. Jeśli jeszcze się nie zarejestrowałeś Shopify, wykonaj następujące kroki, aby dostać się do administratora:
- Iść do Shopify.com
- Wpisz swój adres e-mail w polu, aby rozpocząć bezpłatny okres próbny
- Wpisz informacje, takie jak wymagany typ sklepu i żądane dane logowania
- Kliknij przez startup przewodnik, jak dostać się do Shopify Administrator (nie musisz wpisywać żadnych informacji dotyczących płatności, dopóki okres próbny się nie zakończy)
Powiedziawszy to, przeprowadzimy Cię przez wizualny samouczek dotyczący uzyskiwania dostępu do administratora za pomocą aktywnego Shopify konto:
Nawigować do Shopify.com, a następnie kliknij przycisk Zaloguj Się przycisk w prawym górnym rogu.
Uwaga: jeśli obecnie nie masz pliku Shopify konto, należy najpierw zarejestrować nowe konto.
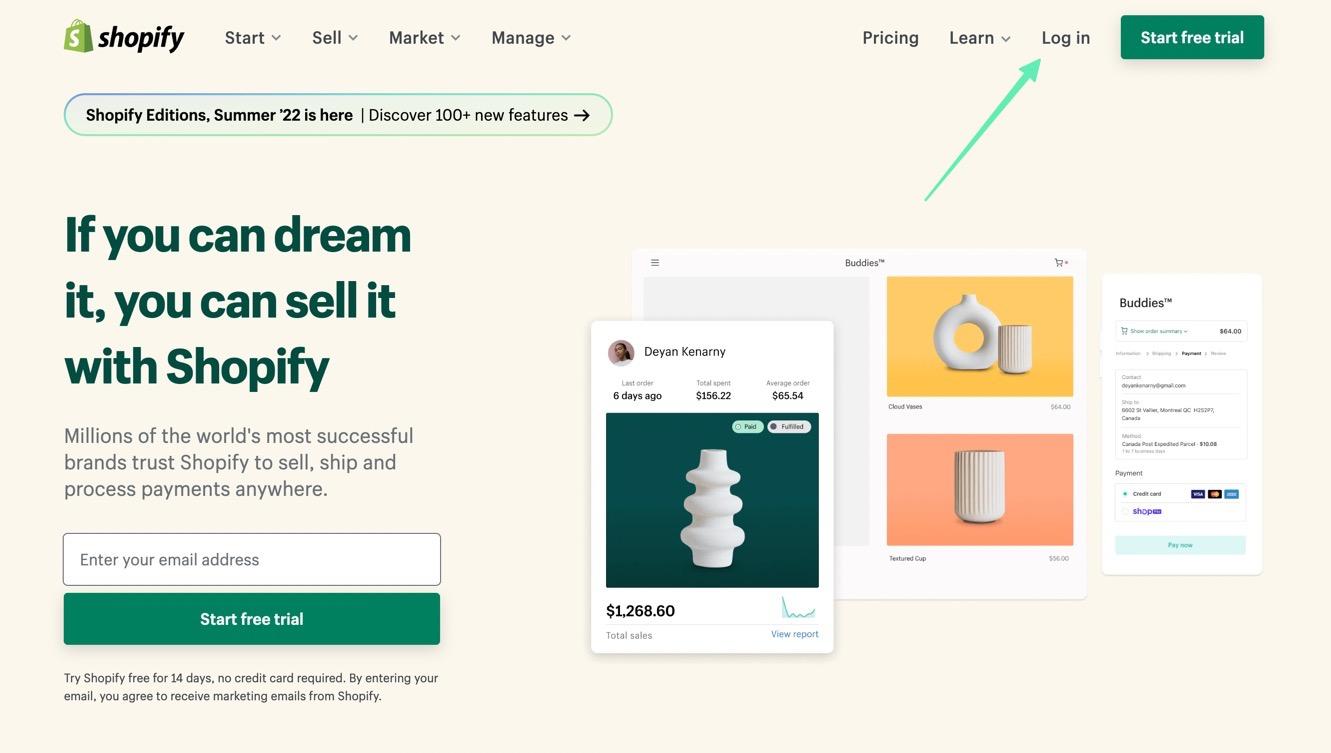
Shopify może wyświetlić wcześniej utworzone konta, jeśli rozpozna Twoje urządzenie do logowania. Jeśli widzisz konto, którego potrzebujesz, kliknij je, aby kontynuować.
W przeciwnym wypadku wybierz opcję Zaloguj się na inne konto.
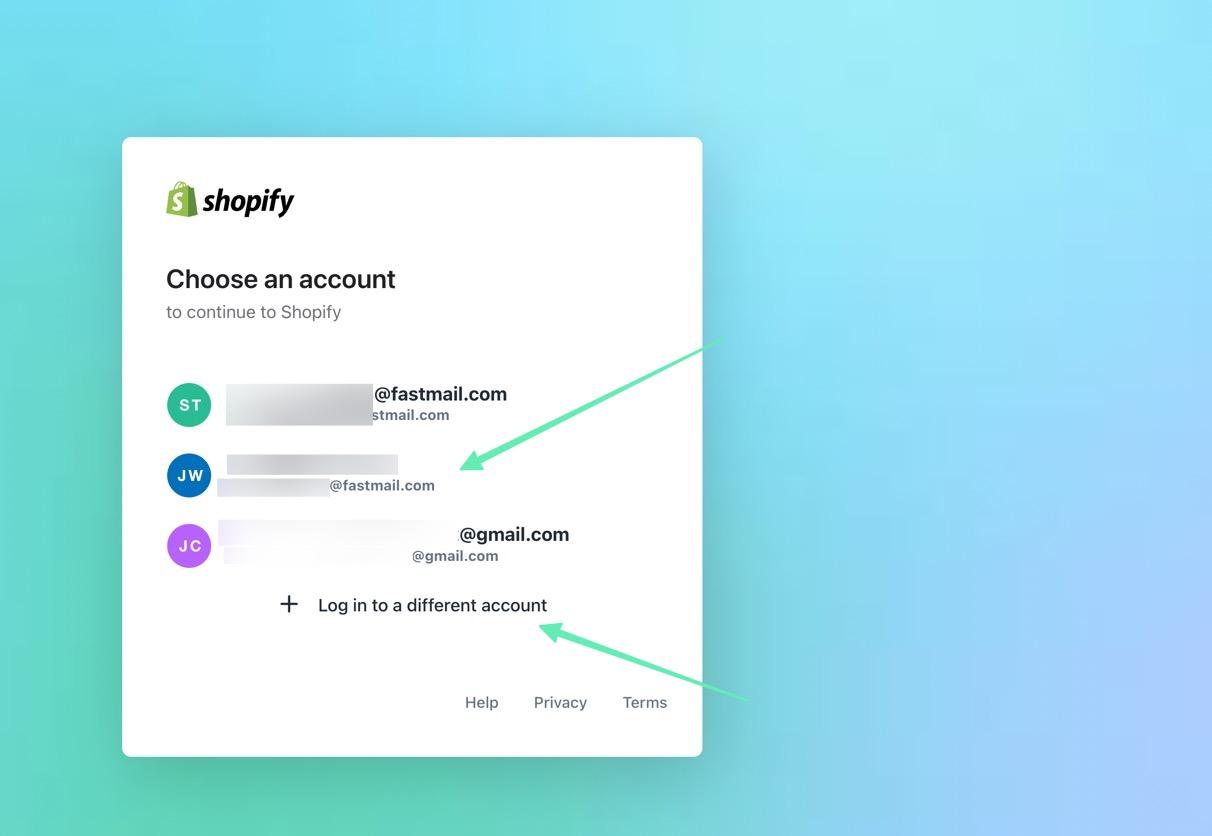
Następnie wypełnij pole E-mail adresem e-mail użytym do utworzenia konta.
Alternatywą może być utworzenie konta przy użyciu danych logowania Apple, Facebook lub Google; w takim przypadku wybierz jedną z tych opcji.
W przeciwnym wypadku kliknij na Kontynuuj za pomocą poczty elektronicznej aby przejść do strony z hasłami.
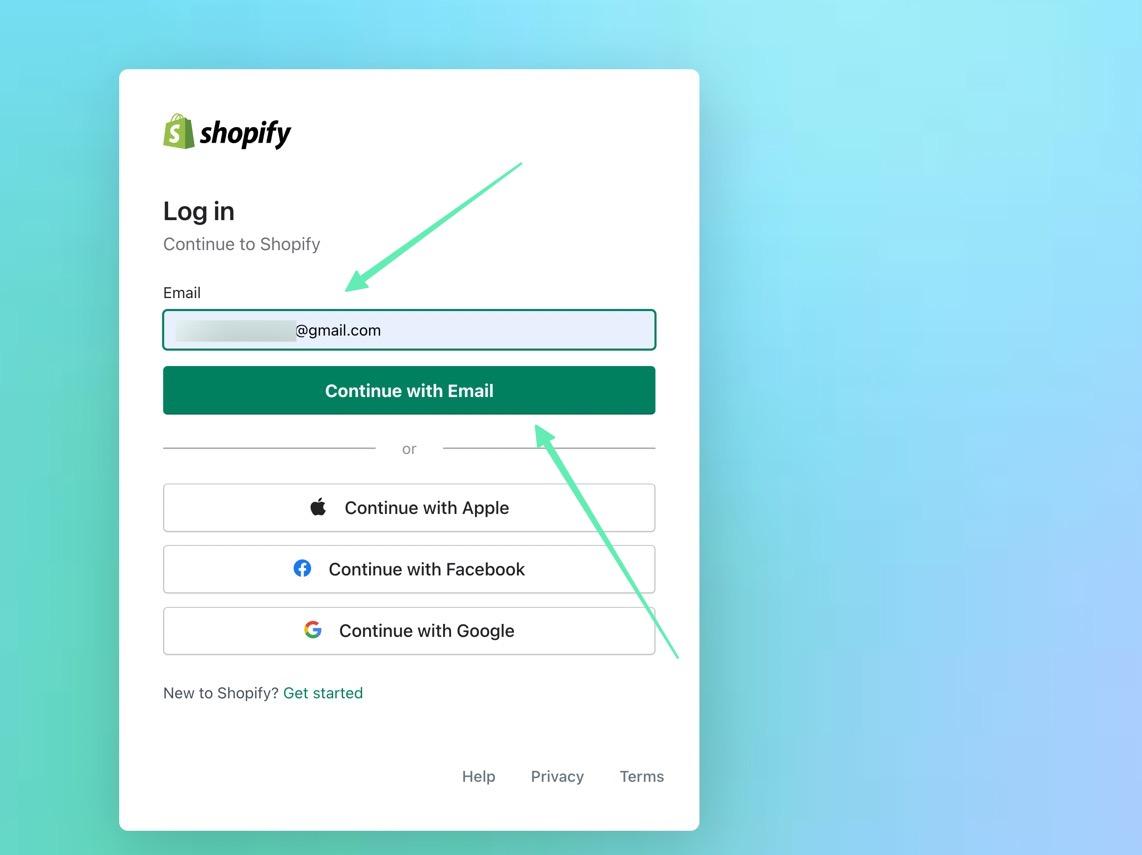
Wpisz hasło do swojego konta.
Zalecamy skorzystanie z menedżera haseł w Twojej przeglądarce, aby wygenerować silne hasło do sklepu internetowego, abyś nigdy nie musiał go pamiętać.
Kliknij przycisk, aby Zaloguj Się.
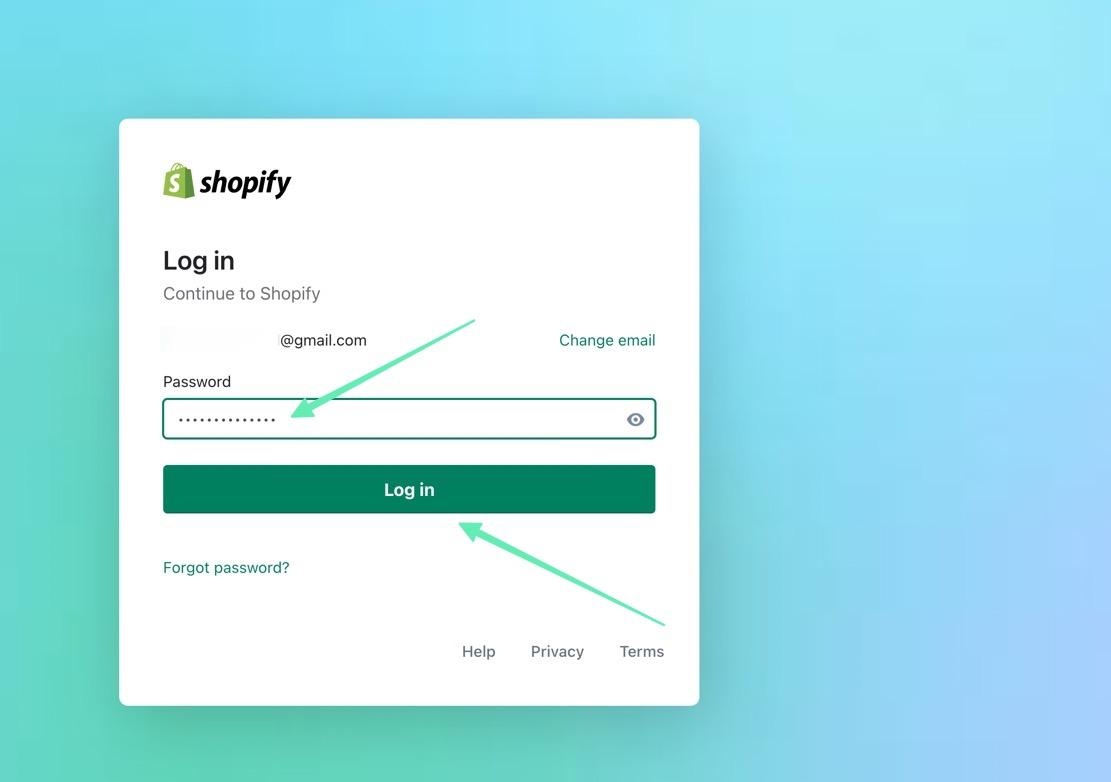
O ile adres e-mail i hasło były prawidłowe, Shopify przeniesie Cię bezpośrednio do Shopify Panel administracyjny, w którym możesz zarządzać wszystkim, od zamówień, przez produkty i klientów, po finanse.
Mają także opcje wyboru/aktualizacji planu, dostosowywania motywów, dodawania nazw sklepów, dostosowywania szablonów, zmiany kodu HTML, pracy nad SEO i nie tylko.
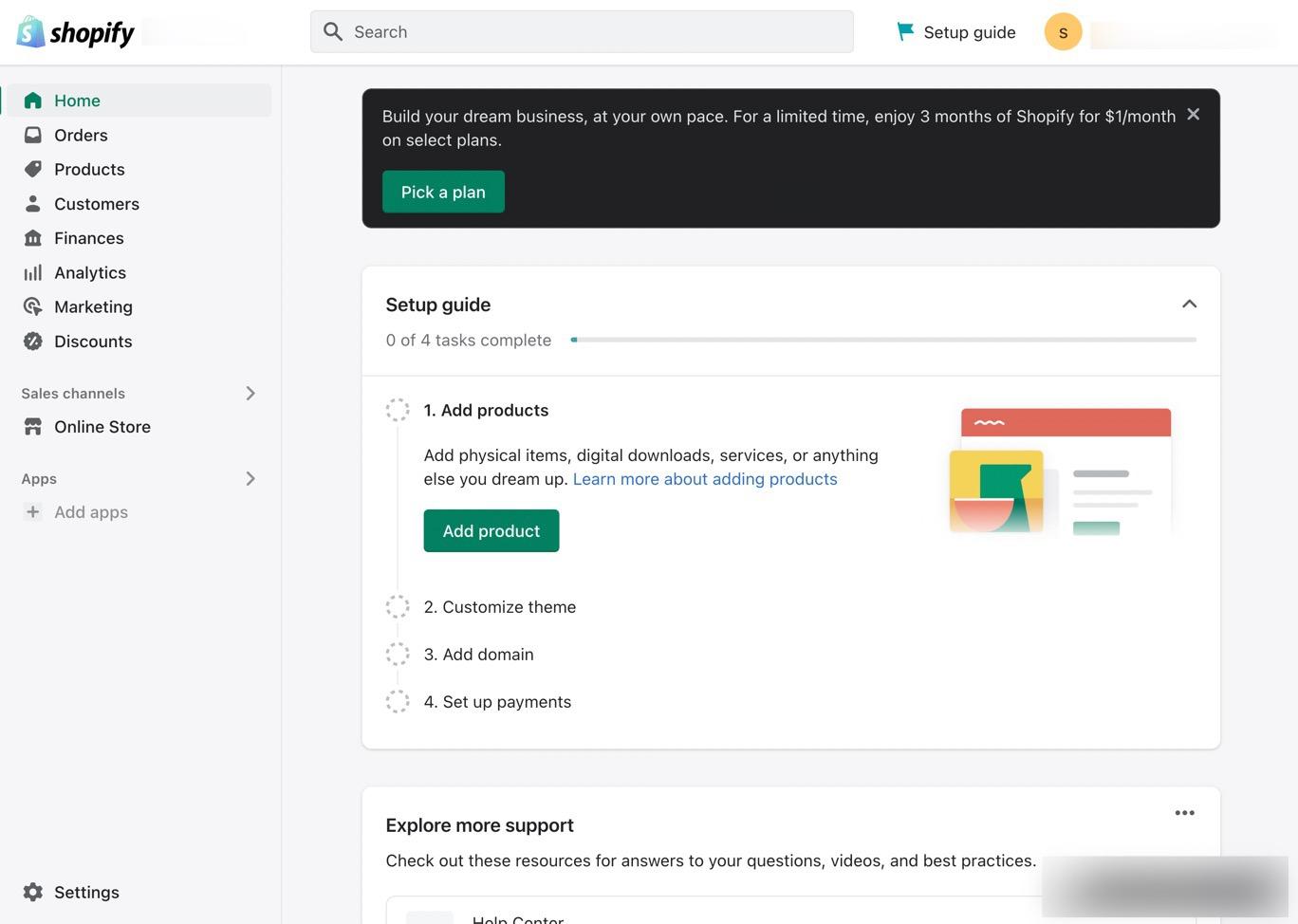
Jak zalogować się do Shopify Admin (Desktop)
Może to wydawać się nieco powtarzalne, ale istnieje kilka unikalnych sposobów logowania się do panelu administracyjnego.
Po pierwsze, masz kilka miejsc, w których możesz się zalogować, w tym:
- Shopify.com
- Frontend Twojej witryny (niektóre motywy zawierają przyciski logowania)
- Bezpośrednio do adresu URL administratora Twojego sklepu (nazwa twojego sklepu.myshopify.com/admin)
Uważamy, że najbardziej bezpośrednią drogą do zalogowania się do administratora jest przejście do adresu URL administratora konkretnego sklepu.
Dzięki temu nie będziesz musiał przechodzić przez Shopify.com za każdym razem, a nazwa Twojej domeny jest łatwa do zapamiętania i za każdym razem dostępna.
Po wejściu na stronę logowania możesz zauważyć, że Twoja przeglądarka zapisała już Twoje dane logowania i zalogowała się na Twoje konto administratora.
Możesz mieć wiele Shopify przechowuje w ramach jednego konta administratora, więc nadal musisz wybrać odpowiedni sklep, nawet jeśli jesteś zalogowany na konto administratora.
Na przykład poniższy przykład mówi nam, że na tym urządzeniu zalogowany jest użytkownik Admin; jest to oznaczone okrągłym gravatarem użytkownika u góry strony logowania.
W takim przypadku wystarczy, że klikniesz wybrany sklep, a zostaniesz przeniesiony do Shopify Panel administracyjny.
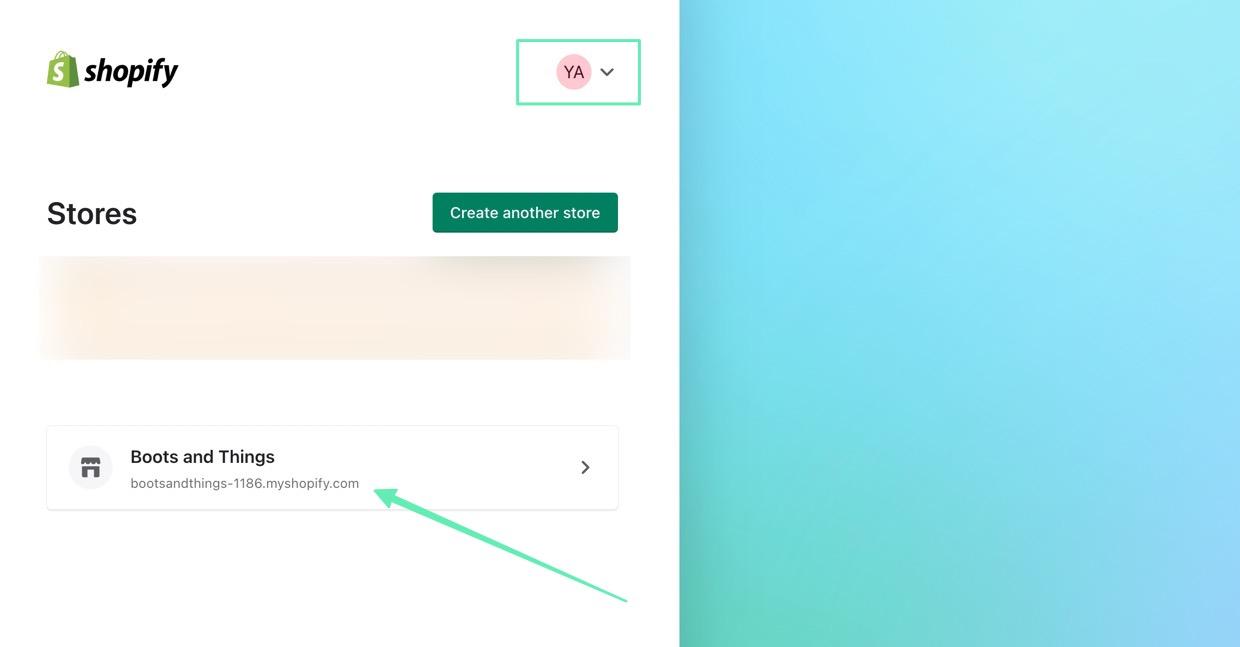
Ale co, jeśli poświadczenia użytkownika administratora nie zostały zapisane? Wtedy musisz albo wybrać konto zapisane w pliku, albo zalogować się na inne konto.
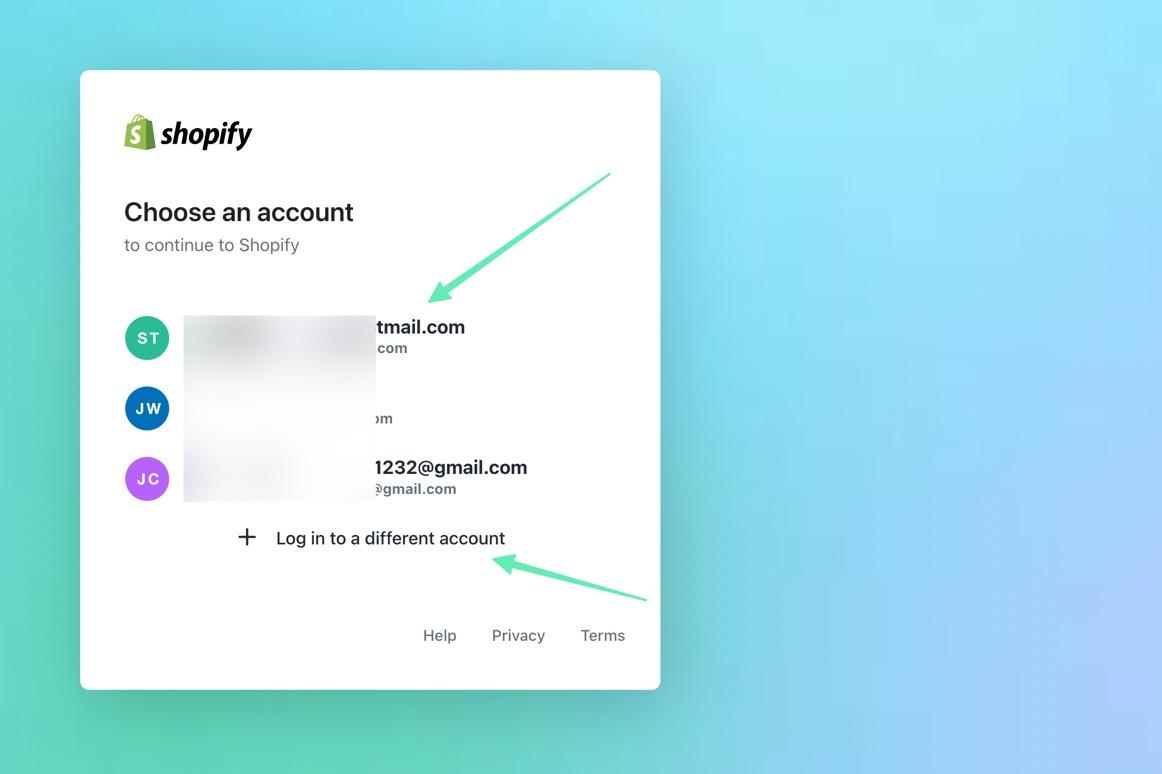
Ponownie, aby zalogować się do panelu administracyjnego, wystarczy podać adres e-mail i hasło. Następnie kliknij Kontynuuj za pomocą poczty elektronicznej przycisk, aby uzyskać dostęp.
Podobają nam się alternatywy logowania Apple, Facebook i Google ze względu na ich prostotę.
Zdecydowanie nie są tak bezpieczne jak menedżer haseł, ale przynajmniej sprawiają, że możesz zalogować się na jedno konto do wielu typów aplikacji, nawet poza Shopify.
Szczególnie zalecamy logowanie Apple, ponieważ Apple zapewnia opcję ukrycia Twojego adresu e-mail, co zmniejsza prawdopodobieństwo, że haker ukradnie Twoje dane uwierzytelniające.
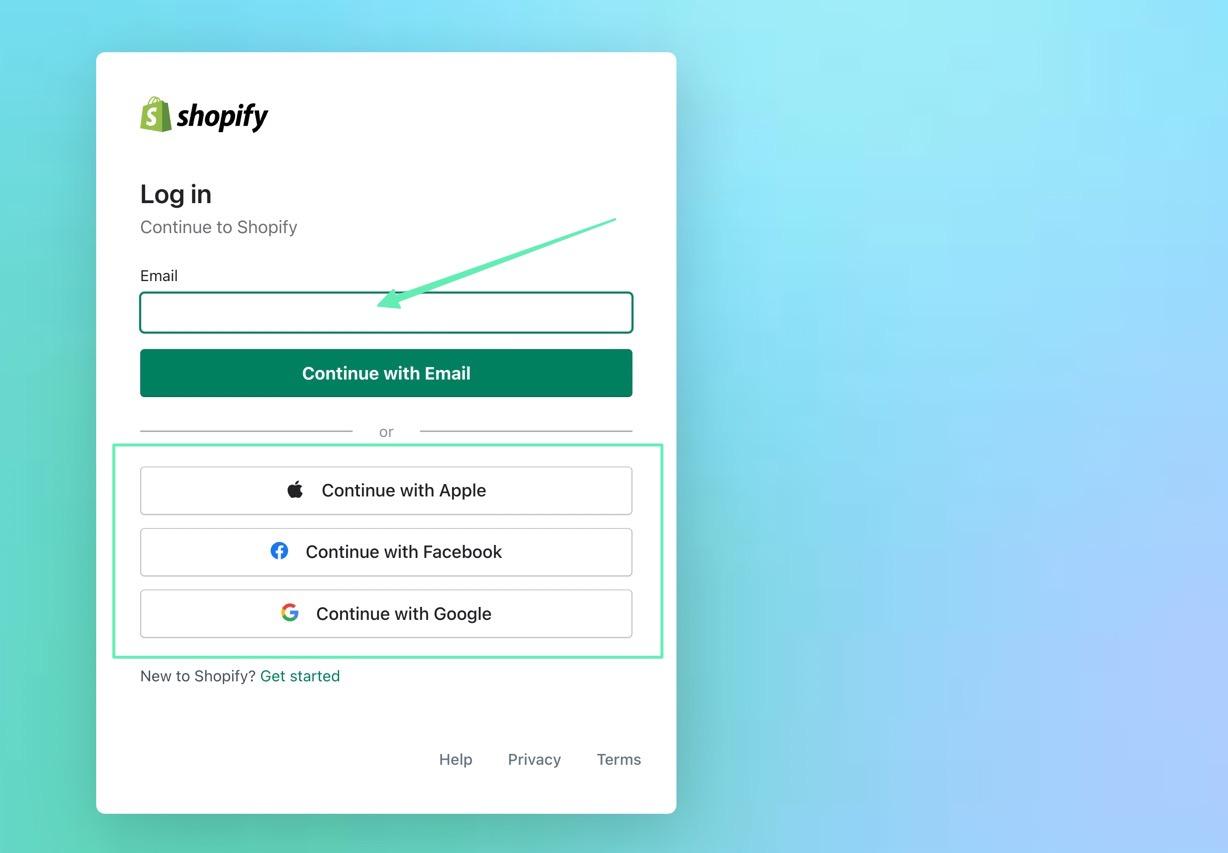
Dostępne funkcje na Shopify Admin (Desktop)
Nauka korzystania z Shopify Administrator może podjąć kilka prób, ale najważniejsze — takie jak zarządzanie zamówieniami, płatności, tworzenie produktów — są łatwo dostępne z głównego obszaru administracyjnego, umożliwiając wykonywanie niezbędnych codziennych działań biznesowych, a wszystko to bez większych zmartwień o krzywej uczenia się.
Po zalogowaniu się do Shopify Adminie, będzie to wyglądać mniej więcej tak:
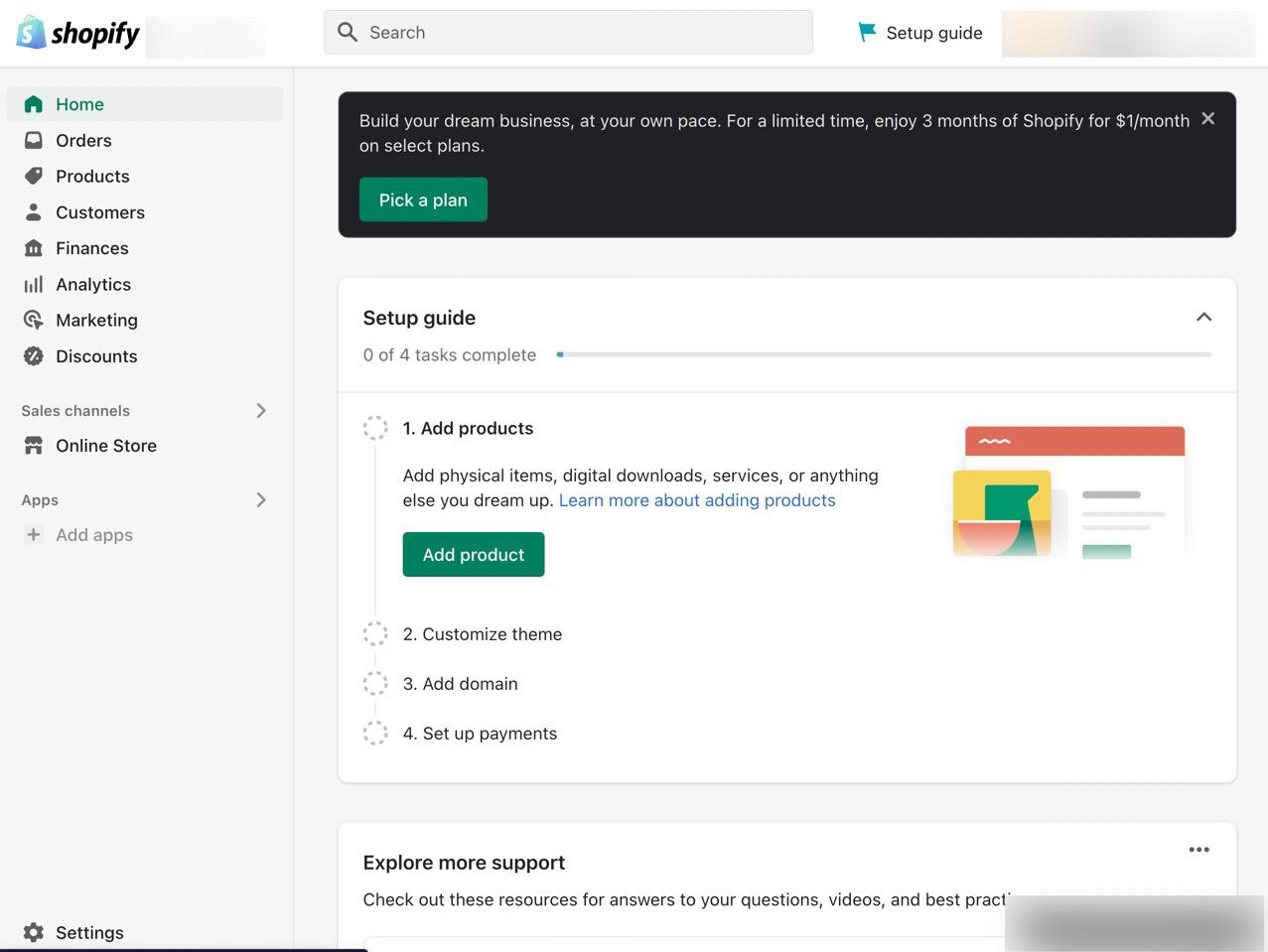
Środkowa część doskonale nadaje się do zapoznania się z dashboardem, ponieważ zawiera instrukcje krok po kroku dotyczące:
- Dodawanie produktów
- Dostosowywanie motywu
- Dodanie nazwy domeny
- Konfigurowanie płatności
Możesz również uzyskać dostęp Shopify obsługa klienta od Shopify Administratorze, jeśli masz jakieś pytania lub chcesz przeczytać artykuły w bazie wiedzy.
Pasek wyszukiwania
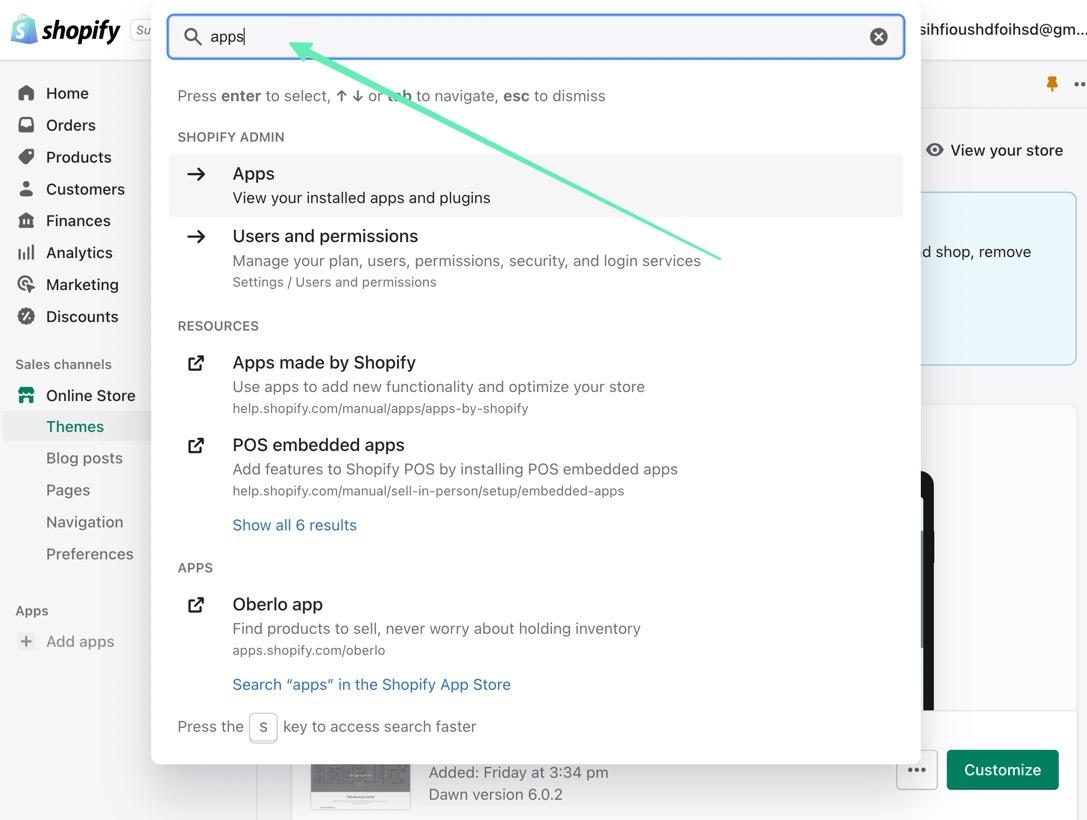
Kurs Szukaj bar znajduje się na samym szczycie Shopify Admin. Tutaj wpisujesz dowolne słowo kluczowe, które chcesz wyświetlić w panelu kontrolnym odpowiednią sekcję, której szukasz.
Pomaga to zlokalizować obiekty bez konieczności wiedzy, gdzie się one znajdują. Ponadto pasek wyszukiwania dobrze sprawdza się przy wyszukiwaniu artykułów w bazie wiedzy i dokumentacji programistycznej.
Zarządzanie zamówieniami i produktami
Kurs Zamówienia i Produkt Zarządzanie sekcje mają swoje własne, osobne zakładki w menu głównym Shopify Panel administracyjny.
Kurs Zamówienia Panel wyświetla całą listę Twoich zamówień, którymi możesz zarządzać, realizować, anulować lub przeglądać.
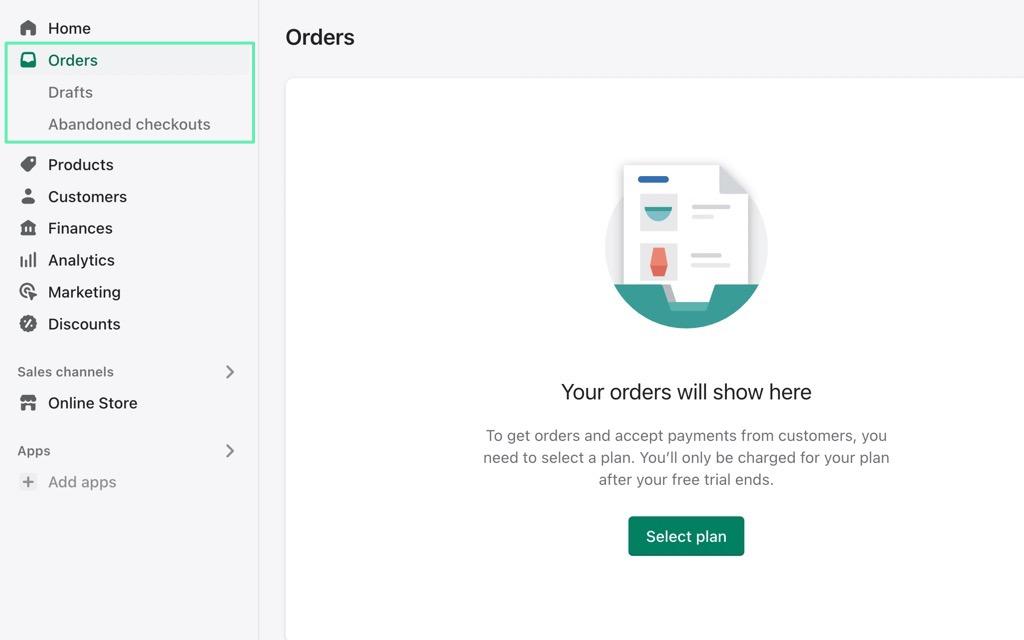
Kurs Produkty strona pokazuje wszystkie produkty znajdujące się aktualnie w Twoim ekwipunku. Możesz także tworzyć produkty, przesyłając elementy multimedialne, wpisując opisy i podając cenę.
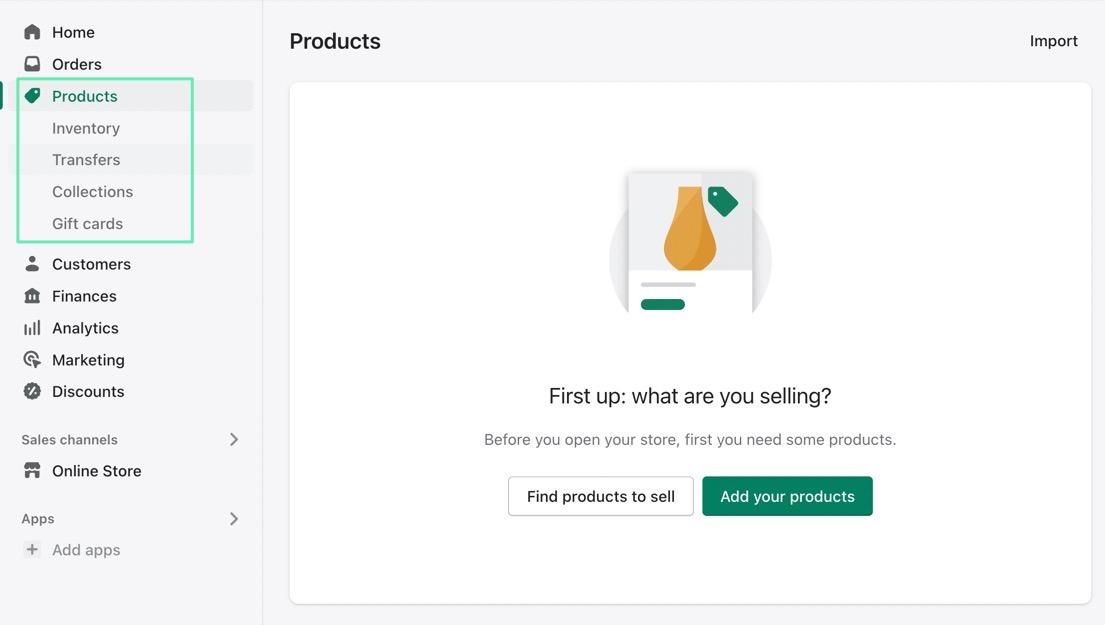
Zarządzanie klientami
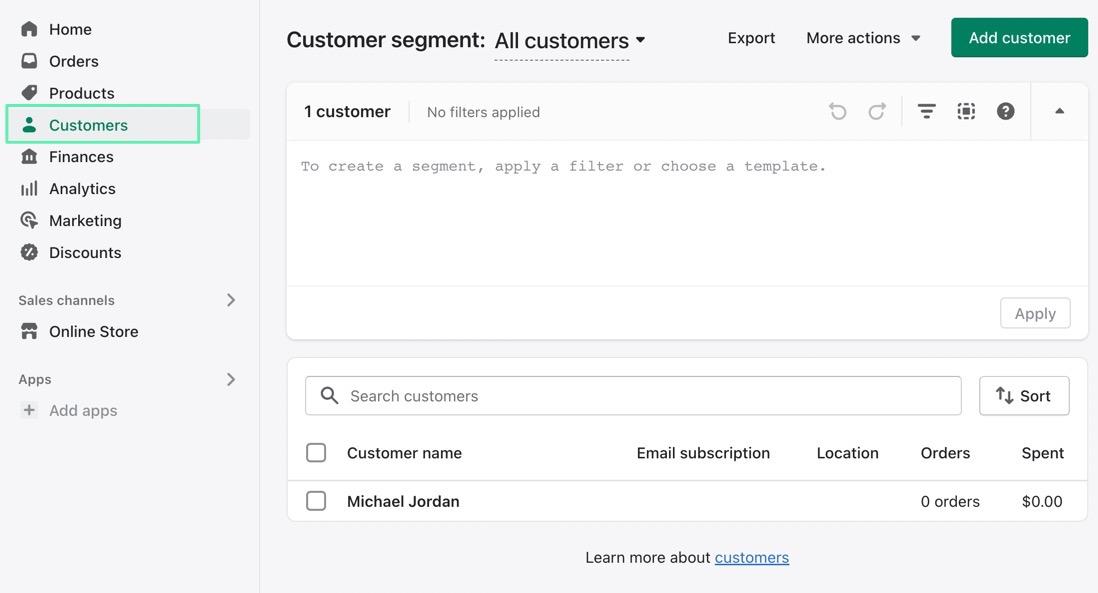
Kurs Nasi Klienci Zakładka w menu głównym prowadzi do listy wszystkich zarejestrowanych klientów Twojego sklepu e-commerce.
Klienci rejestrują się po utworzeniu konta w celu dokonania zakupów w Twoim sklepie, więc powinieneś mieć na liście kilku użytkowników wraz z ich danymi kontaktowymi, o ile udało Ci się dokonać pewnych sprzedaży.
Możesz także obsługiwać eksport list klientów.
Analityka
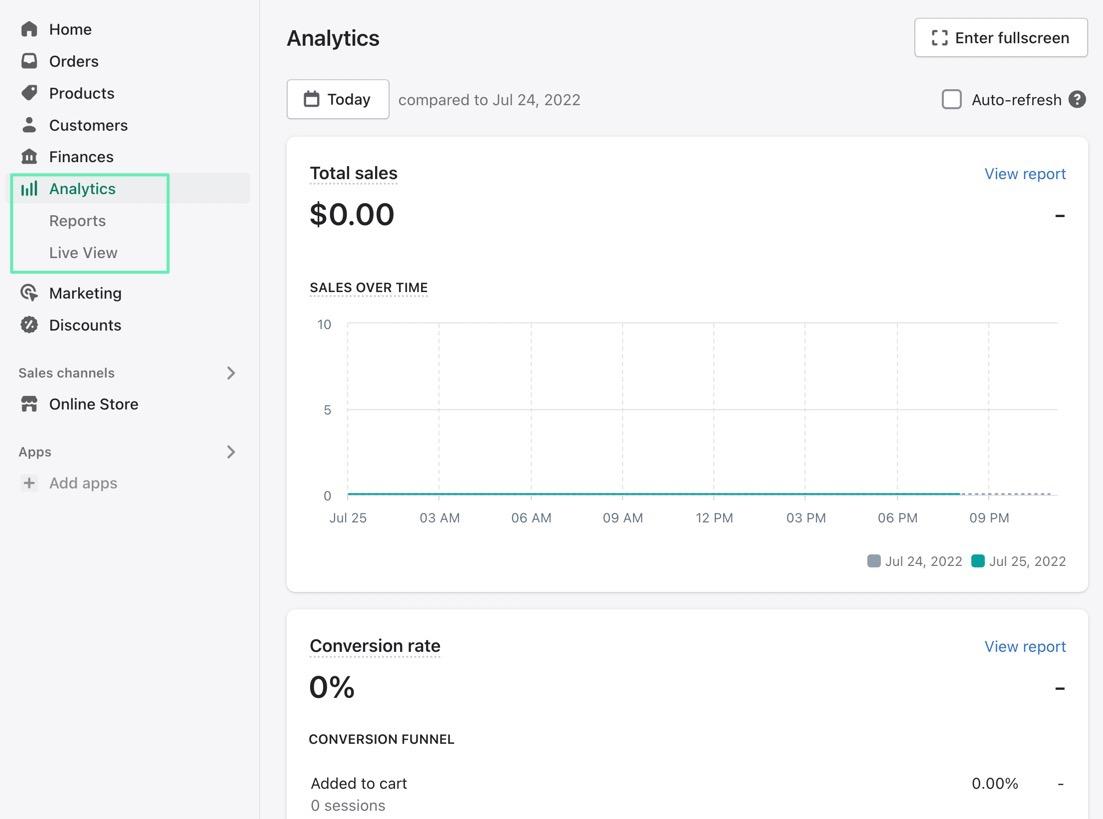
Kurs Analityka zakładka znajduje się także w obszarze menu głównego serwisu Shopify Administrator.
To jest sekcja, do której należy się udać, jeśli chcesz zobaczyć dane dotyczące sprzedaży, przychody i wydajność określonych produktów w danym okresie.
Marketing i rabaty

Kurs Marketing w zakładce Shopify Administrator ma dwie sekcje:
- Kampanie
- Automatyzacje
Kampanie służą do konfiguracji promocji wielokanałowych Shopify Marketing e-mailowy, reklamy na Facebooku, posty w mediach społecznościowych i marketing SMS-owy.
W Automatyzacje W sekcji możesz skonfigurować takie rzeczy, jak e-maile o porzuconych koszykach, które będą uruchamiane samodzielnie.

System zniżek ma własną zakładkę w pliku Shopify Admin i zapewnia proste narzędzie do tworzenia kodów rabatowych o różnych zasadach, takich jak bezpłatna wysyłka przy zakupie określonej kwoty w dolarach lub rabat produktowy na określone produkty.
Kanały sprzedaży
Kurs Kanał sprzedaży zakładka znajduje się w menu głównym, a jej domyślnym kanałem jest Online Sklep. Tutaj możesz znaleźć motyw swojego sklepu, zaprojektować wszystko w swojej witrynie, a nawet skorzystać z niestandardowego kodowania/interfejsu API.
Pod Sklep internetowy Kanał sprzedaży, znajdziesz także zakładki dla:
- Motywy
- Najnowsze wpisy
- O Nas
- Nawigacja
- Preferencje
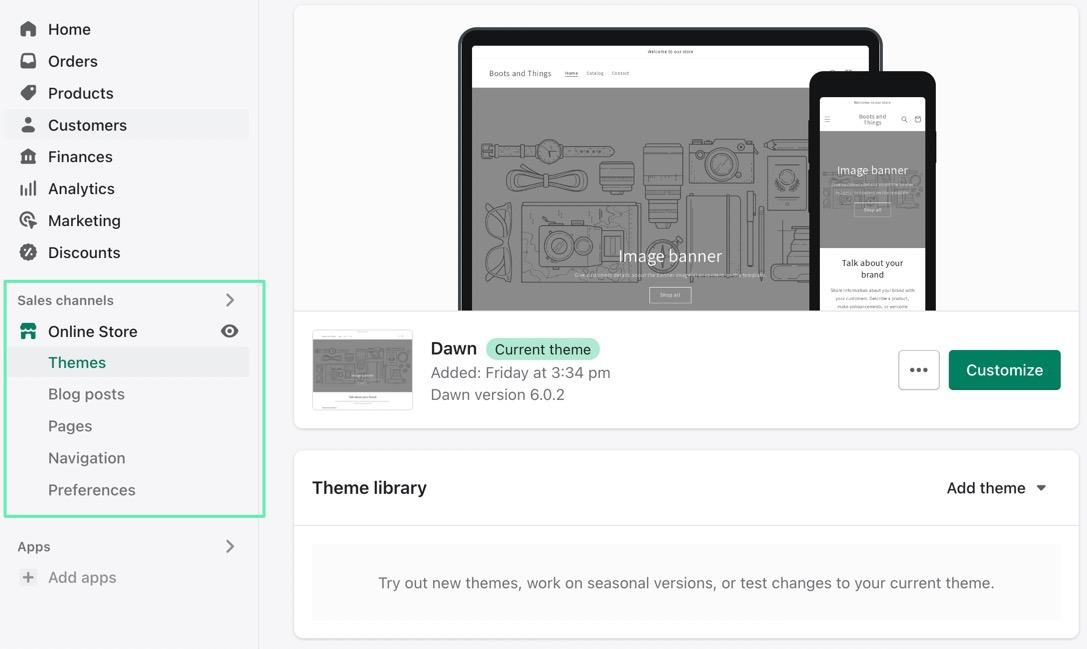
Kliknięcie Sprzedaż Kanały Zakładka wyświetla szeroką gamę innych kanałów do zainstalowania.
Oto kilka kanałów sprzedaży, których użycie możesz rozważyć:
- Punkt sprzedaży (POS)
- Kanał na Facebooku
- Sklep
- Microsoft
- Amazonka
- Wiele więcej
Apps
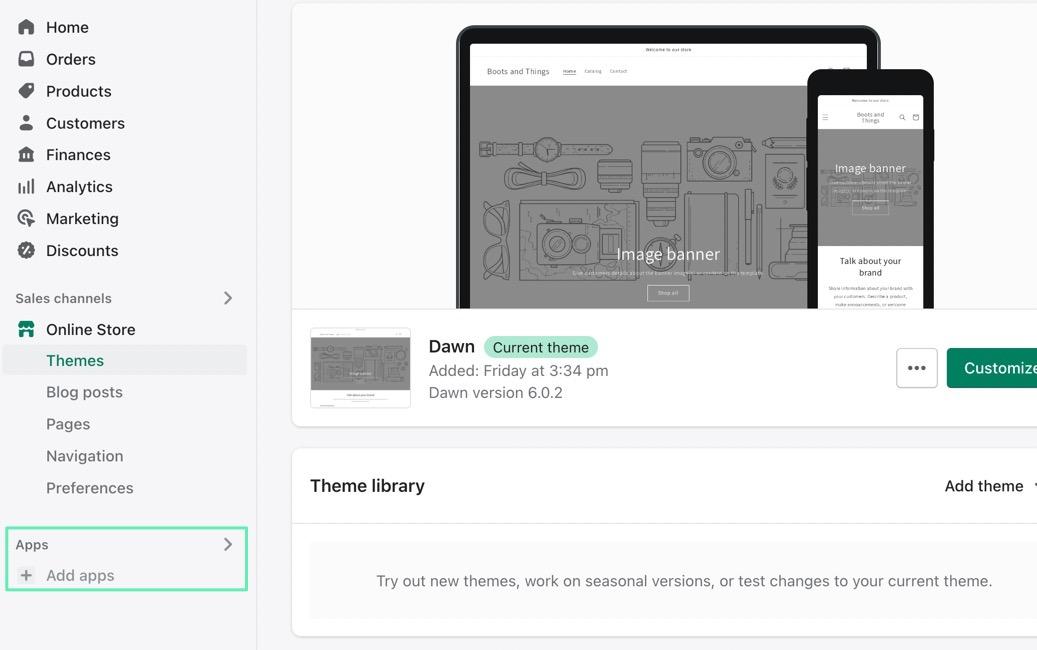
Kurs Apps Karta zawiera listę wszystkich aplikacji zainstalowanych na Twoim urządzeniu Shopify sklep.
Dodaj dowolną liczbę aplikacji, ale zalecamy ograniczenie się do najważniejszych, ponieważ stają się one drogie i mogą spowalniać działanie witryny.
Kliknij na Dodaj Apps link do wyszukiwania aplikacji w kategoriach takich jak:
- Projekt sklepu
- Konwersja
- Spełnienie
- Kierownictwo sklepu
- Obsługa klienta
- Merchandising
- Wysyłka i dostawa
- Pozyskiwanie i sprzedaż produktów
Ustawienia
Kurs Ustawienia w zakładce Shopify Administrator jest prawdopodobnie najtrudniejszą opcją do znalezienia; znajduje się nieco dalej od reszty menu głównego, w kierunku lewego dolnego rogu.
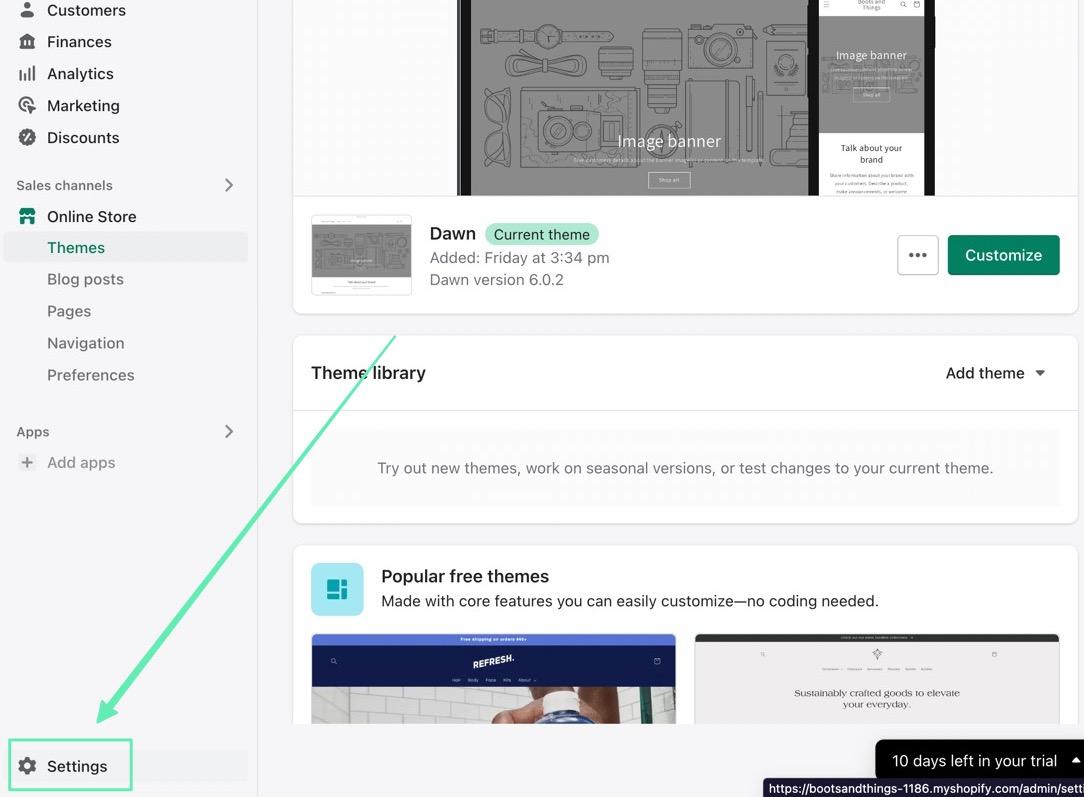
Kurs Ustawienia strona jest wypełniona sekcjami administracyjnymi, takimi jak:
- Szczegóły sklepu
- Plany taryfowe
- Użytkownicy i uprawnienia
- Płatności
- Wymeldować Się
- Wysyłka i dostawa
- Podatki i obowiązki
- rynki
- Nazwy domen
- Dużo bardziej
Prawie wymagane jest przejrzenie każdego z tych ustawień, aby upewnić się, że masz wszystko, co niezbędne do prowadzenia sklepu.
Na przykład musisz wybrać Shopify planu cenowego. Musisz także skonfigurować płatności i wysyłkę oraz potencjalną nazwę domeny.
Jak znaleźć Shopify Administrator na urządzeniu mobilnym
Dostęp do Shopify Panel administracyjny na urządzeniu mobilnym (z systemem Android lub Apple iOS) to zupełnie inny proces niż logowanie się na komputerze stacjonarnym.
Kroki są dość podobne, ale pracujesz z interfejsem zaprojektowanym dla mniejszych urządzeń, więc na pewno nie wygląda on tak samo, jak komputer stacjonarny.
Zwykle rezygnują z niektórych kroków, aby uprościć czynności na smartfonie lub tablecie.
Aby znaleźć Shopify Administrator na urządzeniu mobilnym, musisz najpierw mieć nowy Shopify konta.
Aby to zrobić, przejdź do Shopify.com i wpisz swój adres e-mail, aby skorzystać z bezpłatnego okresu próbnego. Przejdź przez kolejne etapy tworzenia konta.
Gdy masz już konto, możesz je znaleźć na trzy sposoby Shopify pulpit nawigacyjny na urządzeniu mobilnym:
- Kurs Shopify Aplikacja Apple
- Kurs Shopify Android app
- Idąc do Shopify.com w przeglądarce mobilnej
Chociaż jest to możliwe, nie zalecamy tego robić Shopify.com w przeglądarce mobilnej, ponieważ aplikacje oferują większą funkcjonalność i płynny interfejs do zarządzania całym kontem.
Więc albo pobrać Shopify Aplikacja Apple Store or Android app na swój telefon lub tablet.
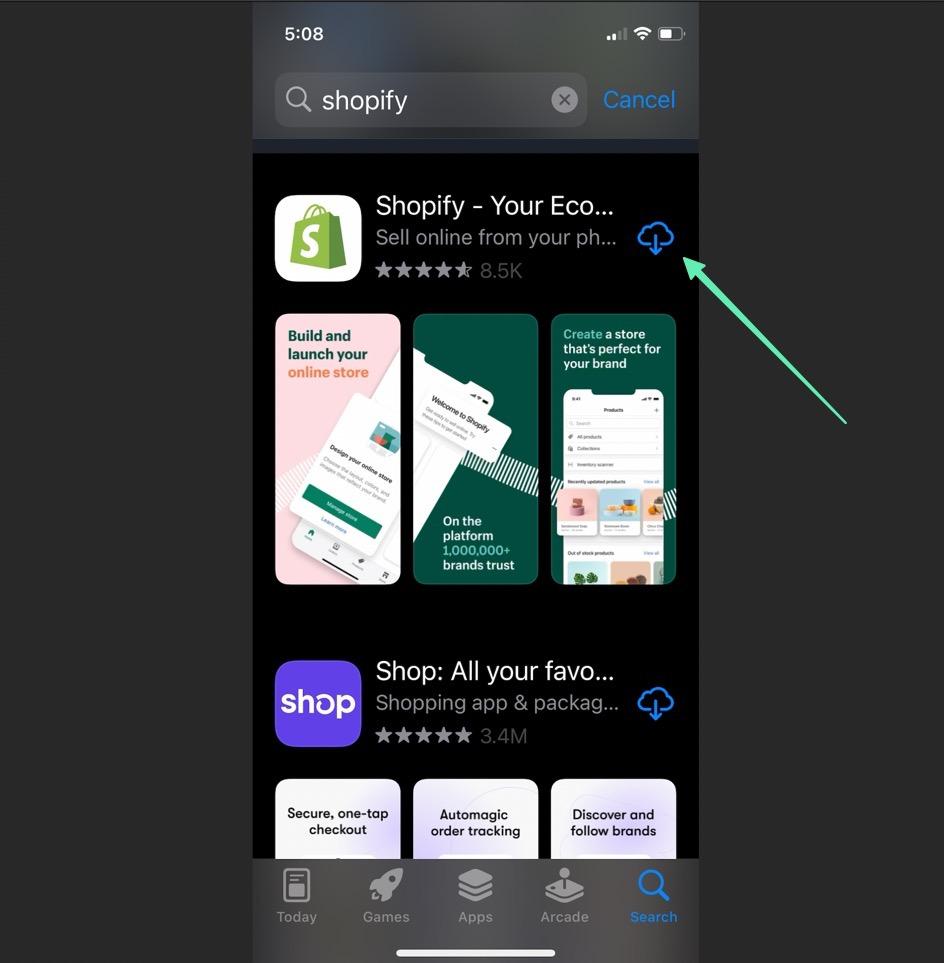
Po pobraniu wykonaj poniższe kroki, aby przejść do pliku Shopify Administrator:
- Kliknij Shopify ikonę aplikacji na telefonie, aby otworzyć stronę logowania
- Kliknij na Zaloguj Się
- Wpisz swój adres e-mail lub użyj jednego z przycisków logowania społecznościowego
- Jeśli używasz adresu e-mail do logowania, kliknij Kontynuuj za pomocą poczty elektronicznej
- Wpisz swoje hasło lub, najlepiej, załaduj hasło za pomocą menedżera haseł
- Kliknij na Zaloguj Się przycisk, który przekieruje Cię bezpośrednio do mobilnego interfejsu aplikacji Shopify Admin
Jak się zalogować Shopify Administrator na urządzeniu mobilnym
Logując się do swojego konta, masz kilka opcji do rozważenia Shopify Administrator z urządzenia mobilnego.
Przede wszystkim możesz zalogować się poprzez:
- Kurs Shopify Aplikacja Apple
Or
- Kurs Shopify Android app
Kiedy już wybierzesz aplikację, musisz się zalogować.
Istnieje kilka sposobów logowania:
- Wpisując swój adres e-mail i hasło w aplikacji
- Korzystając z menedżera haseł w aplikacji
- Wpisując swoje hasło na Shopify.com w przeglądarce mobilnej
- Przechodząc bezpośrednio do adresu URL administratora Twojego sklepu (thenameofyourstore.myshopify.com/admin)
- Sprawdzanie, czy na interfejsie Twojego motywu znajduje się przycisk logowania
Istnieje również możliwość skorzystania z opcji logowania społecznościowego, takich jak:
- Apple
Niezależnie od wybranej trasy logowanie wygląda mniej więcej tak, jak na zrzucie ekranu poniżej, na którym klikasz Zaloguj In, wpisz swój adres e-mail i hasło lub skorzystaj z loginów społecznościowych.
Następnie kliknij przycisk Zaloguj Się przycisk, aby przejść do Shopify Administrator.
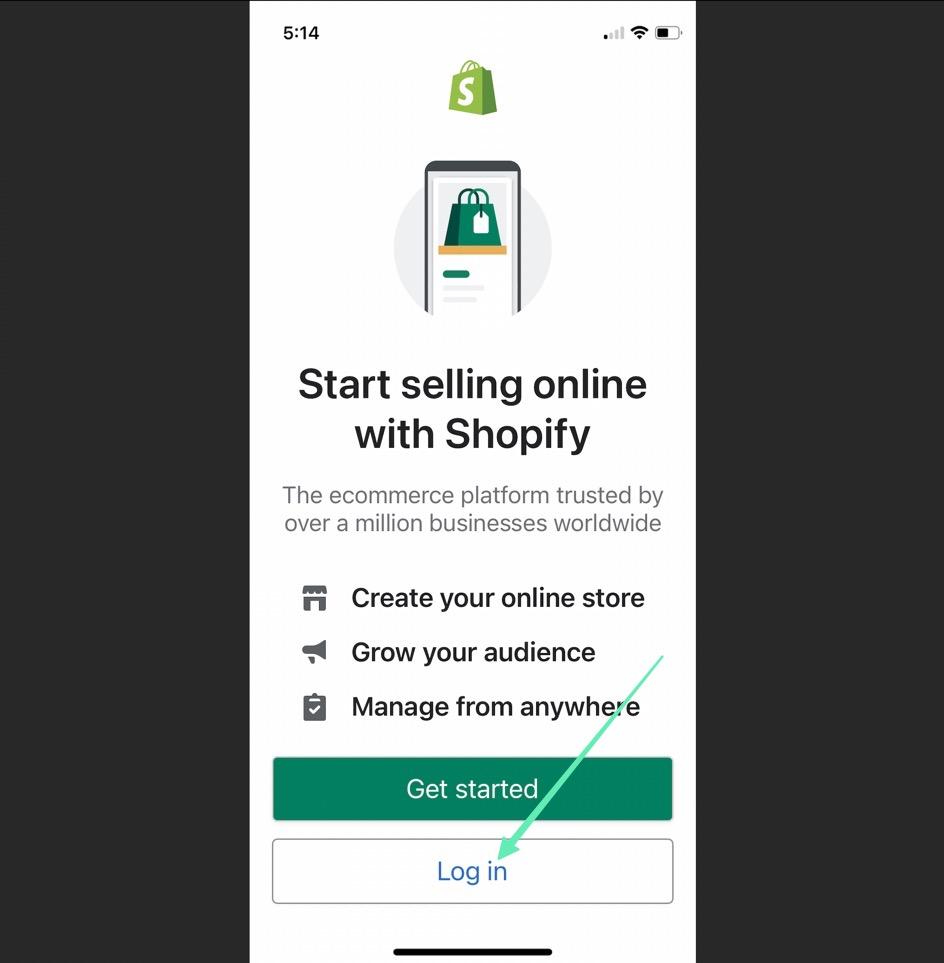
Dostępne funkcje na Shopify Mobile App
Korzystanie z Shopify Administrator na urządzeniu mobilnym oznacza mniejszy interfejs.
Tak więc, chociaż istnieją pewne ograniczenia funkcji, zdecydowana większość niezbędnych elementów nadal znajduje się na pulpicie nawigacyjnym.
Oto przegląd funkcji, których można się spodziewać na telefonie komórkowym Shopify Administrator:
Strona główna
Zauważysz, że Shopify Admin wygląda znacząco inaczej niż to, co jest oferowane w wersji na komputery stacjonarne. Możesz również pomyśleć, że wiele funkcji zostało usuniętych.
Aplikacja została zaprojektowana tak, aby zminimalizować bałagan na mniejszym urządzeniu, dzięki czemu konsoliduje niezbędne funkcje i zapewnia natychmiastowy dostęp jedynie do najważniejszych ze strony głównej.
Jak widać, cztery główne zakładki to:
- Strona główna
- Zamówienia
- Produkty
- Sklep
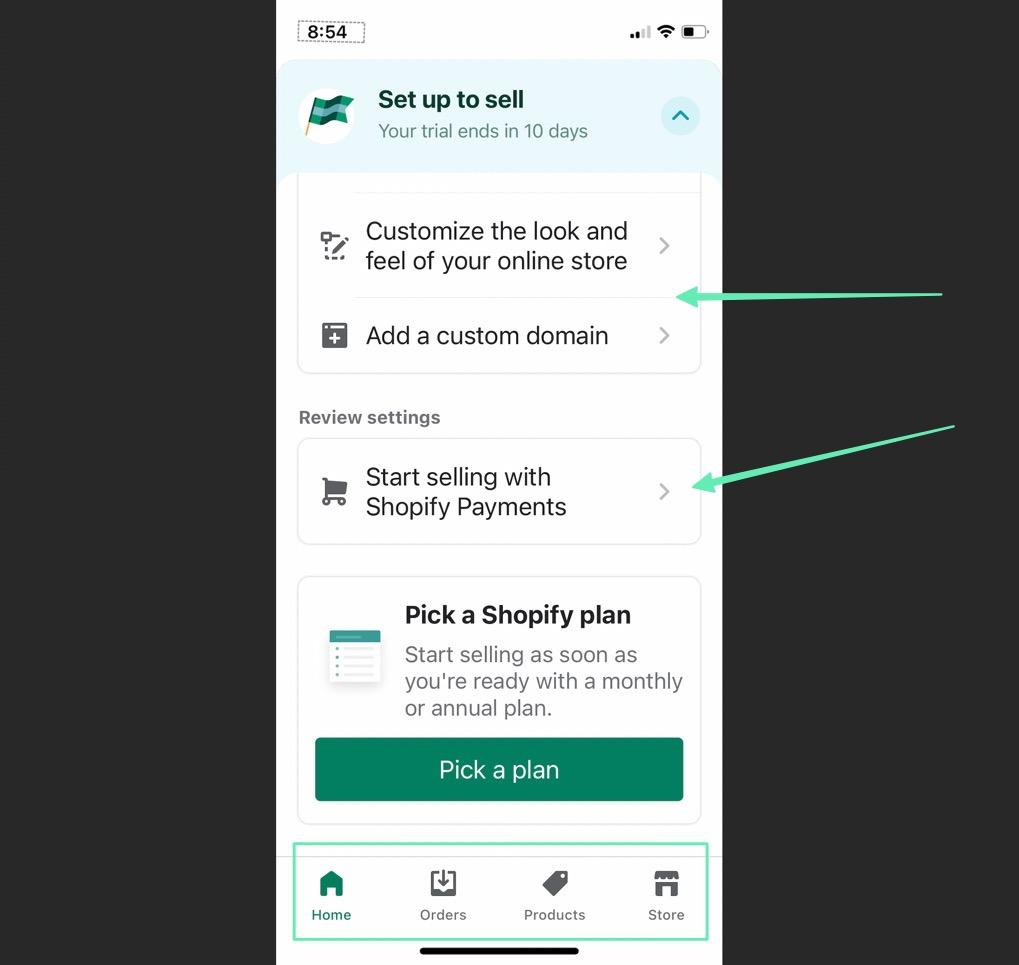
Możesz także zobaczyć szybkie statystyki – po otrzymaniu zamówienia – na stronie głównej, wraz z przewodnikami dla początkujących, zasobami obsługi klienta i nie tylko.
Zamówienia
Kurs Zamówienia strona na początku zawiera jeden przycisk umożliwiający Utwórz zamówienie.
Służy do konfigurowania zamówień ręcznych, ale zobaczysz także zamówienia wymienione w tym miejscu, gdy zostaną wysłane z Twojego sklepu internetowego i innych kanałów sprzedaży.
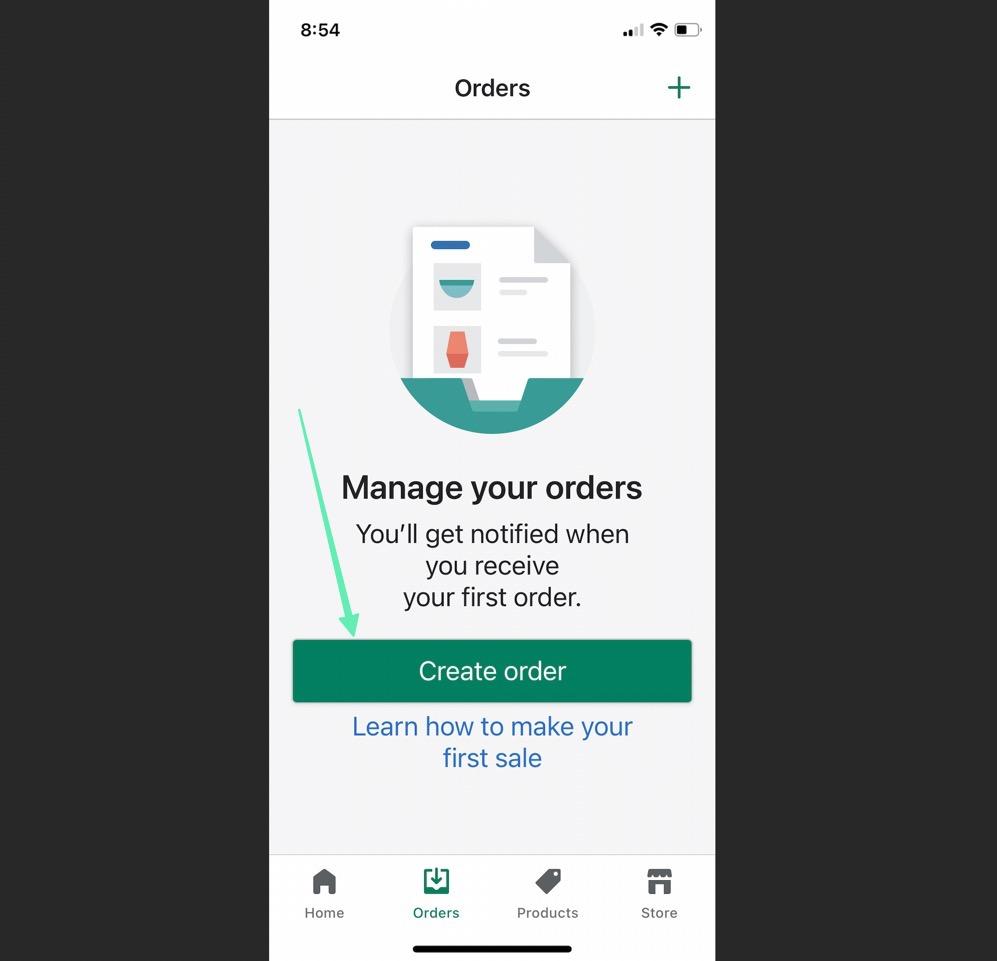
Produkty
Kurs Produkty ostatecznie wyświetli listę produktów po ich dodaniu.
Podczas uruchamiania sklepu głównymi przyciskami są:
- Dodaj swoje produkty
- Znajdź produkty do sprzedaży
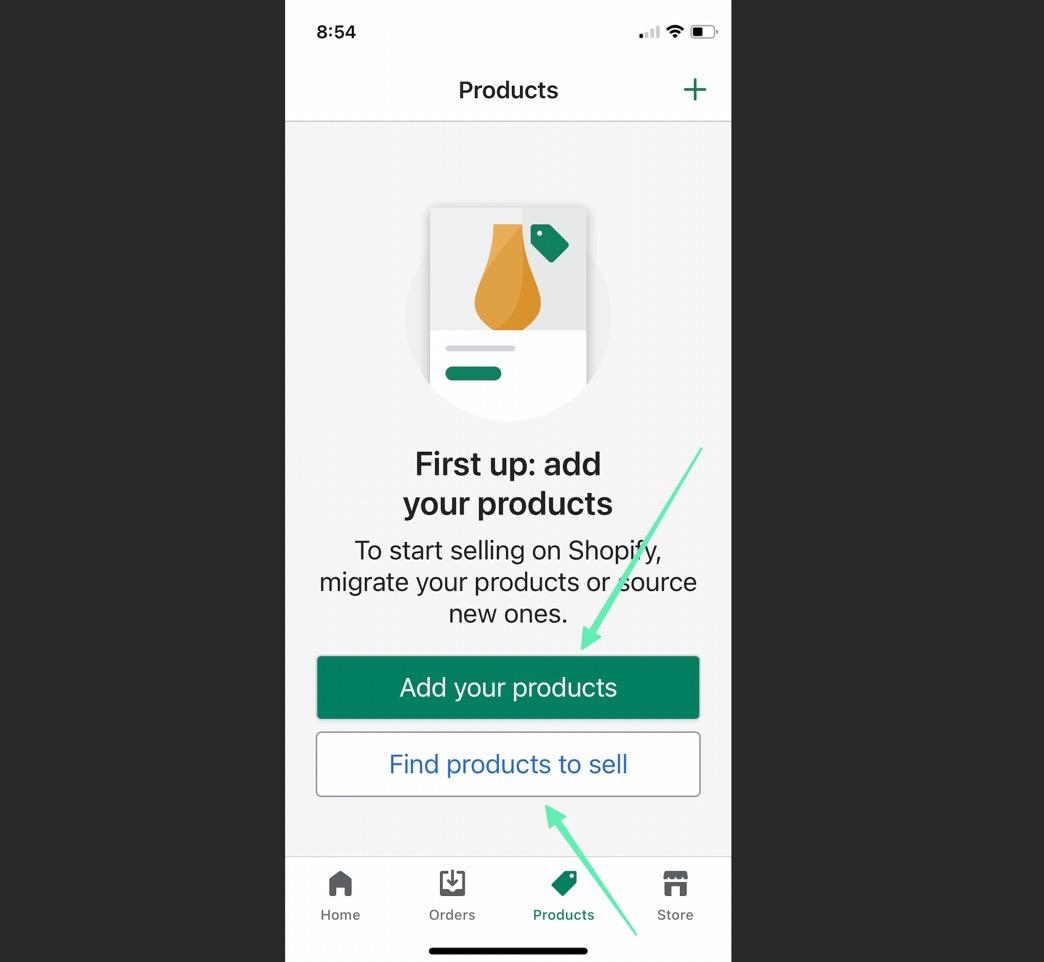
Kurs Dodaj swoje produkty pomaga tworzyć strony produktów ze zdjęciami, cenami i opisami produktów.
Kurs Znajdź produkty strona służy raczej do łączenia Cię z dostawcami, zwłaszcza dropshipperami.
Sklep
Ostatnia zakładka w aplikacji – zatytułowana Sklep—jest tam naprawdę reszta potężnych Shopify Znajdują się tam funkcje administracyjne.
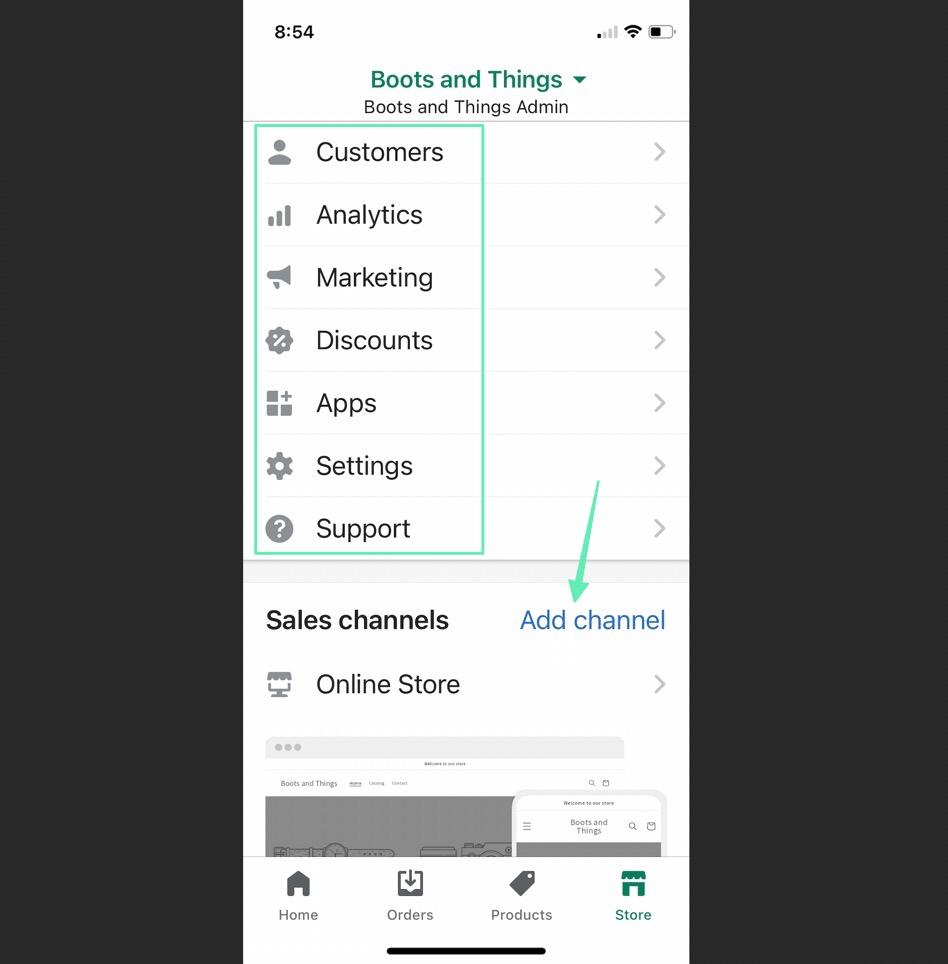
Zobaczysz karty do zarządzania i przeglądania:
- Nasi Klienci
- Analityka
- Marketing
- System zniżek
- Aplikacje (Shopify Sklep z aplikacjami)
- Ustawienia
- Obsługa klienta
- Kanały sprzedaży
Pozwalają nawet dostosować projekt sklepu bezpośrednio z telefonu komórkowego Shopify Admin, dzięki czemu jest to dość potężna aplikacja zarówno w wersji na Androida, jak i Apple.
Nasze podsumowanie dotyczące znajdowania i używania pliku Shopify Admin
Możesz znaleźć Shopify Administrator za pomocą kilku metod, w tym opcji przejścia bezpośrednio do swojego Shopify adres URL administratora witryny lub przechodząc do Shopify.com i klikając Login przycisk.
Po tym, Shopify przenosi Cię bezpośrednio do panelu administracyjnego.
W tym artykule omówiliśmy:
- Jak dojechać do Shopify Administrator na komputerze stacjonarnym
- Jak zalogować się do Shopify Administrator na komputerze stacjonarnym
- Dostępne funkcje w Shopify Wersja pulpitu administratora
- Jak znaleźć Shopify Administrator na urządzeniach mobilnych
- Jak się zalogować Shopify Administrator na urządzeniu mobilnym
- Dostępne funkcje w wersji mobilnej Shopify Admin
Jeśli masz dalsze pytania dotyczące dostępu do panelu administracyjnego lub masz przemyślenia dotyczące innych sposobów dotarcia do panelu administracyjnego, daj nam znać w sekcji komentarzy!




Komentarze Odpowiedzi 0