Jako jedna z nejdostupnějších a nejvýkonnějších platforem elektronického obchodu na trhu, Shopify stále rozšiřuje svou uživatelskou základnu.
Přirozeně, noví uživatelé mohou mít nějaké otázky, jak se dostat do Shopify Stránka správce a dokonce i to, jak ji používat Shopify Admin jednou tam.
Pokud si prohlížíte články a návody online, je důležité vědět, že Shopify Admin má mnoho jmen. Můžete vidět, že se jmenuje:
- Shopify administrátor
- Shopify přístrojová deska
- Shopify backend
- Shopify ovládací panel
- Shopify stránka stavitel
A mnoho dalších.
V tomto článku se budeme odvolávat hlavně na backendovou část vašeho Shopify web (kde spravujete objednávky, vytváříte svůj web a přijímáte objednávky) jako Shopify Admin.
Je to nádherně elegantní oblast, která vám nabízí ovládací prvky pro každou vaši část Shopify účtu.
Nejen to, ale také Shopify Admin běží online, takže vše, co potřebujete, je prohlížeč a přístup k internetu (a případně mobilní aplikace, v závislosti na vašem zařízení).
Pro ty nové Shopify, nebo pro uživatele, kteří potřebují opakování, tento článek vysvětluje:
- Jak se dostat do Shopify Správce (na stolním počítači)
- Jak se přihlásit do Shopify Správce (počítač)
- Dostupné funkce, které lze používat uvnitř Shopify Správce (počítač)
- Jak najít Shopify Správce (na mobilním zařízení)
- Jak se přihlásit do Shopify Správce (mobil)
- Dostupné funkce na Shopify Správce (mobil)
Poté byste měli být schopni se rychle přihlásit a spravovat každý svůj aspekt Shopify Admin pro nadcházející roky.
Pokračujte ve čtení, abyste mohli začít!
Jak se dostat do Shopify Správce (Desktop)
Chcete-li se dostat do Shopify Admine, musíte:
- přejděte na Shopify.com
- Klepněte na tlačítko Přihlásit se tlačítko
- Vyplňte svou emailovou adresu
- Zadejte heslo svého účtu
- Klepněte na tlačítko Přihlásit se pro otevření Shopify administrátor
Mějte na paměti, že musíte mít aktivní Shopify účet aby tento proces fungoval. Pokud ještě nejste přihlášeni s Shopify, pomocí těchto kroků se dostanete do administrace:
- Jít do Shopify.com
- Zadejte svůj e-mail do pole pro zahájení bezplatné zkušební verze
- Zadejte informace, jako je požadovaný typ obchodu a požadované přihlašovací údaje
- Proklikejte se startup průvodce, jak se dostat do Shopify Správce (nemusíte zadávat žádné platební údaje, dokud zkušební verze neskončí)
Nyní vás provedeme vizuálním návodem pro přístup ke správci s aktivním Shopify účet:
přejděte na Shopify.com, potom klikněte na tlačítko Přihlásit se v pravém horním rohu.
Poznámka: Pokud v současné době nemáte a Shopify účet, musíte si nejprve zaregistrovat nový účet.
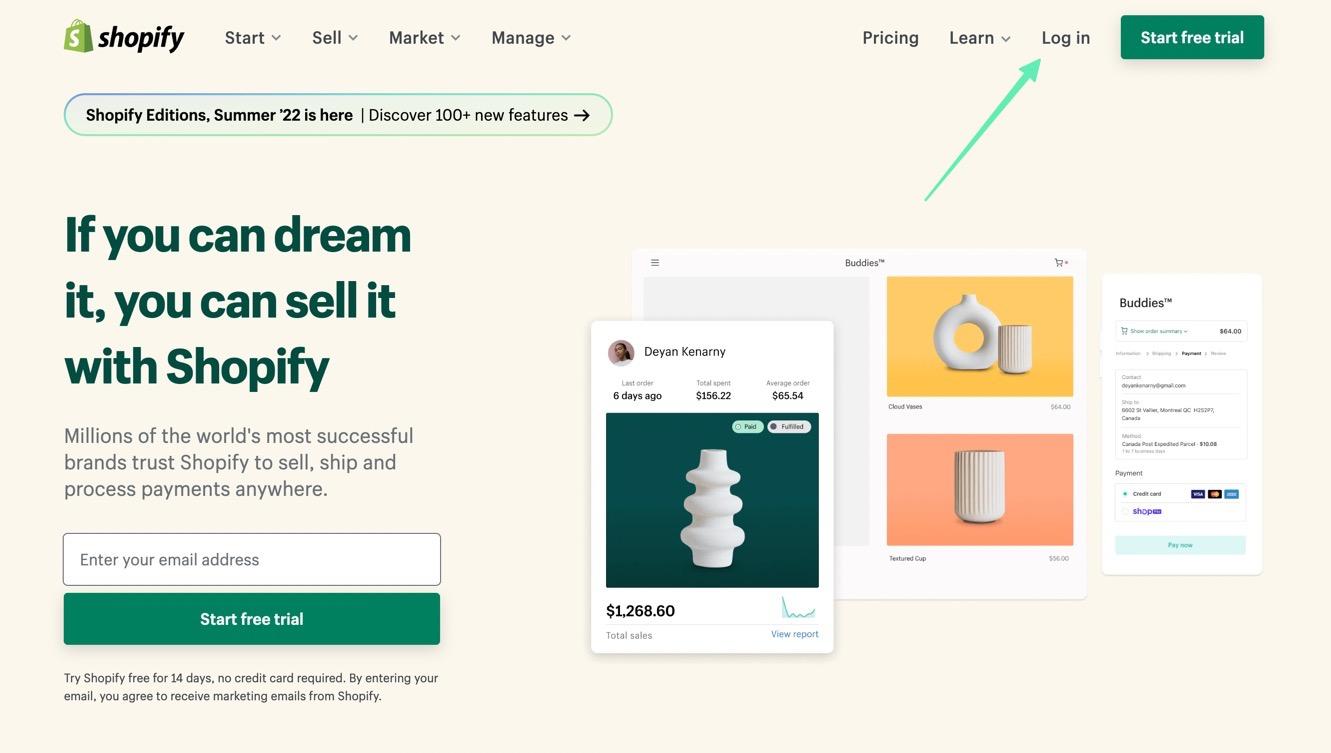
Shopify může zobrazit dříve vytvořené účty, pokud rozpozná vaše přihlašovací zařízení. Pokud vidíte požadovaný účet, klikněte na něj a pokračujte.
V opačném případě vyberte možnost Přihlaste se k jinému účtu.
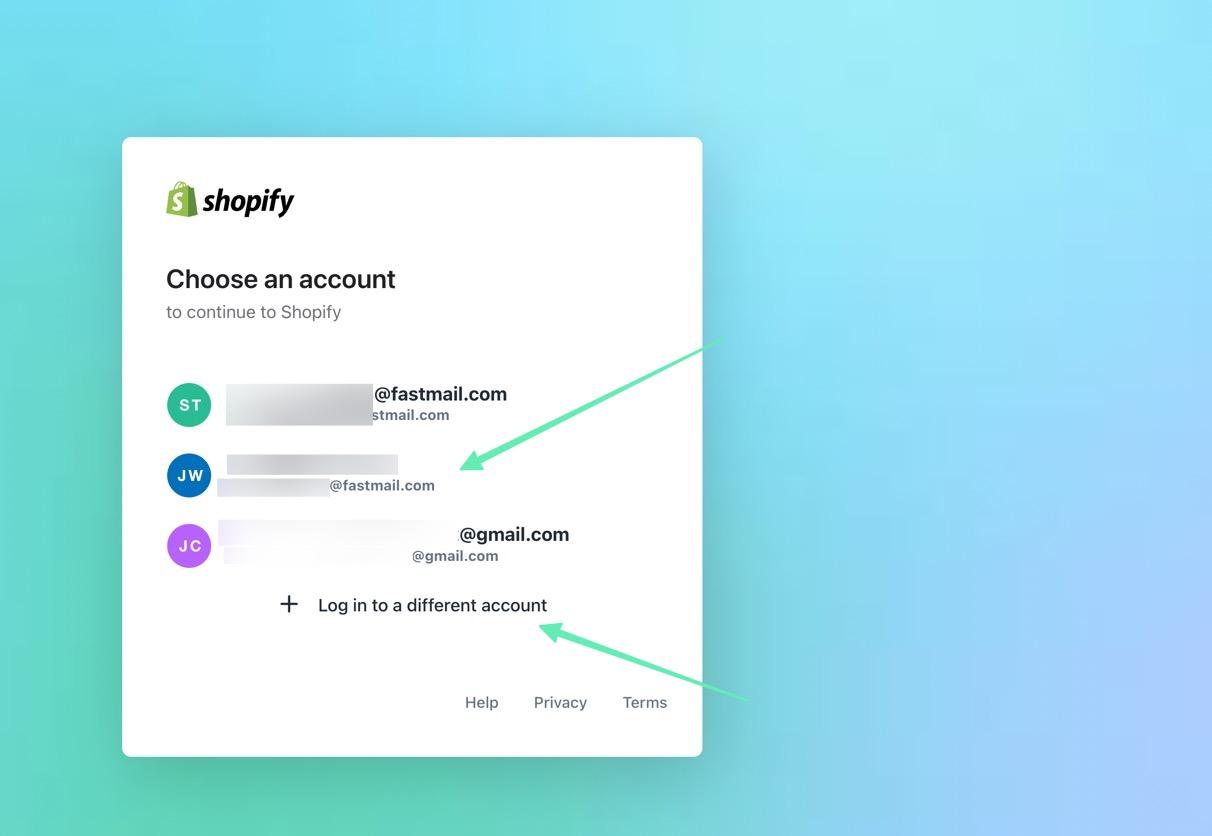
Dále vyplníte do pole Email e-mailovou adresu, kterou jste použili k vytvoření účtu.
Alternativně jste si mohli vygenerovat účet se svými přihlašovacími údaji Apple, Facebook nebo Google; vyberte si jeden z nich, pokud tomu tak je.
V opačném případě klikněte na Pokračujte e-mailem tlačítko pro přechod na stránku hesla.
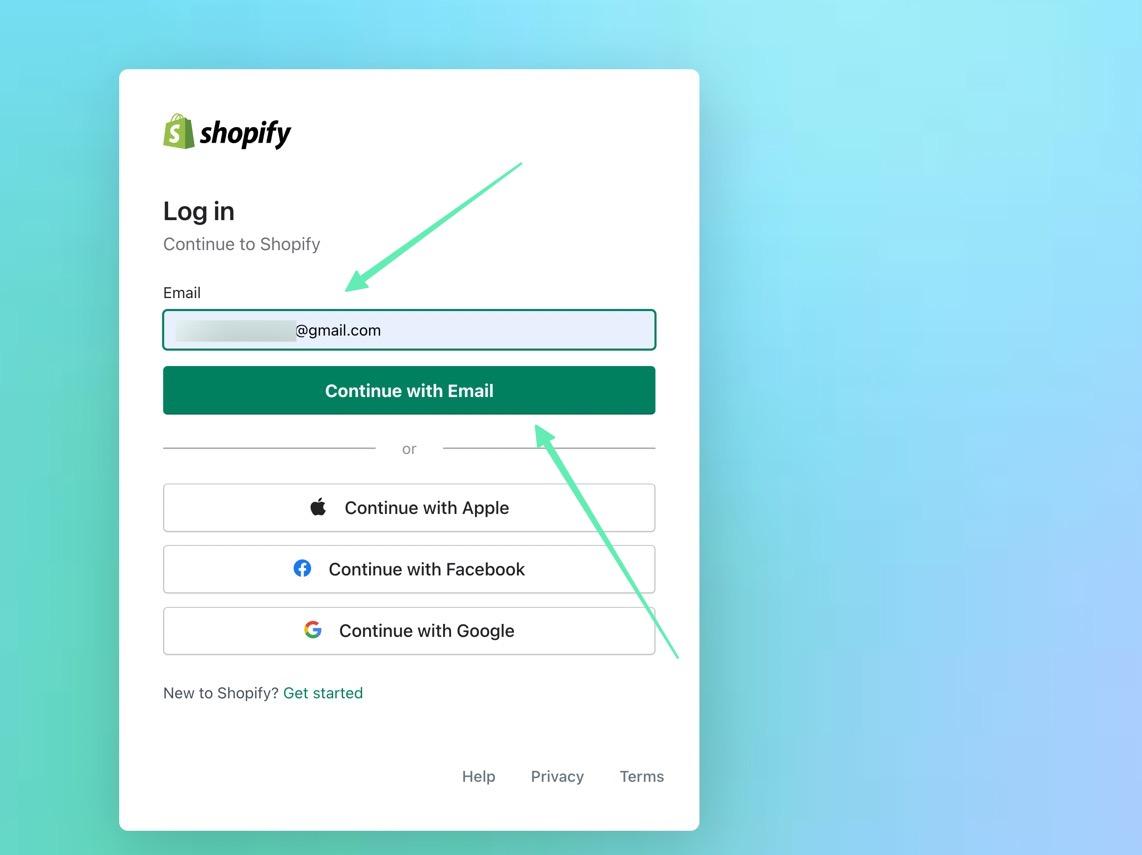
Zadejte heslo ke svému účtu.
Pro vygenerování silného hesla internetového obchodu doporučujeme použít správce hesel ve vašem prohlížeči, abyste si ho nikdy nemuseli pamatovat.
Klepněte na tlačítko pro Přihlásit se.
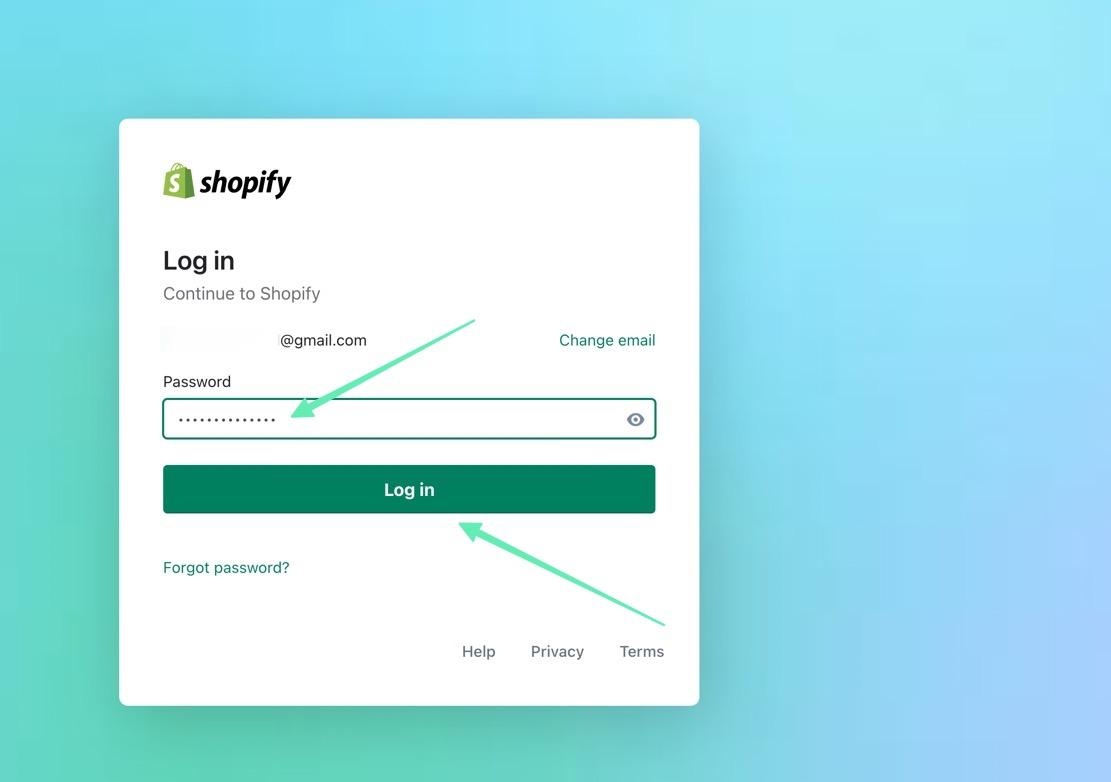
Pokud byl e-mail a heslo správné, Shopify vás přivede přímo k Shopify Admin dashboard, kde můžete spravovat vše od objednávek přes produkty a zákazníky až po finance.
Mají také možnosti vybrat/upgradovat váš plán, přizpůsobit témata, přidat názvy obchodů, přizpůsobit šablony, změnit HTML, pracovat na SEO a další.
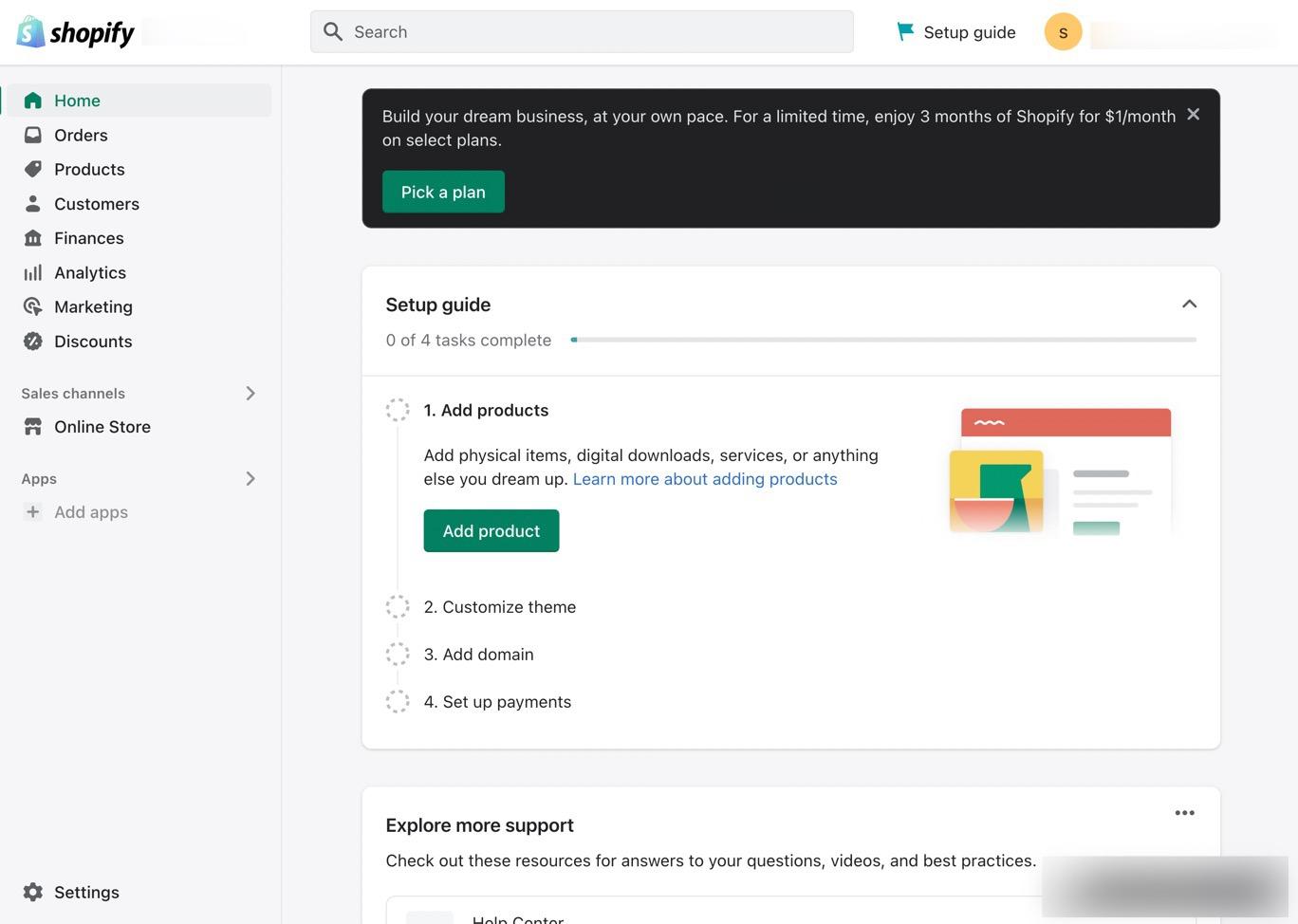
Jak se přihlásit do Shopify Správce (Desktop)
Může to znít trochu opakující se, ale existuje několik jedinečných způsobů, jak se přihlásit do administračního panelu.
Za prvé, máte několik míst, kde se můžete skutečně přihlásit, včetně:
- Shopify.com
- Frontend vašeho webu (některá témata obsahují přihlašovací tlačítka)
- Přímo na adresu URL správce vašeho obchodu (název vašeho obchodu.myshopify.com/admin)
Zjistili jsme, že nejpřímější způsob, jak se přihlásit do svého správce, je přejít na adresu URL správce vašeho konkrétního obchodu.
Tímto způsobem nemusíte procházet Shopify.com pokaždé a vaše vlastní doménové jméno je dostatečně snadné si zapamatovat a pokaždé k němu přistupovat.
Na přihlašovací stránce si můžete všimnout, že váš prohlížeč již uložil vaše přihlašovací údaje a přihlásil se k vašemu účtu správce.
Můžete jich mít více Shopify ukládá pod jedním účtem správce, takže stále musíte vybrat správný obchod, i když jste přihlášeni k účtu správce.
Příklad níže nám například říká, že na tomto zařízení je přihlášen uživatel typu Admin; je to označeno kruhovým uživatelským gravatarem v horní části přihlašovací stránky.
Pokud tomu tak je, stačí kliknout na vámi vybraný obchod a tím se dostanete do Shopify Řídicí panel správce.
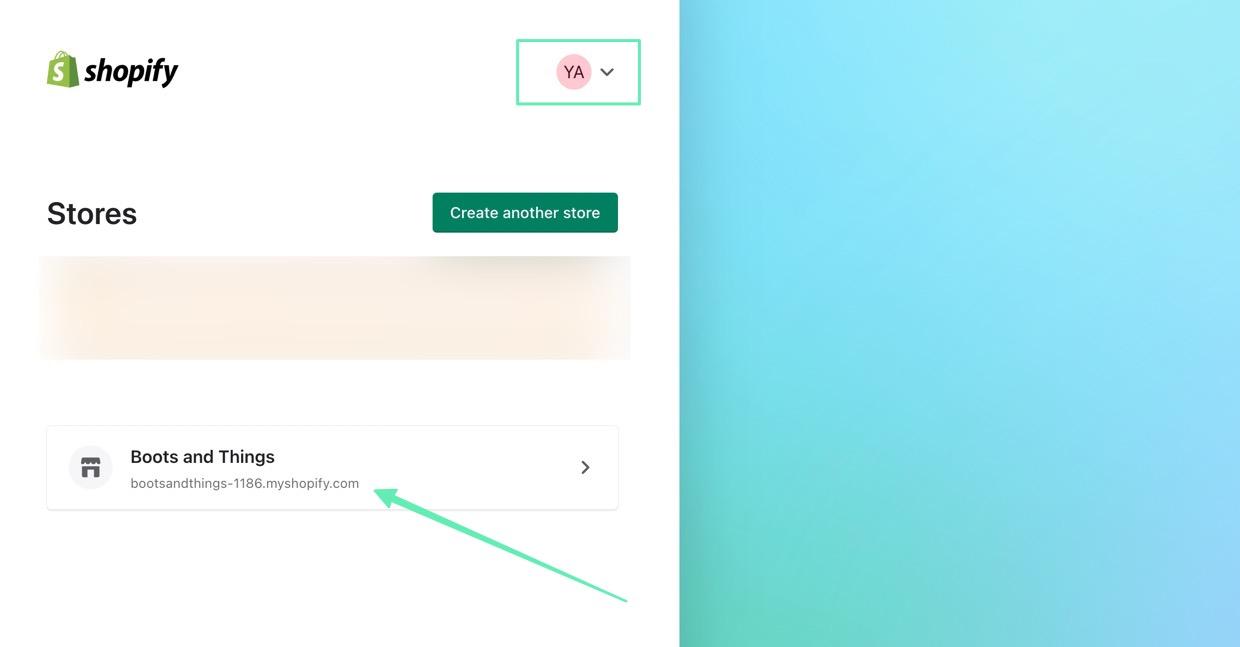
Co když však přihlašovací údaje správce nebyly uloženy? Tehdy musíte buď vybrat účet v evidenci, nebo se přihlásit k jinému účtu.
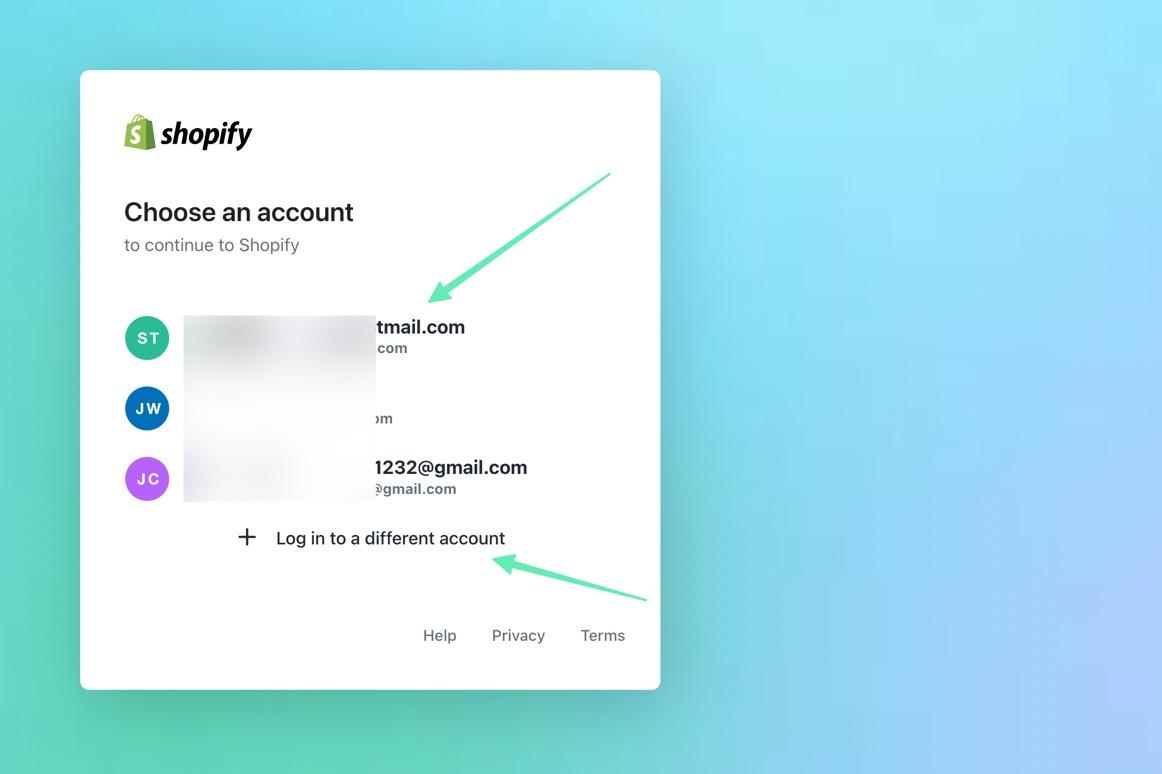
Opět vše, co je potřeba k přihlášení do administračního panelu, je e-mailová adresa a heslo. Poté klikněte na Pokračujte e-mailem tlačítko pro získání přístupu.
Líbí se nám alternativy přihlášení Apple, Facebook a Google kvůli jejich jednoduchosti.
Rozhodně nejsou tak bezpečné jako správce hesel, ale dělají to alespoň tak, že se můžete přihlásit pomocí jednoho účtu pro více typů aplikací, a to i mimo Shopify.
Zvláště doporučujeme přihlášení Apple, protože Apple poskytuje možnost skrýt váš e-mail, což snižuje pravděpodobnost, že hacker ukradne vaše přihlašovací údaje.
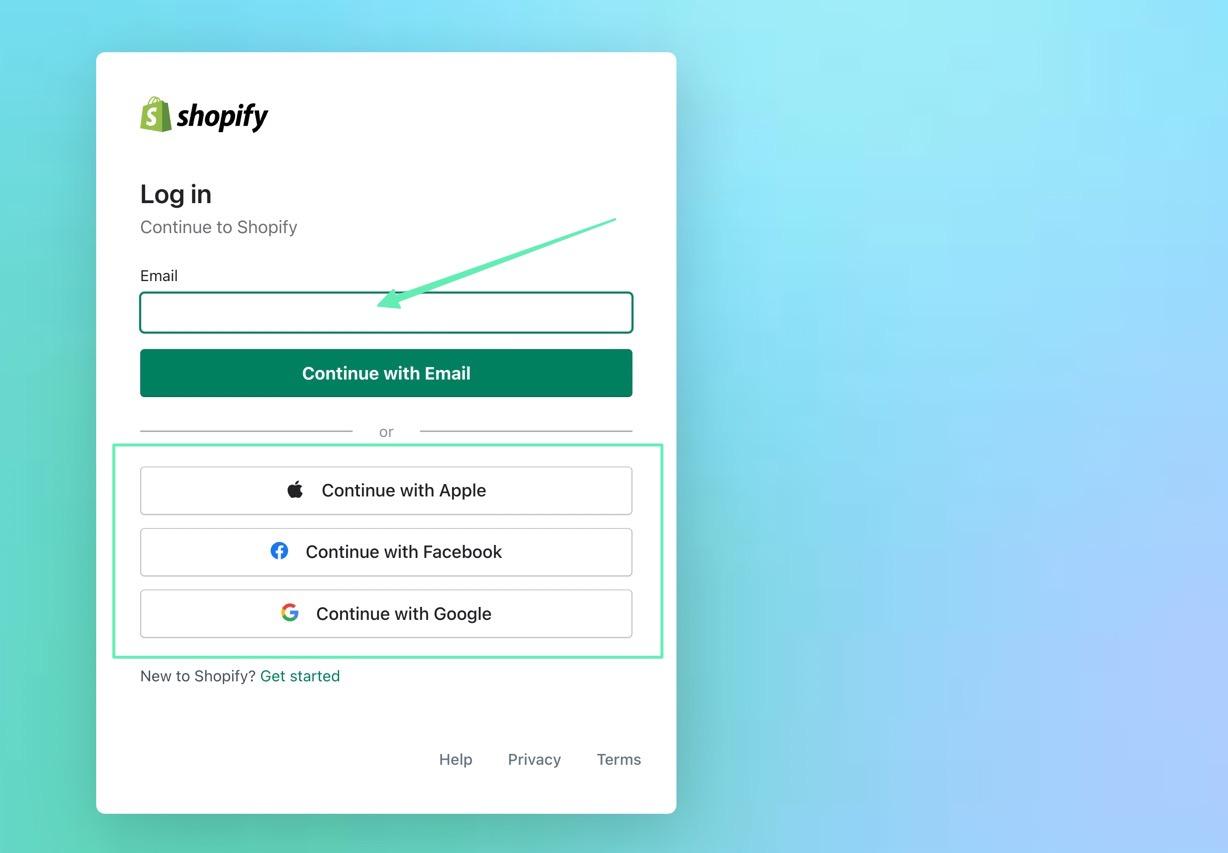
Dostupné funkce na Shopify Správce (Desktop)
Naučte se, jak používat Shopify Admin může trvat několik pokusů, ale základní věci – jako je správa objednávek, platby, tvorba produktů – jsou všechny snadno dostupné z hlavní oblasti pro správu, což vám umožní provádět nezbytné každodenní obchodní akce, a to vše bez velkých starostí. o křivce učení.
Jakmile se přihlásíte do Shopify Admine, bude to vypadat nějak takto:
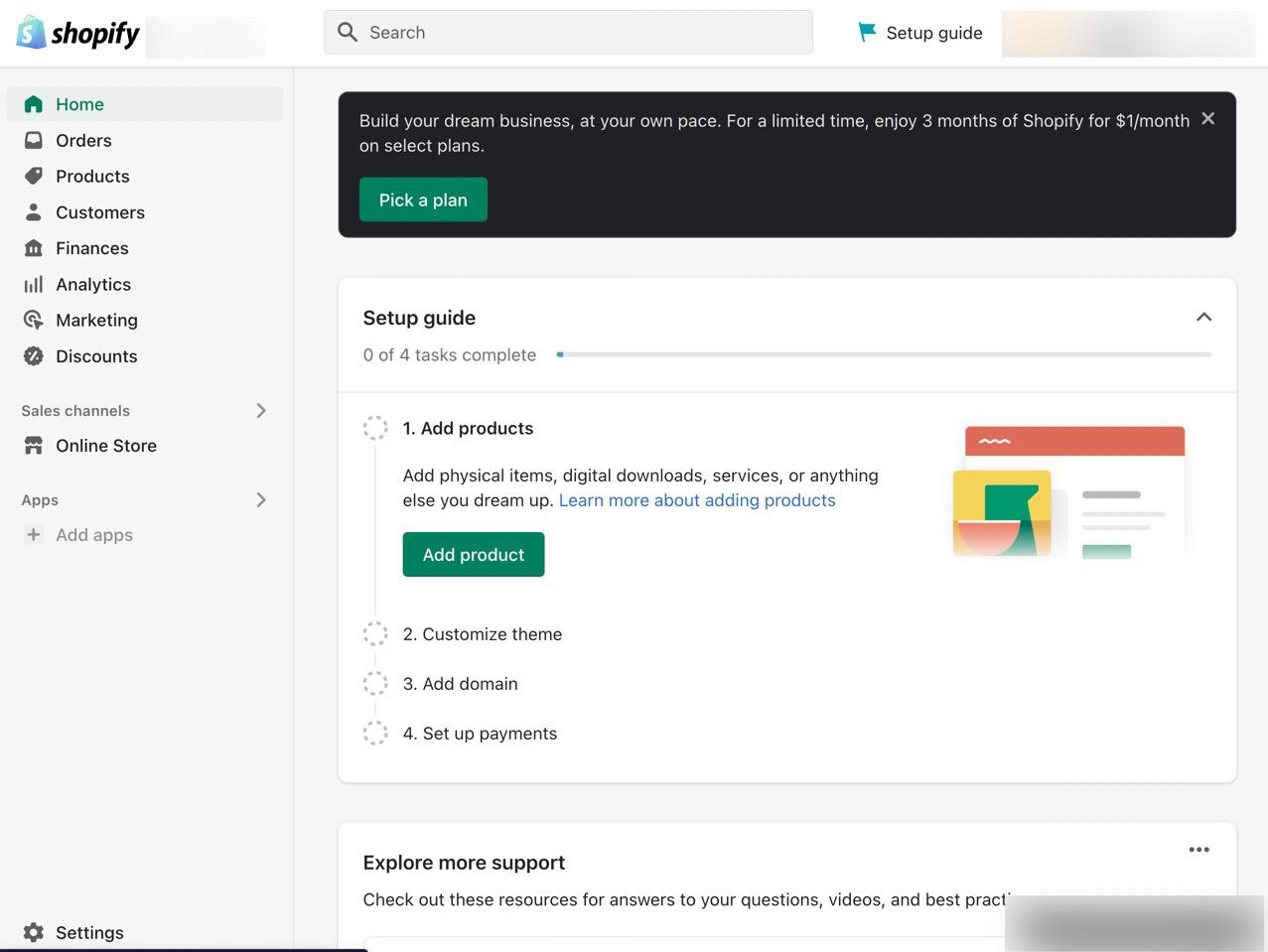
Prostřední část je skvělá pro seznámení se s řídicím panelem, protože poskytuje podrobné průvodce:
- Přidávání produktů
- Přizpůsobení motivu
- Přidání názvu domény
- Nastavení plateb
Můžete také přistupovat Shopify zákaznická podpora od Shopify Admin, pokud máte nějaké dotazy nebo si chcete přečíst nějaké články znalostní báze.
Panel vyhledávání
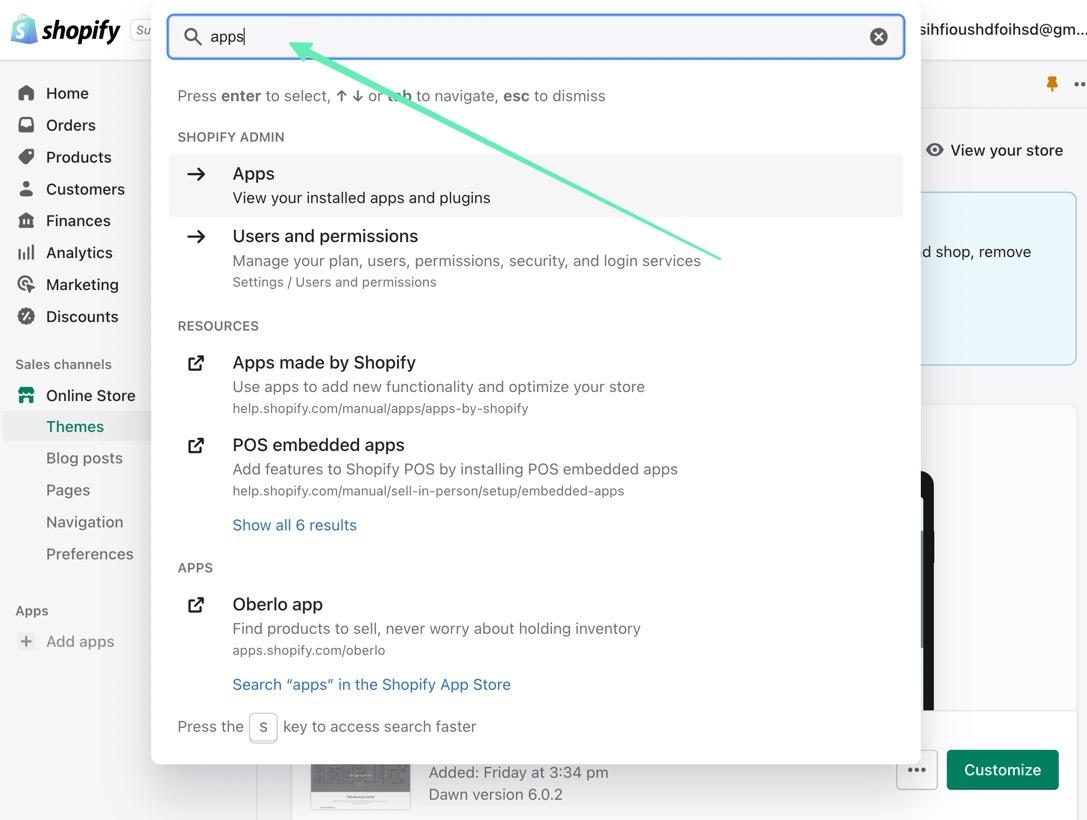
Jedno Hledat bar se nachází na samém vrcholu Shopify Admin. Je to místo, kde zadáte jakékoli klíčové slovo, které chcete, aby se zobrazila správná sekce, kterou hledáte na řídicím panelu.
To vám pomůže najít funkce, aniž byste museli skutečně vědět, kde se nacházejí. Kromě toho vyhledávací panel funguje dobře pro vyhledávání článků znalostní báze a vývojové dokumentace.
Řízení objednávek a produktů
Jedno Objednávky si Produkt management sekce mají své vlastní samostatné záložky v hlavní nabídce Shopify Řídicí panel správce.
Jedno Objednávky panel zobrazí celý seznam vašich objednávek, které můžete spravovat, plnit, rušit nebo kontrolovat.
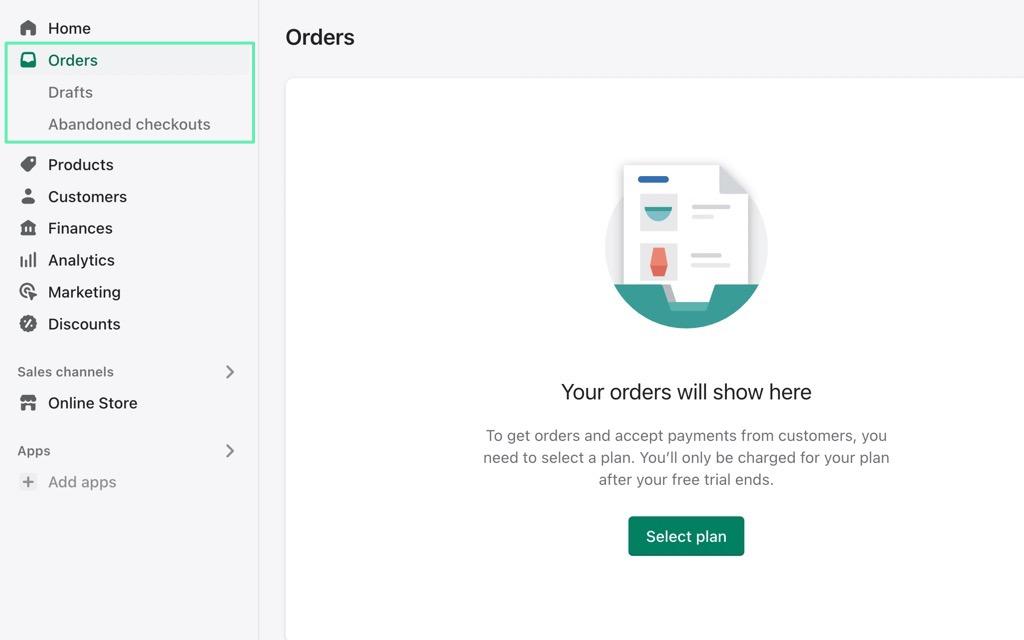
Jedno Produkty stránka zobrazuje všechny produkty aktuálně ve vašem inventáři. Produkty můžete vytvářet také nahráním prvků médií, zadáním popisů a vyplněním ceny.
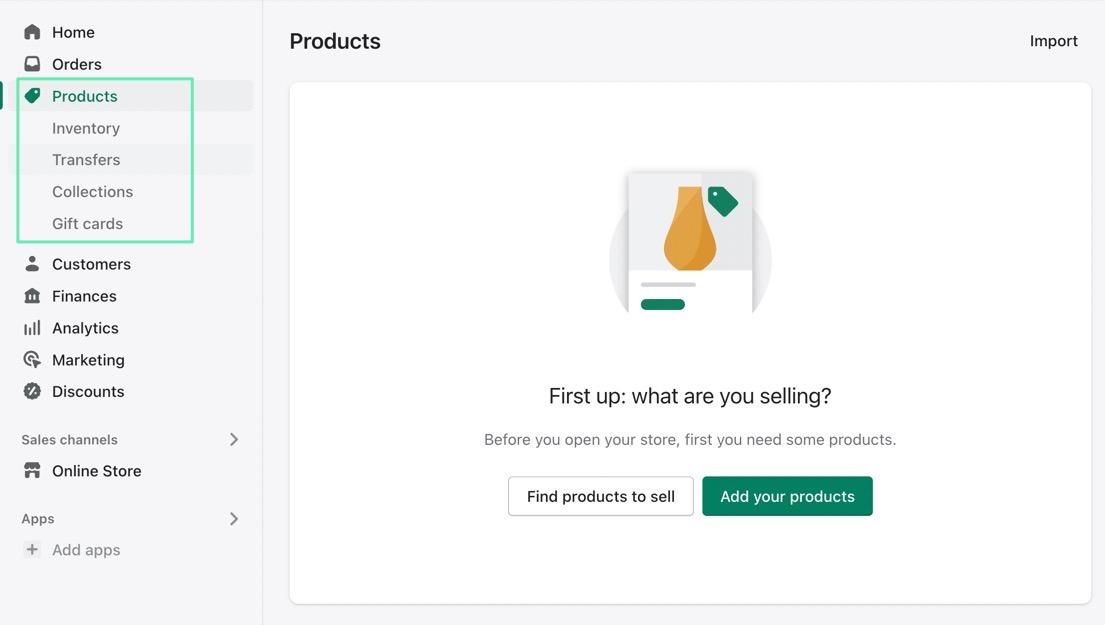
Správa zákazníků
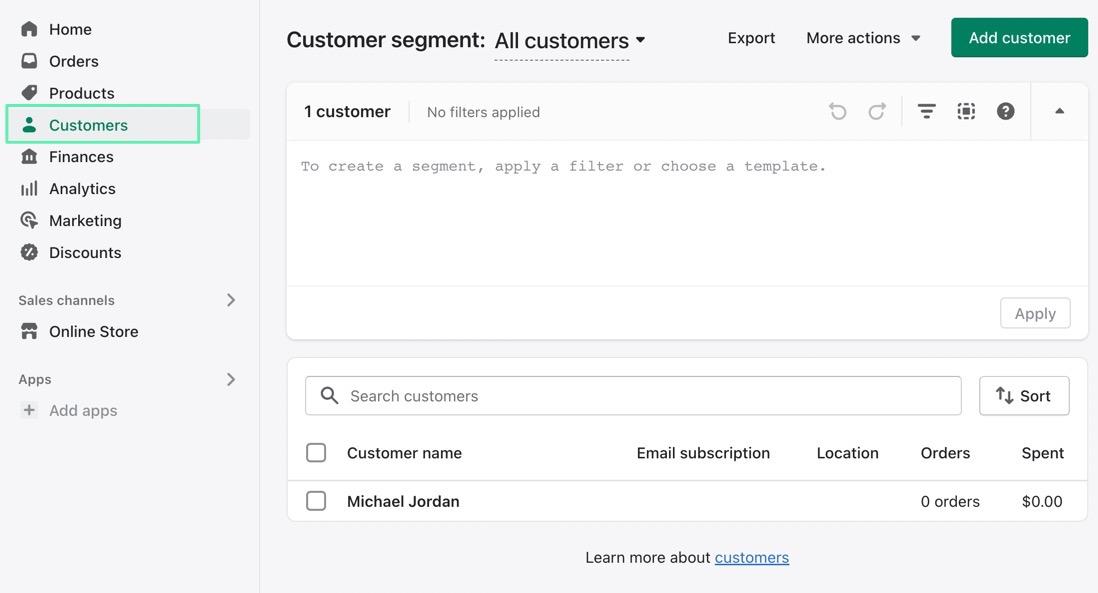
Jedno Zákazníci záložka v hlavní nabídce vás zavede na seznam všech registrovaných zákazníků pro váš e-shop.
Zákazníci jsou registrováni poté, co si vytvoří účet pro nákup něčeho z vašeho obchodu, takže pokud jste uskutečnili nějaké prodeje, měli byste mít v seznamu některé uživatele s jejich kontaktními informacemi.
Můžete také zpracovávat exporty seznamu zákazníků.
Analýza
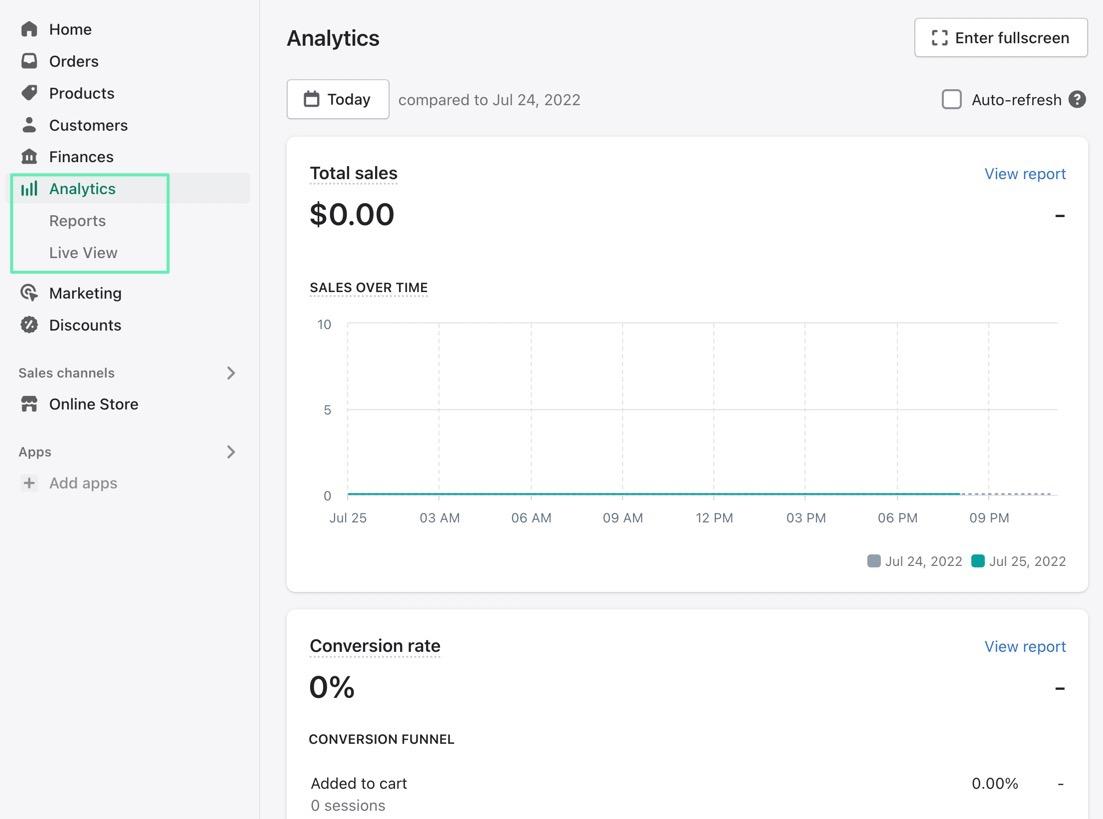
Jedno Analýza karta je také v oblasti hlavní nabídky Shopify Admin.
Toto je sekce, do které přejdete, pokud chcete vidět prodejní čísla, tržby a výkon konkrétních produktů za určité časové období.
Marketing a slevy

Jedno Marketing záložka Shopify Správce má dvě sekce:
- Kampaně
- Automatizace
Kampaně slouží ke konfiguraci vícekanálových propagací Shopify E-mailový marketing, reklama na Facebooku, sociální příspěvky a SMS marketing.
v Automatizace části, můžete nastavit věci, jako jsou e-maily s opuštěným košíkem, aby se spouštěly samy.

Slevy má svou vlastní záložku v Shopify Admin a poskytuje jednoduchý nástroj pro vytváření slevových kódů s různými pravidly, jako je doprava zdarma, když někdo koupí určitou částku v dolarech nebo sleva na určité produkty.
Prodejní kanály
Jedno Prodejní kanál karta je v hlavní nabídce a její výchozí kanál je Online Obchod. Zde můžete najít téma svého obchodu, navrhnout vše na svém webu a dokonce využít vlastní kódování / API.
Pod Online Store Prodejní kanál, najdete zde také karty pro:
- Témata
- Blogové Příspěvky
- stránky
- Navigace
- Nastavení
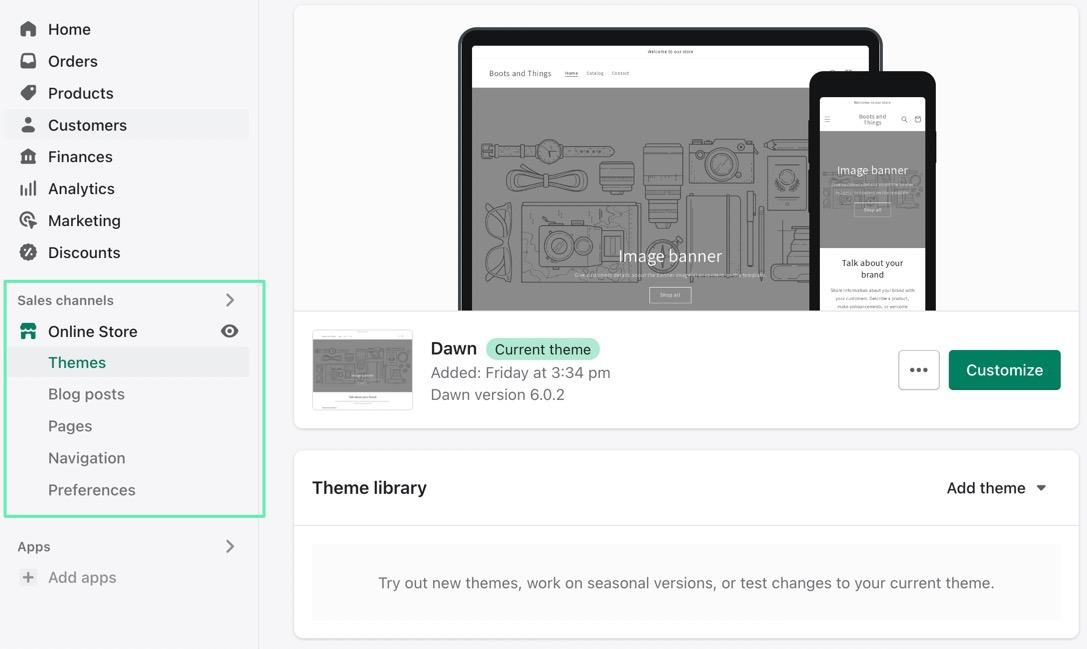
Kliknutím na Prodej Kanály karta nabízí širokou škálu dalších kanálů k instalaci.
Zde jsou některé prodejní kanály, které byste mohli zvážit:
- Místo prodeje (POS)
- Facebook kanál
- Obchod
- Microsoft
- Amazon
- Mnoho dalších
aplikace
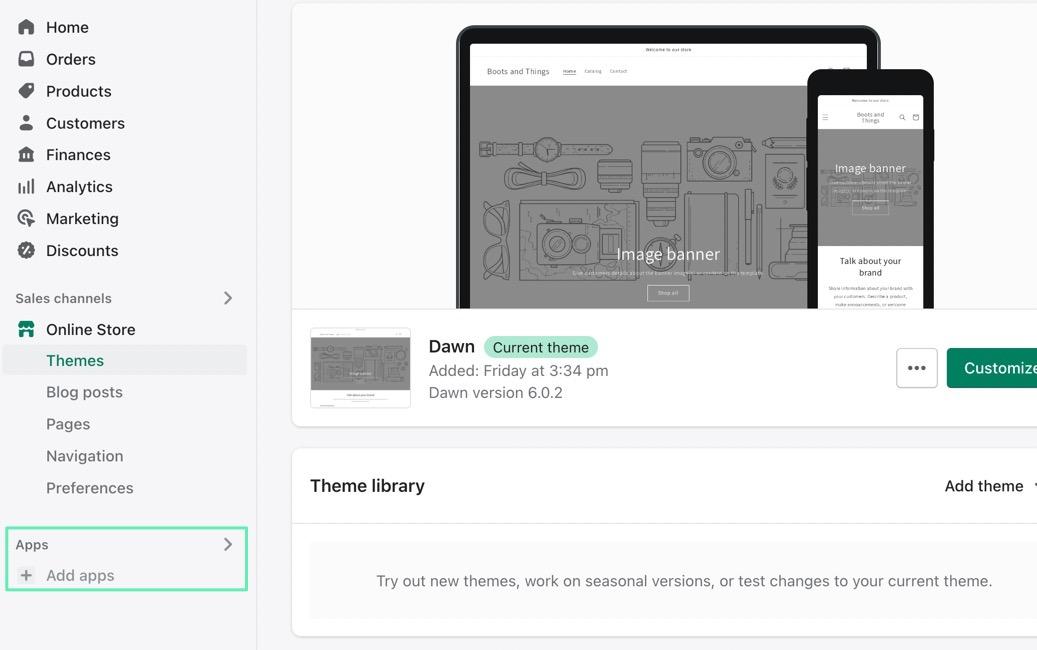
Jedno aplikace karta uvádí všechny aplikace, které máte nainstalované Shopify obchod.
Přidejte tolik aplikací, kolik chcete, ale doporučujeme ponechat to nejnutnější, protože jsou drahé a mohou snížit výkon webu.
Klikněte na přidat aplikace odkaz pro vyhledávání aplikací v kategoriích jako:
- Návrh obchodu
- Konverze
- Splnění
- Vedení prodejny
- Zákaznický servis
- Merchandising
- Přepravní a dodávka
- Získávání a prodej produktů
Nastavení
Jedno Nastavení záložka Shopify Admin je asi nejtěžší možnost najít; je umístěn trochu dál od zbytku hlavní nabídky, směrem k levému dolnímu rohu.
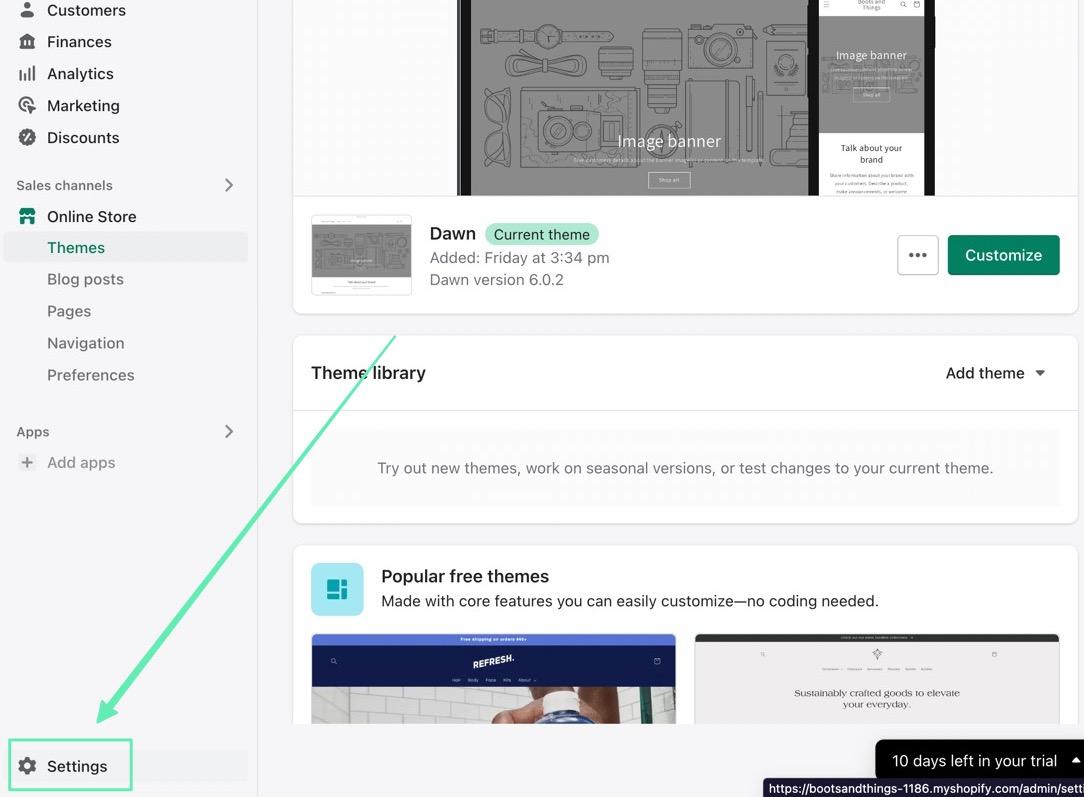
Jedno Nastavení stránka je plná administrativních sekcí pro věci jako:
- Podrobnosti obchodu
- Cenové plány
- Uživatelé a oprávnění
- Platby
- Pokladna
- Přepravní a dodávka
- Daně a cla
- Trhy
- Doménová jména
- Mnohem víc
Je téměř nutné projít si každé z těchto nastavení, abyste se ujistili, že máte nezbytnosti pro provozování obchodu.
Musíte si například vybrat a Shopify cenový plán. A musíte nakonfigurovat platby, dopravu a potenciální název domény.
Jak najít Shopify Správce na mobilním zařízení
Přístup k Shopify Administrátorský panel na mobilním zařízení (Android nebo Apple iOS) je zcela odlišný proces ve srovnání s přihlašováním na počítači.
Kroky jsou dost podobné, ale pracujete s rozhraním, které je navrženo pro menší zařízení, takže rozhodně nevypadá stejně jako desktop.
Mají také tendenci omezit některé kroky ke zjednodušení věcí na smartphonu nebo tabletu.
Najděte Shopify Admin na mobilním zařízení, musíte mít nejprve nový Shopify účtu.
Chcete-li tak učinit, přejděte na Shopify.com a zadejte svůj e-mail pro bezplatnou zkušební verzi. Projděte si kroky vytvoření účtu.
Jakmile máte účet, existují tři způsoby, jak jej najít Shopify řídicí panel na mobilním zařízení:
- Jedno Shopify Aplikace Apple
- Jedno Shopify Android app
- Chystat se Shopify.com ve vašem mobilním prohlížeči
I když je to možné, nedoporučujeme chodit Shopify.com ve vašem mobilním prohlížeči, protože aplikace nabízejí výkonnější funkce a bezproblémové rozhraní pro správu celého vašeho účtu.
Takže buď stáhnout Shopify Aplikace Apple Store or Android app do telefonu nebo tabletu.
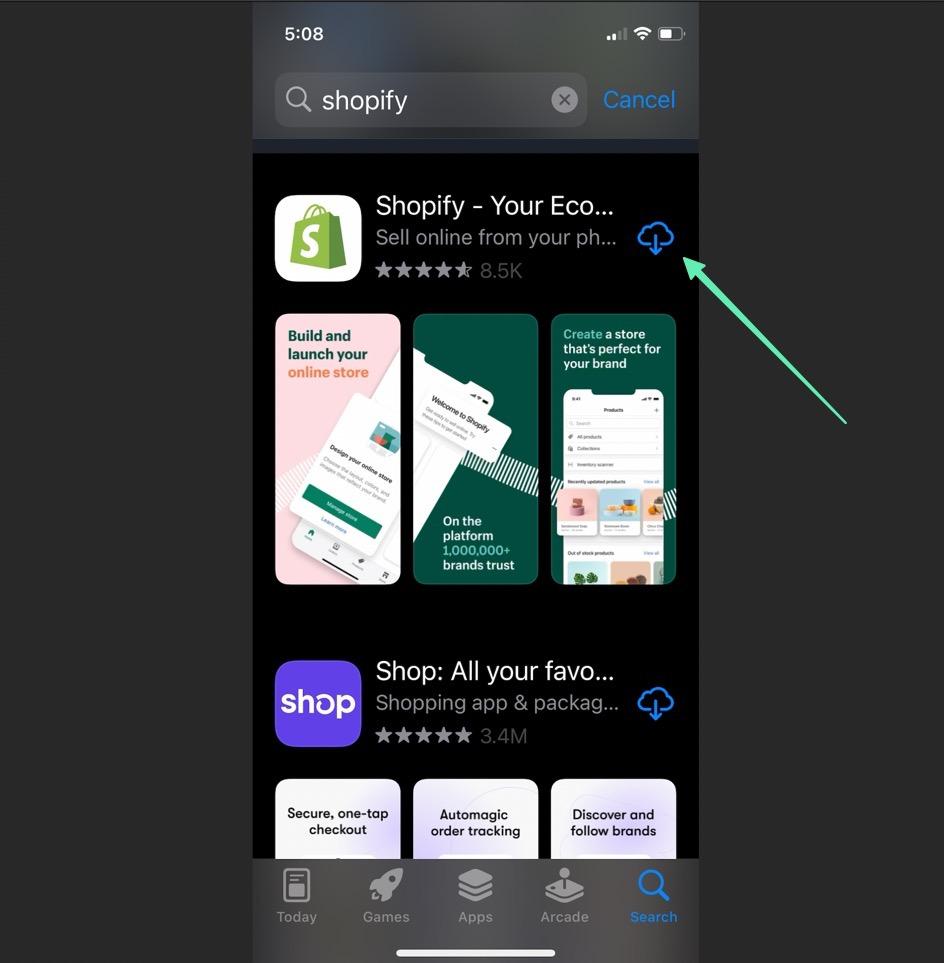
Po stažení postupujte podle těchto kroků, abyste se dostali k Shopify Správce:
- Klepněte na tlačítko Shopify ikonu aplikace na telefonu a otevřete její přihlašovací stránku
- Klikněte na Přihlásit se
- Zadejte svou e-mailovou adresu nebo použijte jedno z tlačítek pro přihlášení na sociálních sítích
- Pokud používáte přihlašovací e-mailovou adresu, klikněte na Pokračujte e-mailem
- Zadejte své heslo nebo nejlépe načtěte heslo pomocí správce hesel
- Klikněte na Přihlásit se tlačítko, které vás přesměruje přímo do mobilního rozhraní Shopify administrátor
Jak se přihlásit Shopify Správce na mobilním zařízení
Při přihlašování do svého účtu máte několik možností, které je třeba zvážit Shopify Správce z mobilního zařízení.
Nejprve si můžete zvolit přihlášení přes:
- Jedno Shopify Aplikace Apple
Or
- Jedno Shopify Android app
Jakmile se rozhodnete pro aplikaci, musíte se přihlásit.
Existuje několik způsobů, jak se přihlásit:
- Zadáním e-mailové adresy a hesla do aplikace
- Pomocí správce hesel v aplikaci
- Zadáním hesla na Shopify.com v mobilním prohlížeči
- Přejděte přímo na adresu URL správce vašeho obchodu (název vašeho obchodu.myshopify.com/admin)
- Podívejte se, zda je na frontendu vašeho motivu tlačítko pro přihlášení
K dispozici je také možnost použít možnosti sociálního přihlášení, jako například:
- jablko
Bez ohledu na trasu, kterou se vydáte, vypadá přihlášení přibližně jako na snímku obrazovky níže, kam kliknete Log In, zadejte svůj e-mail a heslo nebo využijte přihlášení na sociálních sítích.
Poté kliknete na Přihlásit se tlačítko pro přesun do Shopify Admin.
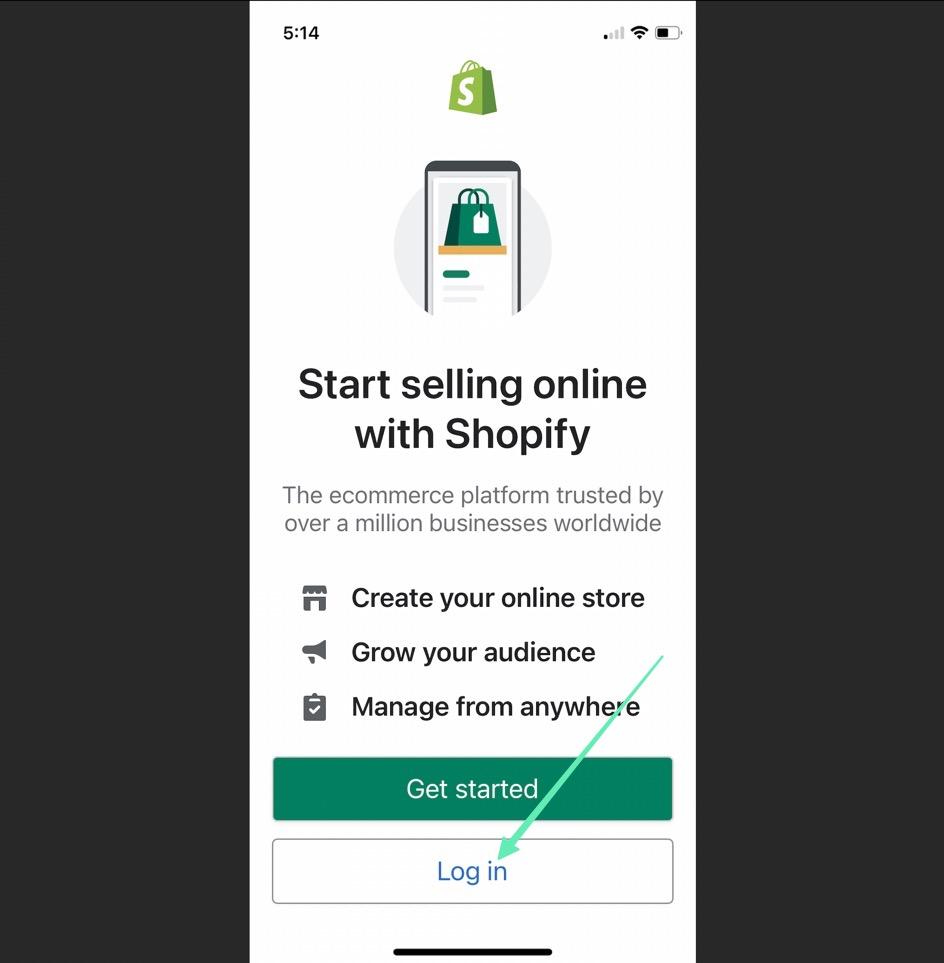
Dostupné funkce na Shopify Mobile App
Za použití Shopify Admin na mobilním zařízení znamená menší rozhraní.
I když tedy existují určitá omezení funkcí, naprostá většina základních položek je stále zahrnuta v přístrojové desce.
Zde je pohled na funkce, které lze od mobilu očekávat Shopify Správce:
Domovská stránka
Všimnete si, že Shopify Admin vypadá výrazně odlišně od toho, co nabízí verze pro stolní počítače. Můžete si také myslet, že mnoho funkcí bylo odstraněno.
Aplikace je navržena tak, aby minimalizovala nepořádek na menším zařízení, takže konsoliduje potřebné funkce a poskytuje okamžitý přístup pouze k těm nejdůležitějším z domovské stránky.
Jak vidíte, čtyři hlavní karty jsou:
- Domů
- Objednávky
- Produkty
- Obchod
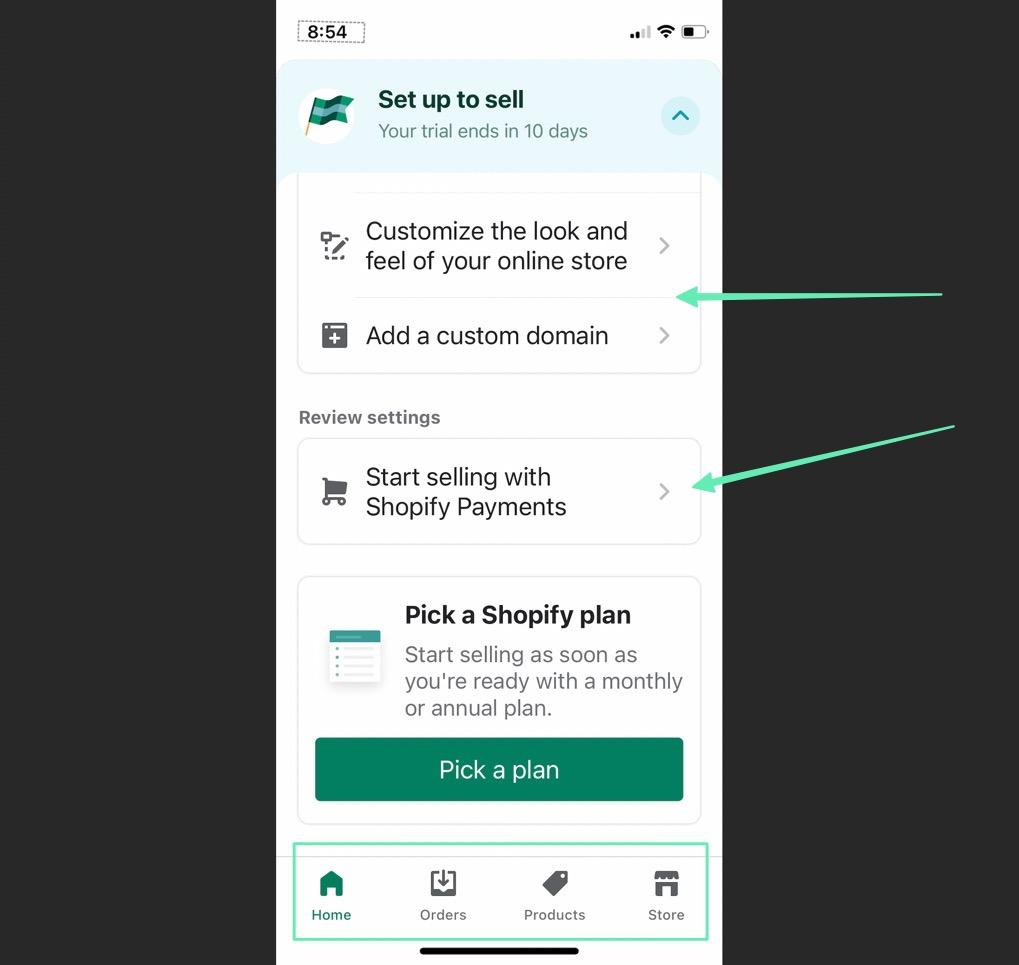
Na domovské stránce můžete také vidět rychlé statistiky – po přijetí objednávek – spolu s příručkami Začínáme, zdroji zákaznické podpory a dalšími.
Objednávky
Jedno Objednávky stránka na začátku odhaluje jedno tlačítko Vytvořit objednávku.
Slouží k nastavení ručních objednávek, ale zde také uvidíte objednávky, které přicházejí z vašeho online obchodu a dalších prodejních kanálů.
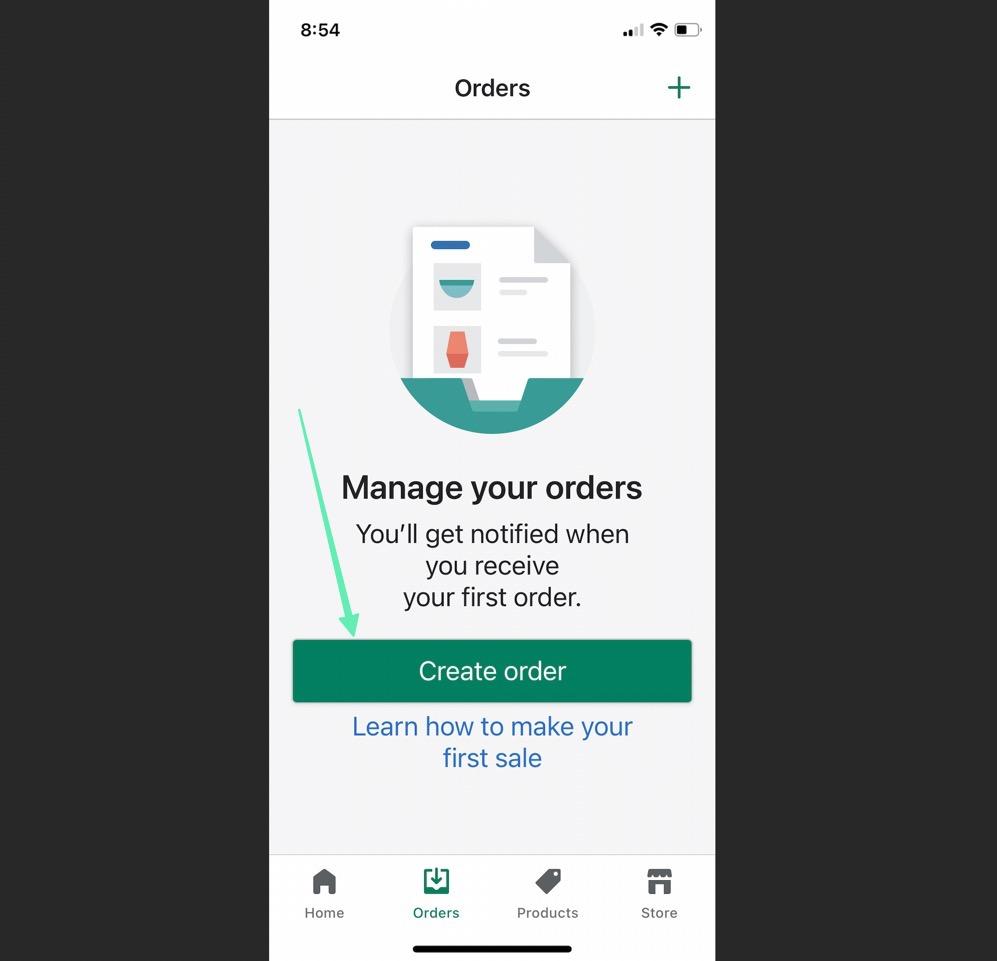
Produkty
Jedno Produkty karta nakonec zobrazí seznam produktů poté, co je přidáte.
Při spouštění vašeho obchodu jsou hlavní tlačítka:
- Přidejte své produkty
- Najděte produkty k prodeji
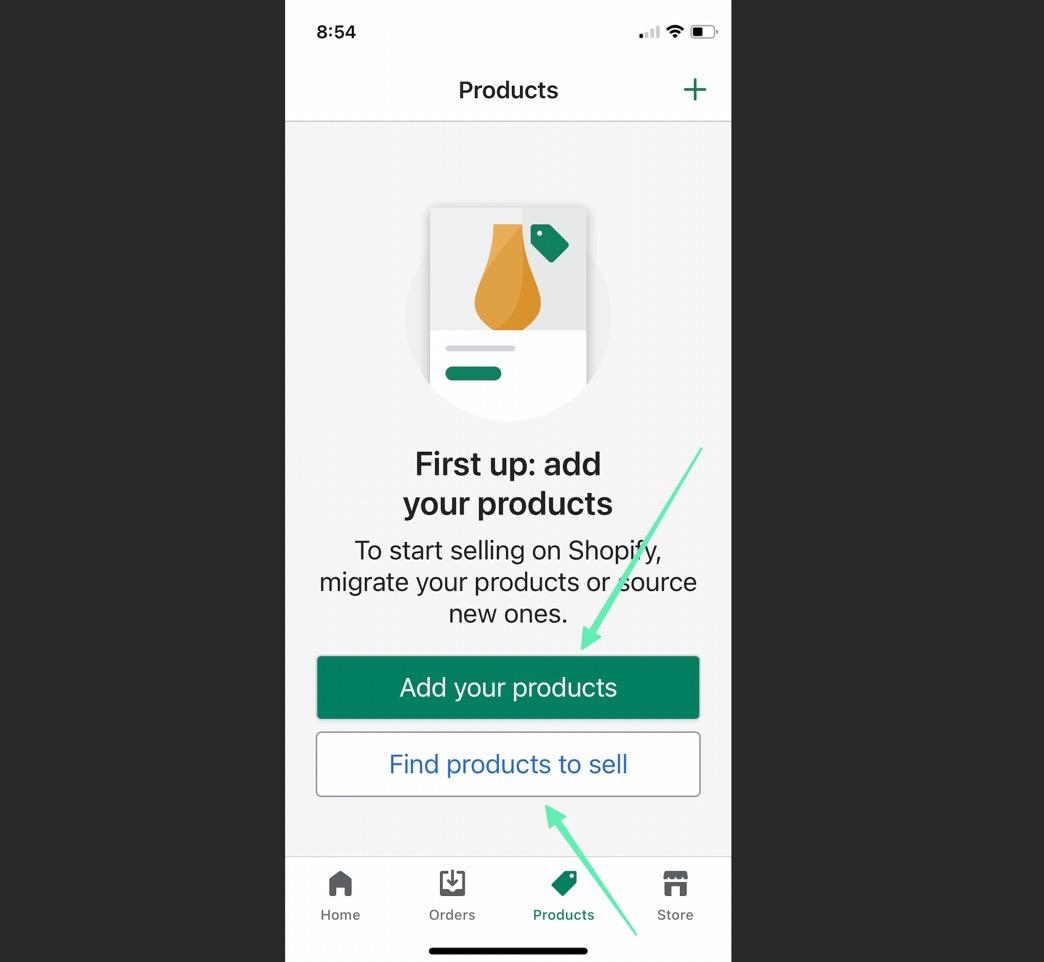
Jedno Přidejte své produkty vám pomůže vytvořit stránky produktů s obrázky, cenami a popisy produktů.
Jedno Najděte produkty Tato stránka slouží spíše k propojení s dodavateli, zejména dropshippery.
Obchod
Poslední karta v aplikaci – s názvem Obchod– je skutečně tam, kde je zbytek mocných Shopify Jsou umístěny funkce správce.
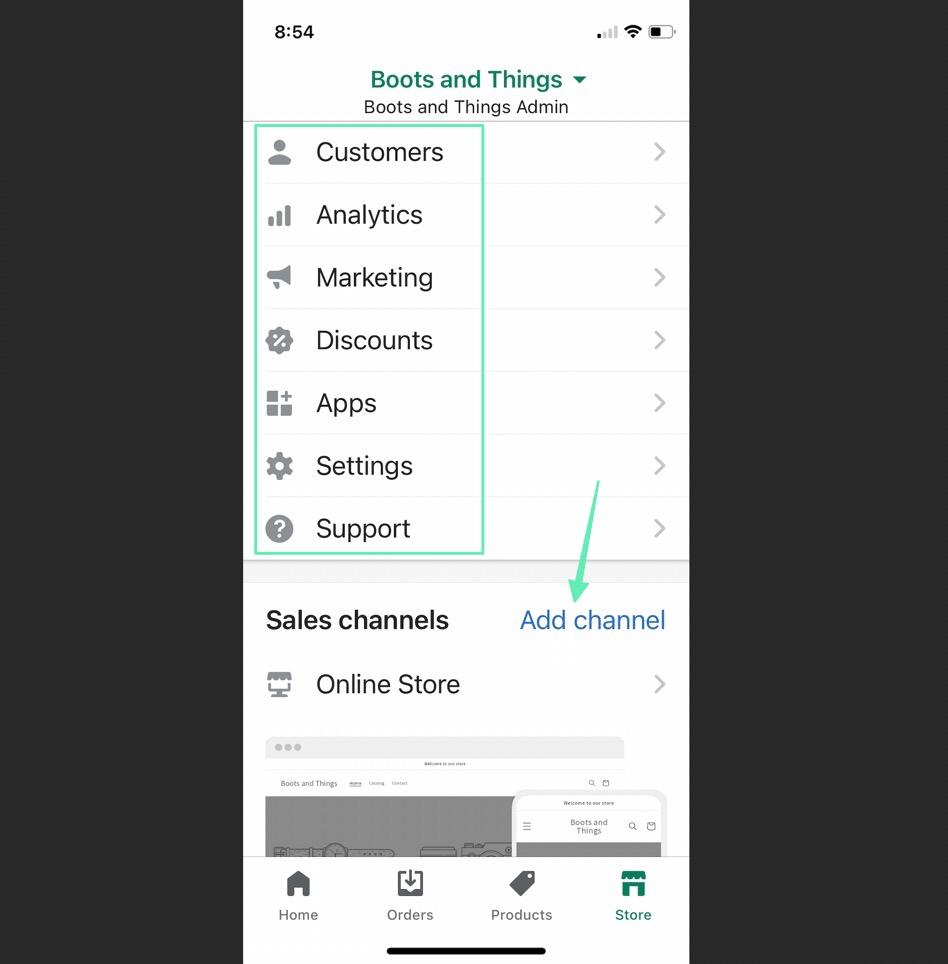
Uvidíte karty ke správě a zobrazení:
- Zákazníci
- Analýza
- Marketing
- Slevy
- Aplikace (Shopify Obchod s aplikacemi)
- Nastavení
- Podpora
- Prodejní kanály
Dokonce vám umožňují přizpůsobit design vašeho obchodu přímo z mobilu Shopify Admin, díky čemuž je to poměrně výkonná aplikace pro verze Android i Apple.
Náš souhrn o tom, jak najít a používat Shopify administrátor
Najdete Shopify Správce pomocí několika metod, včetně možnosti přejít přímo k vašemu Shopify adresu URL správce webu nebo přejděte na Shopify.com a kliknutím na Login .
Potom, Shopify vás přenese přímo na řídicí panel správce.
V tomto článku jsme se zabývali:
- Jak se dostat do Shopify Správce na stolním počítači
- Jak se přihlásit do Shopify Správce na ploše
- Dostupné funkce v Shopify Admin desktopová verze
- Jak najít Shopify Správce na mobilních zařízeních
- Jak se přihlásit Shopify Správce na mobilním zařízení
- Dostupné funkce v mobilní verzi Shopify administrátor
Máte-li jakékoli další otázky týkající se přístupu ke správci nebo máte myšlenky na jiné způsoby, jak se dostat do řídicího panelu správce, dejte nám prosím vědět v sekci komentářů!




Komentáře 0 Odpovědi