การสร้างร้านค้าออนไลน์นั้นถือเป็นงานที่ยากมาก แม้กระทั่งทุกวันนี้คุณต้องการความรู้ในการพัฒนาบางอย่างเมื่อทำงานกับแพลตฟอร์มส่วนใหญ่ นอกจากนี้คุณต้องสร้างผลิตภัณฑ์ของคุณเองและหาวิธีบรรจุและจัดส่ง อย่างไรก็ตามการรวมกันของ Shopify Lite แผนและ Oberlo ทำให้ผู้ขายง่ายขึ้นมาก
ในระยะสั้น Shopify Lite จัดหาเครื่องมือร้านค้าออนไลน์ในราคาที่เหมาะสมในขณะที่ Oberlo เชื่อมต่อคุณกับซัพพลายเออร์หลายพันรายที่เต็มใจที่จะส่งมอบผลิตภัณฑ์ของคุณให้กับลูกค้า
มีอะไร Shopify Lite?
Shopify เป็นหนึ่งในแพลตฟอร์มอีคอมเมิร์ซที่ได้รับความนิยมมากที่สุดในโลก ช่วยให้คุณเปิดร้านค้าออนไลน์และเริ่มขายสินค้าได้อย่างรวดเร็วโดยไม่ต้องรู้อะไรเกี่ยวกับการเขียนโปรแกรมเว็บไซต์ หลัก Shopify แผนการเริ่มต้นที่ $ 29 ต่อเดือน แต่ Shopify Lite แผนขายเพียง $ 9 ต่อเดือน สิ่งนี้ไม่เพียงช่วยให้คุณประหยัดเงิน แต่ยังมีเครื่องมือสำหรับวางปุ่มซื้อหน้าผลิตภัณฑ์และตะกร้าสินค้าในเว็บไซต์ปัจจุบันของคุณ
มาตรฐาน Shopify แผนเสนอโฮสติ้งเว็บไซต์เต็มรูปแบบและร้านค้าออนไลน์ที่สมบูรณ์ Shopify Liteในทางกลับกันคาดว่าคุณจะมีเว็บไซต์ของคุณเองพร้อมโฮสติ้ง เพียงแค่ให้ปุ่มซื้อ Shopify Lite ยังมีตัวเลือกสำหรับการขายบน Facebook และ Facebook Messenger. พวกเราชอบ Shopify Lite สำหรับ บริษัท ที่อาจมีตัวตนทางออนไลน์อยู่แล้ว แต่ต้องการทดสอบร้านค้าออนไลน์ มันสมเหตุสมผลแล้วเพราะอะไรคือจุดสำคัญในการสร้างเว็บไซต์ใหม่ทั้งหมด Shopify Lite ให้โมดูลที่จำเป็นสำหรับร้านค้าออนไลน์โดยไม่ต้องผ่านขั้นตอนการพัฒนาเว็บอีกต่อไป ไม่เพียงแค่นั้น แต่ลูกค้าของคุณจะไม่สับสนเมื่อต้องไปที่ URL อื่นเพื่อซื้อผลิตภัณฑ์
นอกจากตัวเลือกร้านค้าออนไลน์หลักแล้ว Shopify Lite มีคุณสมบัติในการสร้างใบแจ้งหนี้เพื่อรับชำระค่าบริการของคุณ ด้วยวิธีนี้ บริษัท ที่ให้บริการสามารถมีร้านค้าออนไลน์สำหรับจองบริการเหล่านั้นได้ แต่จะส่งใบแจ้งหนี้เมื่อบริการเสร็จสมบูรณ์
ข้อดีอีกอย่างของ Shopify Lite คือความสามารถในการรับบัตรเครดิตได้ทุกที่ คุณอาจเคยเห็นธุรกรรมเหล่านี้ทำผ่าน PayPal หรือ Squareแต่ Shopify นอกจากนี้ยังมีเทคโนโลยี "รูดมือถือ" ของตัวเองซึ่งคุณสามารถไปงานแสดงสินค้าหรือการประชุมและขายผลิตภัณฑ์หรือบริการของคุณได้ รูดบัตรอย่างรวดเร็วเพื่อทำธุรกรรมผ่าน Shopify และตรวจสอบให้แน่ใจว่าทุกอย่างปลอดภัยและเงินถูกโอนเข้าบัญชีของคุณ
Oberlo คืออะไร
Oberlo คือ Shopify แอพที่ช่วยให้คุณสามารถส่งสินค้าให้กับลูกค้าของคุณ Dropshipping เกี่ยวข้องกับการเป็นพันธมิตรกับซัพพลายเออร์ที่ยินดีจัดเก็บผลิตภัณฑ์บรรจุหีบห่อและจัดส่งให้กับลูกค้าของคุณโดยตรงเมื่อมีการขาย โดยทั่วไปแล้ว dropshipping มีราคาแพงกว่าการซื้อแบบขายส่ง แต่มีความเสี่ยงน้อยกว่าเนื่องจากคุณไม่จำเป็นต้องซื้อสินค้าคงคลังทั้งหมดล่วงหน้า ดังนั้นสิ่งที่คุณต้องทำคือทำการตลาดและเรียกใช้เว็บไซต์ของคุณ ซัพพลายเออร์ของคุณเป็นผู้จัดการทุกอย่างตั้งแต่บรรจุภัณฑ์ไปจนถึงการขนส่ง
สิ่งที่ดีเกี่ยวกับ Oberlo คือซัพพลายเออร์ได้รับการตรวจและพร้อมที่จะเริ่มต้นเป็นพันธมิตรกับ บริษัท ของคุณ คุณเพียงแค่เลือกผลิตภัณฑ์ที่คุณชอบและวางลงในร้านค้าออนไลน์ของคุณ Oberlo เชื่อมโยงคุณกับซัพพลายเออร์จากทั่วทุกมุมโลกดังนั้นคุณสามารถเลือกซัพพลายเออร์สหรัฐได้หากคุณดำเนินธุรกิจในสหรัฐอเมริกาหรือซัพพลายเออร์เอเชียหากคุณอยู่ที่ไหนสักแห่งในเอเชีย
Oberlo ช่วยให้คุณสามารถเรียกดูผลิตภัณฑ์ต่างๆ มากมาย รวมถึงข้อมูลซัพพลายเออร์ เมื่อคุณพบผลิตภัณฑ์ที่สนใจ คุณสามารถนำเข้ารายละเอียดผลิตภัณฑ์ทั้งหมด (รวมถึงรูปภาพ ราคา และคำอธิบาย) ลงในระบบได้ Shopify เก็บ. หลังจากนั้นลูกค้าสามารถซื้อผลิตภัณฑ์และชำระเงินที่ลงท้ายด้วยบัญชีของคุณเอง ซัพพลายเออร์จะได้รับแจ้งการทำธุรกรรมโดยอัตโนมัติเพื่อให้พวกเขาสามารถบรรจุสินค้าและส่งออก มันเป็นกระบวนการที่ไร้รอยต่อหากคุณพบซัพพลายเออร์ที่เหมาะสม
มี คว่ำและลง dropshippingแต่แน่นอนว่า Oberlo ทำให้ง่ายขึ้นมาก
วิธีการขายด้วย Shopify Lite Plan และ Oberlo
ตอนนี้เรารู้แล้วว่า Shopify Lite และฟังก์ชัน Oberlo แยกกันมาดูกันว่าทำงานร่วมกันอย่างไร เราจะดำเนินการตามขั้นตอนทีละขั้นตอนและแสดงวิธีการขายสินค้า dropshipped ผ่านร้านค้าออนไลน์ของคุณเอง
ขั้นตอนที่ 1: ไปที่ Shopify และเลือก Shopify Lite แพ็กเกจ
ส่วนแรกของกระบวนการเหมือนกันสำหรับทุกคน Shopify ลูกค้า อย่างไรก็ตาม คุณสามารถค้นหาข้อมูลเกี่ยวกับ Shopify Lite วางแผนโดยไปที่ หน้านี้. หลังจากที่คุณเข้าใจสิ่งที่แน่นอน Shopify Lite สามารถทำเพื่อธุรกิจของคุณพร้อมกับเครื่องมือที่คุณได้รับคลิกที่ปุ่มเริ่มทดลองใช้ฟรีเพื่อเริ่มต้น ซึ่งจะนำคุณไปยังหน้าการกำหนดค่าและให้คุณเล่นกับปุ่มซื้อและตัวเลือกการขายอื่น ๆ
หน้าถัดไปเป็นทางเลือก แต่คุณสามารถแบ่งปันข้อมูลบางส่วนได้ Shopify. สิ่งนี้ช่วยให้พวกเขาตอบสนองประสบการณ์การใช้งานของคุณกับธุรกิจของคุณ ดังนั้นอย่าลังเลที่จะระบุว่าคุณขายสินค้าอย่างไรพร้อมกับรายได้รวม เป็นเรื่องที่ดีมากหากคุณพูดว่าคุณแค่เล่นไปรอบ ๆ และคุณยังไม่ได้ทำเงินเลย คลิกที่ปุ่มถัดไปเพื่อดำเนินการต่อ
ที่อยู่เป็นสิ่งจำเป็นสำหรับการรับเงิน ดังนั้น ฉันขอแนะนำให้คุณกรอกข้อมูลนี้เพื่อที่คุณจะได้ไม่ลืมในภายหลัง พิมพ์รายละเอียด เช่น ชื่อ ที่อยู่ หมายเลขโทรศัพท์ และเว็บไซต์ของคุณ หลังจากนั้น คุณก็พร้อมที่จะดำเนินการต่อไป Shopify แผงควบคุม. คลิกที่ปุ่ม Enter My Store
เหตุการณ์ Shopify Lite แดชบอร์ดแตกต่างจากแผนอื่นเล็กน้อยตรงที่ไม่มีร้านค้าออนไลน์ในตัวเพื่อให้คุณขายโดยตรงจากไฟล์ Shopify- โฮสต์เว็บไซต์ คุณจะได้รับช่องทางการขายจำนวนหนึ่งซึ่งรวมถึง POS, ปุ่มซื้อ, Facebook และ Messenger แทน
ก่อนที่จะยุ่งกับช่องเหล่านี้ลองเพิ่มแอพ Oberlo เพื่อค้นหาผลิตภัณฑ์บางอย่างที่เราอาจต้องการขาย คลิกที่แท็บแอพทางด้านซ้ายของแดชบอร์ดของคุณ
แนะนำให้ใช้ Oberlo ในหน้าแอพ แต่คุณอาจต้องคลิกที่การเข้าชม Shopify App Store เพื่อค้นหา คุณสามารถค้นหาแอพอื่น ๆ ที่อาจทำให้ร้านค้าออนไลน์ของคุณมีประโยชน์ต่อลูกค้ามากขึ้น
เมื่ออยู่ที่หน้าแอพ Oberlo ให้เลือกปุ่มเพิ่มแอพเพื่อดำเนินการต่อ
สิ่งนี้จะนำคุณเข้าสู่กระบวนการเชื่อมต่อของคุณ Shopify บัญชีและ Oberlo คลิกที่ปุ่มติดตั้งแอพเพื่อให้ Oberlo เข้าถึงของคุณ Shopify ข้อมูลของร้านค้า ซึ่งจำเป็นสำหรับ dropshipping แอปทำงานได้อย่างถูกต้อง
เมื่อเปิดใช้งาน Oberlo คุณจะถูกนำทางไปยังแผงควบคุม Oberlo ซึ่งเชื่อมต่ออยู่ Shopifyแต่ในหน้าอื่น มีแถบค้นหาและปุ่มหมวดหมู่ที่ยอดเยี่ยมสำหรับค้นหาประเภทผลิตภัณฑ์ที่คุณต้องการขายทางออนไลน์ ตัวอย่างเช่น คุณอาจพิจารณาขายเฉพาะเสื้อผ้าบุรุษหรือผลิตภัณฑ์เสริมความงามเท่านั้น ทุกอย่างทางด้านขวาของหน้ามีไว้เพื่อช่วยให้คุณค้นหาผลิตภัณฑ์ที่เหมาะสม และยังมีข้อมูลเกี่ยวกับยอดขายของผลิตภัณฑ์แต่ละรายการในช่วงไม่กี่เดือนที่ผ่านมาอีกด้วย
สำหรับบทช่วยสอนนี้ ฉันจะแกล้งทำเป็นว่าฉันกำลังเปิดร้านค้าออนไลน์ที่ขายกระเป๋าเป้ที่มีดีไซน์ต่างๆ ดังนั้นฉันจึงค้นหาคำว่า “กระเป๋าเป้” ในแถบค้นหา ดังที่คุณเห็น ตัวเลือกที่เกี่ยวข้องมากที่สุดทั้งหมดจะปรากฏขึ้นในผลการค้นหา หากฉันต้องการคลิกที่ผลิตภัณฑ์ใดผลิตภัณฑ์หนึ่ง ฉันจะสามารถดูข้อมูลเพิ่มเติมได้ นอกจากนี้ยังมีเครื่องมือมากมายสำหรับการกรองเพื่อจำกัดการค้นหาให้แคบลงเล็กน้อย
ดูที่ด้านซ้ายของหน้า นี่คือที่ตั้งของตัวกรองทั้งหมดของคุณ สิ่งเหล่านี้มีความสำคัญอย่างยิ่งด้วยเหตุผลบางประการ ก่อนอื่นหลาย ๆ dropshipping ซัพพลายเออร์ตั้งอยู่ในประเทศในเอเชีย ดังนั้นหากลูกค้าของคุณส่วนใหญ่มาจากสหรัฐอเมริกาก็จะต้องใช้เวลานานมากในการส่งสินค้า ดังนั้นสิ่งสำคัญคือต้องกรองซัพพลายเออร์ที่มีคลังสินค้าในพื้นที่ของคุณ นอกจากนี้คุณอาจต้องการทำงานร่วมกับซัพพลายเออร์ที่ส่งสินค้าด้วยวิธีการจัดส่งบางวิธีเท่านั้น ePacket เป็นหนึ่งในตัวเลือกระหว่างประเทศที่เร็วที่สุด แต่คุณอาจโชคดีกว่ากับบางอย่างเช่น UPS หากจัดส่งจากสหรัฐอเมริกาไปยังที่ใดที่หนึ่งในสหรัฐอเมริกา คุณยังกรองสิ่งต่างๆเช่นราคาและจำนวนคำสั่งซื้อได้อีกด้วย การนับคำสั่งซื้อมีความสำคัญเนื่องจากคุณอาจต้องซื้อสินค้าจำนวนหนึ่งหรือรับคำสั่งซื้อสองสามรายการก่อนที่จะเริ่มจัดส่ง
ตัวกรองที่ตั้งคลังสินค้าทั้งหมดอยู่ที่ด้านล่าง ฉันขอแนะนำให้เริ่มต้นด้วยผลิตภัณฑ์ที่จัดส่งจากพื้นที่ของคุณ ด้วยวิธีนี้คุณสามารถรับประกันเวลาการจัดส่งที่รวดเร็วขึ้นและเปลี่ยนเป็นเวลาที่ช้าลงหากคุณต้องการขายผลิตภัณฑ์จากที่ไกล ๆ
ผลการค้นหาจะแสดงข้อมูลต่างๆ เช่น ราคา ค่าจัดส่ง เวลาในการจัดส่ง และชื่อผลิตภัณฑ์ ควรขายสินค้าที่ค่าจัดส่งไม่สูงเกินไป นอกจากนี้ ควรค้นหาสินค้าที่ใช้เวลาจัดส่งไม่เกินหนึ่งสัปดาห์ให้กับลูกค้า
หากคุณคลิกที่ผลิตภัณฑ์ใดผลิตภัณฑ์หนึ่ง หน้าข้อมูลใหม่ทั้งหมดจะปรากฏขึ้น ซึ่งคุณสามารถดูได้ว่าผู้จัดหารายนี้เป็นซัพพลายเออร์ที่ได้รับการรับรองจาก Oberlo หรือไม่ และมีการจำหน่ายผลิตภัณฑ์ไปกี่รายการในช่วงไม่กี่เดือนที่ผ่านมา
เลื่อนลงไปที่โมดูลสถิติผลิตภัณฑ์เพื่อดูสิ่งต่าง ๆ เช่นจำนวนการนำเข้าจำนวนหน้าที่มีการเปิดและคำสั่งซื้อ อย่างที่คุณเห็นจากภาพด้านล่างกระเป๋าเป้สะพายหลังนี้ไม่ได้ขายหน่วยใด ๆ ในช่วงหกเดือนที่ผ่านมา แม้ว่าคุณจะยังคงพยายามขายมัน แต่ตัวชี้วัดเหล่านี้ช่วยให้คุณตัดสินใจได้อย่างชาญฉลาดก่อนที่จะลงทุนเวลาหรือเงินใด ๆ ลงในผลิตภัณฑ์หนึ่ง ๆ คุณสามารถผ่านแคตตาล็อก Oberlo ทั้งหมดเพื่อค้นหาผลิตภัณฑ์ที่ขายดีที่สุดและติดกับรายการเหล่านั้น
หลังจากที่คุณพบผลิตภัณฑ์สองสามอย่างที่จะขายได้เวลานำเข้าสินค้าของคุณ Shopify เก็บ. คุณจะพบปุ่มนำเข้าในหลายแห่ง แต่โดยทั่วไปคุณสามารถเลื่อนไปที่โมดูลผลิตภัณฑ์เพื่อแสดงปุ่มเพิ่มรายการนำเข้า คลิกที่สำหรับผลิตภัณฑ์ทั้งหมดที่คุณต้องการ
ถัดไปไปที่รายการนำเข้าของคุณ
สำหรับการสาธิตนี้ฉันนำเข้าผลิตภัณฑ์รวม 20 รายการซึ่งส่วนใหญ่เหมาะกับกระเป๋าเป้สะพายหลังยี่ห้อขายของร้านค้า เลือกผลิตภัณฑ์ทั้งหมดในรายการและคลิกที่ปุ่มนำเข้าสู่ร้านค้าทั้งหมด อาจใช้เวลาสักครู่ แต่จนกว่าคุณจะเพิ่มผลิตภัณฑ์เพิ่มเติมจาก Oberlo คุณสามารถกลับไปที่ Shopify.
กลับไปที่ Shopify แดชบอร์ดและคลิกที่แท็บผลิตภัณฑ์ทั้งหมด ตอนนี้คุณควรเห็นรายการผลิตภัณฑ์ที่สวยงามจาก Oberlo สิ่งที่น่าสนใจคือข้อมูลผลิตภัณฑ์ทั้งหมด เช่น ราคา รูปภาพ คำอธิบาย และตัวแปร ดึงมาจาก Oberlo ฉันแนะนำให้คุณเข้าไปตรวจสอบและเปลี่ยนแปลงราคาและข้อความเพื่อสะท้อนถึงธุรกิจของคุณเอง
คุณสมบัติหลักจาก Shopify Lite คือความสามารถในการสร้างปุ่มซื้อและวางไว้บนเว็บไซต์อื่น ๆ ดังนั้นคุณอาจเพิ่มร้านค้าในบล็อก WordPress ปัจจุบันของคุณหรือแม้แต่บนหน้า Facebook ของคุณ ในการเริ่มต้นให้ไปที่แท็บปุ่มซื้อในไฟล์ Shopify แผงควบคุม. เลือกตัวเลือกสร้างปุ่มซื้อเพื่อก้าวไปข้างหน้า
คุณสามารถเลือกสร้างปุ่มสำหรับผลิตภัณฑ์แต่ละชิ้นหรือคอลเลกชั่นผลิตภัณฑ์ได้ เราจะแนะนำทั้งสองวิธี แต่คุณจะเรียนรู้ได้อย่างรวดเร็วว่าการสร้างคอลเลกชั่นนั้นง่ายกว่ามากสำหรับการขายสินค้ากลุ่มใหญ่
สำหรับขั้นตอนนี้เราจะเลือกแท็บผลิตภัณฑ์และคว้าหนึ่งในผลิตภัณฑ์ที่เรานำเข้ามาก่อนหน้านี้ คลิกที่ปุ่มเลือกผลิตภัณฑ์เพื่อก้าวไปข้างหน้า
มีเครื่องมือปรับแต่งต่างๆ สำหรับปุ่มซื้อของคุณ ตัวอย่างเช่น คุณสามารถทำให้การแสดงผลิตภัณฑ์มีขนาดเล็กลงหรือมีรายละเอียดมากขึ้นได้ นอกจากนี้ คุณยังสามารถเปลี่ยนแปลงสิ่งต่างๆ เช่น รูปแบบของปุ่ม แบบอักษร และรูปแบบตะกร้าสินค้า ทุกอย่างที่คุณเปลี่ยนแปลงจะแสดงในตัวอย่างทางด้านขวา
ฉันขอแนะนำให้ดูว่าโมดูลการชำระเงินของคุณเป็นอย่างไรเนื่องจากนี่เป็นองค์ประกอบหนึ่งที่ชักจูงผู้คนให้ซื้อให้เสร็จสิ้น
เมื่อคุณพอใจให้คลิกที่ปุ่มสร้างรหัส
นี่แสดงรายการรหัสที่ต้องวางในเว็บไซต์ของคุณ สิ่งที่ดีคือคุณสามารถคัดลอกและวางรหัสนี้ได้ทุกที่บนเว็บไซต์ของคุณเพื่อแสดงปุ่มซื้อผลิตภัณฑ์ ไม่จำเป็นต้องเข้าไปในไฟล์เว็บไซต์ของคุณเลย
คลิกที่ปุ่มที่อ่านคัดลอกรหัสไปยังคลิปบอร์ด
สำหรับตัวอย่างนี้ฉันใช้ไซต์ WordPress ดังนั้นคุณสามารถแสร้งทำเป็นว่าคุณกำลังใช้งานบล็อก WordPress และต้องการเริ่มขายสินค้าบางอย่าง สร้างเพจ ในตัวอย่างนี้ฉันตั้งชื่อเพจว่า "Store"
วางรหัสในกล่องข้อความจากนั้นคลิกที่ปุ่มดูตัวอย่างหรือเผยแพร่เพื่อดูว่ามันมีลักษณะอย่างไรในส่วนหน้า
เมื่อฉันย้ายไปที่ส่วนหน้าฉันสามารถเห็นปุ่มเพิ่มลงในรถเข็นภาพผลิตภัณฑ์การกำหนดราคาและรายละเอียด
อย่างที่ฉันได้กล่าวไปก่อนหน้านี้มันค่อนข้างน่าเบื่อที่จะเพิ่มผลิตภัณฑ์เหล่านี้ทีละรายการ ดังนั้นฉันชอบทำคอลเลกชันเพื่อให้ฉันสามารถวางหลายผลิตภัณฑ์ในเว็บไซต์ของฉันในขั้นตอนเดียว
โดยไปที่แท็บ Collections ในของคุณ Shopify แผงควบคุม. คุณอาจได้สร้างคอลเล็กชันบางส่วนแล้ว แต่เรากำลังจะสร้างคอลเล็กชันใหม่ตอนนี้
คลิกที่ปุ่มสร้างคอลเลกชัน สิ่งนี้จะแสดงหน้าคล้ายกับบล็อกโพสต์หรือหน้าการสร้างผลิตภัณฑ์ กำหนดหัวข้อที่คุณต้องการและเลือกประเภทการเก็บด้วยตนเอง ให้แน่ใจว่าคุณบันทึกคอลเลกชันก่อนที่จะย้าย
ตอนนี้คุณต้องเพิ่มผลิตภัณฑ์จำนวนหนึ่งลงในคอลเล็กชันนั้น การดำเนินการนี้อาจใช้เวลานานหากคุณมีผลิตภัณฑ์จำนวนมากดังนั้นคุณจึงมีตัวเลือกสำหรับการสร้างคอลเลกชันอัตโนมัติหากเหมาะสมกับคุณมากกว่า ในตอนนี้เราจะเพิ่มผลิตภัณฑ์ด้วยตนเองโดยไปที่แต่ละหน้าผลิตภัณฑ์และพิมพ์ในคอลเล็กชันที่สร้างขึ้นใหม่ในฟิลด์ Collections ควรแสดงเป็นตัวเลือก สำหรับตัวอย่างนี้ฉันกำลังแท็กผลิตภัณฑ์ของฉันในคอลเล็กชันยอดนิยม ตรวจสอบให้แน่ใจว่าคุณได้บันทึกผลิตภัณฑ์ทั้งหมดหลังจากทำการเปลี่ยนแปลงอีกครั้ง
กลับไปที่พื้นที่เพื่อเพิ่มปุ่มซื้อ เวลานี้คุณจะเลือกตัวเลือกการเก็บแทนแท็บผลิตภัณฑ์ คุณควรเห็นคอลเล็กชันใหม่ (ในกรณีนี้คือคอลเลกชันยอดนิยม) ซึ่งคุณสามารถเลือกและคลิกที่ปุ่มเลือกชุดรวม
ตอนนี้ผลิตภัณฑ์ทั้งหมดในคอลเลกชั่นนั้นจะถูกจัดวางในรูปแบบกริดที่สวยงาม โดยผลิตภัณฑ์แต่ละชิ้นจะมีปุ่ม รูปภาพ และราคาเป็นของตัวเอง คุณสามารถปรับแต่งทุกอย่างได้อีกครั้ง ตั้งแต่ขนาดของโมดูลไปจนถึงสีของปุ่ม คลิกปุ่มสร้างรหัสอีกครั้งเมื่อคุณพร้อมที่จะวางคอลเลกชั่นบนเว็บไซต์ของคุณ คัดลอกรหัสไปยังคลิปบอร์ดของคุณ
กลับไปที่ WordPress และวางรหัสชุดใหม่ กดปุ่มดูตัวอย่างหรือเผยแพร่ขึ้นอยู่กับว่าคุณพร้อมที่จะให้คนทั่วไปเห็นผลิตภัณฑ์หรือไม่ ไม่ว่าจะด้วยวิธีใดคุณจะได้ลิ้มรสว่าคอลเล็กชันมีลักษณะอย่างไรในส่วนหน้า
แม้ว่าฉันต้องการจัดรูปแบบร้านค้าของฉันให้ดีขึ้น แต่ตอนนี้ฉันก็สามารถดูคอลเลกชั่นผลิตภัณฑ์บนหน้าแรกได้แล้ว ทุกคนสามารถเข้าไปที่เว็บไซต์แล้วคลิกปุ่มเพิ่มลงในตะกร้า จากนั้นจึงชำระเงินเพื่อให้เงินโอนเข้าบัญชีของฉัน
หมายเหตุเกี่ยวกับความพร้อมใช้งานของผลิตภัณฑ์
ด้วยเหตุผลบางประการคุณอาจพบว่าผลิตภัณฑ์จำนวนมากของคุณไม่สามารถใช้ได้ในทุกช่องทางการขาย นี่เป็นสิ่งที่น่ารำคาญ แต่แก้ไขได้
ตัวอย่างเช่นฉันสังเกตเห็นว่าผลิตภัณฑ์ส่วนใหญ่ของฉันไม่สามารถใช้งานได้ผ่านปุ่มซื้อและ Facebook หากต้องการเปลี่ยนแปลงสิ่งนี้ไปที่หน้าผลิตภัณฑ์แต่ละรายการและค้นหาโมดูลความพร้อมใช้งานของผลิตภัณฑ์ คลิกที่ลิงค์จัดการเพื่อเปลี่ยนแปลงสิ่งต่างๆ
ตรวจสอบให้แน่ใจว่าได้ทำเครื่องหมายช่องทางการขายที่จำเป็นทั้งหมดแล้ว พวกคุณหลายคนไม่ต้องการจุดขาย แต่มันไม่เจ็บที่จะตรวจสอบ ร้านค้าออนไลน์ส่วนใหญ่จะต้องการตรวจสอบปุ่มซื้อ, Facebook และ Messenger คลิกที่ปุ่มเสร็จสิ้นเพื่อเสร็จสิ้นกระบวนการ
ช่องทางการขายถัดไปสำหรับกำหนดค่าคือ Facebook น่าเสียดายที่ Facebook ไม่มีการชำระเงินเป็นของตัวเองอีกต่อไป แต่คุณยังสามารถแสดงผลิตภัณฑ์ของคุณในร้านค้าและส่งคนกลับไปที่เว็บไซต์ของคุณเพื่อชำระเงิน ในการเริ่มต้นให้ไปที่ปุ่มช่องทางการขายของ Facebook คลิกที่ปุ่มเชื่อมต่อบัญชี คุณจะต้องตั้งค่าหน้า Facebook ส่วนตัวและหน้าธุรกิจ มันจะขอให้คุณเชื่อมต่อกับหน้าส่วนตัวของคุณ หลังจากนั้นคุณต้องระบุหน้าธุรกิจที่คุณต้องการขาย
ส่วนใหญ่แล้ว คุณจะเห็นข้อความที่แจ้งว่า Facebook ต้องอนุมัติบัญชีของคุณ ซึ่งฉันใช้เวลาเพียงประมาณ 24 นาที แต่บางครั้งอาจใช้เวลานานถึง XNUMX ชั่วโมง หากคุณประสบปัญหาในการอนุมัติ คุณอาจต้องแสดงว่าเพจ Facebook ของคุณเปิดใช้งานอยู่และไม่มีสแปมจำนวนมาก มิฉะนั้น คุณจะไม่มีปัญหาในการเชื่อมต่อ Facebook กับบัญชี Facebook ของคุณ Shopify.
ฉันเสร็จสิ้นกระบวนการนี้สองสามครั้งระหว่างการทดสอบ บางครั้งมันก็ขอให้ฉันเปิดใช้งานหน้า Facebook ของฉันโดยคลิกที่ลิงค์ อย่างไรก็ตามดูเหมือนว่าร้านค้า Facebook จะเปิดใช้งานบนหน้าของคุณแม้ว่าคุณจะไม่ได้คลิกที่ลิงค์ ไม่ว่าคุณจะเห็นลิงค์ด้านล่างให้คลิกที่ลิงค์เพื่อให้แน่ใจ
ตอนนี้ถึงเวลาดูร้านค้าบน Facebook ของคุณแล้ว โดยค่าเริ่มต้น เพจร้านค้าจะแสดงอยู่ใต้แท็บหน้าแรกบนเพจ Facebook ของคุณ หากคุณไม่เห็น ให้ไปที่การตั้งค่าเพื่อแสดงแท็บร้านค้าหรือเลื่อนแท็บไปด้านบนสุดของเมนู เมื่อลูกค้าคลิกที่แท็บร้านค้า พวกเขาจะเห็นรายการผลิตภัณฑ์ที่คุณเพิ่มลงในร้านค้า ตัวอย่างเช่น ฉันได้ใส่หมวดหมู่ยอดนิยมไว้ เพื่อให้ผู้ใช้สามารถเลื่อนดูและค้นหาสินค้าที่พวกเขาชอบมากที่สุด นอกจากนี้ยังมีรายการผลิตภัณฑ์ทั้งหมดจากร้านค้าของฉันอยู่ใต้หมวดหมู่ยอดนิยมอีกด้วย อย่างที่คุณเห็น ลูกค้าสามารถคลิกที่ผลิตภัณฑ์เพื่อดูข้อมูลเพิ่มเติมหรือกดปุ่มแชร์เพื่อส่งให้ผู้อื่นได้
หลังจากเลือกผลิตภัณฑ์แล้ว ข้อมูลผลิตภัณฑ์ทั้งหมดจากคุณ Shopify หน้าจะปรากฏบนหน้าผลิตภัณฑ์ Facebook ทุกอย่างถูกเปิดเผยตั้งแต่ราคาไปจนถึงรายละเอียดผลิตภัณฑ์ ผู้ใช้ยังสามารถแสดงความคิดเห็นเกี่ยวกับผลิตภัณฑ์แต่ละอย่างหรือชอบพวกเขาได้เช่นเดียวกับที่แสดงในโพสต์ Facebook
ดังที่ได้กล่าวไว้ก่อนหน้านี้ Facebook ได้ลบความสามารถของลูกค้าในการตรวจสอบบน Facebook นี่เป็นเรื่องที่ค่อนข้างผิดหวัง (เพราะมันบังคับให้ลูกค้าต้องดำเนินการตามขั้นตอนเพิ่มเติม) แต่อย่างน้อยก็ทำให้คนอื่นเข้ามาในเว็บไซต์ของคุณเอง
ดังนั้นขั้นตอนสุดท้ายสำหรับลูกค้าคือการคลิกที่ปุ่มชำระเงินบนเว็บไซต์ซึ่งจะส่งพวกเขาไปยังของคุณ Shopify Lite เก็บ. และนั่นคือทั้งหมดที่ต้องรู้เกี่ยวกับการเชื่อมโยงไฟล์ Shopify/ Oberlo ช็อปไปที่ Facebook!
ช่องทางการขายสุดท้ายที่ต้องกังวลคือ Facebook Messenger. คุณอาจสังเกตเห็นสิ่งนี้ในบัญชี Facebook ของคุณเองหรือในแอพในโทรศัพท์ของคุณ เป็นคุณสมบัติการส่งข้อความโดยตรงจาก Facebook และหลายบริษัทเริ่มใช้บอท AI เพื่อตอบคำถามทั่วไปจากลูกค้า
ในการเริ่มต้นใช้งานสิ่งนี้ให้คลิกที่แท็บช่องทางการขายของ Messenger ใน Shopify.
คล้ายกับร้านค้าออนไลน์ของ Facebook คุณจะต้องเชื่อมต่อหน้าส่วนตัวและหน้าธุรกิจของคุณ Shopify. เริ่มต้นด้วยการคลิกที่ปุ่มเชื่อมต่อบัญชี เลือกโปรไฟล์ Facebook ส่วนตัวของคุณจากนั้นเลือกบัญชี Facebook ธุรกิจที่คุณต้องการจัดการผ่าน Shopify. จำไว้ว่านี่สำหรับ Messenger เท่านั้น
เมื่อเชื่อมโยงบัญชีแล้ว คุณควรสังเกตเห็นปุ่ม "ทดสอบประสบการณ์" โดยพื้นฐานแล้วจะใช้บัญชี Facebook ส่วนตัวของคุณและแกล้งทำเป็นว่าคุณเป็นลูกค้าสำหรับหน้าธุรกิจของคุณ คุณสามารถส่งคำถามหรือข้อความเช่น "เริ่มช็อปปิ้ง" จากนั้น Facebook Messenger บอทตอบกลับด้วยข้อมูลจากเว็บไซต์ของคุณ ลิงก์ และอื่นๆ ดูเหมือนว่าคุณสามารถทดสอบสิ่งนี้ได้เพียงครั้งเดียวด้วยบัญชีส่วนตัวของคุณ ดังนั้นการให้เพื่อนหรือครอบครัวของคุณทดสอบด้วยอาจไม่ใช่ความคิดที่แย่อะไร
เมื่อ Facebook Messenger เมื่อกำหนดค่าช่องทางการขายแล้ว ผู้ใช้สามารถรับข้อมูลผลิตภัณฑ์ ลิงก์ไปยังหน้าผลิตภัณฑ์ การอัปเดตการจัดส่ง และรหัสติดตาม
คุณสามารถเปลี่ยนการตั้งค่าของคุณได้หากคุณไปที่ Messenger> การปรับแต่งในไฟล์ Shopify แผงควบคุม. ตัวอย่างเช่นคุณมีตัวเลือกสำหรับเปิดใช้งานหรือปิดใช้งานการอัปเดตคำสั่งซื้อของลูกค้า คุณยังสามารถปรับสิ่งต่าง ๆ เช่นเมนู Messenger และปุ่ม Message Us
คุณพร้อมที่จะขายกับ Shopify Lite Plan และ Oberlo?
Shopify Lite เป็นทางเลือกที่ดีสำหรับบริษัทที่มีเว็บไซต์อยู่แล้ว ช่วยให้คุณสร้างหน้าสินค้าและแทรกปุ่มซื้อบนเว็บไซต์ได้ในขณะเดียวกันก็เชื่อมต่อกับช่องทางการขายอื่นๆ เช่น Facebook และ Facebook Messenger. คุณอาจลองใช้ Facebook Lite หากคุณกำลังพยายามทดสอบ Shopify และประหยัดเงิน ท้ายที่สุดคุณยังคงได้รับตะกร้าสินค้าและโมดูลชำระเงิน สิ่งเดียวที่ขาดหายไปคือร้านค้าออนไลน์ที่โฮสต์ซึ่งคุณจะได้รับจากปกติ Shopify วางแผน. รวม Shopify Lite เครื่องมือที่มี Oberlo และคุณสามารถมีความสวยงาม dropshipping กำหนดค่าการจัดเก็บภายในไม่กี่ชั่วโมง
หากคุณมีคำถามใด ๆ เกี่ยวกับการตั้งค่า Shopify Lite or Oberloโปรดแจ้งให้เราทราบในความคิดเห็นด้านล่าง


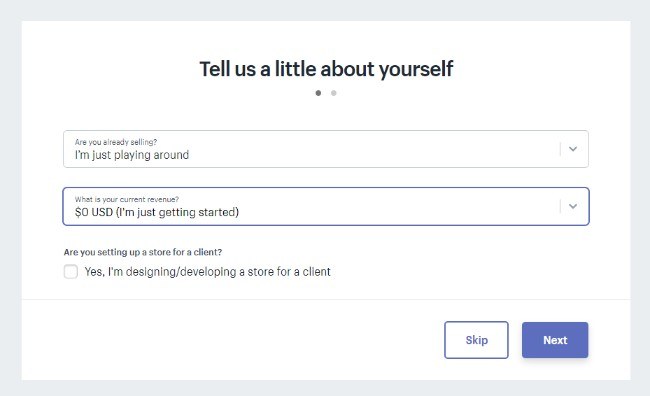
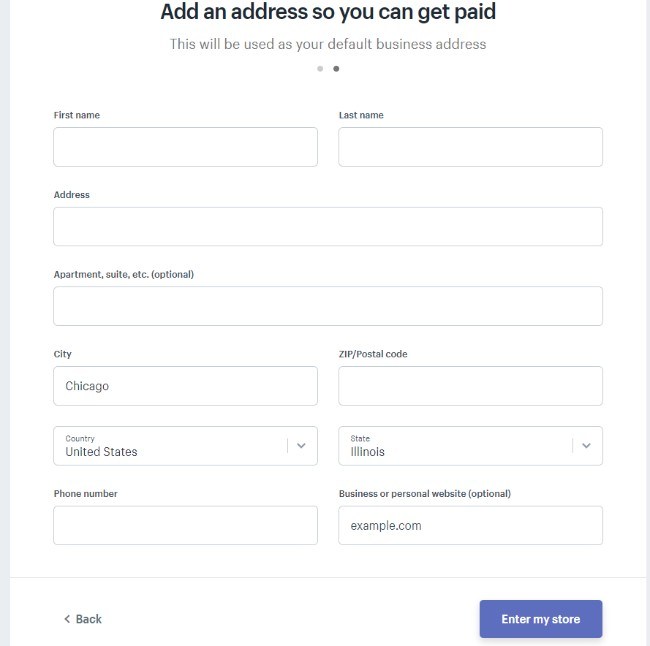
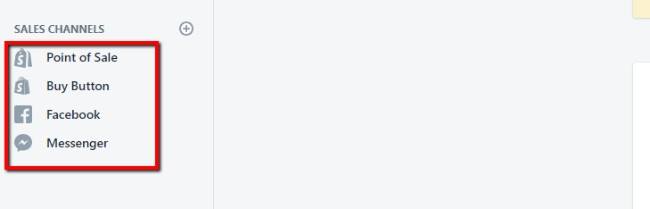
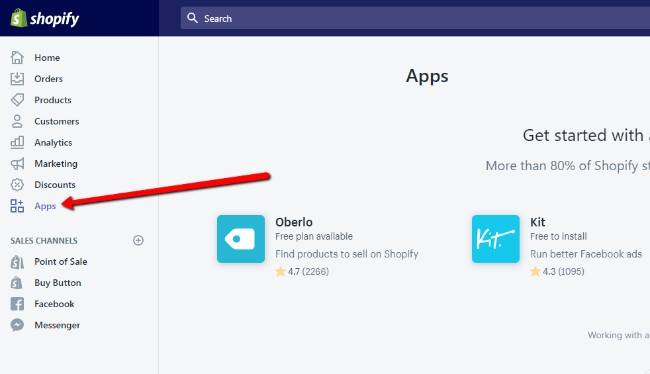
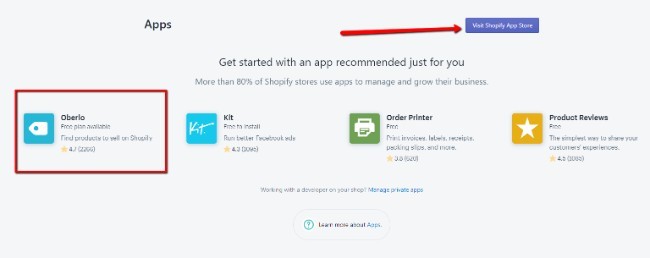
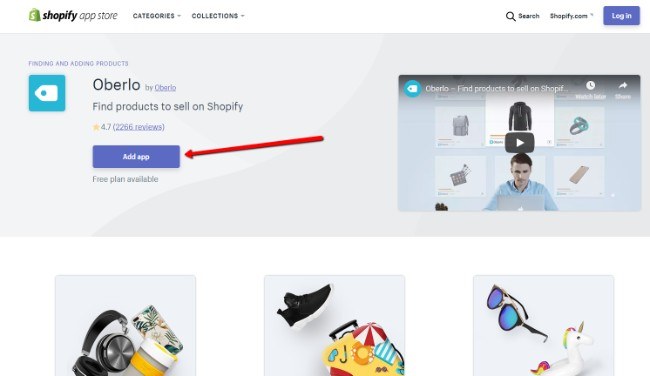
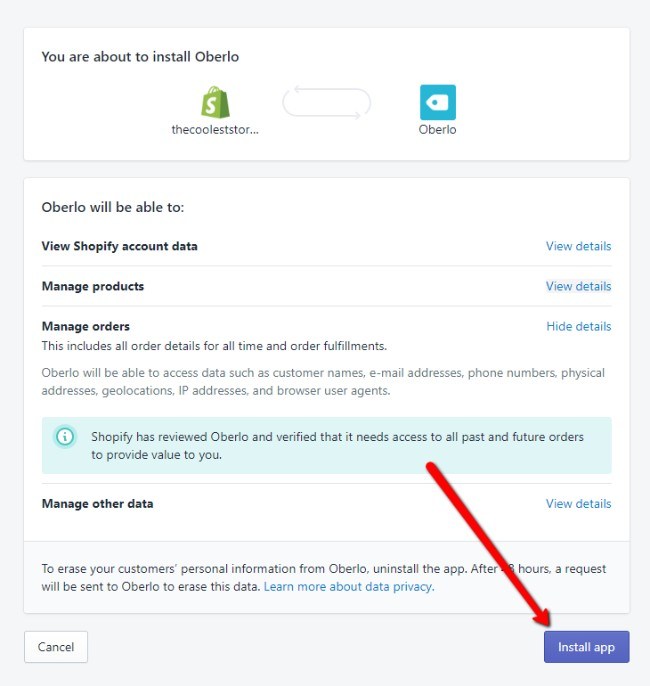
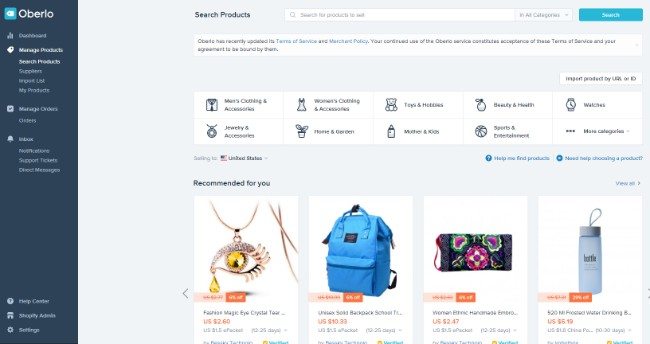
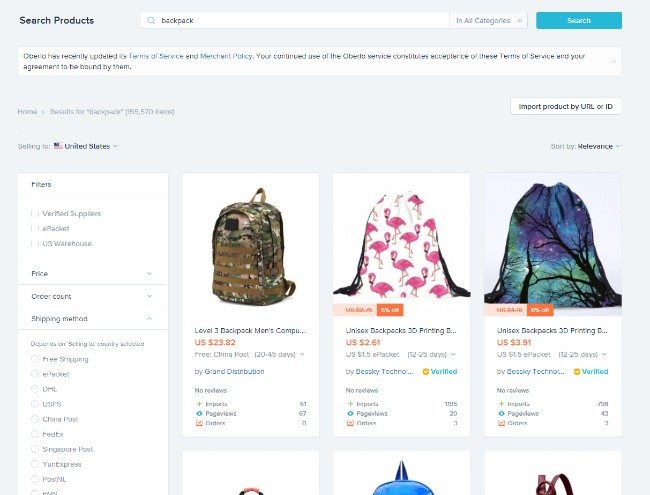
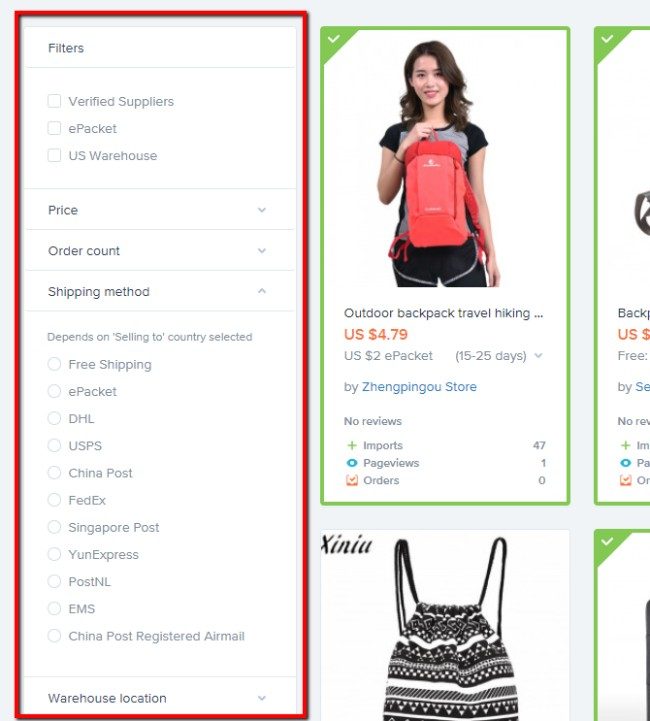
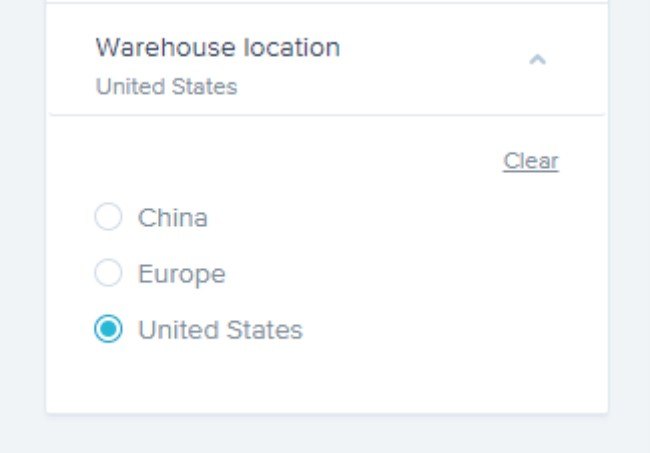
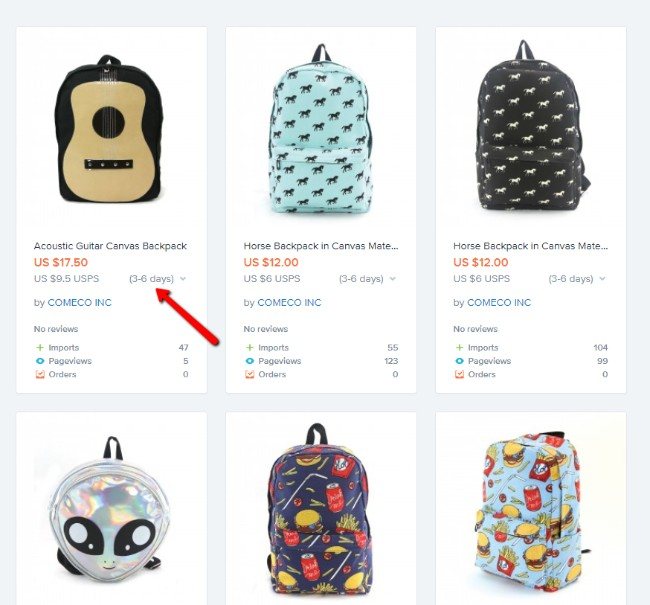
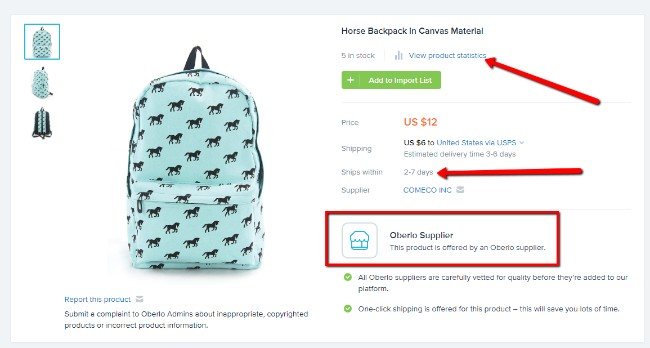
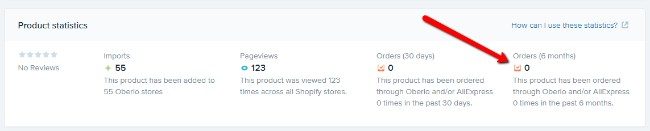
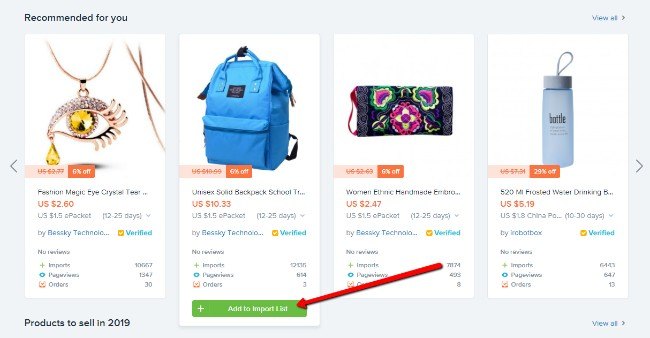
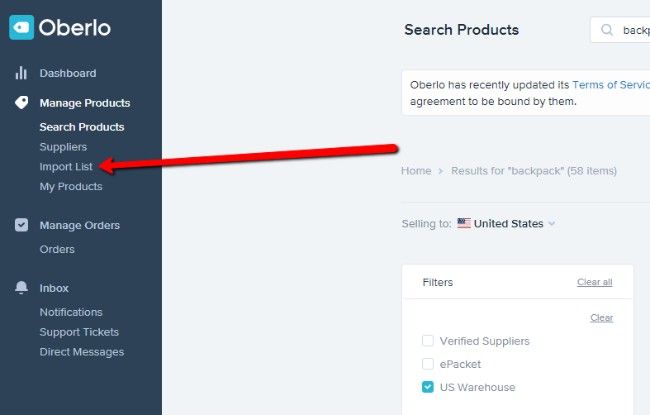
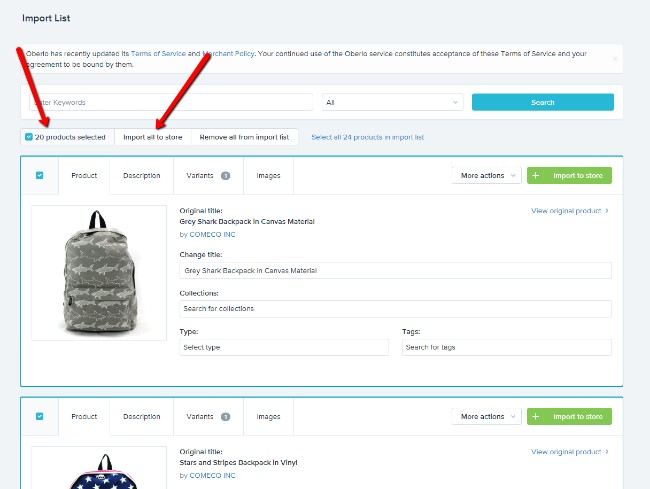
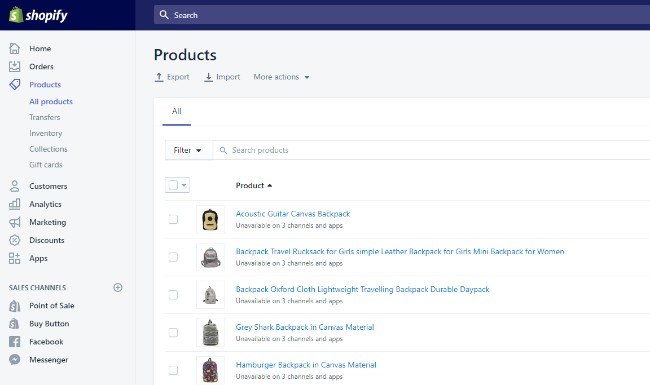

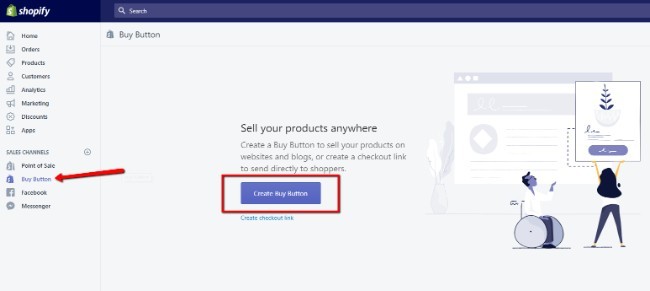
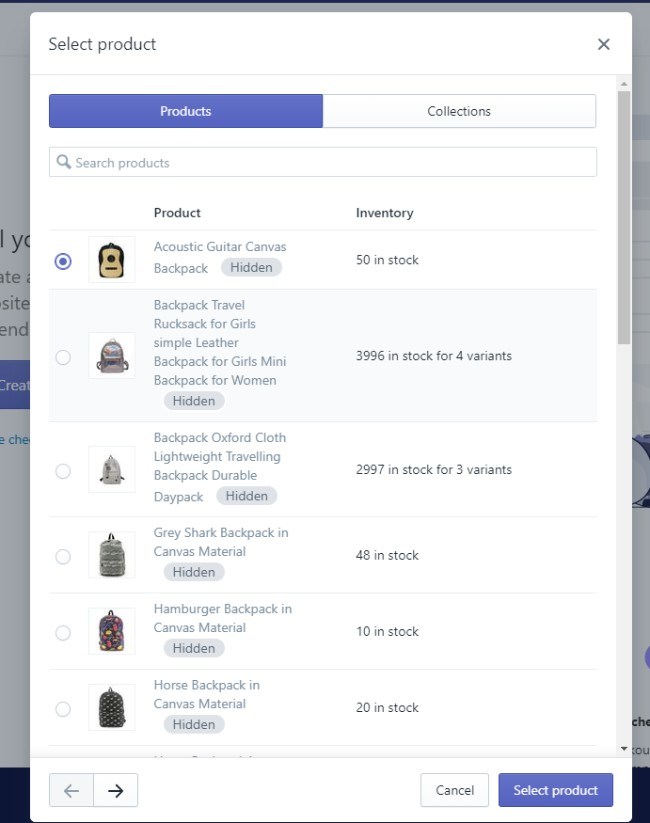
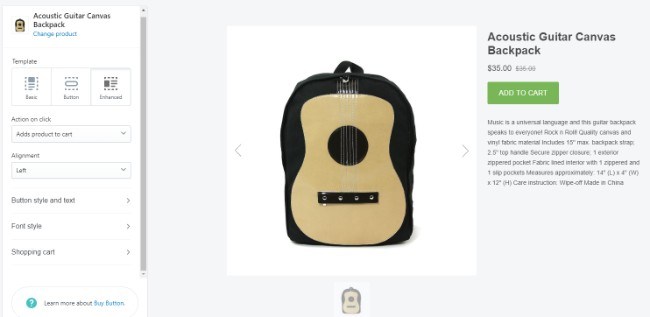
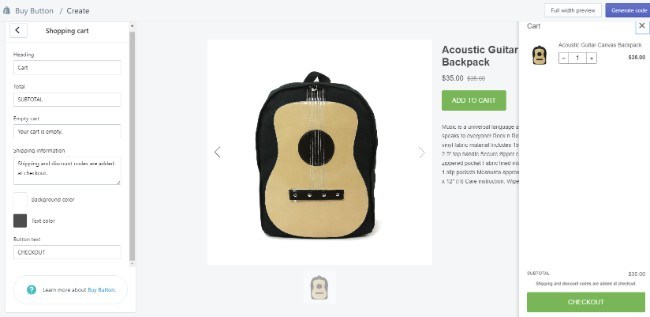
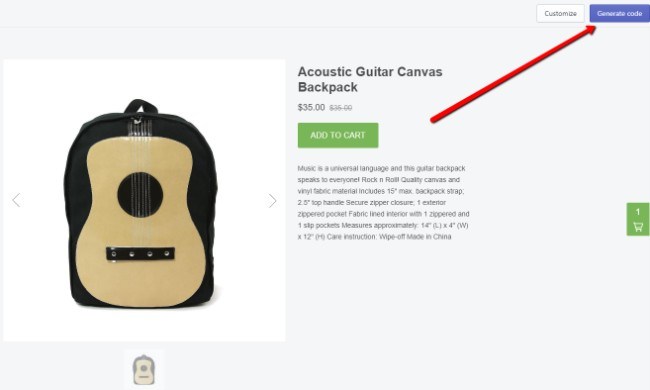
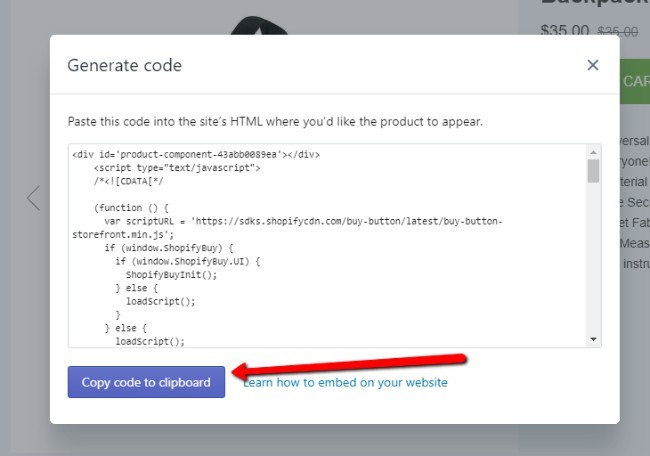
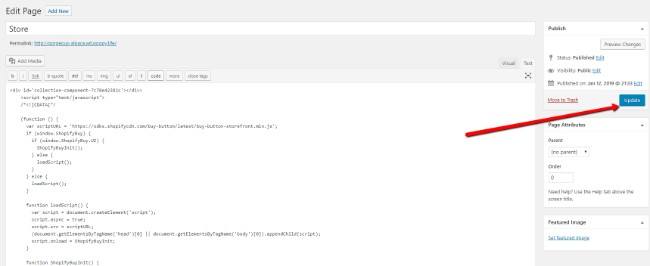
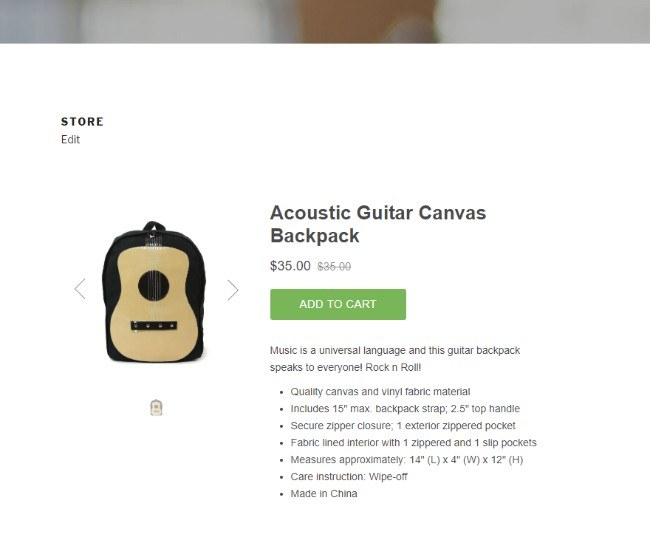
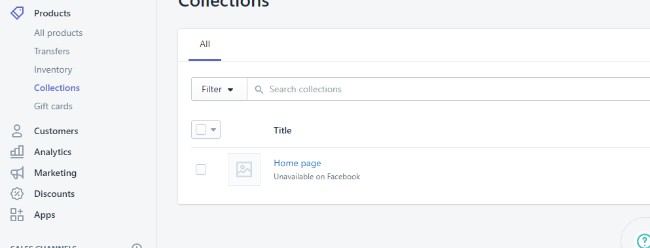
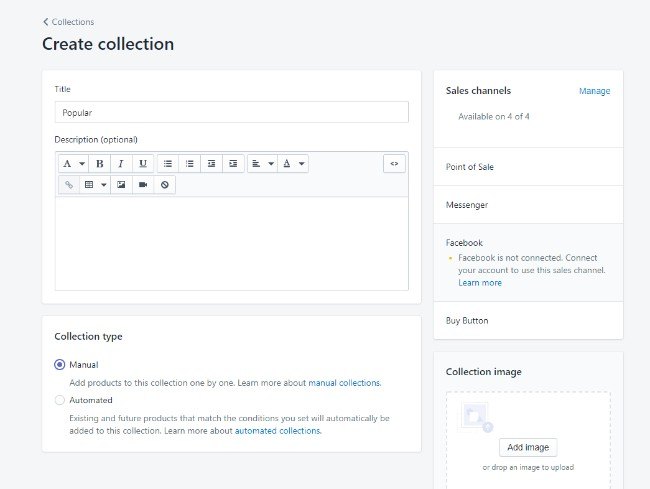
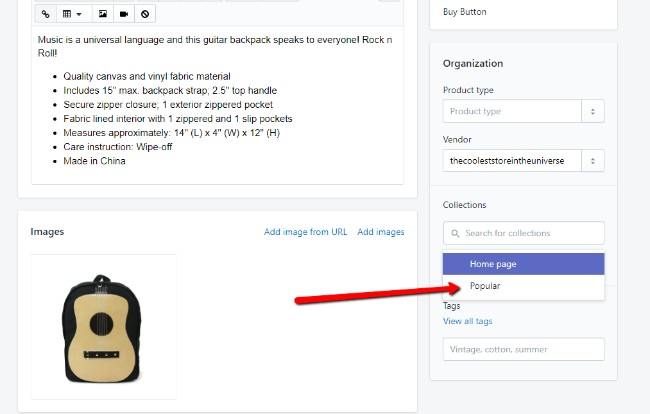
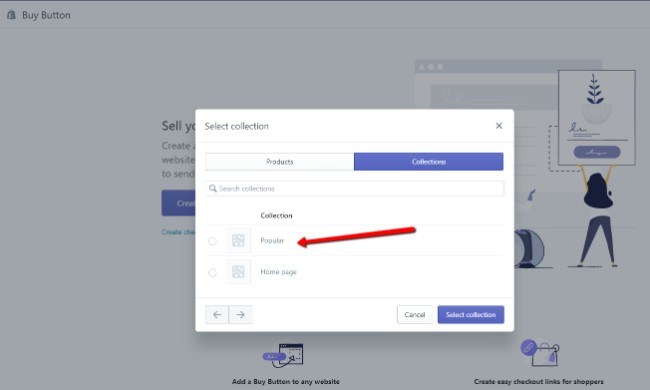
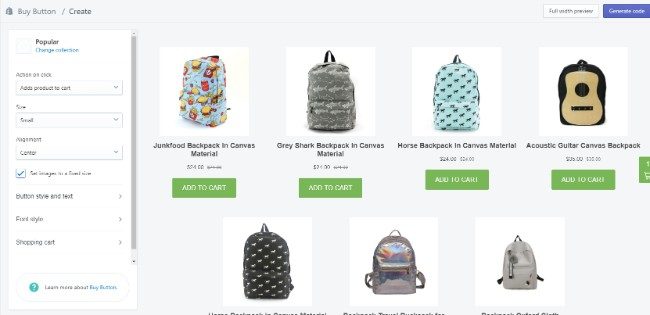
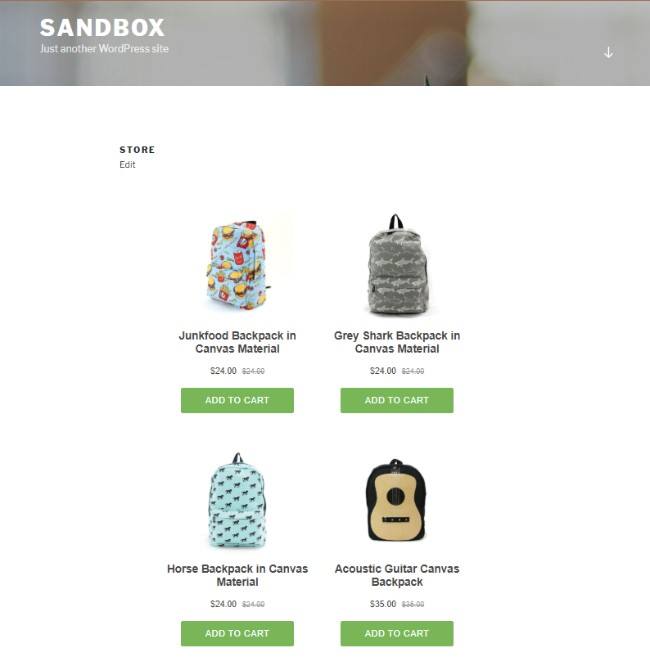
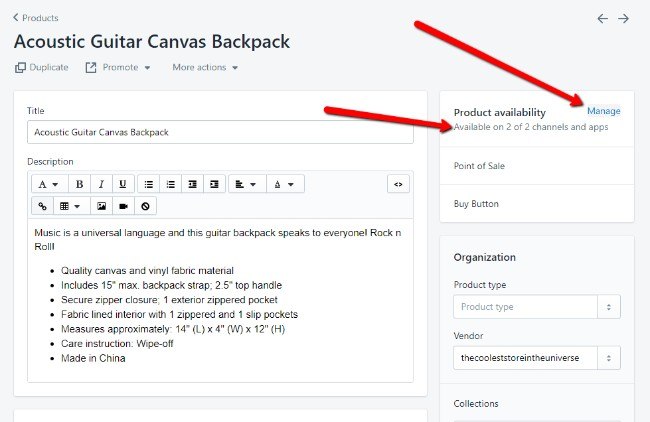
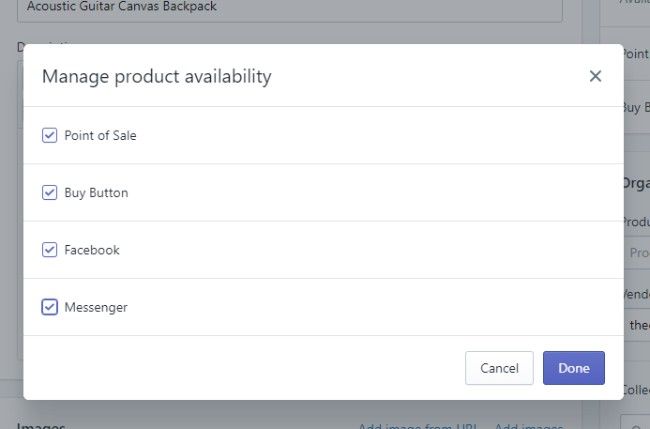
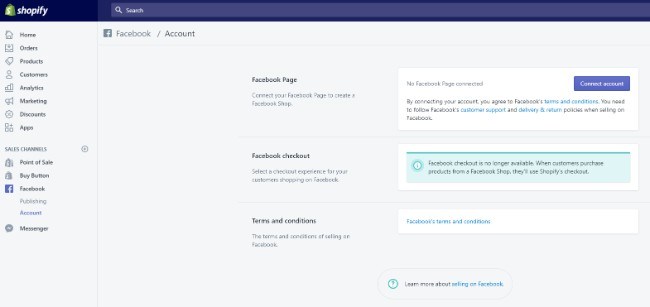
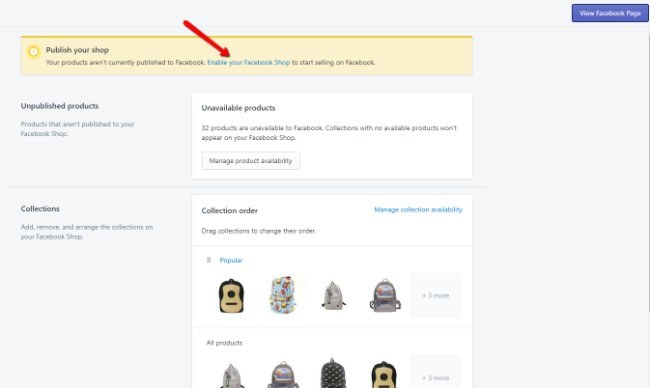
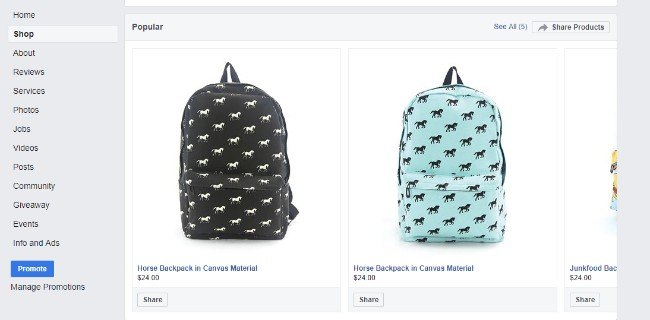
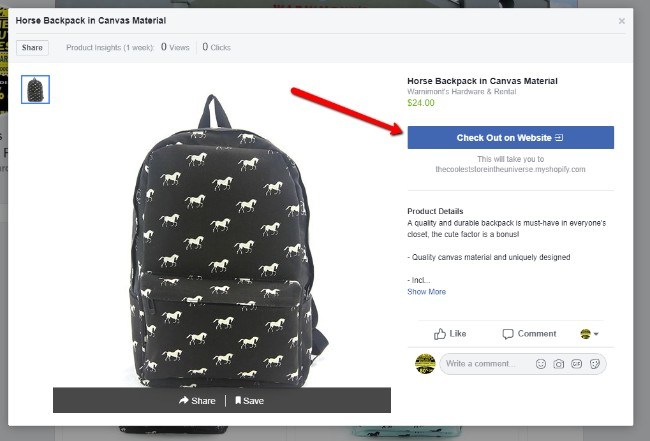

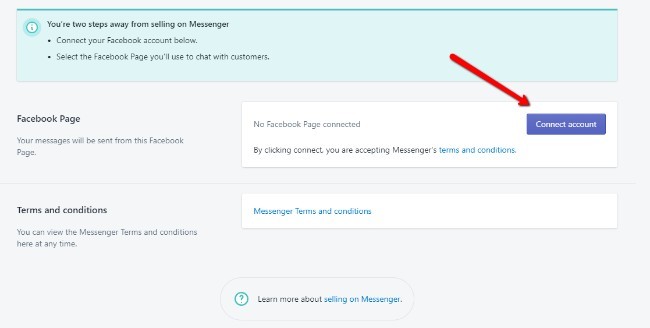
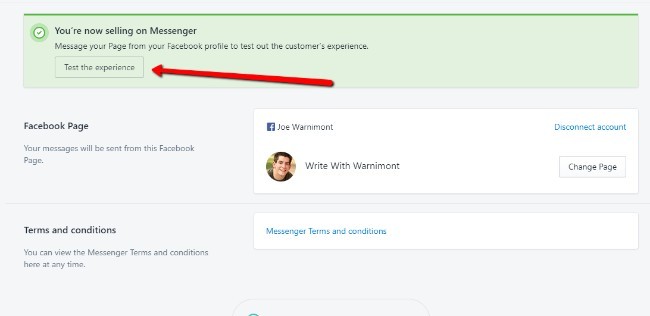
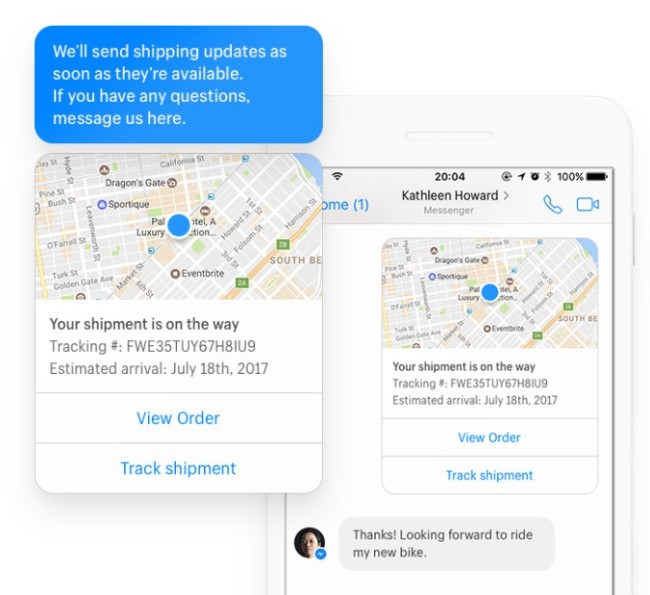
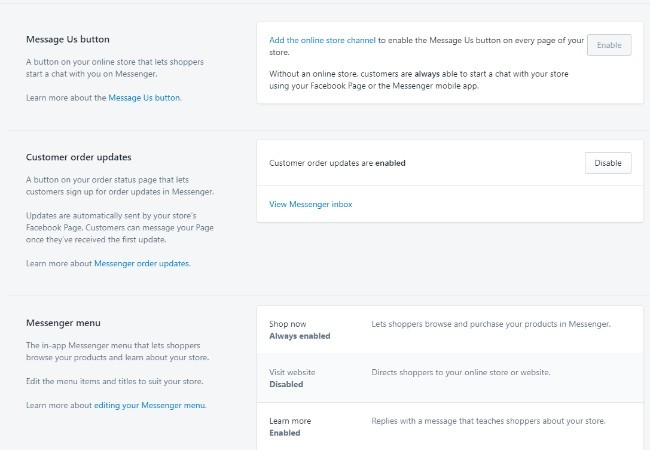


ผมมีคำถาม. ฉันมีบัญชี Marketplace กับร้าน Facebook ที่เชื่อมต่อกับ Marketplace ของฉัน ฉันสามารถเชื่อมโยงผลิตภัณฑ์กับสิ่งนั้นได้หรือไม่? ฉันรู้ว่าฉันหลงทาง แต่ช่วยอธิบายหน่อยได้ไหม
สวัสดีเรย์ ฉันแน่ใจว่าฉันเข้าใจคำถามของคุณ
ขอบคุณสำหรับข้อมูลเกี่ยวกับ Shopify Lite คุณทำผลงานได้ดีมาก
ขอบคุณ! 👍👍👍
ในตัวอย่างข้างต้นของคุณ เนื่องจาก Facebook ไม่อนุญาตให้ชำระเงิน โดยใช้ไซต์ภายนอก เช่น WordPress หรือเทียบเท่า จำเป็นต้องตั้งค่าร้านค้าใช่ไหม
ใช่ที่ถูกต้อง. คุณยังสามารถอัปเกรดเป็น Basic Shopify และสร้างร้านโดยตรงด้วย Shopify.
คุณสามารถอ่านเพิ่มเติมได้เกี่ยวกับ ความแตกต่างระหว่าง Shopify รวมถึง WooCommerce ที่นี่
ฉันสังเกตเห็นว่าตัวอย่างด้านบนของคุณใช้ WordPress กับ Shopify Lite, Oberlo และ Facebook WordPress (หรือเทียบเท่า) จำเป็นหรือไม่ เนื่องจาก Facebook ไม่อนุญาตให้ชำระเงินภายใน Facebook