Construire une boutique en ligne était considéré comme une tâche extrêmement difficile. Même aujourd'hui, vous avez généralement besoin de connaissances en développement lorsque vous travaillez avec la plupart des plateformes. De plus, vous devez fabriquer vos propres produits et trouver un moyen de les emballer et de les expédier. Cependant, une combinaison des Shopify Lite plan et Oberlo a rendu la tâche beaucoup plus facile pour les commerçants.
En bref, Shopify Lite fournit des outils de boutique en ligne à un prix raisonnable, tandis qu'Oberlo vous met en relation avec des milliers de fournisseurs désireux de livrer vos produits en dropshipping aux clients.
Ce qui est Shopify Lite?
Shopify est l'une des plateformes de commerce électronique les plus populaires au monde. Il vous aide à lancer une boutique en ligne et à commencer à vendre des produits rapidement, sans rien savoir sur le codage d'un site Web. Le primaire Shopify plans commencent à 29 $ par mois, mais le Shopify Lite plan vend pour seulement $ 9 par mois. Cela vous permet non seulement d'économiser de l'argent, mais offre également des outils pour placer des boutons d'achat, des pages de produits et un panier d'achat sur votre site Web actuel.
La norme Shopify plans offre l'hébergement, un site complet et une boutique en ligne complète. Shopify Lite, d'autre part, s'attend à ce que vous ayez votre propre site Web avec hébergement. Il fournit simplement les boutons Acheter. Shopify Lite fournit également des options pour vendre sur Facebook et Facebook Messenger. Nous aimons Shopify Lite pour les entreprises qui ont peut-être déjà une présence en ligne, mais qui aimeraient tester les eaux pour une boutique en ligne. Cela a du sens, car quel est l'intérêt de créer un tout nouveau site Web? Shopify Lite vous donne les modules nécessaires pour une boutique en ligne, sans avoir à recommencer le processus de développement Web. Non seulement cela, mais vos clients ne seront pas confus en ayant à accéder à différentes URL juste pour acheter des produits.
En plus des options de la boutique en ligne principale, Shopify Lite a des fonctionnalités pour créer des factures pour être payé pour vos services. De cette façon, les entreprises de services peuvent également avoir des magasins en ligne pour réserver ces services, mais envoyer ensuite les factures lorsque les services sont rendus complets.
Un autre avantage de Shopify Lite c'est la possibilité d'accepter les cartes de crédit n'importe où. Vous avez peut-être vu ces transactions effectuées via PayPal ou Square, mais Shopify possède également sa propre technologie «mobile swipe», où vous pouvez vous rendre à un salon professionnel ou à une conférence et vendre vos produits ou services. Un rapide glissement d'une carte exécute la transaction Shopify et veille à ce que tout soit sécurisé et que l'argent soit déposé sur votre compte.
C'est quoi Oberlo?
Oberlo est une Shopify application qui vous permet de livrer des produits à vos clients. Dropshipping implique un partenariat avec des fournisseurs qui sont prêts à stocker des produits, à les emballer et à les expédier directement à vos clients lors d'une vente. En général, dropshipping est plus cher que l'achat en gros, mais il y a moins de risques puisque vous n'êtes pas obligé d'acheter tout l'inventaire à l'avance. Par conséquent, tout ce que vous avez à faire est de commercialiser et de gérer votre site Web. Tout, de l'emballage à l'expédition, est géré par votre fournisseur.
La bonne chose à propos d’Oberlo, c’est que les fournisseurs sont sélectionnés et prêts à établir un partenariat avec votre entreprise. Vous choisissez simplement les produits que vous aimez et les place dans votre boutique en ligne. Oberlo vous met en contact avec des fournisseurs du monde entier. Vous pouvez donc choisir des fournisseurs américains si vous exploitez une entreprise aux États-Unis ou des fournisseurs asiatiques si vous êtes quelque part en Asie.
Oberlo vous permet de parcourir une vaste sélection de produits, ainsi que des informations sur les fournisseurs. Lorsque vous trouvez un produit qui vous intéresse, il vous permet d'importer tous les détails du produit (y compris les images, les prix et les descriptions) dans votre Shopify le magasin. Après cela, un client peut acheter le produit et effectuer un paiement qui se termine sur votre propre compte. Le fournisseur est automatiquement informé de la transaction afin qu'il puisse emballer le produit et l'envoyer. C'est un processus assez transparent tant que vous trouvez les bons fournisseurs.
Il ya beaucoup de avantages et inconvénients de dropshipping, mais Oberlo rend certainement beaucoup plus facile.
Comment vendre avec le Shopify Lite Plan et Oberlo
Maintenant que nous savons comment Shopify Lite et Oberlo fonctionnent séparément, examinons comment ils fonctionnent ensemble. Nous allons parcourir le processus étape par étape et montrer exactement comment vendre des produits dropshipping via votre propre boutique en ligne.
Étape 1: Aller à Shopify et sélectionnez le Shopify Lite Plan
La première partie du processus est la même pour tous Shopify clients. Cependant, vous pouvez trouver des informations sur les Shopify Lite planifier en allant à cette page. Après avoir compris exactement quoi Shopify Lite pouvez faire pour votre entreprise, avec les outils que vous recevez, cliquez sur le bouton Démarrer votre essai gratuit pour commencer. Cela vous amènera à la page de configuration et vous permettra de jouer avec vos boutons d'achat et d'autres options de vente.

La page suivante est facultative, mais elle vous permet de partager certaines informations avec Shopify. Cela les aide à adapter votre expérience utilisateur à votre propre entreprise. Alors, n'hésitez pas à préciser votre mode de vente, ainsi que le revenu total. C'est tout à fait bien si vous dites que vous vous contentez de jouer et que vous ne gagnez pas encore d'argent. Cliquez sur le bouton Suivant pour continuer.
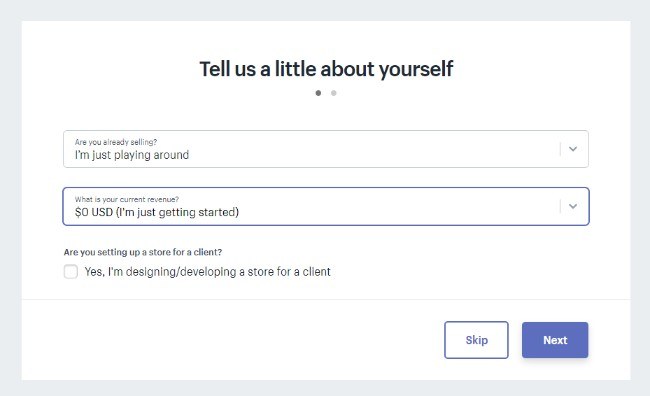
Une adresse est nécessaire pour que vous puissiez être payé. Par conséquent, je vous recommande de remplir ces informations afin de ne pas les oublier plus tard. Saisissez des détails tels que votre nom, votre adresse, votre numéro de téléphone et votre site Web. Après cela, vous êtes prêt à passer à votre Shopify tableau de bord. Cliquez sur le bouton Entrer dans mon magasin.
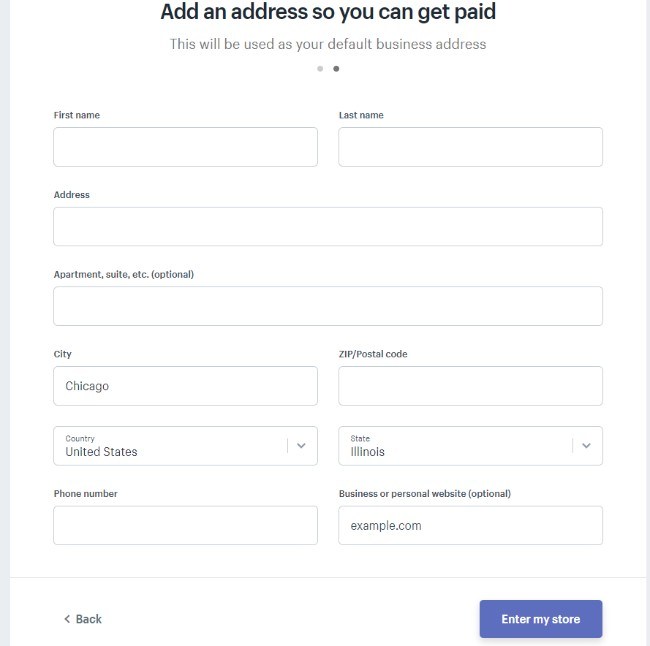
La série Shopify Lite Le tableau de bord est légèrement différent des autres plans en ce sens qu'il n'a pas de boutique en ligne intégrée pour que vous puissiez vendre directement à partir d'un Shopifysite hébergé. Au lieu de cela, vous recevez une poignée de canaux de vente, notamment un PDV, un bouton d’achat, Facebook et Messenger.
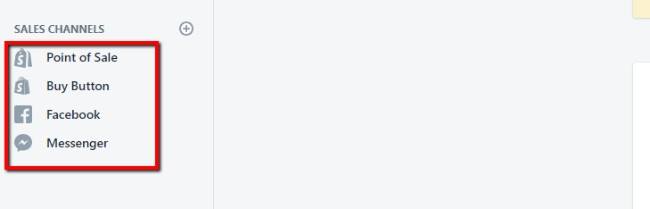
Avant de jouer avec l'une de ces chaînes, ajoutons l'application Oberlo pour trouver des produits que nous pourrions vendre. Cliquez sur l'onglet Applications sur le côté gauche de votre tableau de bord.
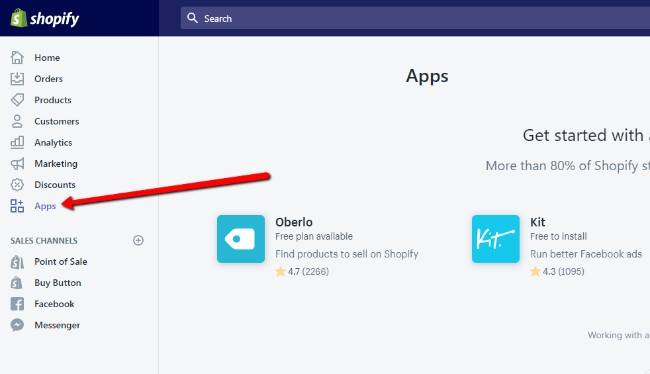
Oberlo est actuellement recommandé sur la page Applications, mais vous devrez peut-être cliquer sur Visiter Shopify App Store pour le trouver. Vous pouvez également rechercher d'autres applications susceptibles de rendre votre boutique en ligne plus utile aux clients.
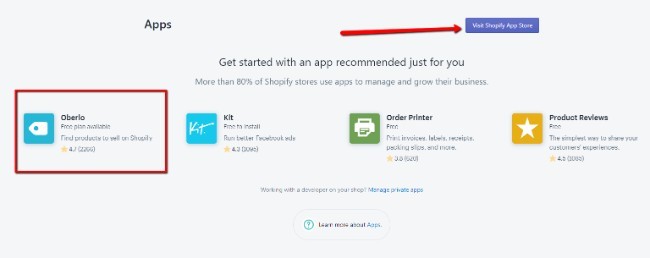
Une fois sur la page de l'application Oberlo, sélectionnez le bouton Ajouter une application pour continuer. 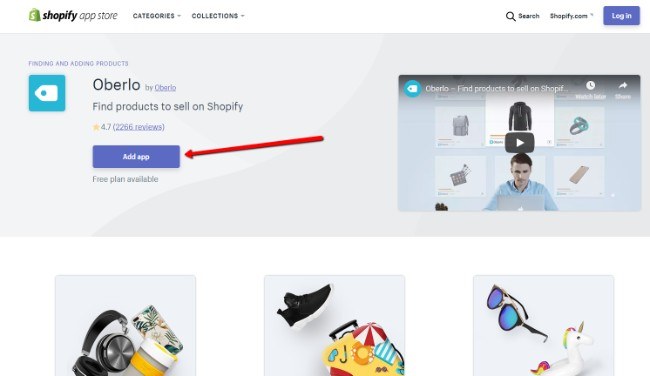
Cela vous guidera à travers le processus de connexion de votre Shopify compte et Oberlo. Cliquez sur le bouton Installer l'application pour donner à Oberlo l'accès à votre Shopify informations du magasin. Ceci est nécessaire pour le dropshipping l'application pour fonctionner correctement.
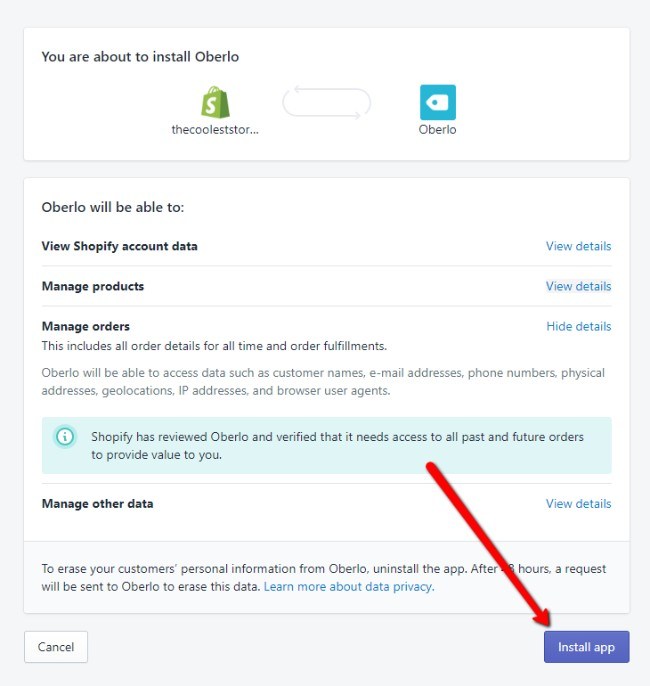
Avec Oberlo activé, vous serez dirigé vers le tableau de bord Oberlo, qui est connecté à Shopify, mais sur une page différente. Il comporte une excellente barre de recherche et des boutons de catégorie pour trouver les types exacts de produits que vous souhaitez vendre en ligne. Par exemple, vous pouvez envisager de vendre uniquement des vêtements pour hommes ou des produits de beauté. Tout ce qui se trouve sur le côté droit de la page est là pour vous aider à trouver les produits parfaits, et ils contiennent également des informations sur la façon dont chacun des produits s'est vendu au cours des derniers mois.
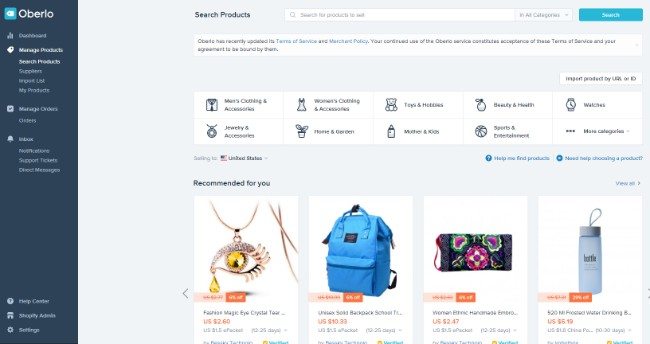
Pour ce tutoriel, je vais faire comme si je dirigeais une boutique en ligne qui vend des sacs à dos avec différents modèles. J'ai donc recherché « sac à dos » dans la barre de recherche. Comme vous pouvez le voir, toutes les options les plus pertinentes sont apparues dans les résultats de recherche. Si je voulais cliquer sur l'un des produits, je pouvais voir plus d'informations. Il existe également de nombreux outils de filtrage pour affiner un peu la recherche.
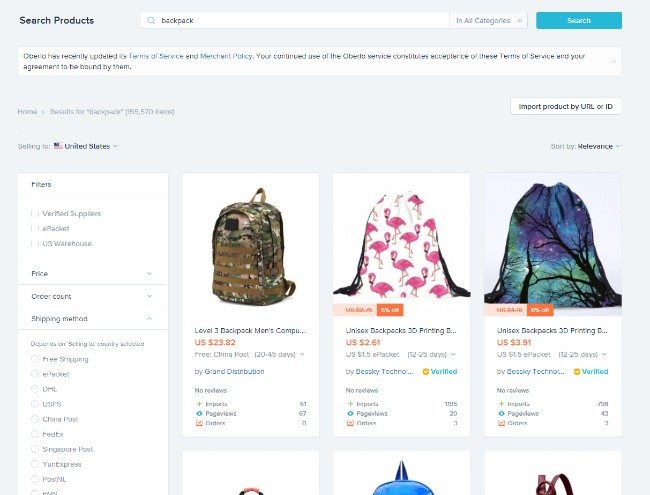
Jetez un œil sur le côté gauche de la page. C'est là que se trouvent tous vos filtres. Celles-ci sont extrêmement importantes pour plusieurs raisons. Tout d'abord, de nombreux dropshipping les fournisseurs sont situés dans les pays asiatiques. Donc, si la plupart de vos clients proviennent, par exemple, des États-Unis, il faudra beaucoup de temps pour que les produits arrivent. Il est donc important de filtrer les fournisseurs qui ont des entrepôts dans votre région. En outre, vous souhaiterez peut-être travailler uniquement avec des fournisseurs qui envoient avec certaines méthodes d'expédition. Un ePacket est l'une des options internationales les plus rapides, mais vous pourriez avoir plus de chance avec quelque chose comme UPS si vous expédiez des États-Unis vers quelque part aux États-Unis. Vous pouvez également filtrer des éléments tels que les prix et le nombre de commandes. Le nombre de commandes est important car vous devrez peut-être acheter un certain nombre d'articles ou recevoir quelques commandes avant de commencer à expédier.
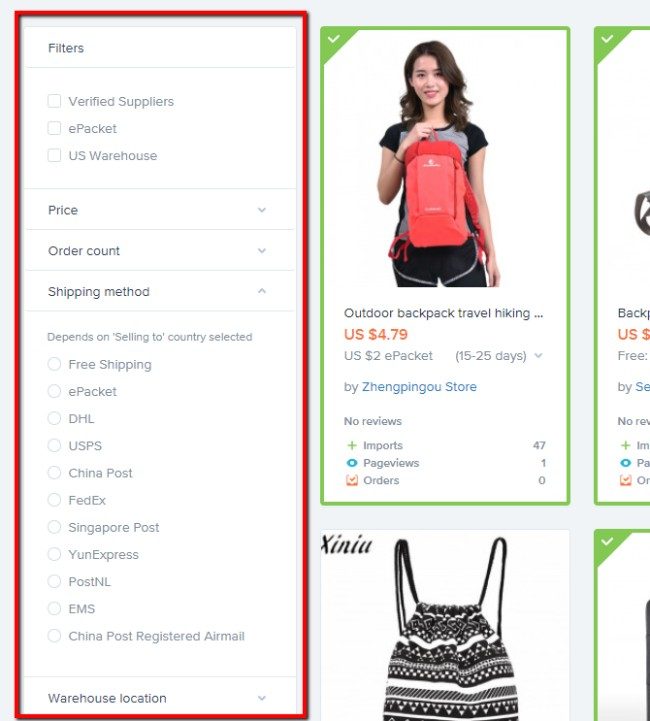
Tous les filtres d'emplacement d'entrepôt sont en bas. Je suggère fortement de commencer avec les produits expédiés de votre région. De cette façon, vous pouvez garantir des délais d'expédition plus rapides et ne vous tourner que vers des temps plus lents si vous souhaitez vraiment vendre un produit d'un lieu éloigné.
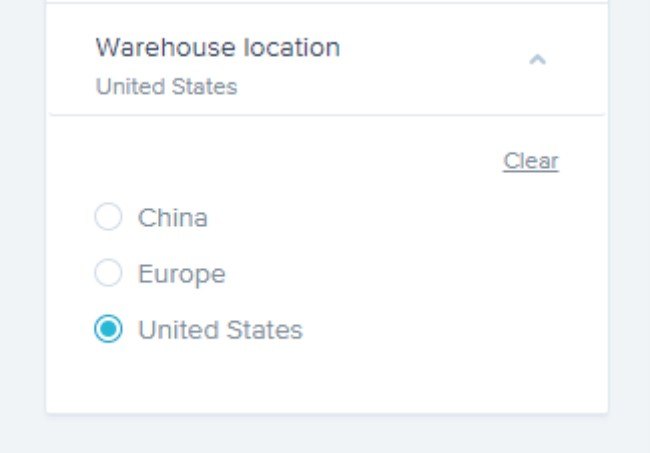
Les résultats de la recherche révèlent des informations telles que les prix, les frais d'expédition, les délais d'expédition et les titres des produits. Il est préférable de vendre des produits dont les frais d'expédition ne sont pas trop élevés. Il est également intéressant de trouver des articles dont l'envoi à vos clients ne prend pas plus d'une semaine.
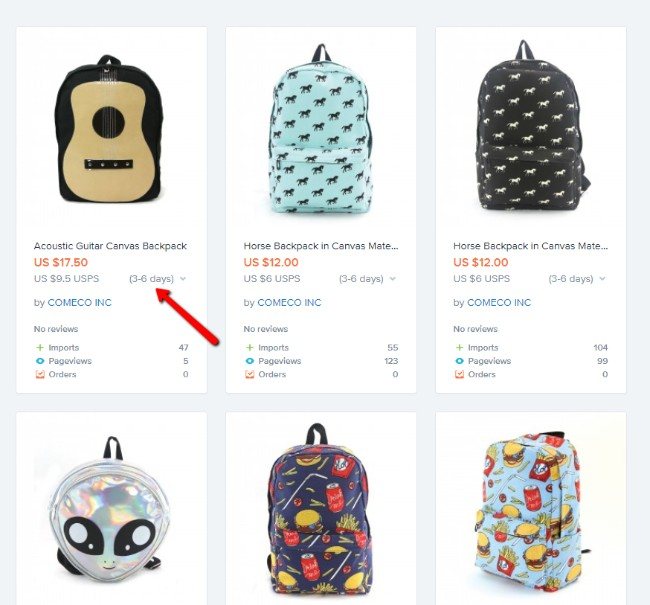
Si vous cliquez sur l'un des produits, une nouvelle page d'informations s'affiche. Vous pouvez y voir s'il s'agit d'un fournisseur Oberlo certifié et combien de produits ont été vendus au cours des derniers mois.
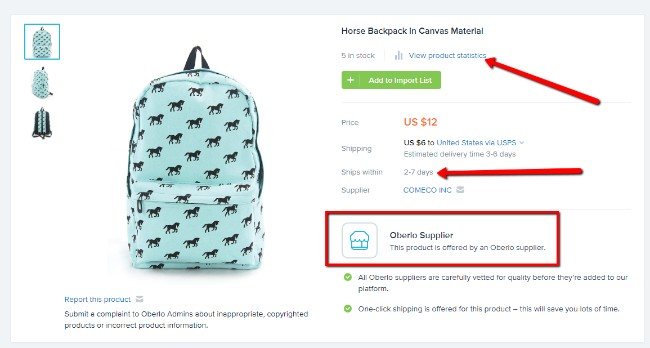
Faites défiler la liste jusqu'au module Statistiques du produit pour voir des informations telles que le nombre d'importations, les vues de page et les commandes. Comme vous pouvez le voir sur la capture d'écran ci-dessous, ce sac à dos n'a vendu aucune unité au cours des six derniers mois. Bien que vous puissiez toujours essayer de le vendre, ces statistiques vous permettent de prendre des décisions éclairées avant d'investir du temps ou de l'argent dans un produit particulier. Vous pouvez même parcourir tout le catalogue Oberlo pour trouver les produits les plus vendus et vous en tenir à ceux-ci.
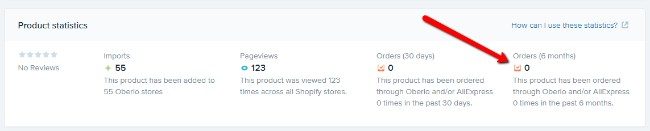
Après avoir trouvé quelques produits à vendre, il est temps de les importer dans votre Shopify le magasin. Vous trouverez des boutons d'importation à plusieurs endroits, mais vous pouvez généralement faire défiler le module du produit pour afficher un bouton Ajouter à la liste d'importation. Cliquez dessus pour tous les produits que vous aimez.
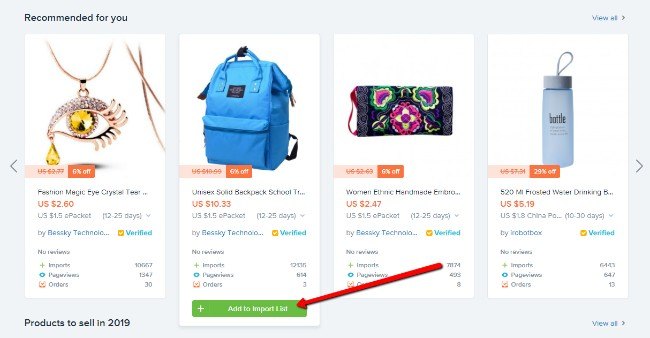
Ensuite, allez à votre liste d'importation.
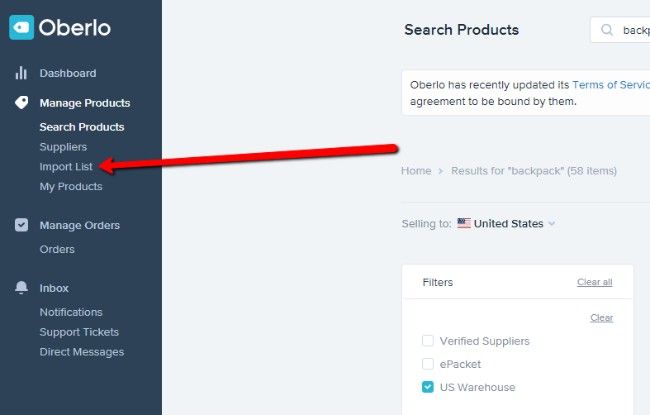
Pour cette démonstration, j'ai importé un total de produits 20, dont la plupart correspond à la marque de vente de sacs à dos de mon magasin. Sélectionnez tous les produits de la liste et cliquez sur le bouton Tout importer dans le magasin. Cela peut prendre une minute, mais jusqu'à ce que vous ajoutiez d'autres produits Oberlo, vous pouvez revenir à Shopify.
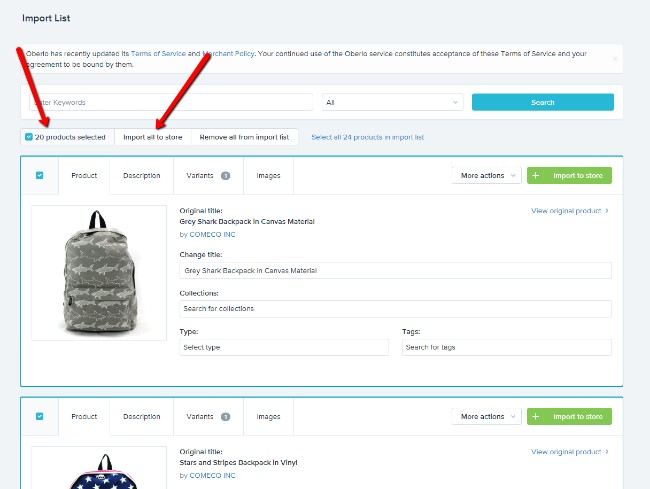
Retour à la Shopify tableau de bord et cliquez sur l'onglet Tous les produits. Vous devriez maintenant voir une belle liste des produits d'Oberlo. Ce qui est cool, c'est que toutes les informations sur les produits, telles que les prix, les images, les descriptions et les variantes, sont extraites d'Oberlo. Je vous suggère de relire et de modifier les prix et le texte pour refléter votre propre entreprise.
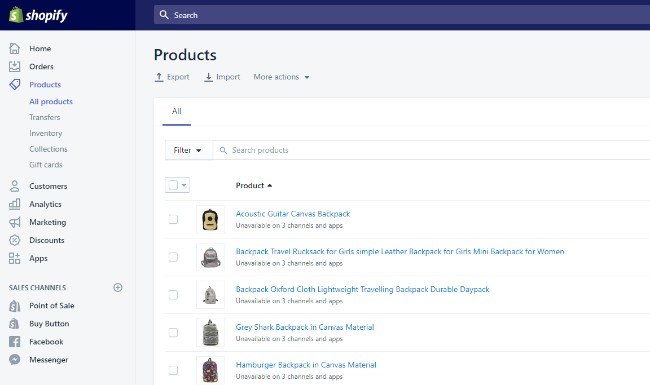
La principale caractéristique de Shopify Lite est la possibilité de générer des boutons d'achat et de les placer sur d'autres sites Web. Ainsi, vous pouvez ajouter un magasin à votre blog WordPress actuel ou même sur votre page Facebook. Pour commencer, accédez à l'onglet Bouton d'achat dans le Shopify tableau de bord. Sélectionnez l'option Créer un bouton d'achat pour avancer.
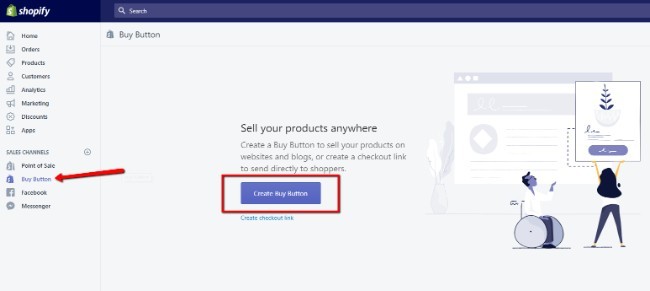
Vous avez la possibilité de créer des boutons pour des produits individuels ou des collections de produits. Nous allons passer en revue les deux méthodes, mais vous apprendrez rapidement que la création d'une collection est beaucoup plus simple pour vendre des groupes d'articles plus importants.
Pour cette étape, nous choisissons l'onglet Produits et récupérons l'un des produits importés précédemment. Cliquez sur le bouton Sélectionner un produit pour avancer.
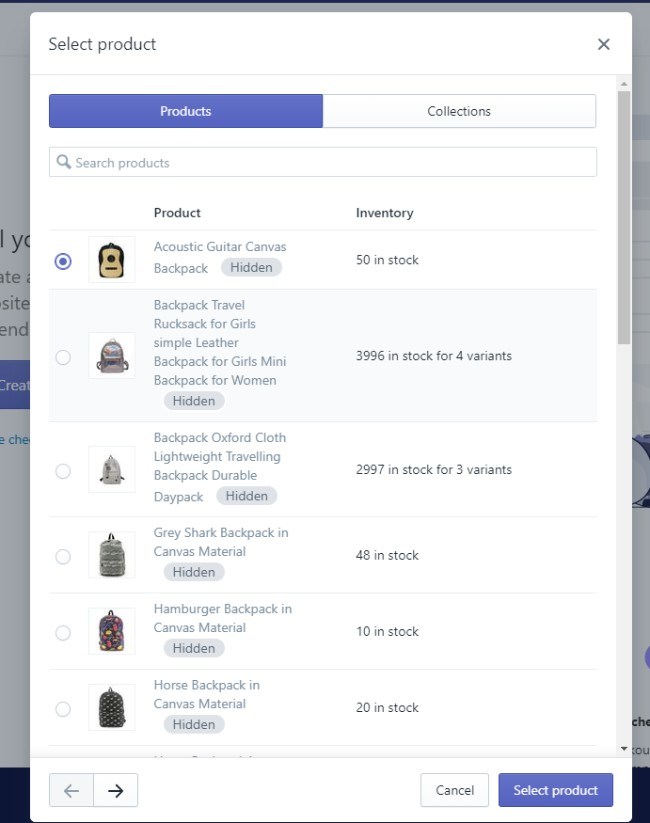
Il existe plusieurs outils de personnalisation pour votre bouton Acheter. Par exemple, vous pouvez réduire la taille de l'affichage du produit ou le rendre plus détaillé. Vous pouvez également modifier des éléments tels que le style du bouton, le style de police et le format du panier d'achat. Toutes les modifications sont révélées dans un aperçu sur la droite.
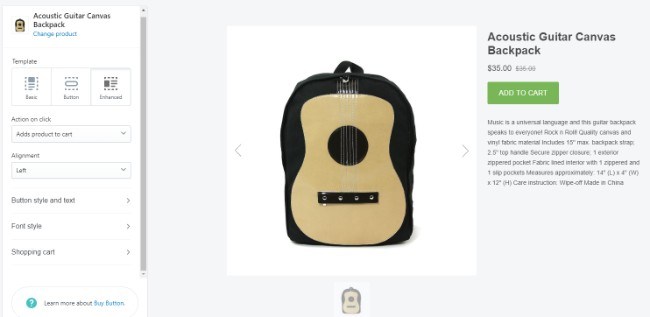
Je vous conseillerais de visualiser à quoi ressemble votre module de paiement, car il s’agit de l’un des éléments qui convainc les gens de finir un achat.
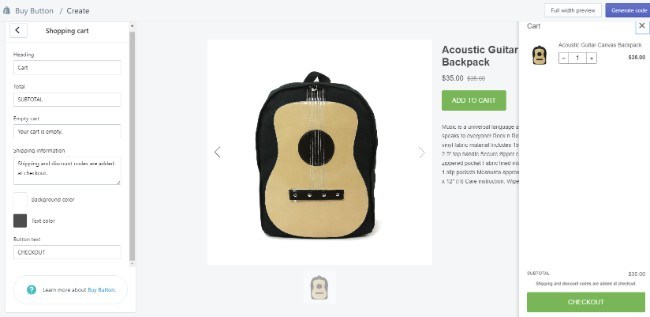
Une fois que vous êtes satisfait, cliquez sur le bouton Générer du code.
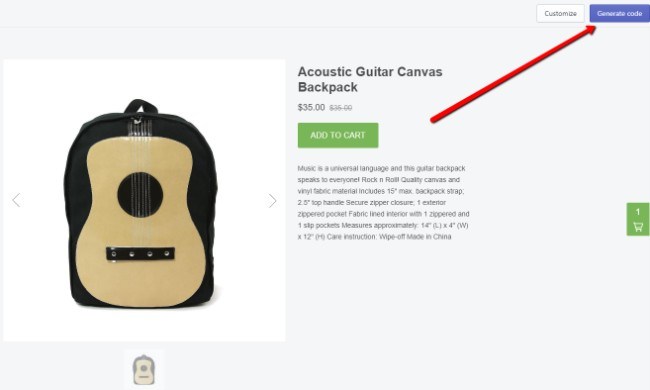
Cela montre la liste du code qui doit être collé sur votre site web. La bonne chose est que vous pouvez très bien copier et coller ce code n'importe où sur votre site Web pour révéler le bouton Acheter du produit. Il n'est pas nécessaire d'entrer dans les fichiers de votre site Web.
Cliquez sur le bouton qui lit Copier le code dans le presse-papier.
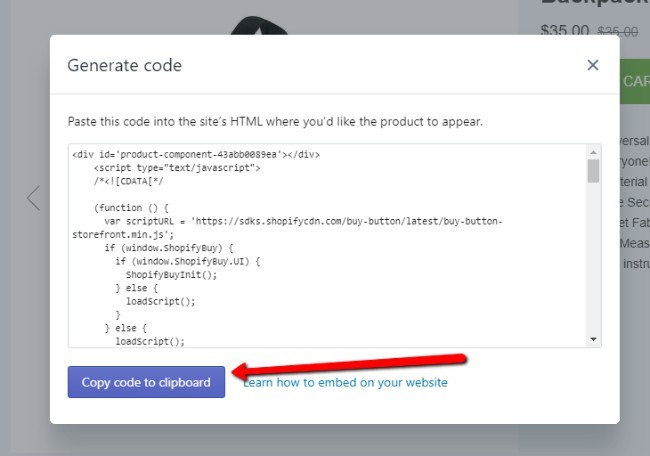
Pour cet exemple, j'utilise un site WordPress. Ainsi, vous pouvez prétendre que vous dirigez un blog WordPress et que vous souhaitez maintenant commencer à vendre des produits. Créer une page. Dans cet exemple, j'ai nommé la page "Store".
Collez le code dans la zone de texte, puis cliquez sur le bouton Aperçu ou Publier pour voir à quoi ça ressemble sur l’interface.
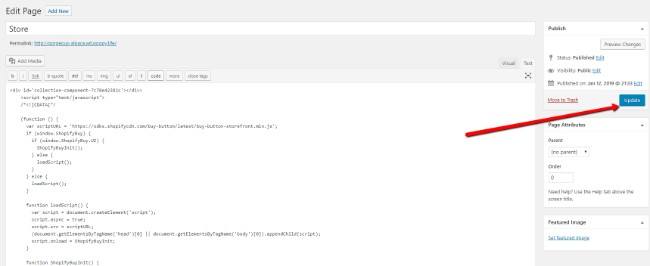
Lorsque je passe à l'interface, je peux maintenant voir le bouton Ajouter au panier, l'image du produit, les prix et les détails.
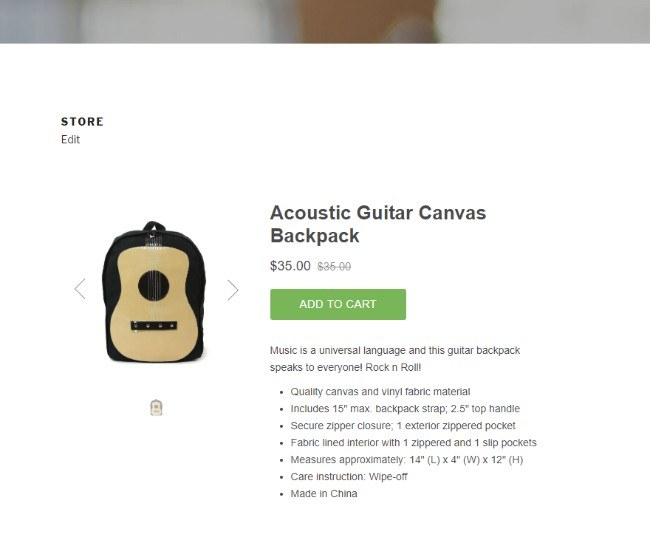
Comme je l'ai déjà mentionné, il peut être fastidieux d'ajouter tous ces produits un à un. Par conséquent, je préfère créer des collections afin de pouvoir placer plusieurs produits sur mon site Web en une seule étape.
Pour ce faire, allez dans l’onglet Collections de votre Shopify tableau de bord. Certaines collections sont peut-être déjà créées, mais nous allons en créer une maintenant.
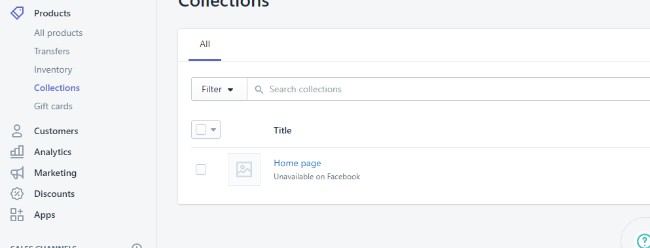
Cliquez sur le bouton Créer une collection. Cela amène une page similaire à un article de blog ou à une page de création de produit. Définissez le titre de votre choix et sélectionnez le type de collection manuelle. Assurez-vous de sauvegarder la collection avant de continuer.
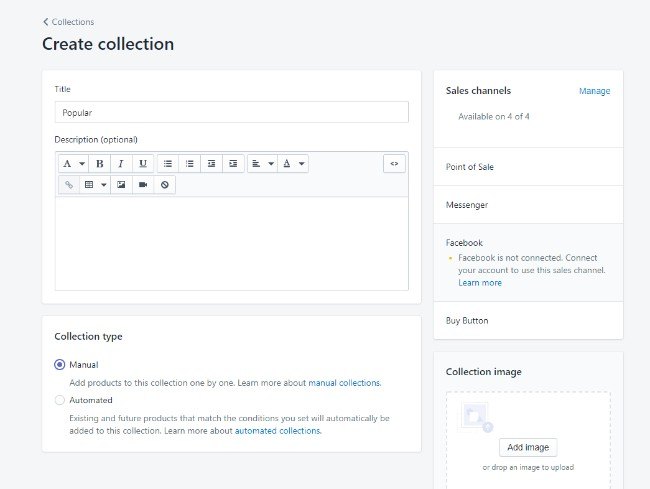
Vous devez maintenant ajouter un certain nombre de produits à cette collection. Cela peut prendre beaucoup de temps si vous avez beaucoup de produits. Vous avez donc la possibilité de créer automatiquement une collection si cela vous convient mieux. Pour l'instant, nous allons ajouter des produits manuellement en allant sur chaque page de produit et en tapant la collection nouvellement créée dans le champ Collections. Cela devrait apparaître comme une option. Pour cet exemple, je marque mes produits dans la collection Popular. Encore une fois, assurez-vous de sauvegarder tous les produits après avoir apporté les modifications.
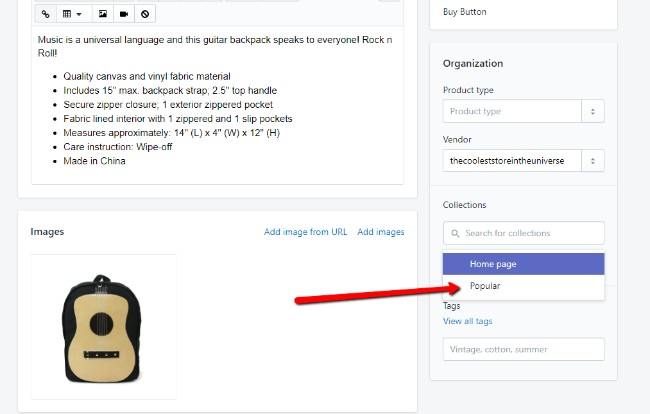
Retournez à la zone pour ajouter des boutons Acheter. Cette fois, vous sélectionnerez l'option Collection au lieu de l'onglet Produits. Vous devriez voir la nouvelle collection (dans ce cas, la collection Populaire) que vous pouvez choisir et cliquer sur le bouton Sélectionner une collection.
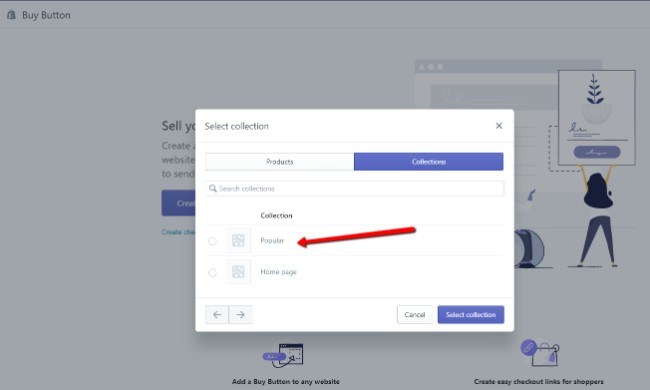
Désormais, tous les produits de cette collection sont placés dans un joli format de grille. Chacun d'entre eux dispose de son propre bouton, de sa propre image et de son propre prix. Une fois encore, vous pouvez tout personnaliser, de la taille du module aux couleurs des boutons. Cliquez à nouveau sur le bouton Générer le code lorsque vous êtes prêt à placer la collection sur votre site Web. Copiez le code dans votre presse-papiers.
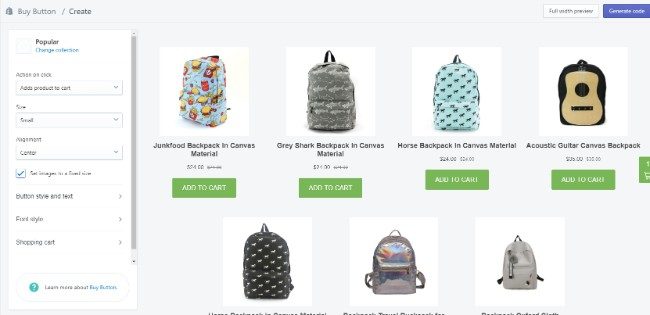
Retournez dans WordPress et collez le nouveau code de collection. Appuyez sur le bouton Aperçu ou Publication selon que vous êtes prêt ou non à ce que le public voie les produits. Dans tous les cas, vous pourrez avoir un aperçu de la collection en façade.
Même si je souhaiterais certainement améliorer la présentation de ma boutique, je peux désormais voir la collection de produits sur ma page d'accueil. N'importe qui peut accéder au site Web et cliquer sur le bouton Ajouter au panier, puis passer à la caisse pour que l'argent soit versé sur mon compte.
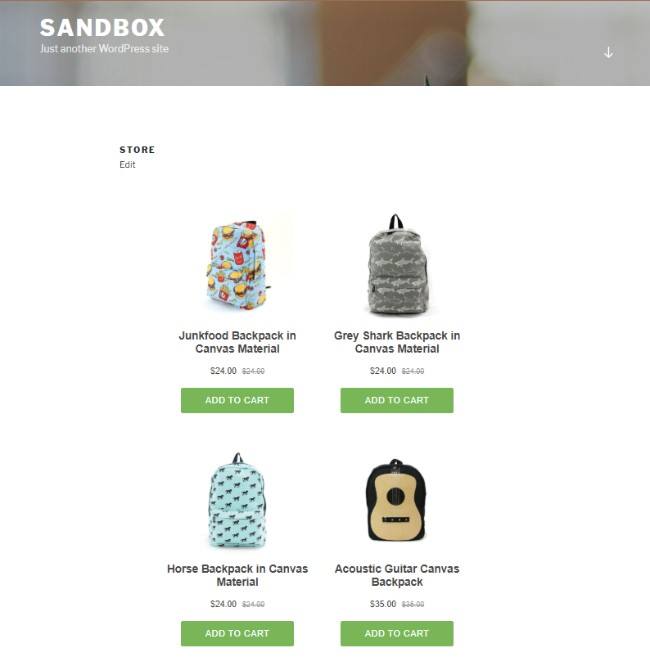
Note sur la disponibilité du produit
Pour une raison quelconque, vous constaterez peut-être que bon nombre de vos produits ne sont pas disponibles sur tous les canaux de vente. C'est un peu ennuyeux - mais réparable.
Par exemple, j'ai remarqué que la plupart de mes produits n'étaient pas disponibles via le bouton d'achat et Facebook. Pour changer cela, accédez à la page de chaque produit et recherchez le module de disponibilité du produit. Cliquez sur le lien Gérer pour changer les choses.
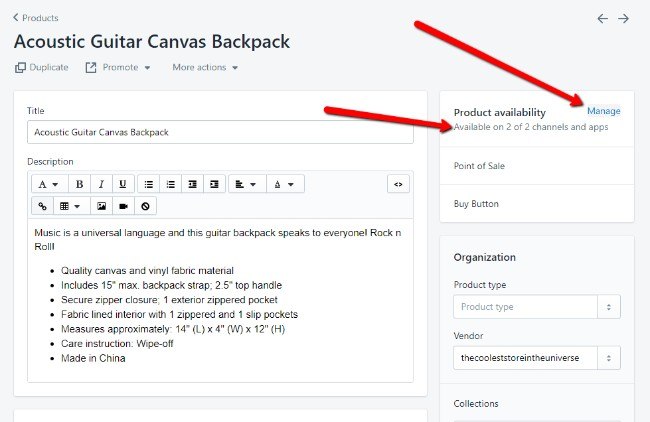
Assurez-vous que tous les canaux de vente requis sont cochés. Beaucoup d'entre vous n'auront pas besoin du point de vente, mais cela ne fait pas de mal de le faire vérifier. La plupart des magasins en ligne voudront que le bouton d'achat, Facebook et Messenger soient cochés. Cliquez sur le bouton Terminé pour terminer le processus.
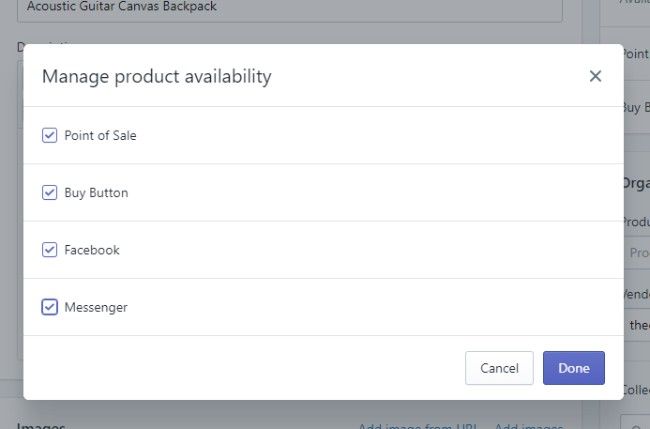
Le prochain canal de vente à configurer est Facebook. Malheureusement, Facebook ne dispose plus de sa propre caisse, mais vous pouvez toujours afficher vos produits dans un magasin et renvoyer les gens sur votre site Web pour qu'ils soient payés. Pour commencer, cliquez sur le bouton du canal de vente Facebook. Cliquez sur le bouton Connecter un compte. Vous devez déjà avoir mis en place des pages Facebook personnelles et professionnelles. Il vous demandera de vous connecter à votre page personnelle. Ensuite, vous spécifiez les pages de votre entreprise que vous souhaitez vendre.
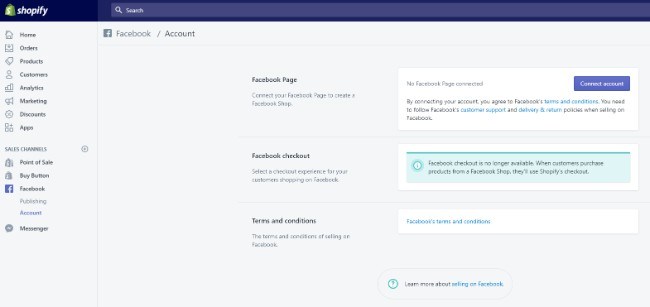
La plupart du temps, vous verrez un message indiquant que Facebook doit approuver votre compte. Cela ne m'a pris qu'une dizaine de minutes, mais cela peut prendre jusqu'à 24 heures. Si vous rencontrez des problèmes avec l'approbation, vous devrez peut-être montrer que votre page Facebook est active et qu'elle n'est pas remplie de spam. Sinon, vous ne devriez pas avoir de problèmes pour connecter Facebook à Shopify.
J'ai effectué ce processus plusieurs fois au cours de mes tests. Parfois, il m'a demandé d'activer ma page Facebook en cliquant sur un lien. Cependant, il semble que la boutique Facebook devienne active sur votre page même si vous ne cliquez pas sur le lien. Quoi qu'il en soit, si vous voyez le lien ci-dessous, cliquez dessus pour vous en assurer.
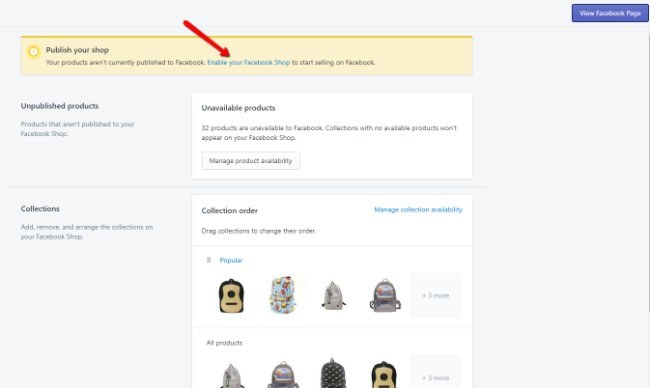
Il est maintenant temps de voir votre boutique Facebook en action. Par défaut, une page Boutique s'affiche juste en dessous de l'onglet Accueil de votre page Facebook. Si vous ne la voyez pas, accédez à vos préférences pour afficher l'onglet Boutique ou pour le déplacer plus haut dans le menu. Lorsqu'un client clique sur l'onglet Boutique, il voit la liste des produits que vous avez ajoutés à la boutique. Par exemple, j'ai inclus la catégorie Populaire, afin que les utilisateurs puissent les parcourir et trouver les articles qu'ils préfèrent. Elle fournit également une liste de tous les produits de ma boutique sous la catégorie Populaire. Comme vous pouvez le voir, les clients peuvent cliquer sur un produit pour obtenir plus d'informations ou appuyer sur le bouton Partager pour l'envoyer à d'autres personnes.
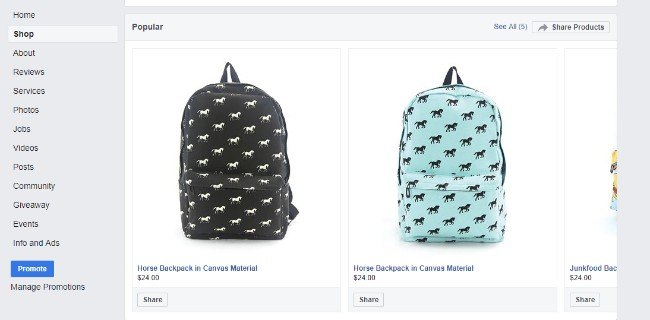
Après avoir sélectionné un produit, toutes les informations sur le produit de votre Shopify apparaît sur la page produit Facebook. Tout est révélé, de la tarification aux détails du produit. Les utilisateurs peuvent également commenter chacun des produits ou les aimer, comme ils le feraient sur une publication Facebook standard.
Comme mentionné précédemment, Facebook a supprimé la possibilité pour les clients de consulter Facebook. C’est un peu une déception (car cela oblige les clients à franchir plus d’étapes), mais au moins cela pousse davantage de personnes vers votre propre site Web.
Par conséquent, la dernière étape pour un client serait de cliquer sur le bouton Commander sur le site Web, qui l'enverrait à votre correspondant. Shopify Lite boutique. Et c'est tout ce qu'il y a à savoir sur la liaison de votre Shopify/ Boutique Oberlo sur Facebook!
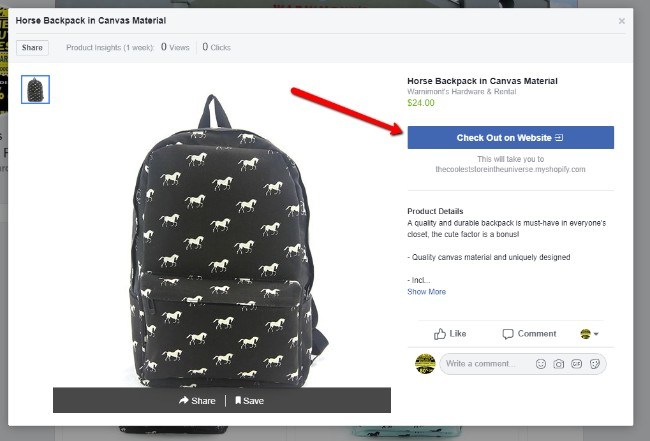
Le dernier canal de vente dont vous devez vous soucier est Facebook Messenger. Vous l'avez peut-être remarqué dans votre propre compte Facebook ou en tant qu'application sur votre téléphone. Il s'agit de la fonctionnalité de messagerie directe de Facebook, et de nombreuses entreprises commencent à utiliser des robots IA pour répondre aux questions courantes des clients.
Pour démarrer avec cela, cliquez sur l'onglet du canal de vente Messenger dans Shopify.

Semblable à la boutique en ligne Facebook, vous devrez connecter vos pages personnelles et professionnelles à Shopify. Commencez par cliquer sur le bouton Connecter un compte. Choisissez votre profil Facebook personnel, puis sélectionnez le compte Facebook professionnel que vous souhaitez gérer via Shopify. Rappelez-vous, ceci est pour le messager seulement.
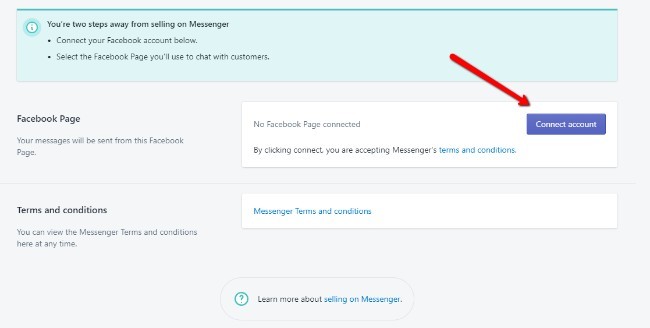
Une fois les comptes liés, vous devriez remarquer un bouton pour "Tester l'expérience". Cela prend essentiellement votre compte Facebook personnel et prétend que vous êtes un client de votre page d'entreprise. Vous pouvez envoyer des questions ou des déclarations telles que "Commencez à magasiner", puis le Facebook Messenger Le bot répond avec des informations provenant de votre site Web, des liens, etc. Il semble que vous ne puissiez tester cela qu'une seule fois avec votre compte personnel, donc ce n'est peut-être pas une mauvaise idée de demander à quelques-uns de vos amis ou membres de votre famille de le tester également.
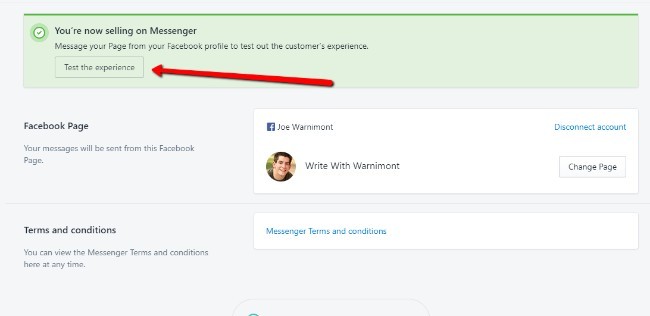
Une fois que le Facebook Messenger le canal de vente est configuré, les utilisateurs peuvent recevoir des informations sur les produits, des liens vers les pages de produits, des mises à jour d'expédition et des codes de suivi.
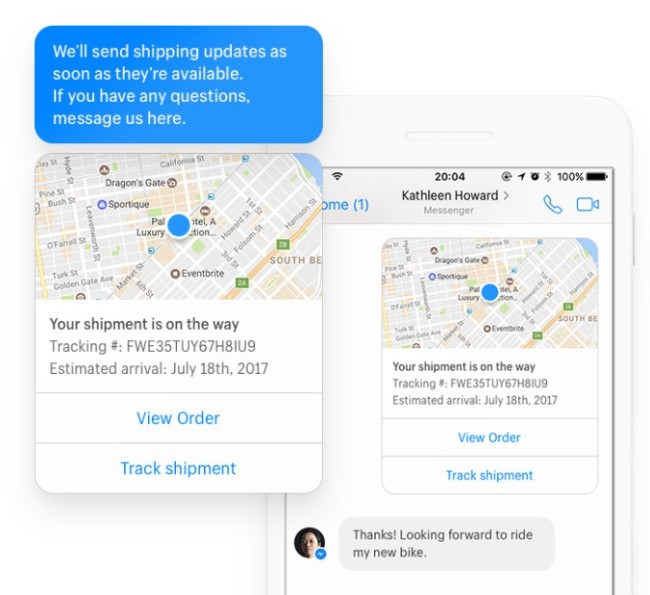
Vous pouvez modifier vos paramètres si vous allez dans Messenger> Personnalisations dans le Shopify tableau de bord. Par exemple, vous avez des options pour activer ou désactiver les mises à jour des commandes client. Vous pouvez également régler des paramètres tels que le menu Messenger et le bouton Message nous.
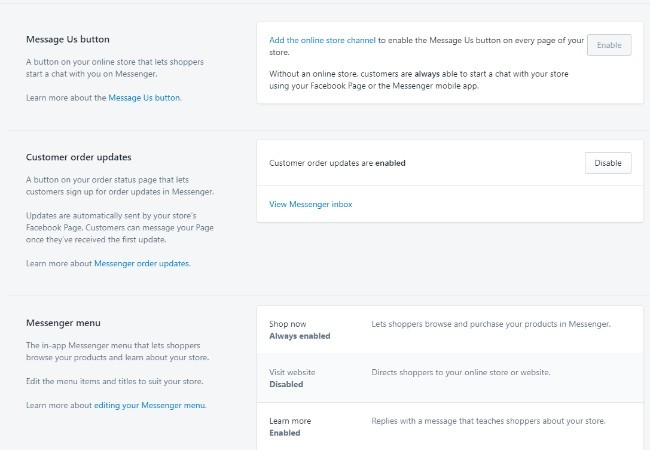
Êtes-vous prêt à vendre avec le Shopify Lite Plan et Oberlo?
Shopify Lite est un excellent choix pour les entreprises qui ont déjà un site Web établi. Il vous permet de créer des pages de produits et d'insérer des boutons d'achat sur le site Web, tout en vous connectant également à d'autres canaux de vente comme Facebook et Facebook Messenger. Vous pourriez même envisager Facebook Lite si vous essayez de tester Shopify et économiser de l'argent. Après tout, vous obtenez toujours un module de panier et de paiement. La seule chose qui manque, c’est le magasin en ligne hébergé que vous recevrez normalement Shopify plan. Combiner les Shopify Lite outils avec Oberlo et vous pouvez avoir une belle dropshipping magasin configuré en quelques heures.
Si vous avez des questions sur la configuration avec Shopify Lite or Oberlo, laissez-nous savoir dans le commentaire ci-dessous.




J'ai une question. J'ai un compte Marketplace avec une boutique Facebook qui se connecte à ma Marketplace. Puis-je lier des produits à cela ? Je sais que je suis perdu ici, mais pouvez-vous expliquer cela, s'il vous plaît
Bonjour Ray, je suis sûr de comprendre votre question.
Merci pour ces informations sur Shopify Lite. Vous avez fait un excellent travail ici.
Merci! ??
Dans votre exemple ci-dessus, étant donné que Facebook n'autorise pas le paiement, l'utilisation d'un site externe comme WordPress ou équivalent serait-elle obligatoire pour configurer le magasin, n'est-ce pas ?
Oui c'est correct. Vous pouvez également passer à la Basic Shopify et construisez le magasin directement avec Shopify.
Vous pouvez en savoir plus sur la différence entre Shopify et WooCommerce ici.
J'ai noté que votre exemple ci-dessus utilisait WordPress avec Shopify Lite, Oberlo et Facebook. WordPress (ou équivalent) est-il obligatoire puisque Facebook ne permet pas le paiement sur Facebook ?