Создание интернет-магазина раньше считалось чрезвычайно сложной задачей. Даже сегодня вам обычно нужны какие-то знания в области разработки при работе с большинством платформ. Кроме того, вы должны сделать свои собственные продукты и найти способ их упаковки и доставки. Тем не менее, сочетание Shopify Lite plan, и Оберло значительно упростил задачу торговцам.
Короче говоря, Shopify Lite предоставляет инструменты для интернет-магазина по разумной цене, а Oberlo связывает вас с тысячами поставщиков, желающих доставлять ваши продукты покупателям.
какой Shopify Lite?
Shopify является одной из самых популярных платформ электронной коммерции в мире. Это поможет вам открыть интернет-магазин и быстро начать продавать товары, не зная ничего о кодировании сайта. Основной Shopify планы начинаются с $ 29 в месяц, но Shopify Lite План продается всего за $ 9 в месяц. Это не только экономит ваши деньги, но и предоставляет инструменты для размещения кнопок «Купить», страниц товаров и корзины покупок на вашем текущем веб-сайте.
Стандарт Shopify В планах предложить хостинг, полноценный сайт и полноценный интернет-магазин. Shopify Lite, с другой стороны, ожидает, что у вас будет собственный веб-сайт с хостингом. Он просто предоставляет кнопки "Купить". Shopify Lite также предоставляет возможности для продажи на Facebook и Facebook Messenger. Нам нравится Shopify Lite для компаний, которые, возможно, уже имеют присутствие в Интернете, но хотели бы испытать воду для интернет-магазина. Это имеет смысл, потому что в чем смысл создания совершенно нового веб-сайта? Shopify Lite дает вам модули, необходимые для интернет-магазина, без необходимости повторного прохождения процесса веб-разработки. Не только это, но и ваши клиенты не запутаются, если им придется переходить по разным URL-адресам только для покупки продуктов.
В дополнение к основным параметрам интернет-магазина, Shopify Lite имеет функции для создания счетов на оплату ваших услуг. Таким образом, обслуживающие компании могут также иметь интернет-магазины для бронирования этих услуг, но затем отправлять счета, когда услуги оказываются полностью.
Еще одно преимущество Shopify Lite возможность принимать кредитные карты где угодно. Возможно, вы видели, что эти транзакции выполнялись через PayPal или Square, Но Shopify также есть собственная технология «мобильного свайпа», с помощью которой вы можете пойти на выставку или конференцию и продать свои продукты или услуги. Быстрое движение карты запускает транзакцию Shopify и следит за тем, чтобы все было безопасно и деньги попали на ваш счет.
Что такое Оберло?
Oberlo - это Shopify приложение, которое позволяет доставлять товары своим клиентам. Dropshipping включает в себя партнерство с поставщиками, которые хотят хранить продукты, упаковывать их и отправлять напрямую вашим клиентам, когда совершается продажа. В общем, dropshipping дороже, чем оптовые закупки, но при этом меньше риска, поскольку вам не нужно покупать все запасы заранее. Поэтому все, что вам нужно сделать, это продать и запустить свой веб-сайт. Все, от упаковки до доставки, берет на себя ваш поставщик.
Хорошая вещь об Oberlo состоит в том, что поставщики проверены и готовы начать сотрудничать с вашей компанией. Вы просто выбираете понравившиеся товары и размещаете их в своем интернет-магазине. Oberlo связывает вас с поставщиками со всего мира, поэтому вы можете выбирать поставщиков из США, если вы ведете бизнес в США, или поставщиков из Азии, если вы где-то в Азии.
Oberlo позволяет вам просматривать огромный выбор продуктов, а также информацию о поставщиках. Когда вы находите интересующий вас продукт, он позволяет вам импортировать все данные о продукте (включая фотографии, цены и описания) в ваш Shopify хранить. После этого клиент может приобрести продукт и произвести оплату, которая в конечном итоге окажется в вашей учетной записи. Поставщик автоматически уведомляется о транзакции, чтобы он мог упаковать продукт и отправить его. Это довольно плавный процесс, пока вы находите правильных поставщиков.
Есть много плюсы и минусы dropshippingНо Оберло, конечно, делает это намного проще.
Как продать с Shopify Lite План и Оберло
Теперь, когда мы знаем, как Shopify Lite и Оберло работают по отдельности, давайте рассмотрим, как они работают вместе. Мы шаг за шагом рассмотрим процесс и покажем, как именно продавать товары с прямой доставкой через ваш собственный интернет-магазин.
Шаг 1: Перейти к Shopify и выберите Shopify Lite План
Первая часть процесса одинакова для всех Shopify клиентов. Однако вы можете найти информацию о Shopify Lite план, перейдя в эту страницу, После того, как вы понимаете, что именно Shopify Lite Для вашего бизнеса, наряду с инструментами, которые вы получаете, нажмите кнопку «Начать бесплатную пробную версию», чтобы начать. Это перенесет вас на страницу конфигурации и позволит вам поиграть с кнопками покупки и другими вариантами продаж.

Следующая страница необязательна, но она позволяет вам поделиться некоторой информацией Shopify, Это помогает им обслуживать ваш пользовательский опыт для вашего собственного бизнеса. Так что не стесняйтесь указывать, как вы продаете, вместе с общим доходом. Это совершенно нормально, если вы говорите, что просто играете и еще не зарабатываете. Нажмите на кнопку Далее, чтобы продолжить.
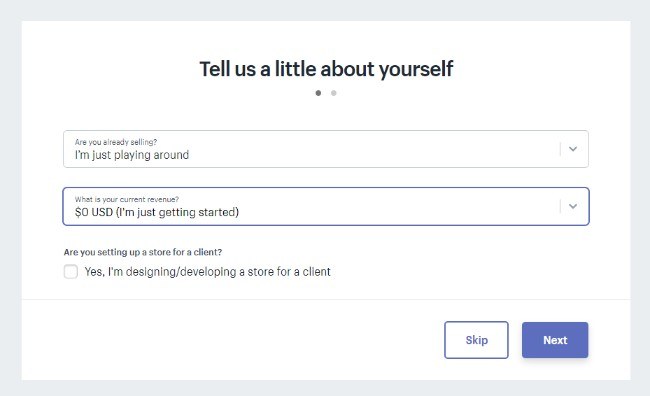
Для получения оплаты вам необходим адрес. Поэтому я рекомендую вам заполнить эту информацию, чтобы вы не забыли о ней позже. Введите данные, такие как ваше имя, адрес, номер телефона и веб-сайт. После этого вы готовы перейти к вашему Shopify приборная доска. Нажмите на кнопку «Войти в мой магазин».
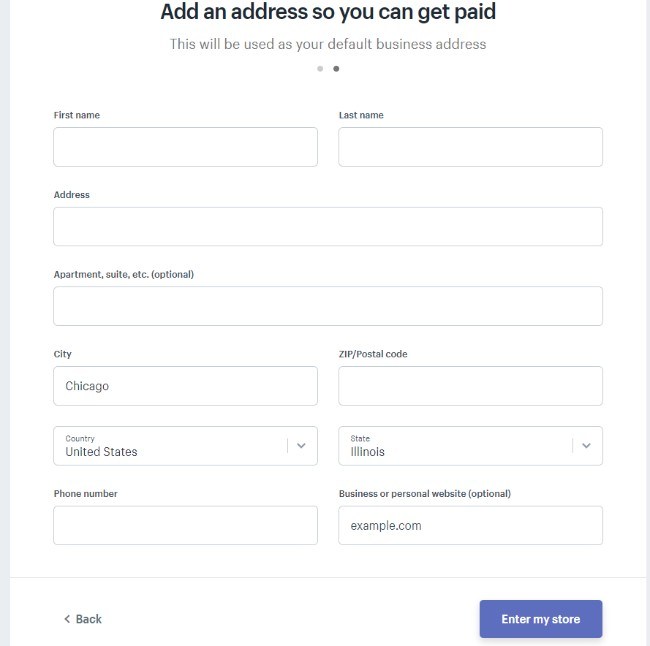
Команда Shopify Lite Панель управления немного отличается от других планов тем, что в ней нет встроенного интернет-магазина, который вы могли бы продавать напрямую из Shopifyвеб-сайт Вместо этого вы получаете несколько каналов продаж, включая POS, кнопку «Купить», Facebook и Messenger.
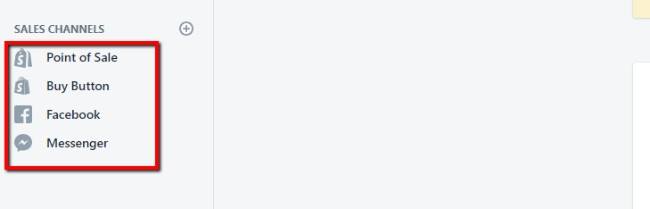
Прежде чем связываться с любым из этих каналов, давайте добавим приложение Oberlo, чтобы найти продукты, которые мы могли бы продать. Нажмите на вкладку «Приложения» в левой части панели инструментов.
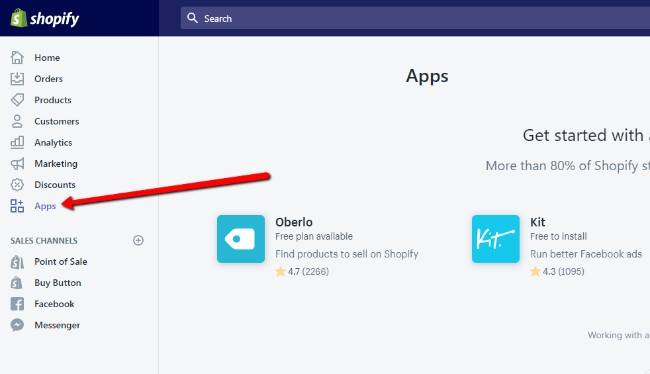
Оберло в настоящее время рекомендуется на странице приложений, но вам, возможно, придется нажать на визитку Shopify App Store, чтобы найти его. Вы также можете найти другие приложения, которые могут сделать ваш интернет-магазин более полезным для покупателей.
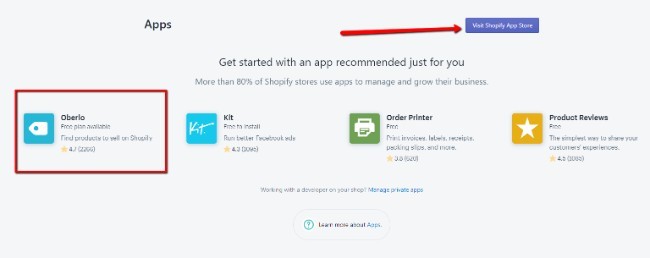
На странице приложения Oberlo нажмите кнопку «Добавить приложение», чтобы продолжить. 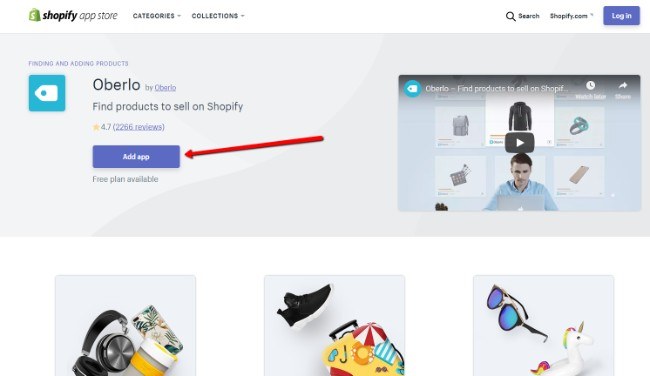
Это проведет вас через процесс подключения вашего Shopify аккаунт и оберло. Нажмите кнопку Установить приложение, чтобы дать Оберло доступ к вашему Shopify Информация о магазине. Это необходимо для dropshipping приложение для правильной работы.
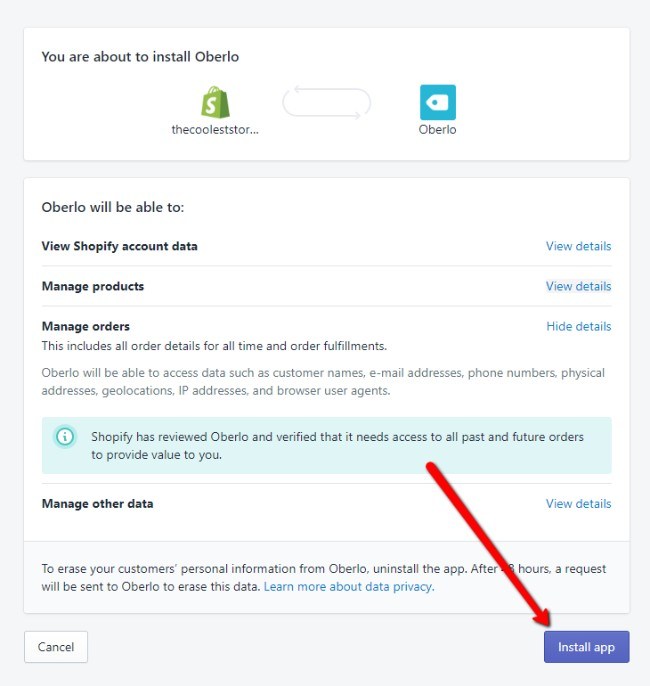
С активированной Oberlo вы перейдете на панель инструментов Oberlo, которая подключена к Shopify, но на другой странице. Он имеет отличную строку поиска и кнопки категорий для поиска точных типов продуктов, которые вы хотели бы продавать в Интернете. Например, вы можете рассмотреть возможность продажи только мужской одежды или косметических средств. Все в правой части страницы поможет вам найти идеальные продукты, а также там есть информация о том, как каждый из продуктов продавался за последние несколько месяцев.
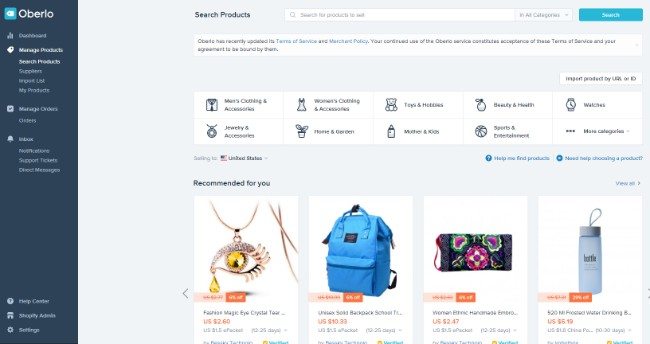
Для этого урока я собираюсь представить, что у меня есть интернет-магазин, который продает рюкзаки разных дизайнов. Поэтому я искал «рюкзак» в строке поиска. Как вы видите, все наиболее релевантные варианты появились в результатах поиска. Если бы я хотел нажать на один из продуктов, я мог бы просмотреть дополнительную информацию. Также есть много инструментов для фильтрации, чтобы немного сузить поиск.
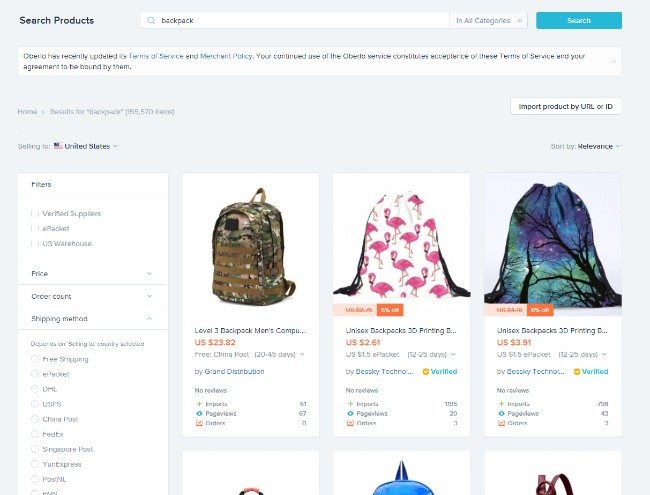
Взгляните на левую часть страницы. Здесь расположены все ваши фильтры. Это чрезвычайно важно по нескольким причинам. Во-первых, многие dropshipping поставщики находятся в странах Азии. Итак, если большинство ваших клиентов, скажем, из США, доставка продуктов займет очень много времени. Поэтому важно отфильтровать поставщиков, у которых есть склады в вашем районе. Кроме того, вы можете захотеть работать только с поставщиками, которые отправляют с определенными способами доставки. EPacket - один из самых быстрых международных вариантов, но вам может повезти с чем-то вроде UPS, если вы отправляете из США куда-нибудь в США. Вы также можете фильтровать такие вещи, как цены и количество заказов. Счетчик заказов важен, поскольку вам, возможно, придется купить определенное количество товаров или получить несколько заказов, прежде чем они начнутся.
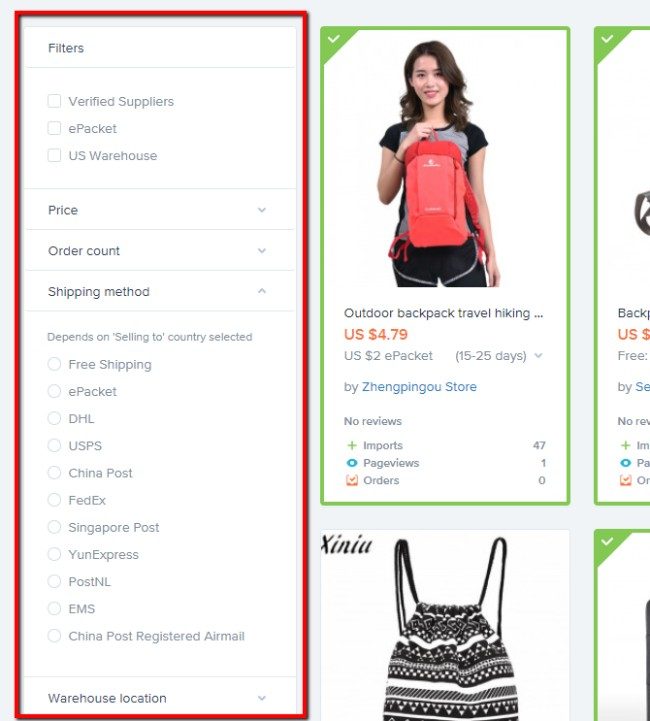
Все фильтры местоположения склада находятся внизу. Я настоятельно рекомендую начать с продуктов, которые поставляются из вашего региона. Таким образом, вы можете обеспечить более быстрые сроки доставки и перейти к более медленным временам, только если вы действительно хотите продавать продукт из какого-то места далеко.
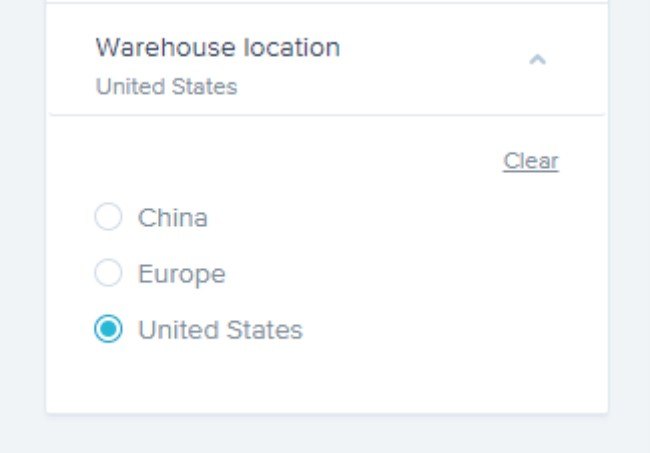
Результаты поиска показывают информацию о ценах, стоимости доставки, времени доставки и названии продуктов. Лучше всего продавать продукты, стоимость доставки которых не слишком высока. Также приятно найти товары, отправка которых клиентам занимает не больше недели.
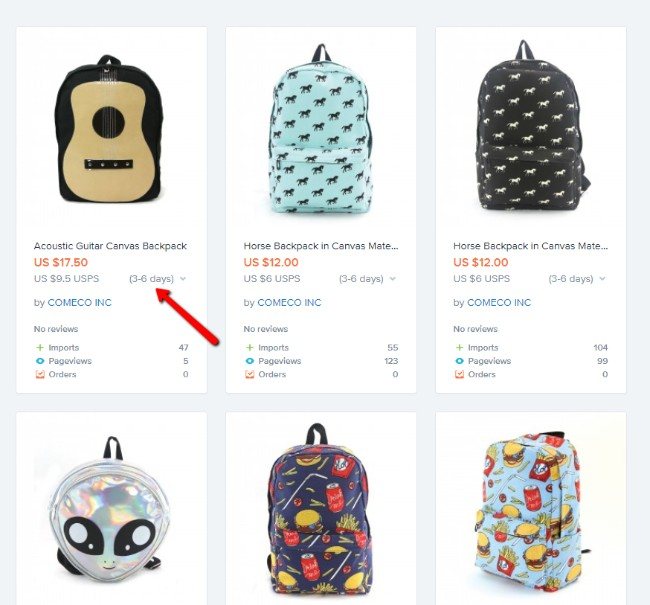
Если вы нажмете на один из продуктов, откроется целая новая страница информации. Здесь вы можете увидеть, является ли этот поставщик сертифицированным Oberlo и сколько продуктов было продано за последние несколько месяцев.
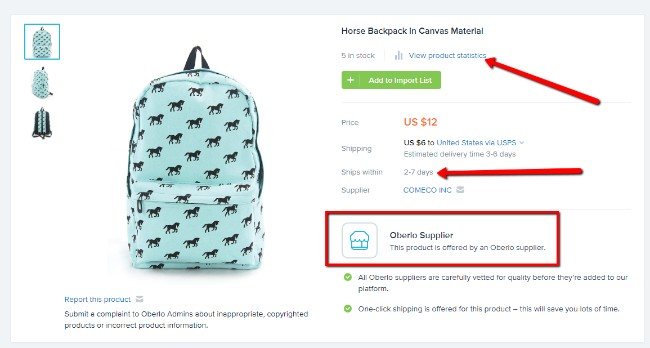
Прокрутите вниз до модуля Статистика продукта, чтобы увидеть такие вещи, как количество импортов, просмотров страниц и заказов. Как вы можете видеть на скриншоте ниже, этот рюкзак не продавал ни одной единицы за последние шесть месяцев. Хотя вы все еще можете попытаться продать его, эти показатели позволяют вам принимать обоснованные решения, прежде чем инвестировать какое-то время или деньги в конкретный продукт. Вы можете даже просто просмотреть весь каталог Oberlo, чтобы найти самые продаваемые продукты и придерживаться их.
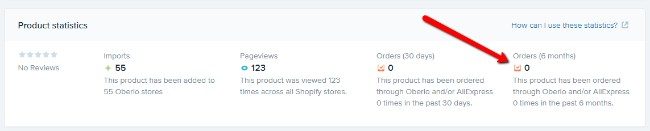
После того, как вы нашли несколько продуктов для продажи, пришло время импортировать их в свой Shopify хранить. Вы найдете кнопки «Импорт» в нескольких местах, но обычно вы можете прокрутить модуль продукта, чтобы открыть кнопку «Добавить в список импорта». Нажмите на это для всех продуктов, которые вам нравятся.
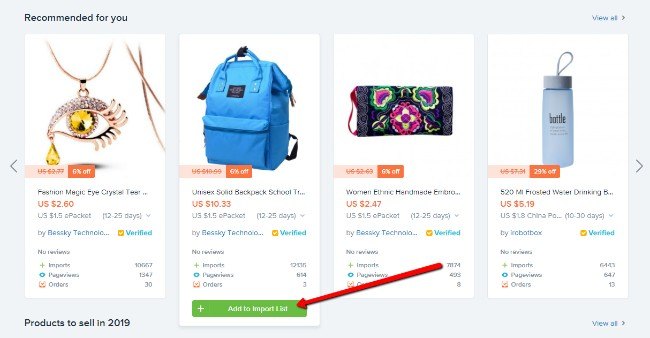
Затем перейдите к вашему списку импорта.
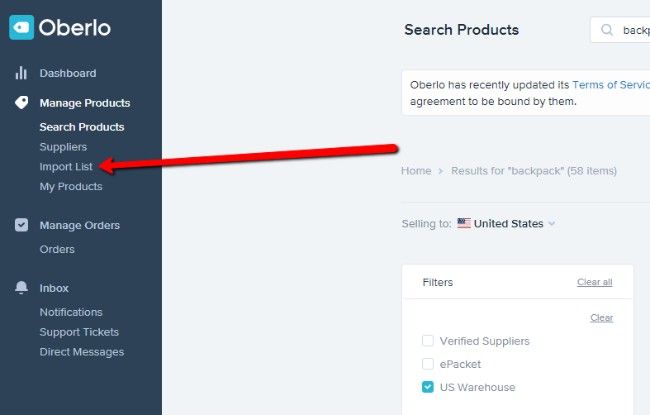
Для этой демонстрации я импортировал в общей сложности товары 20, большинство из которых соответствуют бренду моего магазина по продаже рюкзаков. Выберите все продукты в списке и нажмите кнопку «Импортировать все в магазин». Это может занять минуту, но пока вы не добавите больше продуктов из Oberlo, вы можете вернуться к Shopify.
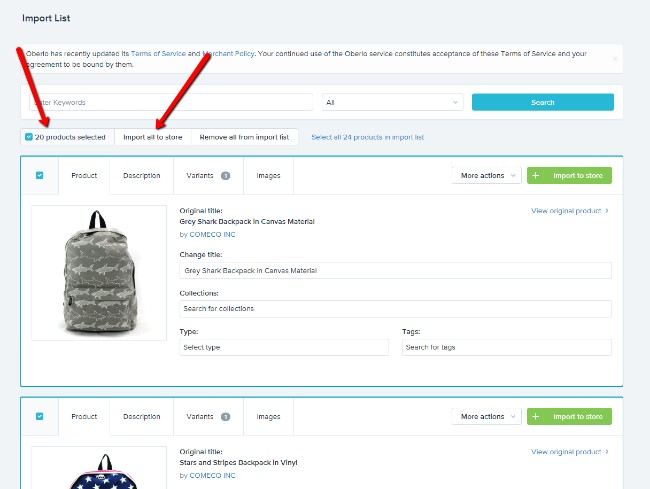
Вернитесь к Shopify панель инструментов и щелкните на вкладке Все продукты. Теперь вы должны увидеть хороший список продуктов из Oberlo. Круто то, что вся информация о продуктах, такая как цены, изображения, описания и варианты, взята из Oberlo. Я предлагаю вам зайти, чтобы вычитать и изменить цены и текст, чтобы они отражали ваш собственный бизнес.
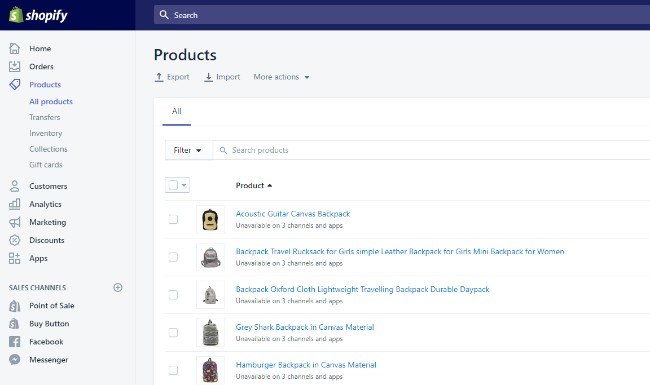
Основная особенность из Shopify Lite - это возможность создавать кнопки покупки и размещать их на других веб-сайтах. Итак, вы можете добавить магазин в свой текущий блог WordPress или даже на свою страницу в Facebook. Для начала перейдите на вкладку "Купить" в Shopify приборная доска. Выберите опцию Create Buy Button, чтобы двигаться вперед.
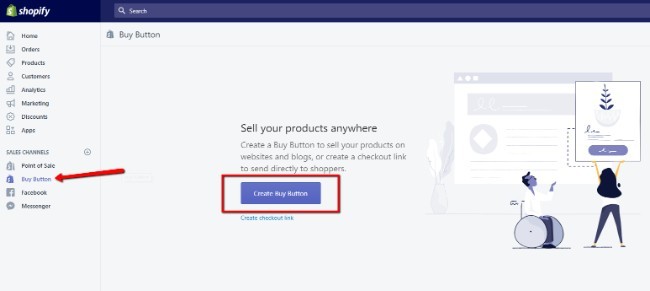
У вас есть возможность создавать кнопки для отдельных продуктов или коллекций продуктов. Мы рассмотрим оба метода, но вы быстро поймете, что создание коллекции гораздо проще для продажи больших групп товаров.
Для этого шага мы выберем вкладку «Продукты» и возьмем один из продуктов, которые мы импортировали ранее. Нажмите на кнопку «Выбрать продукт», чтобы двигаться вперед.
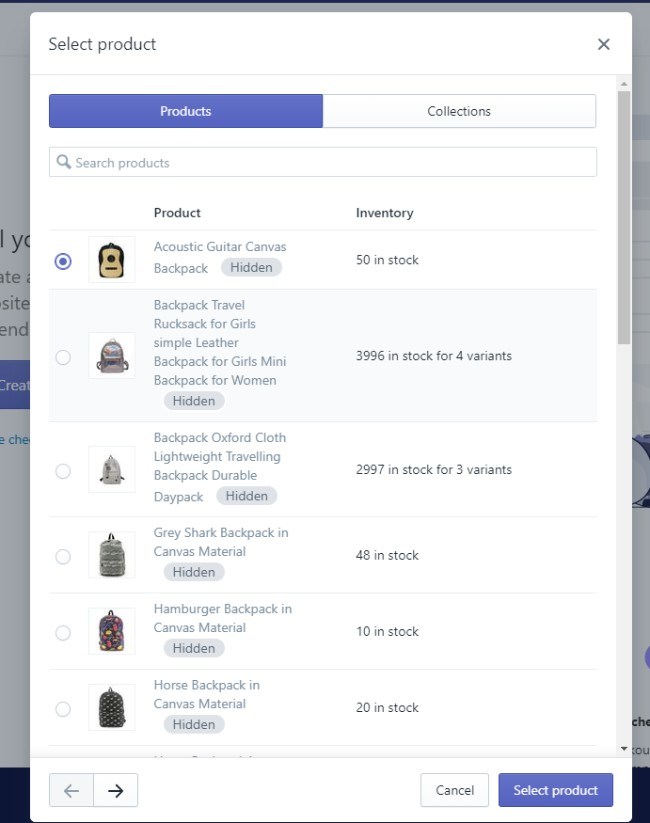
Для кнопки «Купить» предусмотрено несколько инструментов настройки. Например, вы можете уменьшить или сделать более подробным отображение товара. Вы также можете изменить такие вещи, как стиль кнопки, стиль шрифта и формат корзины покупок. Все изменения отображаются в предварительном просмотре справа.
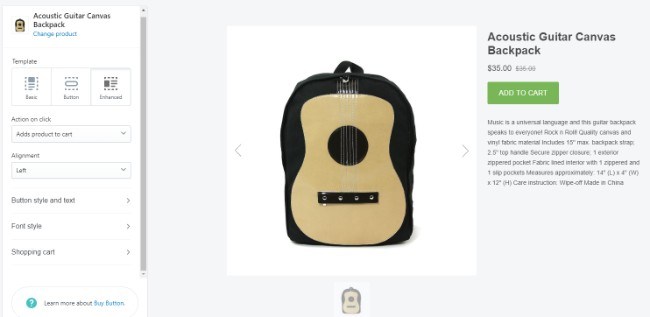
Я бы порекомендовал посмотреть, как выглядит ваш модуль оформления заказа, поскольку это один из элементов, который убеждает людей совершить покупку.
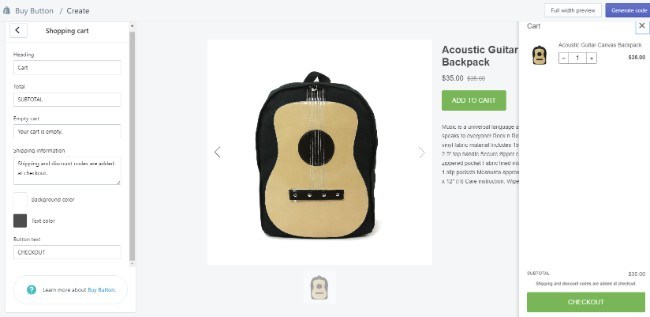
Когда вы будете удовлетворены, нажмите кнопку «Создать код».
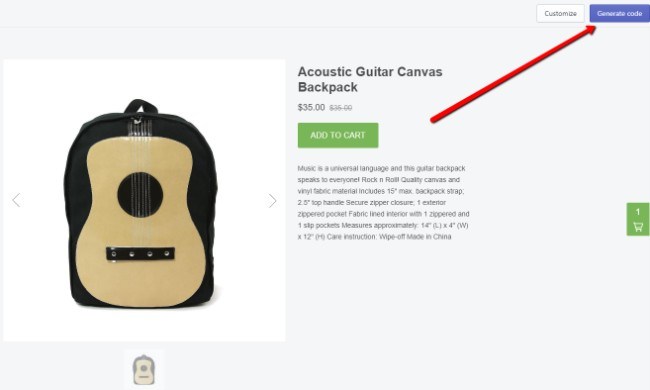
Здесь показан список кода, который нужно вставить на ваш сайт. Хорошо, что вы можете скопировать и вставить этот код в любом месте на своем веб-сайте, чтобы открыть кнопку «Купить». Нет необходимости заходить в файлы вашего сайта вообще.
Нажмите на кнопку с надписью Копировать код в буфер обмена.
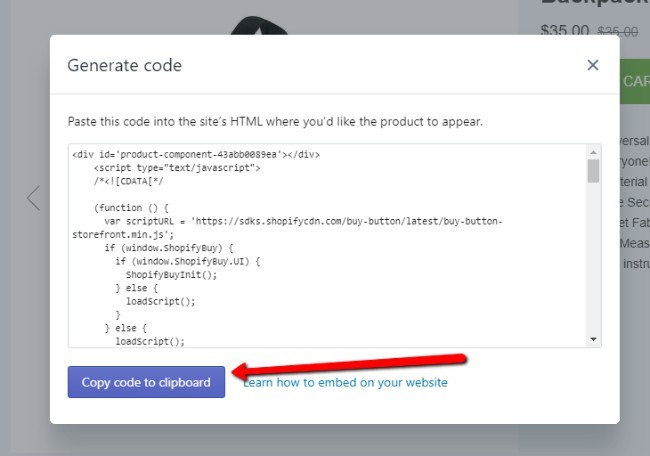
В этом примере я использую сайт WordPress. Итак, вы можете притвориться, что ведете блог WordPress и теперь хотели бы начать продавать какие-то товары. Создать страницу. В этом примере я назвал страницу «Магазин».
Вставьте код в текстовое поле, затем нажмите кнопку «Просмотр» или «Опубликовать», чтобы увидеть, как он выглядит на веб-интерфейсе.
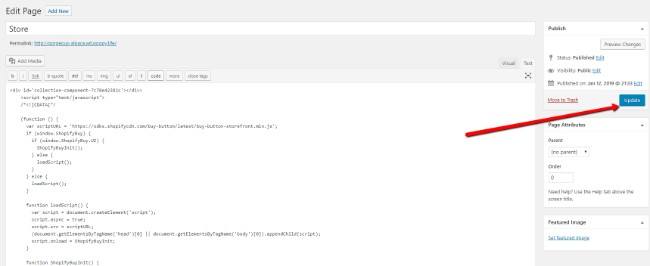
Когда я перехожу к веб-интерфейсу, теперь я вижу кнопку «Добавить в корзину», изображение товара, цены и детали.
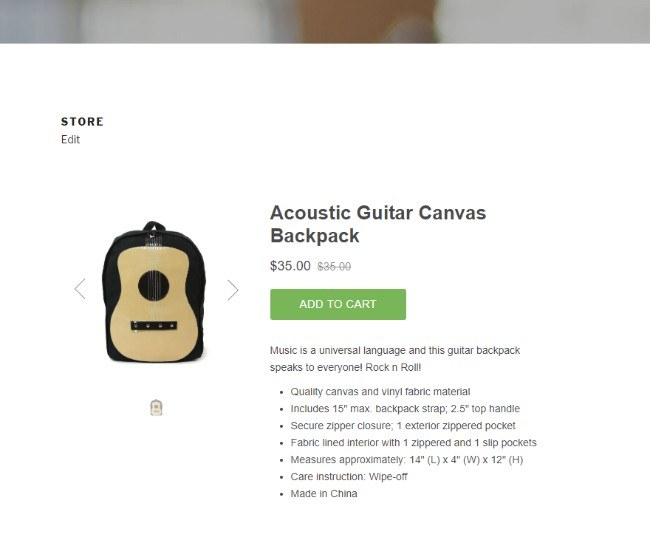
Как я уже упоминал ранее, добавление всех этих продуктов по одному может быть довольно утомительным. Поэтому я предпочитаю делать коллекции, чтобы разместить на своем сайте несколько товаров за один шаг.
Для этого перейдите на вкладку Коллекции в вашем Shopify приборная доска. Возможно, у вас уже есть несколько коллекций, но мы собираемся создать новую прямо сейчас.
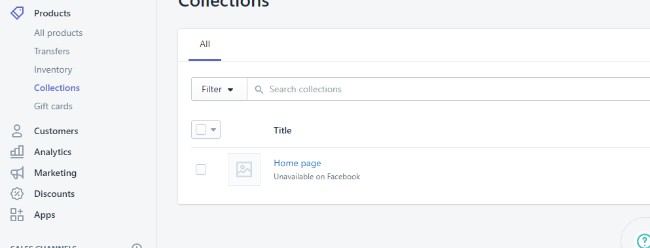
Нажмите на кнопку Создать коллекцию. Это поднимает страницу, похожую на запись в блоге или страницу создания продукта. Сделайте заголовок, какой вы хотите, и выберите тип сбора вручную. Убедитесь, что вы сохранили коллекцию, прежде чем двигаться дальше.
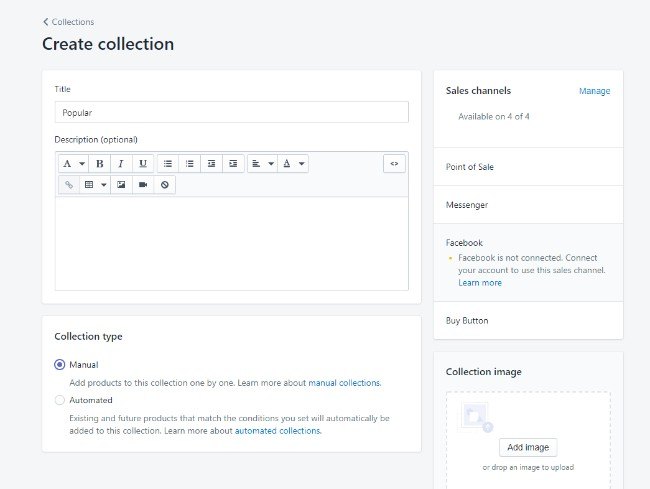
Теперь вы должны добавить определенное количество товаров в эту коллекцию. Если у вас много продуктов, это может занять много времени, поэтому у вас есть возможность автоматического создания коллекции, если она вам подходит. Сейчас мы добавим продукты вручную, перейдя на каждую страницу продукта и введя новую созданную коллекцию в поле Коллекции. Это должно появиться как вариант. В этом примере я помечаю свои продукты в коллекции Popular. Еще раз, убедитесь, что вы сохранили все продукты после внесения изменений.
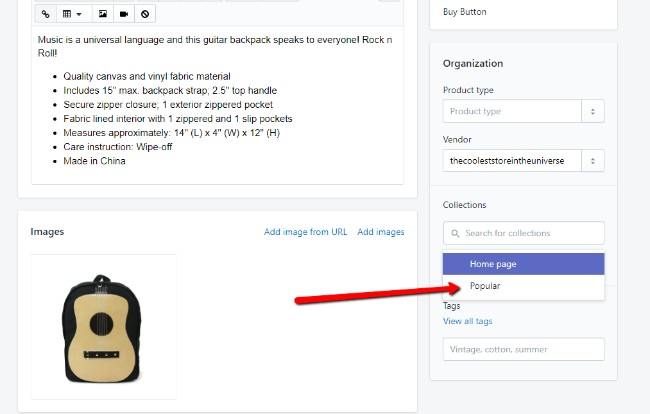
Вернитесь в область добавления кнопок «Купить». На этот раз вы выберете опцию «Коллекция» вместо вкладки «Продукты». Вы должны увидеть новую коллекцию (в данном случае Популярную коллекцию), которую вы можете выбрать, и нажать кнопку «Выбрать коллекцию».
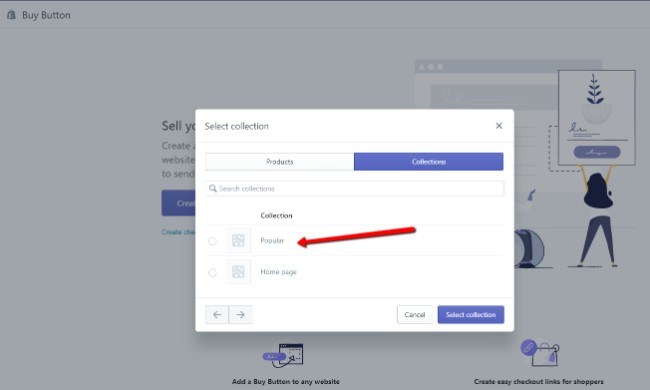
Теперь все продукты в этой коллекции размещены в удобном формате сетки. Каждый из них получает свою собственную кнопку, изображение и цену. Опять же, вы можете настроить все, от размера модуля до цвета кнопок. Нажмите на эту кнопку «Сгенерировать код» еще раз, когда будете готовы разместить коллекцию на своем сайте. Скопируйте код в буфер обмена.
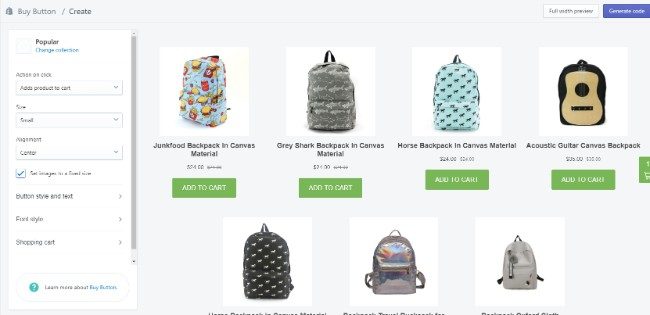
Вернитесь в WordPress и вставьте новый код коллекции. Нажмите кнопку «Предварительный просмотр» или «Опубликовать» в зависимости от того, готовы ли вы к публикации продуктов. В любом случае, вы сможете получить представление о том, как выглядит коллекция на внешнем интерфейсе.
Хотя я определенно хотел бы лучше отформатировать свой магазин, теперь я могу видеть коллекцию продуктов на своей домашней странице. Любой может зайти на сайт и нажать кнопку «Добавить в корзину», затем оформить заказ, чтобы деньги поступили на мой счет.
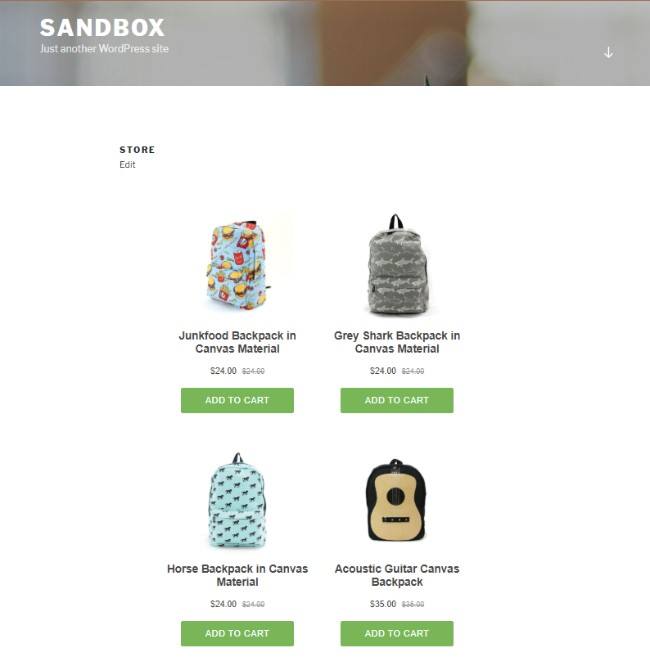
Примечание о доступности продукта
По какой-то причине вы можете обнаружить, что многие из ваших продуктов доступны не по всем каналам продаж. Это немного раздражает, но поправимо.
Например, я заметил, что большинство моих продуктов не было доступно через кнопку «Купить» и Facebook. Чтобы изменить это, перейдите на каждую страницу продукта и найдите модуль «Доступность продукта». Нажмите на ссылку Управление, чтобы изменить вещи.
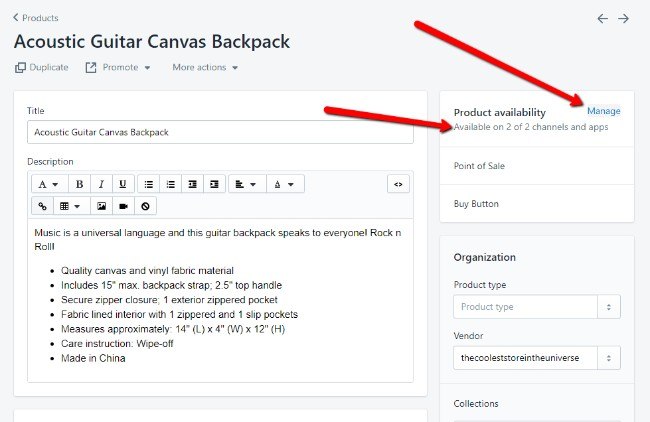
Убедитесь, что все необходимые каналы продаж отключены. Многим из вас не понадобится точка продажи, но не помешает ее проверить. Большинство интернет-магазинов захотят проверить кнопку «Купить», Facebook и Messenger. Нажмите на кнопку Готово, чтобы завершить процесс.
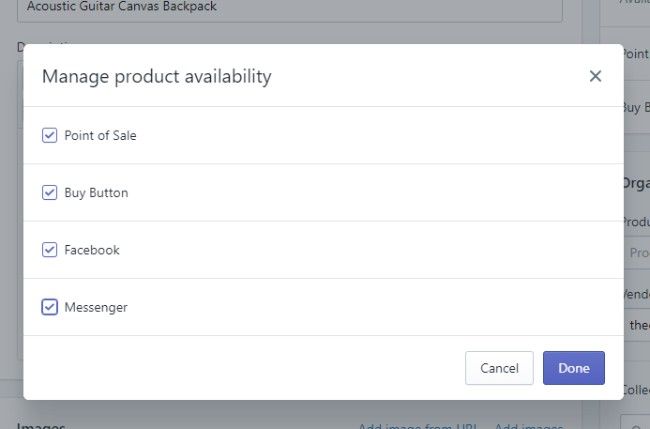
Следующий канал продаж для настройки - Facebook. К сожалению, у Facebook больше нет собственной проверки, но вы все равно можете показывать свои товары в магазине и отправлять людей обратно на ваш сайт для оплаты. Для начала перейдите на кнопку канала продаж Facebook. Нажмите на кнопку Подключить учетную запись. Вам нужно будет уже настроить личные и деловые страницы Facebook. Он попросит вас подключиться к вашей личной странице. После этого вы указываете, какие из ваших бизнес-страниц вы хотели бы продать.
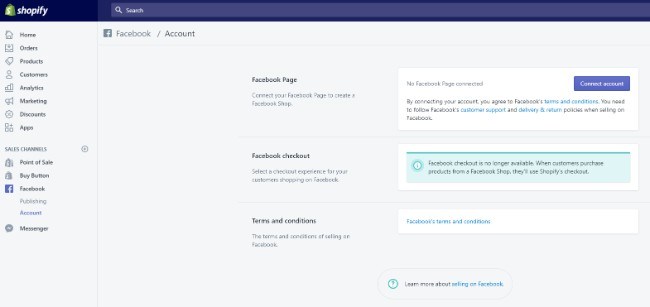
В большинстве случаев вы увидите сообщение о том, что Facebook необходимо одобрить ваш аккаунт. У меня это заняло всего около десяти минут, но может занять до 24 часов. Если у вас возникли проблемы с одобрением, вам, возможно, придется показать, что ваша страница Facebook активна и не заполнена кучей спама. В противном случае у вас не должно возникнуть проблем с подключением Facebook к Shopify.
Я завершил этот процесс несколько раз во время тестирования. Иногда меня просили включить мою страницу в Facebook, нажав на ссылку. Тем не менее, кажется, что магазин Facebook становится активным на вашей странице, даже если вы не нажимаете на ссылку. В любом случае, если вы видите ссылку ниже, нажмите на нее, чтобы убедиться.
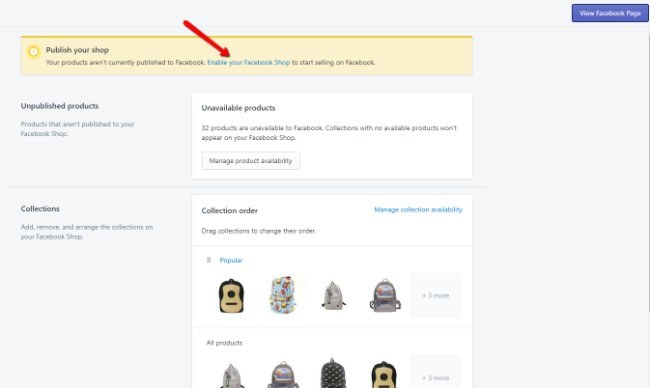
Теперь пришло время увидеть ваш магазин Facebook в действии. По умолчанию страница «Магазин» отображается прямо под вкладкой «Главная» на вашей странице Facebook. Если вы ее не видите, перейдите в настройки, чтобы открыть вкладку «Магазин» или переместить ее выше в меню. Когда клиент нажимает на вкладку «Магазин», он видит список продуктов, которые вы добавили в магазин. Например, я включил категорию «Популярное», чтобы пользователи могли прокручивать ее и находить товары, которые им нравятся больше всего. Также под категорией «Популярное» был представлен список всех продуктов из моего магазина. Как видите, клиенты могут либо нажать на продукт для получения дополнительной информации, либо нажать кнопку «Поделиться», чтобы отправить его другим людям.
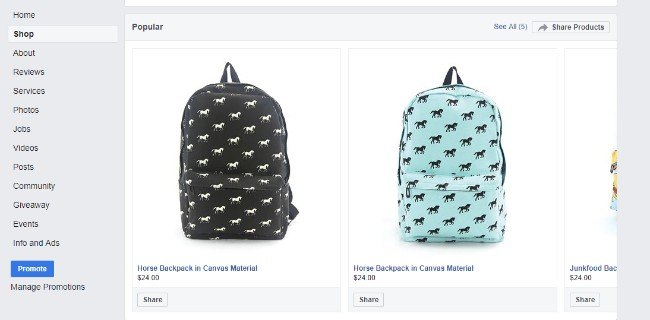
После выбора продукта вся информация о продукте из вашего Shopify отображается на странице продукта Facebook. Раскрыто все, от цен до деталей продукта. Пользователи также могут комментировать каждый из продуктов или ставить им отметку «Нравится» - точно так же, как в стандартном посте в Facebook.
Как упоминалось ранее, Facebook удалил возможность для клиентов проверять на Facebook. Это несколько разочаровывает (так как заставляет клиентов проходить больше шагов), но, по крайней мере, подталкивает больше людей на ваш собственный сайт.
Таким образом, последний шаг для клиентов - нажать кнопку «Оформить заказ на веб-сайте», после чего они будут отправлены на ваш сайт. Shopify Lite хранить. И это все, что нужно знать о связывании ваших Shopify/ Оберло шоп в фейсбуке!
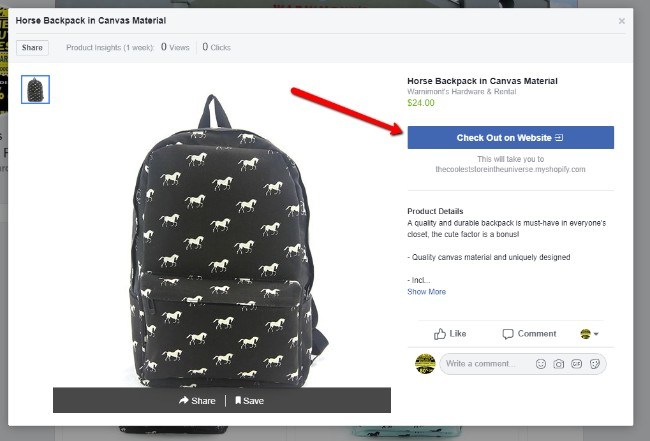
Последний канал продаж, о котором стоит беспокоиться, это Facebook Messenger. Возможно, вы заметили это в своей учетной записи Facebook или в приложении на своем телефоне. Это функция прямого обмена сообщениями от Facebook, и многие компании начинают использовать ботов с искусственным интеллектом, чтобы отвечать на распространенные вопросы клиентов.
Чтобы начать с этим, нажмите на вкладку канала продаж Messenger в Shopify.

Как и в интернет-магазине Facebook, вам нужно соединить свои личные и деловые страницы с Shopify, Начните с нажатия кнопки «Подключить учетную запись». Выберите свой личный профиль Facebook, затем выберите служебную учетную запись Facebook, через которую вы хотите управлять Shopify, Помните, это только для Посланника.
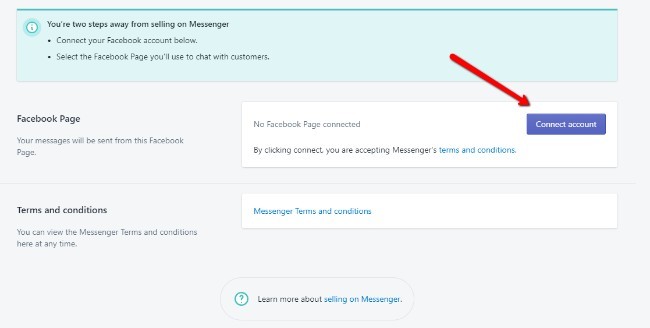
После того, как учетные записи будут связаны, вы должны заметить кнопку «Проверить опыт». По сути, это берет вашу личную учетную запись Facebook и делает вид, что вы являетесь клиентом своей бизнес-страницы. Вы можете отправить вопросы или утверждения, например «Начать покупки», после чего Facebook Messenger бот отвечает информацией с вашего сайта, ссылками и т. д. Похоже, вы можете проверить это только один раз с помощью своего личного аккаунта, поэтому было бы неплохо, если бы несколько ваших друзей или членов семьи также протестировали это.
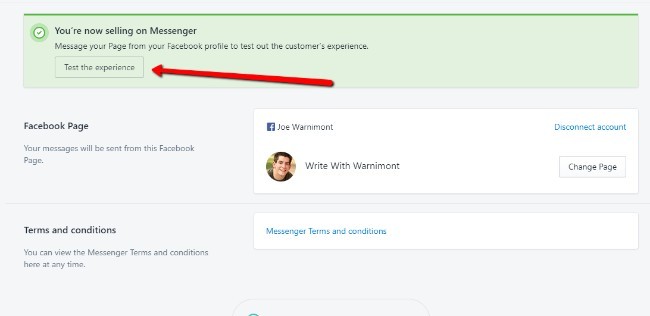
Как только появится строка Facebook Messenger настроен канал продаж, пользователи могут получать информацию о продукте, ссылки на страницы продукта, обновления о доставке и коды отслеживания.
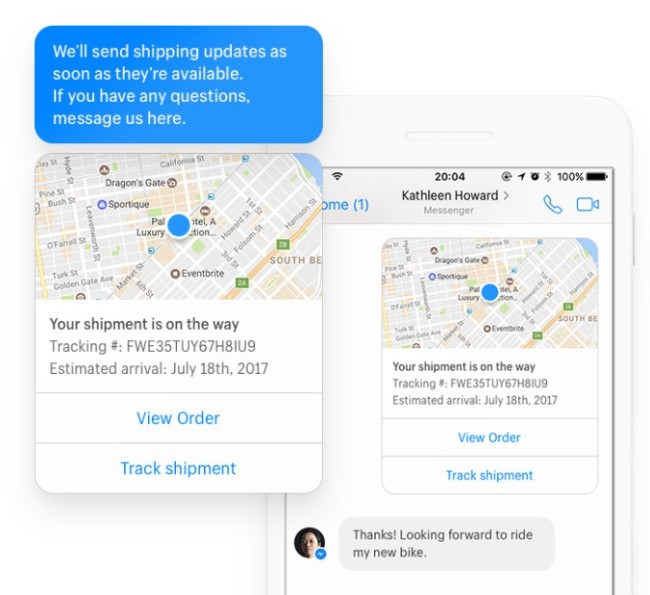
Вы можете изменить свои настройки, перейдя в Messenger> Customizations в Shopify приборная доска. Например, у вас есть возможность включить или отключить обновления заказов клиентов. Вы также можете настроить такие элементы, как меню Messenger и кнопка «Отправить нам сообщение».
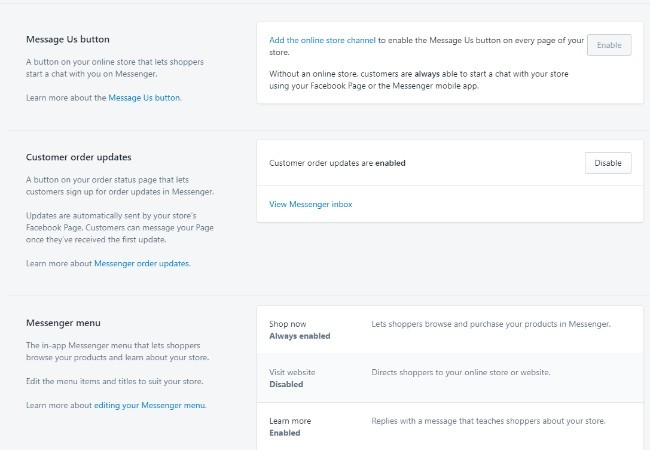
Готовы ли вы продать с Shopify Lite План и Оберло?
Shopify Lite — отличный выбор для компаний, у которых уже есть созданный веб-сайт. Он позволяет создавать страницы продуктов и вставлять кнопки «Купить» на веб-сайт, а также подключаться к другим каналам продаж, таким как Facebook и Facebook Messenger. Вы можете даже подумать о Facebook Lite, если пытаетесь протестировать Shopify и сэкономить немного денег. В конце концов, вы по-прежнему получаете корзину и модуль проверки. Единственное, чего не хватает, это размещенного в сети интернет-магазина, который вы получите от обычного Shopify строить планы. Объединить Shopify Lite инструменты с Oberlo, и вы можете получить красивый dropshipping магазин настроен в течение нескольких часов.
Если у вас есть какие-либо вопросы о настройке с Shopify Lite or Oberlo, дайте нам знать в комментарии ниже.




У меня вопрос. У меня есть учетная запись Marketplace с магазином Facebook, который подключается к моей Marketplace. Могу я связать продукты с этим? Я знаю, что потерялся здесь, но не могли бы вы объяснить это, пожалуйста
Привет, Рэй, я уверен, что понимаю твой вопрос.
Спасибо за эту информацию о shopify lite. Вы проделали здесь большую работу.
Спасибо! 👍👍👍
В приведенном выше примере, поскольку Facebook не позволяет оформлять заказ, использование внешнего сайта, такого как WordPress или аналогичный, будет обязательным для настройки магазина, верно?
Да, это правильно. Вы также можете перейти на Basic Shopify и построить магазин напрямую с Shopify.
Вы можете больше узнать о разница между Shopify и WooCommerce здесь.
Я отметил ваш пример выше, который использовал WordPress с Shopify Lite, Oberlo и Facebook. Является ли WordPress (или эквивалент) обязательным, поскольку Facebook не позволяет оформлять заказ в Facebook?