Die bou van 'n aanlynwinkel was voorheen 'n baie moeilike taak. Selfs vandag het u gewoonlik 'n soort ontwikkelingskennis nodig as u met die meeste platforms werk. Boonop moet u u eie produkte maak en uitvind hoe u dit kan verpak en versend. 'N Kombinasie van die Shopify Lite plan en Oberlo het dit handelaars soveel makliker gemaak.
In kort, Shopify Lite bied aanlynwinkelgereedskap teen 'n redelike prys, terwyl Oberlo u verbind met duisende verskaffers wat bereid is om u produkte aan klante te verkoop.
Wat is Shopify Lite?
Shopify is een van die gewildste e-handelsplatforms ter wêreld. Dit help u om 'n aanlynwinkel te begin en vinnig produkte te verkoop, alles sonder om iets te weet van die kodering van 'n webwerf. Die primêre Shopify planne begin by $ 29 per maand, maar die Shopify Lite plan verkoop vir slegs $ 9 per maand. Dit bespaar u nie net geld nie, maar dit bied ook instrumente om Buy-knoppies, produkbladsye en 'n inkopiemandjie op u huidige webwerf te plaas.
Die standaard Shopify planne bied hosting, 'n volledige webwerf en 'n volledige aanlynwinkel. Shopify Liteaan die ander kant, verwag u dat u u eie webwerf met hosting sal hê. Dit bied eenvoudig die koopknoppies. Shopify Lite bied ook opsies vir verkoop op Facebook en Facebook Messenger. Ons hou van Shopify Lite vir maatskappye wat dalk al aanlyn is, maar die waters vir 'n aanlynwinkel wil toets. Dit is sinvol, want wat is die punt om 'n heeltemal nuwe webwerf te bou? Shopify Lite gee u die nodige modules vir 'n aanlynwinkel, sonder om weer deur die webontwikkelingsproses te gaan. Nie net dit nie, maar u klante sal nie verward raak deur na verskillende URL's te gaan net om produkte te koop nie.
Benewens die primêre aanlynwinkelopsies, Shopify Lite beskik oor funksies om fakture te skep om vir u dienste betaal te word. Op hierdie manier kan diensgebaseerde ondernemings ook aanlynwinkels hê om daardie dienste te bespreek, maar dan die fakture uitstuur wanneer die dienste voltooi is.
Nog 'n voordeel van Shopify Lite is die vermoë om kredietkaarte oral te aanvaar. U het moontlik gesien dat hierdie transaksies deur PayPal of SquareNie, maar Shopify het ook sy eie "mobiele swipe" -tegnologie, waar u na 'n beurs of konferensie kan gaan en u produkte of dienste kan verkoop. 'N Vinnige krap van 'n kaart loop die transaksie deur Shopify en maak seker dat dit alles veilig is en dat die geld in u rekening gestort word.
Wat is Oberlo?
Oberlo is 'n Shopify app waarmee u produkte aan u klante kan aflewer. Dropshipping Dit behels 'n vennootskap met verskaffers wat bereid is om produkte op te slaan, te verpak en direk na u klante te stuur wanneer 'n uitverkoping plaasvind. Oor die algemeen, dropshipping is duurder as groothandelskoop, maar daar is minder risiko's omdat u nie al die voorraad vooraf hoef te koop nie. Daarom hoef u net u webwerf te bemark en te bestuur. Alles van die verpakking tot die versending word deur u verskaffer hanteer.
Die goeie ding met Oberlo is dat die verskaffers goed is en gereed is om met u onderneming te begin saamwerk. U kies eenvoudig die produkte waarvan u hou en plaas dit in u aanlynwinkel. Oberlo verbind u met verskaffers van oor die hele wêreld, sodat u Amerikaanse verskaffers kan kies as u 'n besigheid in die VSA bedryf, of asiatiese verskaffers as u êrens in Asië is.
Oberlo laat jou deur 'n groot verskeidenheid produkte blaai, saam met verskafferinligting. Wanneer jy 'n produk van belang vind, kan jy al die produkbesonderhede (insluitend prente, pryse en beskrywings) in jou Shopify winkel. Daarna kan 'n kliënt die produk koop en 'n betaling maak wat in u eie rekening beland. Die verskaffer word outomaties in kennis gestel van die transaksie, sodat hulle die produk kan inpak en uitstuur. Dit is 'n mooi naatlose proses solank u die regte verskaffers vind.
Daar is baie van agter- en nadele aan dropshipping, maar Oberlo maak dit beslis baie makliker.
Hoe om te verkoop met die Shopify Lite Plan en Oberlo
Noudat ons weet hoe Shopify Lite en Oberlo afsonderlik funksioneer, kom ons ondersoek hoe hulle saamwerk. Ons sal stap-vir-stap-stap deur die proses gaan en presies wys hoe u produkte met aflewering via u eie aanlynwinkel kan verkoop.
Stap 1: Gaan na Shopify en kies die Shopify Lite plan
Die eerste deel van die proses is dieselfde vir almal Shopify kliënte. U kan egter inligting oor die Shopify Lite beplan deur na hierdie bladsy. Nadat u presies verstaan het wat Shopify Lite kan doen vir u besigheid, tesame met die gereedskap wat u ontvang, klik op die Start Your Free Trial-knoppie om te begin. Dit bring u na die konfigurasie-bladsy en laat u speel met u Koopknoppies en ander verkoopopsies.

Die volgende bladsy is opsioneel, maar dit laat jou toe om inligting te deel Shopify. Dit help hulle om u gebruikerservaring in u eie onderneming te voorsien. U kan dus spesifiseer hoe u verkoop, tesame met die totale omset. Dit is heeltemal goed as u sê dat u net speel en dat u nog nie geld verdien nie. Klik op die Volgende knoppie om voort te gaan.
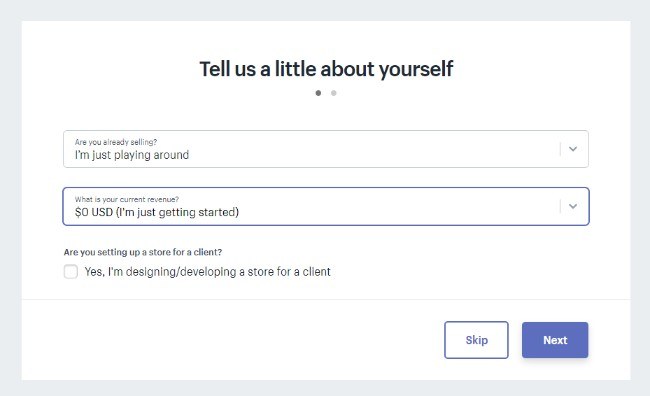
'n Adres word vereis om betaal te word. Daarom beveel ek aan dat jy hierdie inligting invul sodat jy nie later daarvan vergeet nie. Tik besonderhede soos jou naam, adres, telefoonnommer en webwerf in. Daarna is jy gereed om na jou Shopify paneelbord. Klik op die Enter My Store-knoppie.
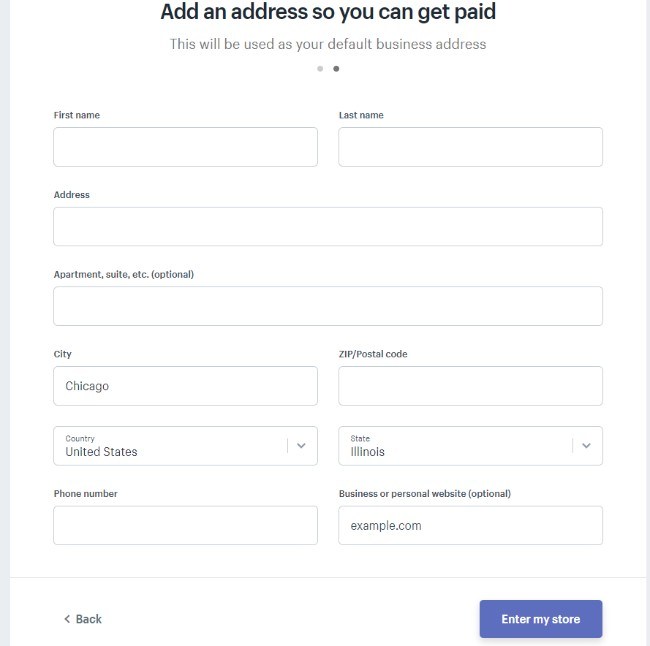
Die Shopify Lite dashboard is effens anders as ander planne, omdat dit nie 'n ingeboude aanlynwinkel het om direk vanaf 'n Shopify-Gestuurde webwerf. In plaas daarvan ontvang u 'n handjievol verkoopskanale, waaronder 'n pos, koopknop, Facebook en boodskapper.
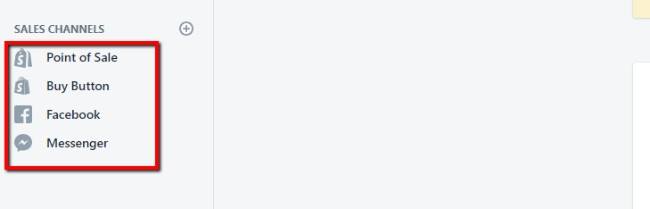
Laat ons eers die Oberlo-app byvoeg om 'n paar produkte te vind wat ons dalk wil verkoop voordat u met enige van hierdie kanale gaan gesels. Klik op die oortjie Apps aan die linkerkant van u dashboard.
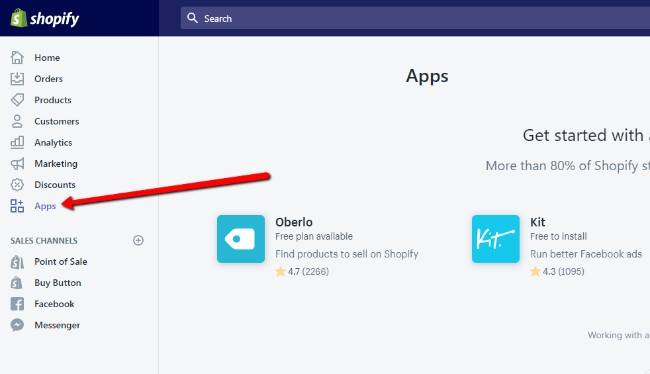
Oberlo word tans op die Apps-bladsy aanbeveel, maar u moet miskien op die besoek klik Shopify App Store om dit te vind. U kan ook kyk na ander programme wat u aanlynwinkel nuttiger vir kliënte kan maak.
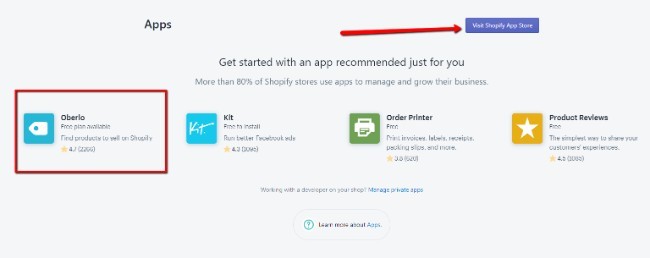
Sodra u op die Oberlo-appbladsy is, kies die knoppie Voeg app toe om voort te gaan. 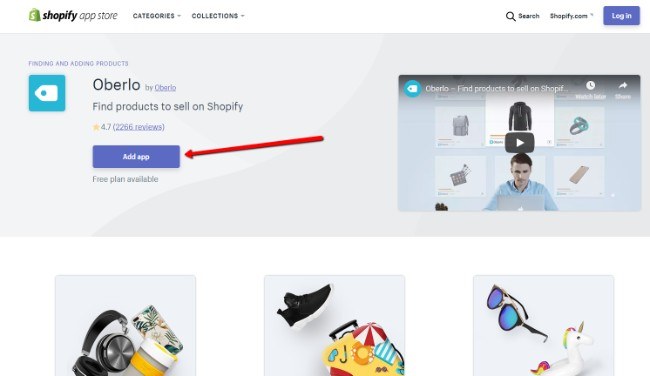
Dit sal u lei deur die proses om u Shopify rekening en Oberlo. Klik op die Install App-knoppie om Oberlo toegang tot u toegang te gee Shopify winkel se inligting. Dit word vereis vir die dropshipping app om behoorlik te werk.
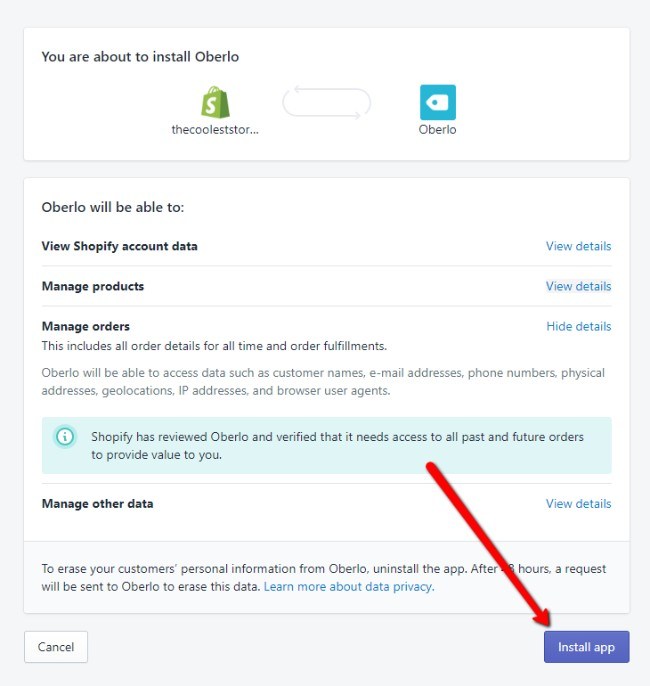
As Oberlo geaktiveer is, sal u na die Oberlo-instrumentpaneel, waaraan gekoppel is, gaan Shopify, maar op 'n ander bladsy. Dit bevat 'n wonderlike soekbalk en kategorieknoppies om die presiese tipe produkte te vind wat jy aanlyn wil verkoop. Jy kan byvoorbeeld oorweeg om net mansklere of skoonheidsprodukte te verkoop. Alles aan die regterkant van die bladsy is daar om jou te help om die perfekte produkte op te spoor, en hulle het ook inligting oor hoe elkeen van die produkte die afgelope paar maande verkoop het.
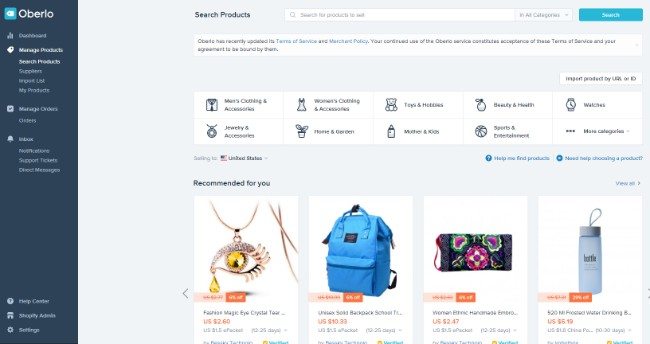
Vir hierdie tutoriaal gaan ek voorgee dat ek 'n aanlynwinkel bestuur wat rugsakke met verskillende ontwerpe verkoop. Daarom het ek "rugsak" in die soekbalk gesoek. Soos u kan sien, het al die mees relevante opsies in die soekresultate verskyn. As ek op een van die produkte wil klik, kan ek meer inligting sien. Daar is ook baie instrumente vir filter om die soektog 'n bietjie te verklein.
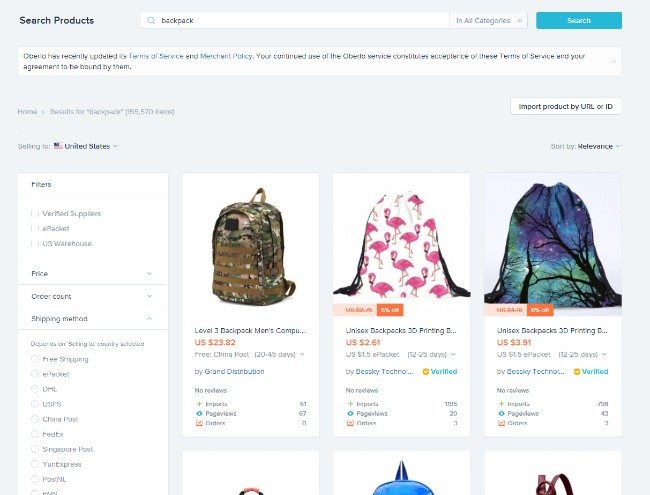
Kyk aan die linkerkant van die bladsy. Dit is waar al u filters geleë is. Dit is om enkele redes uiters belangrik. In die eerste plek baie dropshipping verskaffers is in Asiatiese lande geleë. Dus, as die meeste van u klante afkomstig is van byvoorbeeld die Verenigde State, sal dit baie lank duur voordat die produkte arriveer. Dit is dus belangrik om te filtreer na verskaffers wat pakhuise in u omgewing het. Daarbenewens wil u dalk net met verskaffers werk wat met sekere afleweringsmetodes stuur. 'N ePacket is een van die vinnigste internasionale opsies, maar u sal dalk beter geluk hê met iets soos UPS as u van die VS na êrens in die VSA stuur. U kan ook filter vir dinge soos pryse en besteltellings. Die bestelling is belangrik omdat u miskien 'n sekere aantal items moet koop of 'n paar bestellings moet kry voordat dit versend word.
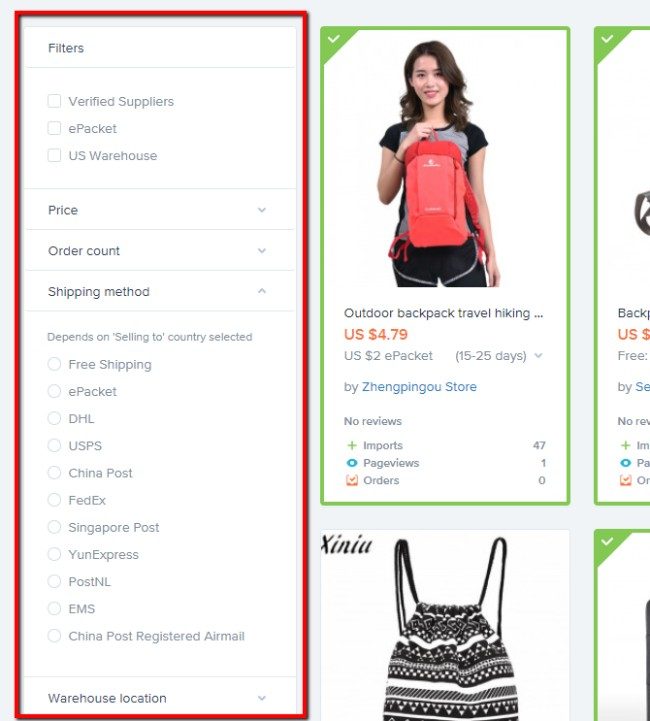
Al die filtreerders van die pakhuis is onderaan. Ek sou dit sterk aanbeveel om te begin met produkte wat uit u omgewing gestuur word. Op hierdie manier kan u vinniger versendingstye verseker en u slegs na stadiger tye keer as u 'n produk van ver af wil verkoop.
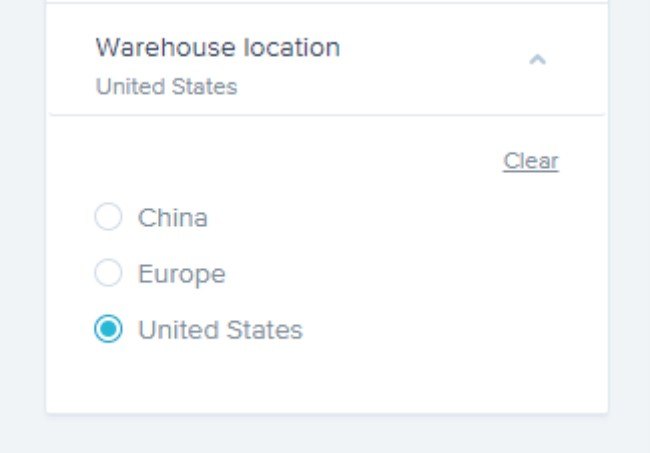
Die soekresultate openbaar inligting soos pryse, versendingskoste, versendingstye en die produktitels. Dit is die beste om produkte te verkoop waar die versendingskoste nie te hoog is nie. Dit is ook lekker om items te vind wat nie meer as 'n week neem om aan jou kliënte te stuur nie.
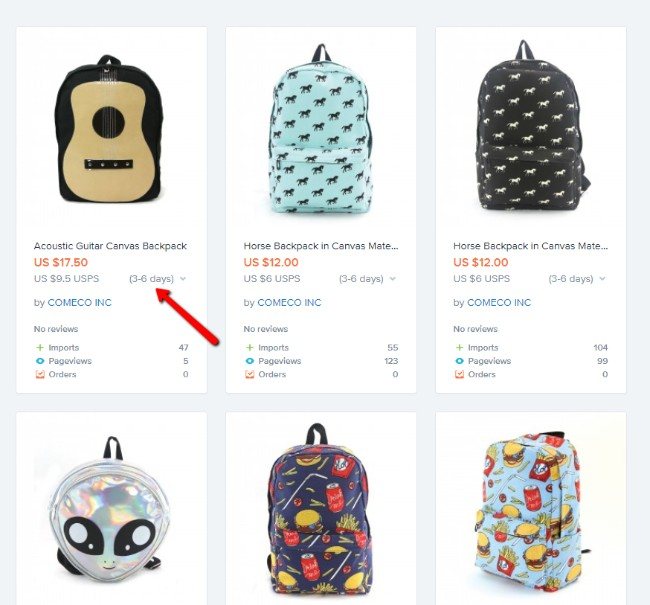
As jy op een van die produkte klik, verskyn 'n hele nuwe bladsy met inligting. Dit is waar jy kan sien of dit 'n gesertifiseerde Oberlo-verskaffer is en hoeveel produkte die afgelope paar maande verkoop is.
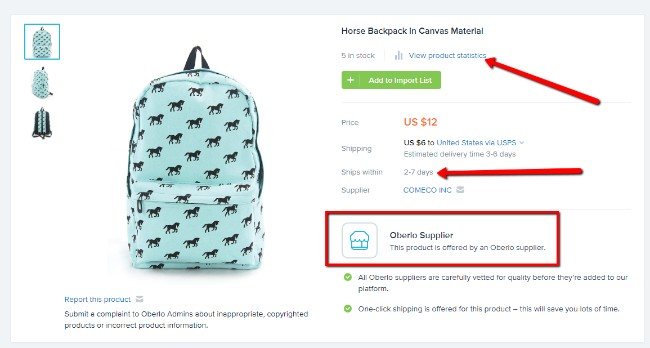
Rollees af na die module Produkstatistiek om dinge soos die aantal invoer, bladsybesigtigings en bestellings te sien. Soos u op die onderstaande skermkiekie kan sien, het hierdie spesifieke rugsak die afgelope ses maande geen eenhede verkoop nie. Alhoewel u dit steeds kan probeer verkoop, kan u met hierdie statistieke gesonde besluite neem voordat u enige tyd of geld in 'n spesifieke produk belê. U kan selfs deur die hele Oberlo-katalogus gaan om die produkte wat die beste verkoop te vind en daarby te hou.
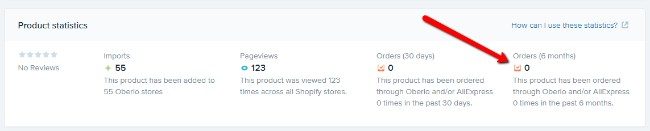
Nadat u 'n paar produkte gevind het om te verkoop, is dit tyd om dit in u produk in te voer Shopify winkel. U vind invoerknoppies op verskillende plekke, maar u kan tipies oor die produkmodule blaai om 'n knoppie Voeg by invoerlys te openbaar. Klik daarop vir al die produkte waarvan u hou.
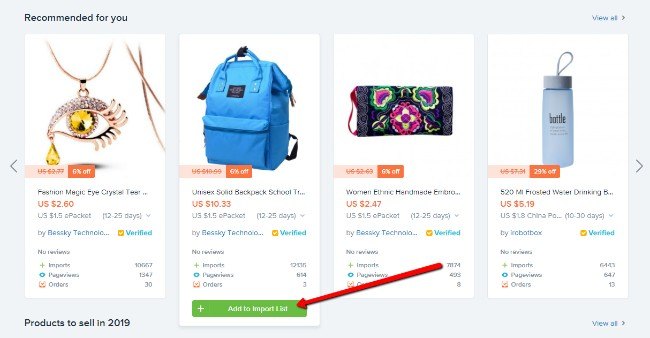
Gaan dan na u invoerlys.
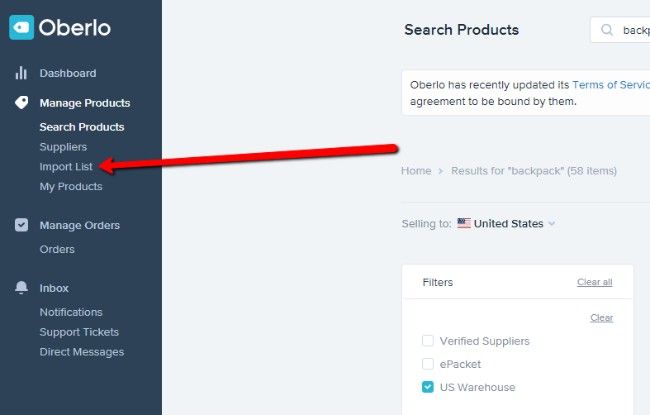
Vir hierdie demonstrasie het ek altesaam 20 produkte ingevoer, waarvan die meeste pas by my winkel se handelsnaam vir die verkoop van rugsakke. Kies al die produkte in die lys en klik op die Import All To Store-knoppie. Dit kan 'n minuut duur, maar totdat u meer produkte van Oberlo byvoeg, kan u teruggaan na dit Shopify.
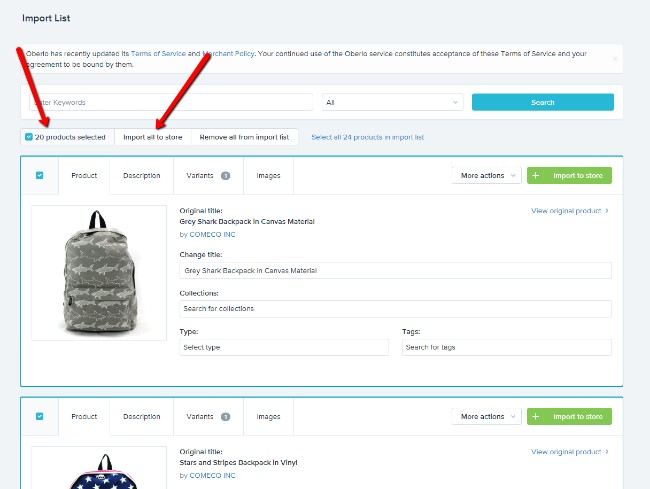
Gaan terug na die Shopify dashboard en klik op die Alle produkte-oortjie. Nou behoort jy 'n mooi lys van die produkte van Oberlo te sien. Wat cool is, is dat al die produkinligting soos pryse, prente, beskrywings en variante van Oberlo af getrek word. Ek stel voor dat jy gaan proeflees en pryse en teks verander om jou eie besigheid te weerspieël.
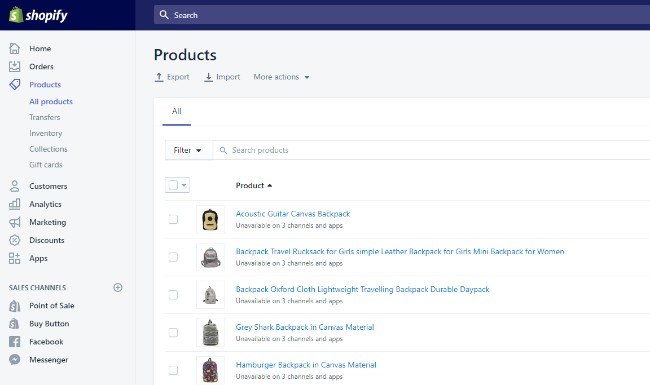
Die belangrikste kenmerk van Shopify Lite is die vermoë om koopknoppies te genereer en op ander webwerwe te plaas. U kan dus 'n winkel by u huidige WordPress-blog voeg of selfs op u Facebook-bladsy. Om aan die gang te kom, gaan na die blad Koop knoppie in die Shopify paneelbord. Kies die opsie Skep koopknop om vorentoe te beweeg.
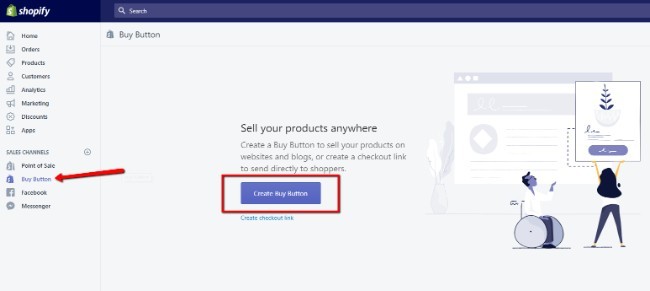
Jy het die opsie om knoppies vir individuele produkte of versamelings produkte te skep. Ons sal deur albei metodes loop, maar jy sal vinnig leer dat dit baie makliker is om 'n versameling te maak vir die verkoop van groter groepe items.
Vir hierdie stap kies ons die blad Produkte en gryp ons na een van die produkte wat ons vantevore ingevoer het. Klik op die Select Product-knoppie om vorentoe te beweeg.
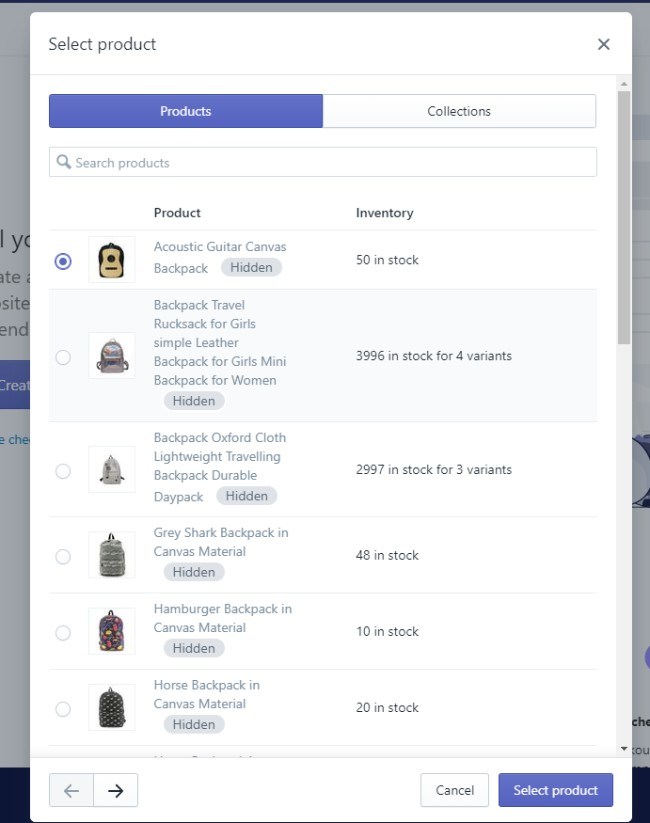
Daar is verskeie pasmaaknutsgoed vir jou Koop-knoppie. U kan byvoorbeeld die produkvertoning kleiner of meer gedetailleerd maak. Jy kan ook dinge soos die knoppiestyl, lettertipestyl en inkopiemandjieformaat verander. Alles wat jy verander, word in 'n voorskou aan die regterkant geopenbaar.
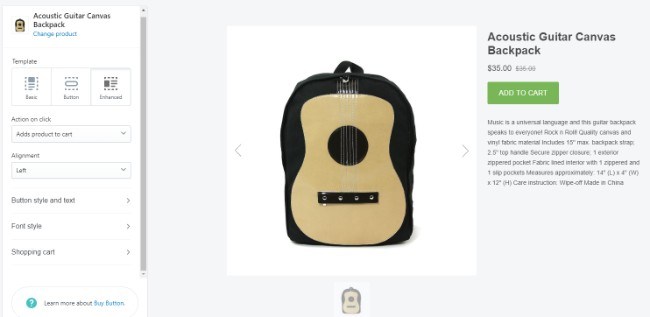
Ek sal aanbeveel om na te kyk hoe u betaalmodule lyk, want dit is een van die elemente wat mense oortuig om 'n aankoop te voltooi.
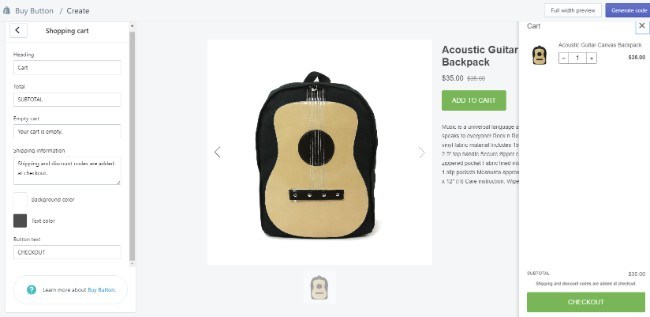
Sodra u tevrede is, klik op die Generate Code-knoppie.
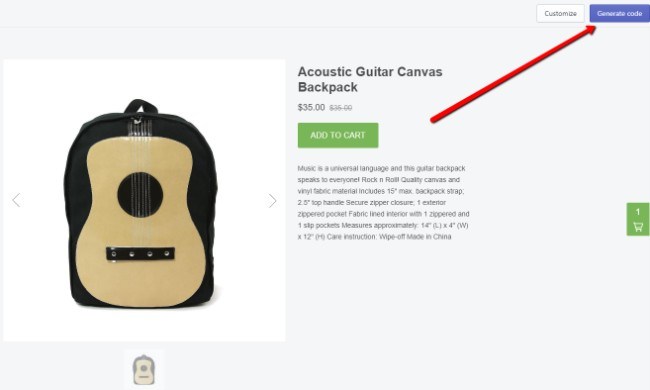
Dit wys die lys met kodes wat op u webwerf geplak moet word. Die goeie ding is dat u hierdie kode op enige plek op u webwerf kan kopieer en plak om die produk Koop-knoppie te openbaar. U hoef glad nie na u webwerf-lêers te gaan nie.
Klik op die knoppie wat Copy Code to Clipboard lees.
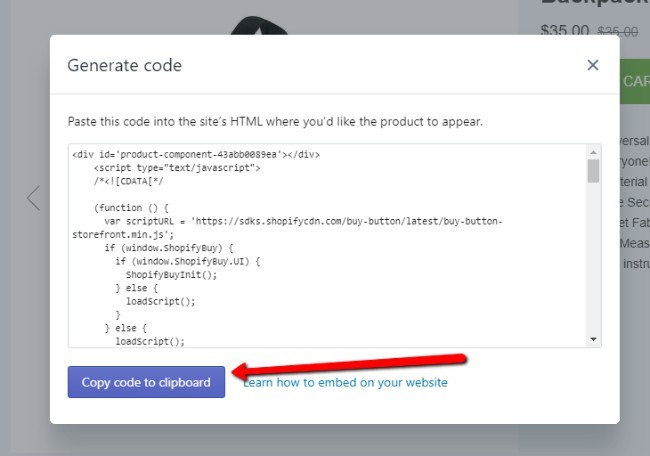
Vir hierdie voorbeeld gebruik ek 'n WordPress-werf. U kan dus voorgee dat u 'n WordPress-blog bedryf en nou produkte wil verkoop. Skep 'n bladsy. In hierdie voorbeeld noem ek die bladsy 'Winkel'.
Plak die kode in die tekskassie en klik dan op die Voorbeeld of Publiseer-knoppie om te sien hoe dit aan die voorkant lyk.
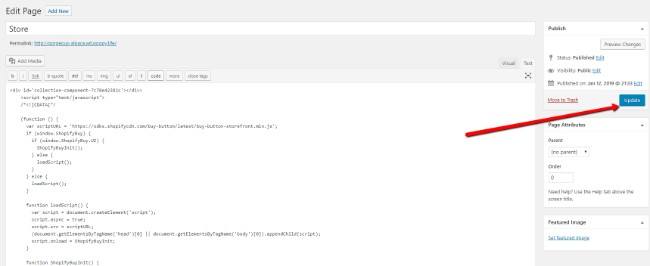
As ek na die frontend beweeg, kan ek nou die knoppie 'Add to Cart', produkprent, prysbepaling en besonderhede sien.
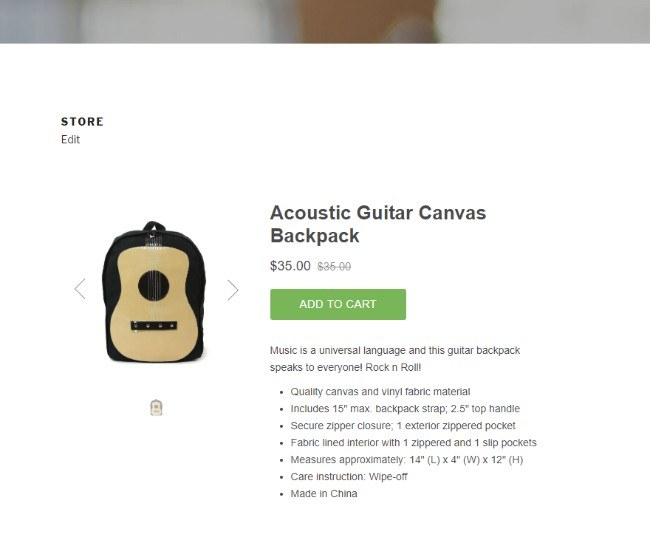
Soos ek al voorheen genoem het, kan dit nogal vermoeiend raak om al hierdie produkte een vir een by te voeg. Daarom verkies ek om versamelings te maak sodat ek verskeie produkte in een stap op my webwerf kan plaas.
Gaan na die blad Versamelings in u Shopify paneelbord. Sommige versamelings is moontlik al geskep, maar ons gaan nou 'n nuwe een skep.
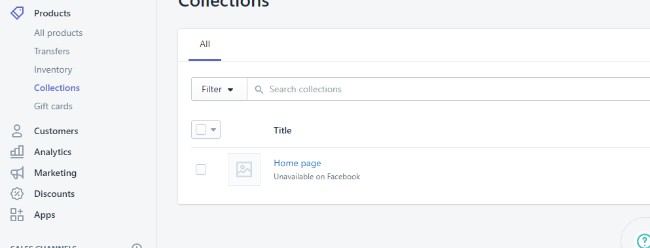
Klik op die knoppie Maak versameling. Dit skep 'n bladsy wat soortgelyk is aan 'n blogpos of 'n bladsy met produkskeppings. Maak die titel wat u wil en kies die Handleiding-versamelingstipe. Maak seker dat u die versameling stoor voordat u verder gaan.
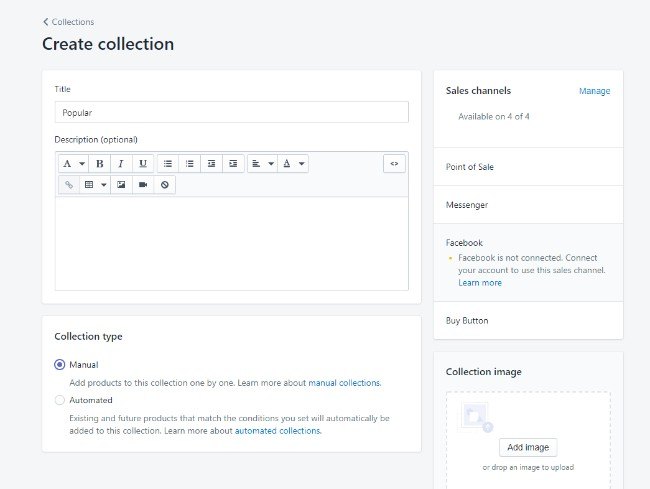
U moet nou 'n sekere aantal produkte by die versameling voeg. Dit kan 'n lang tyd duur as u baie produkte het, en u kan dus 'n outomatiese versameling skep indien u dit beter pas. Vir nou voeg ons produkte handmatig deur na elke produkbladsy te gaan en die nuutgeskepte versameling in die versamelingsveld in te tik. Dit moet as 'n opsie verskyn. Vir hierdie voorbeeld merk ek my produkte in die gewilde versameling. Sorg dat u al die produkte stoor nadat u die wysigings aangebring het.
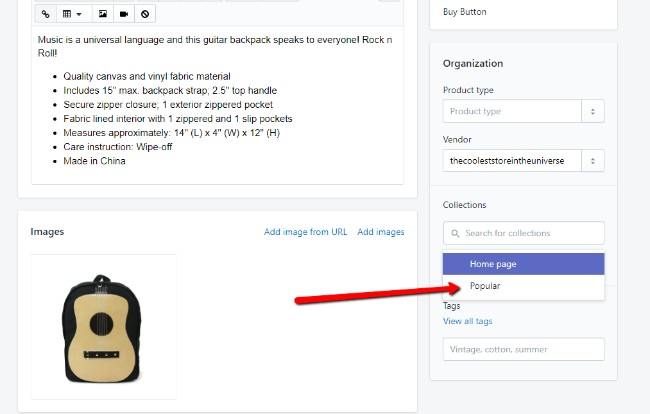
Gaan terug na die gebied om Buy-knoppies by te voeg. Hierdie keer kies u die Versameling-opsie in plaas van die Produk-oortjie. U moet die nuwe versameling (in hierdie geval die Populêre versameling) sien wat u kan kies en klik op die Kies versameling-knoppie.
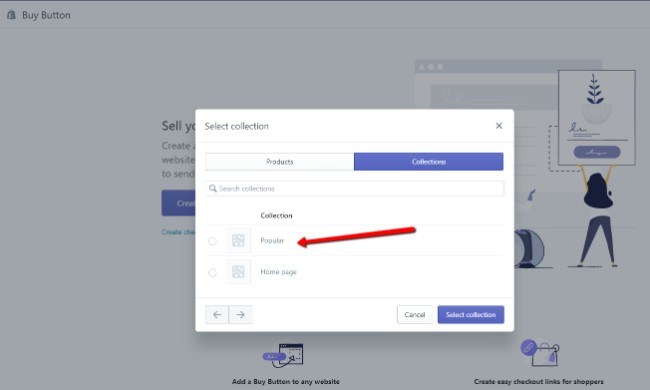
Nou word al die produkte in daardie versameling in 'n mooi roosterformaat geplaas. Elkeen kry sy eie knoppie, beeld en pryse. Weereens kan jy alles van die grootte van die module tot die kleure van die knoppies aanpas. Klik weer op daardie Genereer kode-knoppie wanneer jy gereed is om die versameling op jou webwerf te plaas. Kopieer die kode na jou knipbord.
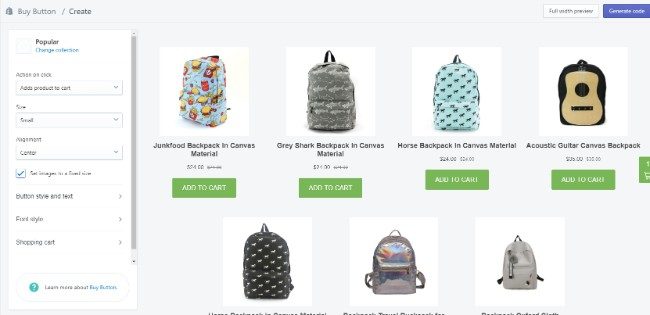
Gaan terug na WordPress en plak die nuwe versamelingskode in. Klik op die Voorbeeld of Publiseer-knoppie, afhangend of u gereed is vir die publiek om die produkte te sien. Hoe dan ook, u kan 'n voorsmakie kry van hoe die versameling aan die voorkant lyk.
Alhoewel ek beslis my winkel beter sou wou formateer, kan ek nou die versameling produkte op my tuisblad sien. Enigiemand kan na die webwerf kom en op die Voeg by mandjie-knoppie klik, en dan afreken sodat die geld in my rekening val.
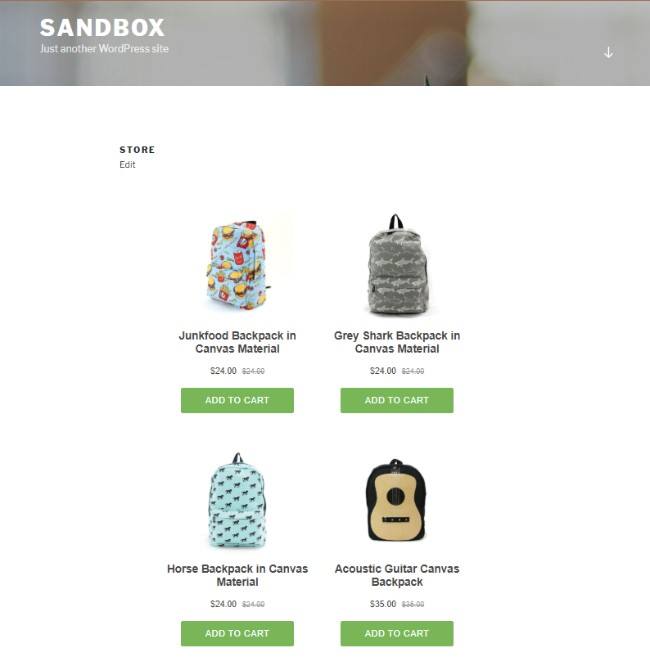
'N Nota oor die produkbeskikbaarheid
Om een of ander rede kan u vind dat baie van u produkte nie op alle verkoopskanale beskikbaar is nie. Dit is irriterend - maar regmaakbaar.
Ek het byvoorbeeld opgemerk dat die meeste van my produkte nie beskikbaar was via die koopknop en Facebook nie. Gaan na elke produkbladsy om die produkbeskikbaarheidmodule te vind. Klik op die skakel Bestuur om dinge te verander.
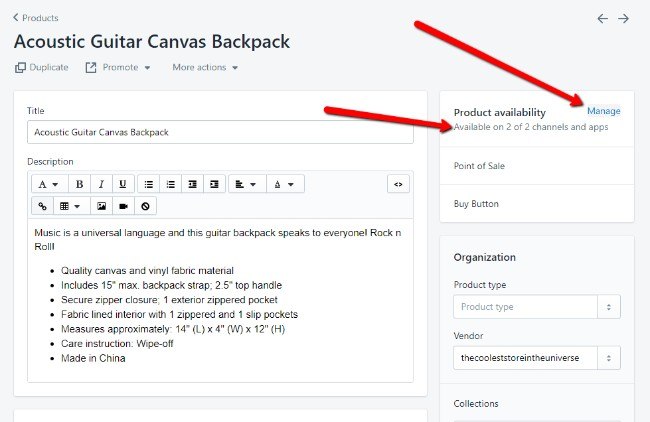
Maak seker dat al die vereiste verkoopkanale afgeskakel is. Baie van u het nie die verkooppunt nodig nie, maar dit doen geen skade om dit na te gaan nie. Die meeste aanlynwinkels wil die koopknoppie, Facebook en Messenger nagaan. Klik op die Klaar-knoppie om die proses te voltooi.
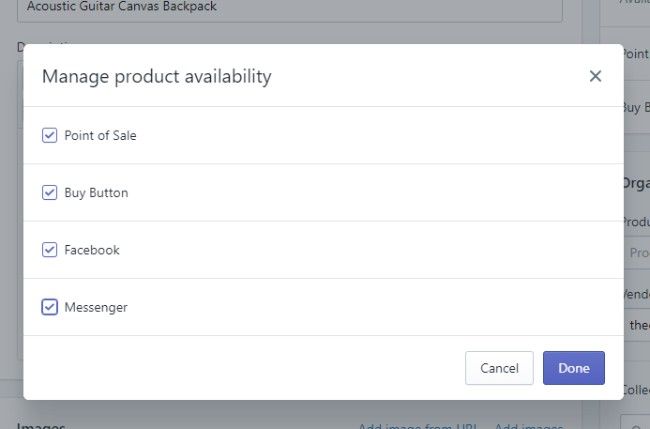
Die volgende verkoopskanaal om op te stel is Facebook. Ongelukkig het Facebook nie meer sy eie afhandeling nie, maar u kan steeds u produkte in 'n winkel vertoon en mense na u webwerf terugstuur vir betaling. Gaan na die knoppie op die Facebook-verkoopkanaal om te begin. Klik op die Connect Account-knoppie. U moet albei persoonlike en besigheids Facebook-bladsye al opstel. Dit sal u vra om aan te sluit op u persoonlike bladsy. Daarna spesifiseer u op watter van u besigheidsbladsye u wil verkoop.
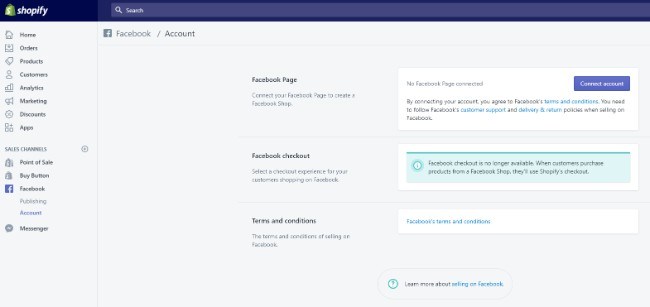
Die meeste van die tyd sal jy 'n boodskap sien wat sê dat Facebook jou rekening moet goedkeur. Dit het net sowat tien minute vir my geneem, maar dit kan tot 24 uur neem. As jy probleme met die goedkeuring het, moet jy dalk wys dat jou Facebook-bladsy aktief is en dat dit nie gevul is met 'n klomp strooipos nie. Andersins behoort jy geen probleme te hê om Facebook aan te koppel nie Shopify.
Ek het hierdie proses 'n paar keer voltooi tydens my toetsing. Soms het dit my gevra om my Facebook-bladsy in te skakel deur op 'n skakel te klik. Dit wil egter voorkom asof die Facebook-winkel op u bladsy aktief raak, selfs al klik u nie op die skakel nie. Hoe dit ook al sy, as u die skakel hieronder sien, klik dit net om seker te maak.
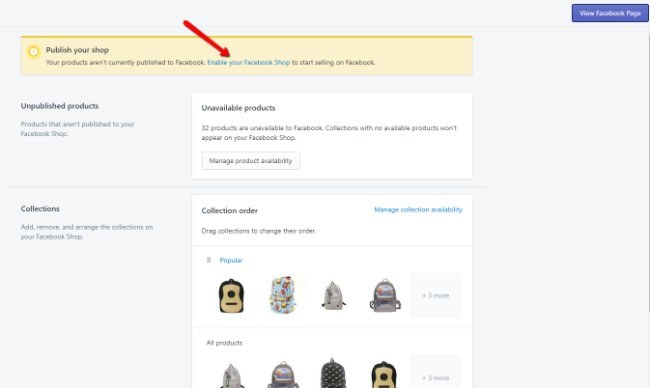
Nou is dit tyd om jou Facebook-winkel in aksie te sien. By verstek verskyn 'n Winkel-bladsy reg onder die Tuis-oortjie op jou Facebook-bladsy. As jy dit nie sien nie, gaan na jou voorkeure om óf die Winkel-oortjie te openbaar óf om dit verder op die spyskaart te skuif. Wanneer 'n klant op die Winkel-oortjie klik, sal hulle die lys produkte sien wat jy by die winkel gevoeg het. Ek het byvoorbeeld die gewilde kategorie ingesluit, sodat gebruikers daardeur kan blaai en die items vind waarvan hulle die meeste hou. Dit het ook 'n lys verskaf van alle produkte van my winkel onder die gewilde kategorie. Soos u kan sien, kan klante óf op 'n produk klik vir meer inligting óf die Deel-knoppie druk om dit aan ander mense te stuur.
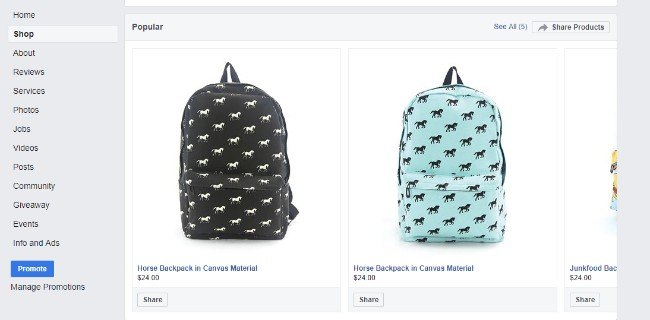
Nadat u 'n produk gekies het, sal al die produkinligting van u Shopify bladsy verskyn op die Facebook-produkblad. Alles word onthul, van pryse tot produkbesonderhede. Gebruikers kan ook kommentaar lewer op elk van die produkte of daarvan hou - net soos in 'n standaard Facebook-boodskap.
Soos vroeër genoem, het Facebook die moontlikheid verwyder dat kliënte op Facebook kan gaan kyk. Dit is ietwat van 'n teleurstelling (omdat dit kliënte dwing om deur meer stappe te gaan), maar dit dryf ten minste meer mense na u eie webwerf.
Daarom is die laaste stap vir 'n klant om te klik op die Check-out op die webwerf-knoppie, wat dit aan u stuur Shopify Lite stoor. En dit is alles wat u moet weet oor die koppeling van u Shopify/ Oberlo shop na Facebook!
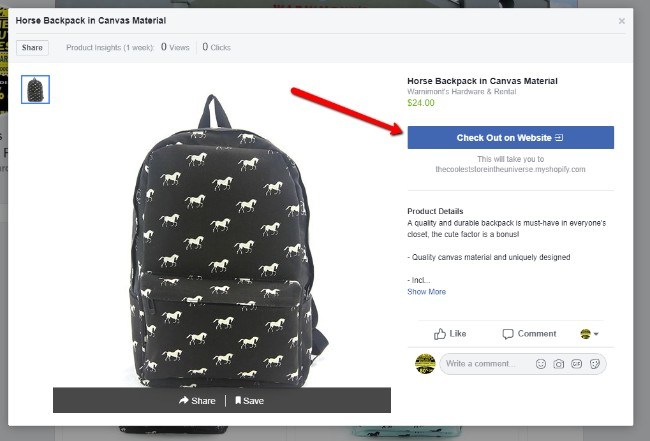
Die laaste verkoopskanaal om oor bekommerd te wees, is Facebook Messenger. Jy het dit dalk opgemerk in jou eie Facebook-rekening of as 'n toepassing op jou foon. Dit is die direkte boodskapfunksie van Facebook, en baie maatskappye begin KI-bots gebruik om algemene vrae van kliënte te beantwoord.
Om mee te begin, klik op die tabblad Messenger-verkoopkanaal in Shopify.

Net soos die Facebook-winkel, moet u u persoonlike en besigheidsbladsye met mekaar koppel Shopify. Begin deur op die Connect Account-knoppie te klik. Kies u persoonlike Facebook-profiel en kies dan die Facebook-rekening wat u wil bestuur Shopify. Onthou, dit is slegs vir die boodskapper.
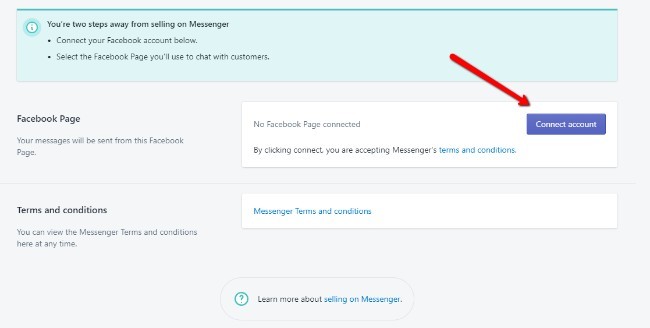
Sodra die rekeninge gekoppel is, moet jy 'n knoppie sien na "Toets die ervaring." Dit neem basies jou persoonlike Facebook-rekening en gee voor dat jy 'n kliënt vir jou besigheidsbladsy is. Jy kan vrae of stellings stuur soos "Begin inkopies doen," dan die Facebook Messenger bot antwoorde met inligting vanaf jou webwerf, skakels en meer. Dit blyk dat jy dit net een keer met jou persoonlike rekening kan toets, so dit is dalk nie 'n slegte idee om 'n paar van jou vriende of familie dit ook te laat toets nie.
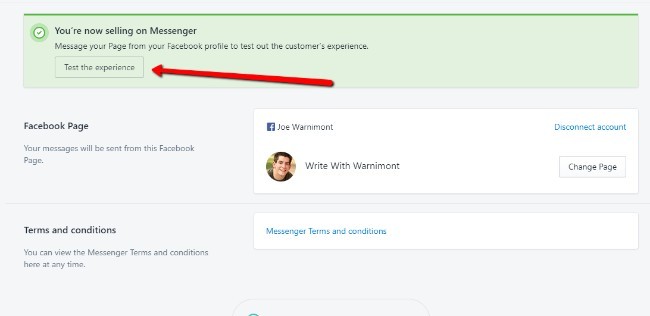
Sodra die Facebook Messenger verkoopskanaal opgestel is, kan gebruikers produkinligting, skakels na produkbladsye, afleweringsopdaterings en opsporingskodes ontvang.
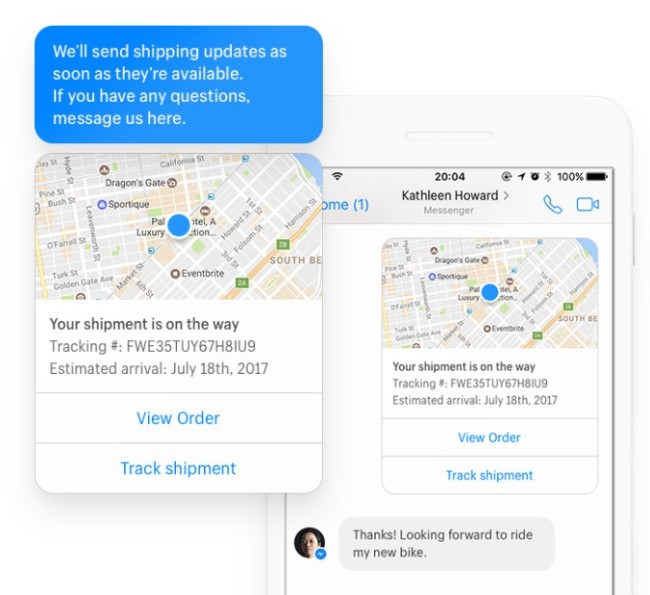
U kan u instellings verander as u na Messenger> Aanpassings in die Shopify paneelbord. U het byvoorbeeld opsies om klante-opdaterings in of uit te skakel. U kan ook dinge soos die Messenger-menu en die Message Us-knoppie aanpas.
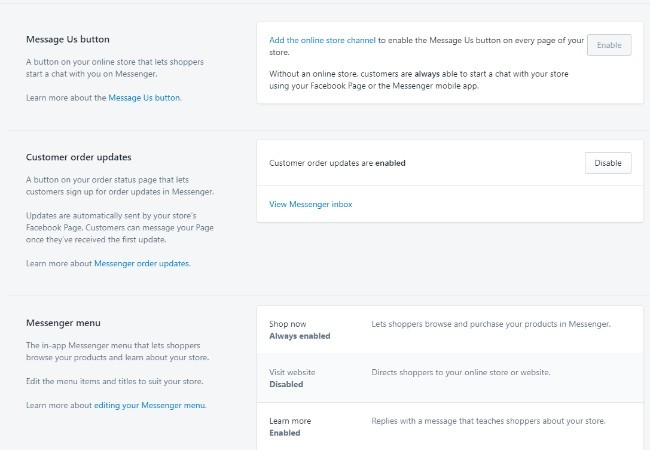
Is u gereed om te verkoop met die Shopify Lite Plan en Oberlo?
Shopify Lite is 'n uitstekende keuse vir maatskappye wat reeds 'n gevestigde webwerf het. Dit laat jou toe om produkbladsye te bou en Koop-knoppies op die webwerf in te voeg, terwyl jy ook met ander verkoopskanale soos Facebook en Facebook Messenger. Jy kan selfs Facebook Lite oorweeg as jy probeer om uit te toets Shopify en spaar geld. U kry immers steeds 'n inkopiemandjie en 'n afhandelingmodule. Die enigste ding wat ontbreek, is die gehuurde aanlynwinkel wat u gereeld sal ontvang Shopify plan. Kombineer die Shopify Lite gereedskap met Oberlo en jy kan 'n pragtige dropshipping winkel binne 'n paar uur ingestel.
As u enige vrae het oor die voorbereiding Shopify Lite or Oberlo, laat weet ons in die kommentaar hieronder.




Ek het 'n vraag. Ek het 'n Marketplace-rekening met 'n Facebook-winkel wat aan my Marketplace koppel. Kan ek produkte daaraan koppel? Ek weet ek is verlore hier, maar kan jy dit asseblief verduidelik
Hallo Ray, ek is seker ek verstaan jou vraag.
Dankie vir hierdie inligting oor shopify lite. Jy het goeie werk hier gedoen.
Dankie! 👍👍👍
In jou voorbeeld hierbo, aangesien Facebook nie uitcheck toelaat nie, sal die gebruik van 'n eksterne webwerf soos WordPress of ekwivalent verpligtend wees om die winkel op te stel, reg?
Ja, dit is korrek. Jy kan ook opgradeer na die Basic Shopify en bou die winkel direk mee Shopify.
Jy kan meer lees oor die verskil tussen Shopify en WooCommerce hier afgelaai word.
Ek het opgemerk dat u voorbeeld hierbo WordPress gebruik met shopify lite, oberlo en Facebook. Is WordPress (of ekwivalent) verpligtend aangesien Facebook nie uitcheck binne Facebook toelaat nie?