かつてオンラインストアを構築することは非常に困難な作業と考えられていました。 今日でも、ほとんどのプラットフォームで作業する場合、通常は何らかの開発知識が必要です。 さらに、独自の製品を作成し、それらをパッケージ化して出荷する方法を理解する必要があります。 ただし、 Shopify Lite 計画とOberloは商人にとってそれをとても簡単にしました。
要するに、 Shopify Lite リーズナブルな価格でオンラインストアツールを提供し、Oberloはあなたの製品を顧客にドロップシッピングすることをいとわない何千ものサプライヤーとあなたをつなぎます。
何 Shopify Lite?
Shopify は、世界で最も人気のあるeコマースプラットフォームのXNUMXつです。 Webサイトのコーディングについて何も知らなくても、オンラインストアを立ち上げて製品の販売を迅速に開始するのに役立ちます。 プライマリー Shopify プランは月額$ 29から始まりますが、 Shopify Lite プランの販売価格は月額わずか9ドルです。 これはお金を節約するだけでなく、現在のWebサイトに[購入]ボタン、製品ページ、およびショッピングカートを配置するためのツールを提供します。
標準 Shopify プランは、ホスティング、完全なWebサイト、および完全なオンラインストアを提供します。 Shopify Lite一方、ホスティングを備えた独自のWebサイトがあることを期待しています。 それは単に購入ボタンを提供します。 Shopify Lite Facebookや Facebook Messenger。 私たちが好き Shopify Lite すでにオンラインで存在しているかもしれないが、オンラインストアの水域をテストしたい企業向け。 まったく新しいウェブサイトを構築する意味は何なのでしょうか。 Shopify Lite Web開発プロセスを再度実行することなく、オンラインストアに必要なモジュールを提供します。 それだけでなく、製品を購入するためだけに別のURLにアクセスしなければならないことで、顧客が混乱することはありません。
主要なオンラインストアオプションに加えて、 Shopify Lite あなたのサービスの支払いを受けるための請求書を作成するための機能があります。 このように、サービスベースの企業は、これらのサービスを予約するためのオンラインストアを持つこともできますが、サービスが完了したときに請求書を送信します。
のもう一つの利点 Shopify Lite どこでもクレジットカードを受け入れる能力です。 これらの取引がPayPalまたは Square、 だけど Shopify また、独自の「モバイルスワイプ」テクノロジーを備えており、トレードショーや会議に参加して、製品やサービスを販売できます。 カードをすばやくスワイプすると、トランザクションが実行されます Shopify そして、それがすべて安全であり、お金があなたのアカウントに落とされていることを確認します。
Oberloとは
Oberlo Shopify あなたがあなたの顧客に製品をドロップシッピングすることを可能にするアプリ。 Dropshipping 製品を保管し、パッケージ化し、販売時に顧客に直接出荷することをいとわないサプライヤーと提携することが含まれます。 一般に、 dropshipping 卸売りよりも高額ですが、事前にすべての在庫を購入する必要がないため、リスクは少なくなります。 したがって、あなたがしなければならないのはあなたのウェブサイトを売り込みそして運営することだけです。 梱包から発送まですべてがサプライヤーによって処理されます。
Oberloの良いところは、サプライヤーが吟味され、あなたの会社と提携する準備ができていることです。 あなたは単にあなたが好きな製品を選んでそれらをあなたのオンラインストアに置くだけです。 Oberloは世界中のサプライヤーと連絡を取り合うため、米国でビジネスを行っている場合は米国のサプライヤーを、アジアのどこかにいる場合はアジアのサプライヤーを選択できます。
Oberloでは、サプライヤー情報とともに膨大な製品セレクションを閲覧できます。興味のある製品を見つけたら、製品の詳細(写真、価格、説明を含む)をすべてインポートできます。 Shopify お店。 その後、顧客は製品を購入し、最終的に自分のアカウントで支払うことができます。 サプライヤーは取引を自動的に通知されるので、サプライヤーは製品を梱包して発送することができます。 適切なサプライヤーを見つける限り、これはかなりシームレスなプロセスです。
たくさんのがあります。 メリットとデメリット dropshipping、しかしOberloは確かにそれをはるかに簡単にします。
で販売する方法 Shopify Lite 計画とオベルロ
方法がわかったので Shopify Lite とOberloは別々に機能します。それらがどのように連携するかを調べてみましょう。 プロセスを段階的に説明し、ドロップシップされた製品を独自のオンラインストアで販売する方法を正確に示します。
ステップ1:移動 Shopify を選択して Shopify Lite 計画
プロセスの最初の部分はすべて同じです Shopify 顧客に関する情報は、 Shopify Lite に行くことによって計画する このページ。 あなたが正確に何を理解した後 Shopify Lite あなたが受け取るツールと一緒にあなたのビジネスのために行うことができます、あなたの無料トライアルを始めるボタンをクリックして始めてください。 これにより、構成ページが表示され、購入ボタンやその他の販売オプションを試すことができます。

次のページはオプションですが、いくつかの情報を共有することができます。 Shopify。 これは彼らがあなた自身のビジネスにあなたのユーザー体験を提供するのを助けます。 したがって、総売上高とともに、販売方法を自由に指定してください。 ただ遊んでいるだけで、まだお金を稼いでいないと言えば、まったく問題ありません。 次へボタンをクリックして続行します。
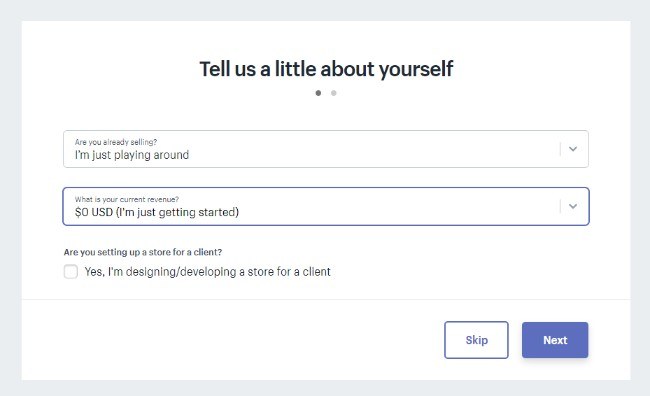
支払いを受けるには住所が必要です。そのため、後で忘れないようにこの情報を記入することをお勧めします。名前、住所、電話番号、ウェブサイトなどの詳細を入力します。その後、 Shopify ダッシュボード。 Enter My Storeボタンをクリックします。
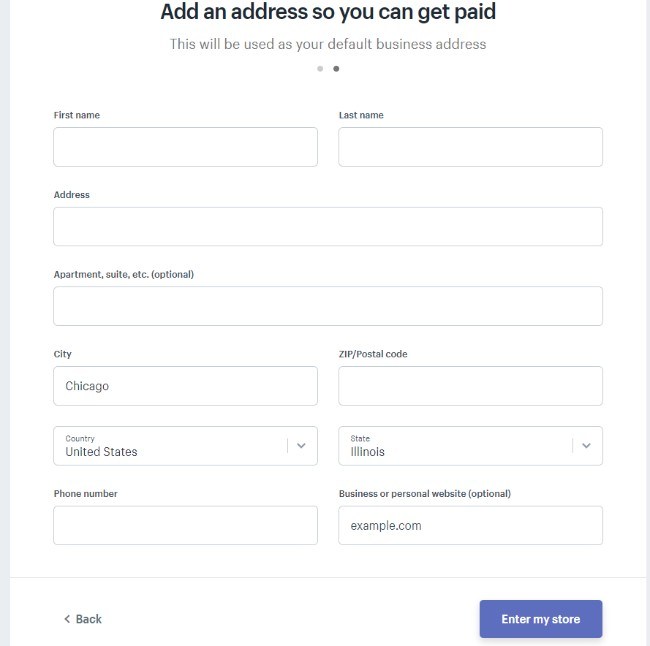
この Shopify Lite ダッシュボードは、他のプランとは少し異なり、オンラインストアが組み込まれていないため、 Shopify-ホストされているウェブサイト。 代わりに、POS、購入ボタン、Facebook、メッセンジャーなどの販売チャネルをいくつか受け取ります。
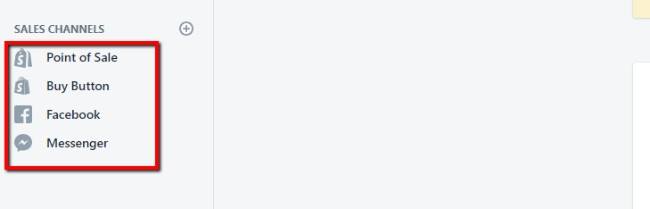
これらのチャネルをいじる前に、Oberloアプリを追加して、販売したい製品をいくつか見つけましょう。 ダッシュボードの左側にある[アプリ]タブをクリックします。
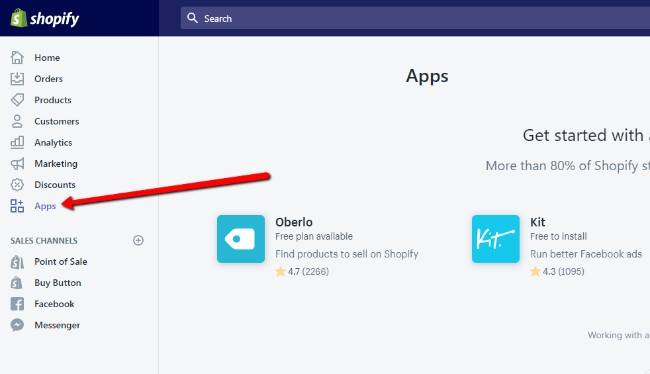
現在、アプリページではOberloが推奨されていますが、[訪問]をクリックする必要がある場合があります Shopify App Storeで見つけてください。 オンラインストアを顧客にとってより便利にする他のアプリを探すこともできます。
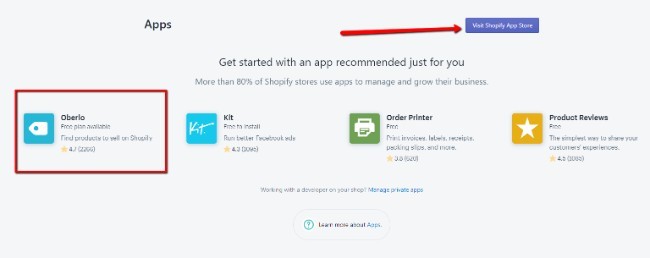
Oberloアプリページが表示されたら、[アプリを追加]ボタンを選択して続行します。 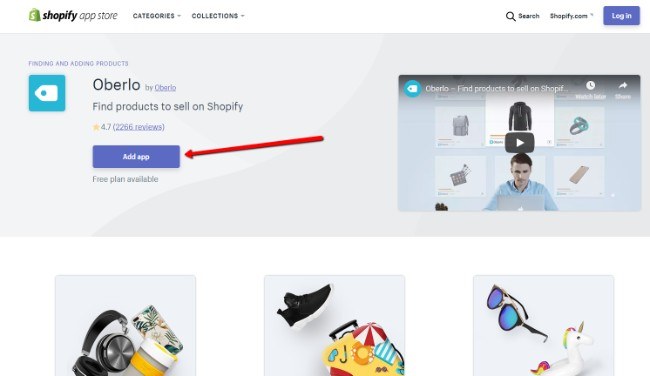
これはあなたを接続するプロセスを通してあなたを案内します Shopify アカウントとOberlo。 [アプリのインストール]ボタンをクリックして、Oberloに Shopify 店舗情報。これは dropshipping 正しく動作するアプリ。
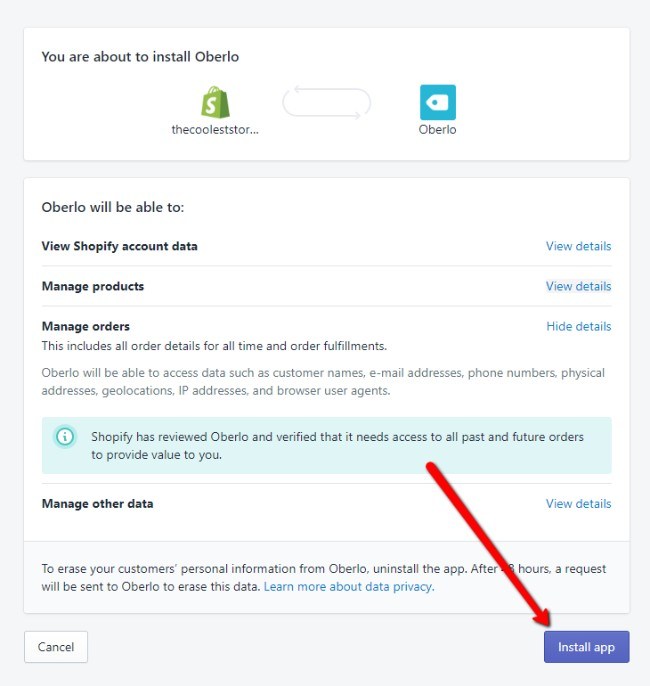
Oberloをアクティブにすると、Oberloダッシュボードに移動します。 Shopifyですが、別のページにあります。優れた検索バーとカテゴリ ボタンがあり、オンラインで販売したい商品の種類を正確に見つけることができます。たとえば、男性用の衣類や美容製品のみを販売することを検討できます。ページの右側にあるすべての情報は、最適な商品を見つけるのに役立ちます。また、過去数か月間の各商品の売れ行きに関する情報も掲載されています。
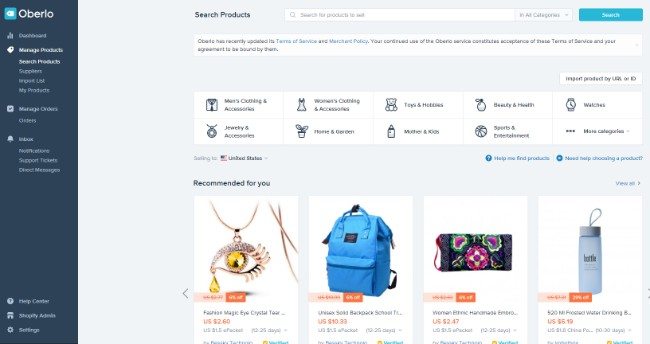
このチュートリアルでは、さまざまなデザインのバックパックを販売するオンライン ストアを運営していると仮定します。そのため、検索バーで「バックパック」を検索しました。ご覧のとおり、最も関連性の高いオプションがすべて検索結果に表示されました。製品の 1 つをクリックすると、詳細情報を表示できます。検索を少し絞り込むためのフィルタリング ツールも多数あります。
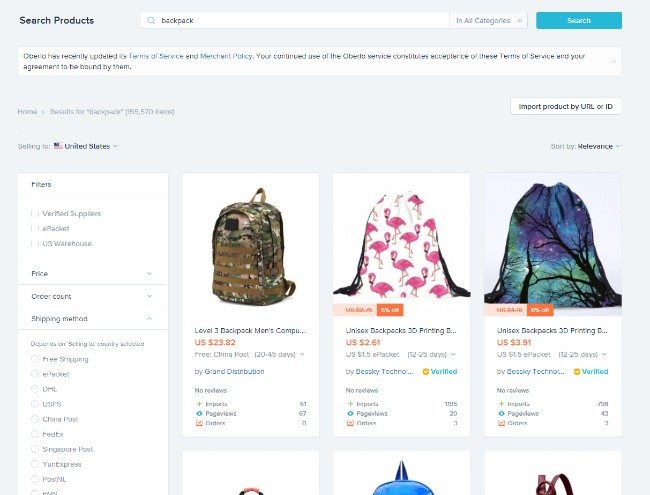
ページの左側を見てください。 これは、すべてのフィルターが配置されている場所です。 これらはいくつかの理由で非常に重要です。 まず第一に、多くの dropshipping サプライヤーはアジア諸国にあります。 したがって、ほとんどの顧客がたとえば米国から来ている場合、製品が到着するまでに非常に長い時間がかかります。 したがって、お住まいの地域に倉庫があるサプライヤーにフィルターをかけることが重要です。 さらに、特定の配送方法で発送するサプライヤーとのみ協力したい場合があります。 ePacketは最速の国際オプションのXNUMXつですが、米国から米国内のどこかに配送する場合は、UPSのようなものを使用した方が幸運かもしれません。 価格や注文数などをフィルタリングすることもできます。 出荷を開始する前に、特定の数のアイテムを購入したり、いくつかの注文を取得したりする必要がある場合があるため、注文数は重要です。
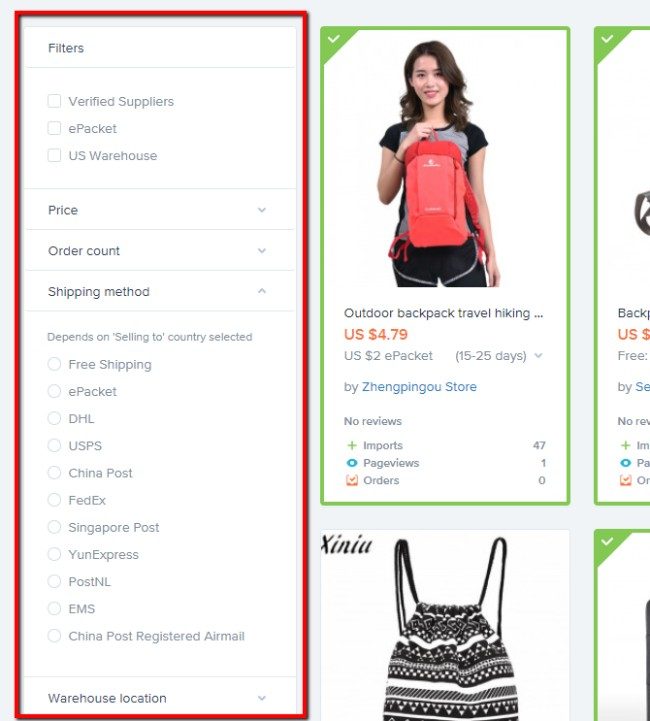
倉庫の場所フィルターはすべて一番下にあります。 あなたの地域から出荷される製品から始めることを強くお勧めします。 このようにして、より速い配送時間を確保し、より遠く離れた場所から製品を本当に販売したい場合にのみより遅い時間に向けることができます。
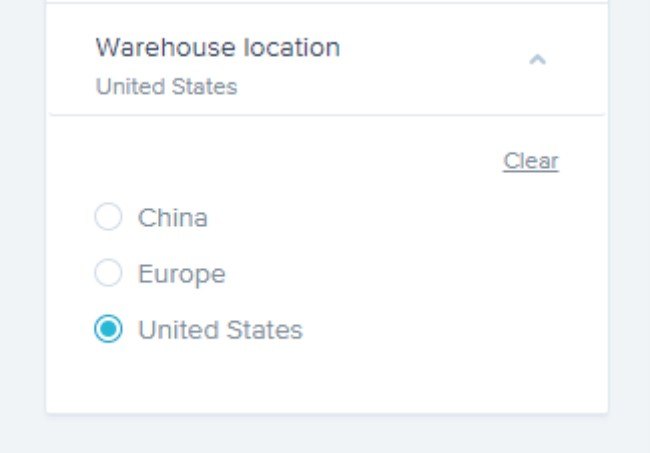
検索結果には、価格、配送料、配送時間、製品名などの情報が表示されます。配送料が高すぎない製品を販売するのが最適です。また、顧客への発送に 1 週間以上かからない商品を見つけるのも良いでしょう。
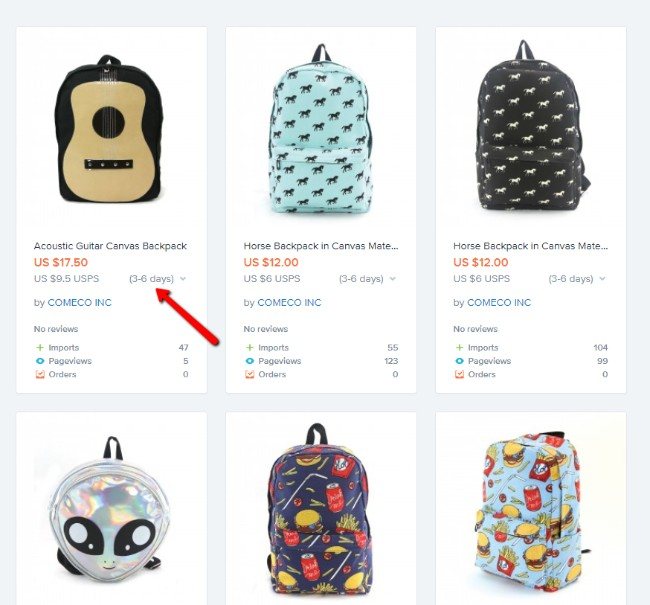
いずれかの製品をクリックすると、まったく新しい情報ページが表示されます。ここで、これが Oberlo 認定サプライヤーであるかどうか、また過去数か月間に販売された製品の数を確認できます。
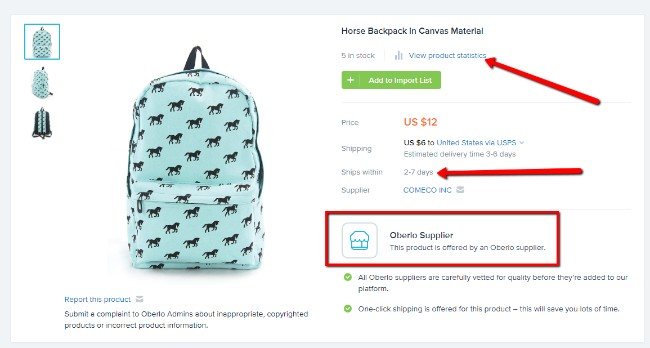
商品の統計情報モジュールまでスクロールして、インポート数、ページビュー数、注文数などを確認します。 以下のスクリーンショットからわかるように、この特定のバックパックは過去XNUMXか月間にユニットを販売していません。 あなたはまだそれを販売しようとするかもしれませんが、これらのメトリックは、特定の製品に時間またはお金を投資する前に、適切な決定を行うことを可能にします。 Oberloのカタログ全体を調べて、最も売れている製品を見つけ、それを使い続けることもできます。
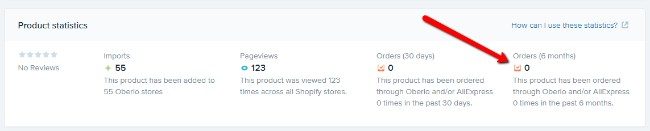
販売する製品をいくつか見つけたら、それらを自分の製品にインポートします。 Shopify お店。 インポートボタンはいくつかの場所にありますが、通常は製品モジュールをスクロールして、[インポートリストに追加]ボタンを表示できます。 お好きな製品すべてをクリックしてください。
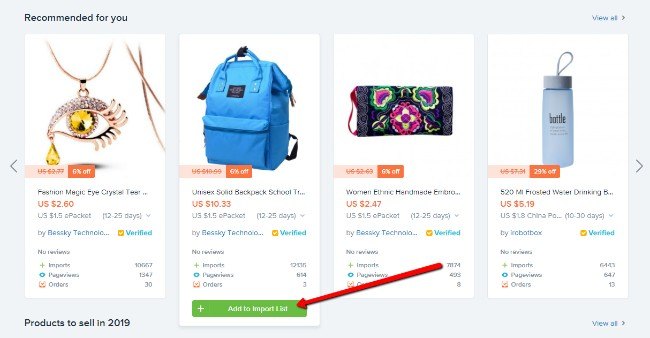
次に、インポートリストに移動します。
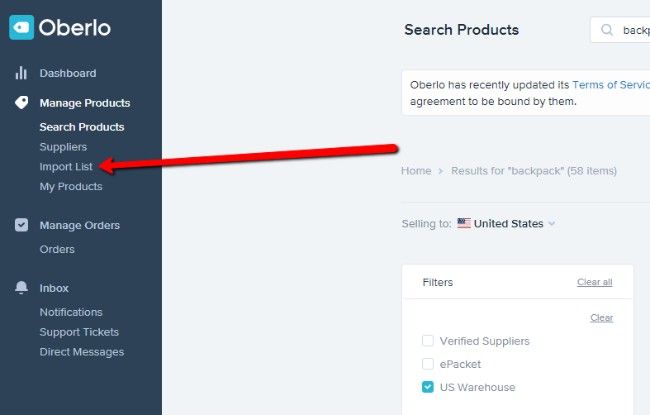
このデモでは、合計20の製品をインポートしました。そのほとんどは、私のストアのブランドのバックパックを販売するのに適しています。 リスト内のすべての製品を選択し、「すべてをストアにインポート」ボタンをクリックします。 これにはXNUMX分ほどかかる場合がありますが、Oberloから製品を追加するまでは、 Shopify.
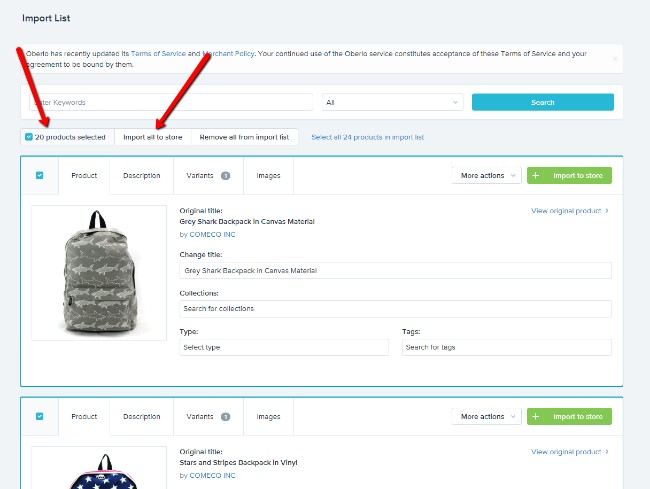
帰ります Shopify ダッシュボードで「すべての製品」タブをクリックします。これで、Oberlo の製品のリストが表示されます。すばらしいのは、価格、画像、説明、バリエーションなどのすべての製品情報が Oberlo から取得されることです。校正して、価格とテキストを変更し、自分のビジネスを反映させることをお勧めします。
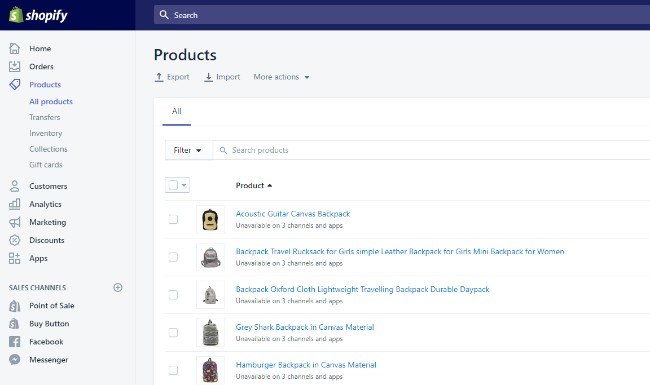
の主な特徴 Shopify Lite 購入ボタンを生成し、他のWebサイトに配置する機能です。 そのため、現在のWordPressブログやFacebookページにストアを追加することもできます。 開始するには、の[購入ボタン]タブに移動します Shopify ダッシュボード。 [購入ボタンを作成]オプションを選択して先に進みます。
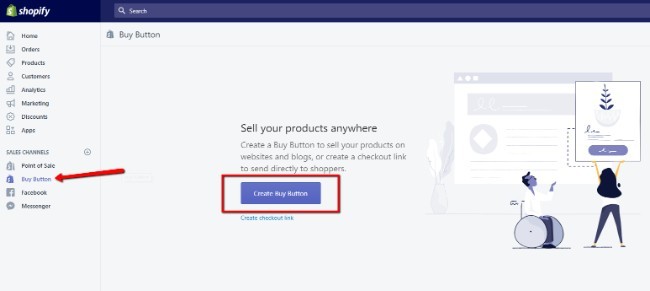
個々の商品または商品のコレクションのボタンを作成するオプションがあります。両方の方法について順を追って説明しますが、コレクションを作成すると、より大きなアイテムのグループを販売する方がはるかに簡単であることがすぐにわかります。
このステップでは、[製品]タブを選択して、前にインポートした製品のXNUMXつを取得します。 [製品の選択]ボタンをクリックして先に進みます。
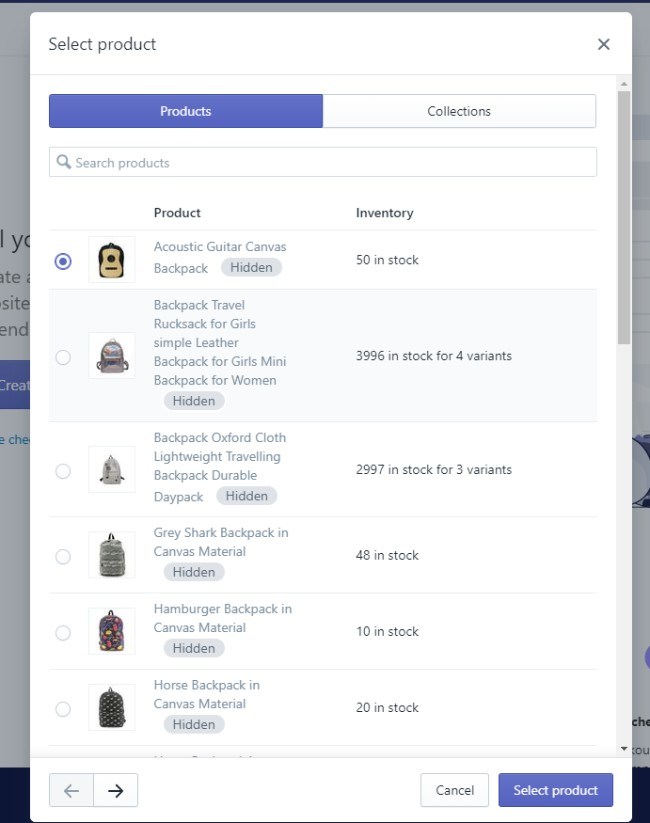
購入ボタンには、いくつかのカスタマイズ ツールがあります。たとえば、商品の表示を小さくしたり、詳細にしたりできます。また、ボタンのスタイル、フォント スタイル、ショッピング カートの形式なども変更できます。変更した内容はすべて、右側のプレビューに表示されます。
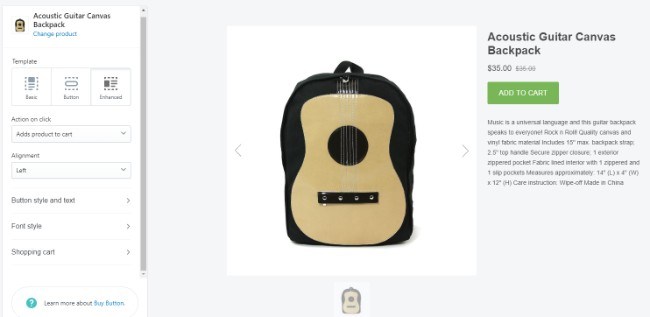
これは、購入を完了するように人々を説得する要素のXNUMXつであるため、チェックアウトモジュールの外観を確認することをお勧めします。
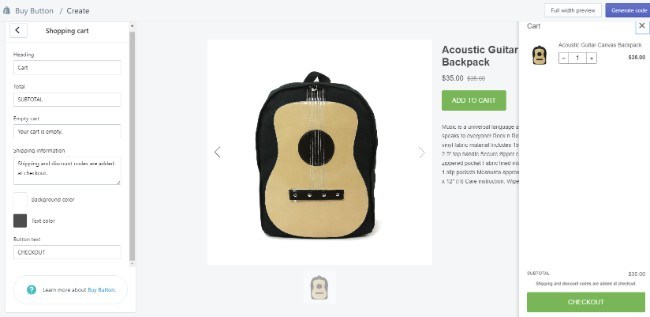
問題がなければ、[コードの生成]ボタンをクリックします。
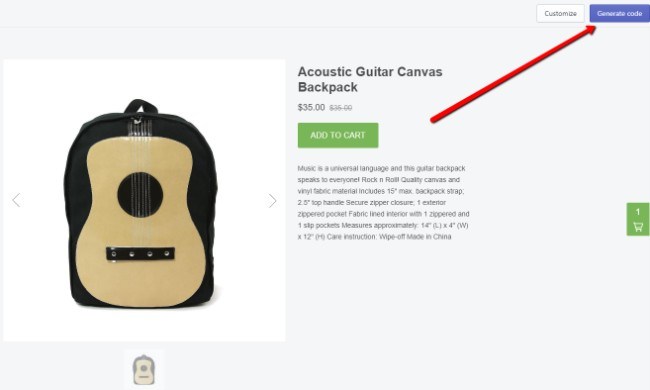
これは、Webサイトに貼り付ける必要があるコードのリストを示しています。 良い点は、このコードをWebサイトのどこにでもほとんどコピーアンドペーストして、製品の[購入]ボタンを表示できることです。 ウェブサイトのファイルにアクセスする必要はまったくありません。
「コードをクリップボードにコピー」というボタンをクリックします。
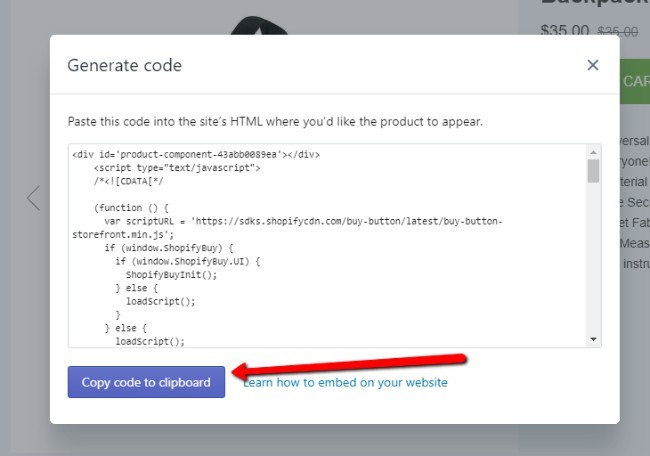
この例では、WordPressサイトを使用しています。 つまり、WordPressブログを運営しているふりをして、商品の販売を開始したいと考えることができます。 ページを作成。 この例では、ページに「ストア」という名前を付けました。
テキストボックスにコードを貼り付け、[プレビュー]または[公開]ボタンをクリックして、フロントエンドでのコードを確認します。
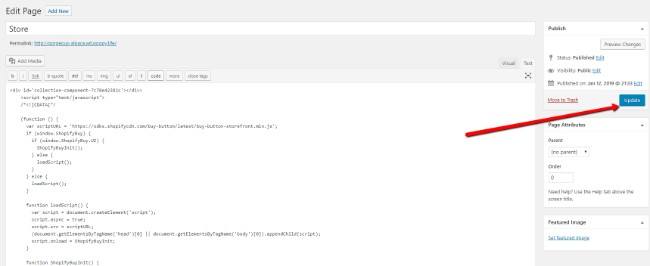
フロントエンドに移動すると、[カートに追加]ボタン、製品画像、価格、および詳細が表示されます。
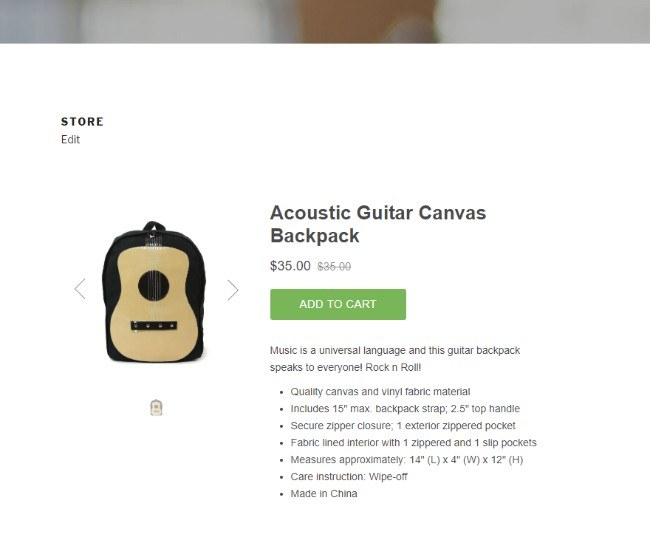
前述のように、これらの製品をXNUMXつずつ追加するのはかなり退屈な作業になる可能性があります。 したがって、私はコレクションを作成して、XNUMXつのステップで複数の製品をWebサイトに配置できるようにします。
これを行うには、 Shopify ダッシュボード。 すでにいくつかのコレクションが作成されている可能性がありますが、今は新しいコレクションを作成します。
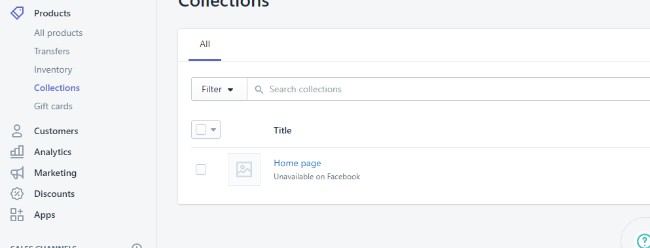
[コレクションを作成]ボタンをクリックします。 これにより、ブログ投稿または製品作成ページに類似したページが表示されます。 タイトルを希望どおりにし、手動収集タイプを選択します。 先に進む前に、必ずコレクションを保存してください。
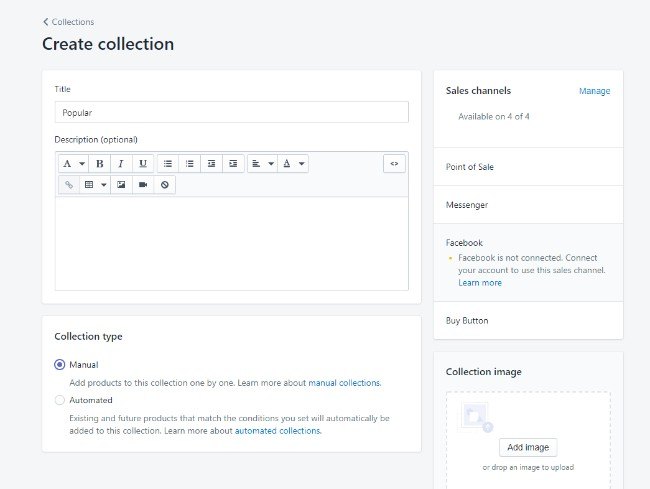
次に、特定の数の製品をそのコレクションに追加する必要があります。 多くの製品がある場合、これには長い時間がかかる可能性があるため、より適切な場合は、自動コレクション作成のオプションがあります。 ここでは、各製品ページに移動し、[コレクション]フィールドに新しく作成したコレクションを入力して、手動で製品を追加します。 オプションとして表示されます。 この例では、Popularコレクションの製品にタグを付けています。 もう一度、変更を行った後、すべての製品を保存してください。
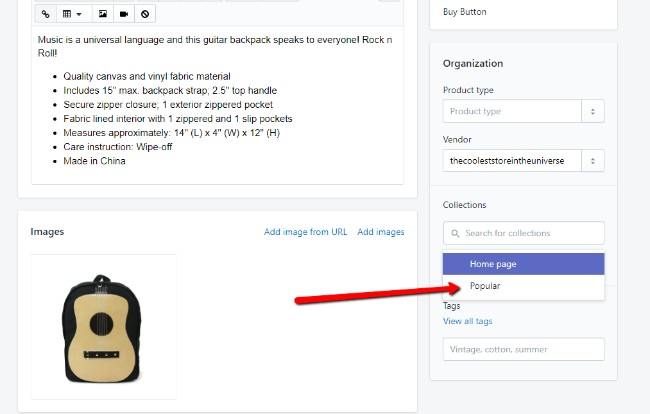
購入ボタンを追加するエリアに戻ります。 今回は、[製品]タブではなく[コレクション]オプションを選択します。 新しいコレクション(この場合は、Popularコレクション)が表示されます。これを選択して、[コレクションの選択]ボタンをクリックします。
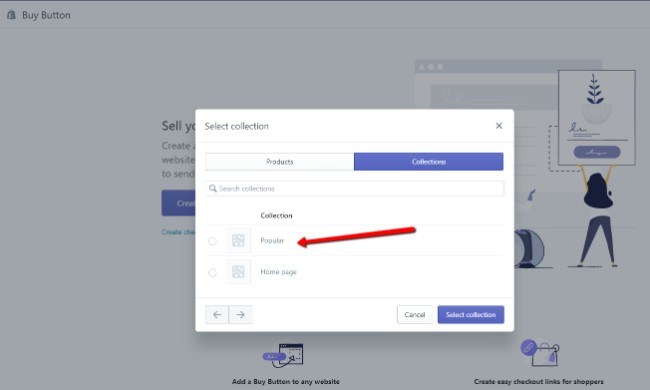
これで、コレクション内のすべての製品が、きれいなグリッド形式で配置されます。各製品には、独自のボタン、画像、価格が設定されます。ここでも、モジュールのサイズからボタンの色まで、すべてをカスタマイズできます。コレクションを Web サイトに配置する準備ができたら、もう一度 [コードの生成] ボタンをクリックします。コードをクリップボードにコピーします。
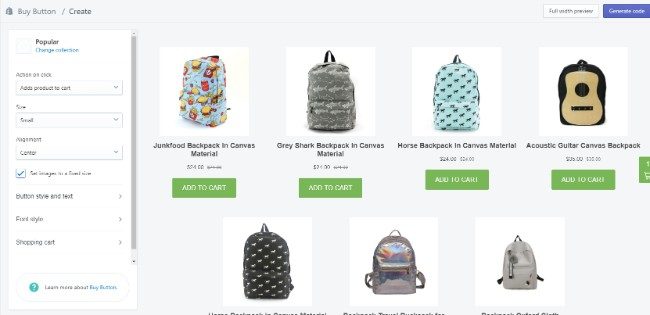
WordPressに戻り、新しいコレクションコードを貼り付けます。 製品を公開する準備ができているかどうかに応じて、[プレビュー]または[公開]ボタンをクリックします。 どちらの方法でも、フロントエンドでのコレクションの外観を確認できます。
ストアのフォーマットをもっと改善したいとは思いますが、ホームページで商品のコレクションを見ることができるようになりました。誰でもウェブサイトにアクセスして「カートに追加」ボタンをクリックし、チェックアウトすると、私のアカウントにお金が振り込まれます。
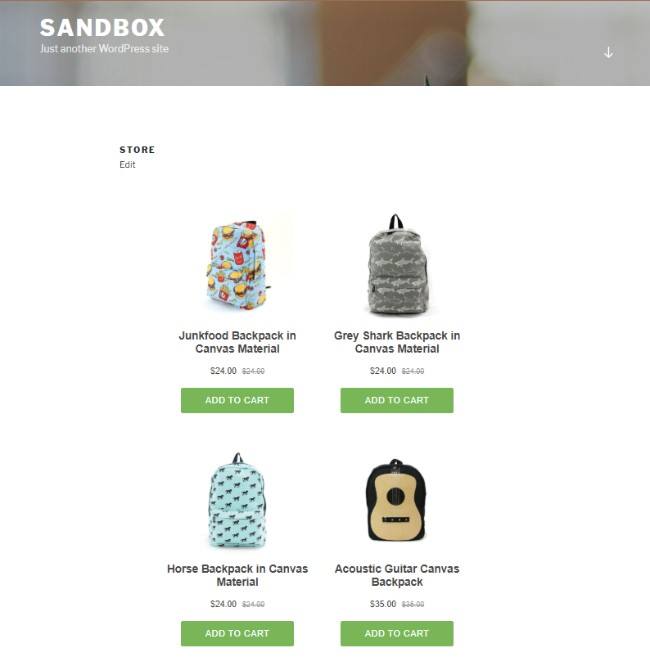
製品の可用性に関する注意
何らかの理由で、製品の多くがすべての販売チャネルで利用できるわけではない場合があります。 これはちょっと面倒ですが、修正可能です。
たとえば、私の製品のほとんどが[購入]ボタンとFacebookから利用できないことに気付きました。 これを変更するには、各製品のページに移動して、製品の可用性モジュールを見つけます。 変更するには、[管理]リンクをクリックします。
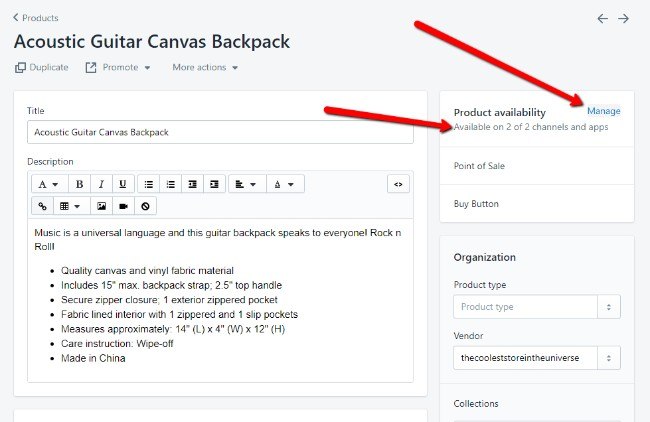
必要な販売チャネルがすべてオフになっていることを確認してください。 多くのお客様はPOSを必要としませんが、確認しても問題はありません。 ほとんどのオンラインストアでは、購入ボタン、Facebook、およびメッセンジャーのチェックが必要です。 [完了]ボタンをクリックしてプロセスを終了します。
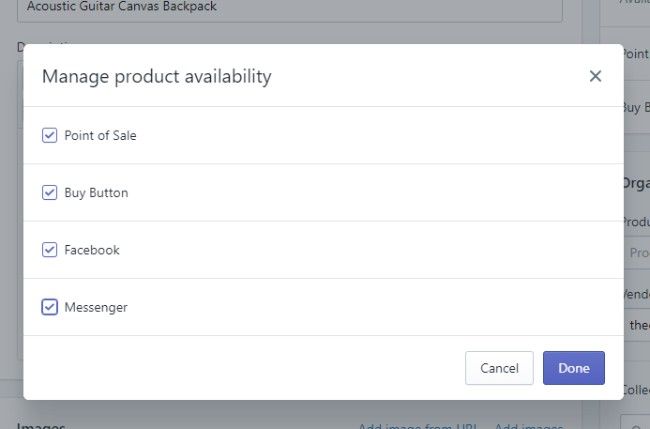
次に設定する販売チャネルはFacebookです。 残念ながら、Facebookには独自のチェックアウトはありませんが、商品をストアに表示して、支払いのためにユーザーをWebサイトに戻すことができます。 開始するには、Facebook販売チャネルボタンに移動します。 [アカウントを接続]ボタンをクリックします。 個人用とビジネス用の両方のFacebookページを既に設定しておく必要があります。 個人ページに接続するように求められます。 その後、販売したいビジネスページを指定します。
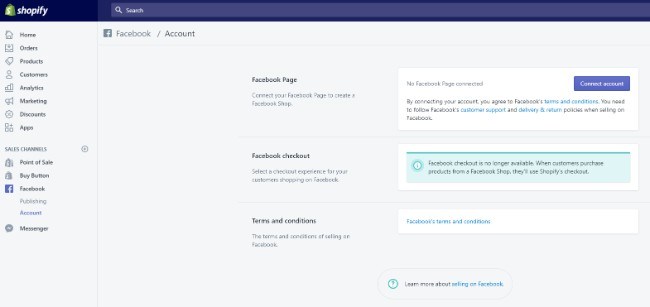
ほとんどの場合、Facebookがあなたのアカウントを承認する必要があるというメッセージが表示されます。私の場合は24分ほどしかかかりませんでしたが、最大XNUMX時間かかることもあります。承認に問題がある場合は、Facebookページがアクティブであり、スパムが大量に投稿されていないことを示す必要があるかもしれません。それ以外の場合は、FacebookをFacebookに接続する際に問題はありません。 Shopify.
テスト中にこのプロセスを数回完了しました。 リンクをクリックしてFacebookページを有効にするように要求される場合があります。 ただし、リンクをクリックしなくても、ページでFacebookショップがアクティブになっているようです。 とにかく、以下のリンクが表示された場合は、確認のためにクリックしてください。
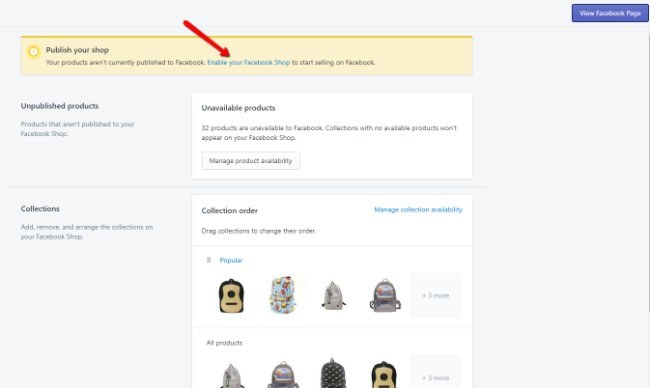
では、Facebook ショップの実際の様子を見てみましょう。デフォルトでは、ショップ ページは Facebook ページのホーム タブのすぐ下に表示されます。表示されない場合は、設定を開いてショップ タブを表示するか、メニューのさらに上に移動します。顧客がショップ タブをクリックすると、ストアに追加した製品の一覧が表示されます。たとえば、人気カテゴリを追加したので、ユーザーはスクロールして最も気に入ったアイテムを見つけることができます。また、人気カテゴリの下にストアのすべての製品の一覧も表示されます。ご覧のとおり、顧客は製品をクリックして詳細を確認したり、共有ボタンを押して他の人に送信したりできます。
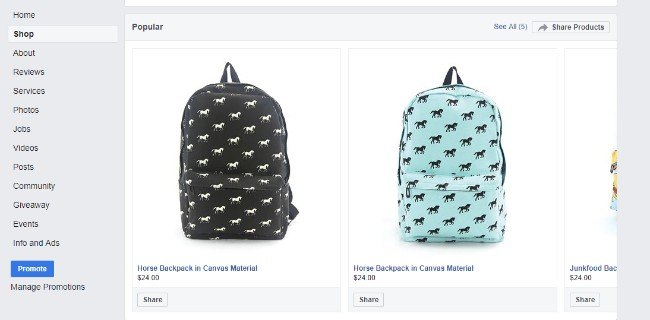
製品を選択すると、 Shopify Facebookの製品ページにページが表示されます。 価格から製品の詳細まで、すべてが明らかになります。 ユーザーは、標準のFacebook投稿の場合と同じように、各製品にコメントしたり、いいねしたりすることもできます。
前述のように、Facebookは顧客がFacebookでチェックアウトする機能を削除しました。 これは多少失望するものです(顧客がより多くの手順を実行する必要があるためです)が、少なくともそれはより多くの人々をあなた自身のウェブサイトに押し込んでいます。
したがって、顧客の最後のステップは、「Webサイトでチェックアウト」ボタンをクリックすることです。 Shopify Lite お店。 そして、あなたのリンクについて知っておくべきことはこれだけです Shopify/ OberloショップからFacebookへ!
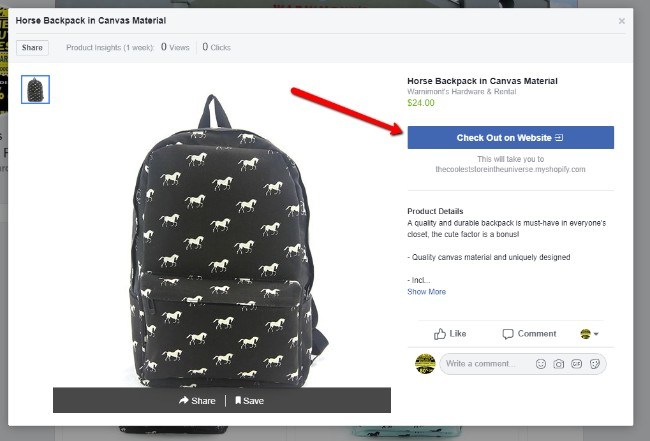
心配する最後の販売チャネルは Facebook Messenger。 あなたはあなた自身のFacebookアカウントでまたはあなたの電話のアプリとしてこれに気づいたかもしれません。 これはFacebookのダイレクトメッセージング機能であり、多くの企業がAIボットを使用して顧客からの一般的な質問に答え始めています。
これを始めるには、メッセンジャーの販売チャネルタブをクリックします Shopify.

Facebookオンラインストアと同様に、個人用ページとビジネスページを接続する必要があります。 Shopify。 [アカウントの接続]ボタンをクリックすることから始めます。 個人のFacebookプロファイルを選択してから、管理するビジネスFacebookアカウントを選択します Shopify。 これはメッセンジャー専用です。
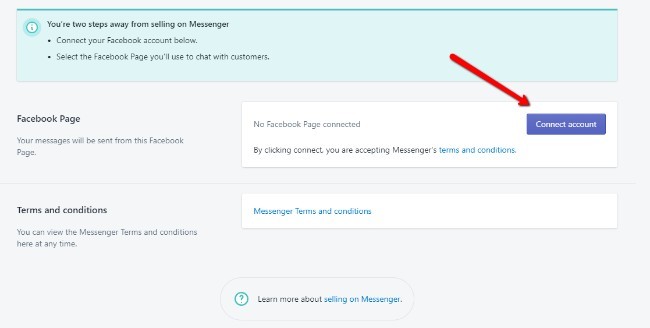
アカウントがリンクされると、「エクスペリエンスをテストする」ボタンが表示されます。 これは基本的にあなたの個人的なFacebookアカウントを取り、あなたがあなたのビジネスページの顧客であるふりをします。 「ショッピングを開始」などの質問やステートメントを送信してから、 Facebook Messenger ボットは、Web サイトやリンクなどからの情報で応答します。個人アカウントでこれをテストできるのは 1 回だけのようなので、友人や家族数名にもテストしてもらうのも悪くないかもしれません。
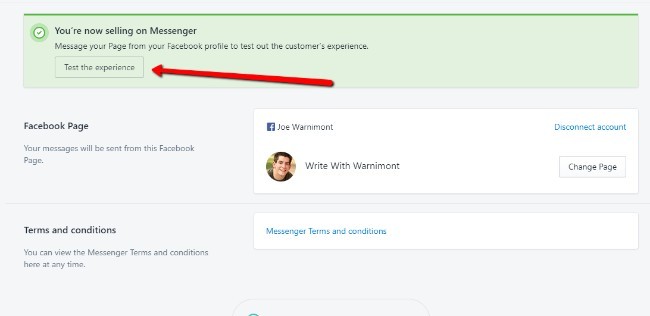
一度 Facebook Messenger 販売チャネルが設定されると、ユーザーは製品情報、製品ページへのリンク、出荷の更新、追跡コードを受け取ることができます。
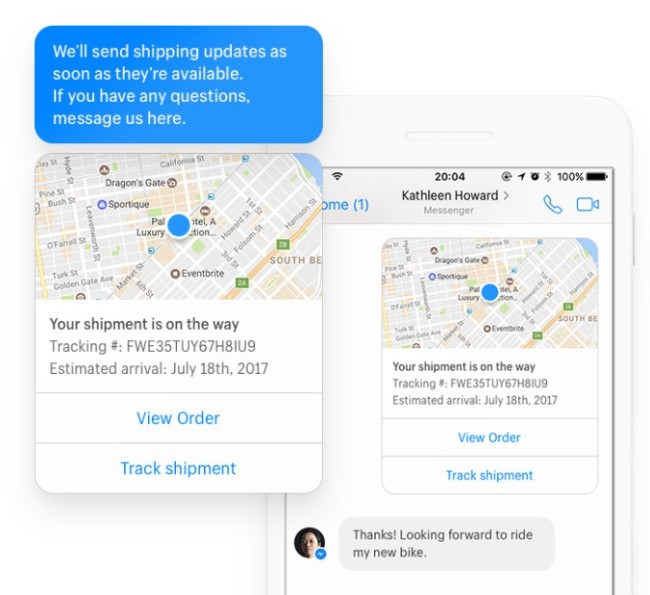
メッセンジャー>カスタマイズに移動すると、設定を変更できます。 Shopify ダッシュボード。 たとえば、顧客の注文の更新を有効または無効にするオプションがあります。 メッセンジャーメニューや[メッセージを送信]ボタンなどを調整することもできます。
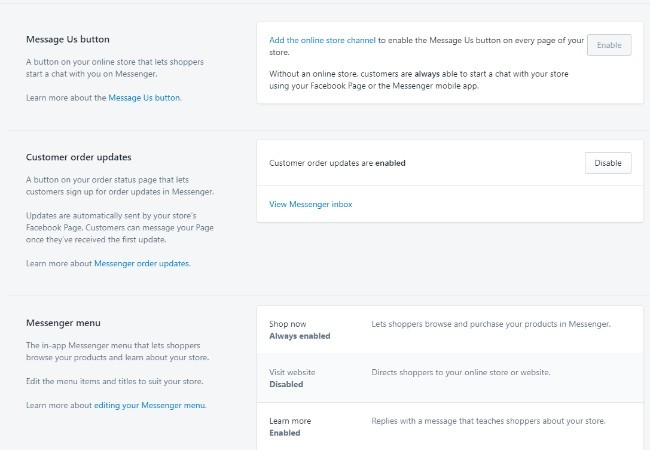
で販売する準備はできていますか Shopify Lite 計画とオベルロ?
Shopify Lite すでに確立されたウェブサイトを持っている企業にとっては素晴らしい選択です。 FacebookやFacebookなどの他の販売チャネルと接続しながら、製品ページを作成してWebサイトに購入ボタンを挿入することができます。 Facebook Messenger。 テストしようとしている場合は、FacebookLiteを検討することもできます Shopify お金を節約します。 結局のところ、ショッピングカートとチェックアウトモジュールはまだ入手できます。 不足している唯一のものは、あなたが定期的に受け取ることになるホストされたオンラインストアです Shopify 予定。 を組み合わせる Shopify Lite Oberloのツールとあなたは美しいを持つことができます dropshipping 数時間以内に構成されたストア。
セットアップについて質問がある場合 Shopify Lite or Oberlo、下のコメントでお知らせください。




質問があります。 マーケットプレイスに接続するFacebookショップのマーケットプレイスアカウントを持っています。 製品をそれにリンクできますか? 私はここで迷子になっていることを知っていますが、それを説明してもらえますか?
こんにちはレイ、私はあなたの質問を理解していると確信しています。
shopify lite についてのこの情報に感謝します。素晴らしい仕事をしましたね。
ありがとう! 👍👍👍
上記の例では、Facebookはチェックアウトを許可していないため、WordPressなどの外部サイトを使用して、ストアを正しくセットアップする必要がありますか?
それは正解です。 にアップグレードすることもできます Basic Shopify で直接ストアを構築します Shopify.
あなたはもっと読むことができます 違い Shopify と WooCommerce ページ をご覧ください
上記の例では、WordPress を shopify lite、oberlo、Facebook とともに使用していました。Facebook では Facebook 内でのチェックアウトが許可されていないため、WordPress (または同等のもの) は必須ですか?