Att bygga en nätbutik brukade betraktas som en extremt svår uppgift. Även idag behöver du vanligtvis någon slags utvecklingskunskap när du arbetar med de flesta plattformar. Dessutom måste du göra dina egna produkter och ta reda på ett sätt att paketera och skicka dem. Men en kombination av Shopify Lite plan och Oberlo har gjort det så mycket lättare för handlare.
Kortfattat, Shopify Lite tillhandahåller webbutikverktyg till ett rimligt pris, medan Oberlo ansluter dig till tusentals leverantörer som är villiga att skicka dina produkter till kunder.
Vad är Shopify Lite?
Shopify är en av de mest populära e-handelsplattformarna i världen. Det hjälper dig att starta en onlinebutik och börja sälja produkter snabbt, allt utan att veta något om kodning av en webbplats. Den primära Shopify planer börjar på $ 29 per månad, men Shopify Lite planen säljer för endast $ 9 per månad. Detta sparar inte bara pengar, utan det ger verktyg för att placera Köp-knappar, produktsidor och en kundvagn på din nuvarande webbplats.
Standarden Shopify planer erbjuder hosting, en fullständig webbplats och en komplett onlinebutik. Shopify Liteå andra sidan förväntar sig att du har en egen webbplats med webbhotell. Det ger helt enkelt Köp-knapparna. Shopify Lite ger också alternativ för att sälja på Facebook och Facebook Messenger. Vi gillar Shopify Lite för företag som kanske redan har en online-närvaro, men som vill testa vattnet för en webbutik. Det är vettigt, för vad är poängen med att bygga en helt ny webbplats? Shopify Lite ger dig de moduler som behövs för en webbutik utan att behöva gå igenom webbutvecklingsprocessen igen. Inte bara det, men dina kunder blir inte förvirrade genom att behöva gå till olika webbadresser bara för att köpa produkter.
Förutom de primära alternativ för online-butiker, Shopify Lite har funktioner för att skapa fakturor för att få betalt för dina tjänster. På så sätt kan servicebaserade företag också ha onlinebutiker för att boka dessa tjänster, men sedan skicka ut fakturorna när tjänsterna levereras kompletta.
En annan fördel med Shopify Lite är möjligheten att acceptera kreditkort var som helst. Du kanske har sett dessa transaktioner gjorda via PayPal eller Square, Men Shopify har också sin egen "mobil svep" -teknik, där du kan gå till en mässa eller konferens och sälja dina produkter eller tjänster. Ett snabbt svep av ett kort kör transaktionen igenom Shopify och ser till att allt är säkert och att pengarna tappas in på ditt konto.
Vad är Oberlo?
Oberlo är en Shopify app som låter dig släppa produkter till dina kunder. Dropshipping innebär partnerskap med leverantörer som är villiga att lagra produkter, packa dem och skicka dem direkt till dina kunder när en försäljning görs. I allmänhet, dropshipping är dyrare än grossistköp, men det finns mindre risk eftersom du inte behöver köpa allt lager i förväg. Därför är allt du behöver göra att marknadsföra och driva din webbplats. Allt från förpackning till frakt hanteras av din leverantör.
Det goda med Oberlo är att leverantörerna är vettiga och redo att börja samarbeta med ditt företag. Du väljer helt enkelt de produkter du gillar och lägger dem i din onlinebutik. Oberlo förbinder dig med leverantörer från hela världen, så du kan välja amerikanska leverantörer om du driver ett företag i USA, eller asiatiska leverantörer om du är någonstans i Asien.
Oberlo låter dig bläddra i ett stort urval av produkter, tillsammans med leverantörsinformation. När du hittar en produkt av intresse låter den dig importera alla produktdetaljer (inklusive bilder, priser och beskrivningar) till din Shopify Lagra. Efter det kan en kund köpa produkten och göra en betalning som hamnar på ditt eget konto. Leverantören meddelas automatiskt om transaktionen så att de kan paketera produkten och skicka ut den. Det är en ganska sömlös process så länge du hittar rätt leverantörer.
Det finns gott om upp- och nackdelar med dropshipping, men Oberlo gör det verkligen mycket lättare.
Hur man säljer med Shopify Lite Planera och Oberlo
Nu när vi vet hur Shopify Lite och Oberlo fungerar separat, låt oss undersöka hur de fungerar tillsammans. Vi går igenom processen steg-för-steg-steg och visar exakt hur man säljer dropshipped-produkter via din egen webbutik.
Steg 1: Gå till Shopify och välj Shopify Lite Plan
Den första delen av processen är densamma för alla Shopify kunder. Däremot kan du hitta information om Shopify Lite planera genom att gå till denna sida. När du förstår exakt vad Shopify Lite kan göra för ditt företag, tillsammans med de verktyg du får, klicka på Starta din gratis provknapp för att börja. Detta leder dig till konfigurationssidan och låter dig leka med dina köpknappar och andra försäljningsalternativ.

Nästa sida är valfri, men den låter dig dela viss information till Shopify. Detta hjälper dem att tillgodose din användarupplevelse till ditt eget företag. Så tveka inte att specificera hur du säljer, tillsammans med de totala intäkterna. Det är helt bra om du säger att du bara spelar och att du inte tjänar några pengar än. Klicka på Nästa för att fortsätta.
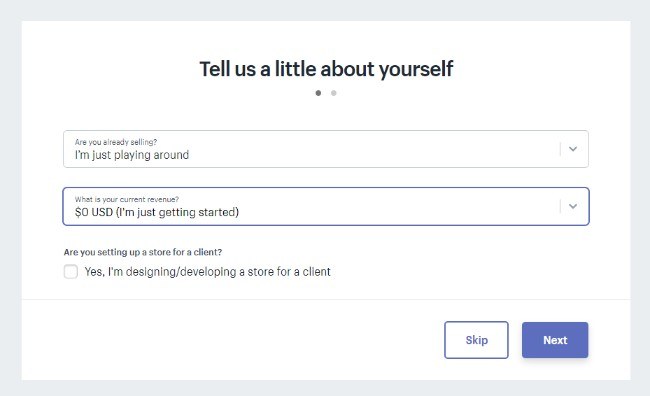
En adress krävs för att du ska få betalt. Därför rekommenderar jag att du fyller i denna information så att du inte glömmer det senare. Skriv in detaljer som ditt namn, adress, telefonnummer och webbplats. Efter det är du redo att gå vidare till din Shopify instrumentbräda. Klicka på Enter My Store-knappen.
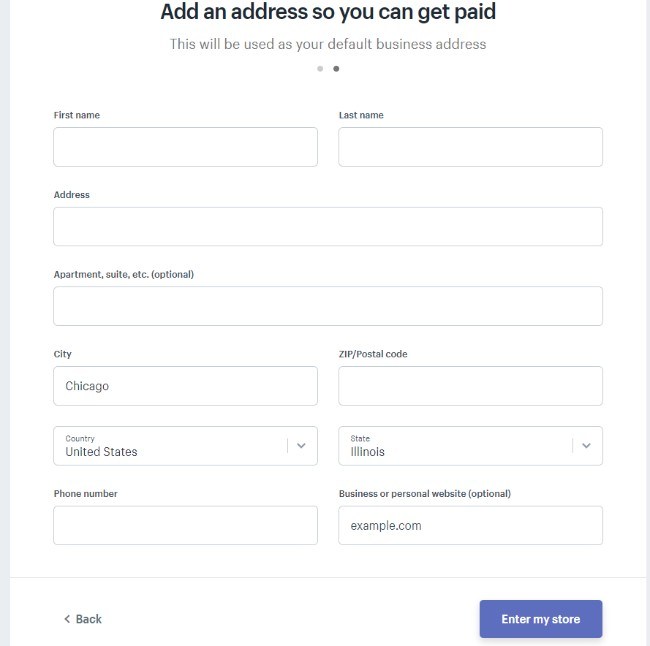
Smakämnen Shopify Lite instrumentpanelen skiljer sig något från andra planer genom att den inte har en inbyggd webbutik som du kan sälja direkt från en Shopify-hostad webbplats. Istället får du en handfull försäljningskanaler inklusive POS, Köpknapp, Facebook och Messenger.
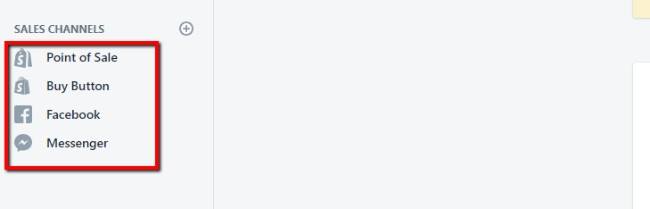
Innan vi pratar med någon av dessa kanaler, låt oss lägga till Oberlo-appen för att hitta några produkter vi kanske vill sälja. Klicka på fliken Apps till vänster på instrumentpanelen.
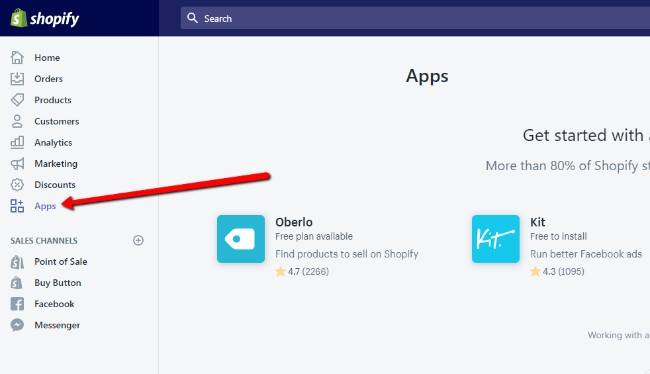
Oberlo rekommenderas för närvarande på Apps-sidan, men du kan behöva klicka på Besök Shopify App Store för att hitta det. Du kan också leta efter andra appar som kan göra din onlinebutik mer användbar för kunderna.
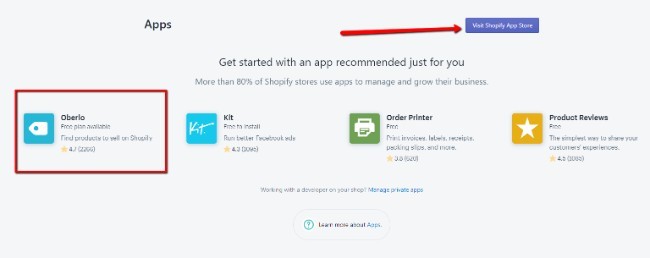
En gång på Oberlo-appssidan väljer du knappen Lägg till app för att fortsätta. 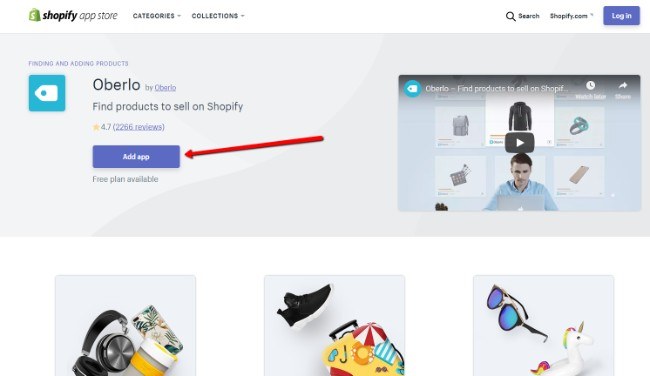
Detta leder dig genom processen att ansluta din Shopify konto och Oberlo. Klicka på Installera app-knappen för att ge Oberlo åtkomst till din Shopify butikens information. Detta krävs för dropshipping att appen fungerar ordentligt.
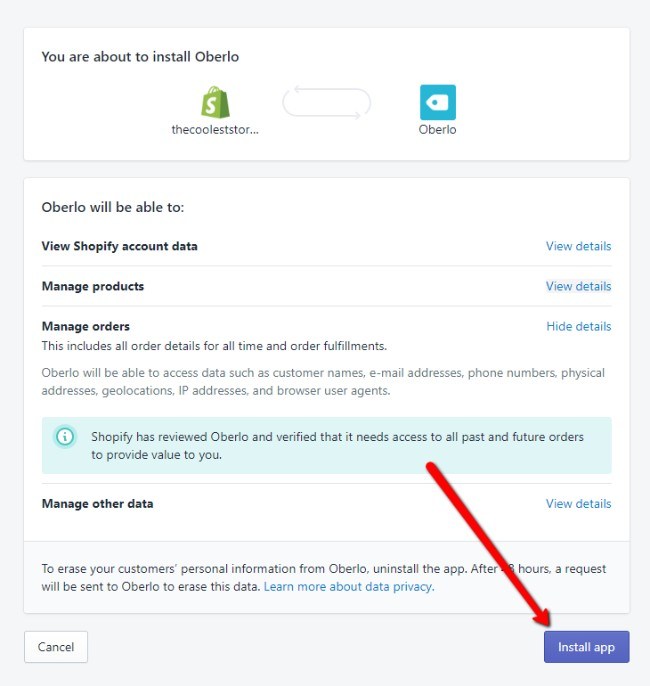
När Oberlo är aktiverat navigeras du till Oberlo-instrumentpanelen, som är ansluten till Shopify, men på en annan sida. Den har ett fantastiskt sökfält och kategoriknappar för att hitta exakt de typer av produkter du vill sälja online. Du kan till exempel överväga att sälja endast herrkläder eller skönhetsprodukter. Allt till höger på sidan är där för att hjälpa dig att hitta de perfekta produkterna, och de har också information om hur var och en av produkterna har sålt under de senaste månaderna.
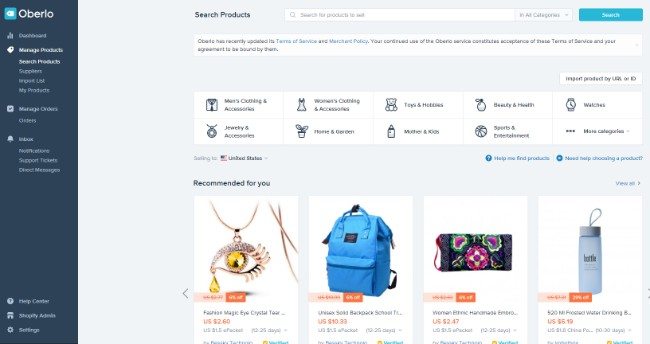
Till den här handledningen ska jag låtsas att jag driver en webbutik som säljer ryggsäckar med olika design. Därför sökte jag "ryggsäck" i sökfältet. Som du kan se kom alla de mest relevanta alternativen upp i sökresultaten. Om jag ville klicka på en av produkterna kunde jag se mer information. Det finns också gott om verktyg för att filtrera för att begränsa sökningen lite.
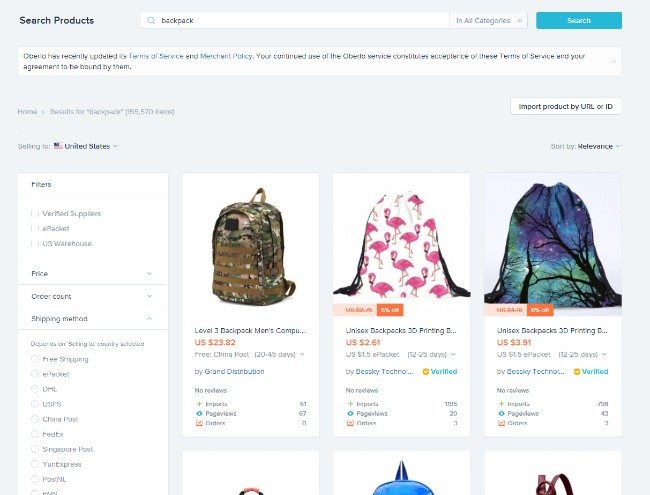
Ta en titt på vänster sida av sidan. Det är här alla dina filter finns. Dessa är extremt viktiga av några skäl. Först och främst många dropshipping leverantörer finns i asiatiska länder. Så om de flesta av dina kunder kommer från, till exempel, USA, kommer det att ta mycket lång tid för produkterna att komma fram. Så det är viktigt att filtrera till leverantörer som har lager i ditt område. Dessutom kanske du bara vill arbeta med leverantörer som skickar med vissa fraktmetoder. En ePacket är ett av de snabbaste internationella alternativen, men du kan ha bättre tur med något som UPS om du skickar från USA till någonstans i USA. Du kan också filtrera efter saker som prissättning och orderantal. Orderantalet är viktigt eftersom du kan behöva köpa ett visst antal artiklar eller få några beställningar innan de börjar leverera.
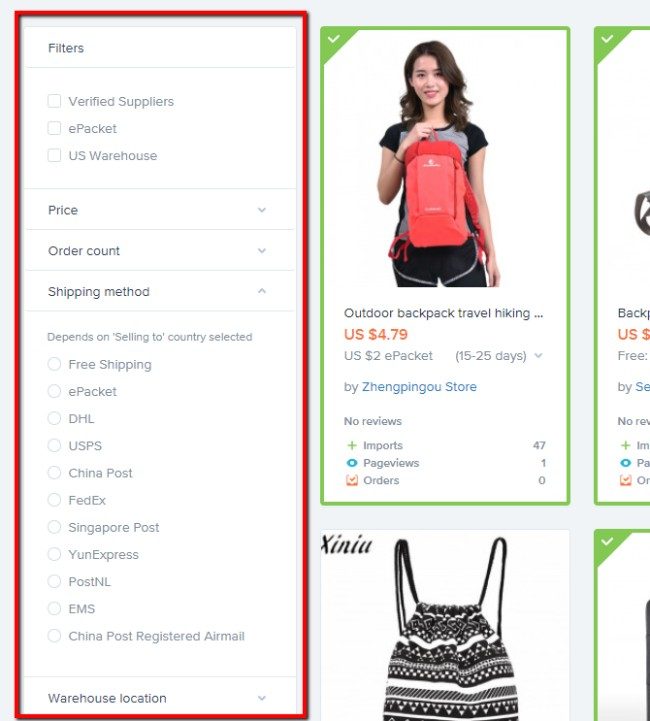
Alla filter för lagerlokaler finns längst ner. Jag rekommenderar starkt att du börjar med produkter som skickas från ditt område. På detta sätt kan du säkerställa snabbare leveranstider och bara vända dig till långsammare tider om du verkligen vill sälja en produkt långt borta.
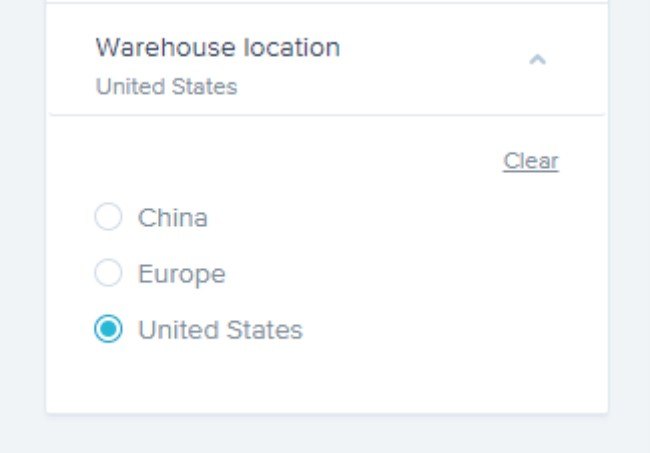
Sökresultaten visar information som prissättning, fraktkostnader, leveranstider och produkttitlar. Det är bäst att sälja produkter där fraktkostnaderna inte är för höga. Det är också trevligt att hitta varor som inte tar mer än en vecka att skicka till dina kunder.
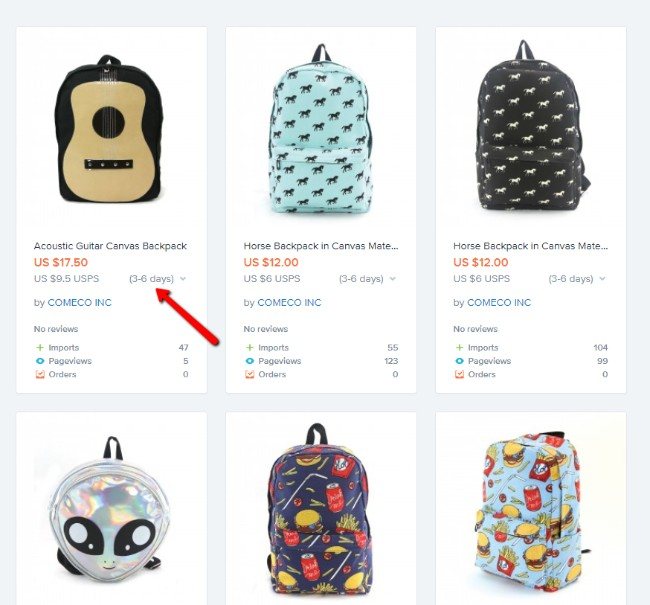
Om du klickar på en av produkterna dyker en helt ny sida med information upp. Det är här du kan se om detta är en certifierad Oberlo-leverantör och hur många produkter som har sålts de senaste månaderna.
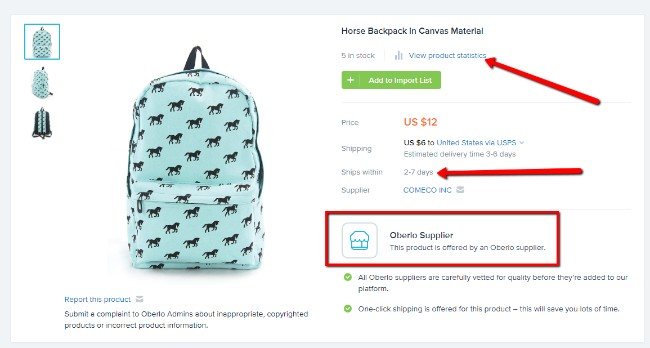
Rulla ner till modulen Produktstatistik för att se saker som antalet import, sidvisningar och beställningar. Som du kan se från skärmdumpen nedan har den här ryggsäcken inte sålt några enheter under de senaste sex månaderna. Även om du fortfarande kan försöka sälja det ger dessa mätvärden dig möjlighet att fatta sunda beslut innan du investerar någon tid eller pengar i en viss produkt. Du kan till och med bara gå igenom hela Oberlo-katalogen för att hitta de mest sålda produkterna och hålla fast vid dessa.
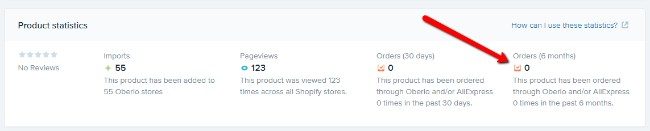
När du har hittat några produkter att sälja är det dags att importera dem till din Shopify Lagra. Du hittar importknappar på flera platser, men du kan vanligtvis bläddra över produktmodulen för att visa en Lägg till i importlista-knappen. Klicka på det för alla produkter du gillar.
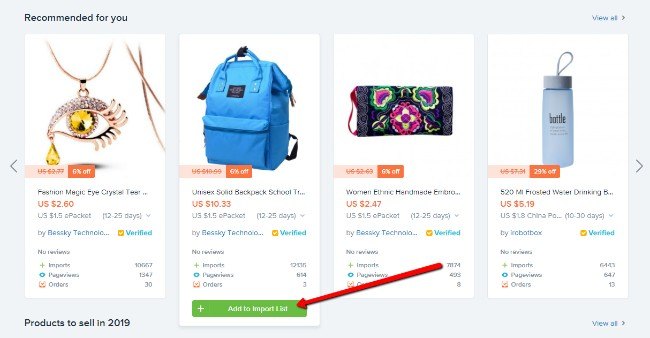
Gå sedan till din importlista.
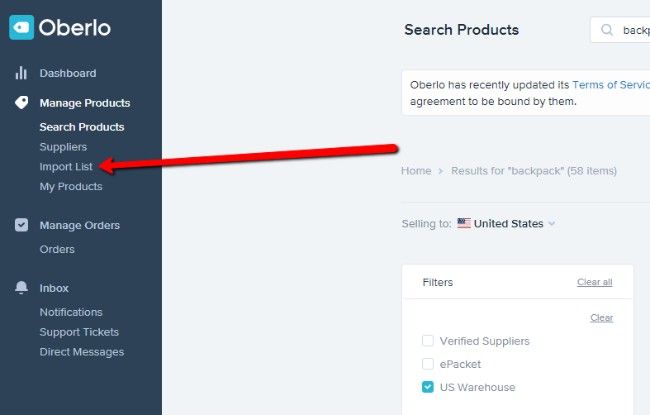
För den här demonstrationen importerade jag totalt 20 produkter, varav de flesta passade mitt butiks märke av att sälja ryggsäckar. Markera alla produkter i listan och klicka på knappen Importera alla till butik. Det kan ta en minut, men tills du lägger till fler produkter från Oberlo kan du gå tillbaka till Shopify.
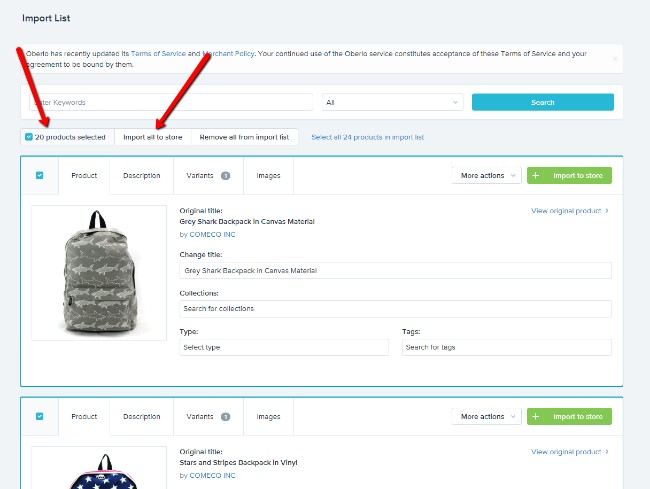
Gå tillbaka till Shopify instrumentpanelen och klicka på fliken Alla produkter. Nu ska du se en fin lista över produkterna från Oberlo. Vad som är coolt är att all produktinformation som prissättning, bilder, beskrivningar och varianter hämtas från Oberlo. Jag föreslår att du går in för att korrekturläsa och ändra prissättning och text för att spegla din egen verksamhet.
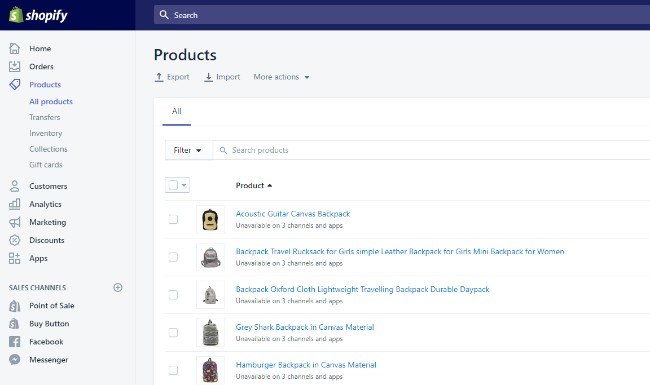
Huvudfunktionen från Shopify Lite är möjligheten att generera köpknappar och placera dem på andra webbplatser. Så du kan lägga till en butik i din nuvarande WordPress-blogg eller till och med på din Facebook-sida. För att komma igång, gå till fliken Köpknapp i Shopify instrumentbräda. Välj alternativet Skapa köp för att gå framåt.
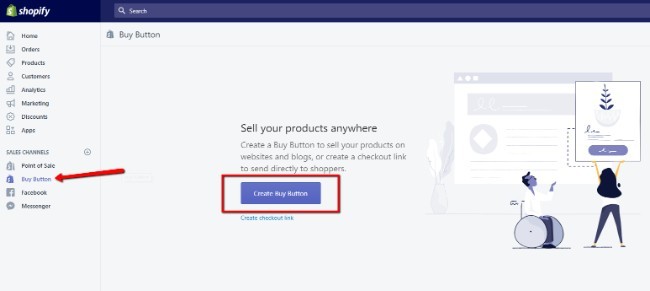
Du har möjlighet att skapa knappar för enskilda produkter eller samlingar av produkter. Vi går igenom båda metoderna, men du kommer snabbt att lära dig att det är mycket lättare att skapa en samling för att sälja större grupper av föremål.
I det här steget väljer vi fliken Produkter och tar tag i en av de produkter vi importerade från tidigare. Klicka på knappen Välj produkt för att gå framåt.
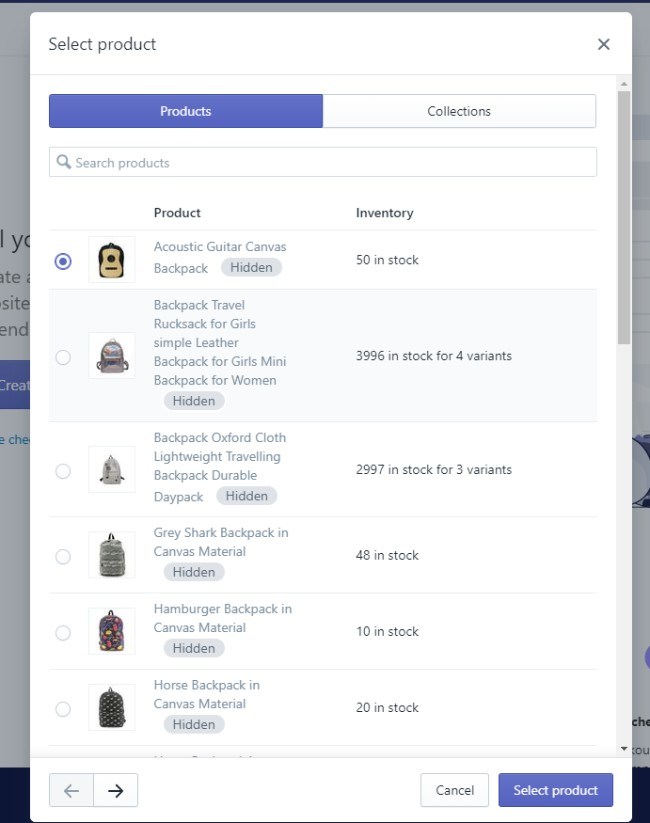
Det finns flera anpassningsverktyg för din Köp-knapp. Du kan till exempel göra produktvisningen mindre eller mer detaljerad. Du kan också ändra saker som knappstil, teckensnittsstil och kundvagnsformat. Allt du ändrar avslöjas i en förhandsvisning till höger.
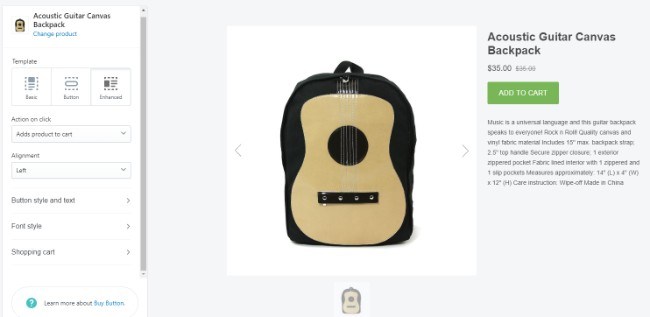
Jag rekommenderar att du tittar på hur din kassamodul ser ut, eftersom detta är ett av de element som övertygar människor att avsluta ett köp.
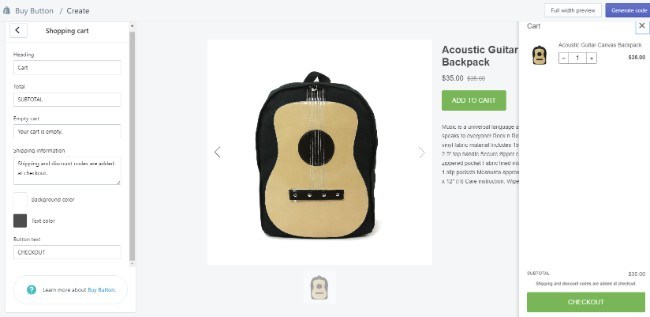
När du är nöjd klickar du på knappen Generera kod.
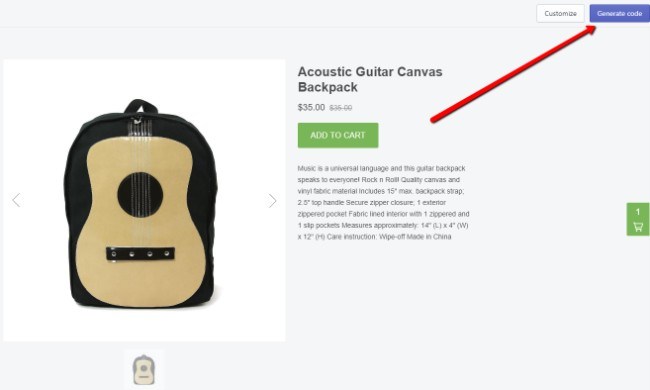
Detta visar listan med kod som måste klistras in på din webbplats. Det bästa är att du kan ganska mycket kopiera och klistra in den här koden var som helst på din webbplats för att avslöja knappen Köp av produkten. Det finns inget behov av att gå in på dina webbplatsfiler alls.
Klicka på knappen som läser Copy Copy to Clipboard.
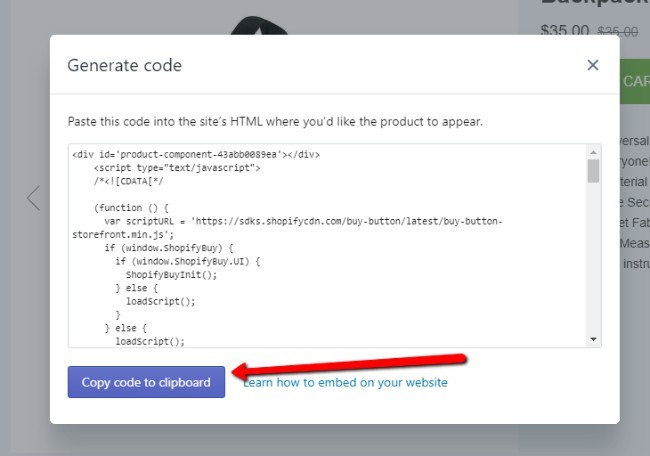
I det här exemplet använder jag en WordPress-webbplats. Så du kan låtsas att du driver en WordPress-blogg och nu vill börja sälja lite merchandise. Skapa en sida. I det här exemplet gav jag sidan "Store".
Klistra in koden i textrutan och klicka sedan på knappen Förhandsvisning eller Publicera för att se hur det ser ut på framsidan.
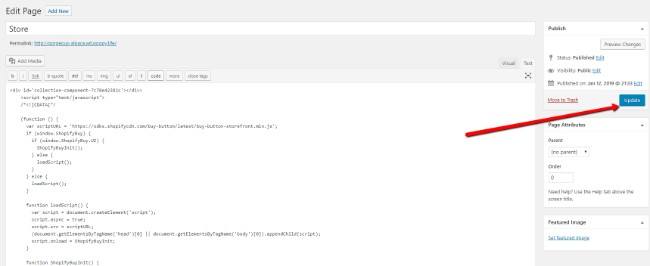
När jag går till frontend kan jag nu se knappen Lägg till i kundvagn, produktbild, prissättning och detaljer.
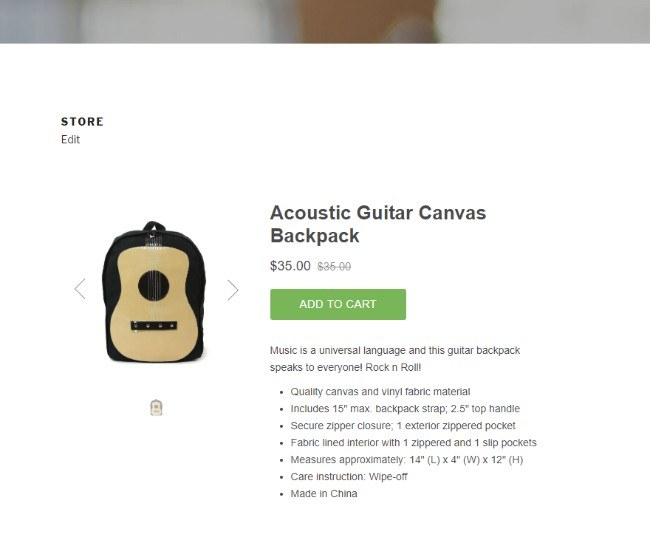
Som jag nämnde tidigare kan det bli ganska tråkigt att lägga till alla dessa produkter en efter en. Därför föredrar jag att göra kollektioner så att jag kan placera flera produkter på min webbplats i ett steg.
För att göra det, gå till fliken Samlingar i din Shopify instrumentbräda. Du kanske redan har skapat några samlingar, men vi kommer att skapa en ny just nu.
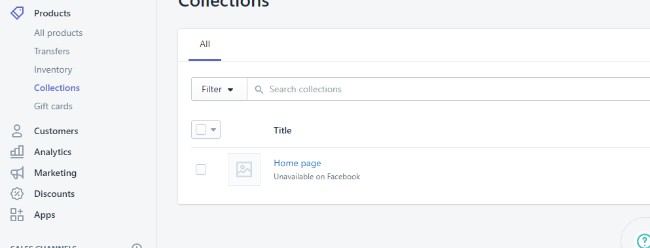
Klicka på knappen Skapa samling. Detta skapar en sida som liknar ett blogginlägg eller en sida om produktskapning. Gör titeln vad du vill och välj manuell insamlingstyp. Se till att du sparar samlingen innan du går vidare.
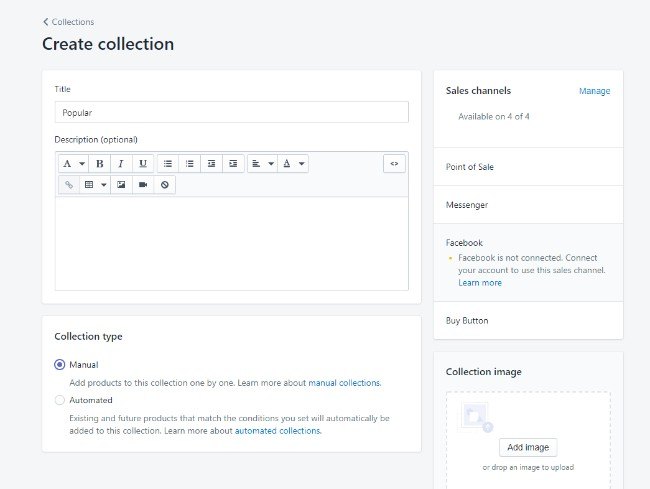
Nu måste du lägga till ett visst antal produkter i den kollektionen. Det kan ta lång tid om du har massor av produkter, så du har möjlighet att skapa en automatiserad samling om det passar dig bättre. För tillfället lägger vi till produkter manuellt genom att gå till varje produktsida och skriva i den nyligen skapade samlingen i fältet Samlingar. Det bör dyka upp som ett alternativ. I det här exemplet taggar jag mina produkter i den populära kollektionen. Se till att du sparar alla produkter igen efter att du har gjort ändringarna.
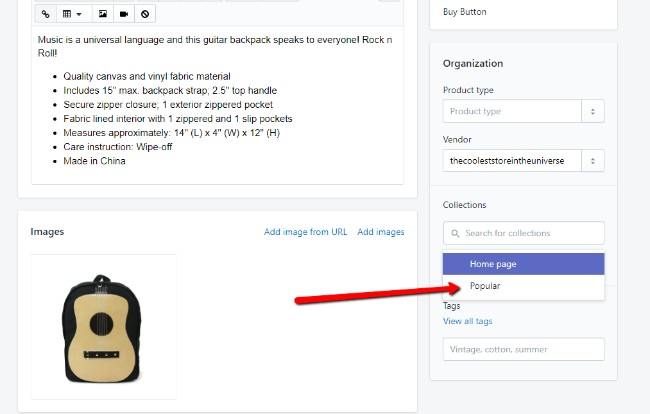
Gå tillbaka till området för att lägga till Köp-knappar. Den här gången väljer du alternativet Samling istället för fliken Produkter. Du bör se den nya samlingen (i detta fall den populära samlingen) som du kan välja och klicka på knappen Välj samling.
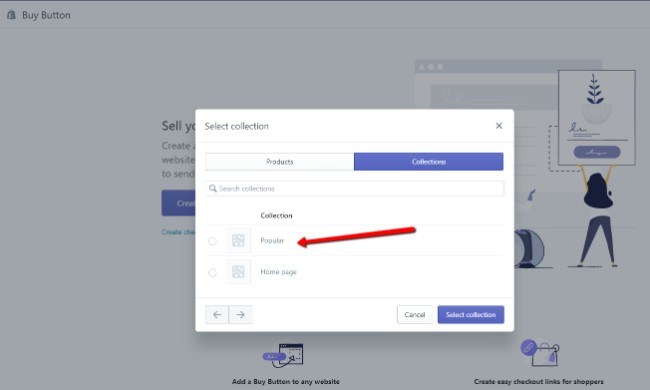
Nu är alla produkter i den kollektionen placerade i ett snyggt rutformat. Var och en får sin egen knapp, bild och prissättning. Återigen kan du anpassa allt från storleken på modulen till färgerna på knapparna. Klicka på knappen Generera kod igen när du är redo att placera samlingen på din webbplats. Kopiera koden till ditt urklipp.
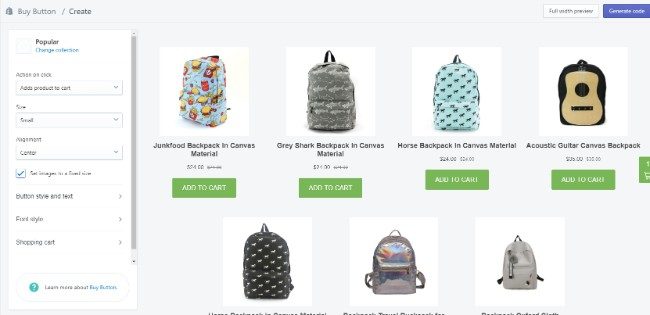
Gå tillbaka till WordPress och klistra in den nya insamlingskoden. Tryck på knappen Förhandsgranska eller publicera beroende på om du är redo för allmänheten att se produkterna eller inte. Hursomhelst kan du få en smak av hur kollektionen ser ut på framsidan.
Även om jag definitivt skulle vilja formatera min butik bättre, kan jag nu se samlingen av produkter på min hemsida. Vem som helst kan komma till webbplatsen och klicka på knappen Lägg till i varukorgen och sedan checka ut så att pengarna släpps in på mitt konto.
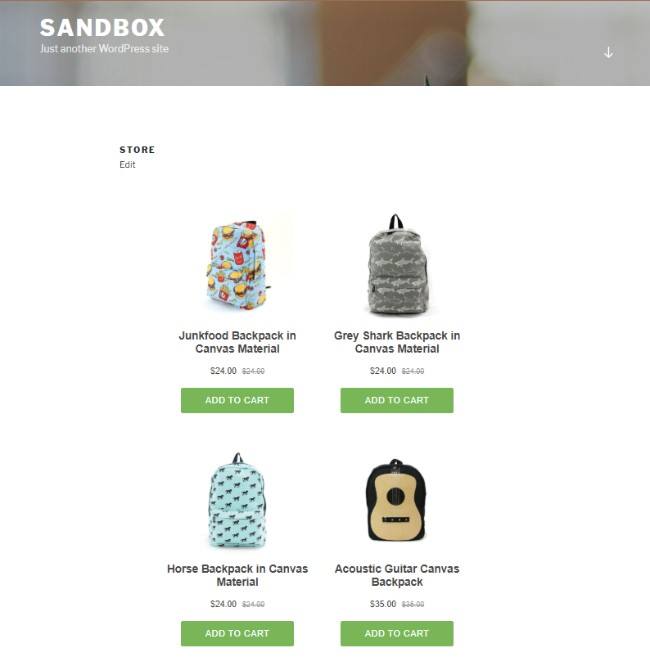
En anmärkning om produkttillgänglighet
Av någon anledning kanske du upptäcker att många av dina produkter inte är tillgängliga i alla försäljningskanaler. Det här är lite irriterande - men fixbart.
Till exempel märkte jag att de flesta av mina produkter inte var tillgängliga via köpknappen och Facebook. För att ändra detta, gå till varje produktsida och hitta modulen Produkttillgänglighet. Klicka på länken Hantera för att ändra saker.
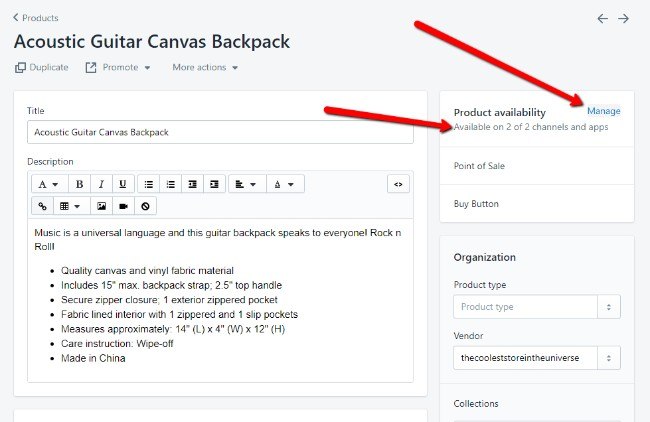
Se till att alla erforderliga försäljningskanaler är avmarkerade. Många av er behöver inte försäljningsstället, men det skadar inte att få den kontrollerad. De flesta onlinebutiker vill ha köpknappen, Facebook och Messenger kontrollerad. Klicka på Klar för att avsluta processen.
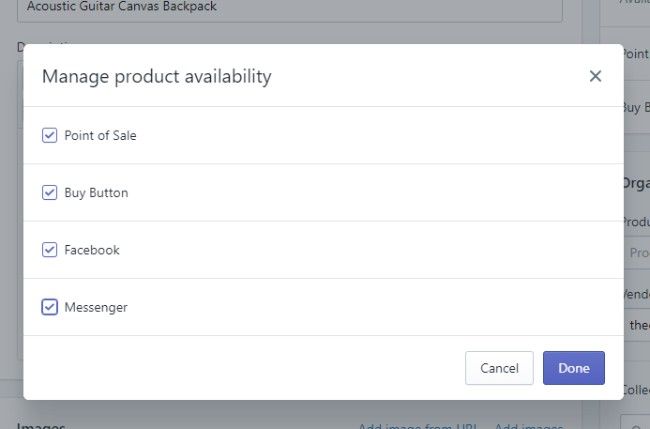
Nästa försäljningskanal att konfigurera är Facebook. Tyvärr har Facebook inte sin egen utcheckning längre, men du kan fortfarande visa dina produkter i en butik och skicka tillbaka folk till din webbplats för betalning. För att starta, gå till Facebook-försäljningskanal-knappen. Klicka på knappen Anslut konto. Du måste ha både personliga och affärsmässiga Facebook-sidor redan konfigurerade. Den kommer att be dig att ansluta till din personliga sida. Därefter anger du vilka av dina affärssidor du vill sälja på.
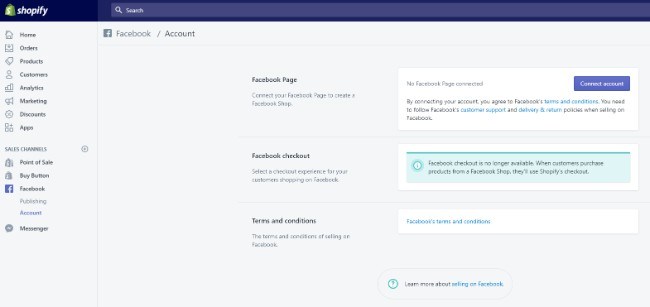
För det mesta kommer du att se ett meddelande som säger att Facebook måste godkänna ditt konto. Detta tog bara cirka tio minuter för mig, men det kan ta upp till 24 timmar. Om du har problem med godkännandet kan du behöva visa att din Facebook-sida är aktiv och att den inte är fylld med en massa spam. Annars borde du inte ha några problem med att ansluta Facebook till Shopify.
Jag slutförde denna process några gånger under min testning. Ibland bad det mig att aktivera min Facebook-sida genom att klicka på en länk. Det verkar dock som om Facebook-butiken blir aktiv på din sida även om du inte klickar på länken. Oavsett, om du ser länken nedan, klicka på den bara för att se till.
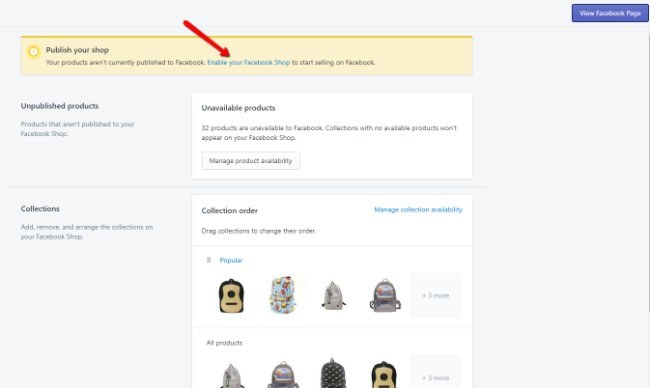
Nu är det dags att se din Facebook-butik i aktion. Som standard dyker en butikssida upp precis under fliken Hem på din Facebook-sida. Om du inte ser den, gå in i dina inställningar för att antingen avslöja fliken Butik eller flytta den längre upp på menyn. När en kund klickar på fliken Butik ser de en lista över produkter som du har lagt till i butiken. Till exempel inkluderade jag kategorin Populär, så att användare kan bläddra igenom dem och hitta de föremål de gillar mest. Det gav också en lista över alla produkter från min butik under den populära kategorin. Som du kan se kan kunder antingen klicka på en produkt för mer information eller trycka på knappen Dela för att skicka den till andra personer.
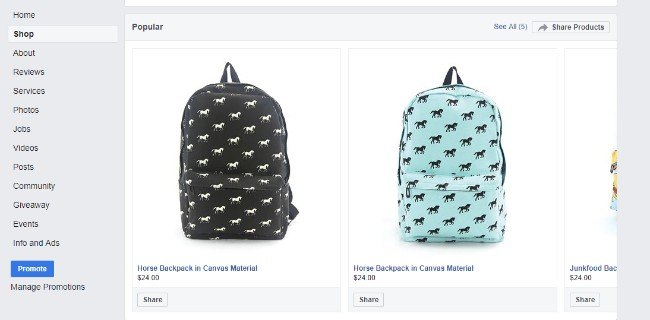
Efter att ha valt en produkt, all produktinformation från din Shopify sidan dyker upp på Facebook-produktsidan. Allt avslöjas, från prissättning till produktinformation. Användare kan också kommentera var och en av produkterna eller gilla dem - precis som de skulle göra i ett vanligt Facebook-inlägg.
Som nämnts tidigare tog Facebook bort möjligheten för kunder att kolla in på Facebook. Detta är något av en besvikelse (eftersom det tvingar kunder att gå igenom fler steg), men åtminstone driver det fler människor till din egen webbplats.
Därför är det sista steget för kunderna att klicka på knappen Utcheckning på webbplatsen, vilket skickar dem till din Shopify Lite Lagra. Och det är allt som finns att veta om att länka din Shopify/ Oberlo shoppa till Facebook!
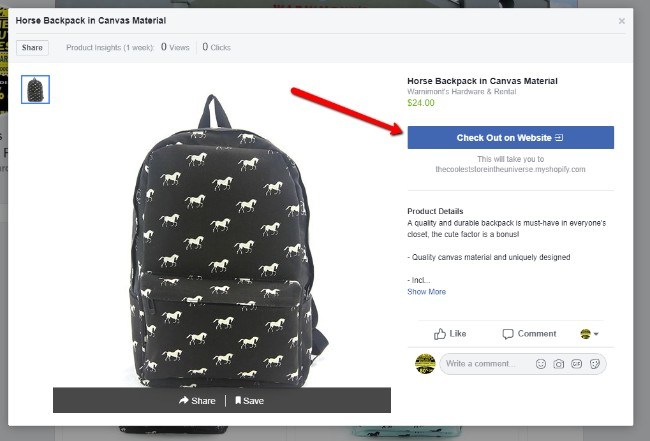
Den sista försäljningskanalen att oroa sig för är Facebook Messenger. Du kanske har märkt detta i ditt eget Facebook-konto eller som en app på din telefon. Det är funktionen för direktmeddelanden från Facebook, och många företag börjar använda AI-bots för att svara på vanliga frågor från kunder.
För att komma igång med detta klickar du på fliken Messenger säljkanal i Shopify.

I likhet med Facebook-butiken på Facebook måste du ansluta dina personliga och affärssidor till Shopify. Börja med att klicka på knappen Anslut konto. Välj din personliga Facebook-profil och välj sedan företagets Facebook-konto som du vill hantera Shopify. Kom ihåg att detta endast är för Messenger.
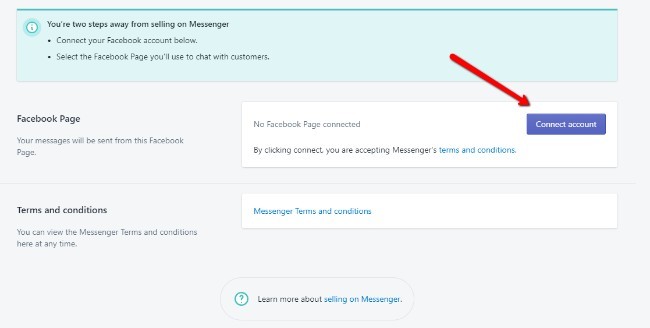
När kontona är länkade bör du lägga märke till en knapp för "Testa upplevelsen." Detta tar i princip ditt personliga Facebook-konto och låtsas att du är kund för din företagssida. Du kan skicka frågor eller påståenden som "Börja shoppa" och sedan Facebook Messenger bot svarar med information från din webbplats, länkar och mer. Det verkar som att du bara kan testa detta en gång med ditt personliga konto, så det kanske inte är en dålig idé att låta några av dina vänner eller familj testa det också.
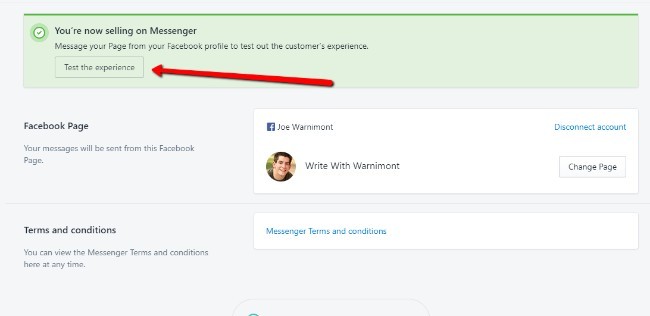
När Facebook Messenger försäljningskanalen är konfigurerad, kan användare få produktinformation, länkar till produktsidor, fraktuppdateringar och spårningskoder.
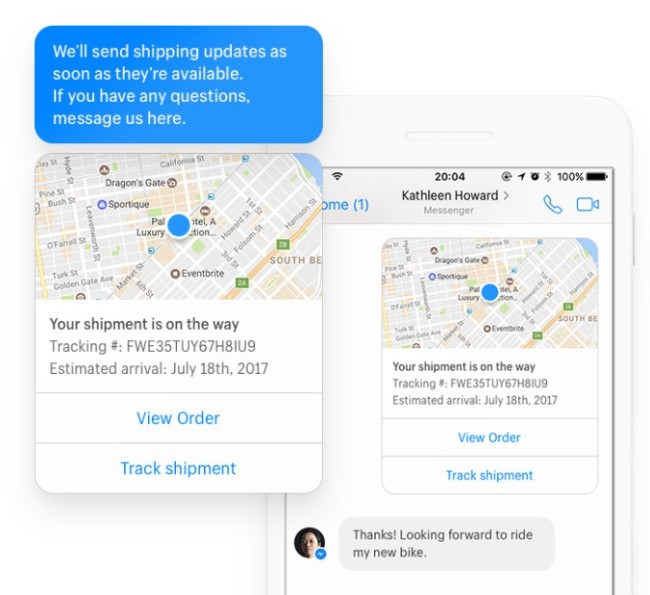
Du kan ändra dina inställningar om du går till Messenger> Anpassningar i Shopify instrumentbräda. Till exempel har du alternativ för att aktivera eller inaktivera kundorderuppdateringar. Du kan också justera saker som Messenger-menyn och knappen Meddelande oss.
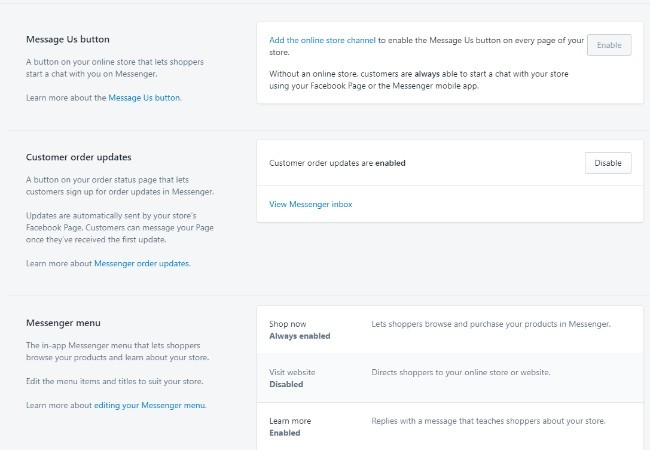
Är du redo att sälja med Shopify Lite Planera och Oberlo?
Shopify Lite är ett utmärkt val för företag som redan har en etablerad webbplats. Det låter dig bygga produktsidor och infoga Köp-knappar på webbplatsen, samtidigt som du kan ansluta till andra försäljningskanaler som Facebook och Facebook Messenger. Du kan till och med överväga Facebook Lite om du försöker testa Shopify och spara lite pengar. När allt kommer omkring får du fortfarande en kundvagn och en kassamodul. Det enda som saknas är den webbhotell som är värd du skulle få från en vanlig Shopify planen. Kombinera Shopify Lite verktyg med Oberlo och du kan ha en vacker dropshipping butik konfigurerad inom några timmar.
Om du har några frågor om hur du blir igång med Shopify Lite or Oberlo, meddela oss i kommentaren nedan.




Jag har en fråga. Jag har ett Marketplace-konto med en Facebook-butik som ansluter till min Marketplace. Kan jag länka produkter till det? Jag vet att jag är vilse här men kan du förklara det, tack
Hej Ray, jag är säker på att jag förstår din fråga.
Tack för denna information om shopify lite. Du har gjort ett bra jobb här.
Tack! 👍👍👍
I ditt exempel ovan, eftersom Facebook inte tillåter utcheckning, skulle det vara obligatoriskt att använda en extern webbplats som WordPress eller motsvarande för att skapa butiken, eller hur?
Ja det är korrekt. Du kan också uppgradera till Basic Shopify och bygga butiken direkt med Shopify.
Du kan läsa mer om skillnaden mellan Shopify och WooCommerce här.
Jag noterade att ditt exempel ovan använde WordPress med shopify lite, oberlo och Facebook. Är WordPress (eller motsvarande) obligatoriskt eftersom Facebook inte tillåter utcheckning inom Facebook?