تحاول العثور على معلومات ذات صلة حول كيفية إنشاء ملف WordPress موقع الكتروني؟ أنت في المكان الصحيح!
في هذا الدليل ، نأخذك خطوة بخطوة خلال جميع مراحل إنشاء موقع ويب WordPress.
نحن نغطي كل شيء بدءًا من كيفية عمل العملية من منظور عين الطائر ، إلى تخطيط موقع الويب الخاص بك ، والأدوات المطلوبة ، وكيفية إنشاء موقع WordPress باستخدامها ، وكيفية تجميع كل شيء معًا بحيث يمكنك الخروج بموقع محسن في نهايته.
نظرة عامة حول كيفية إنشاء موقع WordPress
أول الأشياء أولاً ، تعلم كيفية إنشاء موقع WordPress ليس صعبًا كما قد يبدو! 😌
الفكرة الكاملة لـ WordPress كمنصة لمواقع الويب هي إضفاء الطابع الديمقراطي على "امتلاك شيء موقع ويب" بالكامل وجعله قابلاً للتحقيق لأي شخص ، بغض النظر عن ميزانيتك أو مستوى مهارتك. لكننا سنتحدث عن سمات وميزات WordPress في القسم التالي.
فيما يلي الخطوات التي ستحتاج إلى اتباعها في طريقك من 0 إلى موقع WordPress يعمل بكامل طاقته:
مع كل هذا بعيدًا عن الطريق ، دعنا نبدأ في أول أمر تجاري عند تعلم كيفية إنشاء موقع WordPress على الويب:
ما هو ووردبريس وكيف يعمل؟
أول شيء ربما يجب أن نضعه في نصابه قبل الدخول في أي طرق إرشادية هو ما هو WordPress في الواقع وما يجعله اختيارًا جيدًا لإنشاء موقع ويب.
من الناحية الفنية، يعد WordPress جزءًا من برنامج الخادم (نظام إدارة محتوى مفتوح المصدر). ويعني جزء "الخادم" أنه بدلاً من تثبيته على الكمبيوتر المحمول أو الكمبيوتر المكتبي، يمكنك تشغيله فقط على خادم الويب.
الآن ، ما الذي يفعله "برنامج الخادم" هذا؟ ببساطة ، WordPress هو نظام تشغيل موقع الويب الخاص بك.
فكر في الأمر على هذا النحو: قد يعمل الكمبيوتر المحمول على نظام التشغيل macOS أو Windows. هذه هي أنظمة التشغيل الأكثر شيوعًا لأجهزة الكمبيوتر الشخصية. يجلسون تحت كل شيء ويسمحون لتطبيقاتك وأدواتك الأخرى بأداء وظيفتها.
WordPress يشبه ذلك تمامًا ولكن لموقعك على الويب.
هذا النوع من المقارنة مع macOS و Windows ليس مبالغة. WordPress هو محرك مواقع الويب الأكثر شهرة على الإطلاق. تشير التقديرات إلى أن حوالي 40 ٪ من جميع مواقع الويب تعمل على WordPress. هذه ، بأي معيار ، هي حصة سوقية ضخمة!
يعتني WordPress بجميع العمليات الأساسية التي تحدث على موقعك - فهو يتيح لك نشر المحتوى وتغيير تصميمك وما إلى ذلك.
نظرًا لأن WordPress يقوم بكل ذلك ، فهذا يعني أنه يمكنك التركيز فقط على إنشاء المحتوى أو نقل رسالة عملك أو حتى بيع منتجاتك مباشرة من الموقع. بمعنى آخر ، لا داعي للقلق بشأن أي جانب تقني لـ "تشغيل موقع ويب" لأن WordPress يفعل كل ذلك من أجلك.
🌱 سؤال وجواب للمبتدئين:
كيف تخطط لموقع الويب الخاص بك
من المحتمل أن يؤدي بدء العمل على موقعك دون التخطيط له أولاً إلى حدوث مشكلة ... أو ربما استياء هي كلمة أفضل.
الشيء هو أن مواقع الويب ليست كلها متشابهة ، واعتمادًا على سبب رغبتك في معرفة كيفية إنشاء موقع ويب WordPress ، ستختلف النتيجة الناتجة. في الواقع ، من المحتمل ألا يختلف الأمر فحسب ، بل سيبدو مختلفًا تمامًا عن موقع الويب الخاص بشخص آخر والذي تم إنشاؤه لغرض مختلف.
لهذا السبب تحتاج دائمًا إلى البدء بخطة جيدة فيما يتعلق بالاتجاه الذي تريد أن تسلكه مع المشروع. في هذا القسم ، سنوضح لك كيفية القيام بذلك.
إليك الأسئلة التي ستحتاج إلى طرحها على نفسك:
حدد أهداف موقع الويب الخاص بك
الآن بعد أن عرفت لمن تقوم ببناء الموقع ، حان الوقت للتفكير فيه كيف يرتبط كل هذا بأهدافك والوظائف التي ستحتاجها على الموقع.
ربما يبدو تحديد أهدافك أمرًا بديهيًا ، خاصة إذا كنت تتعلم كيفية إنشاء موقع ويب WordPress لعملك. في معظم الحالات ، تريد استخدام الموقع كأصل عمل وإما بيع منتجاتك من الموقع مباشرة ، أو استخدامه كقناة تسويقية للحصول على عملاء / عملاء جدد.
كل ما سبق يبدو جيدًا ومدهشًا ، لكن لم يتم تحديده بوضوح بما يكفي ليكون بمثابة هدف حقيقي.
احصل على أكبر قدر ممكن من التفاصيل عندما يتعلق الأمر بهدفك ، وحاول أن تجعله قابلاً للقياس. إذا كان هدفك لا يمكن قياسه بوضوح ، فلا يمكن أيضًا التحقق منه بوضوح. اقرأ: لن تكون متأكدًا أبدًا مما إذا كنت قد وصلت إلى هدفك أم لا.
دعني أعطيك مثالاً ، إذا حددت هدفك ليكون "تحقيق مبيعات لعملي" ، فهل حقًا حققت الهدف إذا جلب لك الموقع عملية بيع جديدة؟ كم تريد أن تسميها ناجحة؟ عشرة؟ 100؟
هذا هو بالضبط ما هي الأهداف! قد يكون هدف موقع الويب الأفضل كثيرًا مثل "تحقيق عشر مبيعات جديدة كل شهر مباشرةً من موقع الويب". هدف من هذا القبيل هو شيء يمكن التحقق منه وتتبعه بمرور الوقت!
اجعلها بسيطة! اجعلها قابلة للقياس!
تخطيط وظائف موقع الويب الخاص بك
ستحدد الأهداف التي حددتها لموقع الويب الخاص بك خيارات التصميم والوظائف الخاصة بك على الطريق.
على سبيل المثال ، إذا كان هدف موقع الويب الخاص بك له علاقة بالبيع ، فستحتاج إلى آلية تسمح لك ببيع الأشياء مباشرة من موقع الويب.
من ناحية أخرى ، إذا كان هدفك هو تعزيز مهاراتك في الأعمال الخشبية ، فأنت بحاجة إلى أدوات لتقديم صورة جيدة على الموقع - لعرض عملك.
راجع بيانات الأهداف الخاصة بك من القسم السابق وحاول اكتشاف وظائف موقع الويب الفريدة التي تجعل الهدف ممكنًا.
إذا كنت تواجه مشكلة في ذلك ، فانتقل إلى مواقع منافسيك وقم بإدراج الميزات والوظائف التي لديهم.
سنستخدم هذه القائمة لاحقًا في العملية عند تجميع موقع الويب الخاص بك.
اختر اسم المجال والاستضافة
لا يمكن أن يوجد موقع ويب بدون اسم المجال وخطة استضافة الويب.
إليك درس سريع حول المجالات والاستضافة في حال لم تكن متأكدًا تمامًا:
- اسم النطاق هو العنوان الفريد لكل موقع على الإنترنت. اسم المجال للموقع الذي تقرأه الآن هو
ecommerce-platforms.com. - استضافة المواقع هو المكان الذي يعيش فيه موقع الويب الخاص بك ومن أين يمكن للزوار الوصول إليه. خلافًا للاعتقاد الشائع ، لا توجد مواقع الويب ببساطة "على الإنترنت". حيث يقيمون بالفعل "على أجهزة كمبيوتر ذات أغراض خاصة (تسمى الخوادم) متصلة بالإنترنت على مدار الساعة طوال أيام الأسبوع". استضافة الويب هي خدمة تتيح لك الوصول إلى جهاز الخادم هذا وتسمح لك بتخزين موقع الويب الخاص بك هناك.
من أين تحصل على اسم المجال الخاص بك والاستضافة
الويب مليء بالصدمات مسجلي المجال استضافة المواقع الشركات. لكن أي واحد تختار؟ هم جميعا نفس الشيء؟
أولاً ، كيف يعمل تسجيل اسم المجال ومن هو مسجل المجال؟
- مسجل المجال هو شركة يمكنها تسجيل مجال نيابة عنك ومن ثم منحك السيطرة الكاملة على المجال المذكور. هذه هي الطريقة التي يعمل بها تسجيل المجالات على الويب - لا داعي للتعمق في ذلك.
من أجل الحصول على اسم المجال ، يجب عليك اختيار مسجل ثم شراء المجال منه.
في النهاية ، المسجل المحدد الذي تختاره لا يهم. يمكنهم جميعًا بيع نفس اسم المجال (بشرط أن يكون متاحًا وألا يستخدمه أحد بالفعل). الأسعار متشابهة إلى حد ما ، لذلك لن توفر عمومًا مبلغًا كبيرًا من المال من خلال الذهاب مع مسجل مقابل الآخر.
لكن انتظر ، هناك طريقة للتغلب على الحياة يمكنك تقديمها هنا!
بدلاً من شراء اسم المجال الخاص بك من شركة ، واستضافتك من أخرى ، ثم الاضطرار إلى ربط الاثنين معًا (حتى يعمل موقع الويب الخاص بك) ، يمكنك الحصول على المجال والاستضافة من نفس المكان.
هذا النوع من الترتيب يجعل كل شيء أسهل بكثير من خلال التخلص من بضع خطوات للإعداد. في القسم التالي ، سوف نوضح لك كيفية القيام بذلك بالضبط - باستخدام شركة الاستضافة المفضلة لدينا لبرنامج WordPress.
كيفية إعداد المجال الخاص بك والاستضافة
على مر السنين ، جربنا عددًا قليلاً من شركات الاستضافة هنا في ecommerce-platforms.com. لقد اختبرنا إجراءات الإعداد الخاصة بهم ، وسهولة استخدامها بشكل عام ، ومدى تحسين منصاتهم بشكل عام. كل هذا الاختبار قد دفعنا إلى واحدة لتكون الشركة المفضلة لدينا - SiteGround.
SiteGround هي واحدة من أكثر مزودي خدمات استضافة WordPress المدارة شهرة واحترامًا في السوق. إنها توفر أسعارًا معقولة (تبدأ من 4.99 دولارًا شهريًا) ، وأداء خادم جيد ، وإجراء إعداد سهل الفهم.
الأهم من ذلك كله ، يمكنك الحصول على اسم المجال الخاص بك واستضافة الويب في نفس الوقت من SiteGround.
إليك كيفية التسجيل باستخدام SiteGround وقم بإعداد اسم المجال الخاص بك وخدمة الاستضافة:
انتقل إلى SiteGround موقع الكتروني وانتقل لأسفل إلى قسم التسعير.
اختر خطة الأسعار الأفضل لك وانقر فوق احصل على خطة الزر تحته.
"انتظر ، أي من هذه الخطط ستكون الأفضل؟" سؤال فوري. لحسن الحظ ، ليس عليك الإفراط في التفكير في هذا الأمر.
- إذا كنت تبدأ بفكرة موقع ويب جديدة من البداية ، فيمكنك استخدام خطة مستوى الدخول بسعر 4.95 دولارًا شهريًا. إنه يوفر أكثر من عصير كافٍ للتعامل مع موقعك في المراحل الأولى من وجوده.
- إذا كنت ستطلق ، لسبب ما ، أكثر من موقع واحد ، فستحتاج إلى اختيار خطة GrowBig على الأقل. يوفر مساحة قرص وسعة أكبر قليلاً للزوار شهريًا.
في الخطوة التالية ، ستتمكن من اختيار اسم مجال لموقعك. ضع في اعتبارك أن سعر اسم المجال منفصل عن سعر القائمة الرئيسي لاستضافة الويب نفسها. ستكلفك معظم أسماء النطاقات حوالي 18 دولارًا سنويًا.
أدخل الاسم الذي تريد الانتقال به ومعرفة ما إذا كان متاحًا.
ملحوظة؛ حاول الذهاب مع .com بدلاً من أي امتداد مجال آخر مثل .net or .org. يتوقع المستخدمون أن يكون موقعك ملف .com على أي حال ، فإن إجبارهم على تذكر أي نسخة أخرى من عنوان الويب لن يؤدي إلا إلى إرباكهم.
في الخطوة التالية ، SiteGround سيطلب منك بعض التفاصيل النهائية:
إليك ما يجب الانتباه إليه باستخدام هذا النموذج:
- الباقة - تحقق مما إذا كان يطابق ما حددته في الخطوة الأولى.
- مركز البيانات - اختر موقع مركز البيانات الأقرب لموقع جمهورك المستهدف. على سبيل المثال ، إذا كنت ترغب في استهداف مستخدمين في المملكة المتحدة ، فاختر لندن كموقع لمركز البيانات ، وليس خادمًا في الولايات المتحدة.
- فترة - هذا هو طول العقد الأولي الذي تقوم بالتوقيع عليه. للحصول على أفضل صفقة ، يجب عليك التسجيل لمدة عام مقدمًا.
- خدمات إضافية - بشكل عام ، لا يلزم أي من هذه الميزات ، ولكن يمكنها تحسين تجربتك / أمنك. على سبيل المثال ، يُنصح بالحصول على ملف خصوصية المجال صفقة. سيؤدي هذا إلى إخفاء معلوماتك الشخصية من السجل المتاح للجمهور للمجال.
عندما تنتهي من هذا النموذج ، كل ما تبقى هو إنهاء الدفع. بعد ذلك ، ستتمكن من الوصول إلى ملف SiteGround حساب الاستضافة.
قم بتثبيت WordPress على الاستضافة الخاصة بك
اعتمادًا على من تستضيف موقع الويب الخاص بك على WordPress (سواء كان ذلك SiteGround, Bluehost، أو غيرها مزود استضافة وورد) ، يمكن أن تكون عملية تثبيت WordPress نفسها من السهل جدًا إلى الإحباط الفائق.
SiteGround يقع هذا المنتج في نهاية الطيف "السهل للغاية". وإلا لما كنا نوصي به!
أول الأشياء أولاً ، عملية التثبيت الدقيقة WordPress on SiteGround يتغير قليلا من وقت لآخر. SiteGround يواصل العمل على تجربة المستخدم ، في محاولة لجعل كل شيء خاليًا من المتاعب قدر الإمكان للجميع.
ومع ذلك ، ما يعنيه هذا بالنسبة لنا الآن هو أن الخطوات الدقيقة التي ستحتاج إلى اتخاذها لتثبيت WordPress على إعداد الاستضافة الخاص بك قد تختلف قليلاً عما نصفه هنا.
يمكن أن يحدث شيئين عند تسجيل الدخول لأول مرة إلى لوحة المستخدم الخاصة بك SiteGround:
السيناريو (أ)
إذا لم يكن لديك مثيل WordPress عامل مضاف إلى حسابك حتى الآن ، SiteGround سيعرض لك معالج التثبيت خطوة بخطوة.
سيتم نقلك باليد من خلال الخطوات المطلوبة لإعداد كل شيء. ستتمكن من إضافة اسم موقعك وتعيين تفاصيل تسجيل الدخول لحساب المسؤول.
السيناريو (ب)
بدلاً من ذلك ، إذا كنت لا ترى مثل هذا المعالج عند تسجيل الدخول إلى ملف SiteGround لأول مرة ، ربما يعني ذلك أن لديك بالفعل WordPress مثبتًا مسبقًا على الإعداد الخاص بك.
للتحقق من ذلك ، انتقل إلى قسم الحساب في SiteGround لوحة تحكم المستخدم. تحقق مما إذا كان هناك مثيل WordPress مدرج في هذه الصفحة. إذا كان الأمر كذلك ، فهذا يعني أنه ليس عليك فعل أي شيء آخر لتثبيت WordPress - SiteGround اعتنى بعملية التثبيت نيابة عنك.
إذا لم يكن كذلك ، يمكنك تثبيت WordPress ببضع نقرات فقط.
بدلاً من ذلك ، إذا كنت لا تريد أن تتسخ يديك ، فيمكنك التواصل معه SiteGround الدعم عبر قسم المساعدة في لوحة المستخدم واطلب منهم تثبيت WordPress لك. 10/10 مرات سيكونون سعداء للقيام بذلك. SiteGround اشتهرت بجودة الدعم التي يقدمونها للعملاء ، لذلك لا تتردد في اختبار ذلك بنفسك.
تعرف على واجهة WordPress
قبل أن تتمكن من استخدام WordPress بإمكانياته الكاملة ، يجب أن تتعرف على الأقل قليلاً على واجهته والمناطق الرئيسية في لوحة الإدارة.
لنأخذها من الأعلى. ما يمكنك رؤيته أدناه هو لقطة شاشة للوحة تحكم WordPress الرئيسية - ويعرف أيضًا باسم wp-admin:
إنّ جزء مركزي من لوحة تحكم المسؤول حيث يمكنك العثور على رسالة ترحيب WordPress جنبًا إلى جنب مع روابط الأقسام الأخرى التي سيرغب معظم المستخدمين في التحقق منها أولاً.
هذا الجزء المركزي هو أيضًا اللوحة الرئيسية حيث ستعمل مع موقعك بعد تحديد وحدة نمطية معينة من الشريط الجانبي. الحديث عن الشريط الجانبي:
في مجلة الشريط الجانبي، يمكنك رؤية الوحدات الرئيسية للوحة الإدارة. على وجه الخصوص ، هذا هو المكان الذي يمكنك فيه الوصول إلى:
- المنشورات - الملقب مقالات المدونة.
- الصفحات - على غرار المنشورات ، ولكن المقصود منها الاحتفاظ بمزيد من المحتويات دائمة الخضرة - فكر في أشياء مثل بعض المعلومات حول فريقك وعملك ومعلومات الاتصال الخاصة بك ، وما إلى ذلك.
- مظهر - هذا هو المكان الذي يمكنك فيه تبديل تصميم موقعك (المعروف أيضًا باسم السمة) أو تخصيص المظهر الحالي.
- Plugins - هذا هو المكان الذي يمكنك فيه إضافة وظائف جديدة إلى موقع الويب الخاص بك عبر نصوص برمجية صغيرة قابلة للتثبيت تسمى plugins.
- المستخدمين - في هذه المرحلة المبكرة من عمر موقعك ، لا شيء يحدث كثيرًا في هذا القسم. إذا قمت بدعوة أشخاص آخرين لمساعدتك في العمل على الموقع ، فهذا هو المكان الذي ستتمكن فيه من إدارة حسابات مستخدمي WordPress الخاصة بهم.
- الإعدادات - هذا هو قسم الإعدادات الرئيسي للموقع بأكمله. سنقوم بتغطيته بعمق أكبر في غضون دقيقة.
هناك أيضًا أقسام أخرى في الشريط الجانبي ، لكنها إما لا تكون مفيدة عندما تحصل على فهمك فقط حول كيفية إنشاء موقع WordPress أو أنها تشرح نفسها بنفسها بمجرد أن تبدأ في تجربتها.
الإعدادات الرئيسية لموقع WordPress الجديد جدًا
يجب أن يحتوي كل موقع WordPress تم إنشاؤه حديثًا على اثنين من الإعدادات الرئيسية التي تم ضبطها قبل استخدامها بكامل إمكاناتها.
لأكون صريحًا معك ، يعمل WordPress بشكل أساسي بعد التثبيت مباشرة ، ولا يوجد أي شيء فعلي حاجة لضبط أي شيء. ومع ذلك ، فإن القيام بذلك سيعزز تجربتك ويجعل العمل أسهل على المدى الطويل.
للوصول إلى الإعدادات الرئيسية ، انقر فوق الإعدادات في الشريط الجانبي الرئيسي للوحة تحكم WordPress.
سوف تهبط في إعدادات عامة القسم الفرعي.
هذا هو المكان الذي يمكنك التأكد من أن ملف عنوان الموقع يطابق ما قمت بتعيينه أثناء تثبيت WordPress. هذه أيضًا مناسبة جيدة لإضافة موقع شعار الشركة إذا كنت تريد استخدام مثل هذا الشيء (اختياري).
بعد ذلك ، قم بالتمرير قليلاً لأسفل الصفحة ومعرفة ما إذا كان ملف توقيت الإعداد الصحيح. إذا لم يكن الأمر كذلك ، فسيكون من الصعب عليك التخطيط لنشر المقالة في ساعة محددة.
بعد الانتهاء من الجزء العام من الإعدادات ، دعنا ننتقل الآن إلى ملف القراءة القسم الفرعي.
هناك بعض العناصر الهامة هنا.
أولاً ، هناك قسم بعنوان "عرض صفحتك الرئيسية". سنترك هذا دون أن يمسها الآن.
ثم ، في الجزء السفلي ، هناك إعداد "رؤية محرك البحث".
هذا مهم! تأكد من بقاء مربع الاختيار هذا لحالها.
إذا تركته محددًا ، فسيؤدي ذلك إلى استبعاد موقعك من الظهور على Google. في 99٪ من الحالات ، ليس هذا ما تريده!
دعنا الآن ننتقل إلى ملف مناقشة قسم فرعي من الإعدادات.
يعتمد ما ستفعله هنا على ما إذا كنت تريد أن يتمكن الأشخاص من ترك التعليقات أسفل منشورات مدونتك أم لا.
إذا كنت تريد تعليقات القراء ، فحدد "السماح للأشخاص بإرسال تعليقات على المنشورات الجديدة". إذا اخترت ذلك ، فمن المستحسن أيضًا تحديد المربع "يجب على مؤلف التعليق ملء الاسم والبريد الإلكتروني".
الآن ، حان الوقت للاهتمام بالقسم الأخير من منطقة الإعدادات - وأيضًا القسم الأكثر غموضًا - الثابتة Permalinks.
الروابط الثابتة هي ما يسميه WordPress ملف عناوين الويب الفردية التي تؤدي إلى صفحات موقع الويب الخاص بك أو منشورات المدونة. في ال الثابتة Permalinks قسم الإعدادات ، يمكنك تعيين بنية عناوين الويب هذه.
فيما يلي الخيارات الرئيسية المتاحة:
سأجعل هذا الأمر سهلاً بالنسبة لك - ما عليك سوى تحديد "اسم النشر" كإعداد لك.
هذا هو هيكل الروابط الأكثر عالمية والأكثر ملاءمة لتحسين محركات البحث من بين الهياكل المتاحة.
من خلال هذه الخطوة ، تمكنت للتو من ضبط الإعدادات الرئيسية لموقع WordPress الجديد الخاص بك. الآن دعنا نصل إلى الأشياء الممتعة:
اختر تصميم موقع الويب الخاص بك (ويعرف أيضًا باسم المظهر)
أظن ذلك اختيار التصميم الخاص بك هو الجزء الأكثر متعة في عملية تعلم كيفية إنشاء موقع WordPress!
السبب في أن هذا يمكن أن يكون ممتعًا للغاية هو أن WordPress قابل للتخصيص بشكل لا يصدق ، وقد جعل اسمه أساسًا لوجود الآلاف من السمات المتاحة. أفضل جزء - يمكنك التبديل بينهما ببضع نقرات فقط.
حسنًا ، كل هذا جيد ورائع ، ولكن كيف تختار في الواقع سمة WordPress مثالية لموقعك؟
قبل عامين فقط ، أود أن أخبرك أن تبدأ بهدف عملك والبحث عن الموضوعات التي تم تحسينها مسبقًا لخدمة مكان عملك. على سبيل المثال ، قد يرغب مطعم ما في اختيار موضوع مُحسَّن للمطاعم على وجه التحديد. في حين أن مقهى الأم والبوب قد يرغب في اختيار موضوع للمقاهي ، نعم.
في الوقت الحاضر ، ومع ذلك ، فقد تغير المشهد ، ولدينا مجموعة كاملة من الموضوعات لجميع الأغراض يمكن تحسينها وتخصيصها بسهولة لتناسب أي عمل أو مكانة متخصصة.
دعني أعطيك مثالين على وجه الخصوص:
- هيه Astra موضوع
- هيه Divi موضوع
Astra
إنّ Astra بدأ السمة كموضوع عمل كلاسيكي بتصميم مصمم خصيصًا لتلبية احتياجات الشركات الصغيرة و startupعلى وجه التحديد.
؟؟؟؟ اقرأ Astra مراجعة الموضوع هنا.
بمرور الوقت ، تطورت وفقًا للاتجاهات الحديثة في النظام البيئي لموضوع WordPress. لقد تحول إلى موضوع يعتمد على بنية أساسية صلبة مع مجموعة كاملة من تصميمات البداية سهلة التركيب لجميع الأغراض التي يمكن تخيلها.
بمجرد إلقاء نظرة على كتالوج التصاميم المتاحة ، ستجد تصاميم من أجل:
- مواقع المغامرات الخارجية ، مطاعم البيتزا ، التجارة الإلكترونية ، مدونو الطعام ، المؤثرون ، المجلات عبر الإنترنت ، المطاعم ، منصات التعلم الإلكتروني ، المقاهي ، المحامون ، وكالات التسويق ، استوديوهات اليوجا ، اللياقة البدنية ، المدونات الكلاسيكية ، الشركات الصغيرة ، وغيرها الكثير.
في الأساس ، بغض النظر عن موضوع موقع الويب الخاص بك ، Astra سيكون له تصميم موقع مبتدئ مناسب.
العديد من هذه التصميمات المبدئية مجانية. يتم دفع بعض.
Divi
Divi، من ناحية أخرى ، هو موضوع متميز يبدأ من 89 دولارًا سنويًا. لا توجد نسخة مجانية متاحة من السمة.
في Divi يبرز أنه تم إنشاؤه لجعل إنشاء مواقع الويب أسهل ما يمكن ، حتى بالنسبة للأشخاص الذين لم يشتغلوا في مواقع الويب من قبل. Divi يحقق ذلك من خلال تقديم تجربة بناء الصفحة المرئية الخاصة به.
قد تبدو "تجربة بناء الصفحة المرئية" رائعة ، ولكن ما تعنيه في الواقع هو ذلك Divi يأتي مع أداة تصميم أصلية يمكنك استخدامها لتجميع موقع الويب الخاص بك. لا تتطلب أداة التصميم هذه أن يكون لديك أي مهارات ترميز أو مهارات فعلية في تصميم الويب. كل ذلك يعتمد على السحب والإفلات. كل ما تحتاجه لاستخدامه هو فهم جيد لما تريد أن يبدو عليه موقع الويب الخاص بك.
ما قيل، Divi يأتي أيضًا بمجموعته الخاصة من تصميمات البداية ، والتي يمكنك استخدامها إذا كنت لا ترغب في إنشاء صفحاتك من البداية.
أخيراً: Divi يقدم إعدادات وخيارات تخصيص متعمقة حقًا، والتي تسمح لك بالتحكم في شكل كل قسم فرعي فردي من صفحاتك. بعبارة أخرى، يمكنك تخصيص أي شيء تقريبًا يتعلق بالتصميم.
كيف تختار الموضوع الخاص بك؟
نصيحتي البسيطة هي الذهاب مع أي منهما Astra or Divi واللعب مع مواقع البدء وخيارات التخصيص التي يوفرها أي من السمة.
على سبيل المثال ، إن وجدت Astraتتوافق تصميمات المبتدئين مع احتياجاتك تمامًا ، ثم يمكنك الاستمرار في ذلك. إذا كنت تقوم ببناء نفسك بنفسك ، فيمكنك البدء Divi ومجموعة كبيرة من الإعدادات والخيارات.
أو يمكنك أخذه من زاوية مختلفة. إذا كنت تريد أن تبدأ بموضوع مجاني ، فابدأ به Astra؛ إذا كنت على استعداد للاستثمار في منتج عالي الجودة مع دعم عملاء جيد ، فابدأ Divi.
كيفية تثبيت قالب ووردبريس
على الرغم من كليهما Divi Astra هي سمات WordPress ، يتم تثبيتها بشكل مختلف قليلاً. ذلك بسبب Astra - كونه موضوعًا مجانيًا - يمكن تثبيته مباشرةً من لوحة معلومات WordPress ، بينما باستخدام Divi، عليك أن تمر بخطوتين أخريين.
كيفية تثبيت Astra
دعنا نبدء ب Astra. إذا كنت ترغب في تثبيت هذا المظهر ، فانتقل إلى لوحة معلومات WordPress وأدخل المظهر → المواضيع. انقر على إضافة جديد.
في مربع البحث ، أدخل اسم السمة التي تريد تثبيتها - "Astra".
بمجرد رؤية المظهر الخاص بك في القائمة ، انقر فوق تثبيت زر بجانبه.
بعد بضع ثوان ، جديد التنشيط سيظهر الزر بدلاً من ملف تثبيت زر. انقر عليه.
بعد القيام بذلك ، يتم الآن تثبيت المظهر الجديد الخاص بك وتنشيطه على موقعك. يجب أن ترى رسالة ترحيب من الموضوع.
كيفية تثبيت Divi
إذا كنت تريد التثبيت Divi، عليك أولاً شراء السمة من الموقع الرسميبمجرد الانتهاء من عملية الشراء، ستتمكن من تنزيل أرشيف ZIP يحتوي على ملفات السمة. احفظ الأرشيف في مكان ما على سطح المكتب.
بعد ذلك ، اذهب إلى المظهر → المواضيع من لوحة تحكم WordPress الخاصة بك. اضغط على إضافة جديد زر ثم على تحميل الموضوع .
أختار Diviقم بتنزيل أرشيف 's' من سطح المكتب الخاص بك وقم بتحميله إلى الموقع. عند انتهاء التحميل، انقر فوق التنشيط.
Divi سيُظهر لك رسالة ترحيب سريعة مع بعض النصائح حول ما يجب القيام به بعد ذلك - كيفية تخصيصه ليلائم احتياجاتك.
قم بتثبيت WordPress الضروري plugins
WordPress في حد ذاته رائع بالفعل! ومع ذلك ، فهي أكثر إثارة للإعجاب عندما تقوم بذلك إضافة اثنين من plugins إلى المزيج وتوسيع موقعك بما يتجاوز مجموعة ميزاته العادية. لكن لنبدأ من البداية:
ما هو WordPress plugins?
دعنا نتخطى التفاصيل الفنية ونركز فقط على ماذا plugins يمكن القيام به ل لصحتك!.
لقول ذلك ببساطة ، WordPress plugins تشبه التطبيقات لموقع WordPress الخاص بك. بعبارة أخرى، يحتوي جهاز iPhone الخاص بك على تطبيقات، ويحتوي WordPress الخاص بك على plugins. بسيطة بما فيه الكفاية!
ماذا بالامكان plugins فعل؟
أريد حقًا أن أقول "كل شيء" لأن ذلك سيكون موضوعًا إلى حد كبير. لكن منذ كل شىء يصعب تخيله إلى حد ما ، دعني أقدم لك قائمة مختصرة بدلاً من ذلك. خلال pluginsيمكنك توسيع موقعك بميزات مثل
- نماذج الاتصال ،
- إعدادات تحسين محركات البحث
- دمج Google Analytics,
- أمان إضافي ،
- النسخ الاحتياطي،
- تحسين الصورة
- تكامل الوسائط الاجتماعية ،
- النشرات الإخبارية عبر البريد الإلكتروني ،
- عربة التسوق والتجارة الإلكترونية ،
- إشعارات ملفات تعريف الارتباط ، وأكثر من ذلك بكثير.
بشكل أساسي ، إذا كنت بحاجة إلى ميزة ليست في WordPress افتراضيًا ، فمن المؤكد تقريبًا أن هناك ملف plugin متاح من شأنه أن يوفر لك هذه الميزة. في الواقع ، هناك أكثر من 58,000 plugins متوفر في الدليل الرسمي على WordPress.org. وهذا الدليل الرسمي ليس حتى المكان الوحيد الذي يمكنك الحصول منه على plugins.
التي plugins للحصول على؟
حسنًا ، مع كل تلك الوفرة من pluginsأيهما يجب عليك الحصول عليه؟
يمكن أن تستفيد معظم مواقع الويب مما يلي plugins (جميعها مجانية):
هذا هو نموذج الاتصال الأكثر شهرة plugin في الخارج. إنه مجاني وسهل الاستخدام ويقوم بالمهمة التي تم الإعلان عنها.
يتيح لك إنشاء نماذج اتصال ثم إضافتها إلى منشوراتك وصفحاتك. يمكن للزوار بعد ذلك استخدام نماذج الاتصال هذه للتواصل معك مباشرةً.
Yoast كبار المسئولين الاقتصاديين
هذا واحد من أشهر WordPress plugins من بينهم جميعًا. نعم، إنه ليس مجرد محرك بحث شائع plugin، ولكنها واحدة من أكثر المواقع شهرة plugins الكلي.
إنه يوسع موقع WordPress الخاص بك بميزات SEO سهلة الاستخدام ، وإعدادات جديدة للمحتوى الخاص بك ، وتحسينات جديدة تحت الغطاء.
ستستفيد معظم مواقع الويب من قيام Google Analytics (GA) بالنظر في زوارها وتتبع مدى شعبية الموقع.
هذه plugin سيسمح لك بدمج موقعك مع GA بسهولة. إنه في الأساس نوع من الحل الذي يجب أن تنساه.
على الرغم من أن WordPress هو محرك موقع ويب آمن جدًا ، إلا أنه يمكن دائمًا تحسين الأشياء!
يساعدك Wordfence على حماية موقعك من المتسللين والبرامج النصية الضارة. والأفضل من ذلك كله ، أن معظم سحره يحدث تلقائيًا ، لذا لن تضطر حتى إلى قضاء الكثير من الوقت في pluginإعدادات.
هل تعلم أن ملفات الصور يمكن أن تشغل ما يصل إلى 80-90٪ من النطاق الترددي المخصص للمضيف؟ بمعنى آخر ، من بين جميع البيانات التي يستهلكها موقعك كل يوم ، 80-90٪ هي الصور التي لديك على الموقع.
من المحتمل أن يؤدي الحد من استهلاك البيانات إلى خفض فاتورة الاستضافة (في الحالات القصوى) ، ولكن الأهم من ذلك ، أنه سيجعل تحميل موقعك أسرع للزوار.
تعمل Optimole على تحسين صورك بشكل سريع ومجانًا.
يحتاج كل موقع إلى استراتيجية نسخ احتياطي مدروسة! ولا تقلق - فالتنفيذ بسيط للغاية.
بادئ ذي بدء ، لماذا تهتم حتى بالنسخ الاحتياطية؟ تخيل أنك استيقظت يومًا ما ، واختفى موقعك بالكامل لأي سبب من الأسباب. ربما فشل الخادم ، وربما اقتحمه شخص ما واحتجز موقعك للحصول على فدية. السبب غير مهم ولكن العواقب يمكن أن تكون خطيرة!
تساعدك النسخ الاحتياطية على التخفيف من المخاطر. إذا كان لديك نسخة احتياطية حديثة ، فيمكنك ببساطة مسح الخادم فارغًا واستعادة موقعك من آخر نسخة احتياطية تعمل.
يمنحك UpdraftPlus النسخ الاحتياطية على الطيار الآلي. يمكنك أيضًا تعيين النسخ الاحتياطية ليتم تخزينها في Dropbox أو في بعض الحلول السحابية الأخرى التي تختارها.
AMP تعني صفحات الجوال المسرعة. إنها مبادرة شاعتها Google تهدف إلى جعل مواقع الويب تعرض بسرعة البرق على الأجهزة المحمولة.
أفضل جزء هو أن معظم مواقع WordPress - على الأقل تلك التي تعمل على السمات الحديثة - متوافقة مع AMP منذ البداية. كل ما تحتاجه هو تمكين AMP عن طريق تثبيت AMP plugin.
كيفية تثبيت WordPress plugin
تمامًا كما هو الحال مع السمات ، plugins يمكن تثبيته مباشرة من لوحة تحكم WordPress أيضًا.
انتقل إلى البرنامج المساعد في التأليف Plugins وانقر على إضافة جديد زر لأعلى.
ادخل pluginاسم في مربع البحث.
بمجرد أن ترى ملف plugin في القائمة ، انقر فوق تثبيت الآن زر بجانبه. بعد بضع ثوانٍ ، فإن ملف التنشيط سوف يظهر الزر. انقر عليه.
مع ذلك ، الجديد الخاص بك plugin تم تثبيته ، وهو جاهز للاستخدام!
تخصيص موقعك وجعله لك
أفضل جزء في تعلم كيفية إنشاء موقع WordPress هو أنه يمكنك بعد ذلك تخصيصه إلى ما لا نهاية.
يبدأ كل شيء باختيار موضوعك - هذا الجزء الذي خلفنا بالفعل. لكنها لا تنتهي عند هذا الحد. حتى بعد تثبيت المظهر الخاص بك ، لا يزال بإمكانك تخصيص موقعك بشكل كبير.
دعنا نستخدم Astra الموضوع كمثال لدينا - إنه أحد الموضوعين اللذين أوصيت بهما في القسم السابق من هذا البرنامج التعليمي.
إن الشيء العظيم حول Astra هو أنه يمكنك تسهيل المراحل الأولى من عملك عن طريق اختيار تصميم موقع بداية. من الأفضل استخدام موقع مبتدئ يتوافق مع هدفك أو موقع الويب الخاص بك.
تركيب تصميم بادئ
للبدء ، انتقل إلى لوحة معلومات WordPress الخاصة بك وإلى المظهر → Astra مزيد من الخيارات.
مرة واحدة هناك ، انقر على تثبيت برنامج المستورد Plugin الرابط.
من المفترض أن يستغرق هذا التثبيت بضع ثوانٍ فقط ، وسيتم نقلك إلى موقع الاستيراد مباشرة بعد ذلك.
هذه هي الشاشة التي ستراها:
⚠️ ملاحظة ؛ للحصول على هيكل رمز عالمي لتصميم البداية ، حدد "Gutenberg" كنوع التصميم / المنشئ.
في الخطوة التالية ، اختر التصميم المبدئي الذي يعجبك.
لتضييق نطاق التصميمات التي تم تحسينها لنوع موقع الويب الخاص بك ، يمكنك استخدام القائمة المنسدلة الموجودة في الأعلى.
إذا لفت انتباهك شيء ما ، فانقر فوق القائمة لرؤية خيارات الاستيراد المتاحة.
تأتي معظم مواقع البدء في شكل مجموعة من الصفحات الفرعية. عادةً ما تكون هذه للصفحة الرئيسية ، وصفحة الاتصال ، حول الصفحة ، بالإضافة إلى بعض الصفحات الأخرى ، اعتمادًا على تصميم البداية الدقيق الذي تبحث عنه.
- يمكنك اختيار استيراد موقع الويب بالكامل - بالنقر فوق ملف استيراد الموقع الكامل .
- أو يمكنك استيراد صفحات فردية فقط - بالنقر أولاً على الصفحة التي تريدها ثم على استيراد نموذج "X" .
في معظم الحالات ، سترغب في استيراد الموقع بالكامل.
Astra قد يطرح عليك سؤالان إضافيان قبل أن يقوم باستيراد النموذج ، ولكن هذه الأسئلة واضحة جدًا وتهدف فقط إلى فهم الغرض من موقعك بشكل أفضل.
أثناء عملية الاستيراد ، Astra سيجلب التصميم وأي plugins قد يكون ذلك ضروريًا للوظائف الإضافية التي تأتي مع التصميم. ستحصل أيضًا على قدر كبير من المحتوى النموذجي، والذي سيمنحك فكرة أفضل عن الشكل الذي قد يبدو عليه الموقع النهائي.
بعد انتهاء الاستيراد ، Astra سوف ندعوك للتحقق من موقعك الجديد بكل مجده:
تخصيص السمة
هناك العديد من الأشياء الرائعة في WordPress ، لكن إحداها على وجه الخصوص يجعلها أفضل من أي محرك موقع ويب آخر. أنا أتحدث عن مخصص وحدة.
كما يوحي الاسم ، يسمح لك Customizer بضبط المظهر الخاص بك وضبط بعض عناصره التي قد لا تكون متاحة لما تحتاجه.
للوصول إلى أداة التخصيص ، انتقل إلى لوحة معلومات WordPress الخاصة بك ، إلى المظهر ← تخصيص.
ما تراه هنا هو شريط جانبي حيث يمكنك الوصول إلى جميع خيارات التخصيص المتاحة واللوحة الرئيسية في المركز حيث يمكنك رؤية معاينة التغييرات التي تعمل عليها.
يبدو هذا الشريط الجانبي كثيرًا ، لكن لحسن الحظ ، يسهل فهم جميع الخيارات بمجرد أن تبدأ في النقر وتعديل هذا أو ذاك. حقيقة أنه يمكنك مشاهدة المعاينة في الوقت الفعلي تجعل من السهل فهم الشكل الذي سيبدو عليه موقعك بعد الانتهاء.
إذا كنت تتساءل عن أفضل مكان للبدء بهذه التخصيصات ، ففكر في ما يلي:
تجوال حول العالم
قسم ملائم حيث يمكنك تغيير إعدادات اللون والطباعة الرئيسية لتصميمك. هذا مكان جيد لإضافة الألوان والخطوط التي تحدد تواجدك على الإنترنت وعلامتك التجارية.
رأس منشئ
هذا هو المكان الذي يمكنك فيه تغيير منطقة الرأس الرئيسية لتصميمك. سترغب معظم مواقع الويب في إضافة شعار مخصص هناك وربما ضبط التخطيط الرئيسي للرأس.
منشئ التذييل
الفكرة مشابهة لـ Header Builder ، ولكن هذه المرة ، ما تقوم ببنائه هو تذييل الموقع. يمكنك اختيار العناصر التي تريد وضعها هناك وتحريكها أيضًا بالسحب والإفلات.
هناك الكثير من الأقسام في الشريط الجانبي المخصص ، ولكن ليس عليك أن تزعج نفسك بها الآن. مع مرور الوقت ، مع إتقان الأساسيات ، يمكنك العودة وتجربة إضافة CSS مخصصة ، وعناصر واجهة مستخدم (إذا كنت بحاجة إليها) ، وما إلى ذلك.
تخصيص صفحتك الرئيسية
الصفحة الرئيسية التي حصلت عليها من تصميم بداية السمة الخاصة بك ليست شيئًا ثابتًا. يمكنك تخصيصه أيضًا.
يمكنك في الواقع التعمق في هذه التخصيصات. يمكنك القيام بأي شيء من مجرد نقل الأشياء إلى إضافة عناصر جديدة أو إزالة العناصر الموجودة.
للبدء ، انتقل إلى صفحتك الرئيسية وانقر فوق تعديل الصفحة للأعلى.
سترى الرئيسي واجهة كتلة من WordPress.
هناك الكثير من الأشياء في تلك الصفحة ، لكنها كلها سهلة الاستخدام بمجرد أن تبدأ في التفاعل مع ما تراه هناك.
بعض الأشياء التي يمكنك القيام بها:
- احصل على أي عنصر موجود على الصفحة واسحبه وأفلته في مكان آخر.
- احذف العناصر التي لا تريدها بالمرور فوقها ، والنقر فوق أيقونة النقاط الثلاث ، ثم تشغيل إزالة الكتلة.
- أضف عناصر جديدة بالنقر فوق الزر "+" في الجزء العلوي الأيسر ثم سحب كتلة جديدة إلى اللوحة القماشية.
- انقر فوق أي عنصر من العناصر الموجودة على اللوحة القماشية وقم بتغيير النصوص.
- انقر فوق أي عنصر مرة أخرى ، ولكن هذه المرة انظر إلى الشريط الجانبي على اليمين. قم بتغيير بعض المعلمات هناك. اعتمادًا على نوع الكتلة التي تتفاعل معها ، ستتمكن من ضبط الخط والحجم والألوان والتصميم والمزيد.
عند الانتهاء ، انقر فوق الرئيسية تحديث في الزاوية اليمنى العليا لحفظ جميع التغييرات.
قم بإنشاء الصفحات الضرورية
اعتمادًا على تصميم البداية الذي اخترته ، سيكون لديك بالفعل بعض الصفحات الثابتة التي تم إنشاؤها. لرؤيتهم ، اذهب إلى الصفحات من لوحة تحكم WordPress.
تصفح الصفحات التي تراها واحدة تلو الأخرى واضبطها وفقًا لذلك.
عملية العمل مع أي من هذه الصفحات هي نفسها عندما كنت تعمل على الصفحة الرئيسية.
أيضًا ، إذا كانت أي من الصفحات التالية مفقودة من القائمة ، فقم بإنشائها يدويًا:
- من نحن؟ الصفحة - صفحة تتحدث عن ماهية الموقع ومن هو المقصود. هنا مثال على هذه الصفحة على موقعنا.
- اتصل بنا الصفحة - هذا هو المكان الذي يمكنك فيه إضافة نموذج الاتصال الخاص بك (تم إنشاؤه عبر نموذج الاتصال 7 ، تذكر؟) بالإضافة إلى أي معلومات اتصال أخرى تريد عرضها.
- سياسة الخصوصية - صفحة مطلوبة بموجب القانون في العديد من البلدان. يمنحك WordPress بالفعل نموذجًا مفيدًا لتلك الصفحة. املأها بمعلوماتك. استشر مختصًا إذا لزم الأمر.
إنشاء صفحة جديدة أمر بسيط ؛ اضغط على إضافة جديد زر في الصفحات قسم من لوحة تحكم WordPress.
هذا مجرد غيض من فيض عندما يتعلق الأمر بالصفحات. ستحتاج مواقع الويب المختلفة إلى صفحات مختلفة. إذا لم تكن متأكدًا من الصفحات التي يجب إنشاؤها ، فإن منافسيك دائمًا مصدر جيد للإلهام. شاهد الصفحات الموجودة على مواقعهم وفكر في ما إذا كان تكرارها على موقعك أمرًا منطقيًا.
إضافة التنقل في الموقع
الآن بعد أن تم إنشاء عدد قليل من الصفحات ، حان الوقت للتأكد من ارتباط قوائم موقع الويب الخاص بك بهذه الصفحات ويمكن العثور على كل صفحة بسهولة.
انتقل إلى البرنامج المساعد في التأليف المظهر → القوائم (من لوحة تحكم WordPress) للبدء.
جاء المظهر الخاص بك بالفعل مع بعض الأمثلة على القوائم ، ولكن لا يزال يتعين عليك التحقق مما إذا كان هناك شيء مفقود.
أولاً ، اطلع على القوائم المتاحة في القسم المنسدل الرئيسي بجوار "تحديد قائمة للتعديل". من الأفضل أن تبدأ عملك بأي قوائم موجودة بالفعل على موقعك بدلاً من إنشاء قوائم جديدة.
بمجرد تحديد قائمة ، تحقق مما إذا كانت جميع صفحاتك مضمنة بالفعل في تلك القائمة.
إذا لم يكن كذلك ، فاختر صفحاتك من الشريط الجانبي على اليسار وانقر فوق أضف إلى القائمة.
بالطبع ، يمكنك أيضًا اختيار حذف العناصر من القائمة. للقيام بذلك ، انقر فوق عنصر ثم فوق حذف.
يمكنك سحب وإسقاط الصفحات داخل القائمة لإعادة تنظيمها.
اختياريًا ، يمكنك أيضًا تغيير موقع عرض القائمة - عبر المربعات المجاورة لـ "موقع العرض".
انقر على الزر حفظ القائمة الموجود في الجزء السفلي لحفظ جميع التغييرات وجعل القائمة مرئية للعامة. تأكد أيضًا من اختبار قوائمك دائمًا بمجرد الانتهاء من العمل معهم - تحقق مما إذا كانت جميع الروابط تعمل بشكل صحيح.
ابدا مدونة
تطور مصطلح "التدوين" قليلاً على مر السنين ، وأصبح معناه في هذه الأيام أوسع بكثير مما كان عليه قبل عامين.
لم تعد المدونات مشاريع شخصية صغيرة يكتب فيها الأشخاص عما تناولوه على الإفطار أو عن كتابهم المفضل. في الوقت الحاضر ، تعد المدونات أدوات عمل جادة - وأعني بذلك جدي!
إذا ماذا على بلوق بالضبط؟
في هذه الأيام ، المدونة هي ببساطة جزء من موقع الويب الخاص بك حيث تشارك المحتوى / المقالات حول الموضوعات التي تهمك في مجال تخصصك.
إذا كنت ، على سبيل المثال ، حلاقًا ، فيمكن أن تكون هذه الموضوعات ، "كيفية تصفيف شعرك في الصباح في أقل من 5 دقائق" ، أو "كيفية تهذيب لحيتك بنفسك". هذه أمثلة غامضة تمامًا ، ولكن في الواقع ، كلما كان التخصص أكثر كلما كان ذلك أفضل!
من خلال نشر النصائح التي يريد جمهورك قراءتها ، فأنت تقنع الناس بمواصلة العودة إليك. وكمنتج ثانوي ، سيستخدمون خدماتك أو يشترون منتجاتك بين الحين والآخر. بمعنى آخر ، يمكن بعد ذلك تحقيق الدخل من الثقة التي أنشأتها من خلال المحتوى عبر منتجاتك أو خدماتك.
كيف تبدأ التدوين على WordPress
هذا بسيط!
بدأ WordPress بالفعل كمحرك تدوين مصمم لهذا الغرض. بصراحة تامة ، وُلد WordPress للقيام بالتدوين!
هذا يعني أنك لست مضطرًا حتى إلى تثبيت أي أدوات إضافية على موقع WordPress الخاص بك قبل أن تتمكن من بدء التدوين عليه.
ببساطة اذهب الى المشاركات → إضافة جديد وابدأ في كتابة أول منشور لك في المدونة.
يجب أن تبدو هذه الواجهة مألوفة ... إنها في الأساس نفس الواجهة التي استخدمتها عند العمل على صفحاتك (والصفحة الرئيسية).
أثناء كتابة منشورك ، يمكنك إضافة صور إليه ، وروابط لمواقع أخرى ، وروابط لوسائل التواصل الاجتماعي ، والكثير من الأشياء الأخرى. عند الانتهاء ، انقر فوق الرئيسي نشر زر لأعلى.
👉 إذا كنت تريد معرفة المزيد حول كيفية التدوين على WordPress ، اقرأ هذا الدليل التفصيلي الخاص بنا.
(اختياري) أضف وحدة تخزين التجارة الإلكترونية
أشعر أنني قلت ذلك عدة مرات في هذا المنشور بالفعل ، لكن ملف شيء رائع عن WordPress هو أنه يمكن أن يخدم أي نوع من غرض موقع الويب أو هدف العمل. هذا يعني أيضًا أنه يمكنك استخدام WordPress كمحرك يدير متجر التجارة الإلكترونية الخاص بك.
يمكن لـ WordPress التعامل مع جميع الوظائف الأساسية لمتجر التجارة الإلكترونية وقوائم المنتجات وعربة التسوق وطلبات العملاء ومعالجة الدفع وإدارة التنفيذ الأساسية.
كل هذا يتم بواسطة حر plugin تسمى WooCommerce.
تثبيت WooCommerce يعمل تمامًا مثل تثبيت أي WordPress آخر plugin - ببساطة اذهب إلى Plugins → إضافة جديد وأدخل "WooCommerce"في مربع البحث. انقر فوق تثبيت التنشيط تحصل WooCommerce ذاهب.
WooCommerce سوف يدعوك للذهاب من خلال تسلسل سريع على متن الطائرة ، حيث ستتعامل مع الإعدادات الرئيسية وتفاصيل المتجر (مثل الضرائب ، ومناطق الشحن ، وما إلى ذلك).
بعد القيام بذلك ، يمكنك البدء في إضافة منتجاتك وإنشاء صفحة متجرك لقبول عملائك الأوائل.
موضوع العمل مع WooCommerce يستحق موارده الخاصة ، ولا يمكننا حقًا شرح كل شيء في فقرتين فقط هنا.
؟؟؟؟ إذا كنت ترغب في الحصول على مزيد من المعلومات المتعمقة حول كيفية بدء متجر على الإنترنت على WordPress و WooCommerce, اقرأ هذا الدليل المنفصل. إنها ليست مجرد جولة فنية ، ولكنها أيضًا معلومات حول كيفية تحديد ما تريد بيعه وكيفية وضع متجرك بشكل صحيح في مكانتك. قراءة موصى بها للغاية لأي شخص مهتم ببدء رحلة التجارة الإلكترونية الخاصة بهم!
قل الكلمة
لقد تناولنا الكثير من الأمور في هذا الدليل المفصل خطوة بخطوة! لقد أخذنا كل شيء من تعلم أساسيات WordPress إلى اختيار اسم المجال والاستضافة ، وإعداد موقعك ، واختيار التصميم وتخصيصه ، وإضافة وظائف جديدة عبر plugins، وأكثر من ذلك بكثير.
في هذه المرحلة ، يجب أن يكون موقع WordPress الخاص بك يعمل بكامل طاقته وأن يكون جاهزًا للترحيب بأول زوار موقعك. السؤال الوحيد الذي يبقى هو ، كيف تجعل الناس يجدون موقعك بالفعل؟
حسنًا ، يبدو هذا وكأنه قطعة أحجية مهمة مفقودة. لكن لا تقلق! تمامًا مثل تعلم كيفية إنشاء موقع ويب WordPress يتضمن عملية ، فإن تعلم كيفية الترويج له يتضمن عملية أيضًا.
إليك بعض الموارد الجيدة لتبدأ بها:
- 10 نصائح عملية لزيادة حركة المرور إلى متجرك على الإنترنت بسرعة
- تسويق التجارة الإلكترونية - دليلك المتعمق للقيام بذلك بشكل صحيح
- 50 نصيحة لتسويق التجارة الإلكترونية لمن هم في مرتبة أعلى من المنافسين
- أفضل استراتيجيات الإعلان للمحلات التجارية عبر الإنترنت
هل لديك أي أسئلة حول كيفية إنشاء موقع WordPress؟ اسأل بعيدا في التعليقات أدناه!

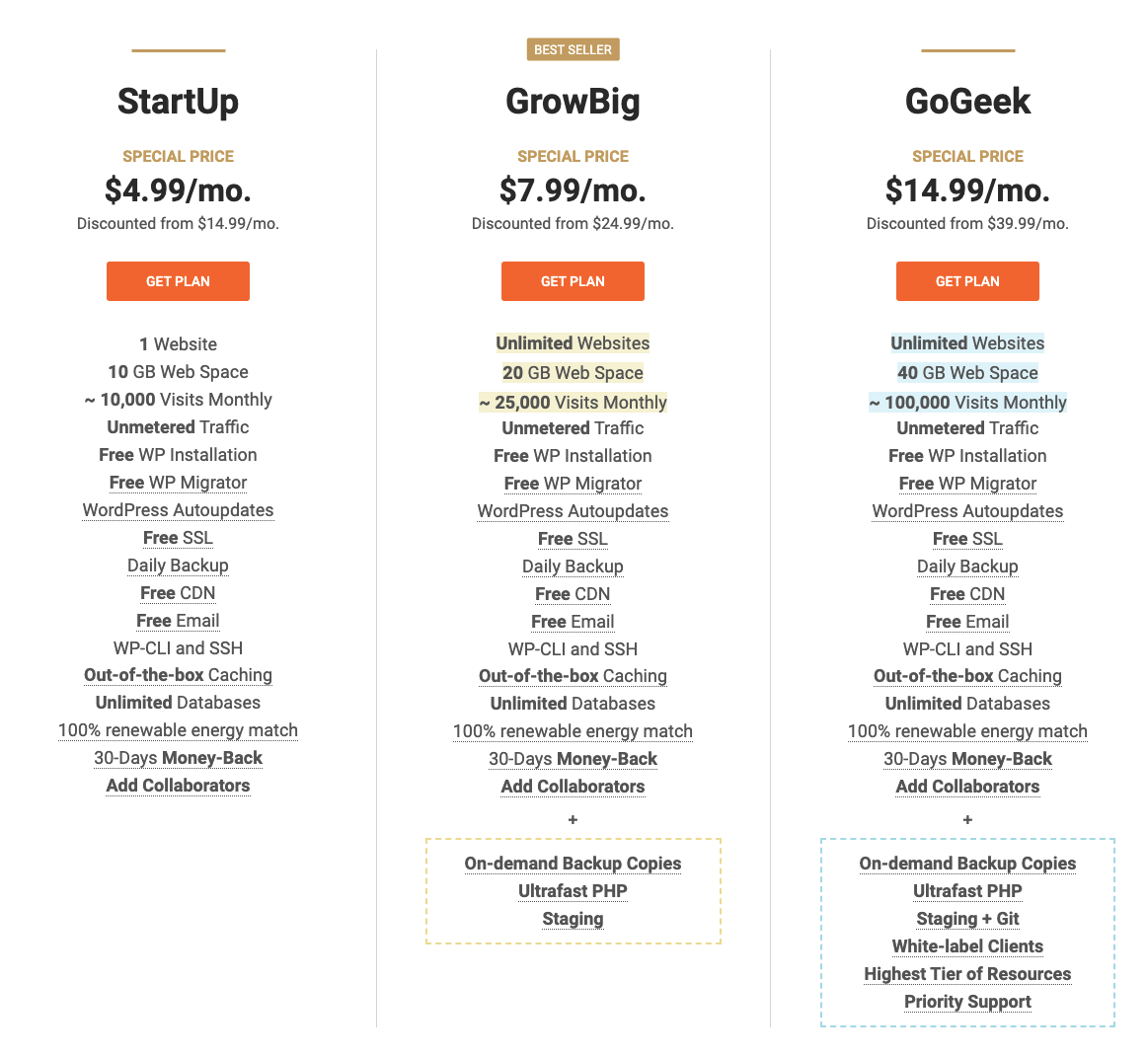
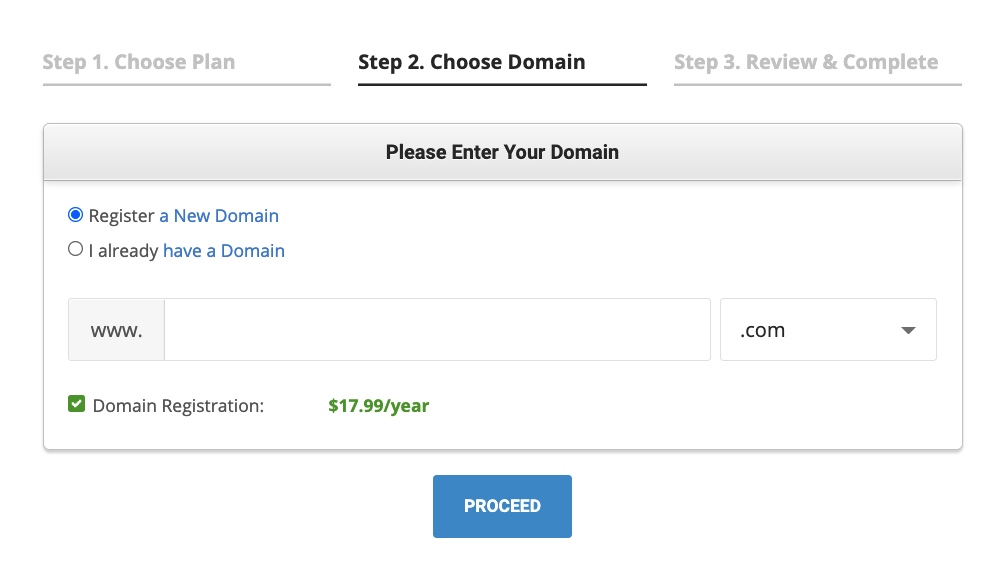
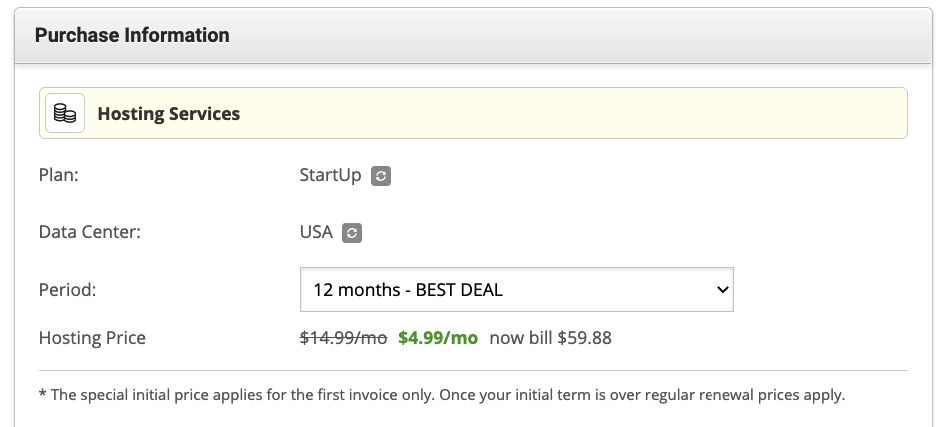
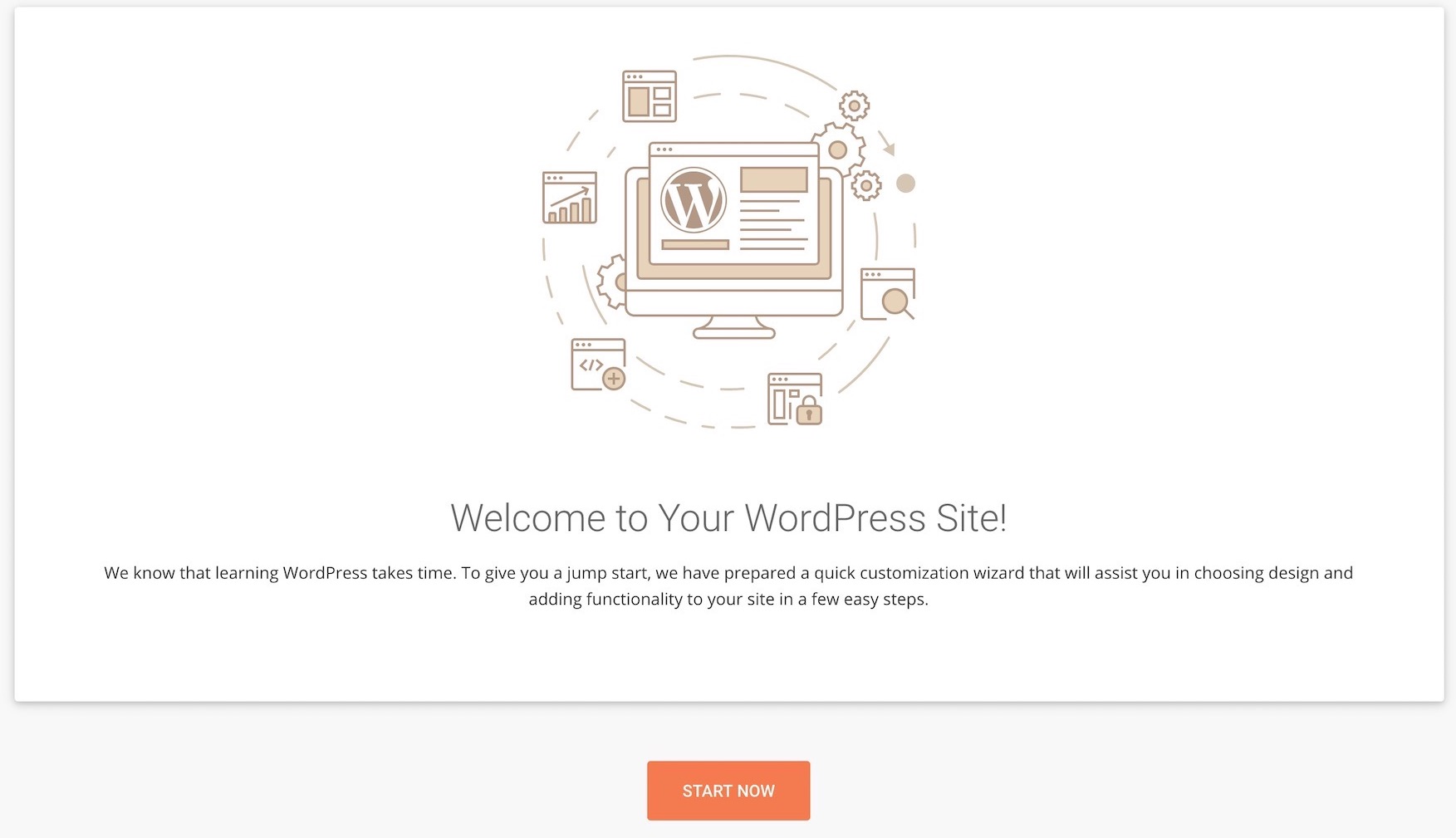
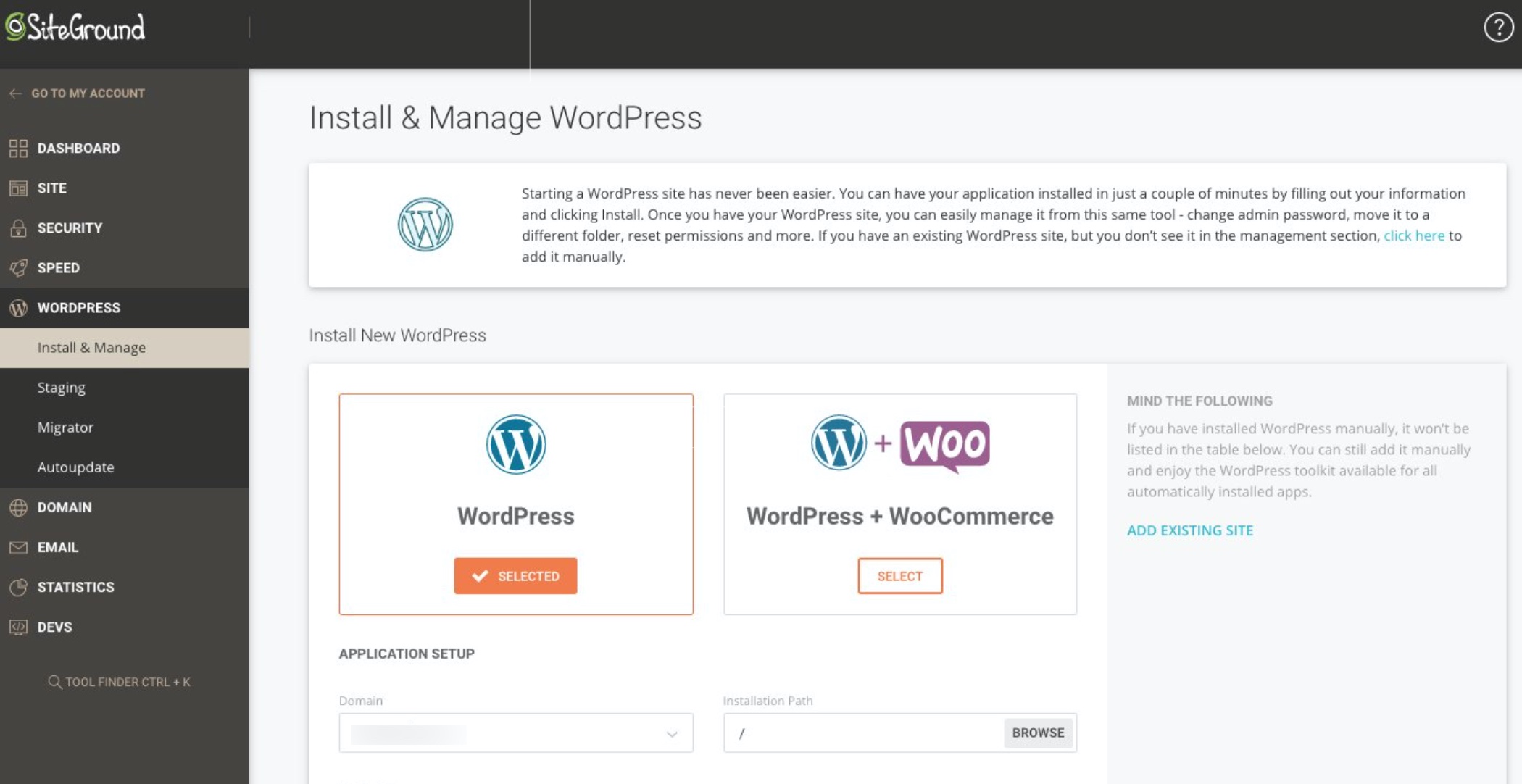
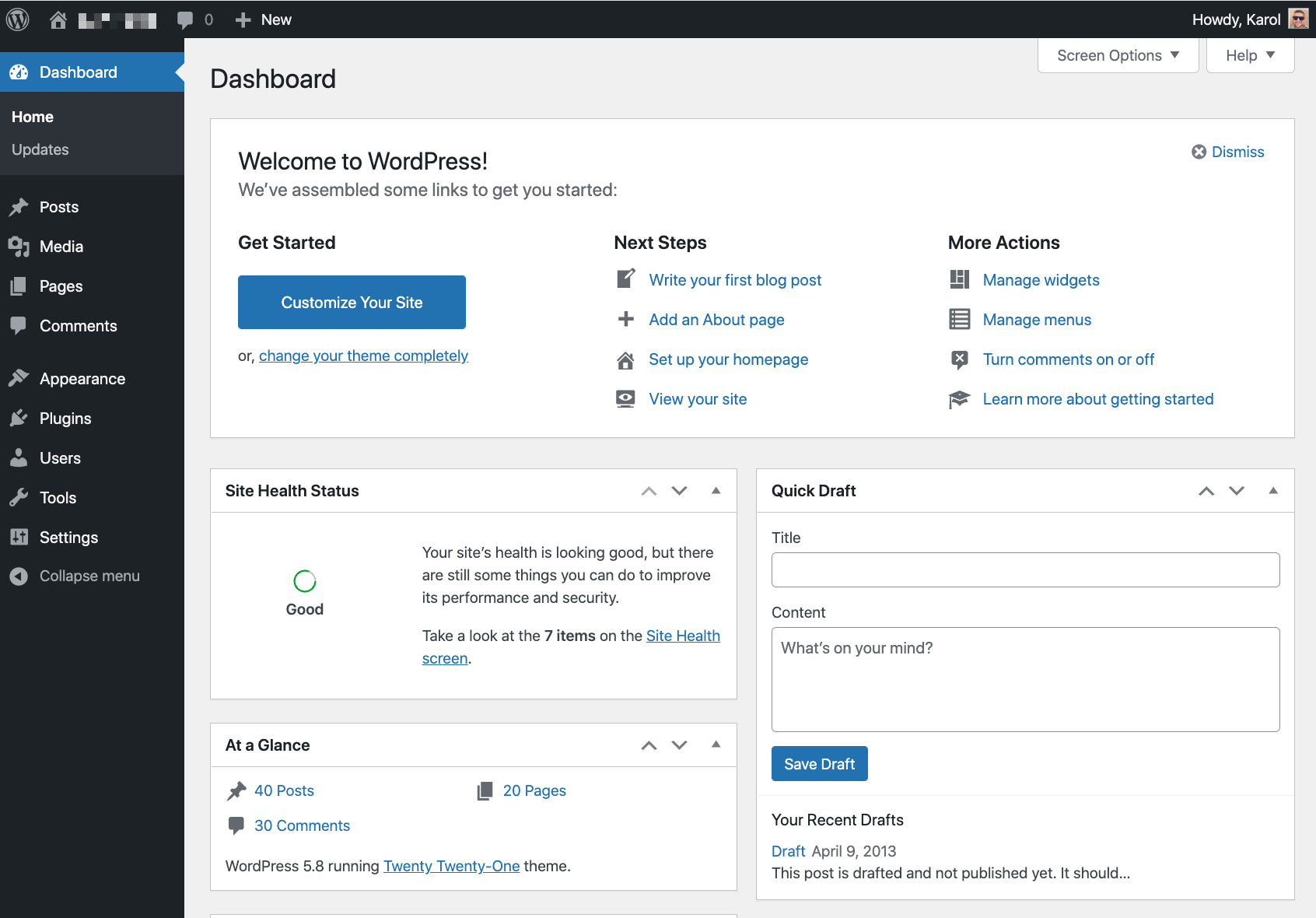
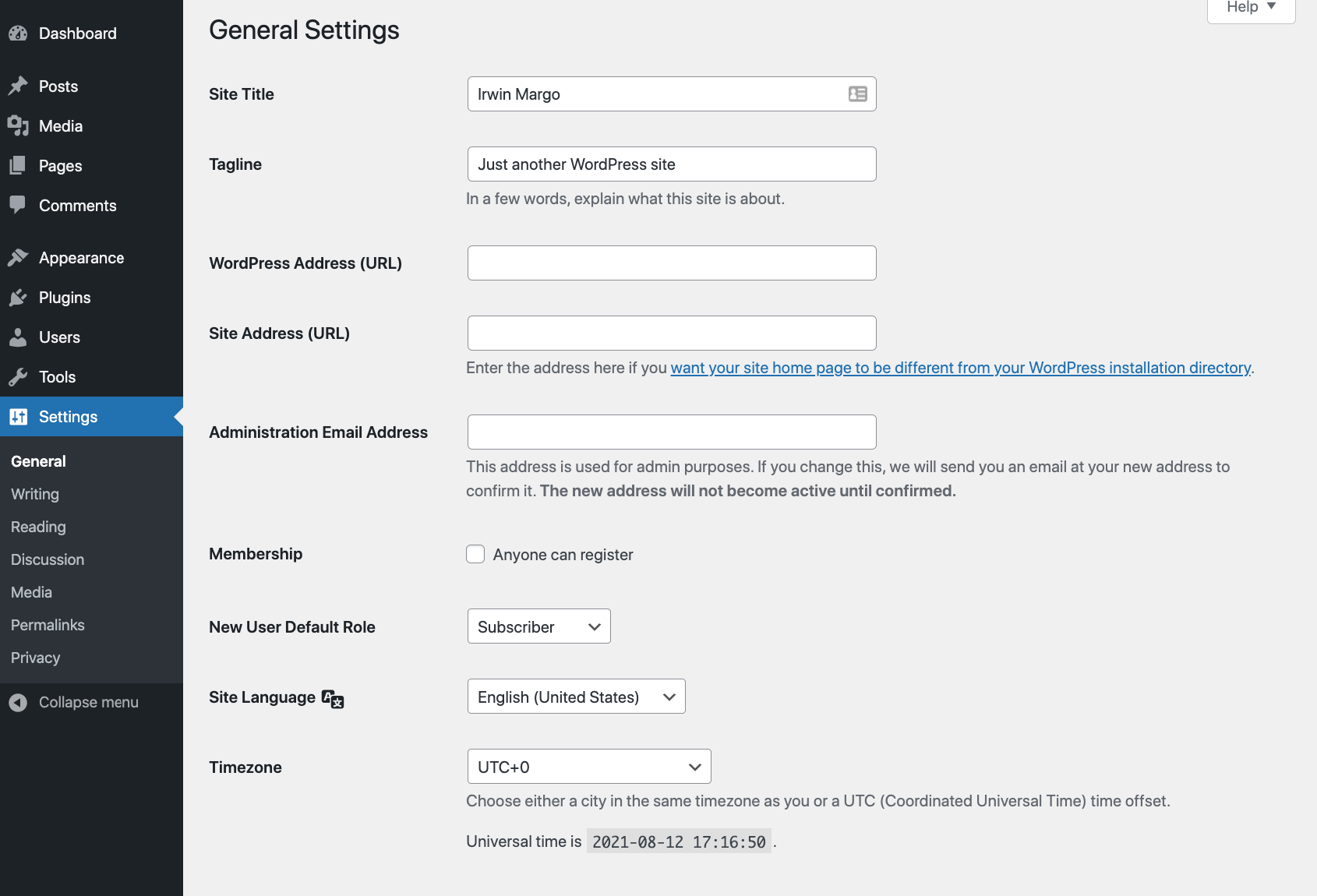
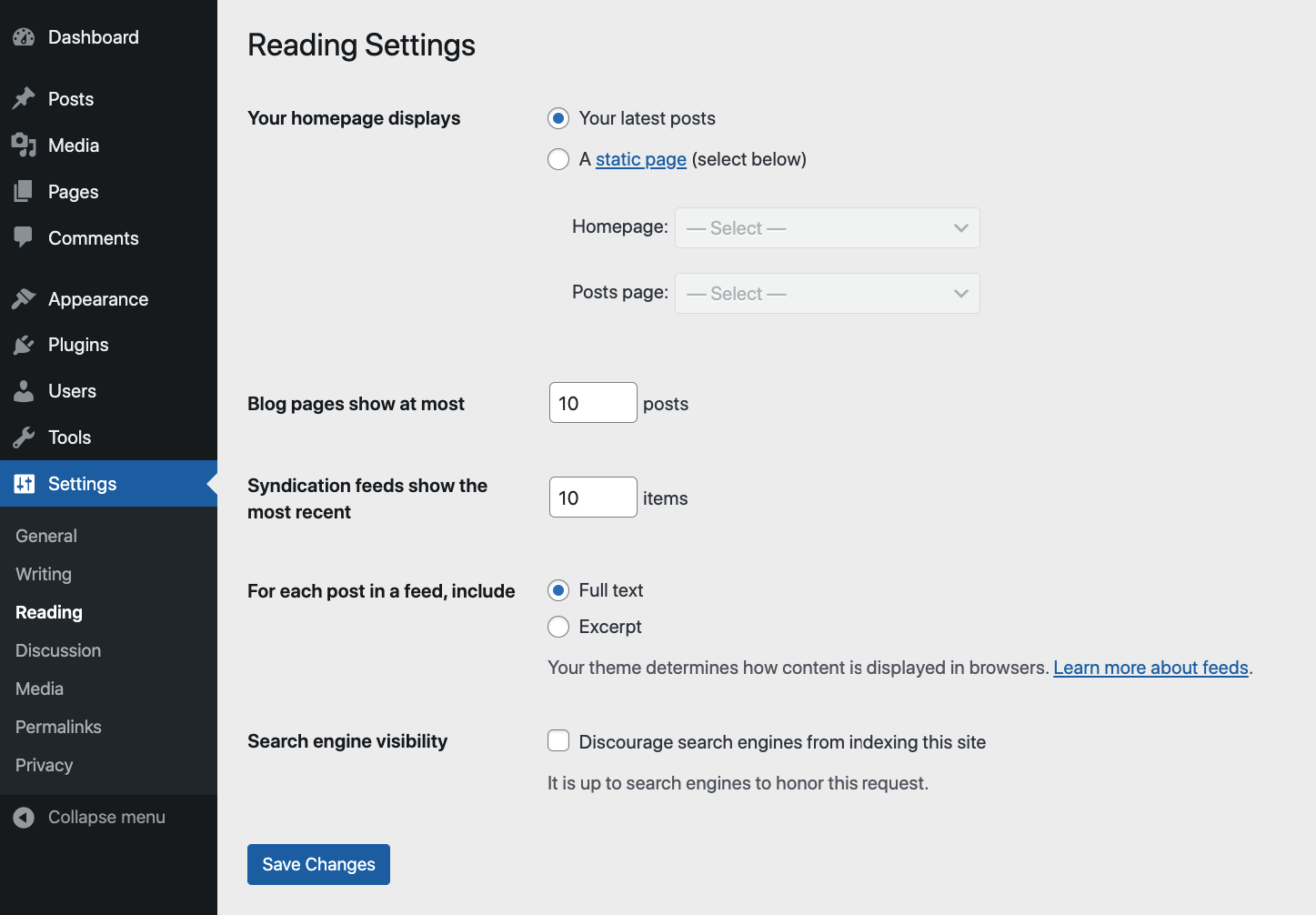
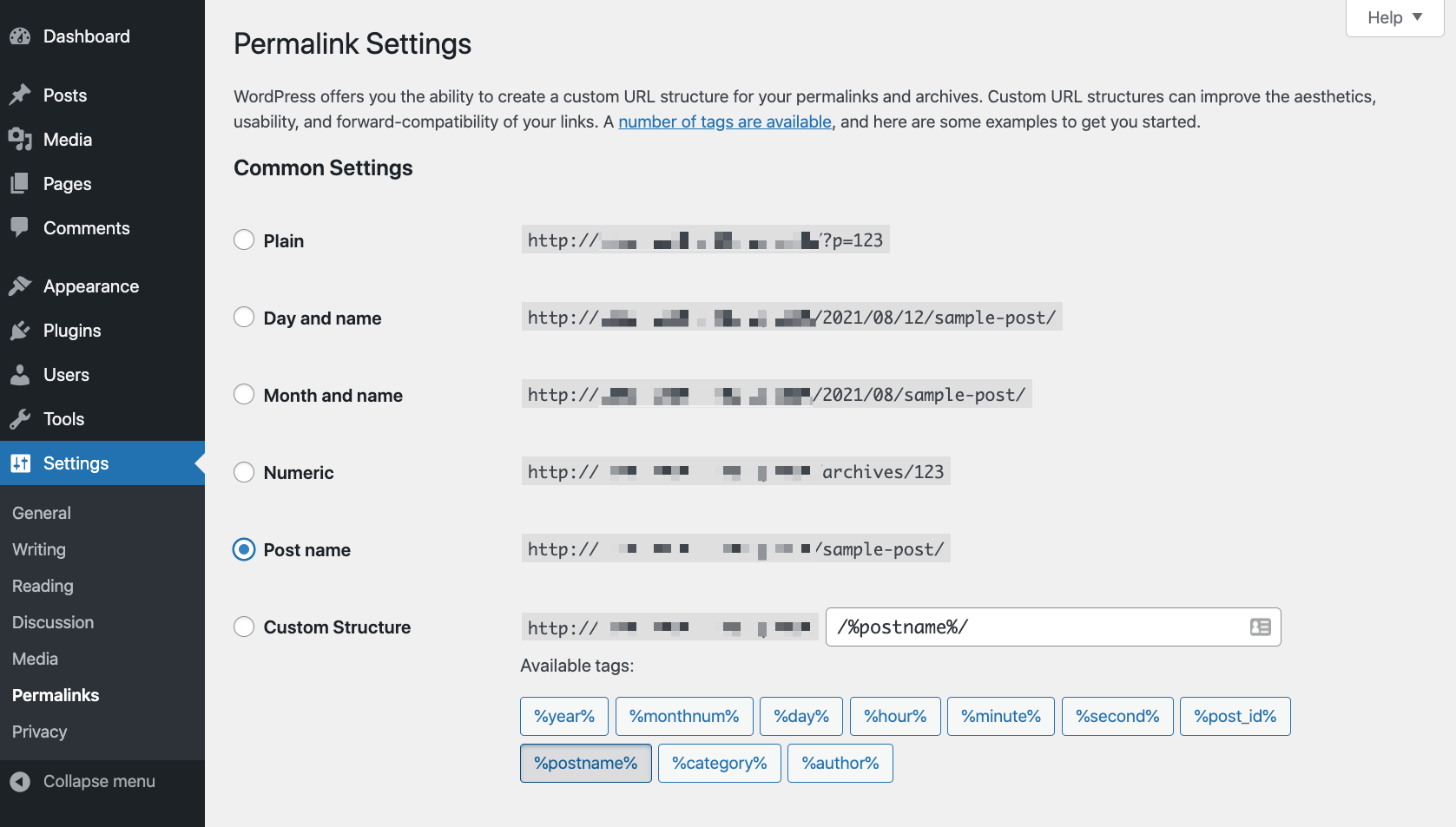
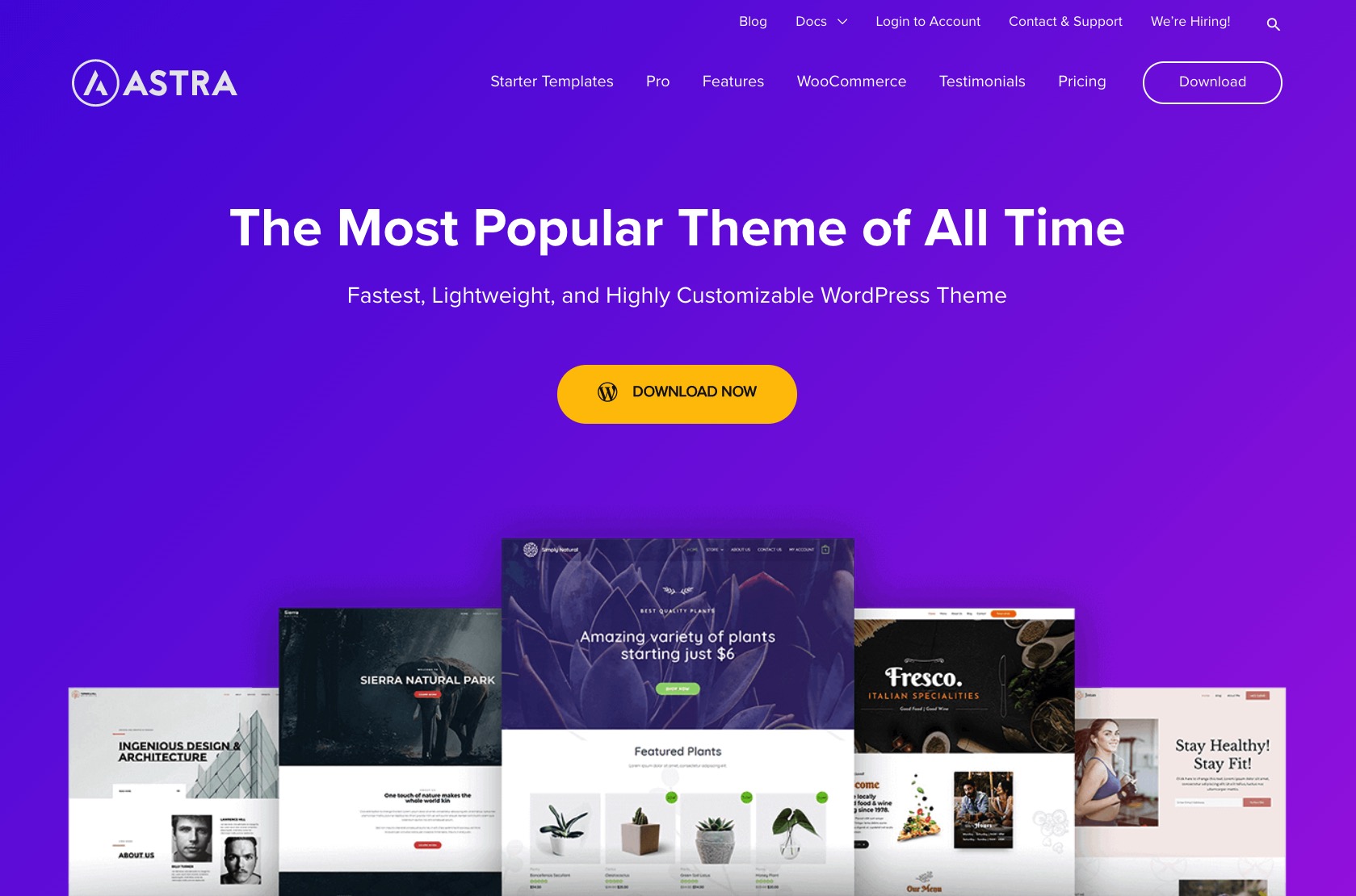

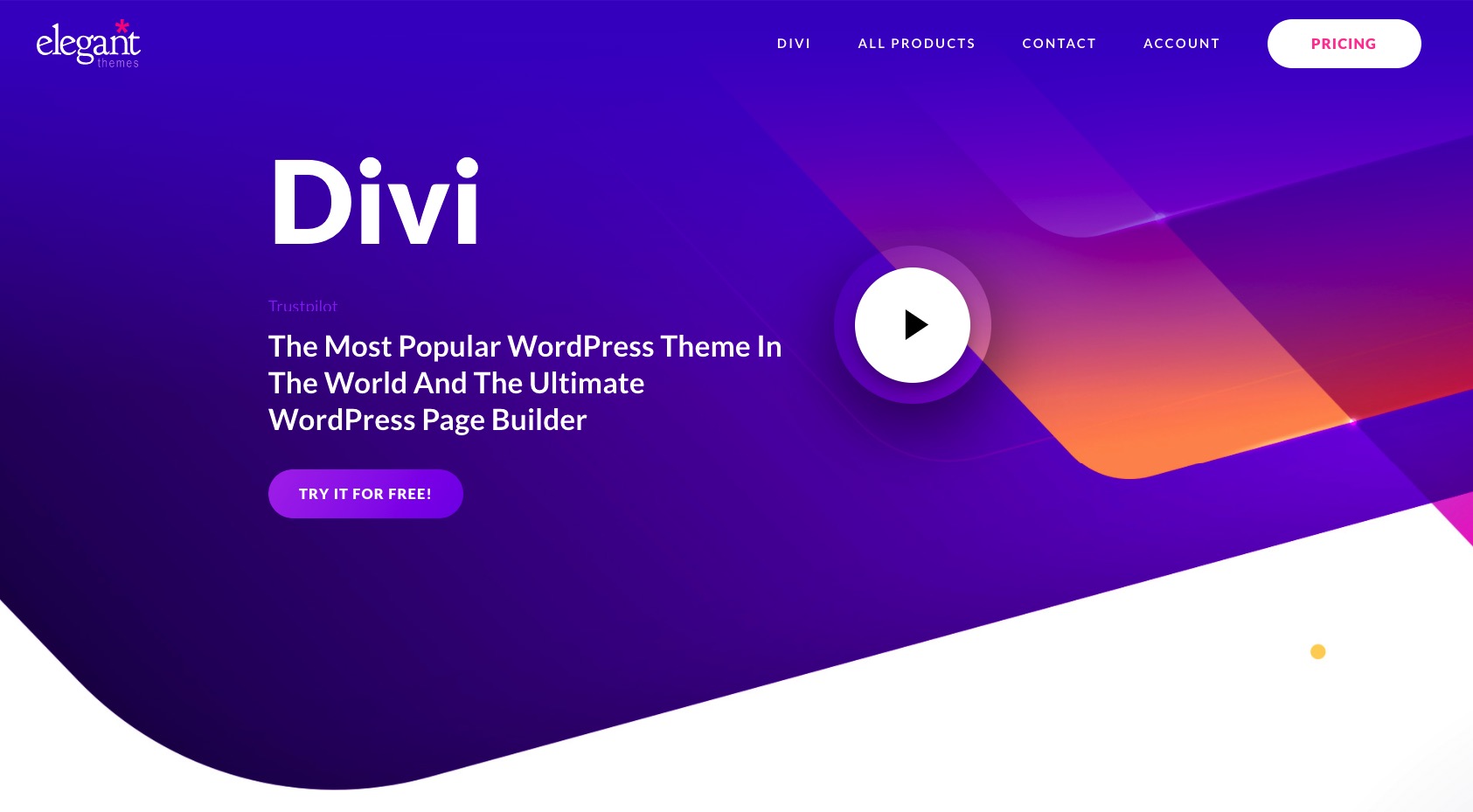
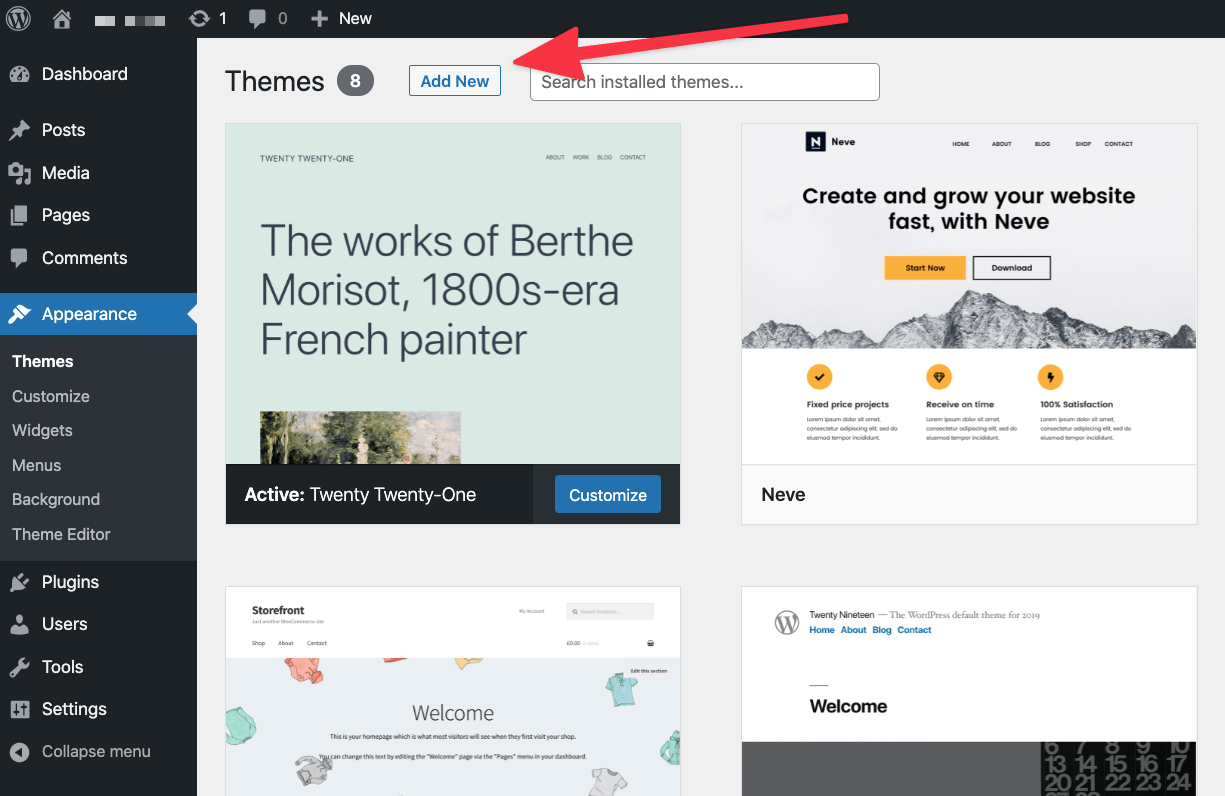
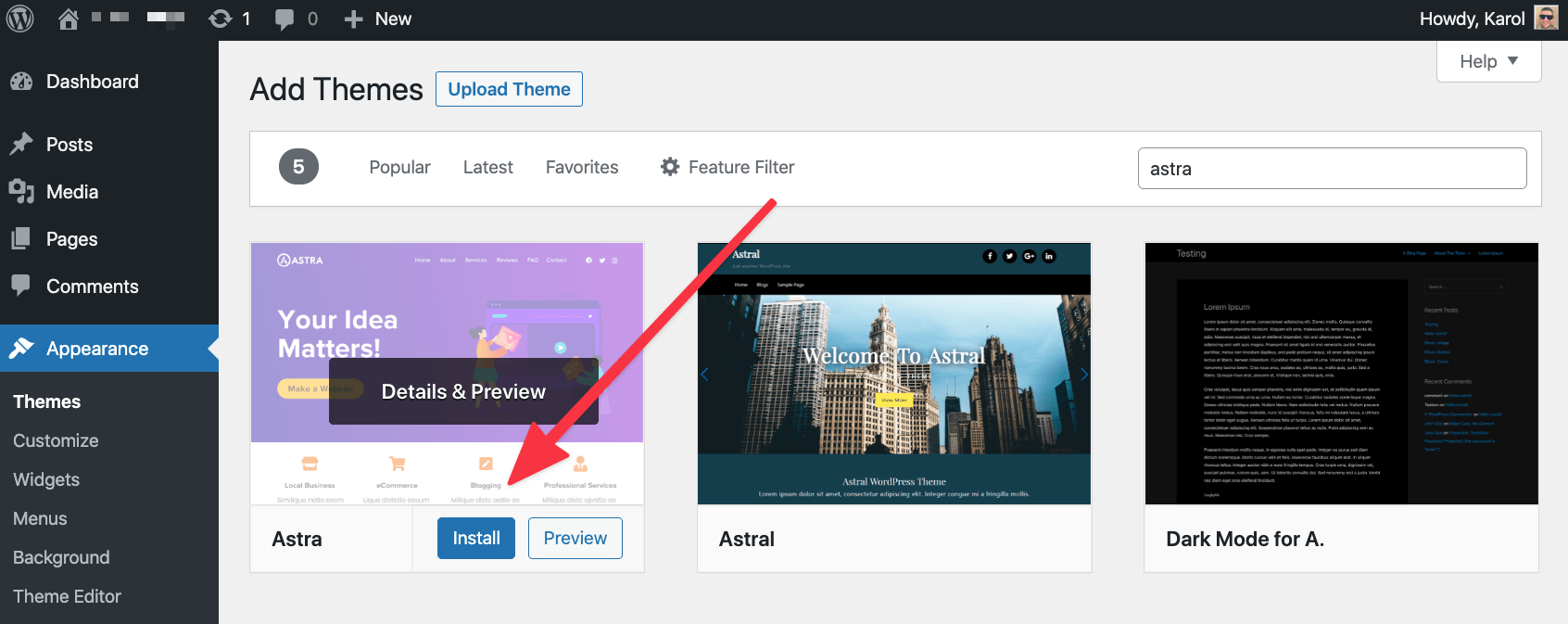

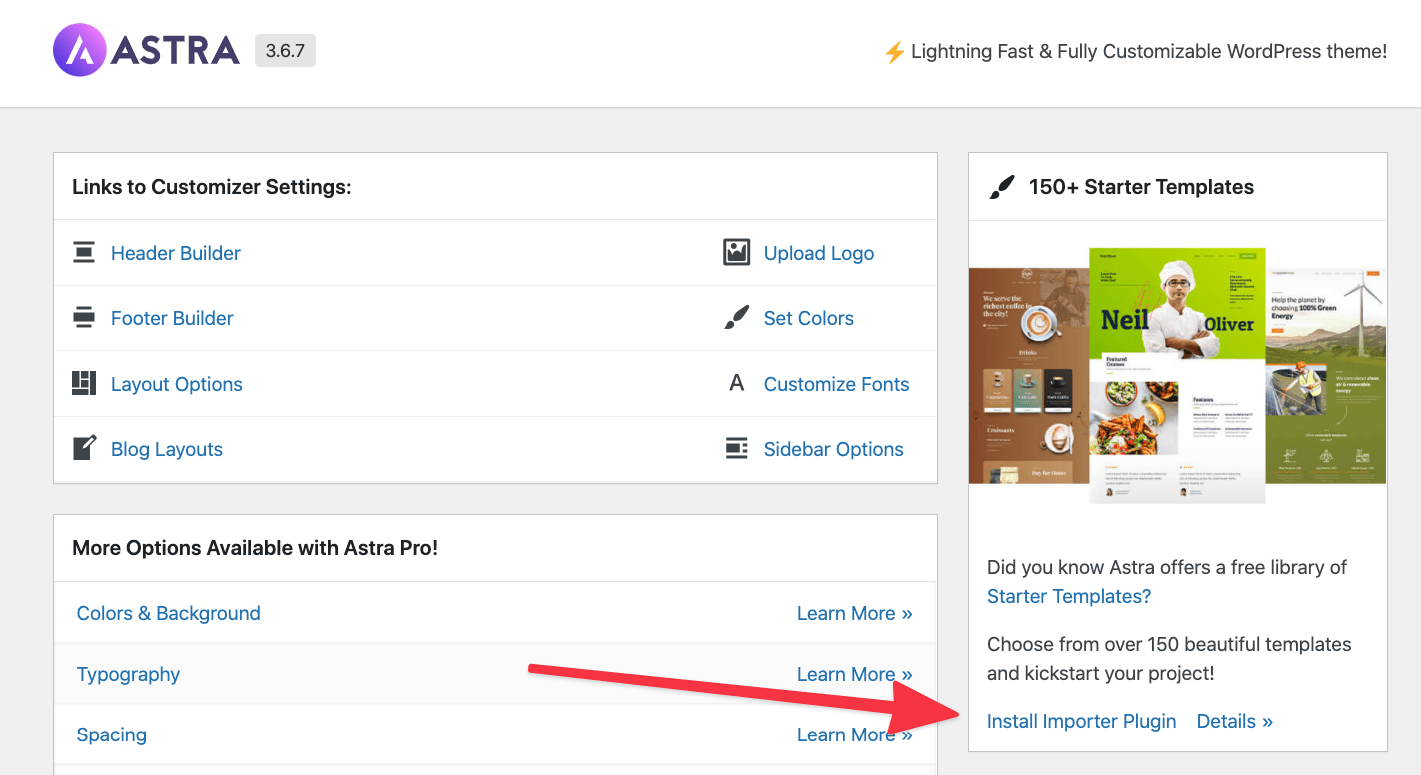
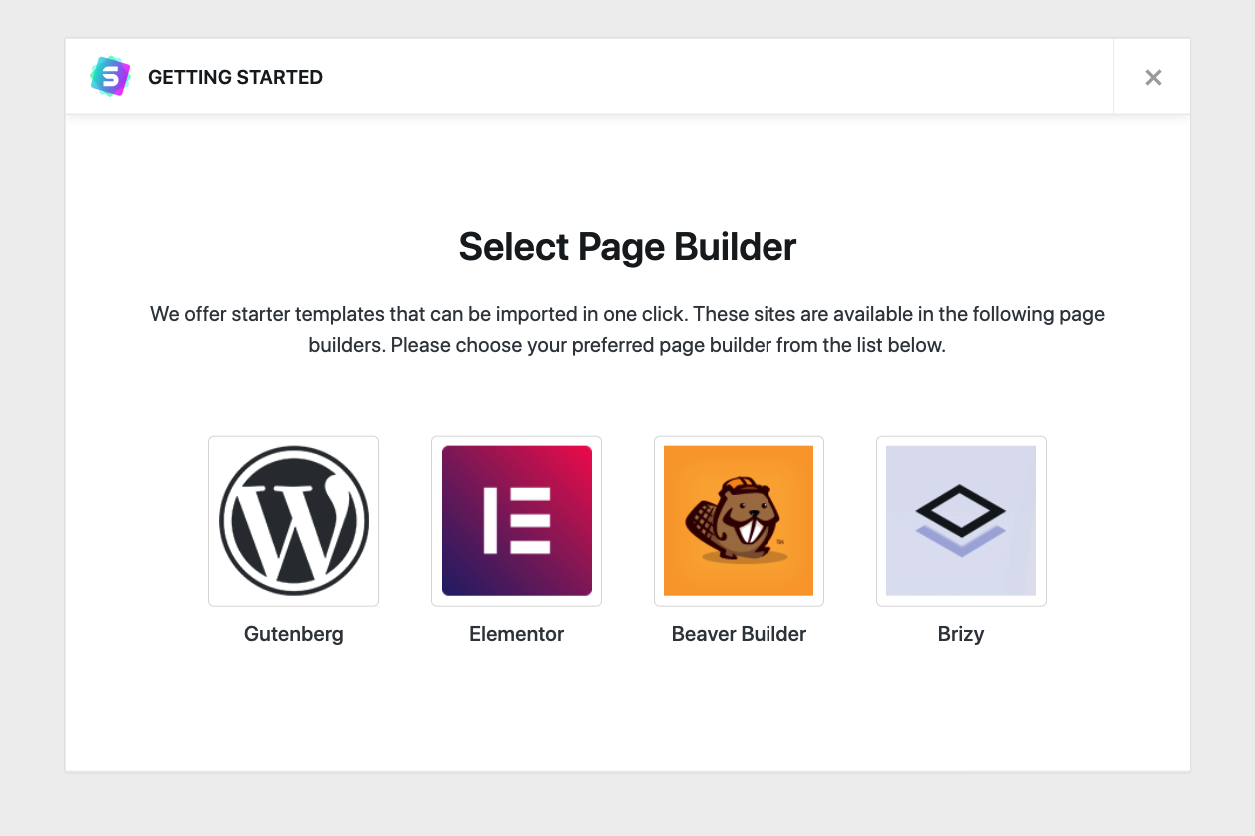
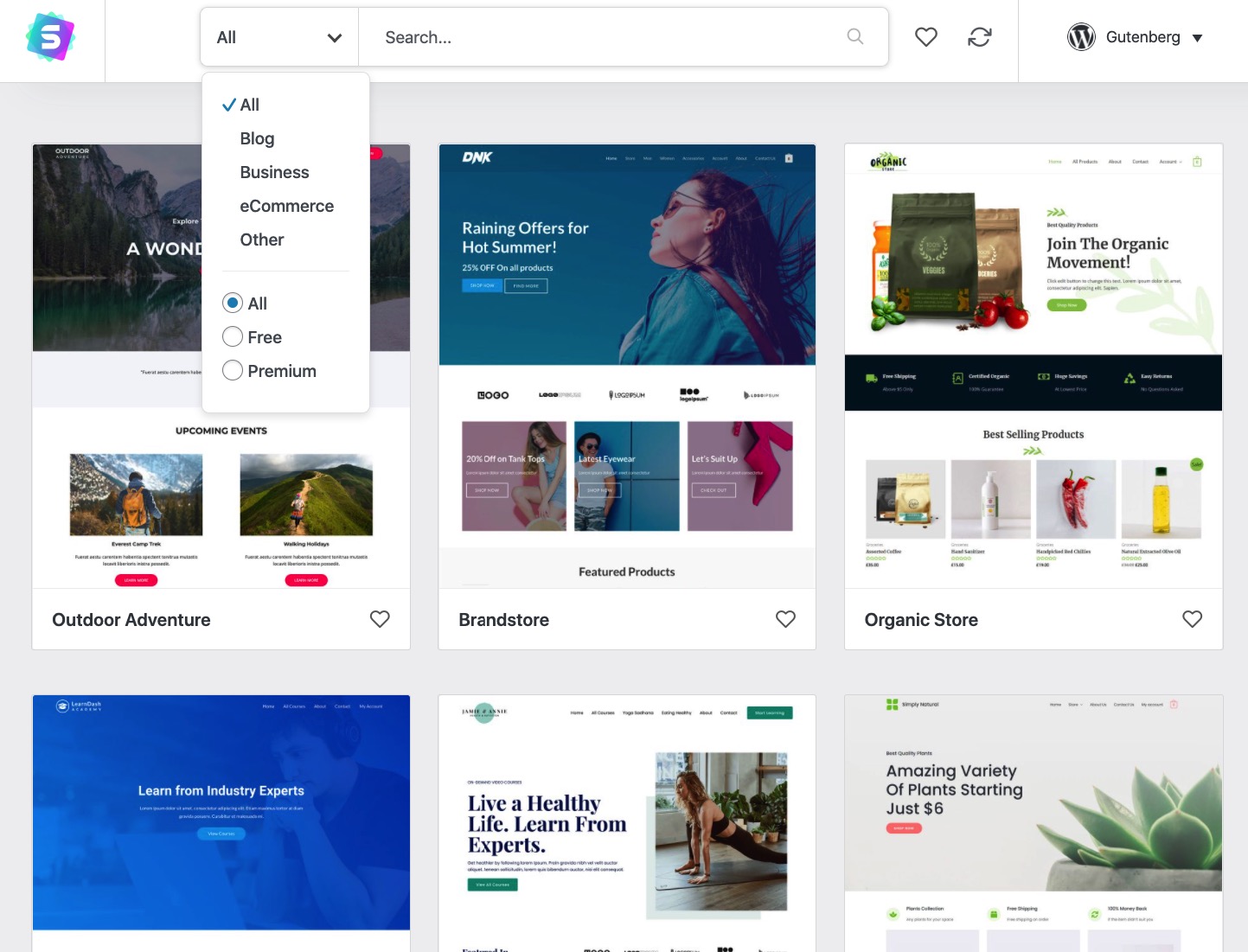
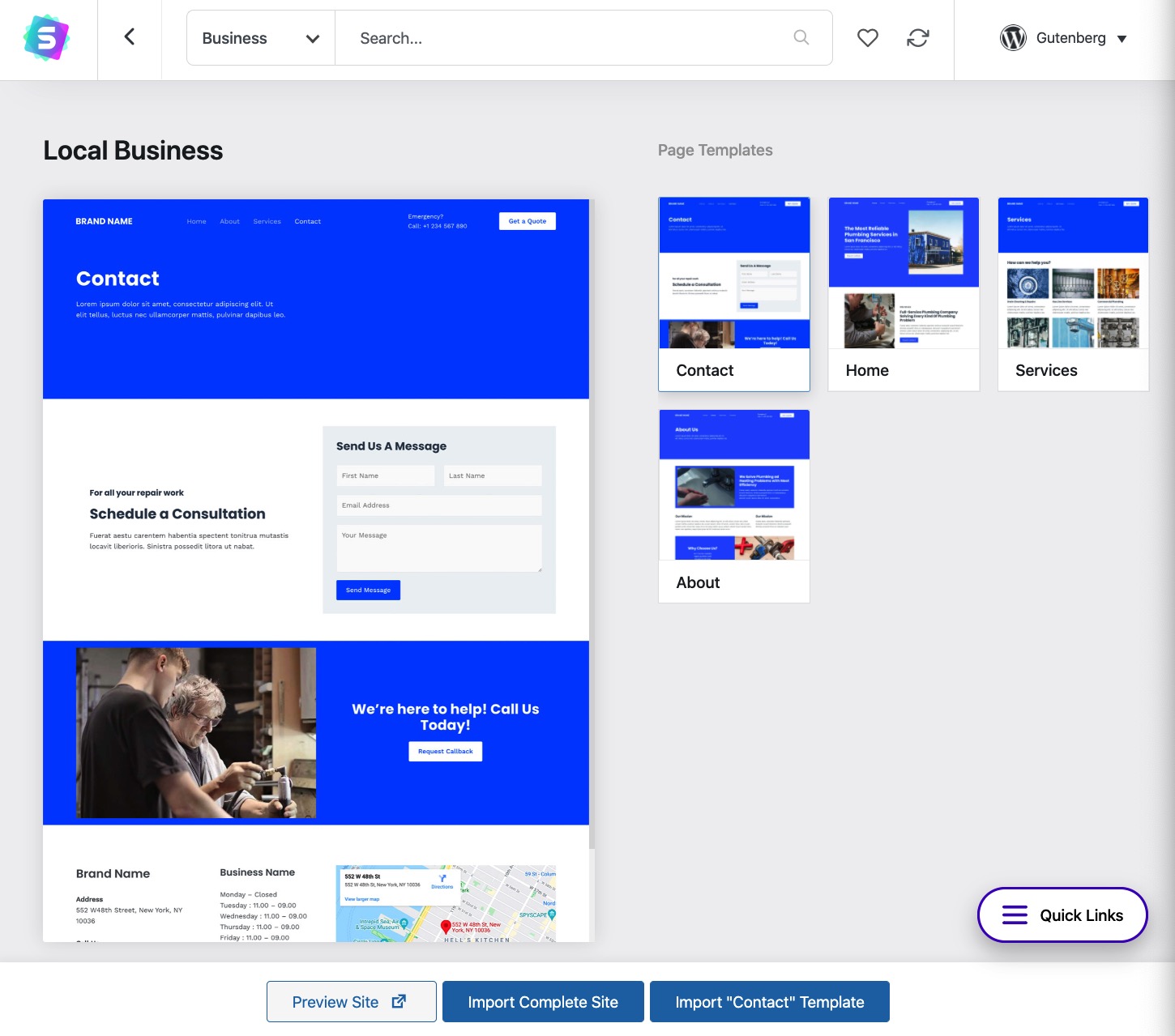
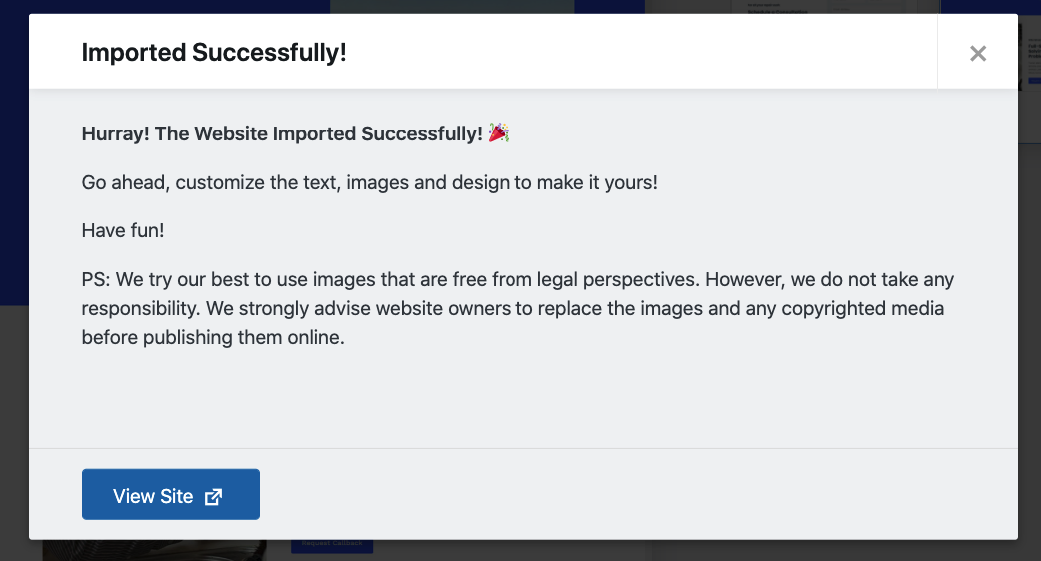
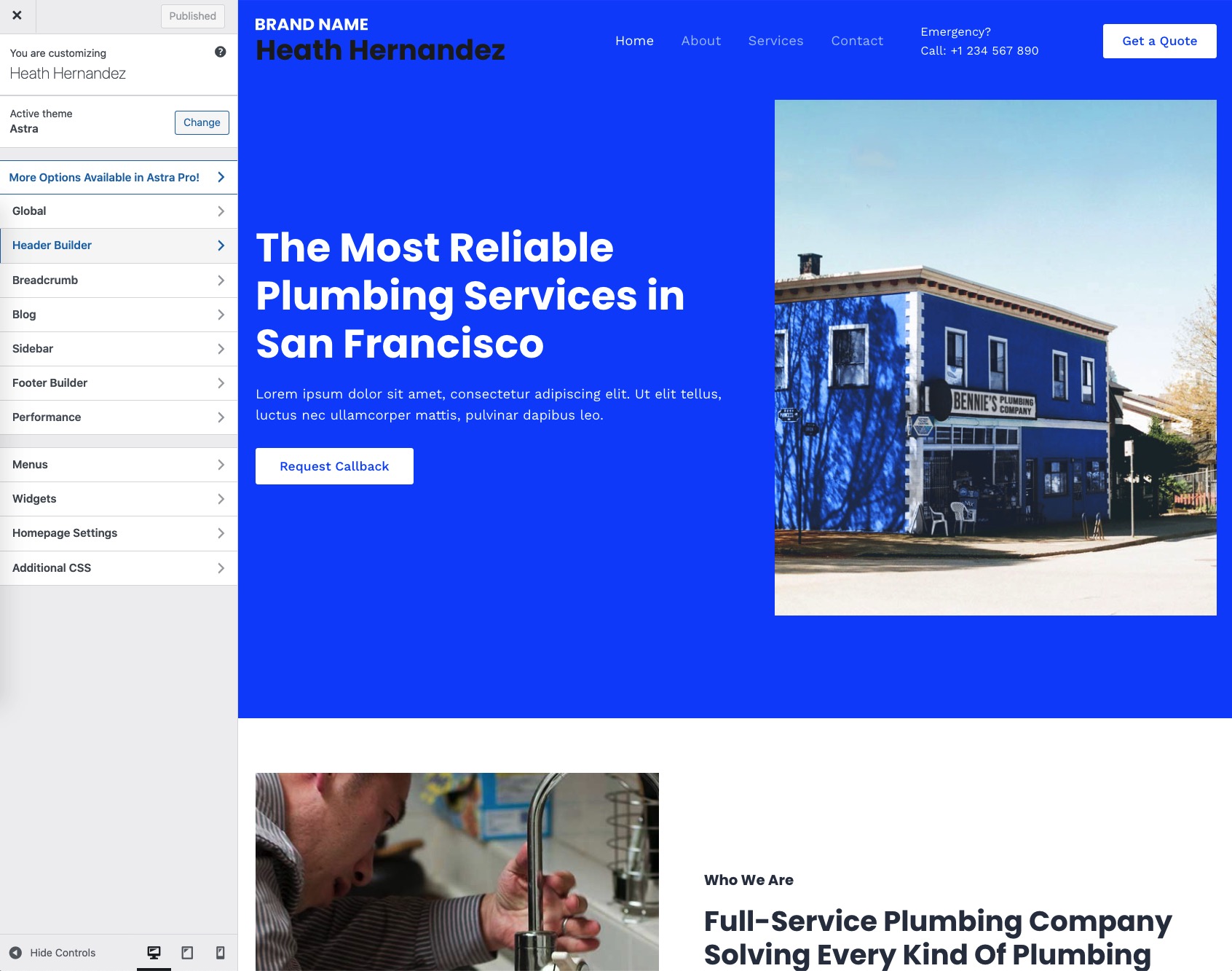
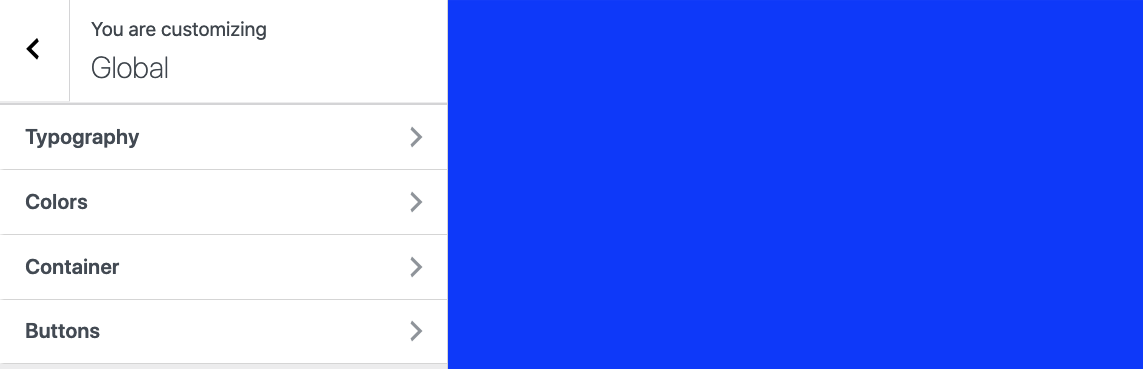
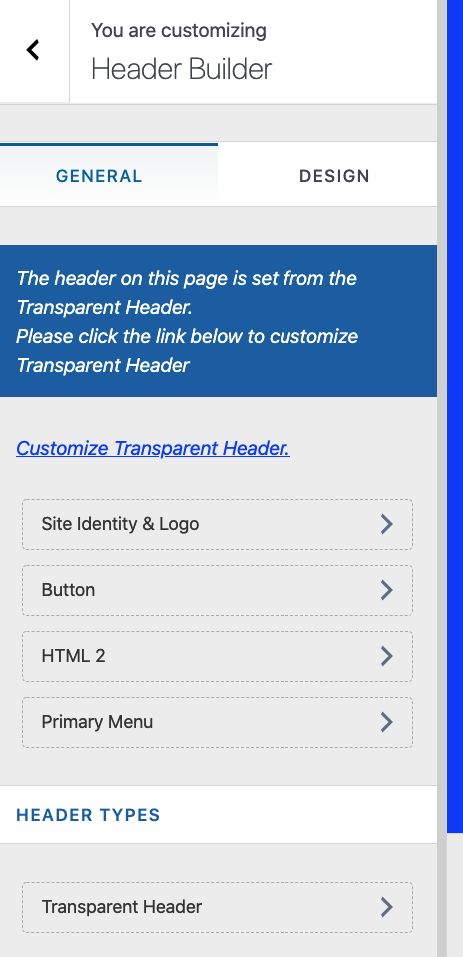
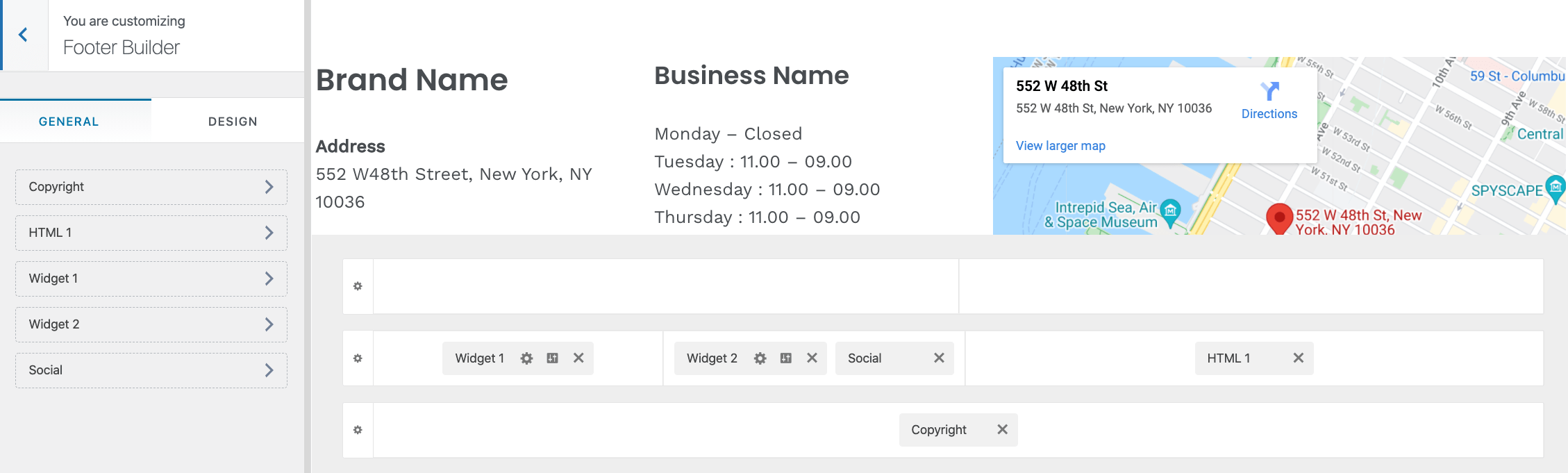

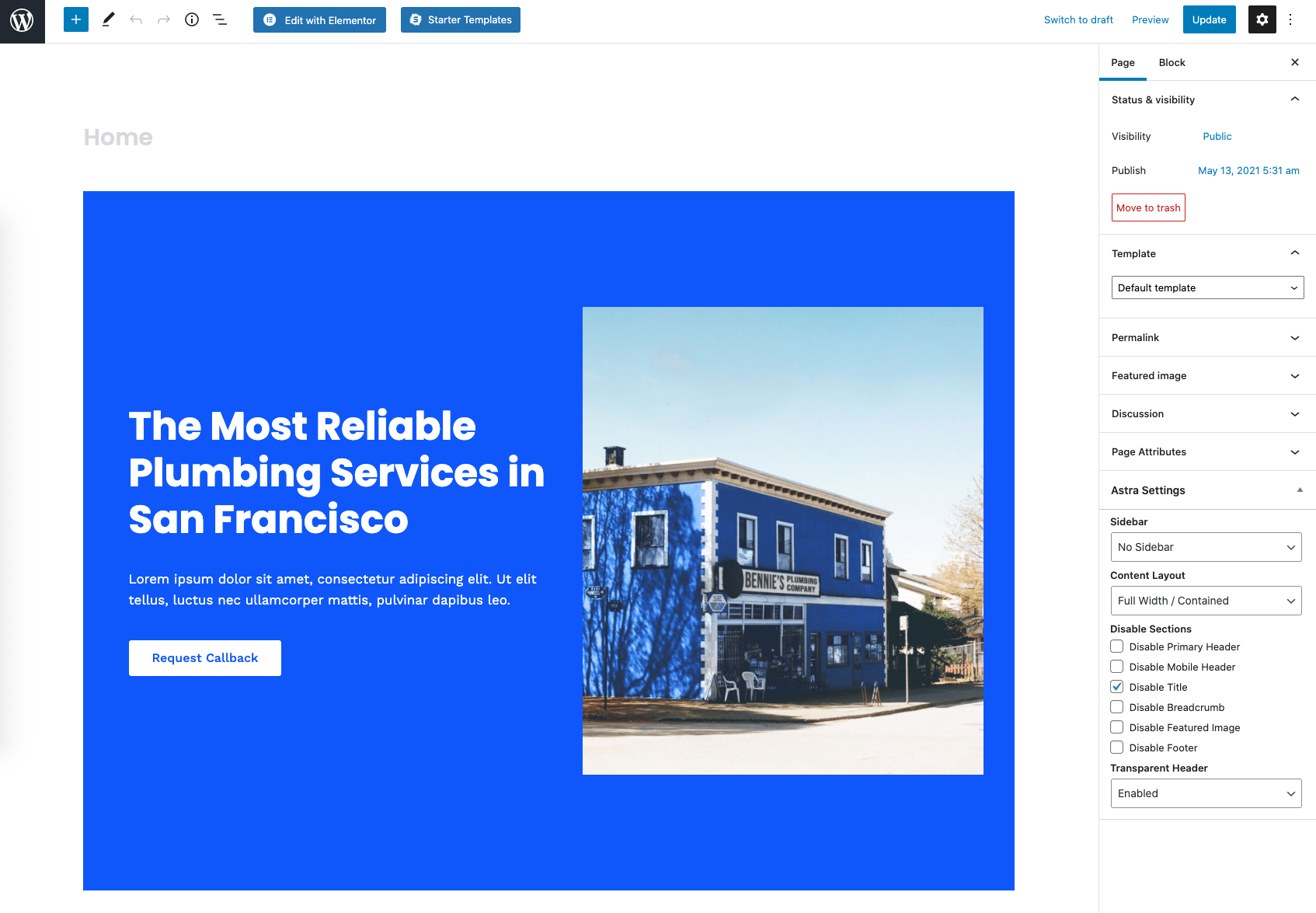
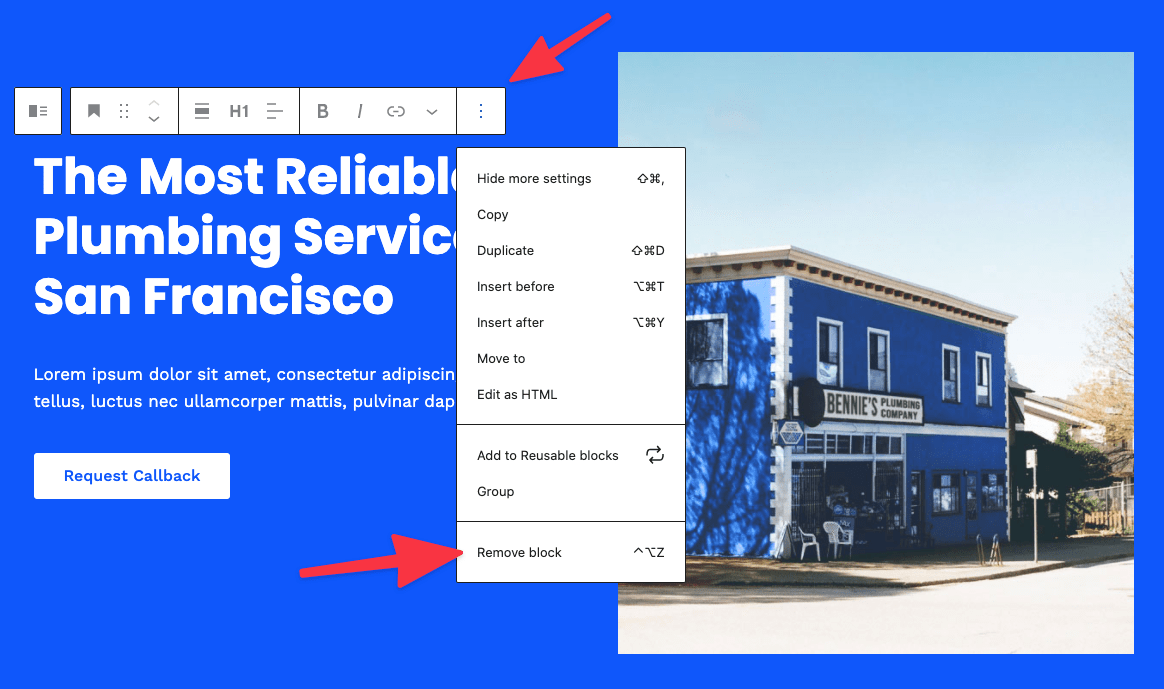
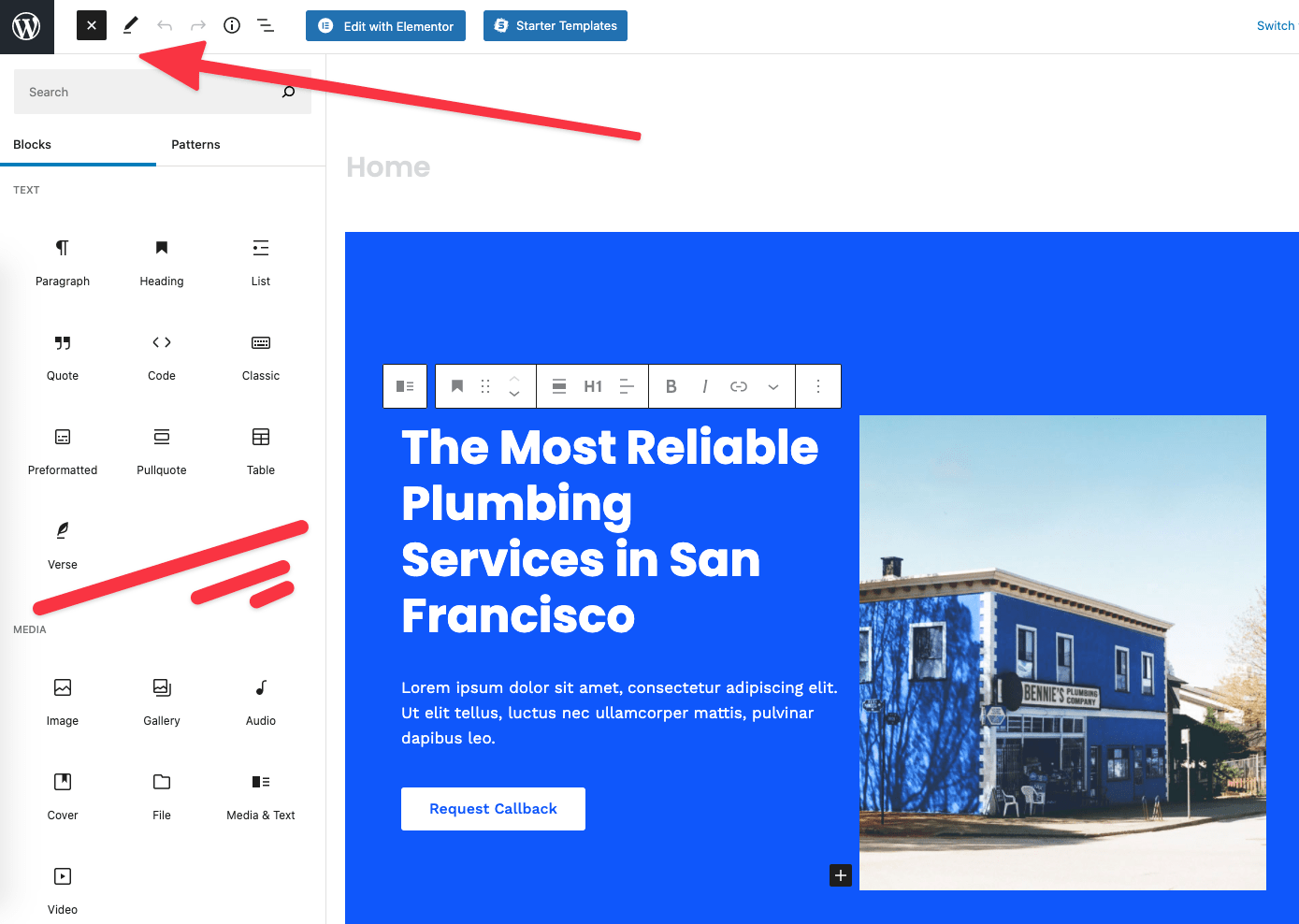
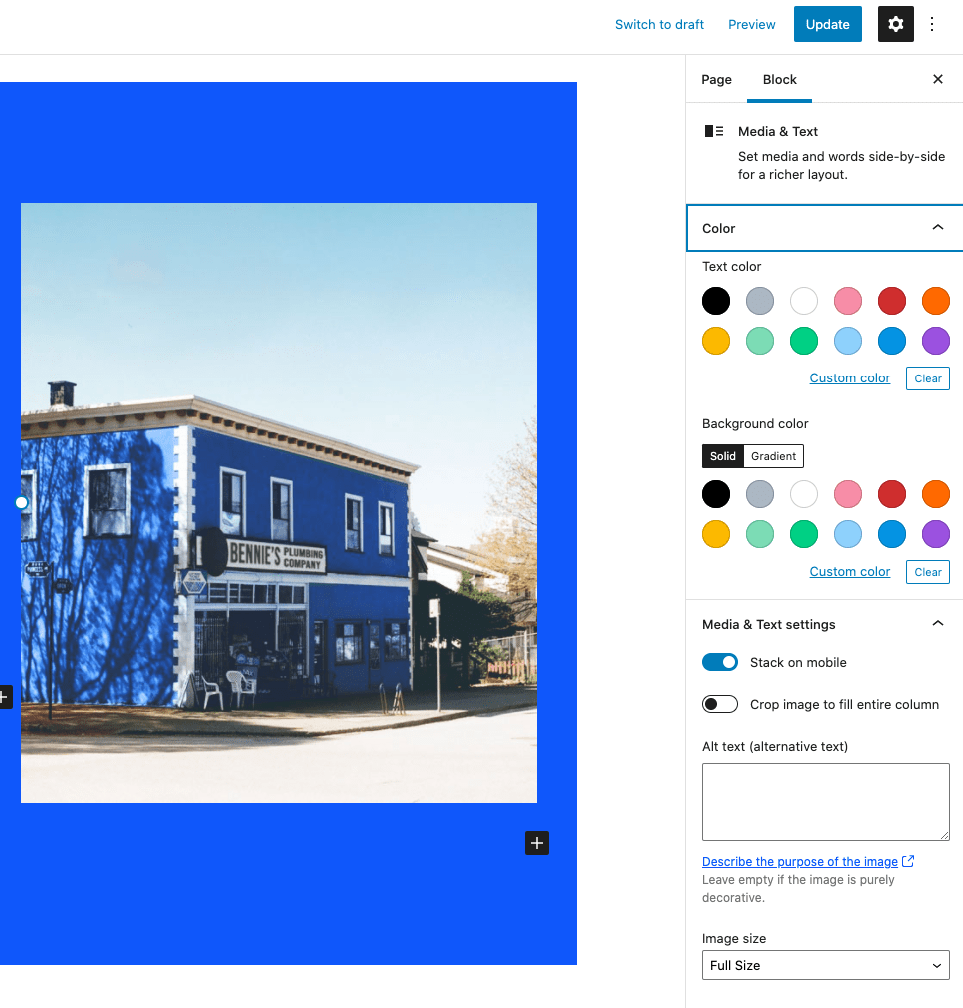
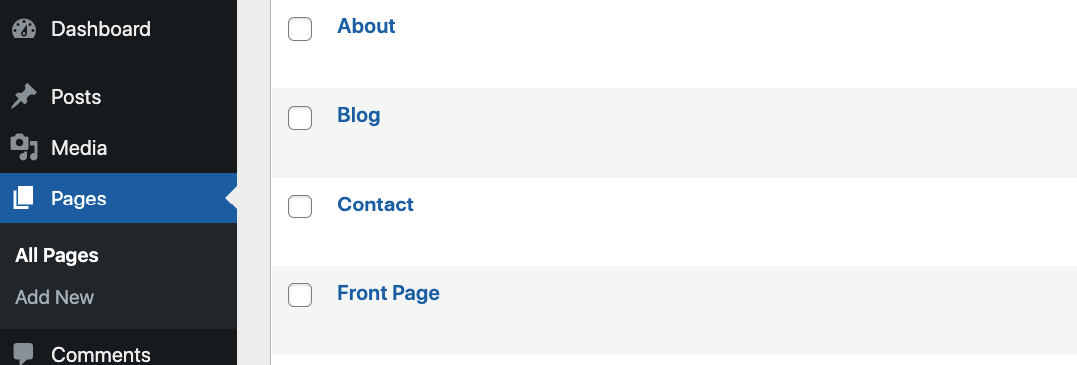
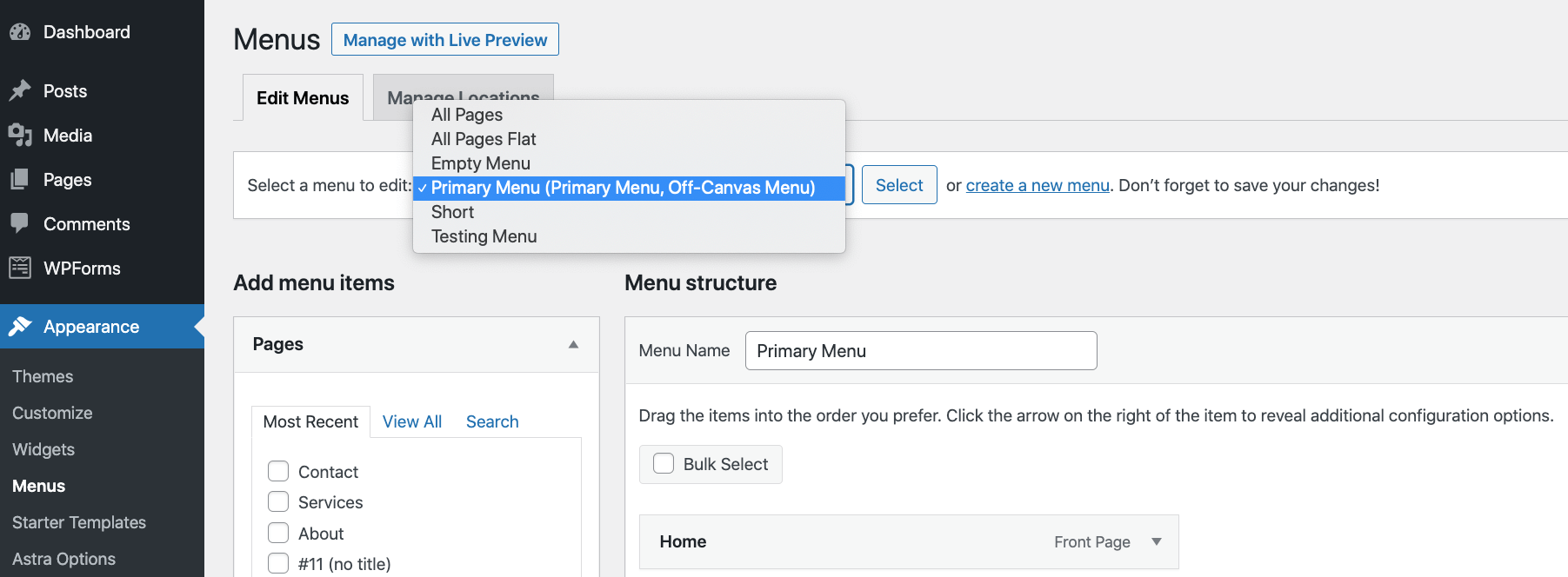
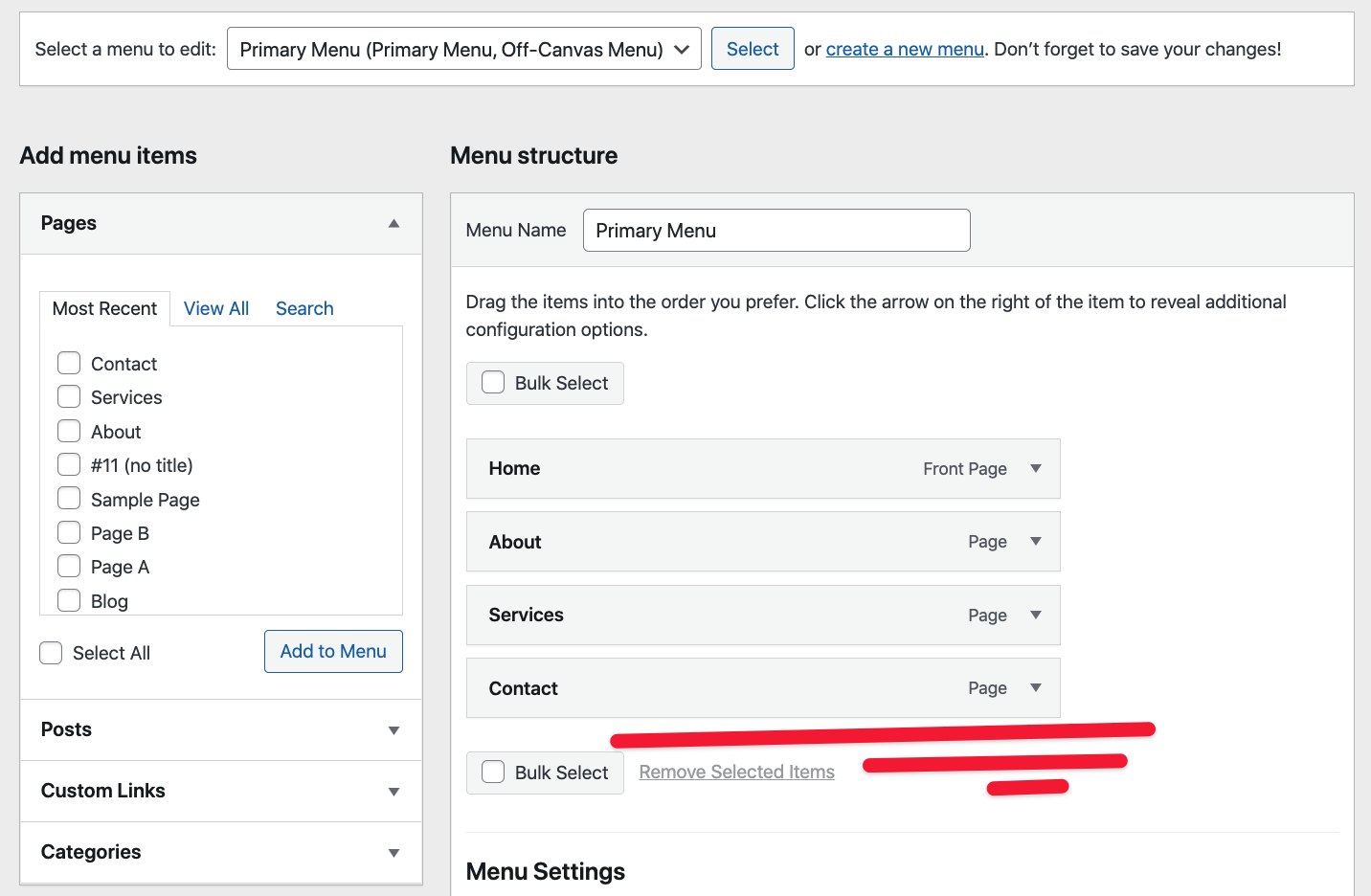

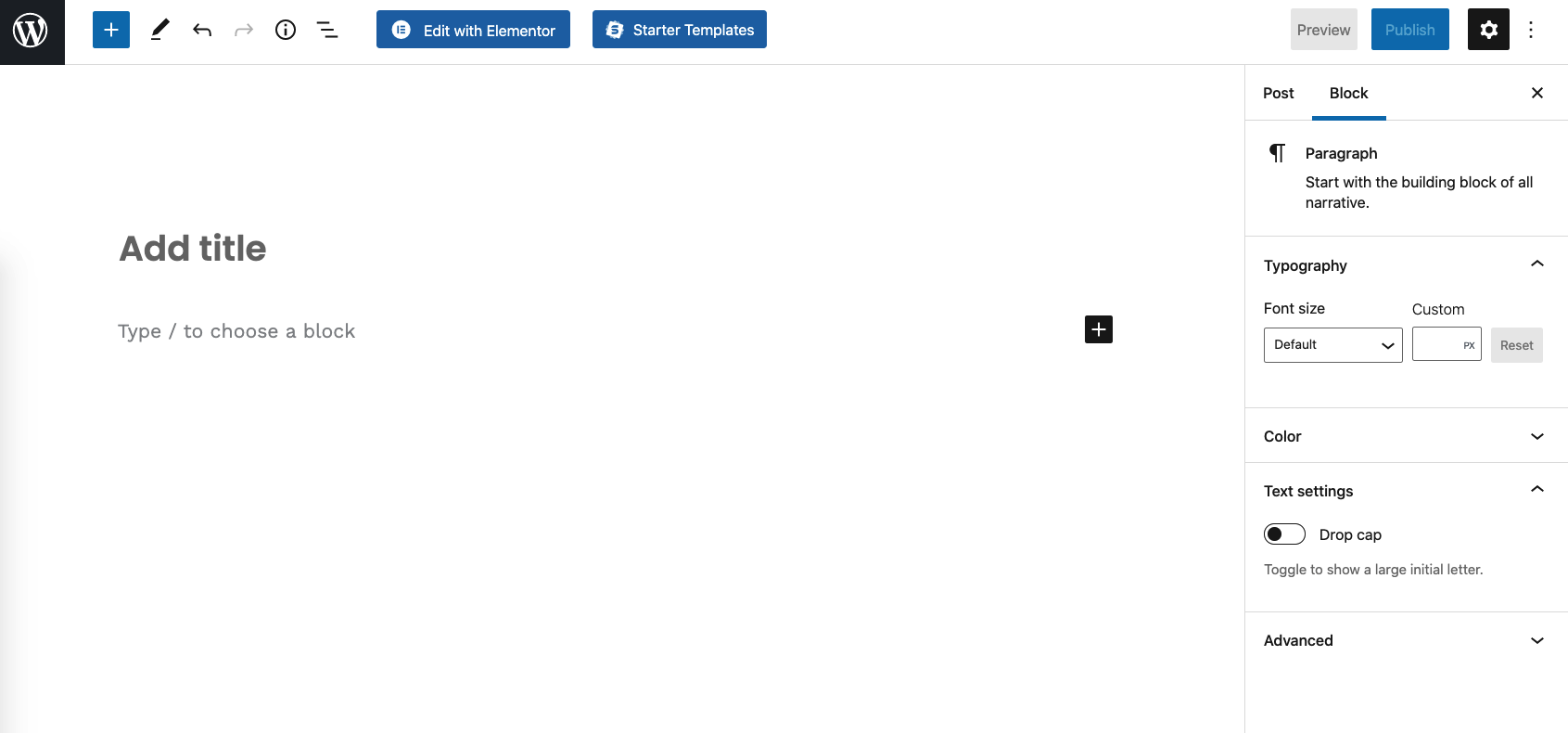



التعليقات الردود 0