Allerdings sollten Sie wissen, dass jede Site-Migration zu Shopify (ob es von BigCommerce, WooCommerce/WordPress, Wix, oder auch Squarespace) konzentriert sich hauptsächlich auf die Übertragung der Site-Daten: Dinge wie Produkte, Kunden und Bestellungen. Ein Großteil des Designs Ihrer alten Website muss im Inneren neu erstellt werden Shopify.
Lesen Sie vor diesem Hintergrund weiter, um alles über die Migration zu erfahren Shopify von einer anderen E-Commerce-Plattform.
In diesem Artikel:
- Warum Sie dorthin migrieren sollten Shopify von einer anderen Plattform
- Wie viel kostet die Migration? Shopify?
- So übertragen Sie eine Website auf Shopify (in 14 einfachen Schritten)
- Schritt 1: Sichern und exportieren Sie alle Daten Ihrer aktuellen Website
- Schritt 2: Melden Sie sich für a Shopify Konto
- Schritt 3: Konfigurieren Sie grundlegende Administratoreinstellungen in Shopify
- Schritt 4: Importieren Sie alle Daten in Shopify
- Schritt 6: Installieren Sie ein Theme für Ihre Site
- Schritt 7: Übertragen Sie Ihren Domainnamen
- Schritt 8: Versand konfigurieren
- Schritt 9: Steuern einrichten
- Schritt 10: Konfigurieren Sie einen Zahlungsabwickler
- Schritt 11: Führen Sie nach der Migration Testaufträge aus Shopify
- Schritt 12: URL-Weiterleitungen verarbeiten
- Schritt 13: Stellen Sie sicher, dass alle Bilder übertragen wurden
- Schritt 14: Deaktivieren Sie die alte Website
- Nächste Schritte nach der Migration zu Shopify
Die besten Ressourcen für eine reibungslose Migration zu Shopify
Migrieren von Wix zu Shopify
Migrieren von BigCommerce zu Shopify
Migration von Woocommerce zu Shopify
Migrieren von Magento zu Shopify
Migrieren von Volusion zu Shopify
Warum Sie dorthin migrieren sollten Shopify von einer anderen Plattform
Ihre Entscheidung, dorthin zu migrieren Shopify variiert je nach Ihrer aktuellen E-Commerce-Plattform.
Wir stellen jedoch fest, dass die folgenden Gründe typischerweise der Grund sind, warum Marken/Einzelpersonen eine Datenmigration von Plattformen wie WordPress durchführen möchten und Wix:
- Shopify bietet Ihnen alles, was Sie zum Verkaufen brauchen: Es handelt sich um eine All-in-One-E-Commerce-Plattform, die alles, was Sie für einen Online-Shop benötigen, in einem schönen Dashboard vereint. Das macht es fokussierter E-Commerce als Wix und Squarespaceund weniger kompliziert als WordPress oder Magento, da alle Funktionen enthalten sind.
- Es ist erschwinglich: Preise für ein neues Shopify Store beginnt bei 29 $ pro Jahr. Sie können sich sogar für 5 $ pro Monat entscheiden Starterplan wenn Sie ein Influencer oder Content-Ersteller sind. Andere Pläne beinhalten 79 US-Dollar pro Monat Shopify Plan, 299 $ pro Monat, Advanced-Plan und 2,000 $ pro Monat Shopify Plus planen. Das Beste daran ist, dass alles vom Hosting bis Domainnamen Management ist inklusive.
- Erhalten Sie weitere Funktionen: Shopify veröffentlicht regelmäßig neue E-Commerce-Funktionen und hört auf Benutzeranfragen. Einige Funktionen sind einzigartig Shopify Benutzerdefinierte Berichtserstellung ist integriert dropshipping, optimierter Checkout und Warenkorb, integrierte Produktabwicklung, branchenführende Verarbeitungsraten mit Shopify Paymentsund internationale Handelsfunktionen wie Zölle, Einfuhrsteuern, Produktpreise nach Markt und lokale Zahlungsmethoden.
- Erhalten Sie Zugriff auf weitere Apps und Integrationen: mit über 8,000 Apps, Shopify bietet die höchste Konzentration an E-Commerce-bezogenen Apps in der Branche. Und im Vergleich zu WordPress: Squarespace und Wix, müssen Sie nicht nach Apps suchen, die nichts mit E-Commerce zu tun haben. Der Shopify Applikation Der Shop konzentriert sich hauptsächlich auf E-Commerce.
- Erhalten Sie branchenführende Designs: Themen von anderen Plattformen sind im Allgemeinen von hoher Qualität, aber Shopify ist bekannt für seine schönen Themes für bestimmte Branchen. Wenn Sie das Gefühl haben, dass die Auswahl an Themen auf Ihrer Plattform fehlt oder diese zu allgemein gehalten sind, denken Sie darüber nach Shopify.
- Sie können schnell skalieren: Shopify Pläne sind darauf ausgelegt, mit Ihrem Unternehmen zu wachsen. Wenn Sie mehr internationale Geschäftstools, Personalkonten oder günstigere Angebote benötigen Zahlungsabwicklung, es ist nur einen Knopfdruck entfernt.
Erfahren Sie mehr über die Vorteile von Shopify, und Gründe für die Migration nach, in unsere ausführliche Shopify Überprüfen.
Wie viel kostet die Migration? Shopify?
Die Migration sollte Sie nichts kosten Shopify, zusätzlich zu den monatlichen Plattformgebühren. Aber wenn es um die monatlichen Gebühren geht, haben Sie höchstwahrscheinlich einen ähnlichen Betrag ausgegeben Bigcommerce, Squarespace, oder auch WooCommerce– vielleicht sogar noch mehr.
Hier sind die Gebühren, die Sie bei der Migration beachten sollten Shopify:
- Eine App zum Abschluss der Migration: Kostenlos, aber Sie können ein Upgrade durchführen, um mehr Daten zu übertragen; Die Pläne für die von uns empfohlene App beginnen bei 20 $ pro Monat.
- Plattform (Shopify) Abonnementgebühr: Die Standardpläne für E-Commerce-Shops reichen von 29 bis 399 US-Dollar pro Monat.
- Zahlungsabwicklung: In diesem Bereich sollten Sie sparen. Shopify Payments Der Preis beginnt bei 2.9 % + 0.30 $ pro Kreditkartenzahlung, bei höheren Tarifen sinken die Gebühren. Sie können nur 2.4 % + 0.30 $ pro Kreditkartentransaktion erhalten.
- Apps: Es gibt viele kostenlose Shopify Apps, für viele fällt jedoch eine monatliche Gebühr an.
- Themen: Sie können zwischen kostenlosen Themes oder Premium-Themes wählen, die etwa 100 bis 500 US-Dollar kosten (einmalige Gebühr).
- Hosting: in Ihrem Abonnement enthalten.
- Sicherheit: im Abonnement enthalten.
- Optimierung: enthalten.
- Domains: Die Domainverwaltung ist im Preis inbegriffen, Sie müssen jedoch noch eine Domain erwerben.
Darüber hinaus müssen Sie möglicherweise Geld für a ausgeben Neugestaltung Ihrer E-Commerce-Website. Ob das bedeutet, dass Sie Ihre Zeit damit verbringen, ein Theme anzupassen oder jemanden für den Job einzustellen (siehe Shopify Experts), besteht die Möglichkeit, dass Sie zusätzliches Geld oder Zeit benötigen, um das Design der vorherigen Website zu reproduzieren oder zu verbessern.
So übertragen Sie eine Website auf Shopify (in 14 einfachen Schritten)
Der Prozess variiert je nachdem, auf welche Handelsplattform Sie migrieren möchten Shopify. Beispielsweise, Wix verfügt über einige hervorragende Exporttools zum Verschieben nahezu aller Geschäftsdaten Shopify. Andererseits ist WordPress/WooCommerce ermöglicht es Ihnen, alle Daten in einem Stapel zu exportieren und so den Zeitaufwand für das Verschieben von Daten zu reduzieren Shopify.
Unabhängig von Ihrer Plattform gehen wir die allgemeinen Schritte durch, die für eine erfolgreiche Migration erforderlich sind Shopify von einem anderen Website-Builder oder einer anderen E-Commerce-Plattform.
Schritt 1: Sichern und exportieren Sie alle Daten Ihrer aktuellen Website
Vor allem möchten Sie sicherstellen, dass alle Ihre Daten und Inhaltsbestände von der vorherigen Website gespeichert werden.
Die meisten Website-Builder und E-Commerce-Plattformen bieten Backup-Tools und Exportfunktionen. Wir empfehlen, beides zu tun. Hier ist der Unterschied:
- Backups: Speichern Sie Site-Daten häufig auf der Plattform selbst, sodass der Benutzer eine ältere Iteration der Site neu installieren kann.
- Exporte: Diese senden Site-Daten an externe Standorte, wie Ihren Computer, einen Cloud-Dienst eines Drittanbieters oder einen anderen Server. Exporte sind die Hauptdateien, die Sie zum Migrieren von Daten verwenden Shopify. Am besten speichern Sie Ihre Exporte als CSV-Dateien.
Durch die Sicherung Ihrer Website stellen Sie sicher, dass Sie im Falle eines Fehlers immer noch über eine Version der alten Website verfügen, auf die Sie zurückgreifen können. Exporte hingegen enthalten die Daten, zu denen Sie migrieren müssen Shopify.
Gehen Sie zu Ihrer aktuellen E-Commerce-Plattform oder Ihrem Website-Builder (Wix, Squarespace, WordPress usw.). Dann:
- Erstellen Sie ein Backup Ihrer gesamten Website.
- Führen Sie Exporte aller Daten durch, an die Sie senden möchten Shopify.
Beispiele für Daten, die Sie möglicherweise migrieren möchten:
- Plattform
- Bestellungen
- Kunden
- Kollektionen und Produktkategorien
- Blog-Inhalt
- Seiten
- Rabatte
- Bilder und andere Assets
Speichern Sie diese Exporte in separaten Dateien auf Ihrem Computer. Sie werden sie später zum Importieren von Daten verwenden Shopify.
Schritt 2: Melden Sie sich für a Shopify Konto
Gehen Sie zu Shopify.com €XNUMX und melden Sie sich für eine kostenlose Testversion an. Dadurch erhalten Sie die nötige Grundlage für den Import von Produkt- und Kundendaten Shopify. Es ist auch der Hauptknotenpunkt für die Anpassung der neuen Website.
Erstellen Sie Shopify AUSWEIS. Dies dient als Ihre Anmeldedaten. Shopify leitet Sie zu seinem Dashboard weiter, wo Sie alles verwalten können, von Bestellungen über Produkte und Kunden bis hin zu Inhalten.

Hier fügen Sie auch ein Thema hinzu und passen das gesamte Layout Ihres Online-Shops an.
Schritt 3: Konfigurieren Sie grundlegende Administratoreinstellungen in Shopify
Klicken Sie auf Einstellungen Schaltfläche in der unteren linken Ecke des Shopify Armaturenbrett. Es ist wichtig, dass Sie Ihre Administratoreinstellungen einrichten, um sicherzustellen, dass Ihre Website vor, während und nach der Migration ordnungsgemäß aussieht und funktioniert.
Gehen Sie durch diese Panels:
- Shop-Details: Legen Sie einen Geschäftsnamen, eine Geschäfts-E-Mail-Adresse, eine Währung und andere Details wie Rechnungsadresse und Zeitzonen fest.
- Plan: Wählen Sie einen Plan zur Veröffentlichung Ihrer Website.
- Abrechnung: Fügen Sie eine Zahlungsmethode hinzu, um Ihre Rechnung zu bezahlen Shopify Abonnement (nicht erforderlich während Ihrer kostenlosen Testversion).
Wir empfehlen Ihnen auch, sich mit dem Dashboard selbst vertraut zu machen. Klicken Sie sich um, um die Benutzeroberfläche zu verstehen wie Shopify PayDay. Auf diese Weise fühlen Sie sich wohler, nachdem alle Daten migriert wurden Shopify.
Die meisten Funktionen sind im Menü auf der linken Seite verfügbar:

Du hast Zugriff:
- Bestellungen
- Plattform
- Kunden
- Inhalt
- Finanzen
- Analyse
- Marketing
- Rabatte
- Verkaufskanäle
- Apps
Schritt 4: Importieren Sie alle Daten in Shopify
Zu migrieren Shopifymüssen Sie alle Daten und Inhalte markieren, die Sie von der anderen Plattform verschieben möchten.
Zu den bemerkenswerten Daten gehören:
- Plattform
- Kunden
- Bestellungen
- Blog-Inhalt
- Kollektionen
- Seiten
Gehen Sie zum Abschnitt Ihrer aktuellen Website, um alle spezifischen Daten zu exportieren. Zum Beispiel, Wix und WooCommerce In beiden Fällen können Sie Ihre Inventarliste exportieren, indem Sie auf gehen Plattform
Öffnen Sie nach dem Exportieren der Daten die Datei, um zu sehen, wie sie auf der vorherigen Plattform formatiert ist.
Shopify hat ein spezielles Format für den Datenimport. Wir empfehlen Laden Sie die Beispielimportvorlage für Produkte herunter, um loszulegen.
Hier ist, wie es aussieht:

Kopieren Sie bei geöffneter Exportdatei auch die Spaltendaten in die entsprechenden Spalten. Ändern Sie jedoch keinen der Spaltentitel aus dem Shopify Beispiel-CSV. Diese müssen für gleich bleiben Shopify um die Daten ordnungsgemäß zu importieren.
Speichern Sie die fertige CSV-Datei auf Ihrem Computer.
Zum Importieren von Daten Shopify, gehen Sie zu der Seite, die sich auf das bezieht, was Sie importieren möchten. Das könnte sein Plattform, Seiten, oder auch Kollektionen Seiten.
In diesem Beispiel importieren wir Produktdaten in Shopify Plattform
Klicken Sie auf die Import .

Klicken Sie Datei hinzufügen und suchen Sie die Datei, die Sie gerade auf Ihrem Computer gespeichert haben. Sie können Produkte in allen Vertriebskanälen speichern.
Sie sehen eine Vorschau der Produkte. Wenn die Felder gut aussehen, klicken Sie auf Produkte importieren .

Dadurch finden Sie die neu importierten Produkte auf der Plattform

Der Vorgang ist derselbe (mit leicht unterschiedlicher Formatierung der Importdateien), wenn Importe für Kunden, Bestellungen und andere Entitäten verarbeitet werden. Führen Sie diesen Vorgang einfach für alle durch.
Eine weitere Option für die Migration Shopify ist mit einer App.
Dies automatisiert einen Großteil des Prozesses und bietet eine größere Auswahl an Daten, die Sie importieren können.
Einige unserer Favoriten Shopify Zu den Migrationsdiensten und Apps gehören:
Installieren Sie diese einfach auf Shopify Gehen Sie dann die Schritte durch, um die Migration abzuschließen.
Schritt 5: Produkte, Kunden und mehr organisieren
Es besteht die Möglichkeit, dass beim Importieren von Daten von einer anderen Plattform nicht alles perfekt migriert wurde Shopify.
Die einzige Möglichkeit, Fehler zu beheben und zu lösen, besteht darin, sich durch die importierten Elemente zu klicken. Wir empfehlen beispielsweise, jedes von Ihnen importierte Produkt zu öffnen, um sicherzustellen, dass alle Daten übertragen wurden.
Stellen Sie sicher, dass jedes Produkt einen Titel, eine Produktbeschreibung, einen Vertriebskanal und ein Medium hat.

Weitere zu überprüfende Bereiche sind die Varianten, Kategorien und Sammlungen. Viele Geschäfte möchten beispielsweise importierte Produkte zu bestimmten Kollektionen hinzufügen, beispielsweise zu einer Homepage-Kollektion. Wenn Ihr Import dies nicht bewerkstelligt, können Sie dies manuell tun.

Es ist auch möglich, dass die Daten auf der vorherigen Plattform einfach nicht ausgefüllt waren. Nutzen Sie diese Gelegenheit, um die Anpassung oder Erstellung von Dingen wie Blogbeiträgen und Produktseiten abzuschließen.
Schritt 6: Installieren Sie ein Theme für Ihre Site
Ein weiterer mühsamer Teil des Wechsels von einer anderen Plattform zu Shopify (oder umgekehrt) besteht darin, dass das Design nicht automatisch auf das neue System übertragen wird.
Sie können jedoch in wenigen Minuten ein ähnliches Design erstellen.
Um dies zu erreichen, gehen Sie zu Vertriebskanal > Online-Shop > Themen in Shopify. Unter Themenbibliothek, klicken Design hinzufügen > Theme Store besuchen.
Etwas durchstöbern ShopifySuchen Sie nach einem Thema, das entweder Ihr vorheriges Design verbessert oder es nahezu repliziert. Sie werden nie in der Lage sein, ein exaktes Duplikat eines Designs von einer anderen Plattform aus zu erstellen.
Denken Sie daran, dass Sie die Bilder, Farben und Stile in jedem ändern können Shopify ThemaMachen Sie sich also nicht zu viele Gedanken darüber, dass ein Thema nicht genau die gewünschte Farbe hat.
Wählen Sie ein kostenloses oder kostenpflichtiges Theme und klicken Sie Probieren Sie Theme aus um es auf Ihrem zu installieren Shopify Website.
Zurück in der Shopify Admin, finden Sie das neue Thema unten Themenbibliothek. Klicke um Veröffentlichen das Thema als Ihr Hauptthema.

Wählen Sie anschließend die aus Anpassen Klicken Sie auf die Schaltfläche, um alles zu ändern, von Farben über Stile und Logos bis hin zu Homepage-Inhalten.
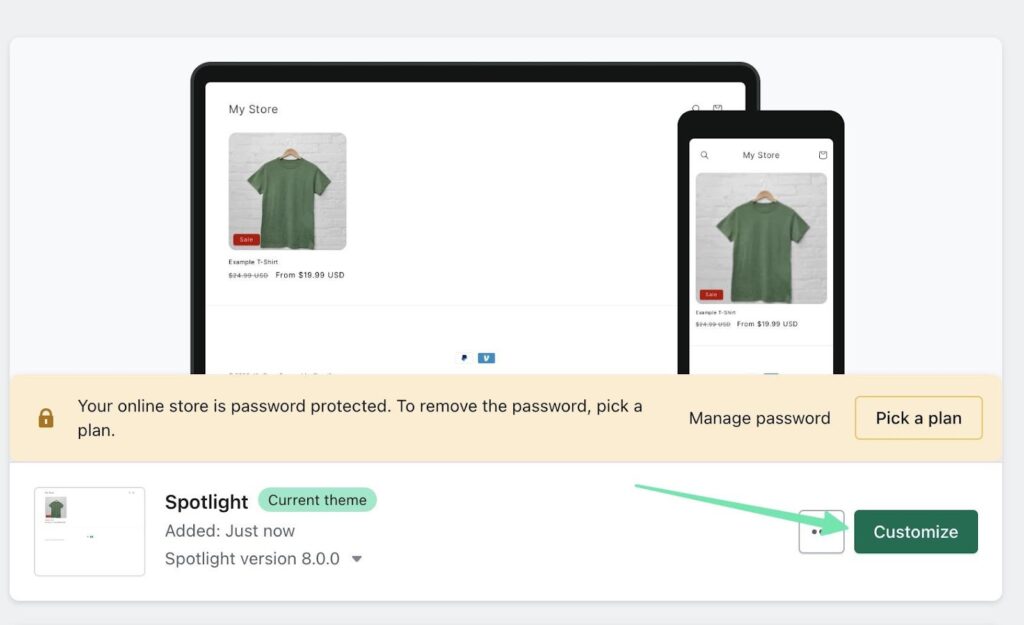
Das Shopify Mit dem Seitenersteller arbeiten Sie daran, das Design Ihrer vorherigen Plattform zu reproduzieren oder zu verbessern. Es bietet Schaltflächen zum Hinzufügen von Inhaltsblöcken, zum Ändern von Designeinstellungen, zum Anpassen der Typografie, zum Anpassen von Farben und sogar zum Einbetten von Apps.

Schritt 7: Übertragen Sie Ihren Domainnamen
Um das Neue zu veröffentlichen Shopify Wenn Sie eine Site auf Ihrem vorherigen Domainnamen installieren möchten, müssen Sie entweder deren DNS-Einstellungen auf die verweisen Shopify Website oder verschieben Sie sie, um die Domain darauf zu hosten Shopify sich.
Der beste Weg ist zu gehen Einstellungen > Domänen in Shopify.
Hier können Sie entweder:
- Neue Domain kaufen
- Bestehende Domäne verbinden

Um eine völlig neue Domain zu kaufen, durchlaufen Sie einfach diesen Prozess und zahlen direkt ein Shopify. Dies ist der einfachste Weg, insbesondere wenn Sie ursprünglich zu einer neuen Domain wechseln wollten.
Zum Verbinden einer vorhandenen Domäne während der Migration Shopify, wählen Sie diese Option und geben Sie dann die Domäne ein Domain aufstellen. Auswählen Next.

Wenn es verfügbar ist, um dorthin zu wechseln Shopify, sehen Sie Anweisungen, wie Sie den Besitz dieser Domain bestätigen und sie für den Umzug freigeben können Shopify. Klicken Sie auf Befolgen Sie die Einstellungsanweisungen Klicken Sie auf die Schaltfläche und gehen Sie diese Schritte durch.

Nachdem Sie die Schritte dieser Anweisungen ausgeführt haben, klicken Sie auf Überprüfen Sie die Verbindung Klicken Sie auf die Schaltfläche, um zu sehen, dass die Domain jetzt mit Ihrer verbunden ist Shopify Website.
Schritt 8: Versand konfigurieren
Auf Ihrer vorherigen E-Commerce-Plattform waren höchstwahrscheinlich Versandkonfigurationen für lokale, internationale oder regionale Versandzonen festgelegt.
Wenn das der Fall ist, erfolgt eine Migration nach Shopify Diese Einstellungen können nicht übertragen werden. Stattdessen müssen Sie die Versandeinstellungen manuell konfigurieren.
Um dies zu erreichen, gehen Sie zu Einstellungen> Versand und Lieferung im Shopify Instrumententafel.

Legen Sie allgemeine Versandtarife für inländische und internationale Sendungen fest, zusammen mit benutzerdefinierten Tarifen basierend auf Zielbeschränkungen oder -gruppen.
Sie finden auch Einstellungen für lokale Lieferung, Bearbeitungszeiten, lokale Abholung, Lieferanpassungen, Versandpaketgrößen und mehr.

Wir empfehlen dringend, zum Einrichten zum Ende der Seite zu gehen Versandetiketten und Packzettel, und verknüpfen Sie gleichzeitig eventuell vorhandene Kundenabwicklungs- oder Spediteurkonten.

Schritt 9: Steuern einrichten
Sie müssen die Steuern auch während eines manuell einrichten Shopify Migration. Das geschieht, indem man zu geht Einstellungen > Steuern und Abgaben in Shopify.
Auf dieser Seite können Sie verwalten, wie Umsatzsteuern erhoben werden, indem Sie nach Land filtern.
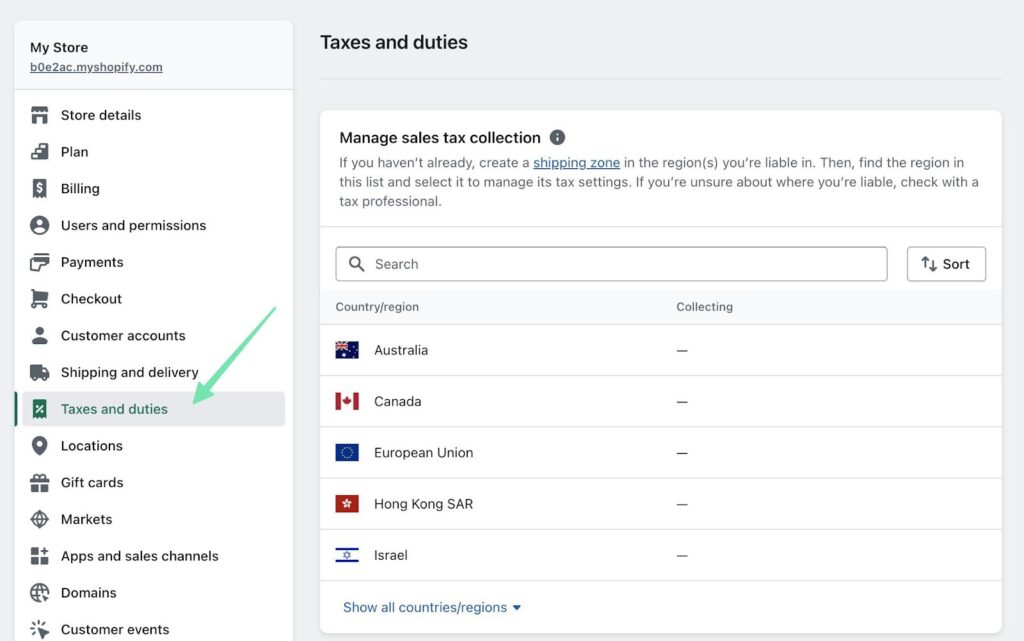
Es gibt einen Abschnitt für Zölle und Einfuhrsteuern, zusammen mit Optionen zur Entscheidung, wie Steuern erhoben werden. Beispielsweise möchten Sie möglicherweise Steuern in die Preise einbeziehen oder Steuern auf die Versandkosten erheben.
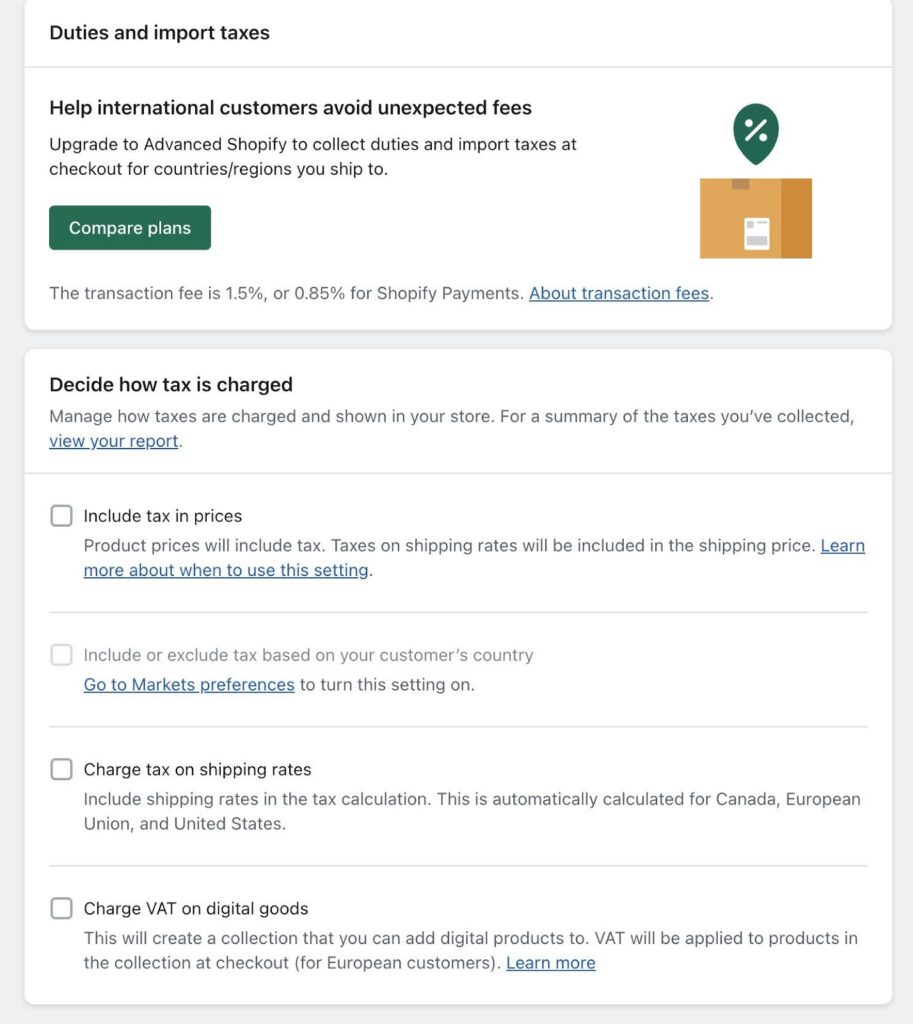
Wenn Sie fertig sind, speichern Sie unbedingt Ihre Steuereinstellung, um mit dem nächsten Schritt fortfahren zu können.
Schritt 10: Konfigurieren Sie einen Zahlungsabwickler
Sie können denselben Zahlungsprozessor von Ihrer vorherigen Website verwenden, dieser muss jedoch manuell in der verknüpft werden Shopify Instrumententafel.
Auf der anderen Seite möchten Sie vielleicht Folgendes in Betracht ziehen Shopify Payments ganz ohne irgendetwas tun oder drücken zu müssen., da die Preise normalerweise viel niedriger sind als die, die Sie anderswo bekommen können.
Um Ihren Zahlungsabwickler einzurichten, gehen Sie auf jeden Fall zu Einstellungen > Zahlungen in Shopify.
Click to Mehr erfahren Shopify Payments, führen Sie dann die Schritte zum Hinzufügen eines Bankkontos durch und geben Sie alle E-Commerce-Geschäftsinformationen ein.

Klicken Sie auf Alle anderen Anbieter ansehen Link, wenn Sie lieber ein zuvor verwendetes Zahlungsgateway mit Ihrem verbinden möchten Shopify zu speichern.

Wählen Sie den gewünschten Drittanbieter-Zahlungsabwickler aus und führen Sie die erforderlichen Schritte durch, um ihn mit Ihrem zu verknüpfen Shopify Konto.
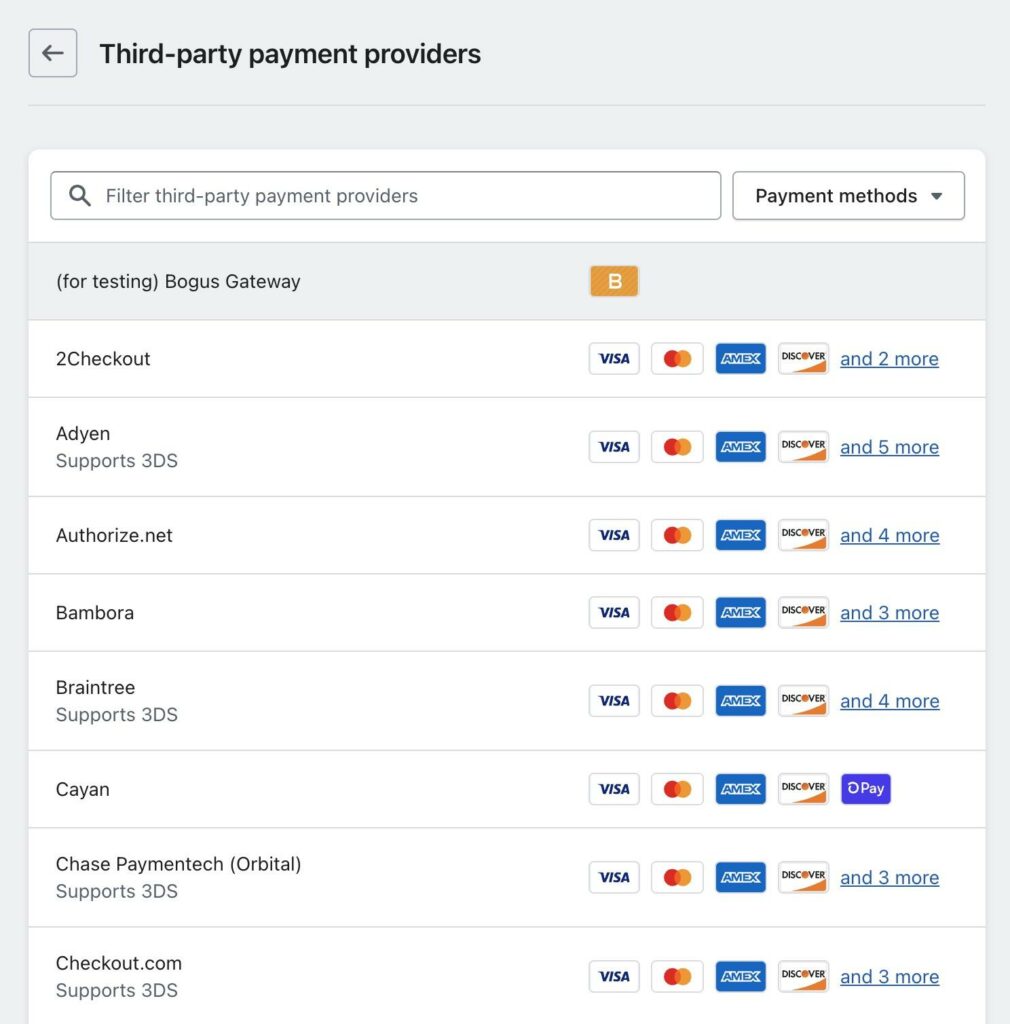
Denken Sie daran, dass obwohl Shopify unterstützt Hunderte von Zahlungsgateways, für deren Nutzung fällt eine zusätzliche Transaktionsgebühr an. Das einzige Gateway ohne zusätzliche Gebühren ist Shopify Payments.
Schritt 11: Führen Sie nach der Migration Testaufträge aus Shopify
Wenn ein Zahlungsgateway und Steuern konfiguriert sind, sollten Sie über alle notwendigen Elemente verfügen, um zu prüfen, ob eine Testtransaktion durchgeführt werden kann Shopify. Damit eine Testtransaktion funktioniert, müssen Sie eine aktivieren Shopify planen. Dies ermöglicht Ihnen auch, die Website zu veröffentlichen und andere Aspekte der Website zu verwalten.
Wechseln Sie Ihr Zahlungsgateway in den Testmodus um eine Transaktion durchzuführen, ohne Ihre Karte zu belasten. Ein Test hilft dabei, den Bestellvorgang einzusehen und den gesamten Transaktionsablauf zu verstehen Shopify.
Schritt 12: URL-Weiterleitungen verarbeiten
Einige Kunden rufen weiterhin dieselben URLs auf, die Sie zuvor hatten. Es ist auch möglich, dass einige Blogs und Websites auf alte URLs der vorherigen Website verlinkt sind. Daran führt fast kein Weg vorbei.
Glücklicherweise haben Sie mit URL-Weiterleitungen eine Lösung. Im Wesentlichen können Sie mit URL-Weiterleitungen jeglichen Datenverkehr von Ihrer alten Website an eine relevante Webseite auf der neuen weiterleiten Shopify Website .
Sie handhaben URL-Weiterleitungen im Allgemeinen auf der alten Plattform oder über die DNS-Einstellungen Ihrer Domain.
Schritt 13: Stellen Sie sicher, dass alle Bilder übertragen wurden
Bei ShopifyViele der Bilder und Medienressourcen werden aus dem Produktmigrationsprozess übertragen. Sie müssen jedoch weiterhin Dinge wie Homepage-Bilder und Logos hochladen. Bei einigen Apps können Sie Bilddaten von Seiten übertragen, dies ist jedoch nicht immer garantiert.
Wir empfehlen, alle Bilder und Videos von der vorherigen Website in einen speziellen Ordner für Medienressourcen herunterzuladen.
Wenn Sie das Neue testen Shopify Markieren Sie auf der Website die Bereiche, in denen sich normalerweise Bilder befanden, und laden Sie sie dann von Ihrem Computer hoch. Möglicherweise finden Sie auch fehlerhafte Bilder auf Blogbeiträgen, Produktseiten und Webseiten. Wenn dies der Fall ist, ersetzen Sie sie unbedingt durch neu hochgeladene Bilder.
Schritt 14: Deaktivieren Sie die alte Website
Der letzte Schritt des Prozesses besteht darin, zu Ihrer alten Plattform zu wechseln und die Website zu deaktivieren. Im Allgemeinen empfehlen wir Ihnen, die alte Website einige Monate lang aufzubewahren, für den Fall, dass Sie zurückgebliebene Medienressourcen benötigen oder sich daran erinnern müssen, wie eine Seite gestaltet wurde. Es kann auch bei URL-Weiterleitungen hilfreich sein.
Ansonsten gibt es keinen Grund, zwei Websites für dasselbe Unternehmen zu haben (da dies der SEO schaden kann und Sie Geld kostet). Deaktivieren Sie daher die Website, auf der zuvor alle Ihre E-Commerce-Inhalte gespeichert waren. Für eine SaaS-Plattform wie Wix or Squarespace, bedeutet dies, dass Sie Ihr Abonnement kündigen. Für eine selbst gehostete Lösung wie WordPress/Wix, müssen Sie lediglich Ihr Hosting-Paket kündigen.
Nächste Schritte nach der Migration zu Shopify
In Zukunft Ihr Job als neuer Shopify Websitebesitzer ist es, so viele Verkäufe wie möglich zu tätigen!
Bei Shopify, Du kannst rennen Marketing-Kampagnen, greifen Sie auf die API zu, erstellen Sie Werbung und beziehen Sie sogar Produkte direkt von den Lieferanten. Wir empfehlen, von Zeit zu Zeit Tests auf Ihrer Website durchzuführen und die vielen verfügbaren Funktionen zu erkunden Shopify die möglicherweise nicht über Ihre andere Plattform bereitgestellt wurden.
Planen Sie eine Migration? Shopify von einer anderen Plattform? Wenn ja, wie läuft es?

