Als eine der erschwinglichsten und leistungsstärksten E-Commerce-Plattformen auf dem Markt, Shopify erweitert weiterhin seine Nutzerbasis.
Natürlich haben neue Benutzer möglicherweise Fragen dazu, wie sie dorthin gelangen Shopify Admin-Seite und sogar wie man die verwendet Shopify Admin einmal dort.
Wenn Sie Artikel und Tutorials online lesen, ist es wichtig zu wissen, dass die Shopify Admin hat viele Namen. Sie können sehen, dass es heißt:
- Shopify Administrator
- Shopify Dashboard
- Shopify Backend
- Shopify Schalttafel
- Shopify Page Builder
Und viele mehr.
In diesem Artikel beziehen wir uns hauptsächlich auf den Backend-Teil Ihrer Shopify Website (wo Sie Bestellungen verwalten, Ihre Website erstellen und Bestellungen annehmen) als die Shopify Administrator.
Es handelt sich um einen wunderbar eleganten Bereich, der Ihnen Bedienelemente für jeden Teil Ihres Zimmers bietet Shopify Konto.
Nicht nur das, sondern auch die Shopify Admin wird online ausgeführt, sodass Sie lediglich einen Browser und Internetzugang benötigen (und möglicherweise die mobile App, abhängig von Ihrem Gerät).
Für Neueinsteiger Shopify, oder für diejenigen Benutzer, die eine Auffrischung benötigen, erklärt dieser Artikel:
- Wie gehts zum Shopify Admin (auf einem Desktop-Computer)
- So melden Sie sich an Shopify Administrator (Desktop)
- Verfügbare Funktionen, die Sie innerhalb von verwenden können Shopify Administrator (Desktop)
- So finden Sie Shopify Administrator (auf einem Mobilgerät)
- So melden Sie sich an Shopify Administrator (mobil)
- Verfügbare Funktionen auf der Shopify Administrator (mobil)
Danach sollten Sie in der Lage sein, sich schnell anzumelden und jeden Aspekt Ihrer zu verwalten Shopify Administrator für die kommenden Jahre.
Lesen Sie weiter, um loszulegen!
So kommen Sie zum Shopify Administrator (Desktop)
Hinkommen Shopify Administrator müssen Sie:
- Navigieren Shopify.com €XNUMX
- Klicken Sie auf die Anmelden Taste im nun erscheinenden Bestätigungsfenster nun wieder los.
- Geben Sie Ihre E-Mail-Adresse ein
- Geben Sie Ihr Kontopasswort ein
- Klicken Sie auf die Anmelden Taste zum Öffnen der Shopify Administrator
Denken Sie daran, dass Sie eine haben müssen aktiv Shopify Konto damit dieser Prozess funktioniert. Wenn Sie sich noch nicht bei angemeldet haben Shopify, verwenden Sie diese Schritte, um zum Admin zu gelangen:
- Gehen Sie zu Shopify.com €XNUMX
- Geben Sie Ihre E-Mail-Adresse in das Feld ein, um eine kostenlose Testversion zu starten
- Geben Sie Informationen wie den gewünschten Shoptyp und die gewünschten Anmeldeinformationen ein.
- Klicken Sie sich durch die startup Wegweiser zum Shopify Administrator (Sie müssen keine Zahlungsinformationen eingeben, bis die Testphase abgelaufen ist)
Nachdem dies gesagt ist, lassen Sie uns Sie durch ein visuelles Tutorial zum Zugriff auf den Admin mit einem aktiven führen Shopify Konto:
Navigieren Shopify.com €XNUMX, dann klicken Sie auf Anmelden Schaltfläche in der oberen rechten Ecke.
Hinweis: Wenn Sie derzeit keine Shopify Konto müssen Sie zuerst ein neues Konto registrieren.
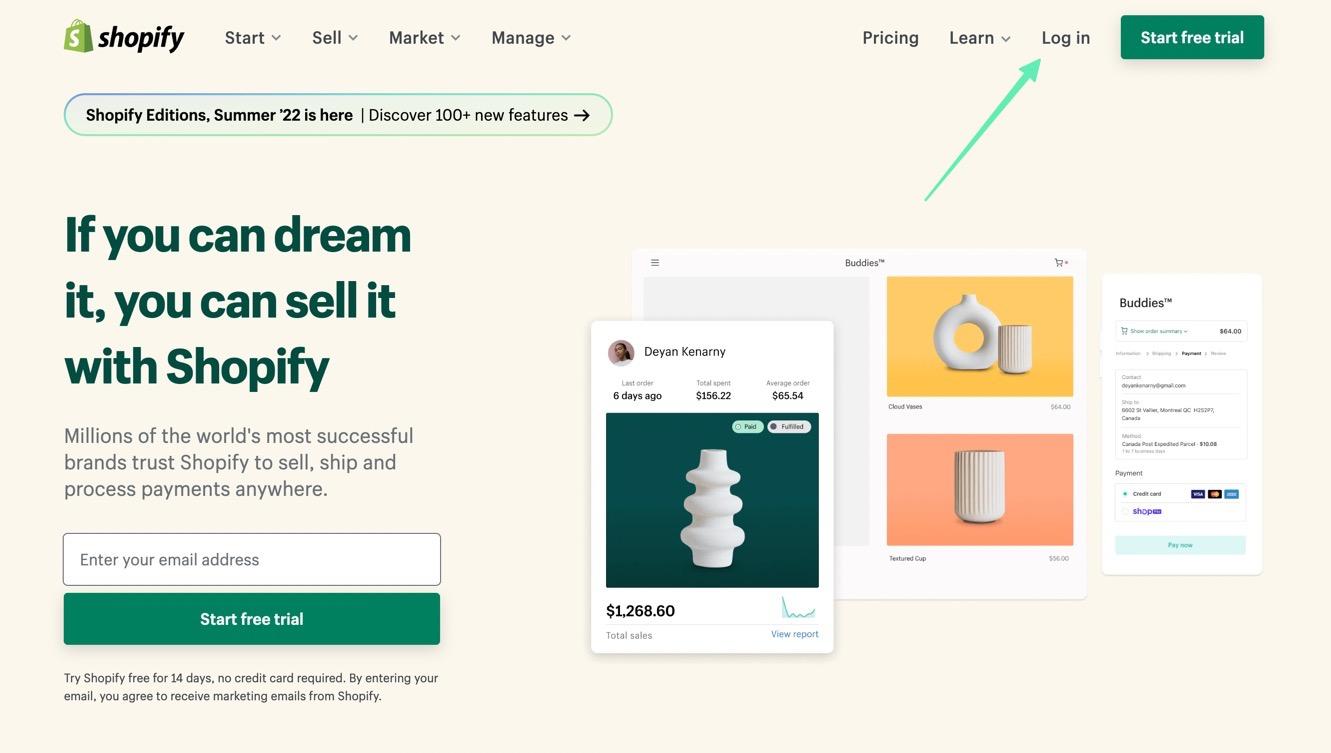
Shopify kann zuvor erstellte Konten anzeigen, wenn Ihr Anmeldegerät erkannt wird. Wenn Sie das gewünschte Konto sehen, klicken Sie darauf, um fortzufahren.
Andernfalls wählen Sie die Option zum Melden Sie sich bei einem anderen Konto an.
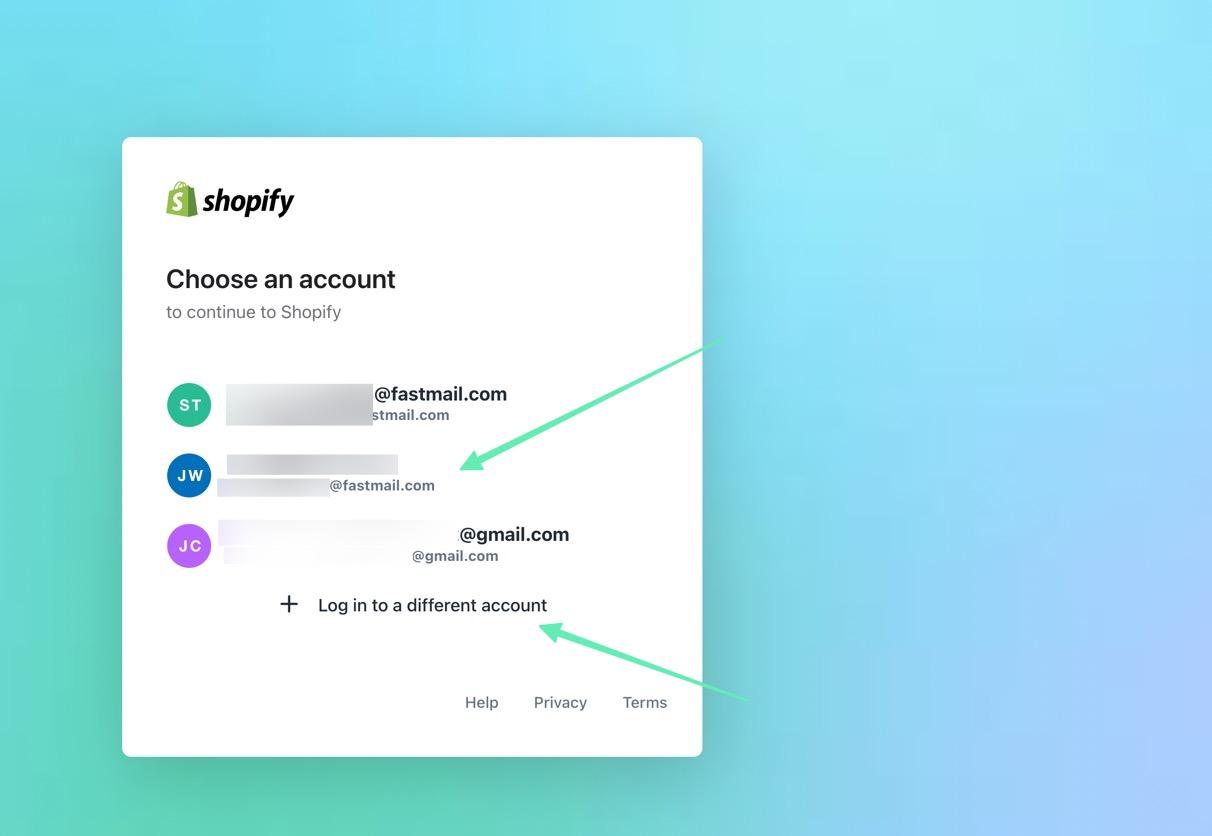
Als Nächstes füllen Sie das E-Mail-Feld mit der E-Mail-Adresse aus, die Sie zum Erstellen des Kontos verwendet haben.
Alternativ haben Sie möglicherweise ein Konto mit Ihren Apple-, Facebook- oder Google-Anmeldeinformationen erstellt. Wählen Sie in diesem Fall eines dieser Daten aus.
Andernfalls klicken Sie auf das Weiter mit E-Mail Taste, um auf die Passwortseite zu gelangen.
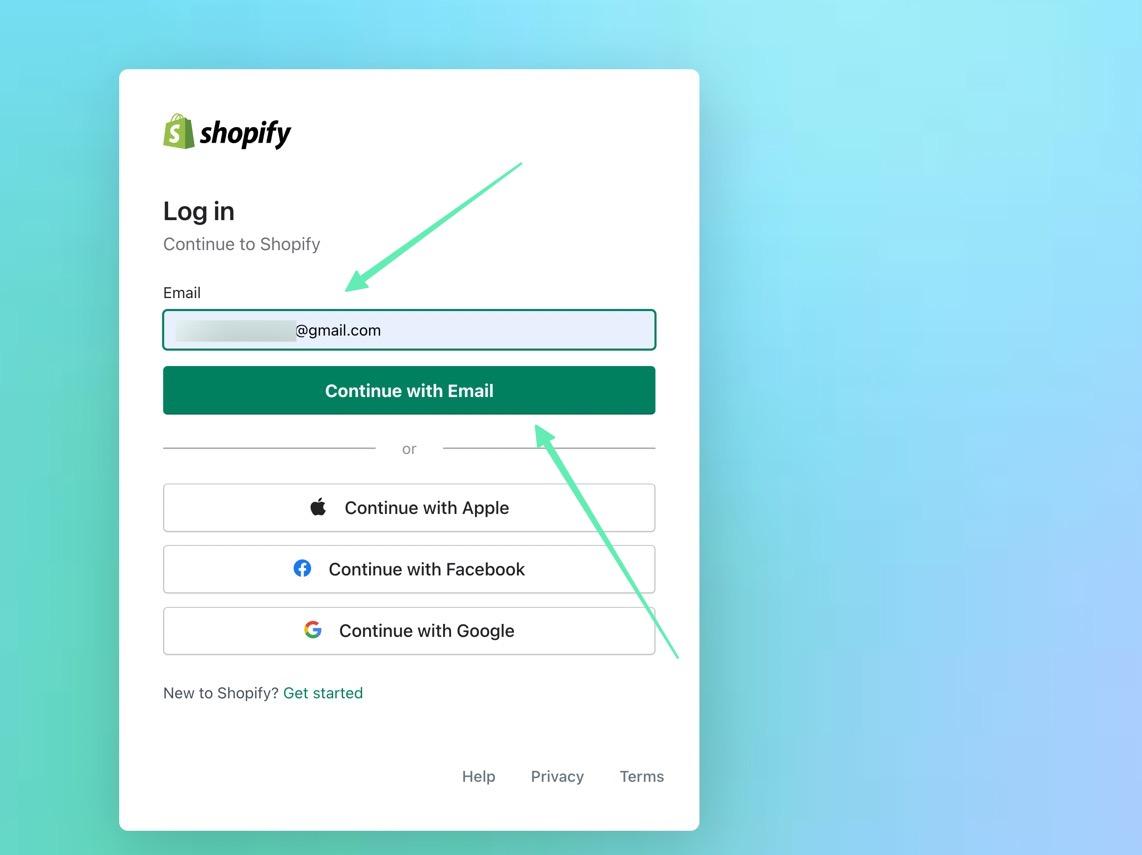
Geben Sie das Passwort für Ihr Konto ein.
Wir empfehlen die Verwendung eines Passwort-Managers in Ihrem Browser, um ein sicheres Online-Shop-Passwort zu generieren, damit Sie es sich nie merken müssen.
Klicken Sie auf die Schaltfläche, um Anmelden.
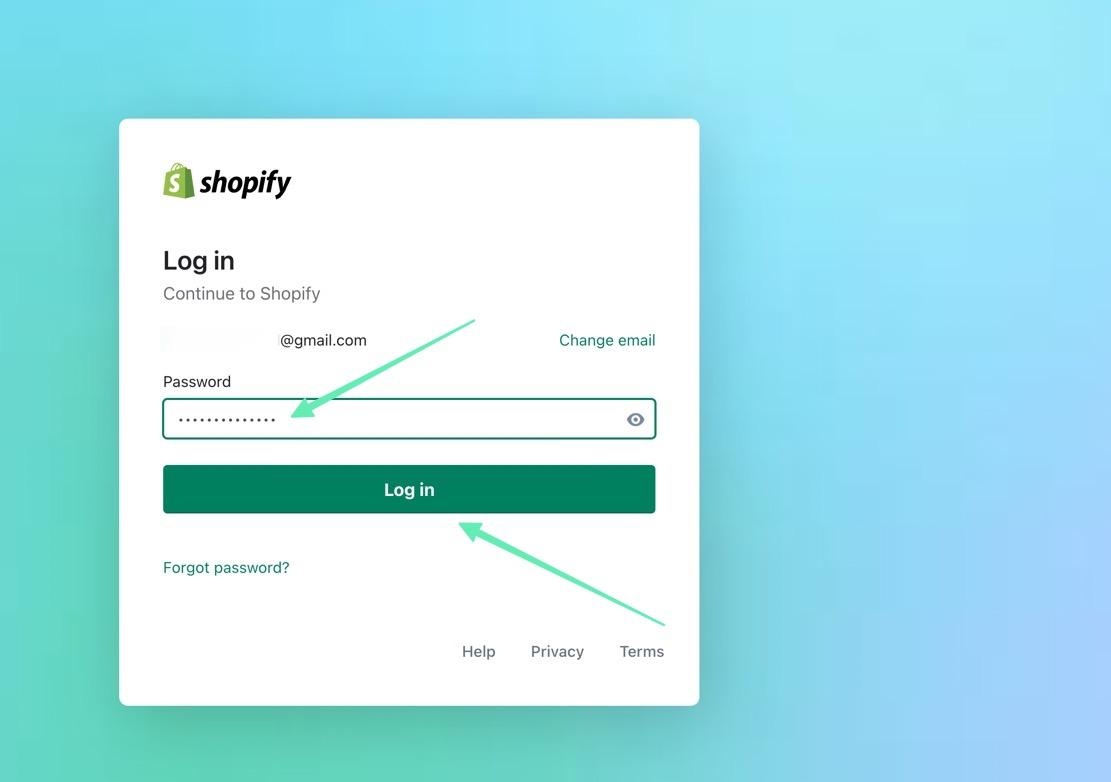
Solange die E-Mail und das Passwort korrekt waren, Shopify bringt Sie direkt zum Shopify Admin-Dashboard, in dem Sie alles verwalten können, von Bestellungen über Produkte und Kunden bis hin zu Finanzen.
Sie haben auch die Möglichkeit, Ihren Plan auszuwählen/zu aktualisieren, Themen anzupassen, Shop-Namen hinzuzufügen, Vorlagen anzupassen, HTML zu ändern, an SEO zu arbeiten und mehr.
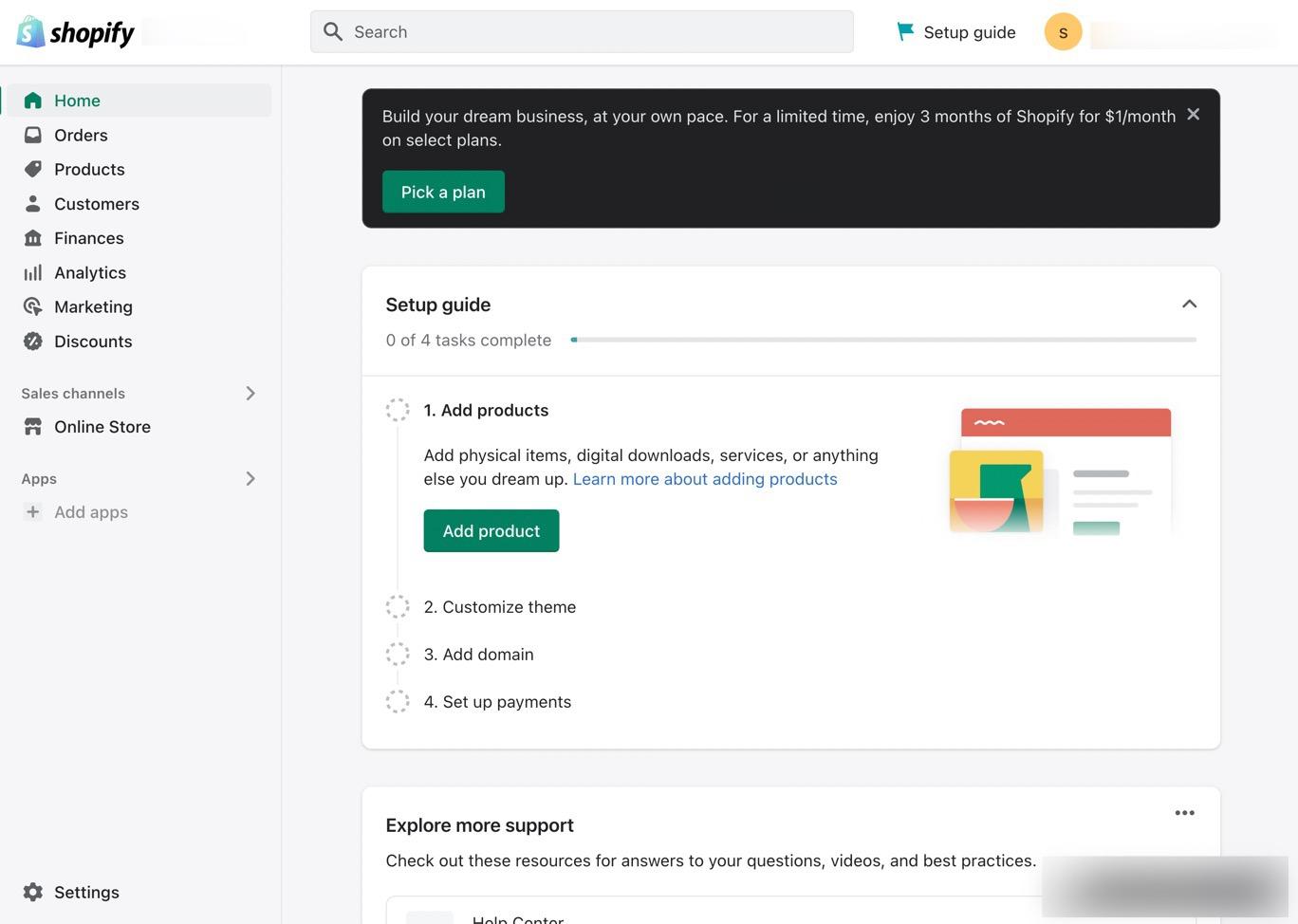
So melden Sie sich an Shopify Administrator (Desktop)
Das hört sich vielleicht etwas nach Wiederholung an, aber es gibt einige einzigartige Möglichkeiten, sich beim Admin-Dashboard anzumelden.
Zunächst einmal haben Sie mehrere Orte, an denen Sie sich tatsächlich anmelden können, darunter:
- Shopify.com €XNUMX
- Das Frontend Ihrer Website (einige Themes bieten Login-Buttons)
- Direkt zur Admin-URL Ihres Shops (Name Ihres Geschäfts.myshopify.com/admin)
Wir sind der Meinung, dass der direkteste Weg zur Anmeldung bei Ihrem Admin darin besteht, die Admin-URL Ihres jeweiligen Shops aufzurufen.
Auf diese Weise müssen Sie nicht durch das gehen Shopify.com-Website jedes Mal, und Ihr eigener Domainname ist leicht genug, sich zu merken und jedes Mal darauf zuzugreifen.
Auf der Anmeldeseite stellen Sie möglicherweise fest, dass Ihr Browser Ihre Anmeldeinformationen bereits gespeichert und sich bei Ihrem Administratorkonto angemeldet hat.
Sie können mehrere haben Shopify Stores unter einem Admin-Konto, sodass Sie immer noch den richtigen Store auswählen müssen, obwohl Sie beim Admin-Konto angemeldet sind.
Das folgende Beispiel zeigt uns beispielsweise, dass ein Admin-Benutzer auf diesem Gerät angemeldet ist; Dies ist durch das kreisförmige Benutzergravatar oben auf der Anmeldeseite gekennzeichnet.
Wenn das der Fall ist, müssen Sie nur noch auf den Shop Ihrer Wahl klicken, dann gelangen Sie zum Shopify Admin-Dashboard.
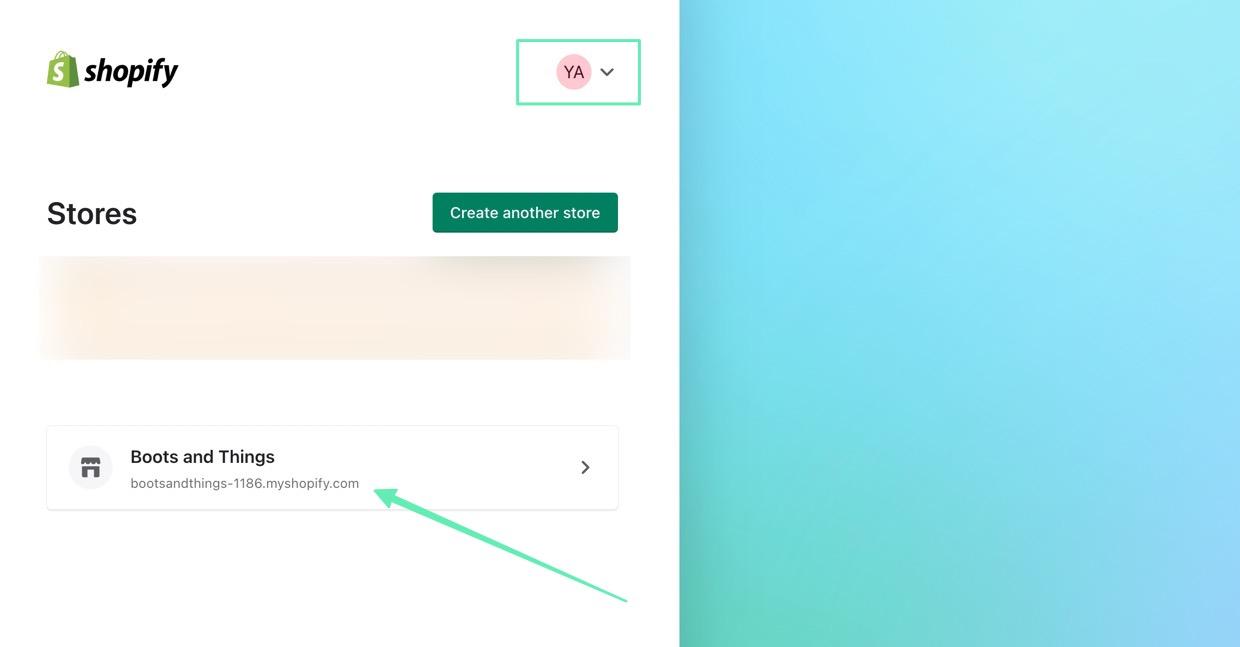
Was aber, wenn die Anmeldeinformationen des Admin-Benutzers nicht gespeichert wurden? Dann müssen Sie entweder ein hinterlegtes Konto auswählen oder sich bei einem anderen Konto anmelden.
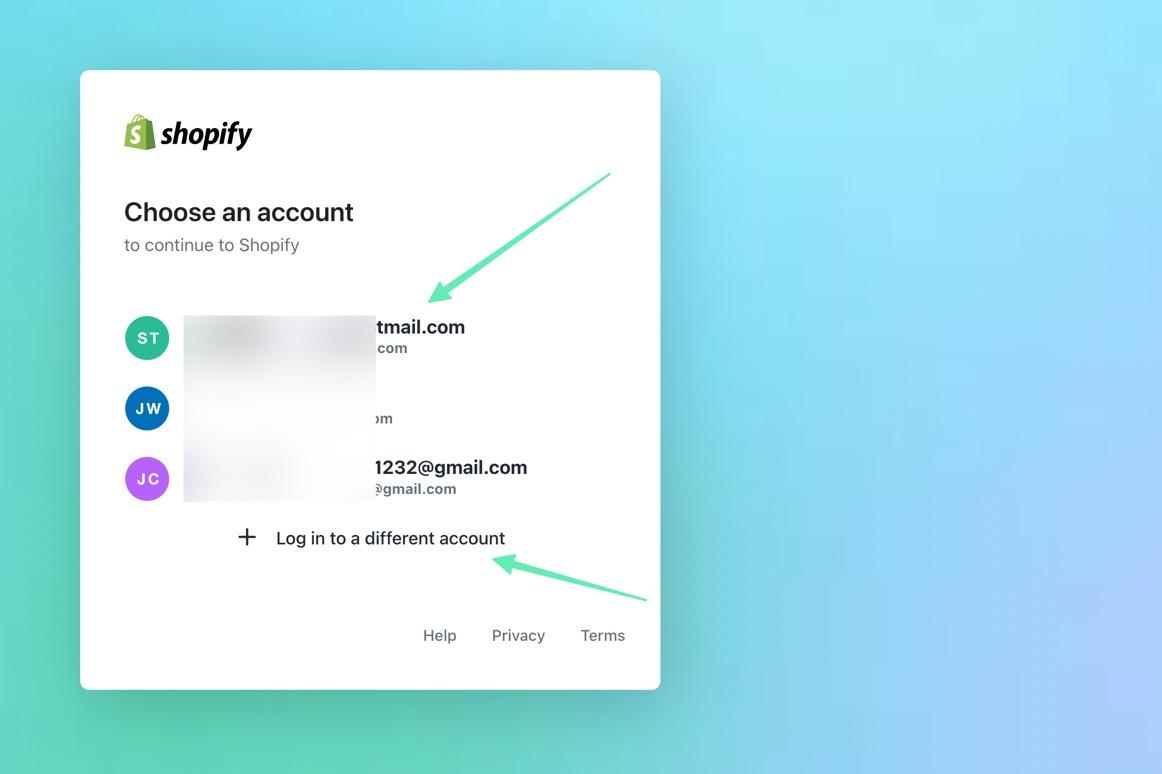
Auch hier ist alles, was erforderlich ist, um sich beim Admin-Dashboard anzumelden, eine E-Mail-Adresse und ein Passwort. Klicken Sie danach auf die Weiter mit E-Mail Schaltfläche, um Zugriff zu erhalten.
Die Anmeldealternativen von Apple, Facebook und Google gefallen uns aufgrund ihrer Einfachheit.
Sie sind definitiv nicht so sicher wie ein Passwort-Manager, aber sie ermöglichen es Ihnen zumindest, sich mit einem Konto für mehrere Arten von Apps anzumelden, auch außerhalb Shopify.
Wir empfehlen insbesondere den Apple-Login, da Apple die Möglichkeit bietet, Ihre E-Mail-Adresse zu verbergen, was die Wahrscheinlichkeit verringert, dass ein Hacker Ihre Zugangsdaten stiehlt.
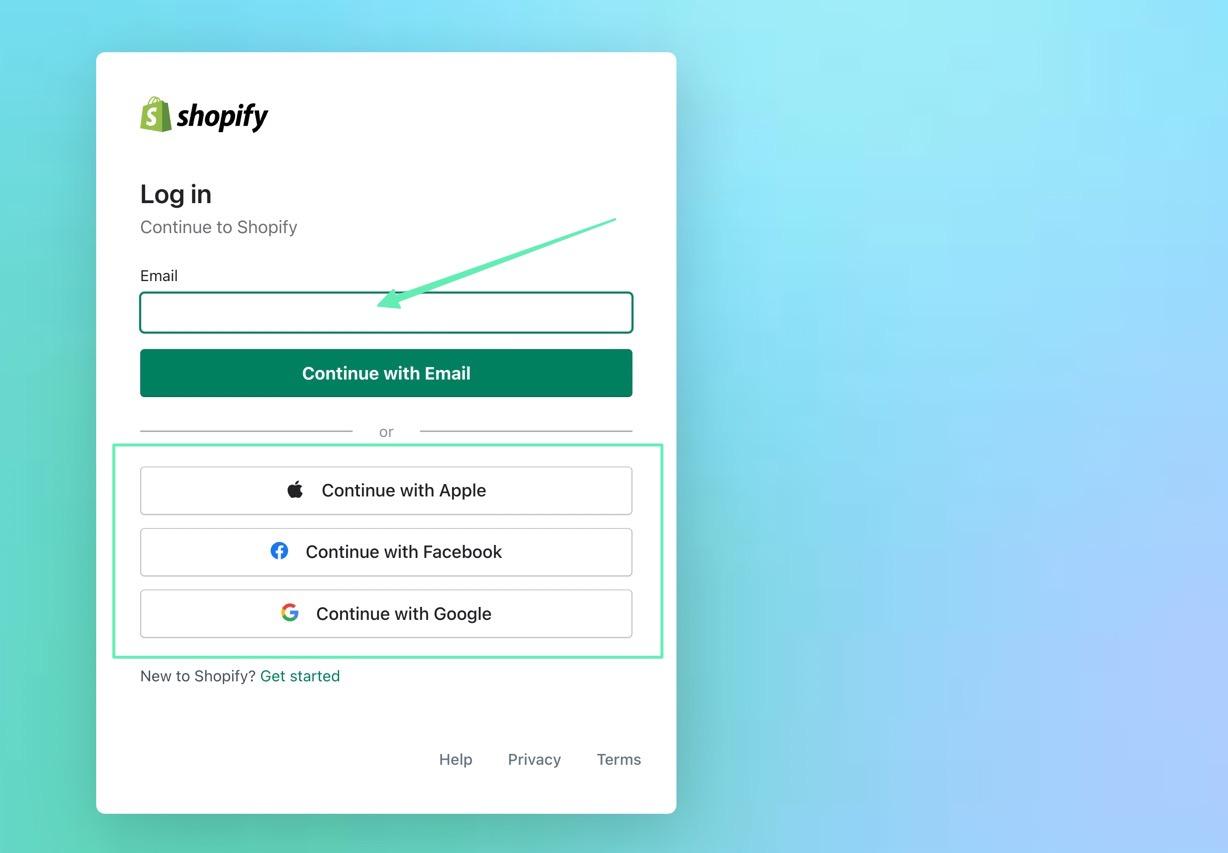
Verfügbare Funktionen auf der Shopify Administrator (Desktop)
Umgang mit lernen Shopify Der Administrator braucht vielleicht ein paar Versuche, aber die wesentlichen Dinge – wie Auftragsverwaltung, Zahlungen, Produkterstellung – sind alle leicht vom Hauptverwaltungsbereich aus zugänglich, sodass Sie die notwendigen täglichen Geschäftsvorgänge ausführen können, ohne sich große Sorgen machen zu müssen über eine Lernkurve.
Sobald Sie eingeloggt sind Shopify Admin, es sieht in etwa so aus:
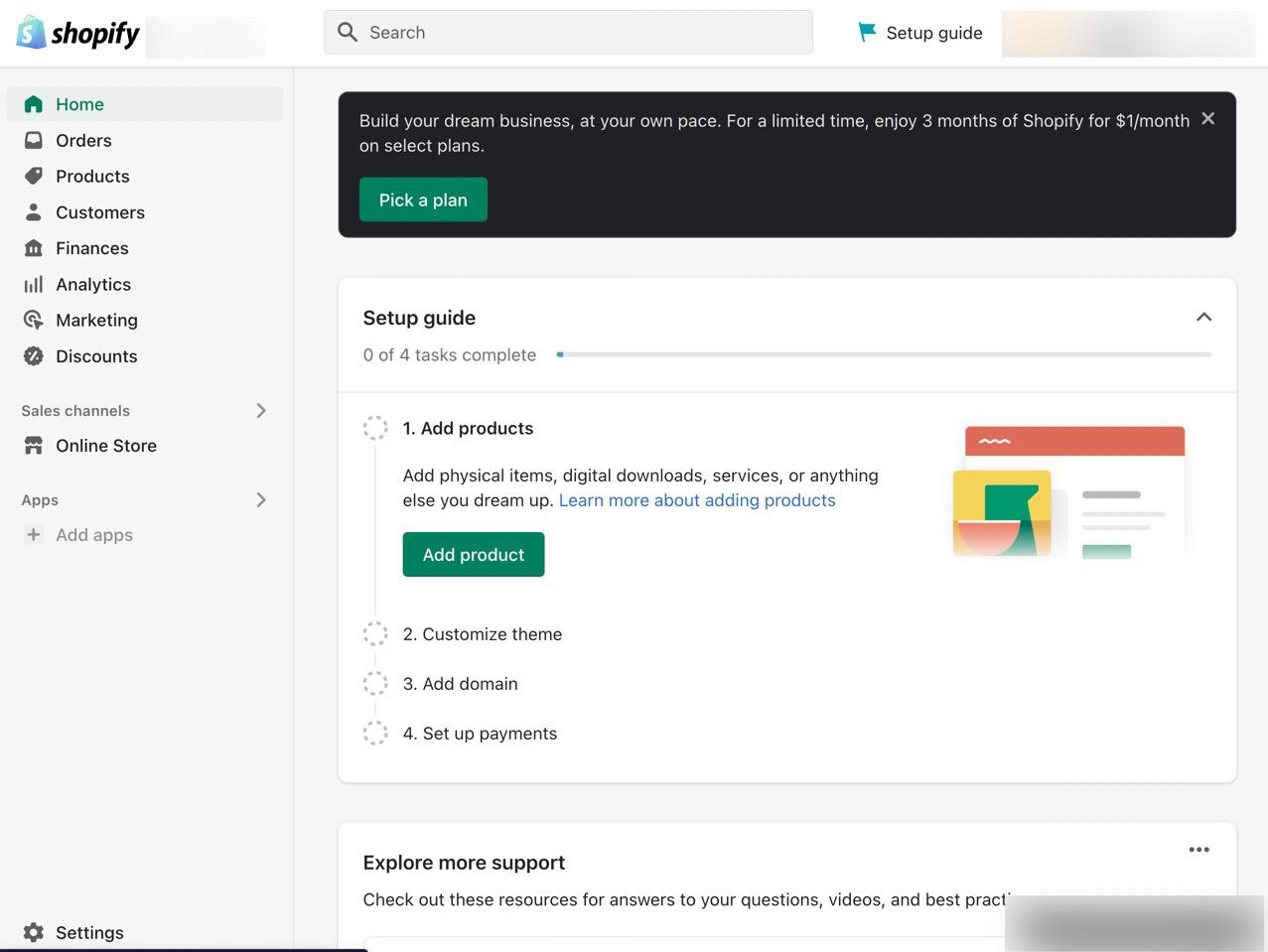
Der mittlere Abschnitt eignet sich hervorragend zum Kennenlernen des Dashboards, da er Schritt-für-Schritt-Anleitungen zu folgenden Themen enthält:
- Produkte hinzufügen
- Anpassen Ihres Themas
- Hinzufügen eines Domainnamens
- Zahlungen einrichten
Sie können auch zugreifen Shopify Kundenbetreuung von der Shopify Admin, wenn Sie Fragen haben oder einige Knowledgebase-Artikel lesen möchten.
Die Suchleiste
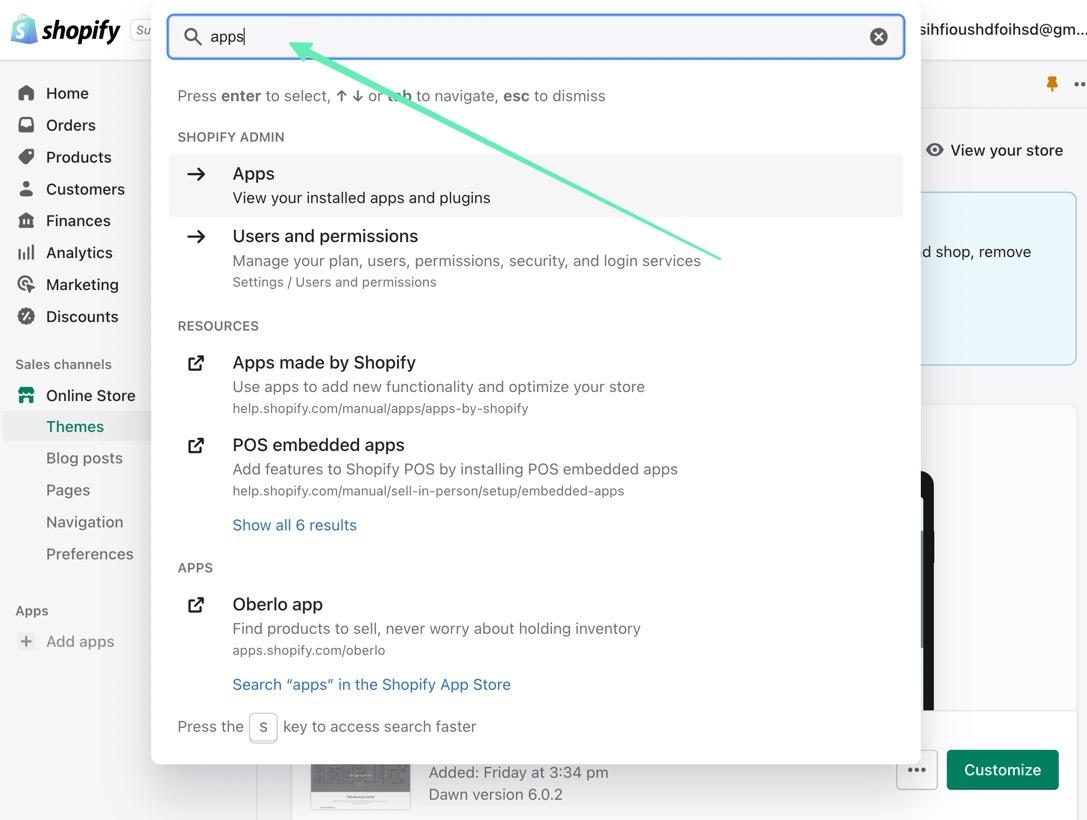
Das Suche Bar befindet sich ganz oben auf der Shopify Administrator. Hier geben Sie ein beliebiges Schlüsselwort ein, um den richtigen Abschnitt im Dashboard anzuzeigen, nach dem Sie suchen.
Dies hilft Ihnen, Features zu finden, ohne tatsächlich wissen zu müssen, wo sie sich befinden. Darüber hinaus eignet sich die Suchleiste gut zum Nachschlagen von Wissensdatenbankartikeln und Entwicklungsdokumentationen.
Auftrags- und Produktmanagement
Das Bestellungen und Produkt Management Abschnitte haben ihre eigenen separaten Registerkarten im Hauptmenü der Shopify Admin-Dashboard.
Das Bestellungen Panel zeigt eine vollständige Liste Ihrer Bestellungen, die Sie verwalten, ausführen, stornieren oder überprüfen können.
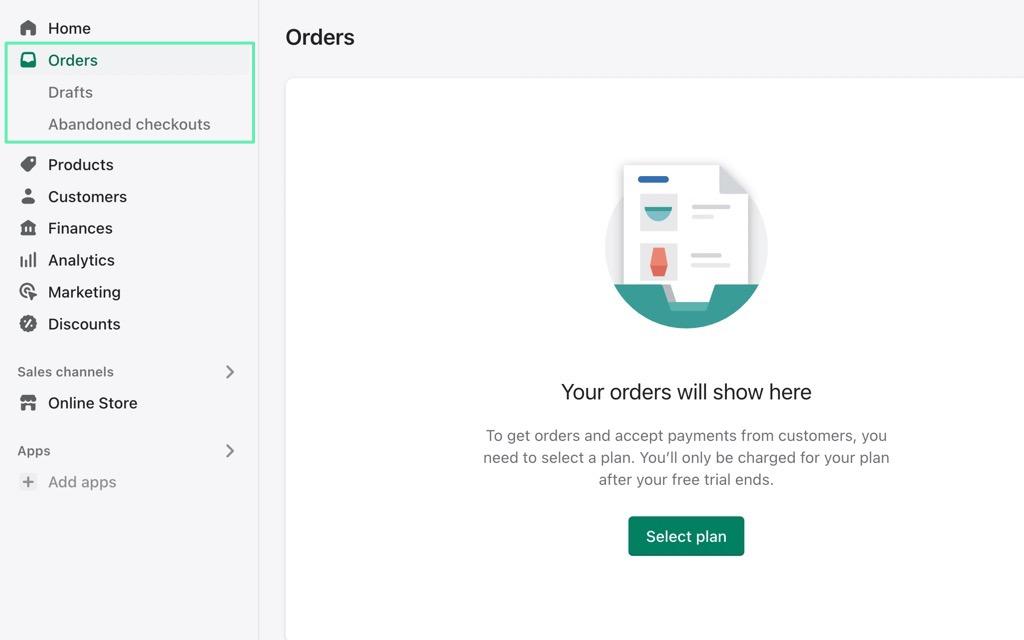
Das Produkteee Seite zeigt alle Produkte, die sich derzeit in Ihrem Inventar befinden. Sie können Produkte auch erstellen, indem Sie Medienelemente hochladen, die Beschreibungen eingeben und einen Preis eingeben.
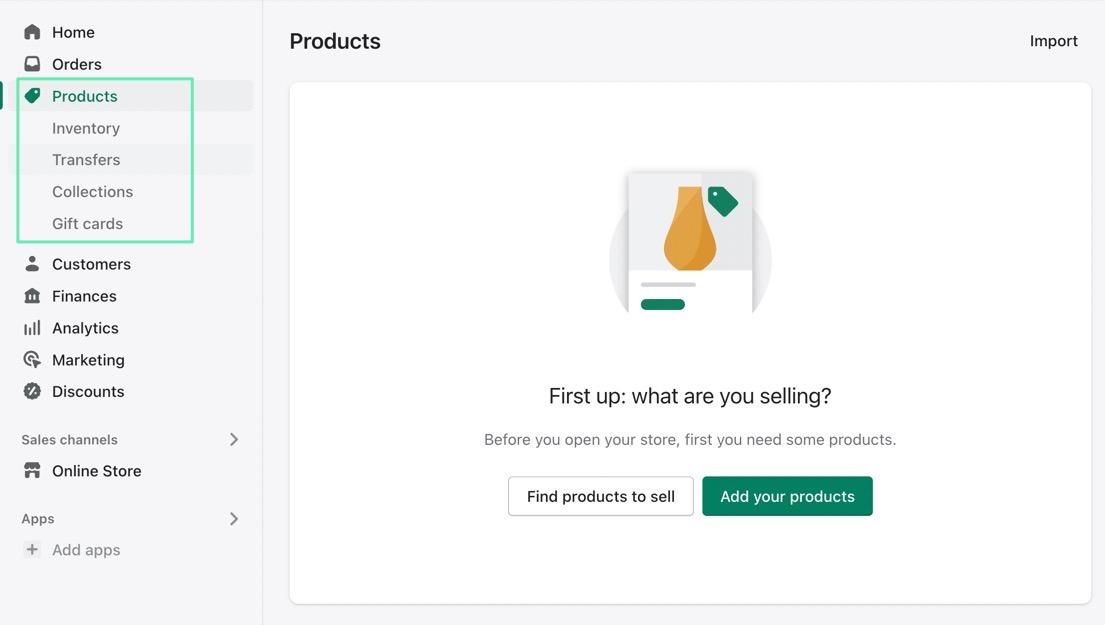
Kundenverwaltung
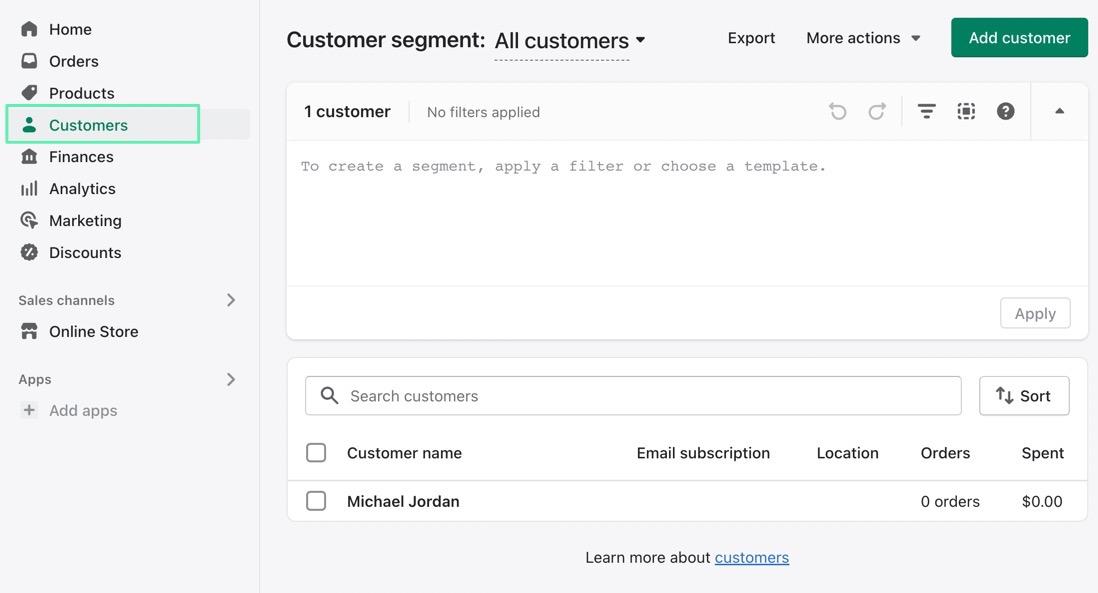
Das Kunden Im Hauptmenü gelangen Sie zu einer Liste aller registrierten Kunden für Ihren E-Commerce-Shop.
Kunden werden registriert, nachdem sie ein Konto erstellt haben, um etwas in Ihrem Geschäft zu kaufen. Sie sollten daher einige Benutzer mit ihren Kontaktinformationen in der Liste haben, sofern Sie Verkäufe getätigt haben.
Sie können auch Kundenlistenexporte abwickeln.
Analyse
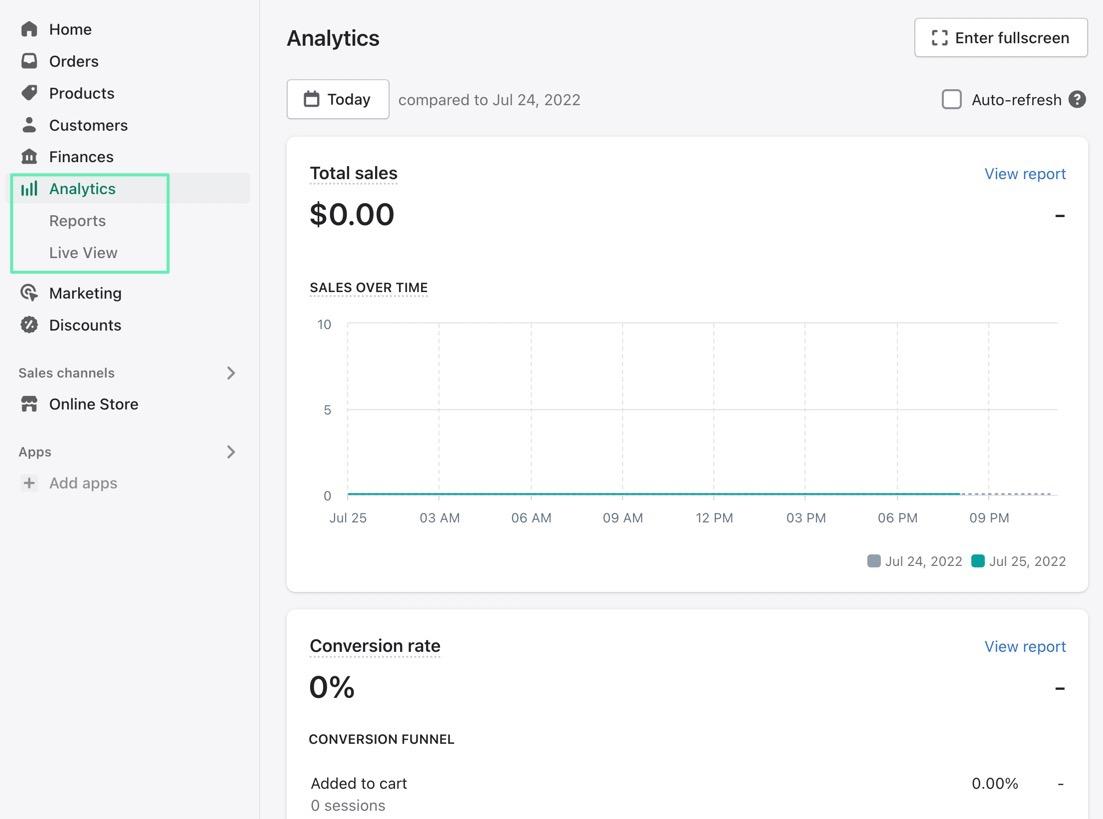
Das Analyse Registerkarte befindet sich auch im Hauptmenübereich der Shopify Administrator.
Dies ist der Abschnitt, den Sie aufrufen, wenn Sie Verkaufszahlen, Umsätze und die Leistung bestimmter Produkte über einen bestimmten Zeitraum hinweg sehen möchten.
Marketing und Rabatte

Das Marketing Registerkarte in der Shopify Admin verfügt über zwei Abschnitte:
- Kampagnen
- Automationen
Kampagnen dienen zum Konfigurieren von Multichannel-Werbeaktionen Shopify E-Mail-Marketing, Facebook-Werbung, Social Posts und SMS-Marketing.
Im Automationen Abschnitt können Sie Dinge wie verlassene Warenkörbe-E-Mails so einrichten, dass sie von selbst ausgelöst werden.

Rabatte hat eine eigene Registerkarte in der Shopify Admin und bietet ein einfaches Tool zum Erstellen von Rabattcodes mit unterschiedlichen Regeln, z. B. kostenloser Versand, wenn jemand einen bestimmten Dollarbetrag kauft, oder einen Produktrabatt für bestimmte Produkte.
Verkaufskanäle
Das Verkaufskanal Registerkarte befindet sich im Hauptmenü, und sein Standardkanal ist der Online Shop. Dort können Sie das Thema Ihres Shops finden, alles auf Ihrer Website entwerfen und sogar auf benutzerdefinierte Codierung/die API zugreifen.
Unter dem Online-Shop Vertriebskanal finden Sie auch Registerkarten für:
- Themes
- Blog-Beiträge
- Seiten
- Menü
- Voreinstellungen
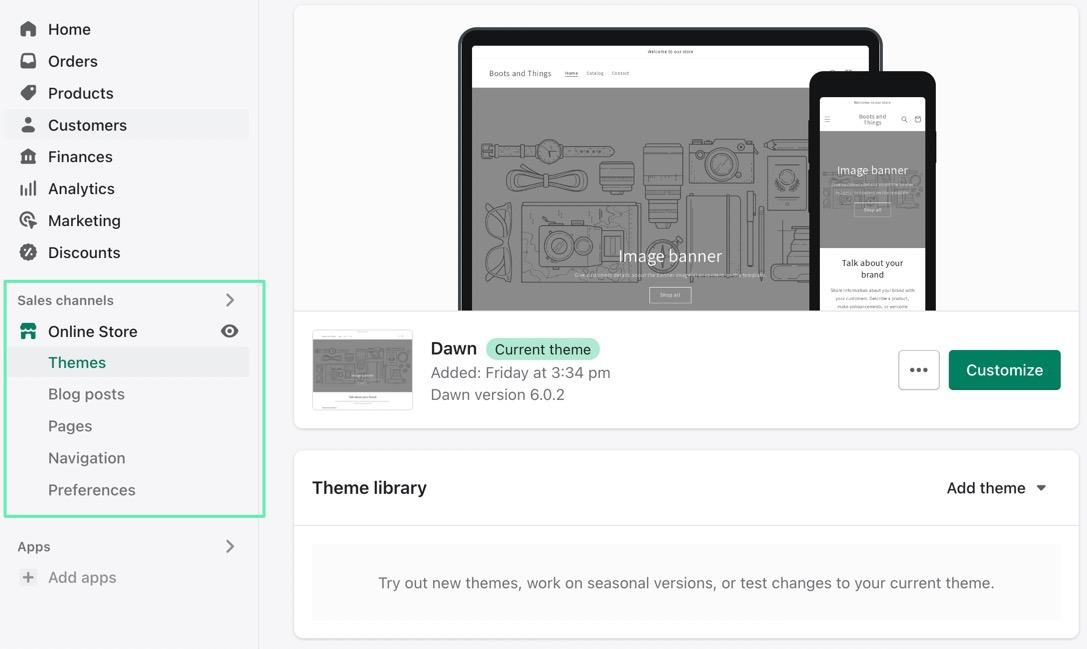
Mit einem Klick auf die Verkauf Kanäle Tab bringt eine große Auswahl an anderen zu installierenden Kanälen.
Hier sind einige Vertriebskanäle, die Sie verwenden könnten:
- Verkaufsstelle (POS)
- Facebook-Kanal
- Shop
- Microsoft
- Amazon
- Viel mehr
Apps
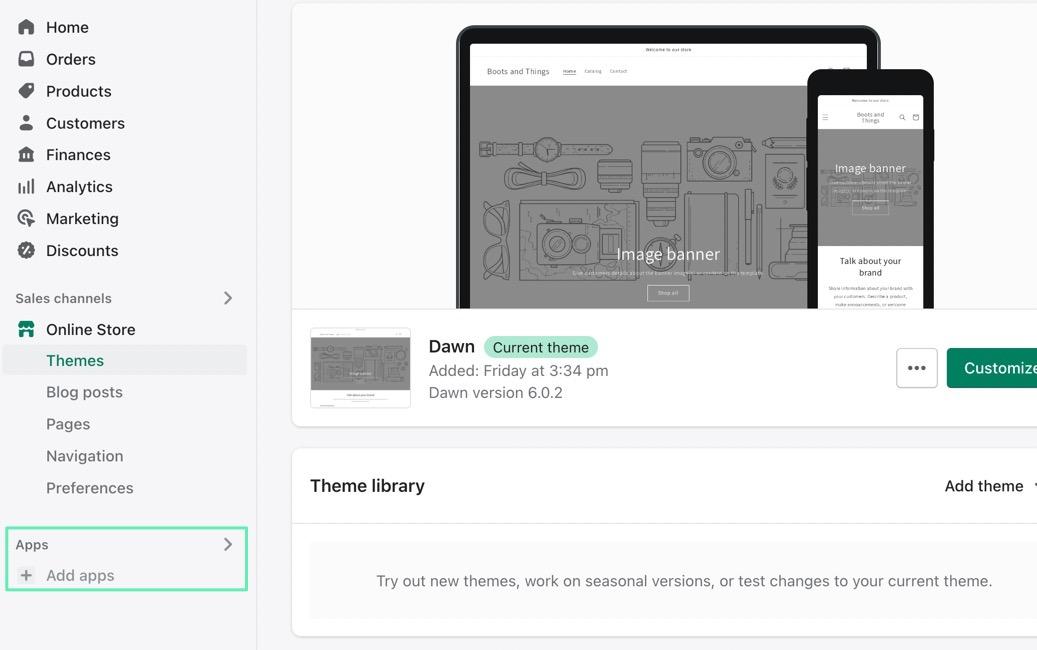
Das Apps Registerkarte listet alle Apps auf, die Sie auf Ihrem installiert haben Shopify zu speichern.
Fügen Sie so viele Apps hinzu, wie Sie möchten. Wir empfehlen jedoch, sich auf das Wesentliche zu beschränken, da diese teuer werden und die Leistung der Website beeinträchtigen können.
Klicken Sie auf Speichern Apps Link zur Suche nach Apps in Kategorien wie:
- Store Design
- Umwandlung (Conversion)
- Erfüllung
- Filialverwaltung
- Kundenservice
- Alltagskunst
- Versand und Lieferung
- Beschaffung und Verkauf von Produkten
Einstellungen
Das Einstellungen Registerkarte in der Shopify Admin ist wahrscheinlich die am schwierigsten zu findende Option; Es befindet sich etwas abseits vom Rest des Hauptmenüs in der unteren linken Ecke.
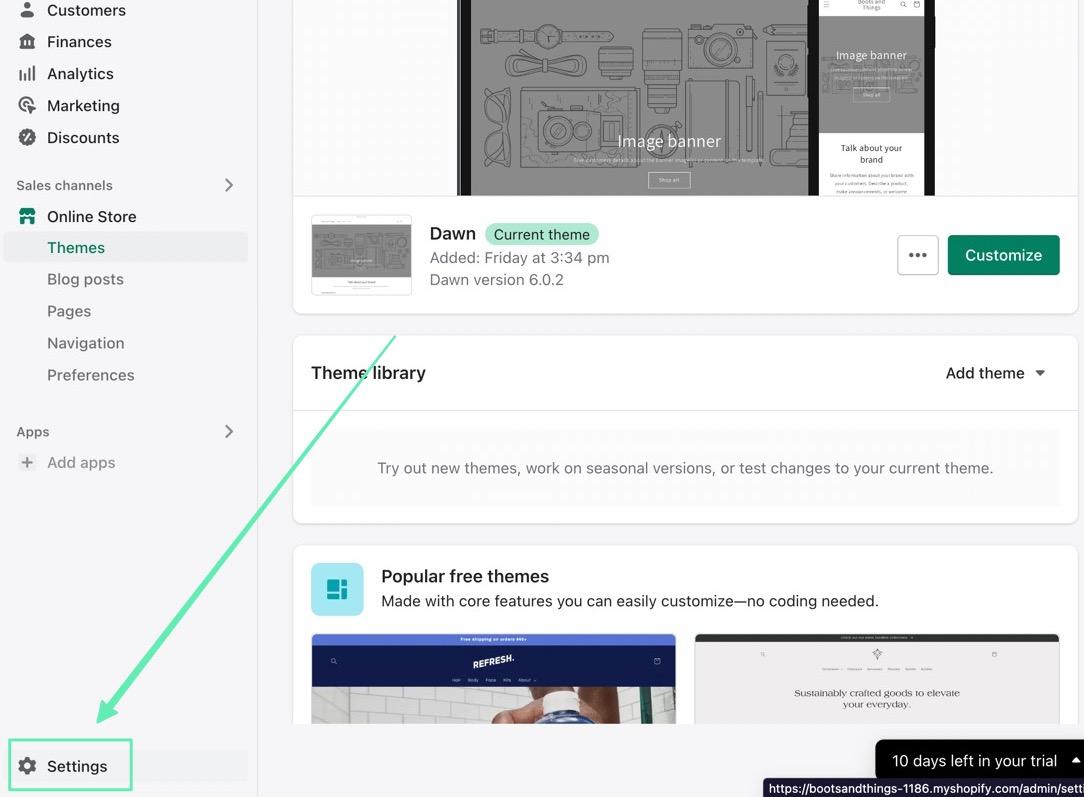
Das Einstellungen Die Seite ist vollgepackt mit administrativen Abschnitten für Dinge wie:
- Shop-Details
- Preispläne
- Benutzer und Berechtigungen
- Zahlungen
- Kasse
- Versand und Lieferung
- Steuern und Zölle
- Märkte
- Domain Namen
- Viel mehr
Es ist fast erforderlich, jede dieser Einstellungen durchzugehen, um sicherzustellen, dass Sie über das Wesentliche für den Betrieb eines Geschäfts verfügen.
Beispielsweise müssen Sie a auswählen Shopify Preisplan. Außerdem müssen Sie Zahlungen und Versand sowie einen potenziellen Domänennamen konfigurieren.
Wie findet man Shopify Admin auf einem mobilen Gerät
Zugriff auf die Shopify Die Anmeldung am Admin-Dashboard auf einem Mobilgerät (Android oder Apple iOS) erfolgt völlig anders als die Anmeldung auf einem Desktop.
Die Schritte sind recht ähnlich, Sie arbeiten jedoch mit einer Schnittstelle, die für kleinere Geräte entwickelt wurde und daher definitiv nicht wie ein Desktop aussieht.
Sie neigen auch dazu, einige Schritte zu reduzieren, um die Arbeit auf einem Smartphone oder Tablet zu vereinfachen.
Für die Shopify Admin auf einem mobilen Gerät, müssen Sie zuerst einen neuen haben Shopify Konto.
Um dies zu tun, gehen Sie zu Shopify.com und geben Sie Ihre E-Mail-Adresse für die kostenlose Testversion ein. Führen Sie die Schritte zum Erstellen Ihres Kontos durch.
Sobald Sie ein Konto haben, gibt es drei Möglichkeiten, es zu finden Shopify Dashboard auf einem Mobilgerät:
- Das Shopify Apple App
- Das Shopify Android App
- Gehen zu Shopify.com in Ihrem mobilen Browser
Obwohl es möglich ist, empfehlen wir nicht, dorthin zu gehen Shopify.com in Ihrem mobilen Browser, da die Apps leistungsfähigere Funktionen und eine nahtlose Schnittstelle zur Verwaltung Ihres gesamten Kontos bieten.
Also entweder Download der Shopify Apple Store App or Android App auf Ihr Telefon oder Tablet.
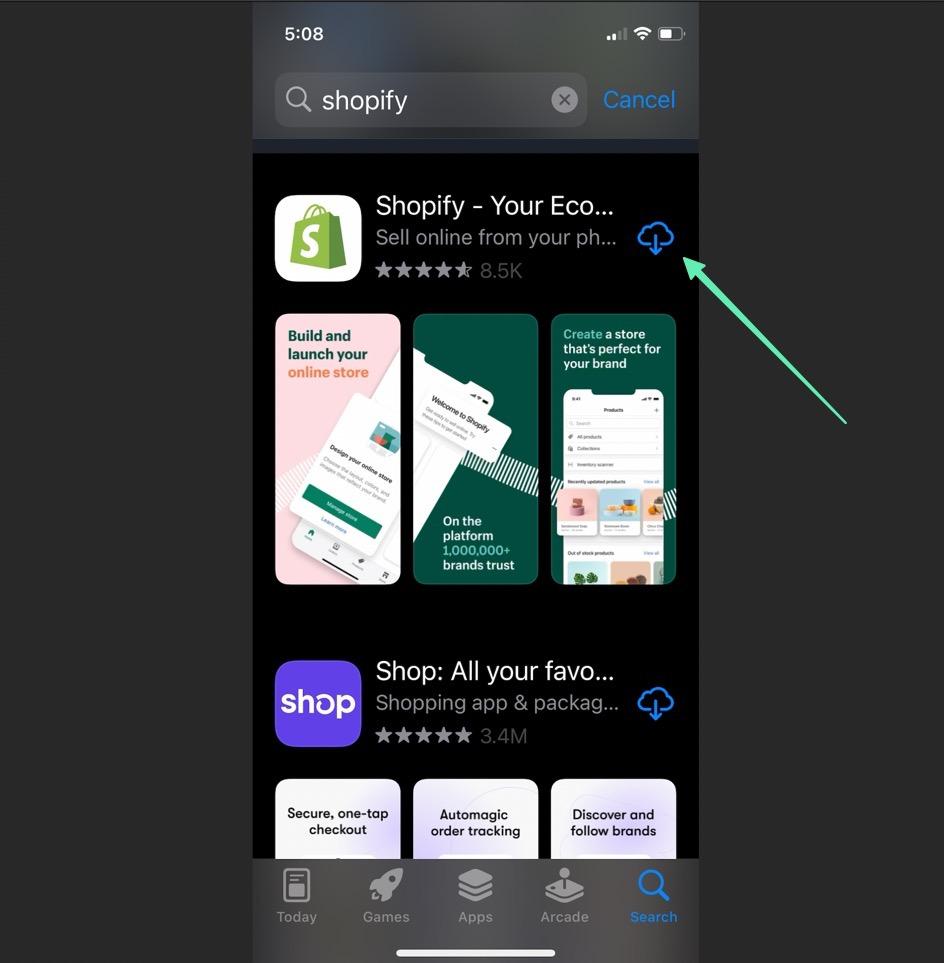
Folgen Sie nach dem Herunterladen diesen Schritten, um zur Shopify Administrator:
- Klicken Sie auf die Shopify App-Symbol auf Ihrem Telefon, um die Anmeldeseite zu öffnen
- Klicken Sie auf Anmelden
- Geben Sie Ihre E-Mail-Adresse ein oder verwenden Sie einen der Social-Login-Buttons
- Wenn Sie sich mit der E-Mail-Adresse anmelden, klicken Sie auf Weiter mit E-Mail
- Geben Sie Ihr Passwort ein oder laden Sie das Passwort am besten mit einem Passwort-Manager
- Klicken Sie auf Anmelden Schaltfläche, die Sie direkt zur mobilen Oberfläche der leitet Shopify Administrator
So melden Sie sich an Shopify Admin auf einem mobilen Gerät
Sie haben ein paar Optionen, die Sie berücksichtigen sollten, wenn Sie sich bei Ihrem anmelden Shopify Admin von einem mobilen Gerät.
Zunächst können Sie sich anmelden über:
- Das Shopify Apple App
Or
- Das Shopify Android App
Sobald Sie sich für eine App entschieden haben, müssen Sie sich anmelden.
Es gibt mehrere Möglichkeiten, sich anzumelden:
- Indem Sie Ihre E-Mail-Adresse und Ihr Passwort in der App eingeben
- Durch die Verwendung eines Passwort-Managers in der App
- Indem Sie Ihr Passwort eingeben Shopify.com in einem mobilen Browser
- Indem Sie direkt zur Admin-URL Ihres Shops gehen (der Name Ihres Shops.myshopify.com/admin)
- Überprüfen Sie, ob es im Frontend Ihres Themes einen Login-Button gibt
Es besteht auch die Möglichkeit, die Social-Login-Optionen zu verwenden, wie zum Beispiel:
- Apple
Unabhängig von der Route, die Sie nehmen, sieht die Anmeldung in etwa so aus wie im Screenshot unten, wo Sie klicken Log In, geben Sie Ihre E-Mail-Adresse und Ihr Passwort ein oder nutzen Sie die sozialen Logins.
Anschließend klicken Sie auf Anmelden Taste, um in die zu wechseln Shopify Administrator.
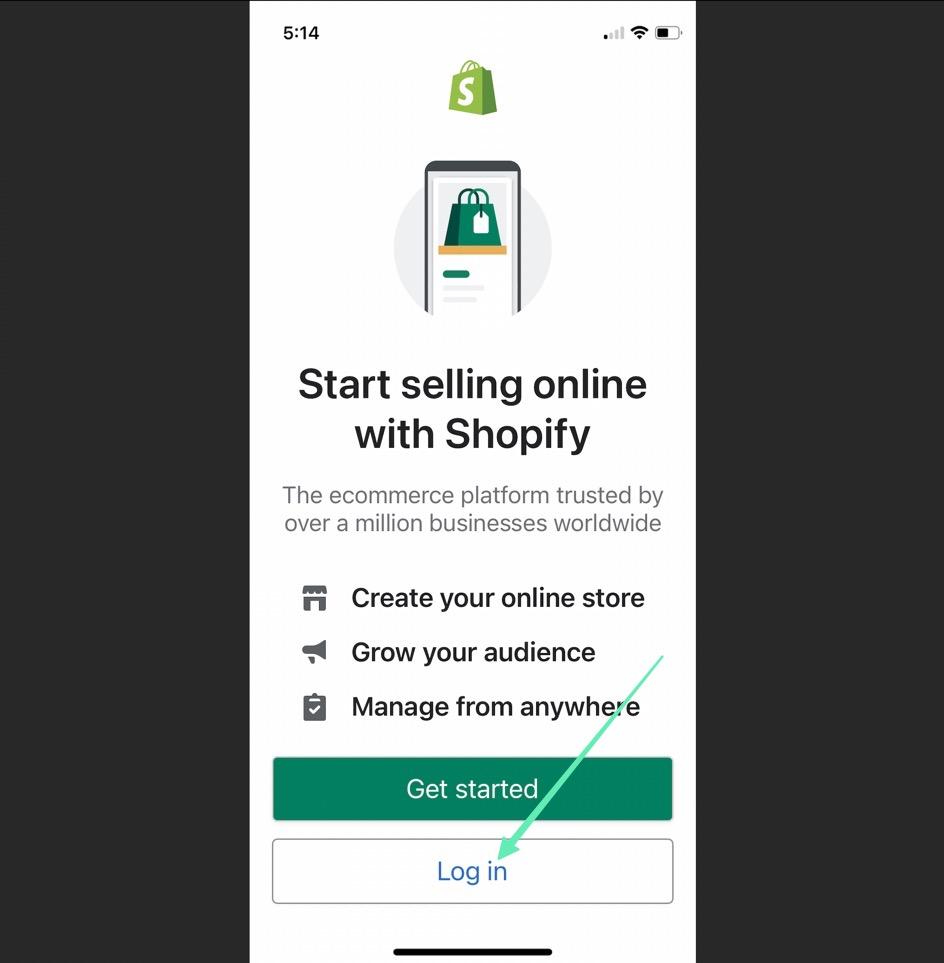
Verfügbare Funktionen auf der Shopify App
Verwendung der Shopify Admin auf einem mobilen Gerät bedeutet eine kleinere Benutzeroberfläche.
Obwohl es also einige Funktionseinschränkungen gibt, sind die meisten wesentlichen Elemente immer noch im Dashboard enthalten.
Hier ist ein Blick auf die Funktionen, die Sie auf dem Handy erwarten können Shopify Administrator:
Die Startseite
Sie werden feststellen, dass die Shopify Die Verwaltung sieht deutlich anders aus als die Desktop-Version. Sie könnten auch denken, dass viele Funktionen entfernt wurden.
Die App wurde entwickelt, um die Unordnung auf einem kleineren Gerät zu minimieren, sodass sie die erforderlichen Funktionen konsolidiert und von der Startseite aus nur sofortigen Zugriff auf die wichtigsten bietet.
Wie Sie sehen können, sind die vier Hauptregisterkarten:
- Startseite
- Bestellungen
- Produkteee
- Shop
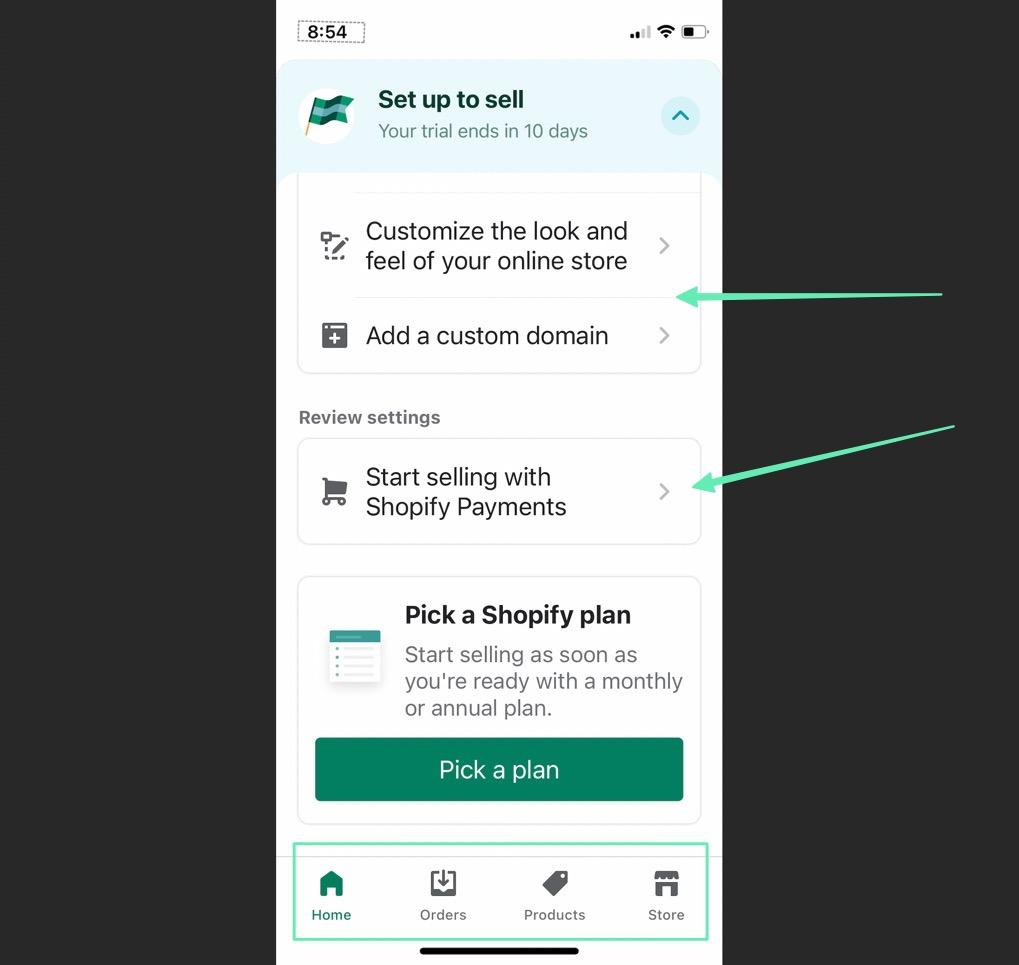
Sie können auf der Homepage auch Schnellstatistiken – nachdem Bestellungen eingegangen sind – zusammen mit Leitfäden für die ersten Schritte, Ressourcen für den Kundensupport und mehr anzeigen.
Bestellungen
Das Bestellungen Seite, am Anfang, zeigt eine Schaltfläche zu Bestellung anlegen.
Dies dient zum Einrichten manueller Bestellungen, aber Sie sehen hier auch die Bestellungen aufgelistet, die von Ihrem Online-Shop und anderen Vertriebskanälen eingehen.
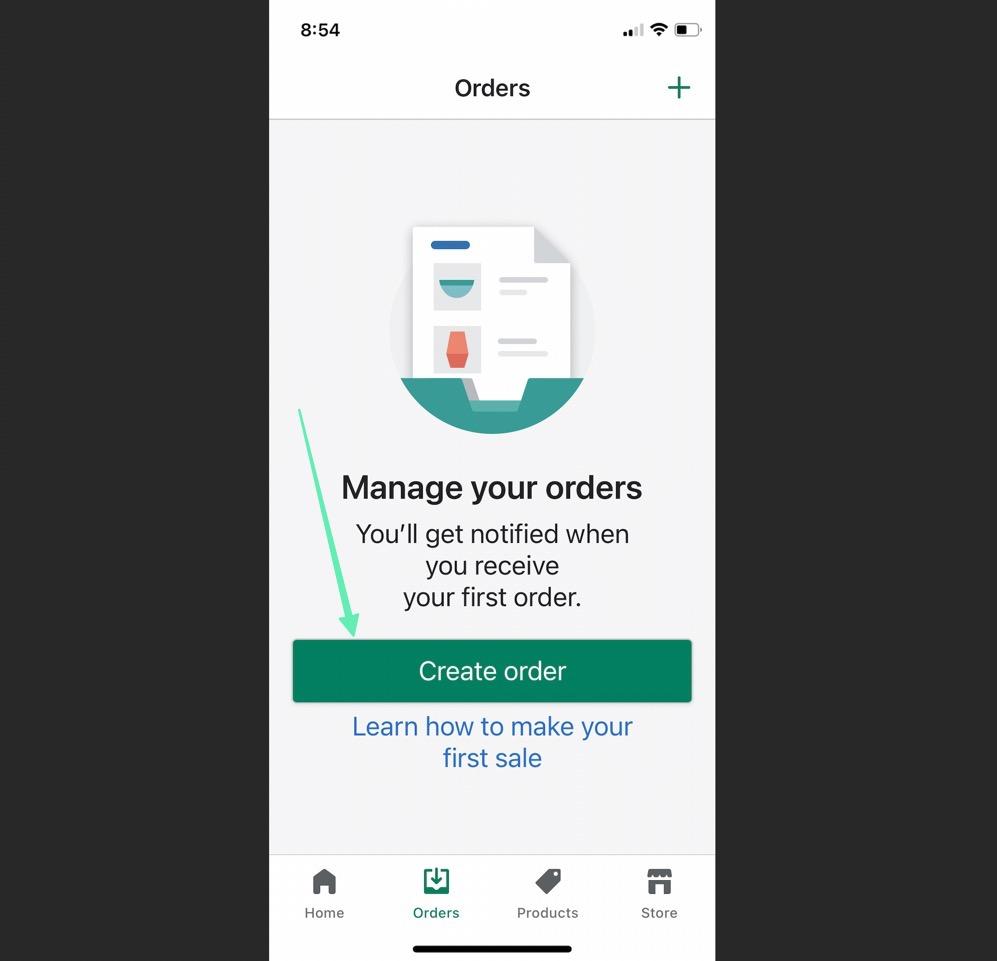
Produkteee
Das Produkteee Die Registerkarte zeigt schließlich eine Liste der Produkte an, nachdem Sie sie hinzugefügt haben.
Beim Start Ihres Shops sind die wichtigsten Schaltflächen:
- Fügen Sie Ihre Produkte hinzu
- Finden Sie Produkte zum Verkauf
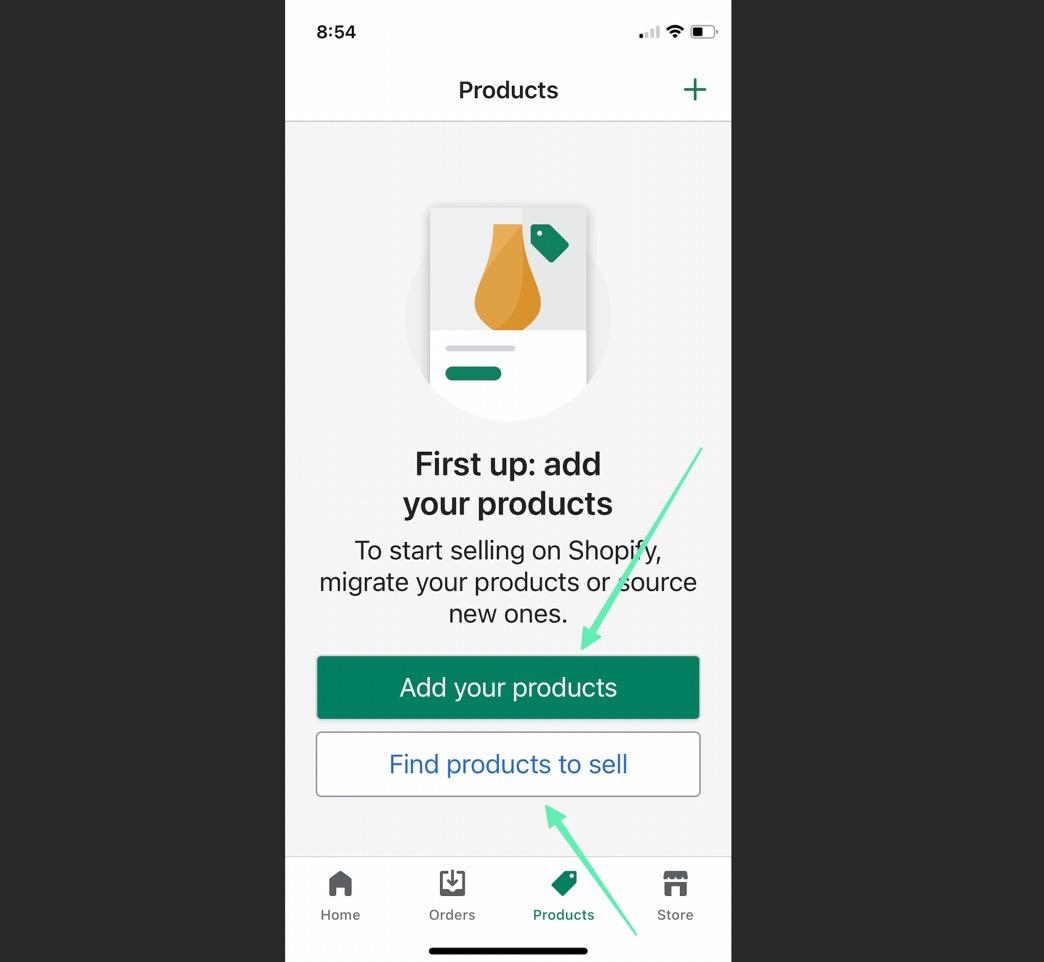
Das Fügen Sie Ihre Produkte hinzu Mit der Seite können Sie Produktseiten mit Bildern, Preisen und Produktbeschreibungen erstellen.
Das Produkte finden Die Seite dient eher dazu, Sie mit Lieferanten, insbesondere Dropshippern, zu verbinden.
Shop
Die letzte Registerkarte in der App – betitelt Shop– ist wirklich der Rest der Mächtigen Shopify Admin-Funktionen befinden sich.
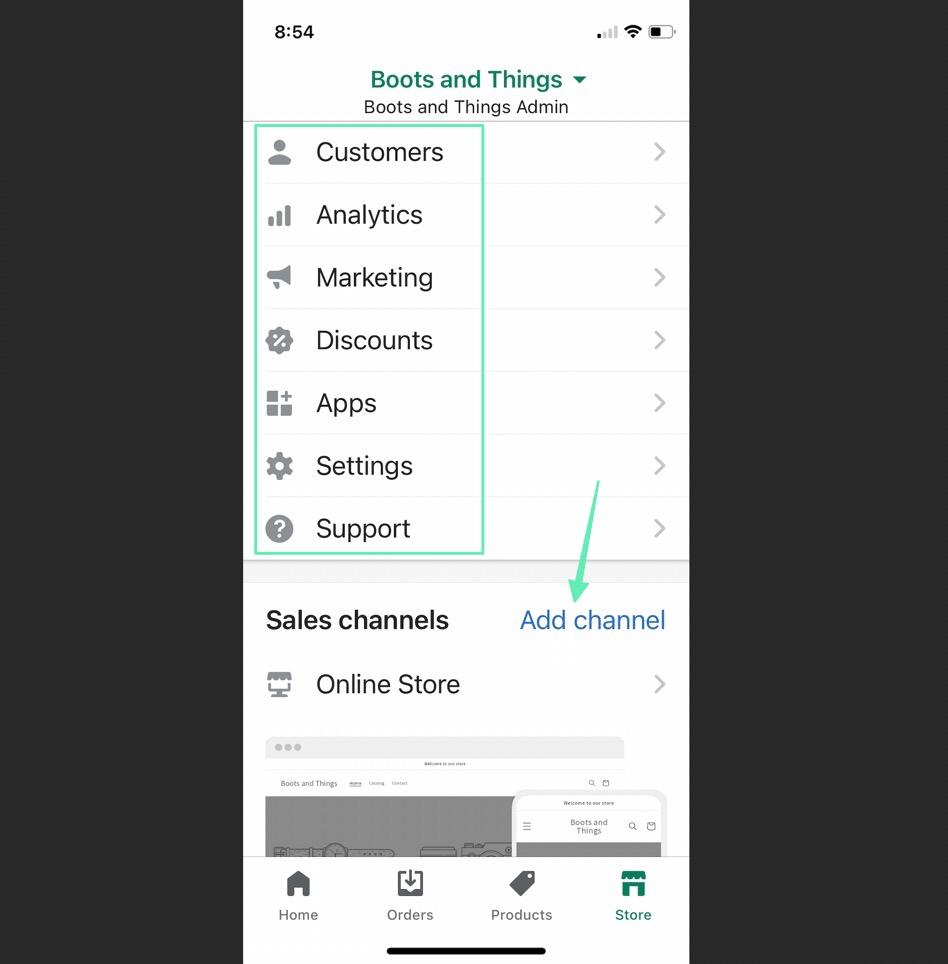
Sie sehen Registerkarten zum Verwalten und Anzeigen:
- Kunden
- Analyse
- Marketing
- Rabatte
- Anwendungen (Shopify Appstore)
- Einstellungen
- Unterstützung
- Verkaufskanäle
Sie können sogar das Design Ihres Shops direkt vom Handy aus anpassen Shopify Admin, was es zu einer ziemlich leistungsstarken App sowohl für die Android- als auch für die Apple-Version macht.
Unsere Zusammenfassung zum Finden und Verwenden der Shopify Administrator
Sie finden die Shopify Admin mit einigen Methoden, einschließlich der Option, direkt zu Ihrem zu gehen Shopify der Admin-URL der Website oder durch Navigieren zu Shopify.com und klicken Sie auf die Login .
Danach, Shopify bringt Sie direkt zum Admin-Dashboard.
In diesem Artikel haben wir behandelt:
- Anfahrt zum Shopify Administrator auf einem Desktop-Computer
- So melden Sie sich an Shopify Administrator auf einem Desktop
- Verfügbare Funktionen in der Shopify Administrator-Desktopversion
- So finden Sie Shopify Admin auf Mobilgeräten
- So melden Sie sich an Shopify Admin auf einem mobilen Gerät
- Verfügbare Funktionen in der mobilen Version von Shopify Administrator
Wenn Sie weitere Fragen dazu haben, wie Sie auf das Admin-Dashboard zugreifen können, oder wenn Sie sich Gedanken darüber machen, wie Sie auf andere Weise zum Admin-Dashboard gelangen können, teilen Sie uns dies bitte im Kommentarbereich mit!




Ihre Nachricht 0 Antworten