Prøver å finne relevant informasjon om hvordan du bygger en WordPress nettsted? Du er på rett sted!
I denne guiden tar vi deg trinn for trinn gjennom alle stadiene for å få et WordPress-nettsted bygget.
Vi dekker alt fra hvordan prosessen fungerer i fugleperspektiv, til å planlegge nettstedet ditt, verktøyene som kreves, hvordan du bygger et WordPress -nettsted ved å bruke dem, og hvordan du setter alt sammen slik at du går ut med et optimalisert nettsted på slutten på det.
Oversikt over hvordan du bygger et WordPress -nettsted
Første ting først, å lære å bygge et WordPress -nettsted er ikke så vanskelig som det kan virke! 😌
Hele ideen med WordPress som en nettstedplattform er å demokratisere hele "å eie et nettsted" og gjøre det oppnåelig for alle, uansett budsjett eller ferdighetsnivå. Men vi vil snakke om WordPress -egenskaper og funksjoner i neste avsnitt.
Her er trinnene du må gå gjennom på vei fra 0 til et fullt funksjonelt WordPress -nettsted:
Med alt det ute av veien, la oss komme i gang med den første forretningsordenen når vi lærer å bygge et WordPress -nettsted:
Hva er WordPress og hvordan fungerer det?
Det første vi kanskje bør sette i gang før vi går inn på noen fremgangsmåter er hva WordPress egentlig er og hva som gjør det til et godt valg for å bygge et nettsted.
Teknisk sett er WordPress et stykke serverprogramvare (et åpen kildekode-innholdsstyringssystem). "Server"-delen betyr at i stedet for å installere den på din bærbare eller stasjonære datamaskin, kan du bare kjøre den på en webserver.
Så hva gjør denne "serverprogramvaren"? Enkelt sagt er WordPress operativsystemet på nettstedet ditt.
Tenk på det slik: Den bærbare datamaskinen din kan kjøre på macOS eller Windows. Dette er de vanligste operativsystemene for personlige datamaskiner. De sitter under alt og lar de andre appene og verktøyene gjøre jobben sin.
WordPress er bare sånn, men for nettstedet ditt.
Denne sammenligningen med macOS og Windows er ikke en overdrivelse. WordPress er den mest populære nettstedsmotoren av dem alle. Det anslås at ~ 40% av alle nettsteder kjøres på WordPress. Dette er uansett en enorm markedsandel!
WordPress tar seg av alle de grunnleggende operasjonene som skjer på nettstedet ditt - det lar deg publisere innhold, endre design og så videre.
Siden WordPress gjør alt det, betyr det at du utelukkende kan fokusere på å lage innhold, formidle forretningsbudskapet ditt eller til og med selge produktene dine direkte fra nettstedet. Med andre ord trenger du ikke bekymre deg for noe teknisk aspekt ved å "drive et nettsted" siden WordPress gjør alt det for deg.
???? Nybegynnerens spørsmål og svar:
Slik planlegger du ditt eget nettsted
Å begynne å jobbe på nettstedet ditt uten å planlegge det først vil trolig føre til problemer ... eller kanskje misnøye er et bedre ord.
Saken er at nettsteder ikke alle er like, og avhengig av grunnen til at du vil lære å bygge et WordPress -nettsted, vil det resulterende resultatet variere. Egentlig vil det sannsynligvis ikke bare variere, men se helt annerledes ut enn andres nettsted bygget for et annet formål.
Derfor må du alltid starte med en god plan for retningen du vil ta med prosjektet. I denne delen viser vi deg hvordan du gjør det.
Her er spørsmålene du må stille deg selv:
Sett målene til nettstedet ditt
Nå som du vet hvem du bygger nettstedet for, er det på tide å tenke på hvordan alt dette forholder seg til dine mål og funksjonaliteten du trenger på nettstedet.
Å sette dine mål føles sannsynligvis intuitivt, spesielt hvis du lærer å bygge et WordPress -nettsted for virksomheten din. I de fleste tilfeller vil du bruke nettstedet som et forretningsmiddel og enten selge produktene dine fra nettstedet direkte, eller bruke det som en markedsføringskanal for å få nye kunder/kunder.
Ovenstående høres helt greit og dandy ut, men det er ikke definert klart nok til å tjene som et faktisk mål.
Bli så detaljert som mulig når det gjelder målet ditt, og prøv til og med å gjøre det målbart. Hvis målet ditt ikke kan måles tydelig, kan det heller ikke klart verifiseres. Les: du vil aldri være sikker på om du nådde målet ditt eller ikke.
La meg gi deg et eksempel, hvis du satte deg målet om å "generere salg for virksomheten min", så nådde du virkelig målet hvis nettstedet ga deg et nytt salg? Hvor mange trenger du for å kalle det en suksess? Ti? 100?
Det er nettopp dette målet er for! Et mye bedre nettstedmål ville være noe slikt, "hver måned generere ti nye salg direkte fra nettstedet." Et slikt mål er noe som kan verifiseres og spores over tid!
Gjør det enkelt! Gjør det målbart!
Planlegg nettstedets funksjonalitet
Målene du setter for nettstedet ditt, dikterer design og funksjonalitetsvalg lenger ned på veien.
For eksempel, hvis nettstedet ditt har noe å gjøre med salg, trenger du en mekanisme som lar deg selge ting direkte fra nettstedet.
På den annen side, hvis målet ditt er å markedsføre ekspertene dine i trebearbeiding, trenger du verktøy for god fotopresentasjon på nettstedet - for å vise frem arbeidet ditt.
Gå gjennom målsetningene fra forrige seksjon, og prøv å fiske ut unike nettstedfunksjoner som ville gjøre målet mulig.
Hvis du har problemer med dette, kan du gå til konkurrentenes nettsteder og liste opp funksjonene og funksjonene de har.
Vi kommer til å bruke denne listen senere i prosessen når vi setter sammen nettstedet ditt.
Velg et domenenavn og hosting
Ingen nettsteder kan eksistere uten et domenenavn og en webhotellplan.
Her er en rask leksjon om hva domener og hosting er i tilfelle du ikke er helt sikker:
- Et domenenavn er hvert nettsted sin unike adresse på internett. Domenenavnet til nettstedet du leser akkurat nå er
ecommerce-platforms.com. - Webhotell er der nettstedet ditt bor og hvor besøkende kan få tilgang til det. I motsetning til hva mange tror, eksisterer ikke nettsteder bare "på internett". Der de faktisk bor, er "på spesialmaskiner (kalt servere) som er koblet til internett 24/7." Webhotell er en tjeneste som gir deg tilgang til en slik servermaskin og lar deg lagre nettstedet ditt der.
Hvor får du tak i domenenavnet og hosting
Nettet er fullt av domeneregistere og web hosting firmaer. Men hvilken skal du velge? Er de alle like?
For det første, hvordan fungerer det å registrere et domenenavn, og hvem er en domeneregistrator?
- En domeneregistrator er et selskap som kan registrere et domene på dine vegne og deretter gi deg full kontroll over domenet. Slik fungerer registrering av domener på nettet - du trenger ikke å komme dypere inn i det.
For å få tak i et domenenavn må du velge en registrator og deretter kjøpe domenet fra dem.
Til syvende og sist spiller den spesifikke registratoren du velger ingen rolle. De kan alle selge deg det samme domenenavnet (forutsatt at det er tilgjengelig og ikke allerede er tatt av noen). Prisene er også ganske like, så du sparer vanligvis ikke mye penger ved å gå med den ene registratoren mot den andre.
Men vent, det er en lifehack du kan søke her!
I stedet for å kjøpe domenenavnet ditt fra et selskap, hosting fra et annet, og deretter måtte koble de to sammen (slik at nettstedet ditt kan fungere), kan du få både domenet og hosting fra samme sted.
Denne typen ordning gjør alt mye enklere ved å eliminere et par oppsettstrinn. I den neste delen skal vi vise deg hvordan du gjør akkurat det - ved å bruke vårt favoritt hostingfirma for WordPress.
Slik konfigurerer du domenet ditt og hosting
Gjennom årene har vi eksperimentert med en håndfull vertsselskaper her på ecommerce-platforms.com. Vi har testet oppsettsprosedyrene deres, deres generelle brukervennlighet og hvor godt plattformene deres er optimalisert totalt sett. All denne testingen har landet oss på én selskapet skal være vår favoritt - SiteGround.
SiteGround er en av de mest kjente og respekterte administrerte WordPress-hostingleverandørene på markedet. De tilbyr rimelige priser (fra $ 4.99/mnd), god serverytelse og en lettfattelig oppsettprosedyre.
Viktigst av alt, kan du få både domenenavnet og webhotellet ditt samtidig fra SiteGround.
Slik registrerer du deg med SiteGround og konfigurer domenenavnet og vertstjenesten:
Gå til SiteGround nettsted og bla ned til prisseksjonen.
Velg prisplanen som er best for deg, og klikk på FÅ PLAN knappen under den.
"Vent, hvilken av disse planene kommer til å bli den beste?" Et punkt-på-spørsmål. Heldigvis trenger du ikke tenke over dette.
- Hvis du starter med en ny nettstedside fra bunnen av, kan du gå med inngangsnivåplanen til $ 4.95/mnd. Det tilbyr mer enn nok juice til å håndtere nettstedet ditt i de tidlige stadiene av dets eksistens.
- Hvis du av en eller annen grunn skal lansere mer enn ett nettsted, må du velge GrowBig -planen i det minste. Det gir litt mer diskplass og kapasitet for månedlige besøkende.
I det neste trinnet kan du velge et domenenavn for nettstedet ditt. Husk at prisen på domenenavnet er en egen ting fra hovedoppføringsprisen på selve webhotellet. De fleste domenenavn vil koste deg rundt $ 18 årlig.
Skriv inn navnet du vil gå med, og se om det er tilgjengelig.
Merk; prøv å gå med en .com domene i stedet for noen annen domenetillegg, for eksempel .net or .org. Brukere vil forvente at nettstedet ditt skal være en .com uansett, så å tvinge dem til å huske en annen versjon av en nettadresse vil bare forvirre dem.
I neste trinn, SiteGround vil be deg om noen siste detaljer:
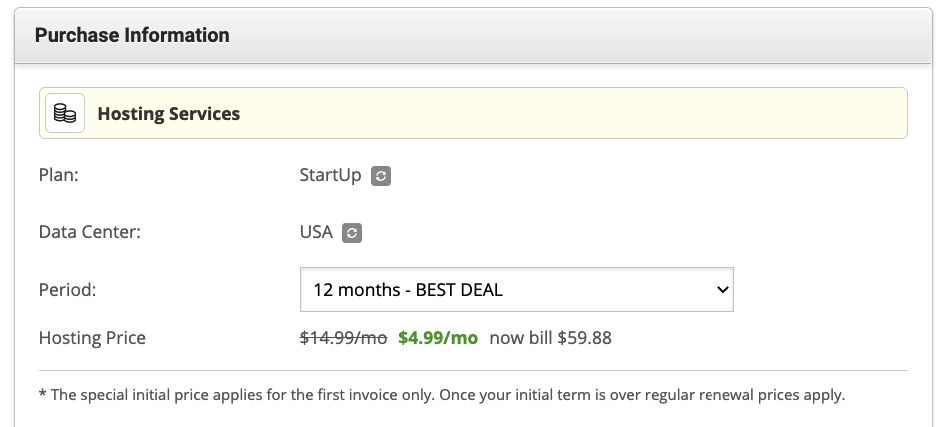 Her er hva du skal ta hensyn til med dette skjemaet:
Her er hva du skal ta hensyn til med dette skjemaet:
- Plan - sjekk om det stemmer overens med det du valgte i det første trinnet.
- Datasenter - velg datasenterplasseringen som er nærmest målgruppens plassering. For eksempel, hvis du vil målrette mot brukere i Storbritannia, velger du London som datasenterplassering, i stedet for en server i USA.
- Periode - dette er den første kontraktlengden du signerer. For å få den beste avtalen må du registrere deg for ett år på forhånd.
- Ekstra tjenester - generelt sett er ingen av disse påkrevde, men de kan forbedre din opplevelse/sikkerhet. For eksempel er det lurt å få Domain Privacy pakke. Dette vil skjule din personlige informasjon fra domenets offentlig tilgjengelige post.
Når du er ferdig med dette skjemaet, gjenstår det bare å fullføre betalingen. Etter det får du tilgang til din nye SiteGround vertskonto.
Installer WordPress på hosting
Avhengig av hvem du er vert for WordPress -nettstedet ditt med (det være seg SiteGround, Bluehost, eller noen andre WordPress hosting leverandør), kan selve installasjonen av WordPress være alt fra superenkelt til superfrustrerende.
SiteGround sitter på den "superlette" enden av spekteret. Ellers ville vi ikke ha anbefalt det!
Første ting først, den nøyaktige installasjonsprosessen WordPress on SiteGround endres litt fra tid til annen. SiteGround fortsetter å jobbe med brukeropplevelsen, og prøver å gjøre alt så problemfritt som mulig for alle.
Dette betyr imidlertid for oss akkurat nå at de nøyaktige trinnene du må ta for å få WordPress installert på hostingoppsettet ditt, kan variere noe fra det vi beskriver her.
Et par ting kan skje når du først logger deg på brukerpanelet SiteGround:
Scenario (a)
Hvis du ikke har en fungerende WordPress -forekomst lagt til på kontoen din ennå, SiteGround viser deg en trinnvis installasjonsveiviser.
Du vil bli tatt i hånden gjennom trinnene som kreves for å sette opp alt. Du kan legge til nettstedsnavnet ditt og angi påloggingsdetaljer for administratorkontoen.
Scenario (b)
Alternativt, hvis du ikke ser en slik veiviser når du logger deg på SiteGround konto for første gang, betyr det sannsynligvis at du allerede har WordPress forhåndsinstallert på oppsettet ditt.
For å bekrefte det, gå til kontodelen i SiteGround brukerpanel. Se om det er en WordPress -forekomst oppført på denne siden. I så fall betyr dette at du ikke trenger å gjøre noe annet for å installere WordPress - SiteGround tok seg av installasjonsprosessen for deg.
Hvis ikke, kan du installere WordPress med bare et par klikk.
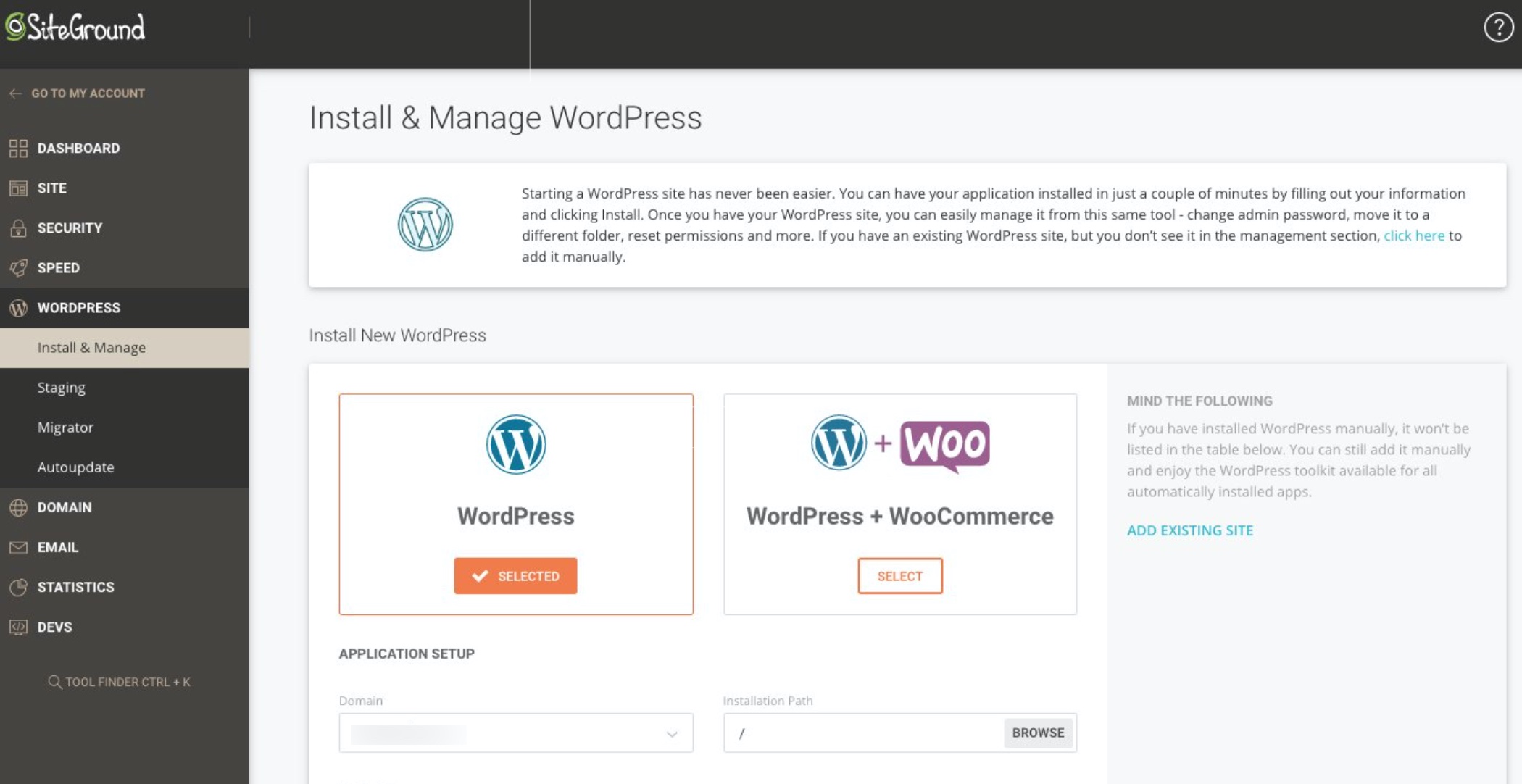
Alternativt, hvis du ikke vil gjøre hendene skitne, kan du ta kontakt med SiteGround støtte via hjelpeseksjonen i brukerpanelet og be dem om å installere WordPress for deg. 10/10 ganger vil de gjerne gjøre det. SiteGround har vært kjent for støttekvaliteten de tilbyr til kundene, så du kan gjerne teste dette selv.
Bli kjent med WordPress -grensesnittet
Før du kan bruke WordPress til sitt fulle potensial, bør du bli litt kjent med grensesnittet og hovedområdene i administrasjonspanelet.
La oss ta det fra toppen. Det du kan se nedenfor er et skjermbilde av det viktigste WordPress -dashbordet - også wp-admin:
De sentral del på admin dashbordet er der du kan finne WordPress 'velkomstmelding sammen med koblingene til andre seksjoner som de fleste brukere vil sjekke ut først.
Denne sentrale delen er også hovedduken hvor du skal jobbe med nettstedet ditt etter å ha valgt en bestemt modul fra sidefeltet. Apropos sidefeltet:
på sidebar, kan du se hovedmodulene i administrasjonspanelet. Spesielt er det her du kan komme til:
- innlegg - aka bloggartikler.
- sider - ligner på innlegg, men er ment å inneholde flere eviggrønne innholdstykker - tenk ting som litt informasjon om teamet ditt, virksomheten din, kontaktinformasjonen din, etc.
- Utseende - det er her du kan bytte nettstedets design (aka tema) eller tilpasse det nåværende temaet.
- Plugins – det er her du kan legge til ny funksjonalitet til nettstedet ditt via små installerbare skript kalt plugins.
- brukere - på dette tidlige stadiet av nettstedets levetid skjer det ikke så mye i denne delen. Hvis du noen gang inviterer andre mennesker til å hjelpe deg med å jobbe på nettstedet, er det her du kan administrere WordPress -brukerkontoer.
- innstillinger - dette er seksjonen for hovedinnstillinger for hele nettstedet. Vi dekker det mer grundig på et minutt.
Det er også andre seksjoner i sidefeltet, men de er enten ikke så nyttige når du bare har forståelse for hvordan du bygger et WordPress-nettsted, eller de er ganske selvforklarende når du begynner å eksperimentere med dem.
Nøkkelinnstillinger for et helt nytt WordPress -nettsted
Hvert nyetablert WordPress -nettsted bør ha et par viktige innstillinger justert før det brukes til sitt fulle potensial.
For å være ærlig med deg, er WordPress i utgangspunktet operativt rett etter installasjonen, og det er ingen faktisk trenge å justere hva som helst. Imidlertid vil dette forbedre opplevelsen din og gjøre arbeidet lettere på lang sikt.
For å komme til hovedinnstillingene, klikk på innstillinger i hovedsidefeltet på WordPress -dashbordet.
Du vil lande i generelle innstillinger delseksjon.
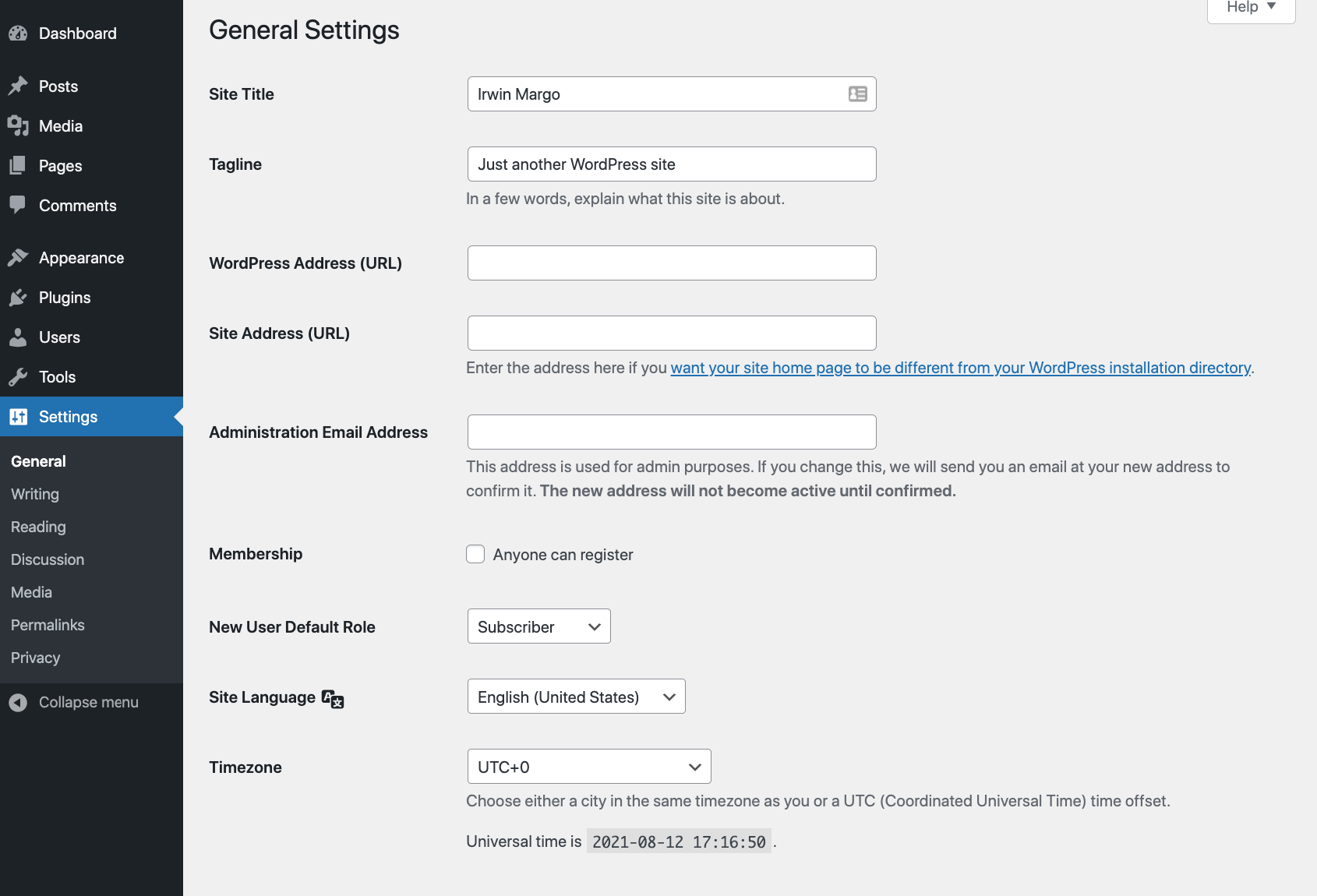
Det er her du kan sørge for at din Side tittel samsvarer med det du angav under WordPress -installasjonen. Dette er også en god anledning til å legge til et nettsted Slagord hvis du vil bruke noe slikt (valgfritt).
Rull deretter litt lenger ned på siden og se om Time Zone innstillingen er riktig. Hvis det ikke er det, vil det være vanskelig for deg å planlegge publisering av artikkelen på en nøyaktig time.
Med den generelle delen av innstillingene gjort, la oss nå bytte til Lesning delseksjon.
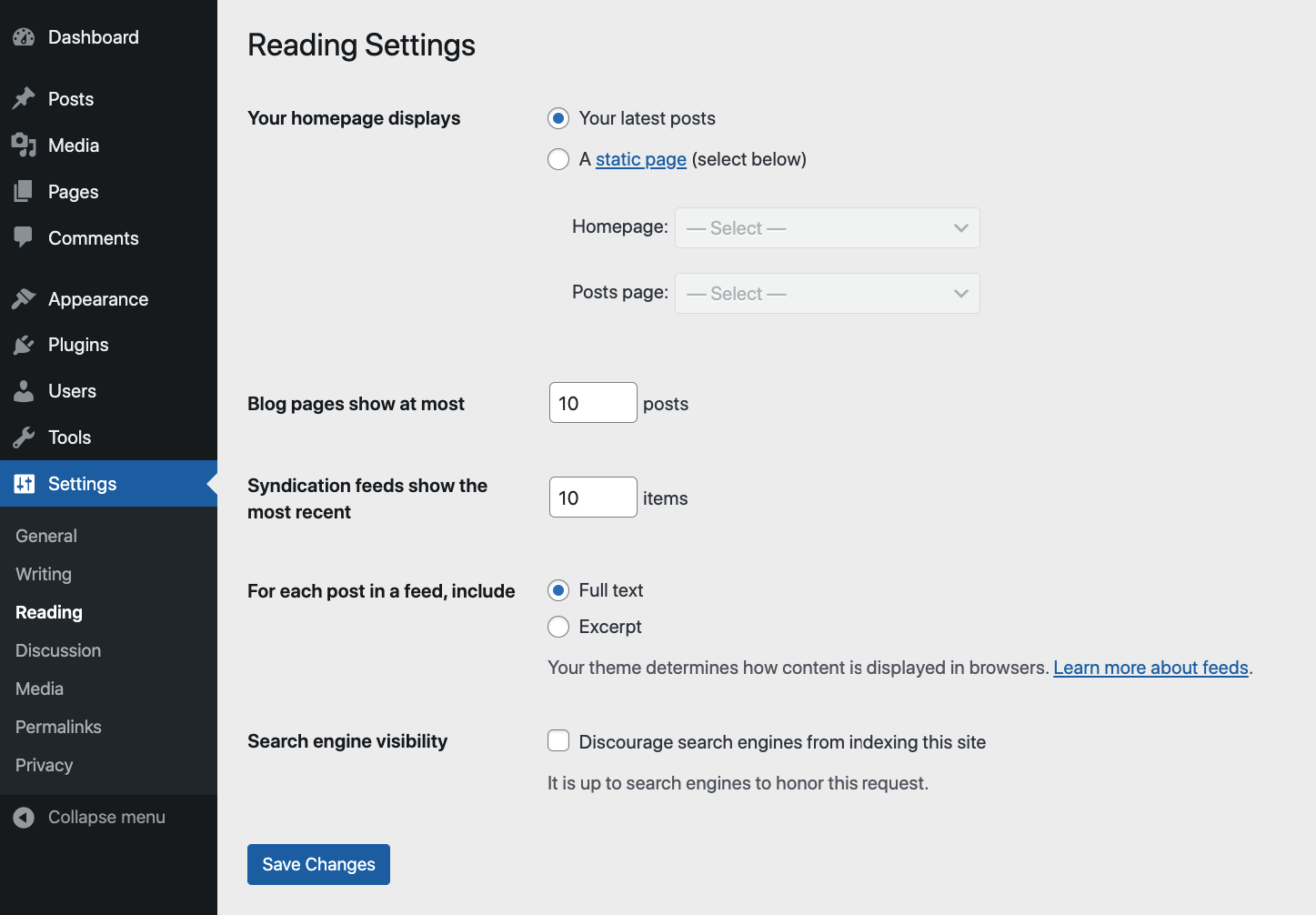
Det er et par viktige elementer her.
Først er det delen merket "Din hjemmeside vises." Vi lar den stå urørt foreløpig.
Deretter, nederst, er det “Søkemotorens synlighet” -innstillingen.
Dette er viktig! Sørg for at denne avmerkingsboksen forblir ukontrollert.
Hvis du lar det være merket, vil dette utelukke at nettstedet ditt vises på Google. I 99% av tilfellene er dette ikke det du vil!
La oss nå bytte til Diskusjon underseksjon av innstillingene.
Hva du skal gjøre her, avhenger av om du vil at folk skal kunne legge igjen kommentarer under blogginnleggene dine eller ikke.
Hvis du ønsker leserkommentarer, merker du av for «La folk sende kommentarer til nye innlegg.» Hvis du velger det, er det også lurt å merke av i boksen "Kommentarforfatter må fylle ut navn og e -postadresse."
Nå er det på tide å ta vare på den siste delen av innstillingsområdet - og også den mest mystisk lydende - Permalinks.
Permalinks er det WordPress kaller individuelle nettadresser som fører til nettstedets sider eller blogginnlegg. I Permalinks delen av innstillingene, kan du angi strukturen til disse webadressene.
Her er de viktigste alternativene som er tilgjengelige:
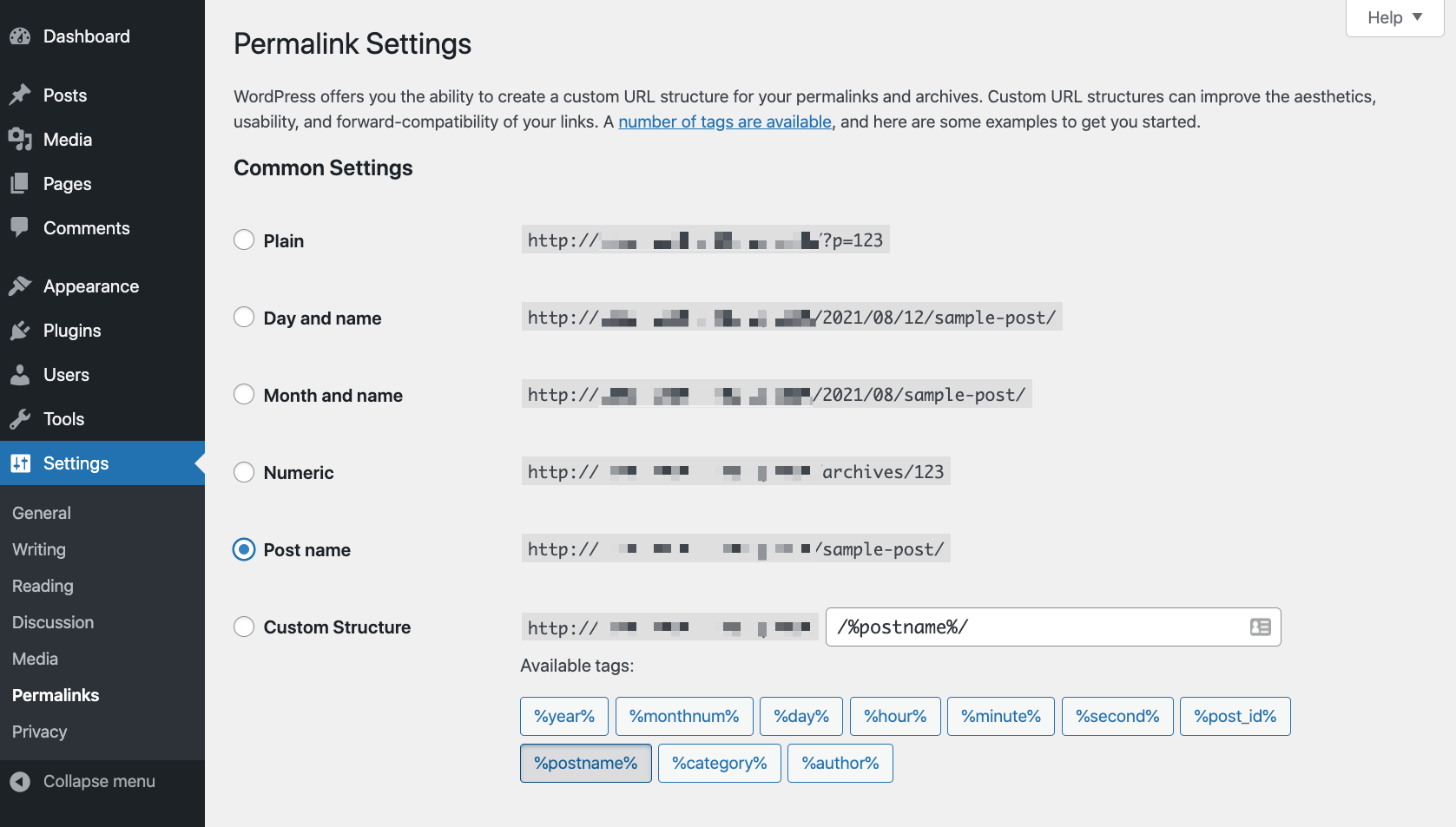
Jeg vil gjøre dette enkelt for deg - bare velg "Postnavn" som innstilling.
Dette er den mest universelle og mest SEO-vennlige koblingsstrukturen til de tilgjengelige.
Med dette trinnet har du nettopp klart å justere det nye WordPress -nettstedets nøkkelinnstillinger. La oss nå komme til de morsomme tingene:
Velg ditt webdesign (aka tema)
Jeg vil gjette det velge designet ditt er den morsomste delen av hele prosessen med å lære å bygge et WordPress -nettsted!
Grunnen til at dette kan være så gøy er fordi WordPress er utrolig tilpassbar, og det gjorde i utgangspunktet navn for å ha tusenvis av temaer tilgjengelig. Den beste delen - du kan bytte mellom dem med bare et par klikk.
Ok, det er helt greit, men hvordan kan du faktisk velge et ideelt WordPress -tema for nettstedet ditt?
For bare et par år siden vil jeg fortelle deg å begynne med forretningsmålet ditt og se etter temaer som er forhåndsoptimalisert for å tjene din virksomhetsnisje. For eksempel kan en restaurant gå med et tema som er optimalisert for restauranter spesielt. Mens en mor-og-pop-kaffebar kanskje vil gå med, ja, et tema for kafeer.
I dag har imidlertid landskapet endret seg, og vi har en hele spekteret av allsidige temaer som enkelt kan optimaliseres og tilpasses for enhver virksomhet eller nisje.
La meg gi deg to eksempler spesielt:
- de Astra tema
- de Divi tema
Astra
De Astra tema startet som et klassisk forretningstema med et spesiallaget design ment å imøtekomme små bedrifter og startups spesifikt.
👉 Les vår Astra tema gjennomgang her.
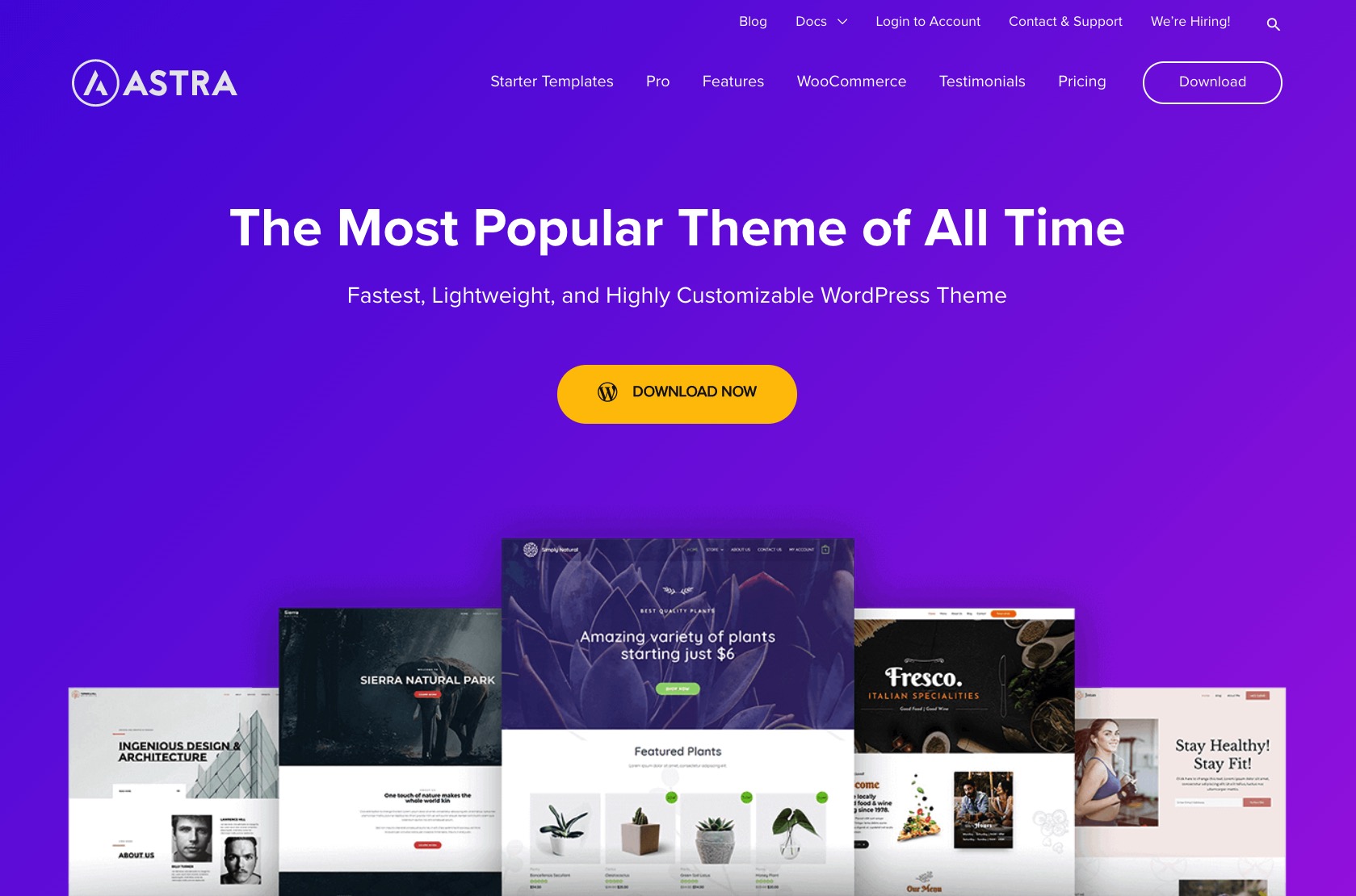
Over tid har det utviklet seg etter de moderne trendene i WordPress -temaets økosystem. Det har forvandlet seg til et tema basert på en solid kjernestruktur med en hel rekke starter som er lett å installere for alle tenkelige formål.
Bare å se på katalogen med tilgjengelige design, finner du de for:
- utendørs eventyrsider, pizzeriaer, netthandel, matbloggere, påvirkere, nettmagasiner, restauranter, e-læringsplattformer, kaffebarer, advokater, markedsføringsbyråer, yogastudier, fitness, klassiske blogger, små bedrifter og mange flere.
I utgangspunktet, uansett hva nettstedet ditt kan handle om, Astra vil ha en startside design som passer.
Mange av disse startdesignene er gratis. Noen er betalt.
Divi
Dividerimot, er et premium -tema som starter fra $ 89 årlig. Det er ingen gratis versjon av temaet tilgjengelig.
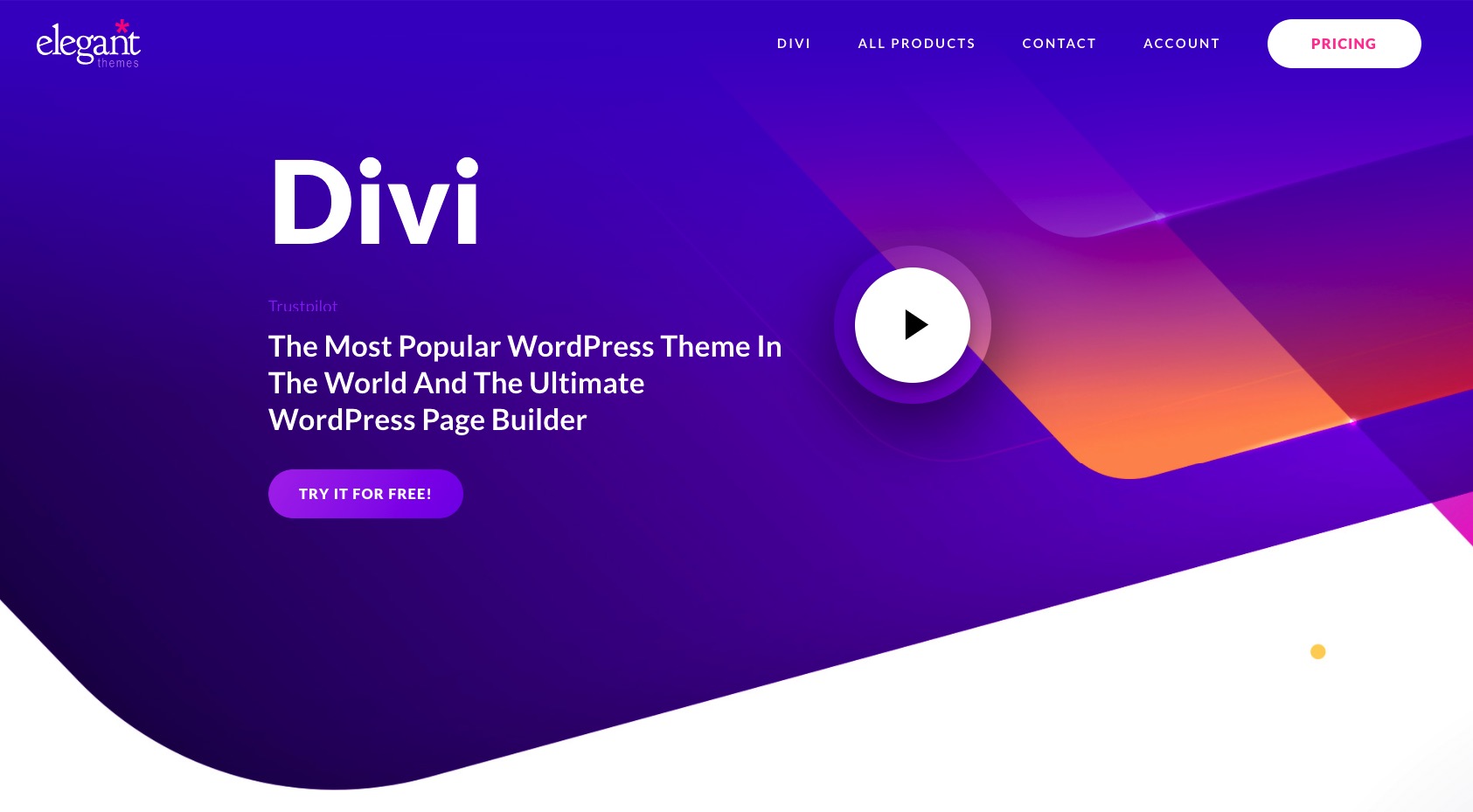
Hvor Divi skiller seg ut er at det ble opprettet for å gjøre nettstedbygging så enkelt som mulig, selv for folk som ikke har dabbet på nettsteder før. Divi oppnår dette ved å levere sin egen visuelle sideoppbyggingsopplevelse.
"Visuell sideoppbyggingsopplevelse" kan høres fantastisk ut, men det betyr faktisk det Divi leveres med et originalt designverktøy som du kan bruke til å sette sammen nettstedet ditt. Dette designverktøyet krever ikke at du har noen kodingskunnskaper eller faktiske ferdigheter i webdesign. Alt er dra-og-slipp-basert. Alt du trenger for å bruke det er en god forståelse av hvordan du vil at nettstedet ditt skal se ut.
Når det er sagt, Divi kommer også med et eget utvalg av startdesigner, som du kan bruke hvis du ikke vil bygge sidene dine fra bunnen av.
Til slutt, Divi tilbyr virkelig dyptgående innstillinger og tilpasningsmuligheter, som i utgangspunktet lar deg kontrollere hvordan hver enkelt underseksjon av sidene dine ser ut. Du kan med andre ord tilpasse stort sett hva som helst om designet.
Hvordan velge temaet ditt?
Mitt enkle råd er å gå med heller Astra or Divi og leke med startsider og tilpasningsmuligheter som tilbys av begge temaene.
For eksempel hvis noen av AstraStarterdesignene passer perfekt til dine behov, så kan du fortsette med det. Hvis du er mer en bygg-det-selv-person, kan du begynne med Divi og dens mengde innstillinger og alternativer.
Eller du kan ta det fra en annen vinkel. Hvis du vil starte med et gratis tema, kan du gå med Astra; Hvis du er villig til å investere i et kvalitetsprodukt med god kundestøtte, gå med Divi.
Slik installerer du et WordPress -tema
Selv om begge deler Divi og Astra er WordPress -temaer, installerer de litt annerledes. Det er fordi Astra - å være et gratis tema - kan installeres direkte fra WordPress -dashbordet, mens med Divi, må du gå gjennom et par trinn til.
Hvordan du installerer Astra
La oss starte med Astra. Hvis du vil installere det temaet, går du til WordPress -dashbordet og skriver inn Utseende → Temaer. Klikk på Legg til ny.
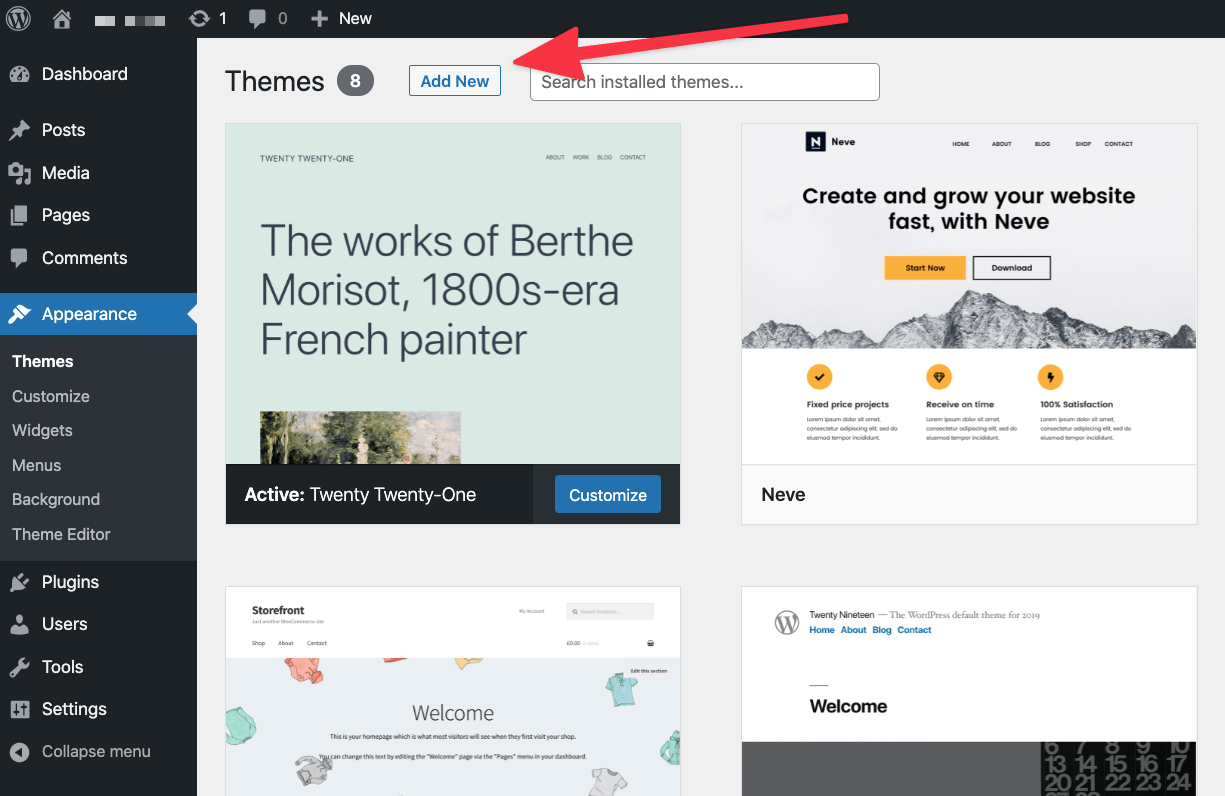
Skriv inn navnet på temaet du vil installere i søkeboksen - "Astra».
Når du ser temaet ditt på listen, klikker du på Install knappen ved siden av den.
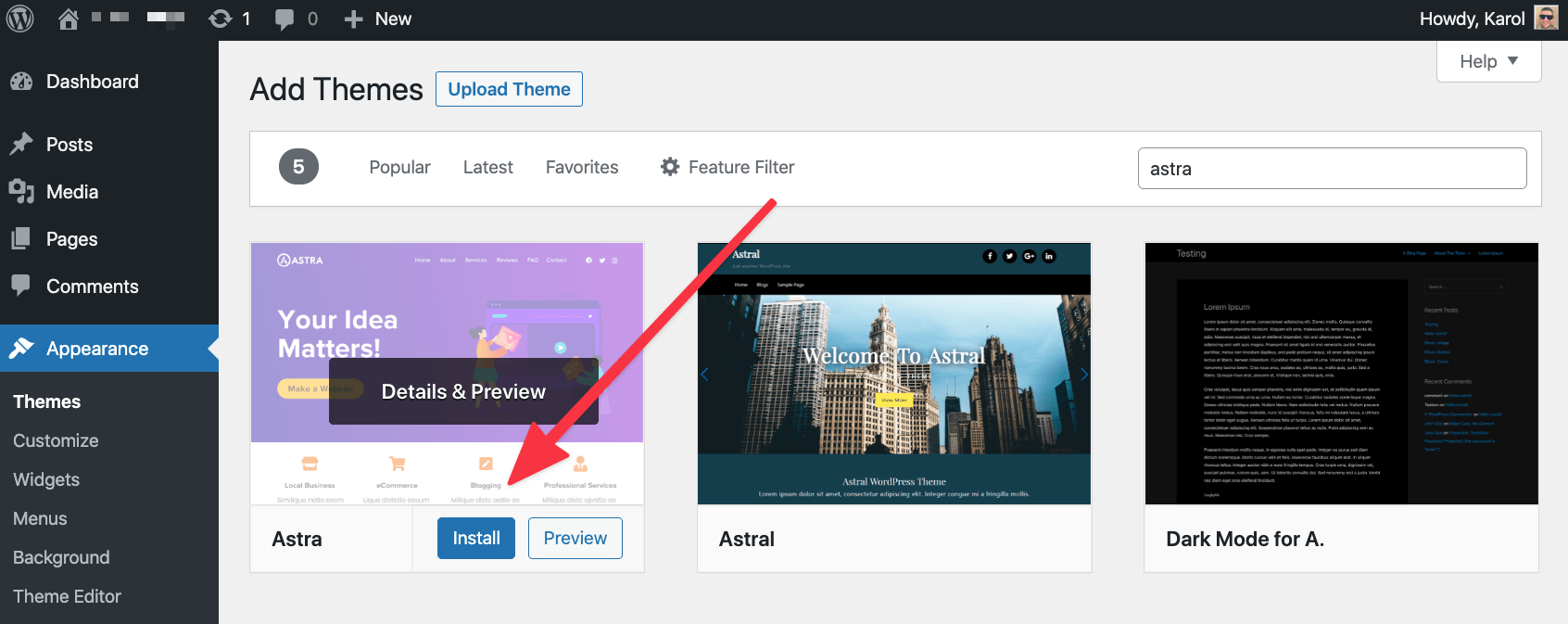
Etter et par sekunder, en ny Aktiver knappen vises i stedet for Install knapp. Klikk på den.
Med det gjort er ditt nye tema nå installert og aktivt på nettstedet ditt. Du bør se en velkomstmelding fra temaet.
Hvordan du installerer Divi
Hvis du vil installere Divi, må du først kjøpe temaet fra den offisielle nettsiden. Når du har fullført kjøpet, vil du kunne laste ned et ZIP-arkiv med temaets filer. Lagre arkivet et sted på skrivebordet.
Deretter går til Utseende → Temaer fra WordPress -dashbordet. Klikk på Legg til ny -knappen og deretter på Last opp tema knapp.

Plukke ut Divi's arkiv fra skrivebordet ditt og last det opp til nettstedet. Når opplastingen er ferdig, klikk på Aktiver.
Divi vil vise deg en rask velkomstmelding sammen med noen tips om hva du kan gjøre videre - hvordan du tilpasser den til dine behov.
Installer WordPress du må ha plugins
WordPress i seg selv er allerede ganske fantastisk! Imidlertid er det enda mer imponerende når du legg til et par plugins til blandingen og utvide nettstedet ditt utover det vanlige settet med funksjoner. Men la oss starte fra begynnelsen:
Hva er WordPress plugins?
La oss hoppe over de tekniske detaljene og bare fokusere på hva plugins kan gjøre for du.
For å si det enkelt, WordPress plugins er som apper for WordPress-nettstedet ditt. Med andre ord, iPhone har apper, og WordPress har plugins. Enkelt nok!
Hva kan plugins gjøre?
Jeg vil virkelig si "alt" fordi det ville være ganske så enkelt. Imidlertid siden alt er ganske vanskelig å forestille seg, la meg gi deg en kortliste i stedet. Gjennom plugins, kan du utvide nettstedet ditt med funksjoner som f.eks
- kontaktskjemaer,
- SEO -innstillinger,
- Google Analytics-integrasjon,
- ekstra sikkerhet,
- sikkerhetskopier,
- bildeoptimalisering,
- integrering av sosiale medier,
- nyhetsbrev på e -post,
- netthandel og handlevogn,
- informasjonskapsler om informasjonskapsler og mye mer.
I utgangspunktet, hvis du trenger en funksjon som ikke er i WordPress som standard, er det nesten helt sikkert en plugin tilgjengelig som vil gi deg den funksjonen. Faktisk er det mer enn 58,000 XNUMX plugins tilgjengelig i den offisielle katalogen på WordPress.org. Og den offisielle katalogen er ikke engang det eneste stedet du kan få tak i plugins.
Hvilken plugins å få?
Ok, så med all den overfloden av plugins, hvilke bør du få?
De fleste nettsteder kan dra nytte av følgende plugins (alle er gratis):
Dette er det mest kjente kontaktskjemaet plugin der ute. Det er gratis, det er enkelt å bruke, og det gjør jobben det er annonsert for.
Den lar deg lage kontaktskjemaer og deretter legge dem til innleggene og sidene dine. Besøkende kan deretter bruke disse kontaktskjemaene til å kontakte deg direkte.
Dette er en av de mest populære WordPress plugins av dem alle. Ja, det er ikke bare en populær søkemotoroptimalisering plugin, men en av de mest populære plugins samlet.
Det utvider WordPress-nettstedet ditt med brukervennlige SEO-funksjoner, nye innstillinger for innholdet ditt og nye optimaliseringer under hetten.
De fleste nettsteder vil ha fordeler av at Google Analytics (GA) ser på sine besøkende og sporer hvor populært nettstedet blir.
Dette plugin lar deg enkelt integrere nettstedet ditt med GA. Det er i bunn og grunn en sett-det-og-glem-det slags løsning.
Selv om WordPress er en ganske sikker nettstedsmotor ute av esken, kan ting alltid forbedres!
Wordfence hjelper deg med å beskytte nettstedet ditt mot hackere og ondsinnede skript. Best av alt, det meste av magien skjer automatisk, så du trenger ikke engang å bruke mye tid i pluginsine innstillinger.
Visste du at bildefiler kan ta opptil 80-90% av vertens tildelte båndbredde? Med andre ord, av alle dataene som nettstedet ditt bruker hver dag, er 80-90% bildene du har på nettstedet.
Begrensning av dataforbruket vil potensielt redusere hostingregningen (i ekstreme tilfeller), men enda viktigere er det at nettstedet lastes inn raskere for besøkende.
Optimole optimaliserer bildene dine i farten, og gratis.
Hvert nettsted trenger en gjennomtenkt backup-strategi! Og ikke bekymre deg - utførelsen er ganske enkel.
Først av alt, hvorfor til og med bry deg med sikkerhetskopier? Tenk deg at du våkner en dag, og hele siden din er borte uansett grunn. Kanskje serveren mislyktes, kanskje noen brøt seg inn i den og holder nettstedet ditt for løsepenger. Årsaken er ikke viktig, men konsekvensene kan være alvorlige!
Sikkerhetskopier hjelper deg med å redusere risikoen. Hvis du har en nylig sikkerhetskopi, kan du ganske enkelt slette serveren tom og gjenopprette nettstedet fra den siste sikkerhetskopien.
UpdraftPlus gir deg sikkerhetskopier på autopilot. Du kan også angi at sikkerhetskopiene skal lagres i Dropbox eller en annen skyløsning du ønsker.
AMP står for Akselerert mobil sider. Det er et initiativ som har blitt populært av Google, og som er ment å få nettsteder til å vise lynraskt på mobile enheter.
Det beste er at de fleste WordPress-nettsteder – i det minste de som kjører på moderne temaer – er kompatible med AMP fra starten av. Alt du trenger er å aktivere AMP ved å installere AMP plugin.
Hvordan installere en WordPress plugin
Akkurat som med temaer, plugins kan også installeres rett fra WordPress-dashbordet.
Gå til Plugins og klikk på Legg til ny knappen øverst.
Angi pluginsitt navn i søkefeltet.
Når du ser din plugin på listen, klikk på Installer nå knappen ved siden av. Etter et par sekunder vil Aktiver knappen vises. Klikk på den.
Når det er gjort, din nye plugin er installert, og den er klar til bruk!
Tilpass nettstedet ditt og gjør det til ditt
Den beste delen om å lære å bygge et WordPress -nettsted er at du deretter kan tilpasse det ganske uendelig.
Det hele begynner med å velge temaet ditt - den delen vi allerede har bak oss. Men det slutter ikke der. Selv når du har installert temaet ditt, kan du fortsatt tilpasse nettstedet ditt betydelig.
La oss bruke Astra tema som vårt eksempel - det er et av de to temaene jeg anbefalte i forrige del av denne opplæringen.
Det er bra om Astra er at du kan gjøre begynnelsen av arbeidet enklere ved å velge et startside -design. Det er best å gå til et startside som samsvarer med din nisje eller formålet med nettstedet.
Installere en startdesign
For å komme i gang, gå til WordPress -dashbordet ditt og inn på Utseende → Astra alternativer.
Når du er der, klikker du på Installer Importer Plugin kobling.
Denne installasjonen bør bare ta et par sekunder, og du vil bli tatt til startstedet for import umiddelbart etterpå.
Dette er skjermen du vil se:
⚠️ Merk; for en universell kodestruktur av startdesignet, velg “Gutenberg” som din design/byggertype.
I neste trinn velger du startdesignet du liker.
For å begrense bare designene som er optimalisert for nettstype, kan du bruke rullegardinmenyen som er øverst.
Hvis noe fanger deg, klikker du på oppføringen for å se de tilgjengelige importalternativene.
De fleste startsteder kommer som et sett med undersider. Vanligvis er det for hjemmesiden, kontaktsiden, om -siden, pluss noen andre sider, avhengig av den eksakte startdesignen du ser på.
- Du kan velge å importere hele nettstedet - ved å klikke på Importer komplett nettsted knapp.
- Eller du kan bare importere individuelle sider – ved først å klikke på siden du ønsker og deretter på Importer "X" -mal knapp.
I de fleste tilfeller vil du importere hele nettstedet.
Astra kan stille deg et par ekstra spørsmål før den importerer malen, men de er ganske enkle og bare ment å forstå formålet med nettstedet ditt bedre.
Under importprosessen, Astra vil hente designet og evt plugins som kan være nødvendig for den ekstra funksjonaliteten som følger med designet. Du vil også få en mengde eksempelinnhold, som vil gi deg en bedre ide om hvordan den ferdige siden kan se ut.
Etter at importen er ferdig, Astra vil invitere deg til å sjekke ut det nye nettstedet i all sin prakt:
Tilpasse temaet
Det er mange ting som er flotte med WordPress, men spesielt en av dem gjør det bedre enn noen annen nettstedsmotor. Jeg snakker om Customizer modul.
Som navnet tilsier, lar Customizer deg justere temaet ditt og justere noen av elementene som kanskje ikke er i orden for det du trenger.
For å få tilgang til Customizer, gå til WordPress -dashbordet til Utseende → Tilpass.
Det du ser her er et sidefelt der du får tilgang til alle tilgjengelige tilpasningsalternativer og hovedduken i midten der du kan se forhåndsvisningen av endringene du jobber med.
Den sidefeltet ser ut som mye, men heldigvis er alle alternativene ganske enkle å forstå når du begynner å klikke rundt og justere dette eller det. Det faktum at du kan se forhåndsvisningen i sanntid, gjør det lettere å forstå hvordan nettstedet ditt vil se ut etter at du er ferdig.
Hvis du lurer på hva det beste stedet er å begynne med disse tilpasningene, bør du vurdere følgende:
Global
En praktisk seksjon der du kan endre hovedfarge og typografiinnstillinger i designet ditt. Dette er et godt sted å legge til farger og fonter som identifiserer din tilstedeværelse og merkevare på nettet.
Header Builder
Det er her du kan endre hovedoverskriftsområdet for designet ditt. De fleste nettsteder vil legge til en tilpasset logo der og kanskje justere hovedoppsettet til toppteksten.
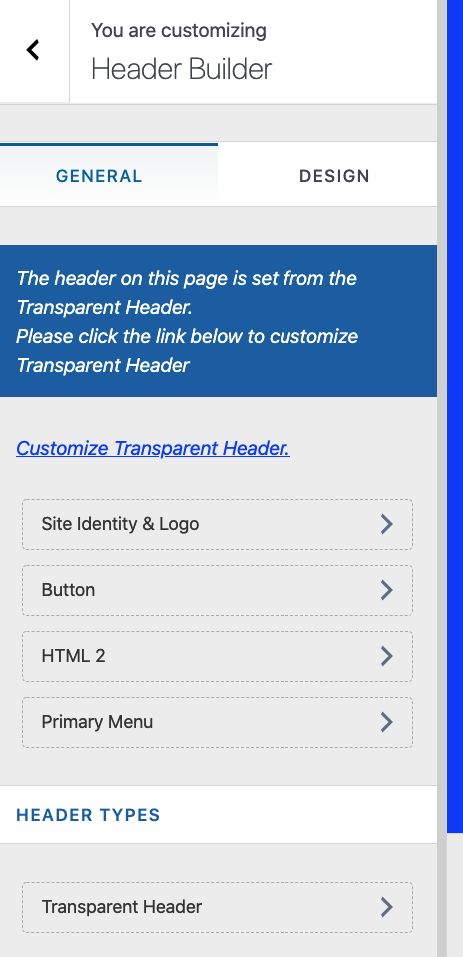
Bunntekstbygger
Ideen ligner på Header Builder, men denne gangen er det du bygger, sidens bunntekst. Du kan velge elementene du vil plassere der, og også flytte dem rundt med dra og slipp.
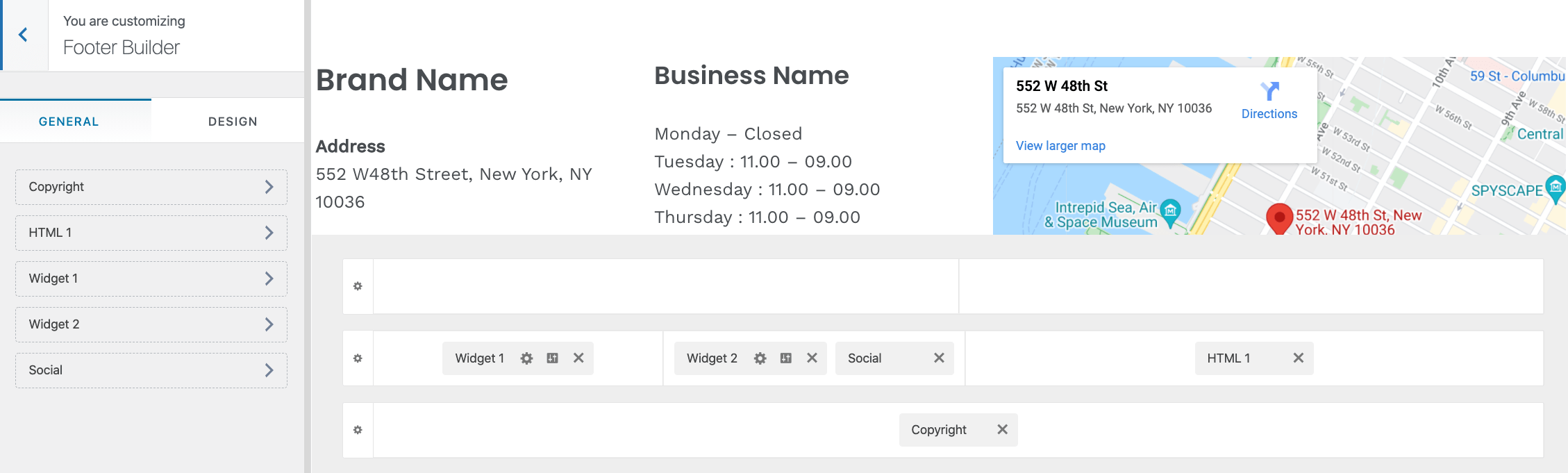
Det er mange flere seksjoner i Customizer -sidefeltet, men du trenger ikke å plage deg med dem akkurat nå. Etter hvert som du mestrer det grunnleggende, kan du komme tilbake og eksperimentere med å legge til tilpasset CSS, widgets (hvis du trenger dem), etc.
Tilpass hjemmesiden din
Hjemmesiden du fikk fra temaets startdesign er ikke en ting i stein. Du kan også tilpasse det.
Du kan faktisk gå ganske dypt med disse tilpasningene. Du kan gjøre alt fra å bare flytte ting til å legge til nye elementer eller fjerne eksisterende.
For å begynne, gå til hjemmesiden din og klikk på Rediger side på toppen.

Du vil se hoveddelen blokk grensesnitt av WordPress.
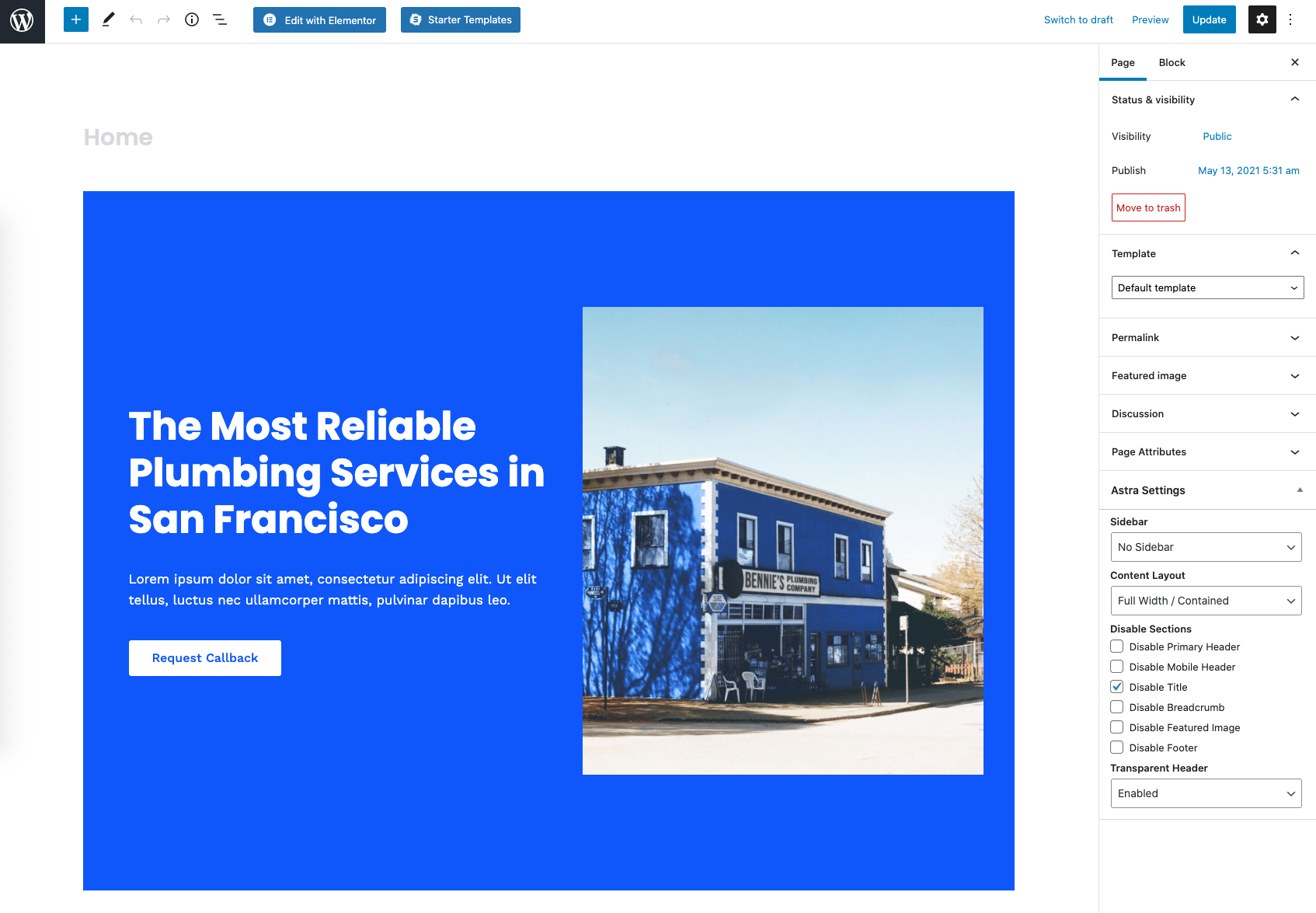
Det er ganske mange ting på den siden, men det er veldig brukervennlig når du begynner å samhandle med det du ser der.
Noen av tingene du kan gjøre:
- Ta tak i alle elementene som er på siden, og dra og slipp det et annet sted.
- Slett elementer du ikke vil ha ved å holde musepekeren over dem, klikke på ikonet med tre prikker og så videre Fjern blokken.
- Legg til nye elementer ved å klikke på "+" -knappen øverst til venstre og deretter dra en ny blokk inn på lerretet.
- Klikk på et av elementene på lerretet og endre tekstene.
- Klikk på et av elementene igjen, men denne gangen ser du på sidefeltet til høyre. Endre noen av parameterne der. Avhengig av hvilken type blokk du samhandler med, vil du kunne justere skrift, størrelse, farger, styling og mer.
Når du er ferdig, klikker du på hovedmenyen Oppdater -knappen øverst til høyre for å lagre alle endringene.
Lag sidene du må ha
Avhengig av startdesignet du har valgt, vil du allerede ha noen statiske sider opprettet. For å se dem, gå til sider fra WordPress -dashbordet.
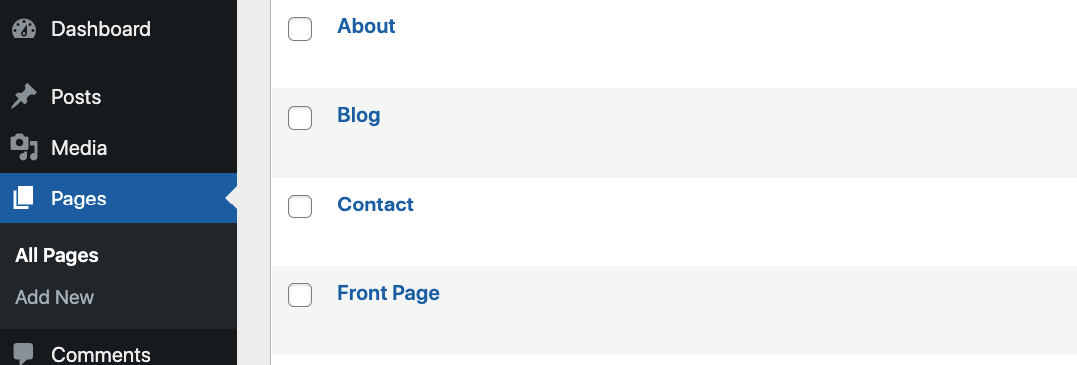
Gå gjennom sidene du ser der en etter en, og juster dem deretter.
Prosessen med å jobbe med en av disse sidene er den samme som da du jobbet på hjemmesiden.
Hvis noen av de følgende sidene mangler fra listen, kan du opprette dem for hånd:
- Om oss side - en side som snakker om hva nettstedet er og hvem det er ment for. Her er et eksempel på en slik side på nettstedet vårt.
- Kontakt side - det er her du kan legge til kontaktskjemaet ditt (opprettet via kontaktskjema 7, husker du?) pluss annen kontaktinformasjon du vil vise.
- Personvernerklæring - en side som er lovpålagt i mange land. WordPress gir deg allerede en praktisk mal for den siden. Fyll den ut med informasjonen din. Rådfør deg med en profesjonell om nødvendig.
Å lage en ny side er enkelt; Klikk på Legg til ny knappen i sider delen av WordPress -dashbordet.
Dette er bare toppen av isfjellet når det gjelder sider. Ulike nettsteder trenger forskjellige sider. Hvis du ikke er sikker på hvilke sider du skal opprette, er konkurransen din alltid en god inspirasjonskilde. Se sidene de har på nettstedene sine, og tenk om det er fornuftig å kopiere dem på nettstedet ditt.
Legger til nettstednavigasjon
Nå som du har opprettet en håndfull sider, er det på tide å sørge for at nettstedmenyene dine lenker til disse sidene, og at hver side er lett å finne.
Gå til Utseende → Menyer (fra WordPress -dashbordet) for å begynne.
Temaet ditt har allerede noen eksempler på menyer, men du bør fortsatt sjekke om det ikke mangler noe der.
Se først hvilke menyer som er tilgjengelige i hovedrullegardindelen ved siden av "Velg en meny du vil redigere." Det er best å starte arbeidet med alle menyer som allerede er på nettstedet ditt i stedet for å lage nye.
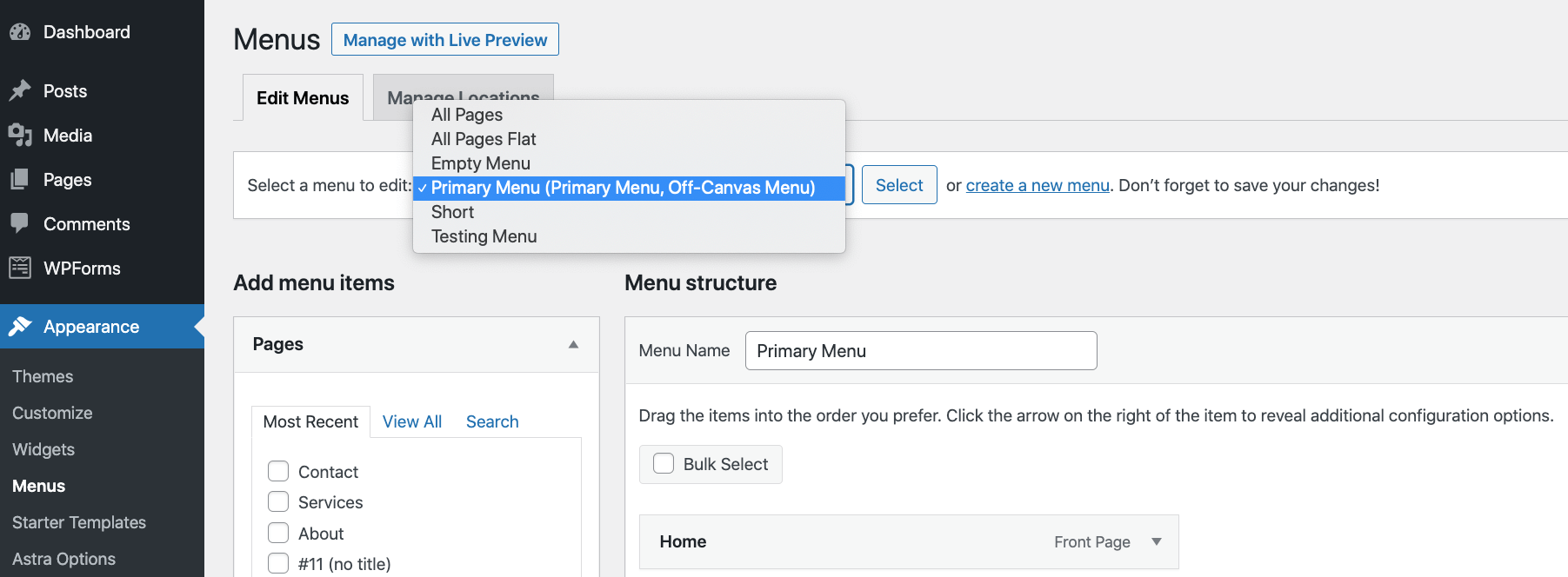
Når du har valgt en meny, må du se om alle sidene dine allerede er inkludert i den menyen.
Hvis ikke, velg sidene dine fra sidefeltet til venstre og klikk på Legg til i menyen.
Selvfølgelig kan du også velge å slette elementer fra menyen. For å gjøre det, klikk på et element og deretter på fjerne.
Du kan dra og slippe sider i menyen for å tilpasse dem.
Alternativt kan du også endre visningsstedet til menyen - via boksene ved siden av "Vis plassering".
Klikk på Lagre meny -knappen nederst for å lagre alle endringene og gjøre menyen synlig offentlig. Sørg også for å alltid teste menyene dine når du er ferdig med å jobbe med dem - se om alle koblingene fungerer som de skal.

Start en blogg
Begrepet "blogging" har utviklet seg ganske mye gjennom årene, og i disse dager er betydningen mye bredere enn for et par år siden.
Blogger er ikke lenger små personlige prosjekter der folk skriver om hva de hadde til frokost eller om favorittboken sin. I dag er blogger seriøse forretningsverktøy - og jeg mener det alvorlig!
Så, hva er det en blogg nøyaktig?
I disse dager er en blogg ganske enkelt den delen av nettstedet ditt hvor du deler innhold/artikler om emner som er av interesse for din nisje.
Hvis du, for eksempel, er en frisør, kan disse emnene være "hvordan du styler håret ditt om morgenen på mindre enn 5 minutter", eller "hvordan du klipper skjegget selv." Dette er ganske uklare eksempler, men faktisk, jo mer spesialiserte jo bedre!
Ved å publisere råd som publikummet ditt vil lese om, overbeviser du folk om å fortsette å komme tilbake til deg. Og som et biprodukt vil de bruke tjenestene dine eller kjøpe produktene dine en gang i blant. Med andre ord kan tilliten du har bygd gjennom innhold, tjene penger på produktene eller tjenestene dine.
Slik begynner du å blogge på WordPress
Denne er enkel!
WordPress startet faktisk som en spesialbygd bloggemotor. Helt ærlig, WordPress ble født for å blogge!
Dette betyr at du ikke engang trenger å installere flere verktøy på WordPress -nettstedet ditt før du kan begynne å blogge om det.
Bare gå til Innlegg → Legg til nytt og begynn å skrive ditt første blogginnlegg.
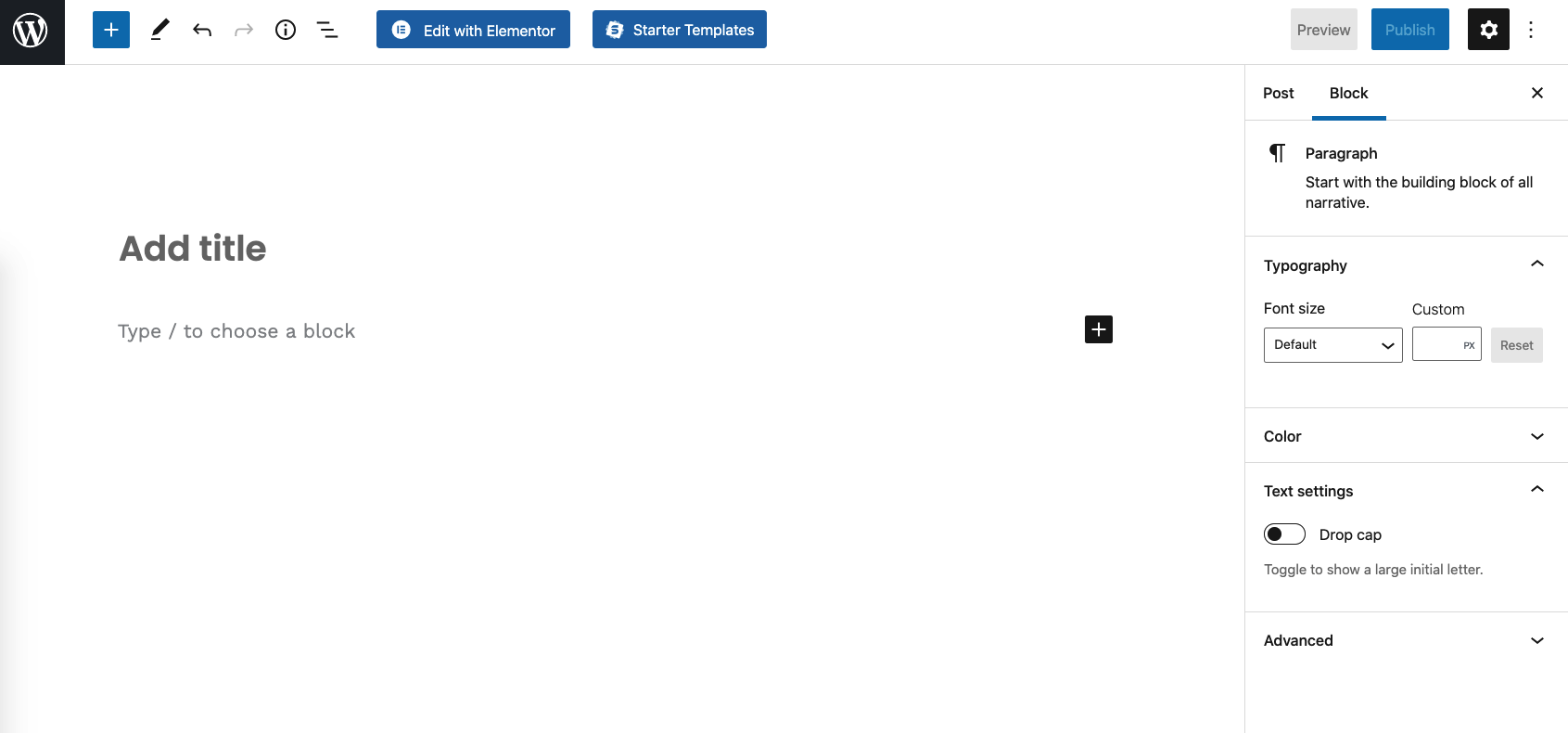
Dette grensesnittet bør se kjent ut ... det er i utgangspunktet det samme grensesnittet som du brukte da du jobbet med sidene dine (og hjemmesiden).
Når du skriver innlegget ditt, kan du legge til bilder på det, lenker til andre nettsteder, lenker til sosiale medier og mange andre ting. Når du er ferdig, klikker du på hovedmenyen Publiser knappen øverst.
👉 Hvis du vil lære mer om hvordan du blogger på WordPress, les denne grundige guiden vår.
(Valgfritt) Legg til en netthandelbutikkmodul
Jeg føler at jeg allerede har sagt det et par ganger i dette innlegget, men flott med WordPress er at den kan tjene enhver form for nettstedformål eller forretningsmål. Dette betyr også at du kan bruke WordPress som motor som driver din netthandel.
WordPress kan håndtere alle kjernefunksjonalitetene i din netthandel, produktoppføringer, handlekurven, kundeordre, betalingsbehandling og grunnleggende oppfyllingsadministrasjon.
Alt dette gjøres av en gratis plugin som heter WooCommerce.
Installere WooCommerce fungerer akkurat som å installere alle andre WordPress plugin – bare gå til Plugins → Legg til ny og skriv inn “WooCommerce"I søkeboksen. Klikk på Install og Aktiver å få WooCommerce går.
WooCommerce vil invitere deg til å gå gjennom en rask ombordstigningssekvens, der du håndterer nøkkelinnstillingene og lagringsdetaljene (for eksempel avgifter, forsendelsessoner, etc.).
 Når det er gjort, kan du begynne å legge til produktene dine og bygge butikksiden din for å ta imot dine første kunder.
Når det er gjort, kan du begynne å legge til produktene dine og bygge butikksiden din for å ta imot dine første kunder.
Temaet å jobbe med WooCommerce fortjener sin egen ressurs, og vi kan virkelig ikke forklare alt i bare et par avsnitt her.
👉 Hvis du vil ha mer grundig informasjon om hvordan du starter en nettbutikk på WordPress og WooCommerce, les denne separate guiden. Det er ikke bare en teknisk gjennomgang, men også informasjon om hvordan du bestemmer hva du skal selge og hvordan du plasserer butikken din riktig i din nisje. En anbefaling på det sterkeste for alle som er interessert i å starte sin netthandel!
Få ordet ut
Vi har dekket mye i denne trinnvise veiledningen! Vi tok på oss alt fra å lære det grunnleggende om WordPress til å velge et domenenavn og hosting, sette opp nettstedet ditt, velge et design og tilpasse det, legge til ny funksjonalitet via plugins, Og mye mer.
På dette stadiet bør WordPress -nettstedet ditt være fullt funksjonelt og klart til å ta imot de første besøkende. Det eneste spørsmålet som gjenstår er, hvordan får du folk til å finne nettstedet ditt?
Dette virker som en viktig puslespillbrikke som mangler. Men ikke svett det! På samme måte som å lære å bygge et WordPress -nettsted, innebærer en prosess, og å lære å markedsføre det innebærer også en prosess.
Her er noen gode ressurser å starte med:
- 10 nyttige tips for å øke trafikken til nettbutikken din raskt
- netthandelsmarkedsføring-din grundige guide til hvordan du gjør det riktig
- 50 markedsføringstips for netthandel for konkurrenter som er høyere enn konkurrenter
- beste annonseringsstrategier for nettbutikker
Har du spørsmål om hvordan du bygger et WordPress -nettsted? Spør bort i kommentarene nedenfor!

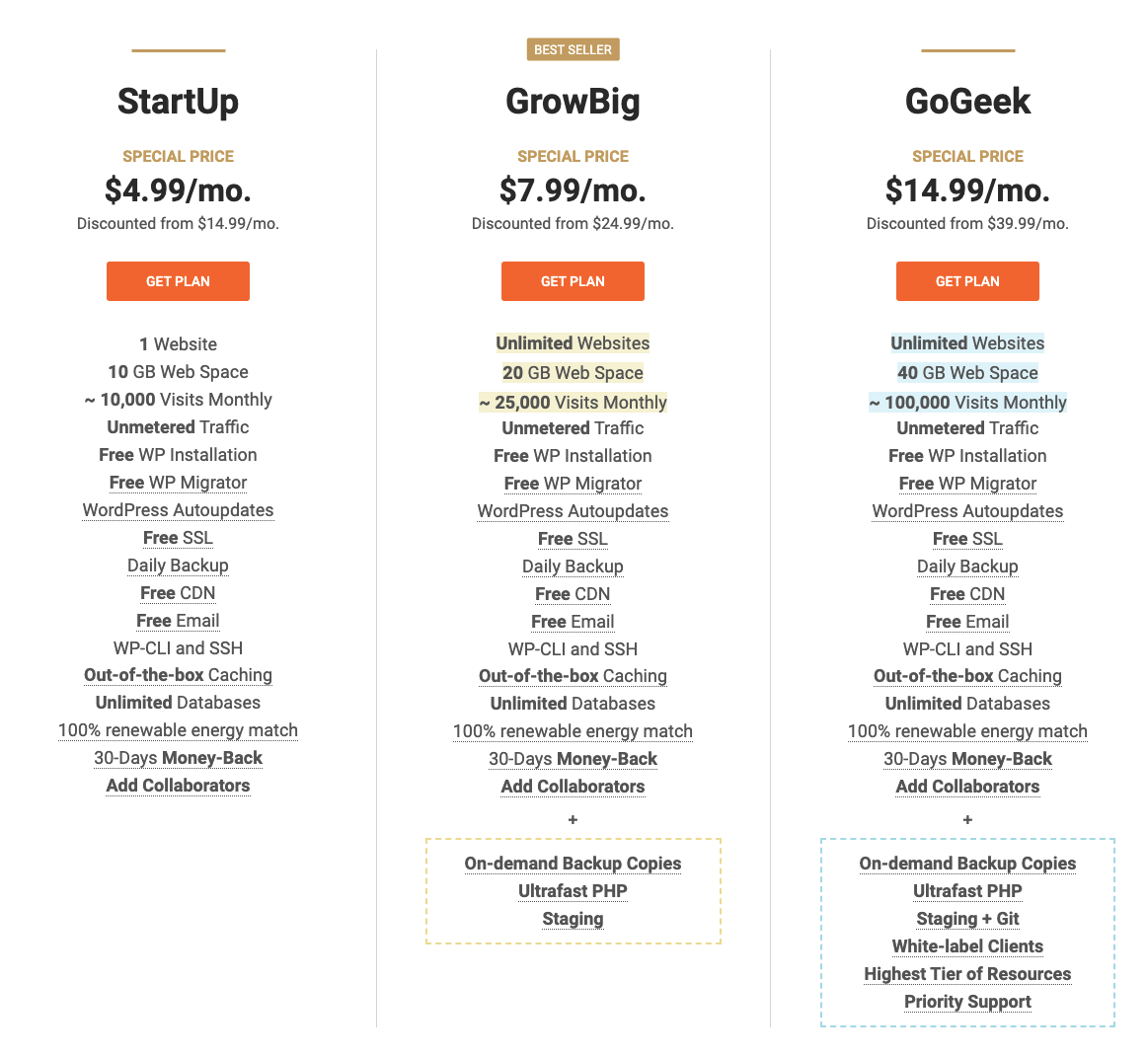
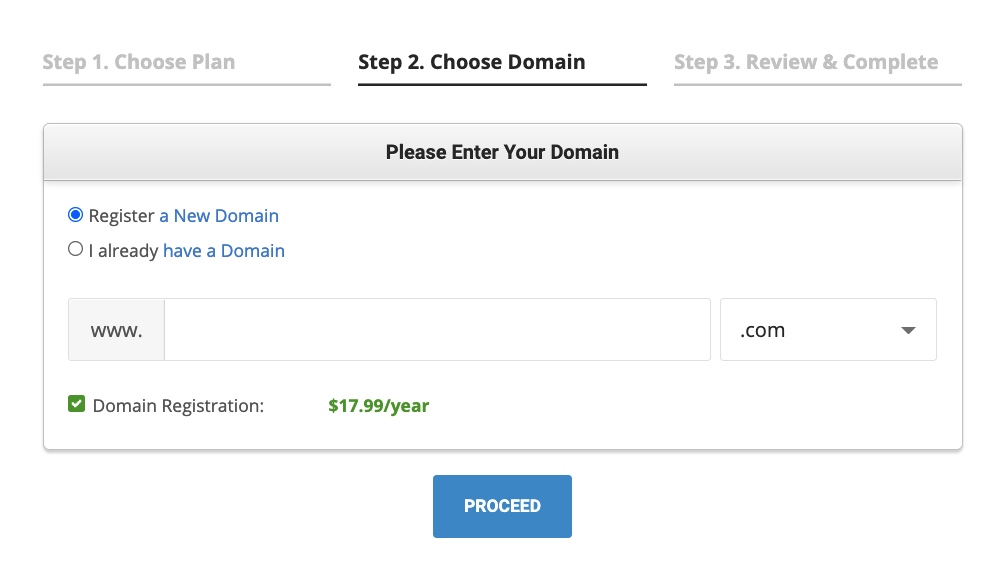
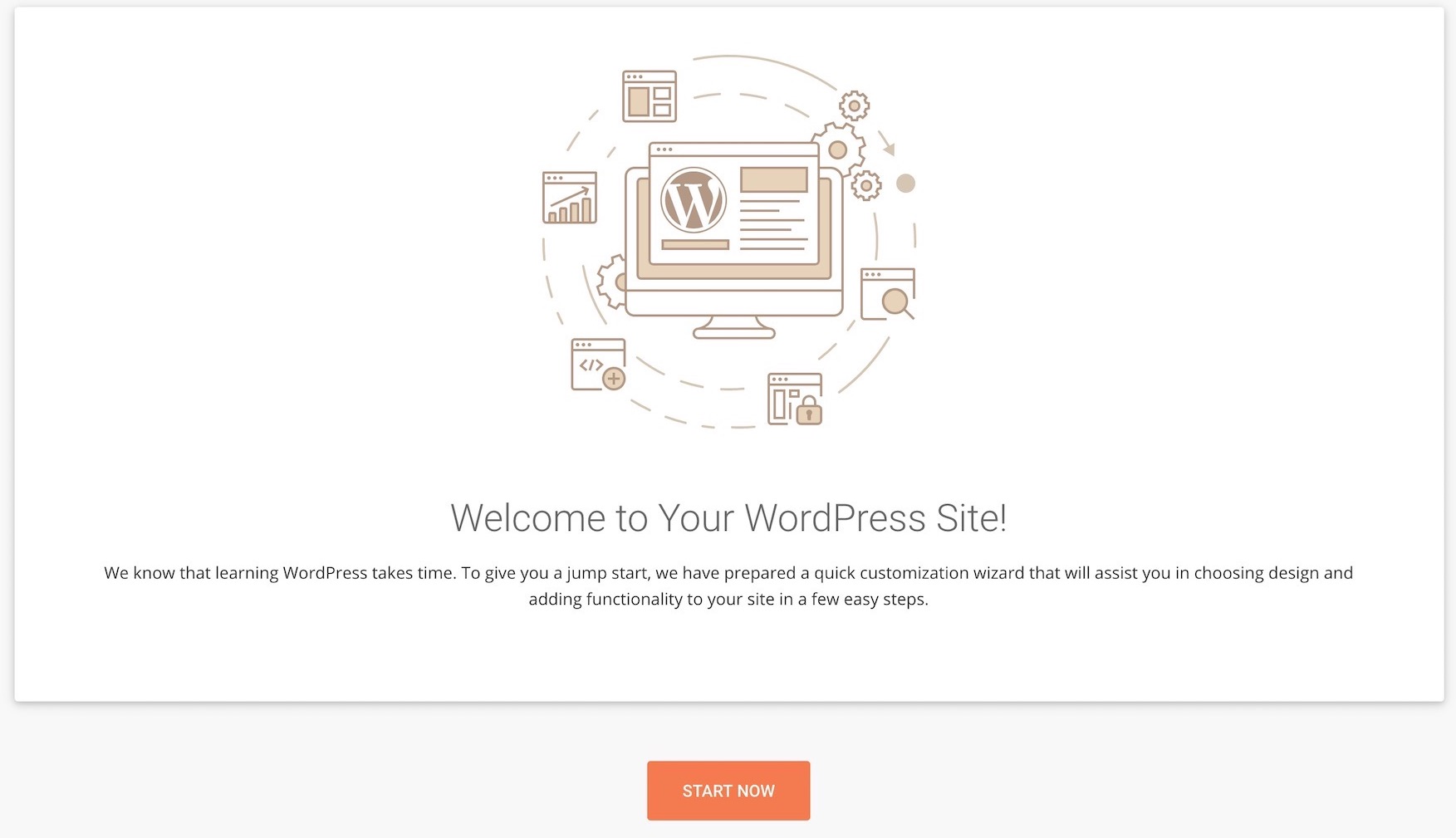
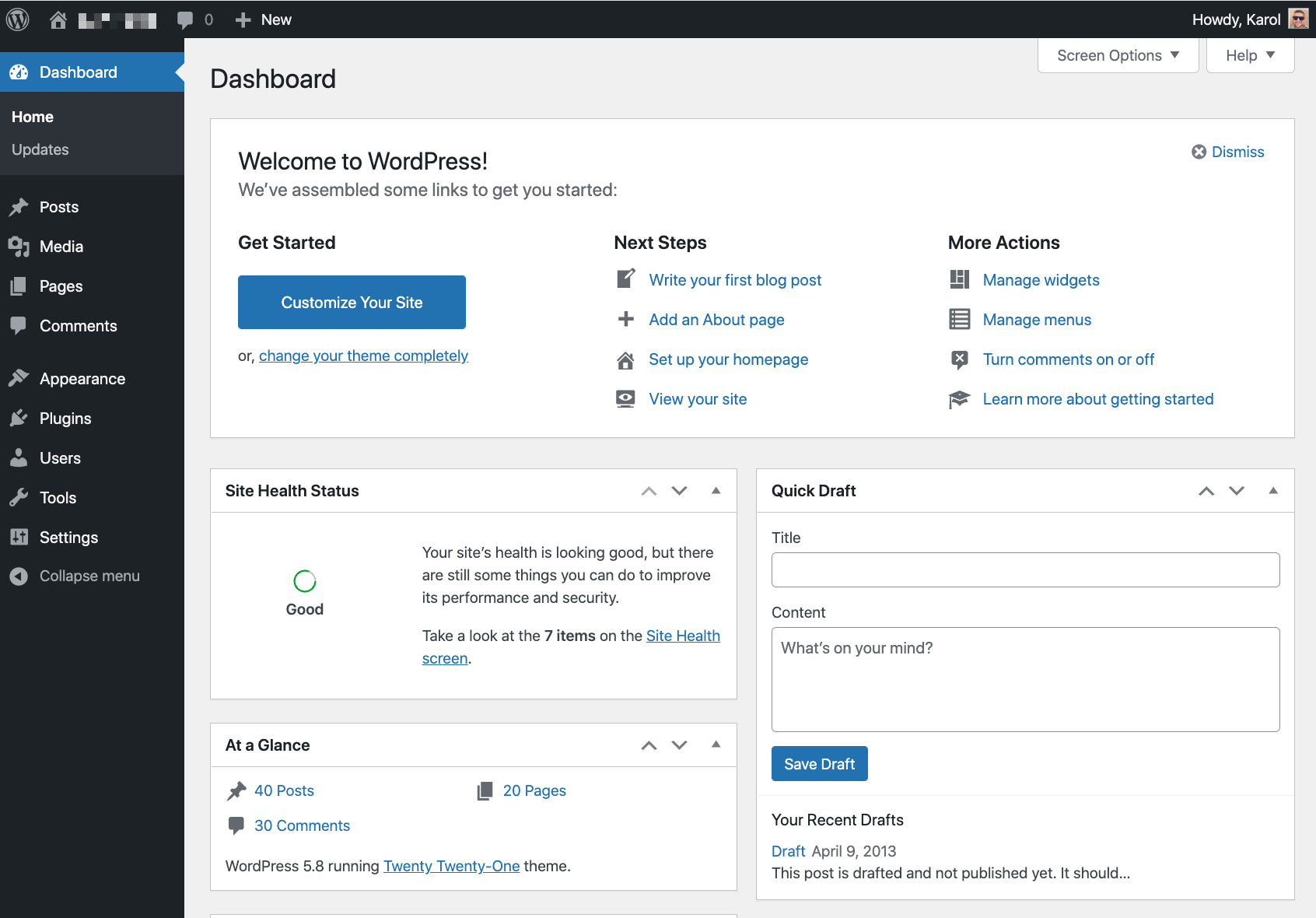

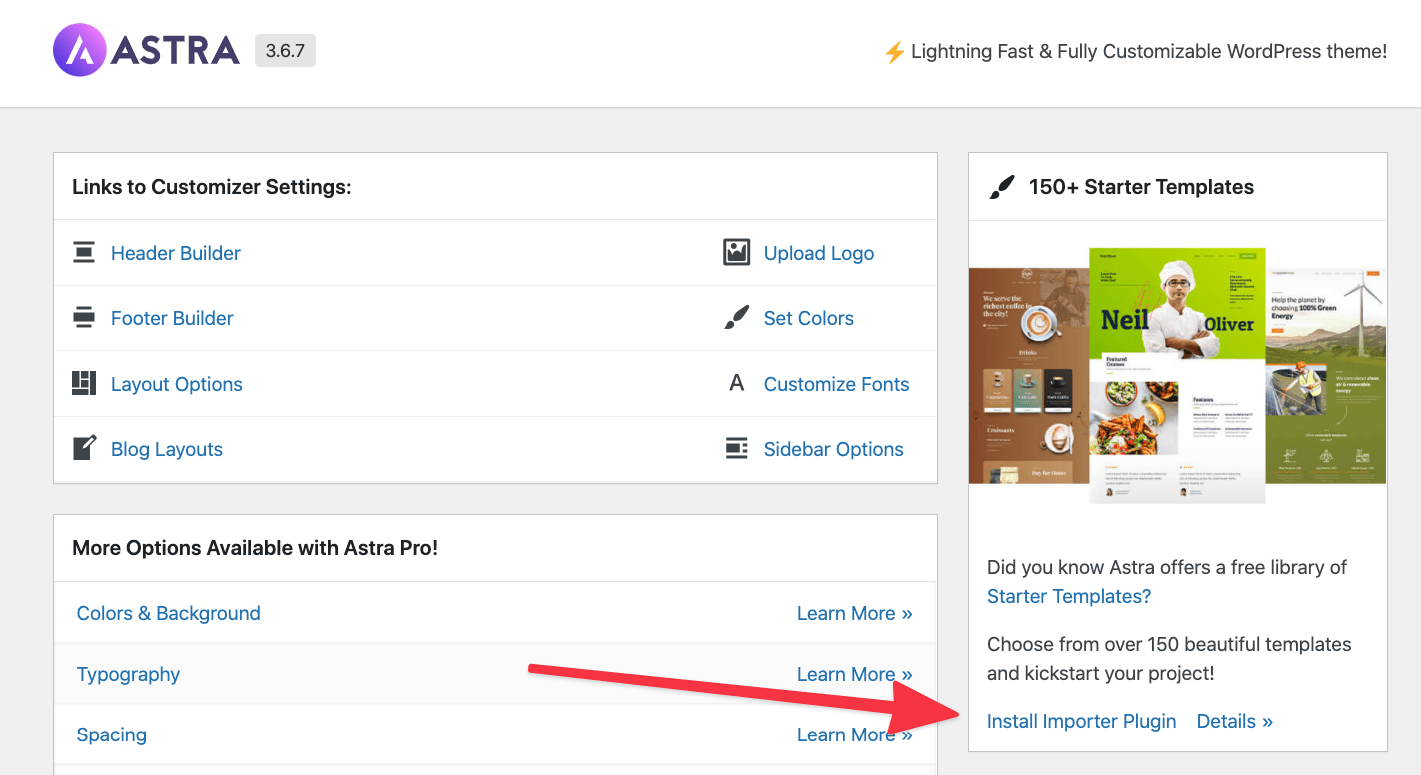
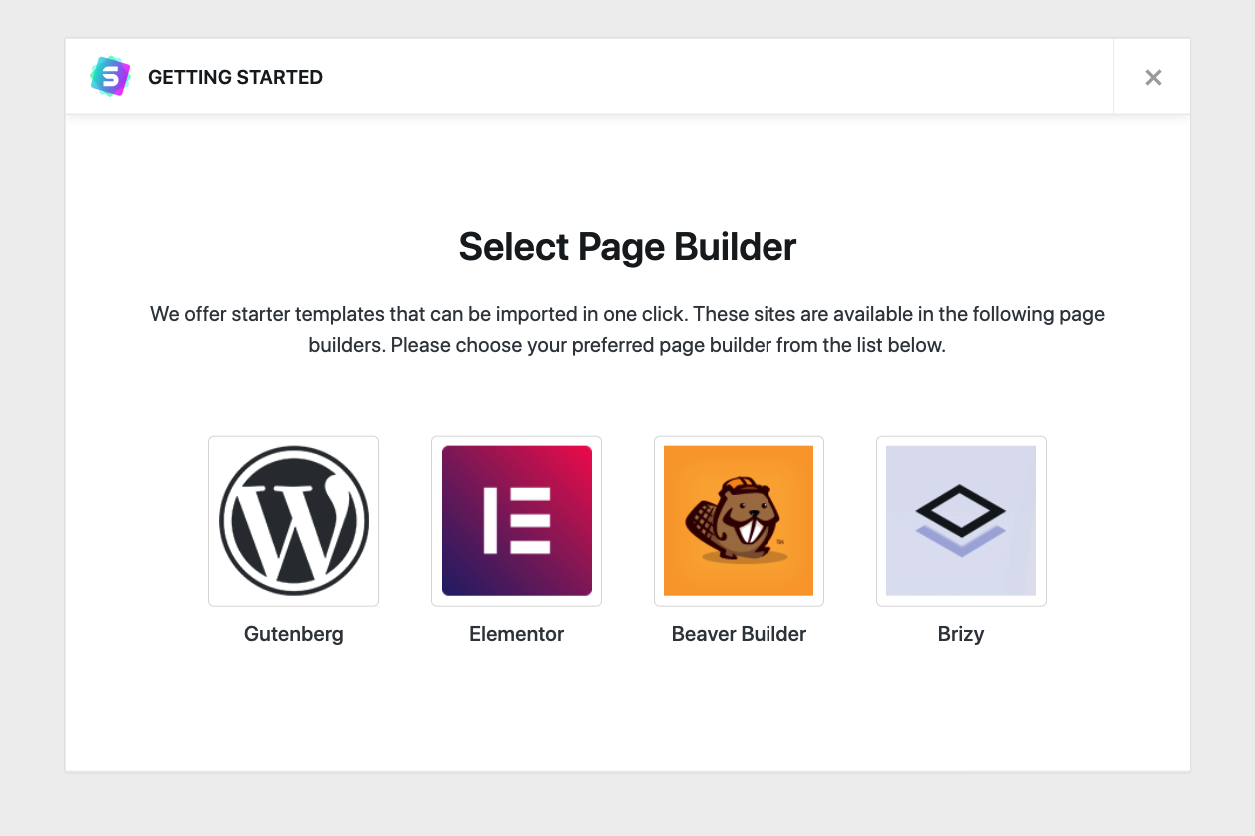
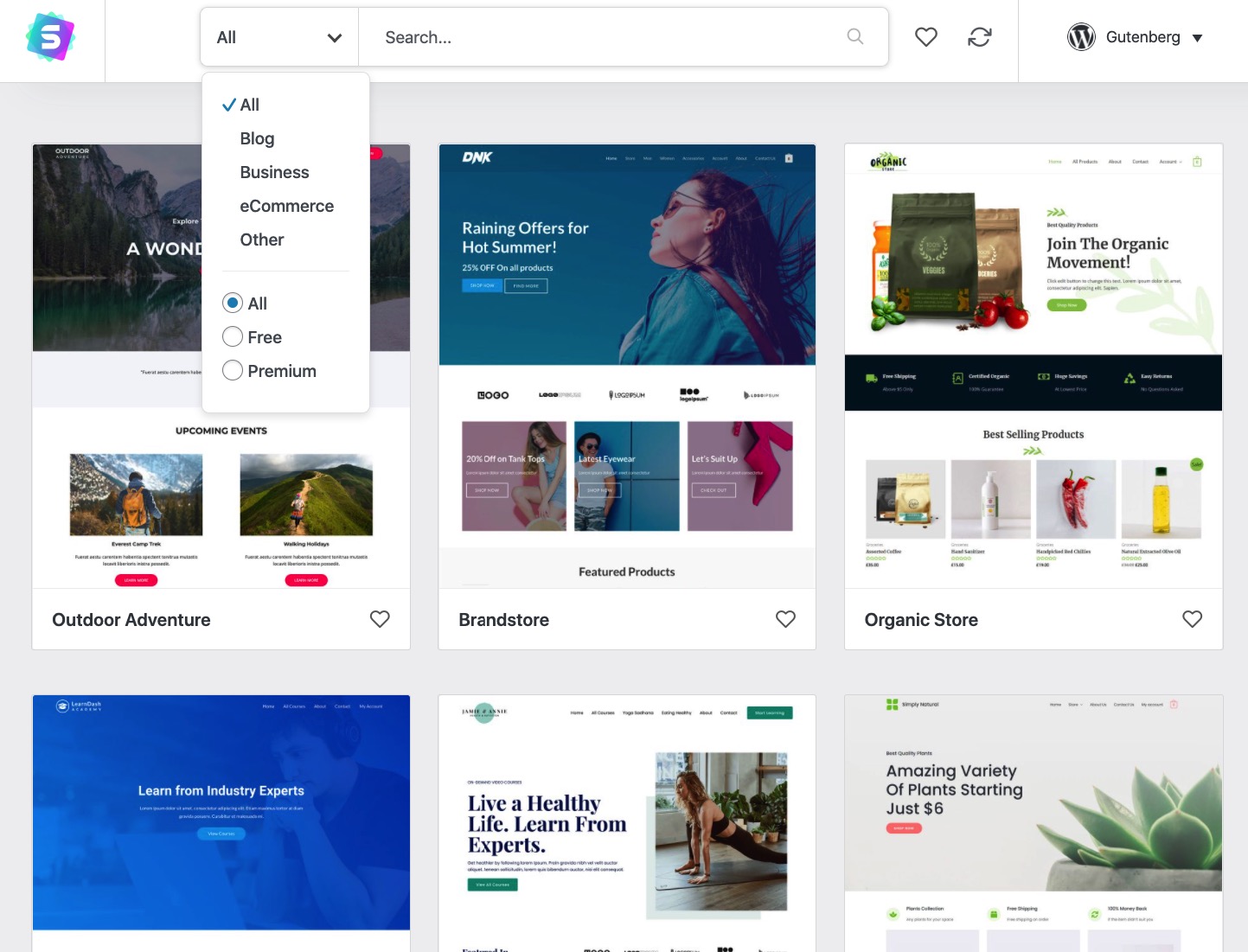
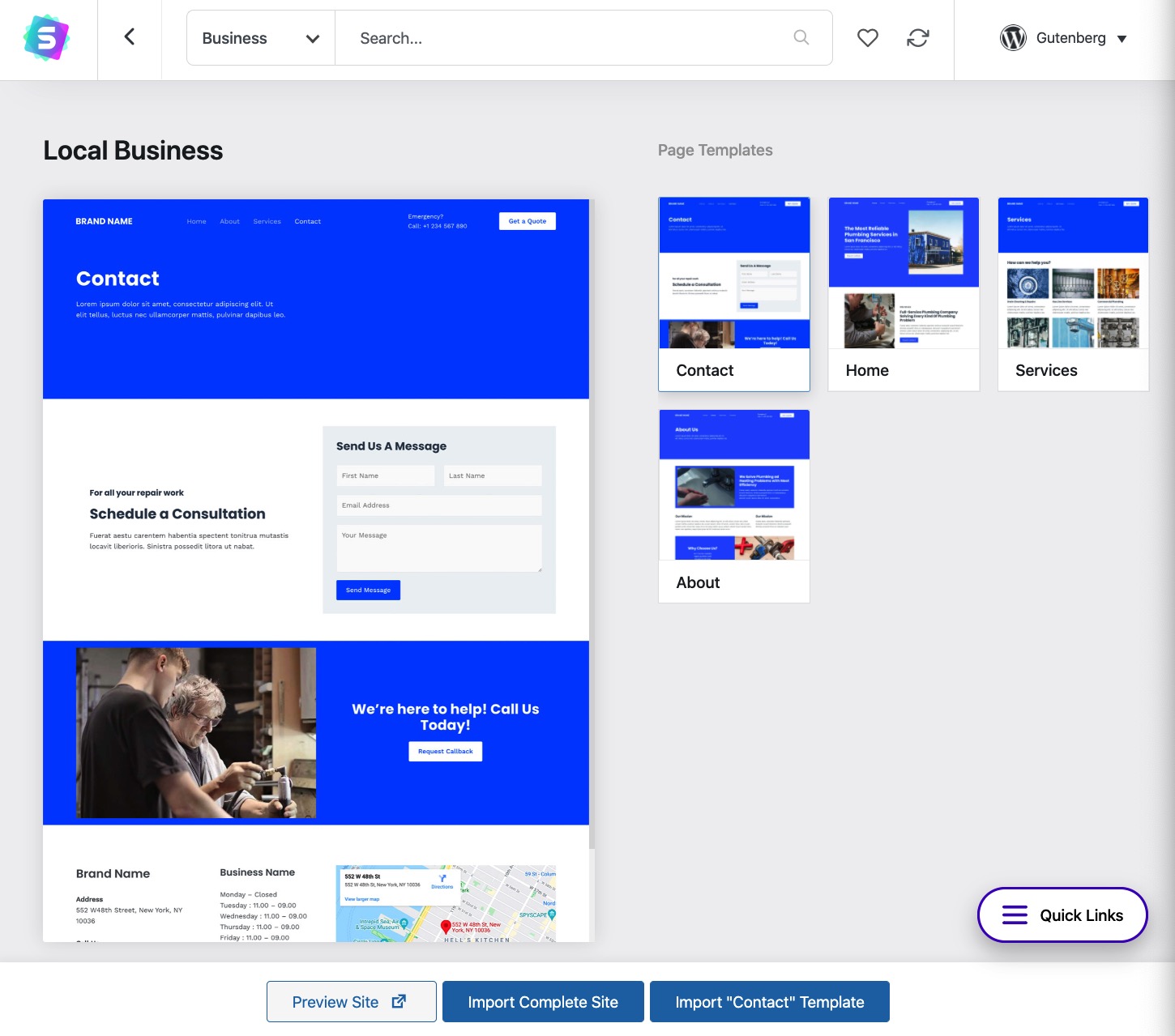
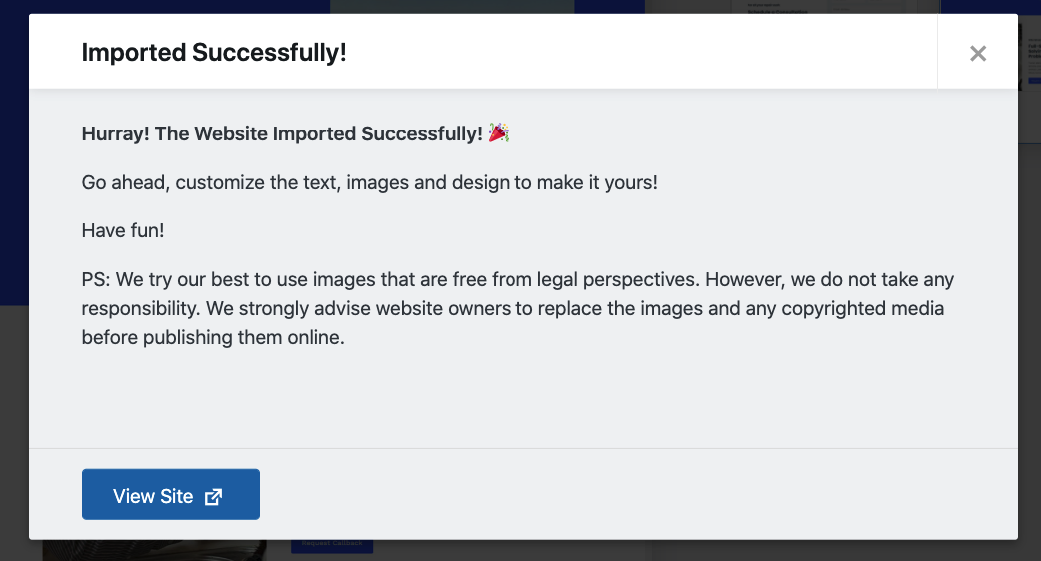
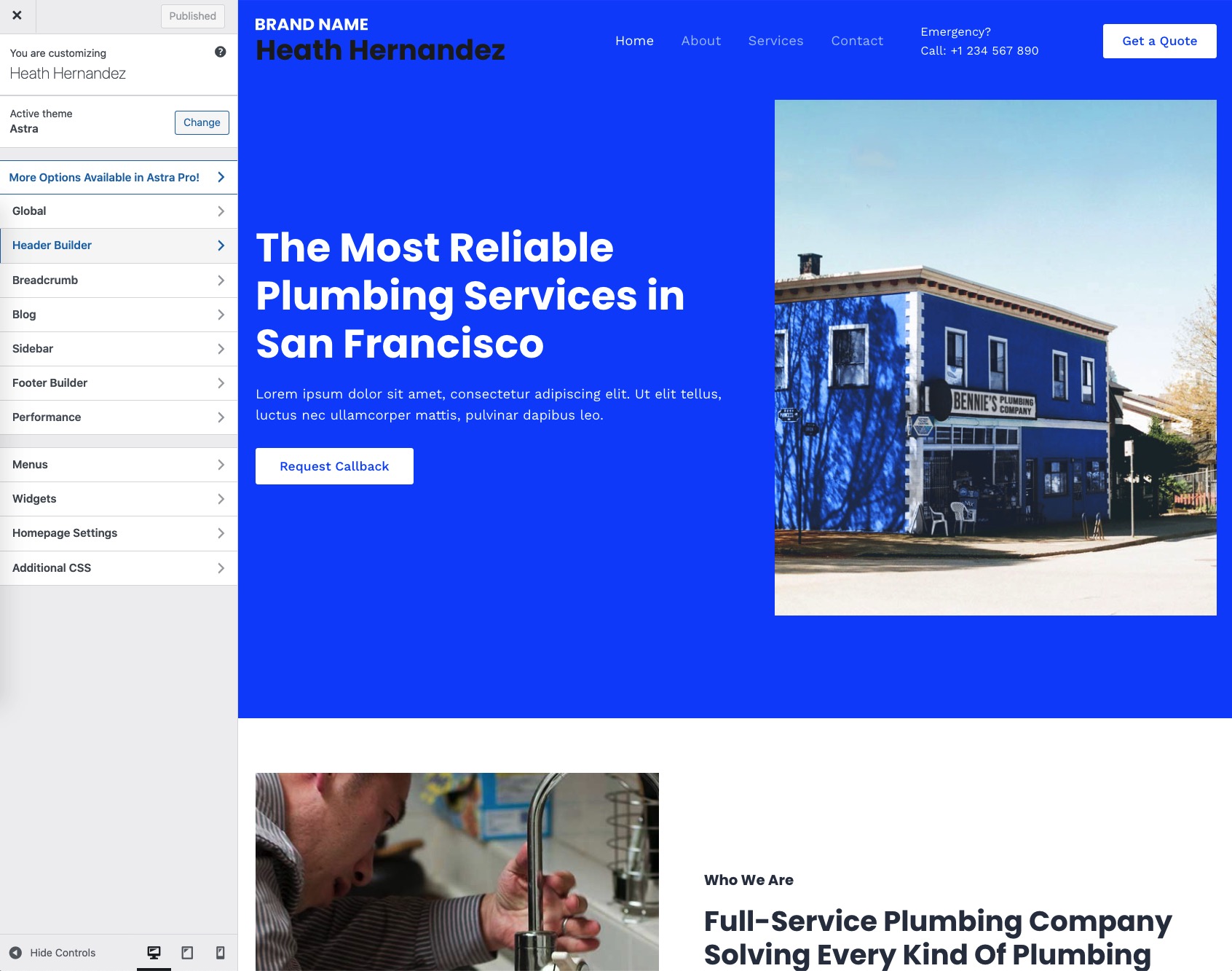
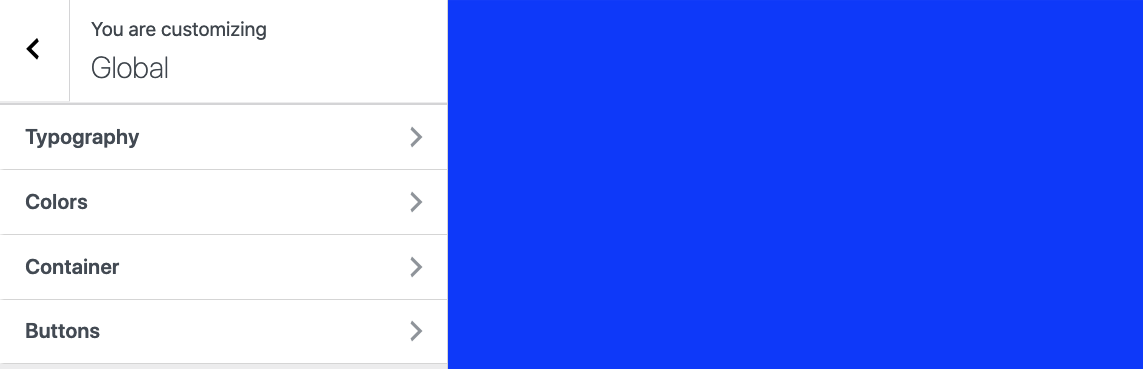
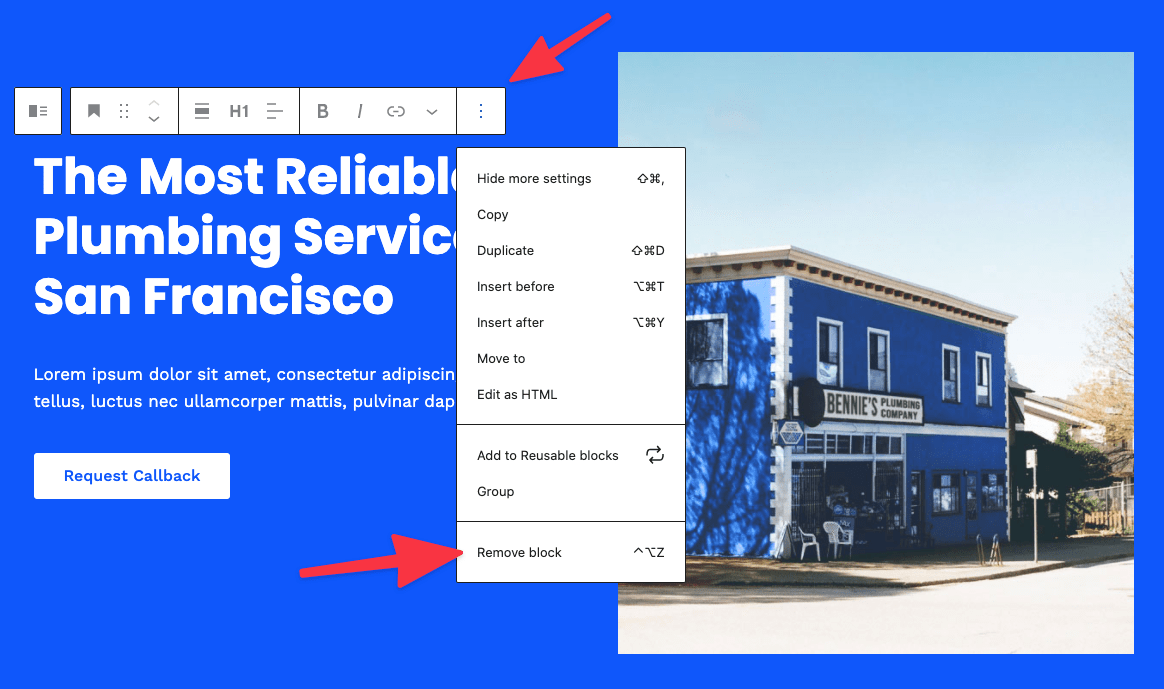
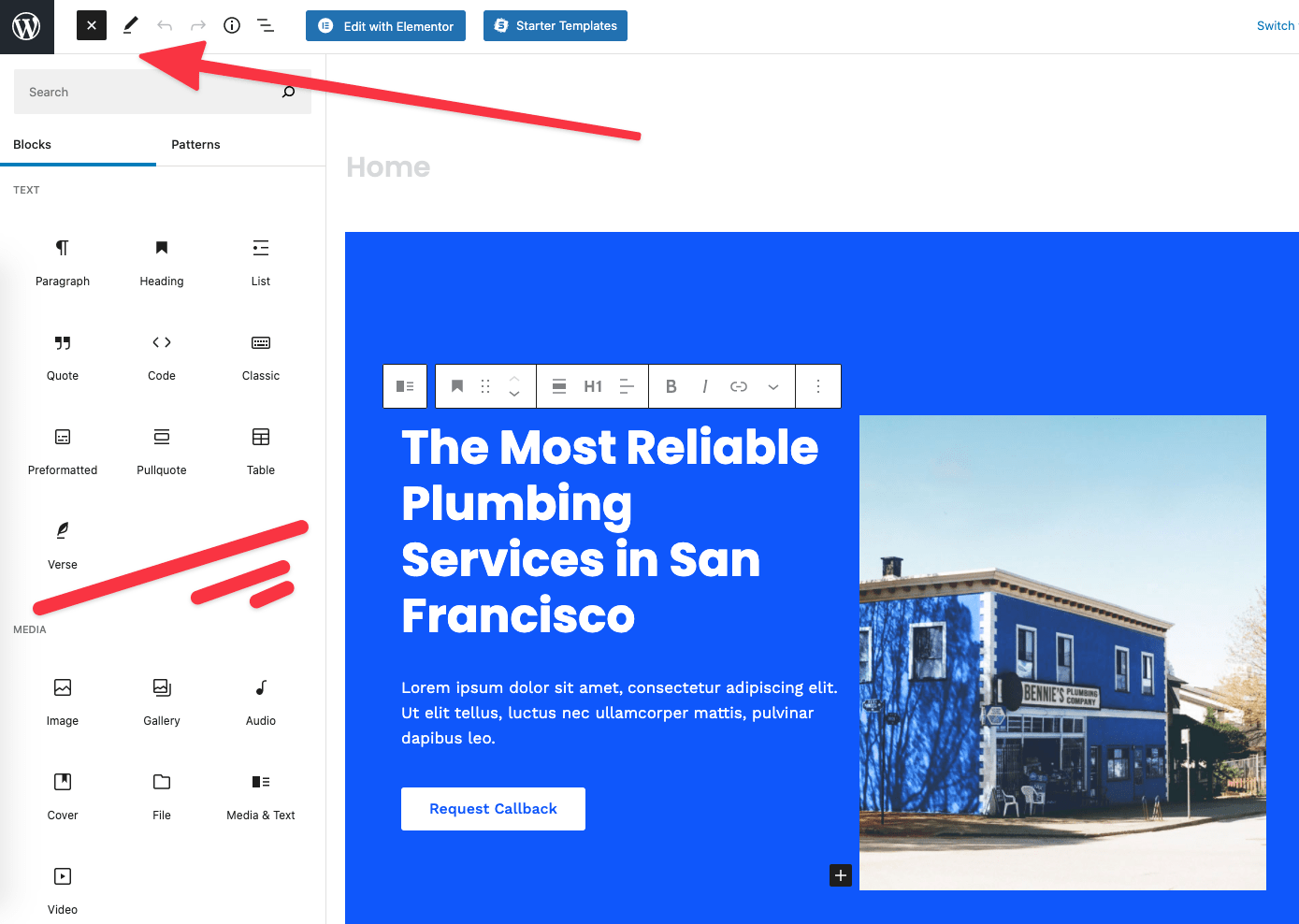
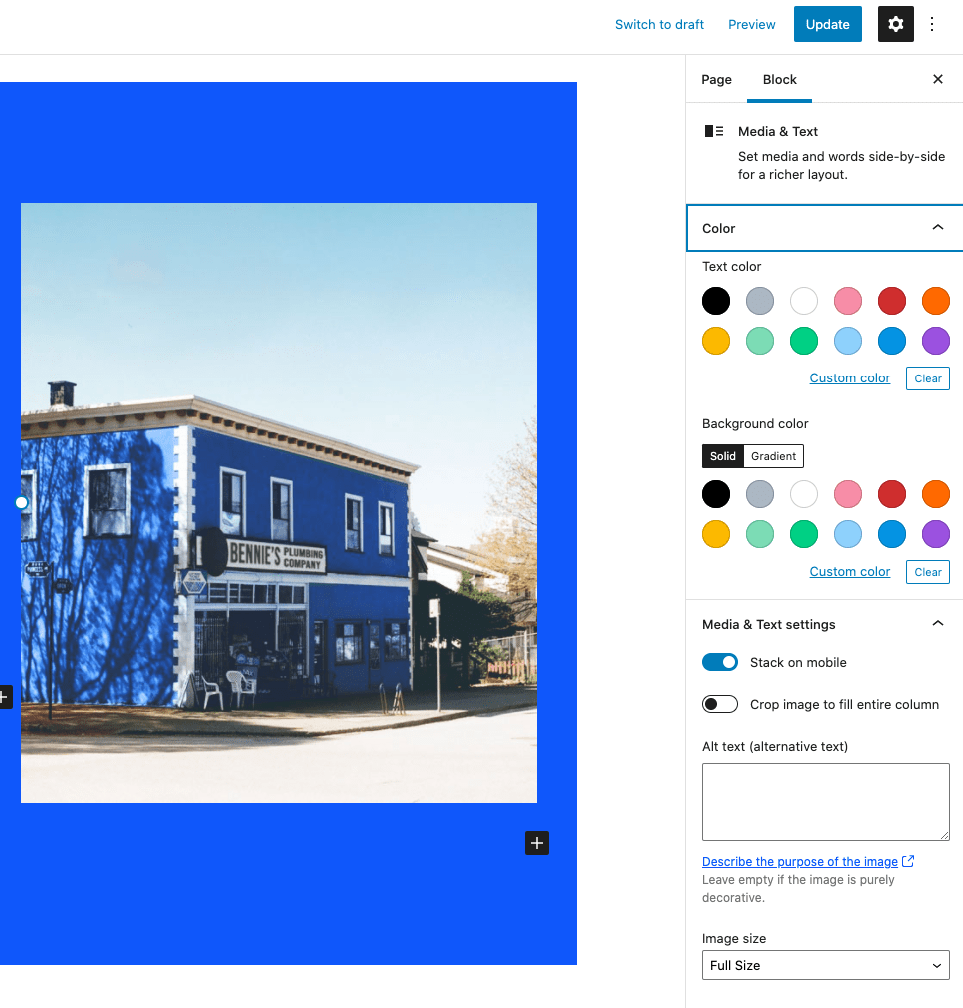
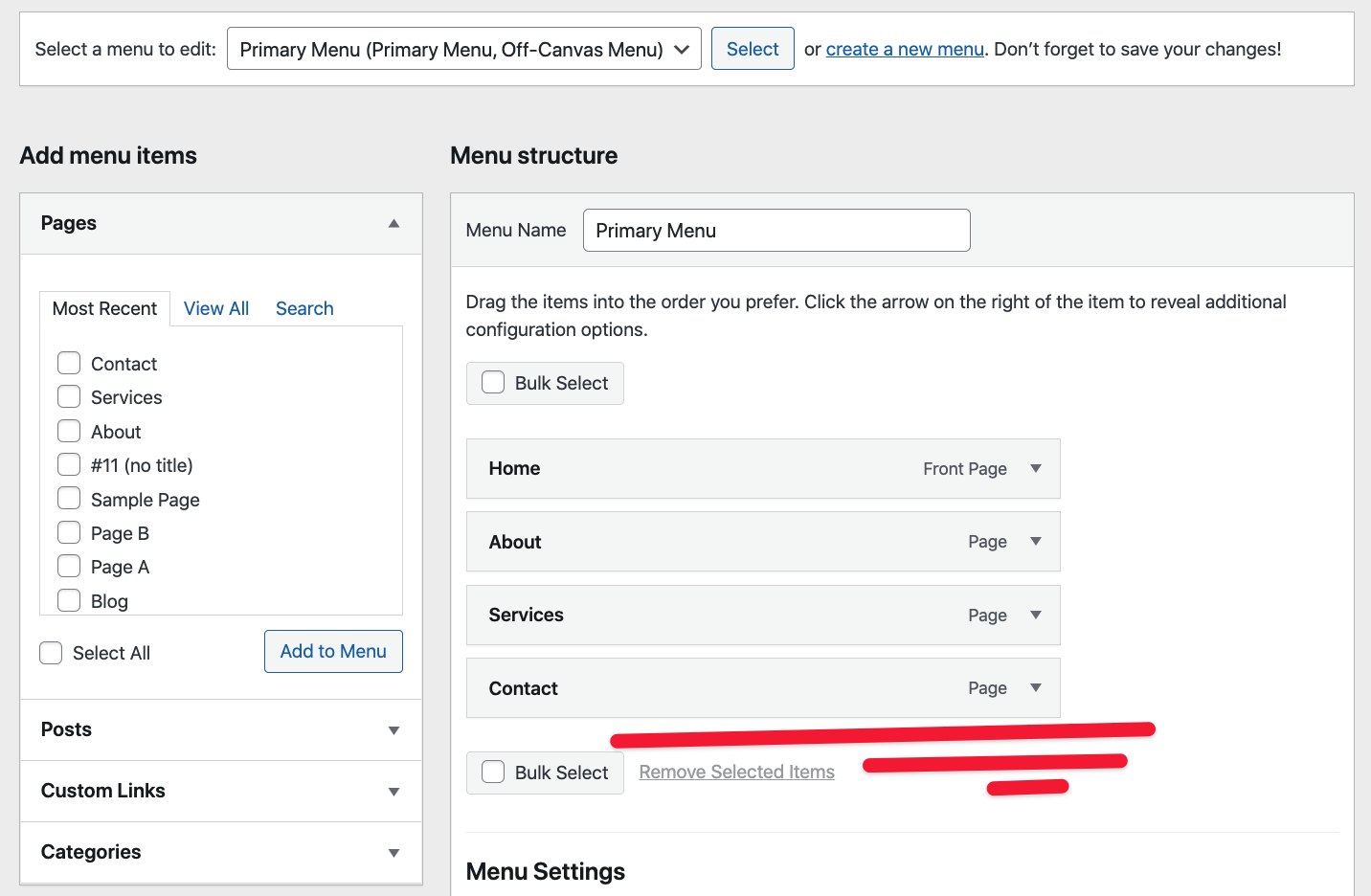


Kommentar 0 Responses