Cela dit, vous devez savoir que toute migration de site vers Shopify (que ce soit de BigCommerce, WooCommerce/WordPress, Wix, ou Squarespace) se concentre principalement sur le transfert des données du site : des éléments tels que les produits, les clients et les commandes. Une grande partie de la conception de votre ancien site doit être recréée à l'intérieur Shopify.
Cela dit, continuez à lire pour tout savoir sur la migration vers Shopify d'une autre plateforme de commerce électronique.
Dans cet article :
- Pourquoi migrer vers Shopify d'une autre plateforme
- Combien coûte la migration vers Shopify?
- Comment transférer un site Web vers Shopify (en 14 étapes faciles)
- Étape 1 : Sauvegardez et exportez toutes les données de votre site Web actuel
- Étape 2: Inscrivez-vous à un Shopify Compte
- Étape 3 : Configurez les paramètres d'administration de base dans Shopify
- Étape 4 : importez toutes les données dans Shopify
- Étape 6 : Installez un thème pour votre site
- Étape 7 : Déplacez votre nom de domaine
- Étape 8 : Configurer la livraison
- Étape 9 : Configurer les taxes
- Étape 10 : Configurer un processeur de paiement
- Étape 11 : Exécutez des commandes test après la migration vers Shopify
- Étape 12 : Gérer les redirections d'URL
- Étape 13 : Assurez-vous que toutes les images sont transférées
- Étape 14 : Désactiver l'ancien site Web
- Prochaines étapes après la migration vers Shopify
Les principales ressources pour une migration en douceur vers Shopify
Migrer depuis Wix à Shopify
Migrer depuis BigCommerce à Shopify
Migrer de Woocommerce vers Shopify
Migrer depuis Magento à Shopify
Migrer depuis Volusion à Shopify
Pourquoi migrer vers Shopify d'une autre plateforme
Votre décision de migrer vers Shopify variera en fonction de votre plate-forme de commerce électronique actuelle.
Nous constatons cependant que les raisons suivantes sont généralement la raison pour laquelle les marques/individus souhaitent effectuer une migration de données à partir de plateformes telles que WordPress et Wix:
- Shopify vous donne tout ce dont vous avez besoin pour vendre : c'est une plate-forme de commerce électronique tout-en-un, regroupant tout ce dont vous avez besoin pour une boutique en ligne dans un magnifique tableau de bord. Cela le rend plus concentré sur commerce électronique que Wix et Squarespace, et moins compliqué que WordPress ou Magento, puisque toutes les fonctionnalités sont incluses.
- C'est abordable : prix pour un nouveau Shopify magasin commence à 29 $ par année. Vous pouvez même opter pour les 5 $ par mois Plan de démarrage si vous êtes un influenceur ou un créateur de contenu. D'autres plans incluent les 79 $ par mois Shopify plan, 299 $ par mois Plan avancé et 2,000 XNUMX $ par mois Shopify Plus plan. La meilleure partie est que tout, de l'hébergement à nom de domaine la gestion est incluse.
- Obtenez plus de fonctionnalités : Shopify publie régulièrement de nouvelles fonctionnalités de commerce électronique et écoute les demandes des utilisateurs. Certaines fonctionnalités propres à Shopify inclure la création de rapports personnalisés, intégrés dropshipping, paiement et panier d'achat rationalisés, traitement des produits intégré, taux de traitement à la pointe de l'industrie avec Shopify Payments, et des fonctionnalités de commerce international telles que les droits de douane, les taxes à l'importation, la tarification des produits par marché et les modes de paiement locaux.
- Accédez à plus d'applications et d'intégrations : avec plus de 8,000 XNUMX applications, Shopify offre la plus forte concentration d'applications liées au commerce électronique dans l'entreprise. Et par rapport à WordPress, Squarespace et Wix, vous n'avez pas à parcourir les applications qui n'ont rien à voir avec le commerce électronique. Le Shopify Application Store se concentre principalement sur le commerce électronique.
- Recevez des conceptions à la pointe de l'industrie : les thèmes d'autres plates-formes sont généralement de haute qualité, mais Shopify est connu pour ses beaux thèmes conçus pour des industries spécifiques. Si vous pensez que la sélection de thèmes manque à votre plate-forme, ou qu'ils sont trop génériques, envisagez Shopify.
- Vous pouvez évoluer rapidement : Shopify les plans sont conçus pour grandir avec votre entreprise. Si vous avez besoin de plus d'outils commerciaux internationaux, de comptes d'employés ou moins chers traitement des paiements, ce n'est qu'à un clic de souris.
En savoir plus sur les avantages de Shopify, et les raisons de migrer, dans notre approfondissement Shopify évaluation.
Combien coûte la migration vers Shopify?
La migration vers Shopify, en plus des frais de plateforme mensuels. Mais en ce qui concerne les frais mensuels, vous avez probablement dépensé un montant similaire pour Bigcommerce, Squarespace, ou WooCommerce— peut-être même plus.
Voici les frais à garder à l'esprit lors de la migration vers Shopify:
- Une application pour terminer la migration : Gratuit, mais vous pouvez mettre à niveau pour transférer plus de données ; les plans commencent à 20 $ par mois pour l'application que nous recommandons.
- Plateforme (Shopify) frais d'abonnement: Allant de 29 $ à 399 $ par mois pour les plans de magasin de commerce électronique standard.
- Traitement du paiement: Vous devriez économiser de l'argent dans ce domaine. Shopify Payments commence à 2.9 % + 0.30 $ par paiement par carte de crédit, et les frais diminuent pour les forfaits supérieurs. Vous pouvez obtenir aussi peu que 2.4 % + 0.30 $ par transaction par carte de crédit.
- Applications: Il y a beaucoup de gratuit Shopify applications, mais beaucoup facturent des frais mensuels.
- Thèmes: Vous pouvez choisir parmi des thèmes gratuits ou des thèmes premium qui coûtent entre 100 $ et 500 $ (frais uniques).
- hébergement: inclus dans votre abonnement.
- Sécurité : inclus avec l'abonnement.
- Optimisation: inclus.
- Domaines: la gestion de domaine est incluse, mais vous devez toujours acquérir un domaine.
De plus, vous devrez peut-être dépenser de l'argent pour refonte de votre site e-commerce. Que cela signifie passer votre temps à personnaliser un thème ou à embaucher quelqu'un pour le travail (voir Shopify Experts), il est possible que vous ayez besoin d'argent ou de temps supplémentaire pour reproduire ou améliorer la conception du site Web précédent.
Comment transférer un site Web vers Shopify (en 14 étapes faciles)
Le processus varie en fonction de la plate-forme de commerce vers laquelle vous souhaitez migrer Shopify. Par exemple, Wix dispose d'excellents outils d'exportation pour déplacer à peu près toutes les données du magasin vers Shopify. En revanche, WordPress/WooCommerce vous permet d'exporter toutes les données en un seul lot, réduisant ainsi le temps de déplacement des données vers Shopify.
Quelle que soit votre plate-forme, nous passerons en revue les étapes générales requises pour réussir la migration vers Shopify d'un autre créateur de site Web ou d'une plate-forme de commerce électronique.
Étape 1 : Sauvegardez et exportez toutes les données de votre site Web actuel
Avant toute chose, vous voulez vous assurer que toutes vos données et ressources de contenu sont enregistrées à partir du site Web précédent.
La plupart des créateurs de sites Web et des plates-formes de commerce électronique offrent des outils de sauvegarde et des fonctionnalités d'exportation. Nous vous recommandons de faire les deux. Voici la différence :
- Sauvegardes: enregistrent souvent les données du site sur la plate-forme elle-même, permettant à l'utilisateur de réinstaller une version plus ancienne du site.
- Exportations: ceux-ci envoient des données de site à des emplacements externes, comme votre ordinateur, un service cloud tiers ou un autre serveur. Les exportations sont les principaux fichiers que vous utiliserez pour migrer les données vers Shopify. Il est préférable d'enregistrer vos exportations sous forme de fichiers CSV.
La sauvegarde de votre site garantit qu'en cas de problème, vous disposez toujours d'une version de l'ancien site sur laquelle vous appuyer. Les exportations, en revanche, contiennent les données vers lesquelles vous devez migrer Shopify.
Accédez à votre plate-forme de commerce électronique ou à votre créateur de site Web actuel (Wix, Squarespace, WordPress, etc). Alors:
- Effectuez une sauvegarde de l'intégralité de votre site Web.
- Exécutez des exportations de toutes les données que vous souhaitez envoyer à Shopify.
Exemples de données que vous pourriez souhaiter migrer :
- Produits
- Commandes
- Clients
- Collections et catégories de produits
- Contenu du blog
- Pages
- Remises
- Images et autres ressources
Enregistrez ces exportations dans des fichiers séparés sur votre ordinateur. Vous les utiliserez plus tard pour importer des données dans Shopify.
Étape 2: Inscrivez-vous à un Shopify Compte
Cliquez sur Shopify.com et inscrivez-vous pour un essai gratuit. Cela vous donne les bases nécessaires pour importer des données produit et client dans Shopify. C'est également le centre principal de personnalisation du nouveau site.
Créer un Shopify IDENTIFIANT. Cela sert d'identifiant de connexion. Shopify vous envoie à son tableau de bord pour tout gérer, des commandes aux produits, et des clients au contenu.

C'est également là que vous ajoutez un thème et personnalisez l'ensemble de la mise en page de votre boutique en ligne.
Étape 3 : Configurez les paramètres d'administration de base dans Shopify
Cliquez sur le Paramètres bouton dans le coin inférieur gauche de la Shopify tableau de bord. Il est important de configurer vos paramètres d'administration pour vous assurer que votre site Web s'affiche et fonctionne correctement avant, pendant et après la migration.
Parcourez ces panneaux :
- Détails du magasin : définir un nom de magasin, stocker une adresse e-mail, une devise et d'autres détails tels que l'adresse de facturation et les fuseaux horaires.
- Plan: choisissez un plan pour publier votre site Web.
- Facturation: ajouter un mode de paiement pour régler vos Shopify abonnement (non requis pendant votre essai gratuit).
Nous vous recommandons également de vous familiariser avec le tableau de bord lui-même. Cliquez autour de l'interface pour comprendre how Shopify vos contrats. De cette façon, vous vous sentirez plus à l'aise après la migration de toutes les données vers Shopify.
La plupart des fonctionnalités sont disponibles dans le menu de gauche :

Vous pouvez accéder :
- Commandes
- Produits
- Clients
- Contenu
- Finances
- Statistiques
- Marketing
- Remises
- Canaux de vente
- Applications
Étape 4 : importez toutes les données dans Shopify
Pour migrer vers Shopify, vous devez noter toutes les données et le contenu que vous souhaitez déplacer depuis l'autre plate-forme.
Les données notables incluent :
- Produits
- Clients
- Commandes
- Blog Content
- Collections
- Pages
Accédez à la section de votre site Web actuel pour exporter chaque élément de données spécifiques. Par exemple, Wix et WooCommerce les deux vous permettent d'exporter votre liste d'inventaire en allant dans le Produits .
Une fois les données exportées, ouvrez le fichier pour comprendre comment il est formaté à partir de la plateforme précédente.
Shopify dispose d'un format spécifique pour l'importation de données. Nous vous recommandons télécharger l'exemple de modèle d'importation pour les produits pour commencer.
Voici à quoi il ressemble:

Le fichier d'exportation étant également ouvert, copiez les données de colonne dans les colonnes correspondantes. Cependant, ne modifiez aucun des titres de colonne du Shopify exemple de CSV. Celles-ci doivent rester les mêmes pour Shopify pour importer correctement les données.
Enregistrez ce CSV terminé sur votre ordinateur.
Pour importer des données dans Shopify, accédez à la page associée à ce que vous essayez d'importer. Cela pourrait être le Produits, Pages, ou Collections .
Pour cet exemple, nous allons importer des données produit dans le Shopify Produits .
Cliquez Importer .

Cliquez sur Ajouter un fichier et trouvez le fichier que vous venez d'enregistrer sur votre ordinateur. Vous pouvez choisir d'enregistrer des produits sur tous les canaux de vente.
Vous verrez un aperçu des produits. Si les champs semblent bons, cliquez sur le Produits d'importation .

En conséquence, vous pouvez trouver les produits nouvellement importés sur le Produits .

Le processus est le même (avec un formatage légèrement différent pour les fichiers d'importation) lors de la gestion des importations pour les clients, les commandes et d'autres entités. Il suffit de suivre ce processus pour chacun d'eux.
Une autre option pour migrer vers Shopify est avec une application.
Cela automatise une grande partie du processus et fournit une plus large gamme de données que vous pouvez importer.
Certains de nos préférés Shopify les services et applications de migration incluent :
- Matrixifier
- Migration du magasin LitExtension
- Migration Pro
- Application de migration Cart2Cart Store
Installez-les simplement sur Shopify puis suivez les étapes pour terminer la migration.
Étape 5 : Organisez les produits, les clients, etc.
Il est possible que tout n'ait pas été parfaitement migré lors de l'importation de données d'une autre plate-forme vers Shopify.
La seule façon de corriger et de résoudre les erreurs est de cliquer sur les éléments importés. Par exemple, nous vous recommandons d'ouvrir chaque produit que vous avez importé pour vous assurer que toutes les données ont été transférées.
Assurez-vous que chaque produit a un titre, une description de produit, un canal de vente et un média.

Les autres domaines à vérifier incluent les variantes, les catégories et les collections. De nombreux magasins, par exemple, souhaitent ajouter des produits importés à des collections spécifiques, comme une collection de page d'accueil. Si votre importation n'a pas géré cela, vous pouvez le faire manuellement.

Il est également possible que la plate-forme précédente n'ait tout simplement pas rempli les données, alors profitez-en pour terminer la personnalisation ou la création d'éléments tels que des articles de blog et des pages de produits.
Étape 6 : Installez un thème pour votre site
Une étape fastidieuse de plus pour passer d'une autre plate-forme à Shopify (ou vice versa) est que la conception ne sera pas automatiquement transférée vers le nouveau système.
Vous pouvez cependant créer un design similaire en quelques minutes.
Pour y parvenir, rendez-vous sur Canal de vente > Boutique en ligne > Thèmes in Shopify. En dessous de Bibliothèque thématiquecliquez Ajouter un thème > Visiter le magasin de thèmes.
Parcourir Shopifypour en trouver un qui soit améliore votre conception précédente, soit se rapproche de sa reproduction. Vous ne pourrez jamais faire une copie exacte d'un design à partir d'une autre plate-forme.
Gardez à l'esprit que vous pouvez modifier les images, les couleurs et les styles dans n'importe quel Shopify thème, alors ne passez pas trop de temps à vous soucier d'un thème qui n'a pas la couleur exacte que vous voulez.
Choisissez un thème gratuit ou payant et cliquez Essayez le thème pour l'installer sur votre Shopify site.
De retour dans la Shopify admin, trouvez le nouveau thème sous Bibliothèque thématique. Cliquez pour Publier le thème comme thème principal.

Par la suite, sélectionnez le Personnalisez bouton pour tout modifier, des couleurs aux styles, et des logos au contenu de la page d'accueil.
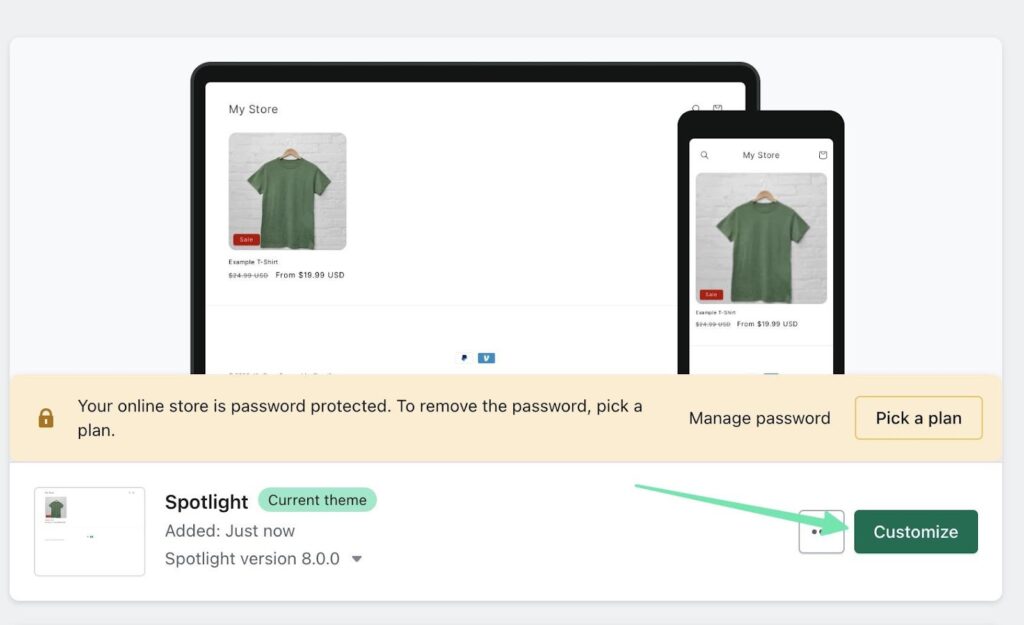
La Shopify Le constructeur de pages est l'endroit où vous travaillerez pour reproduire ou améliorer la conception de votre plate-forme précédente. Il propose des boutons pour ajouter des blocs de contenu, modifier les paramètres du thème, personnaliser la typographie, ajuster les couleurs et même intégrer des applications.

Étape 7 : Déplacez votre nom de domaine
Afin de publier le nouveau Shopify site sur votre ancien nom de domaine, vous devez soit faire pointer ses paramètres DNS vers le Shopify site ou déplacez-le pour héberger le domaine sur Shopify elle-même.
La meilleure voie à suivre est d'aller à Paramètres > Domaines in Shopify.
Ici, vous pouvez soit :
- Acheter un nouveau domaine
- Connecter un domaine existant

Pour acheter un tout nouveau domaine, il vous suffit de suivre ce processus et de payer directement dans Shopify. C'est la voie la plus simple, surtout si vous aviez l'intention de passer à un nouveau domaine en premier lieu.
Pour connecter un domaine existant lors de la migration vers Shopify, choisissez cette option, puis saisissez le domaine dans Domaine champ. Sélectionner Suivant.

S'il est disponible pour passer à Shopify, vous verrez des instructions sur la façon de valider la propriété de ce domaine et de le libérer pour le déplacer vers Shopify. Clique sur le Suivez les instructions de paramétrage bouton et suivez ces étapes.

Après avoir suivi les étapes de ces instructions, cliquez sur le Vérifier la connexion pour voir que le domaine est maintenant connecté à votre Shopify site.
Étape 8 : Configurer la livraison
Sur votre plate-forme de commerce électronique précédente, vous aviez très probablement des configurations d'expédition définies pour les zones d'expédition locales, internationales ou régionales.
Si tel est le cas, une migration vers Shopify ne peut pas transférer ces paramètres. Vous devez plutôt configurer manuellement les paramètres d'expédition.
Pour cela, rendez-vous sur Paramètres> Expédition et livraison dans le Shopify tableau de bord.

Définissez des tarifs d'expédition généraux pour les envois nationaux et internationaux, ainsi que des tarifs personnalisés en fonction des restrictions ou des groupes de destination.
Vous trouverez également des paramètres pour la livraison locale, les délais de traitement, le ramassage local, les personnalisations de livraison, la taille des colis d'expédition, etc.

Nous vous recommandons fortement d'aller au bas de la page pour configurer étiquettes d'expédition et les bordereaux d'expédition, tout en connectant également tous les comptes d'exécution personnalisés ou de transporteur que vous pourriez avoir.

Étape 9 : Configurer les taxes
Vous devez également paramétrer les taxes manuellement lors d'une Shopify migration. Cela se fait en allant à Paramètres > Taxes et droits in Shopify.
Sur cette page, vous pouvez gérer la façon dont les taxes de vente sont collectées, en filtrant par pays.
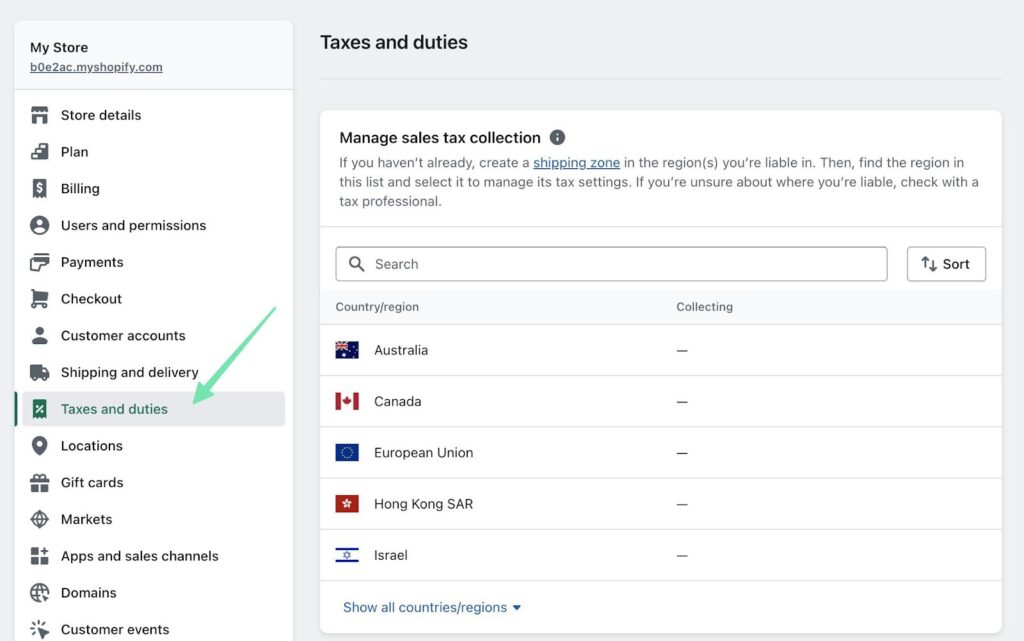
Il y a une section pour Droits et taxes à l'importation, ainsi que des options pour décider du mode de facturation de la taxe. Par exemple, vous souhaiterez peut-être inclure la taxe dans les prix ou facturer une taxe sur les tarifs d'expédition.
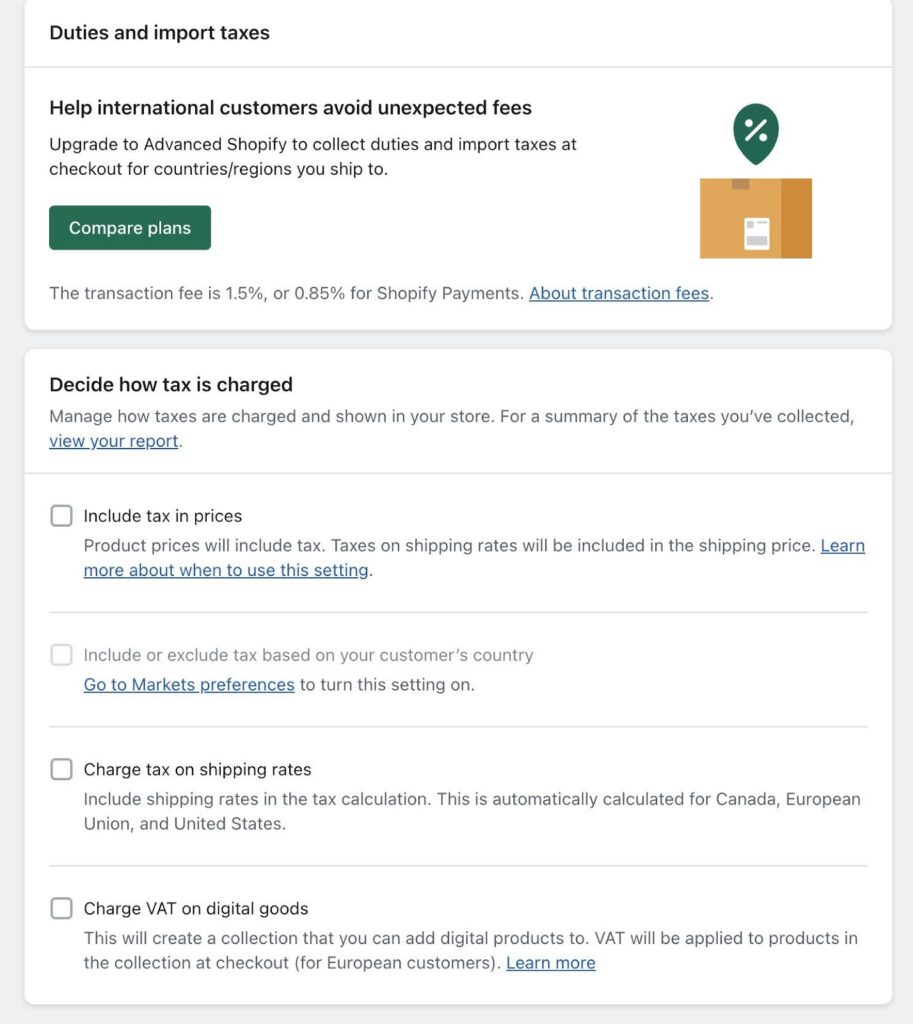
Une fois que vous avez terminé, assurez-vous de sauvegarder vos paramètres fiscaux pour passer à l'étape suivante.
Étape 10 : Configurer un processeur de paiement
Vous pouvez utiliser le même processeur de paiement de votre site Web précédent, mais il doit être lié manuellement dans le Shopify tableau de bord.
D'un autre côté, vous voudrez peut-être envisager la Shopify Payments option, car les tarifs sont généralement bien inférieurs à ce que vous pouvez obtenir ailleurs.
Quoi qu'il en soit, pour établir votre processeur de paiement, rendez-vous sur Paramètres > Paiements in Shopify.
Cliquez pour Activer Shopify Payments, puis suivez les étapes pour ajouter un compte bancaire et remplissez toutes les informations sur l'entreprise de commerce électronique.

Cliquez sur le Voir tous les autres fournisseurs lien si vous préférez connecter une passerelle de paiement utilisée précédemment avec votre Shopify .

Choisissez le processeur de paiement tiers de votre choix et suivez les étapes nécessaires pour le lier à votre Shopify Compte.
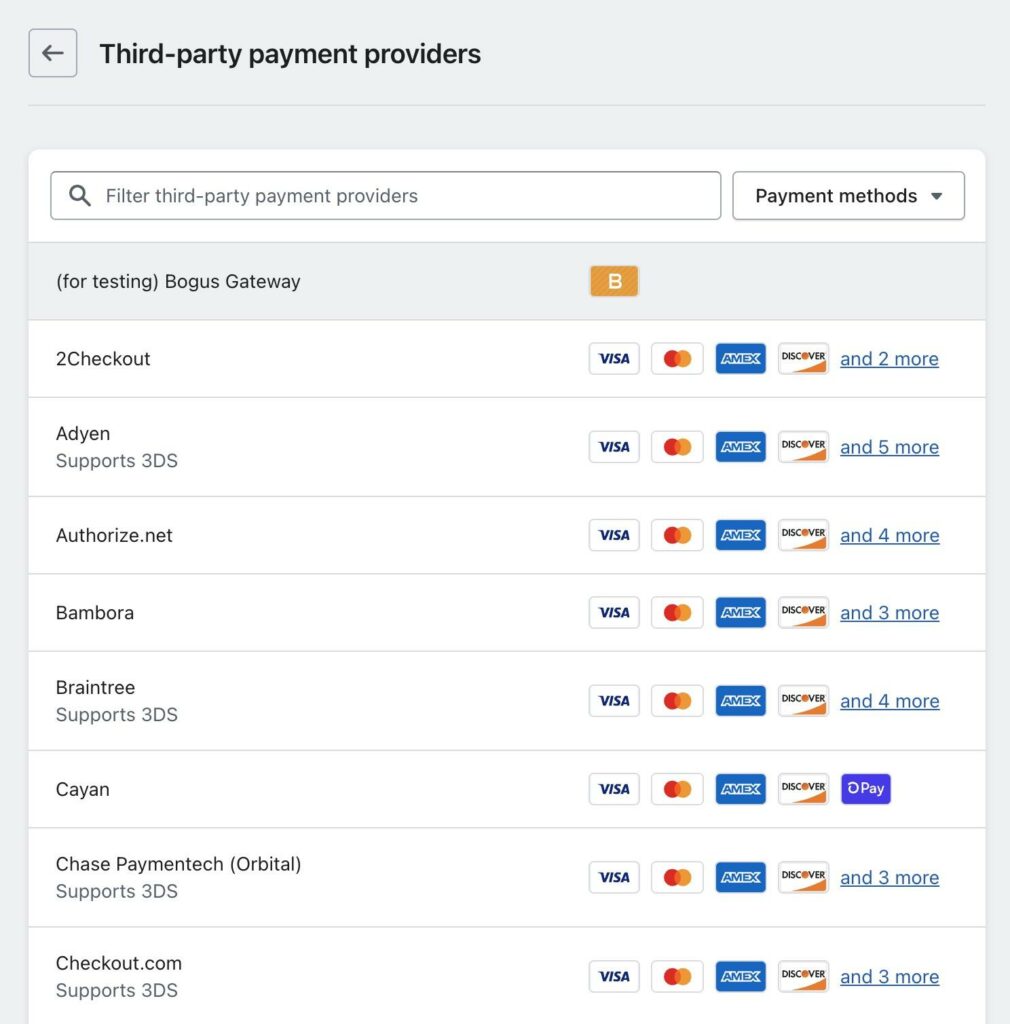
Gardez à l'esprit que bien que Shopify prend en charge des centaines de passerelles de paiement, il y a des frais de transaction supplémentaires pour les utiliser. La seule passerelle sans frais supplémentaires est Shopify Payments.
Étape 11 : Exécutez des commandes test après la migration vers Shopify
Avec une passerelle de paiement et des taxes configurées, vous devriez avoir tous les éléments nécessaires pour voir si une transaction test peut passer Shopify. Pour qu'une transaction de test fonctionne, vous devez activer un Shopify plan. Cela vous permet également de publier le site Web et de gérer d'autres aspects du site.
Changez votre passerelle de paiement vers le mode test pour exécuter une transaction sans débiter aucune de vos cartes. Un test aide à visualiser le processus de commande et à comprendre l'ensemble du flux de transactions à l'intérieur Shopify.
Étape 12 : Gérer les redirections d'URL
Certains clients continueront d'accéder aux mêmes URL que vous aviez auparavant. Il est également possible que certains blogs et sites Web contiennent des liens vers d'anciennes URL du site précédent. Il n'y a presque pas moyen de l'éviter.
Heureusement, vous avez une solution dans les redirections d'URL. Essentiellement, les redirections d'URL vous permettent d'envoyer tout trafic de votre ancien site vers une page Web pertinente sur le nouveau Shopify site de NDN Collective.
Vous gérez généralement les redirections d'URL sur l'ancienne plate-forme ou via les paramètres DNS de votre domaine.
Étape 13 : Assurez-vous que toutes les images sont transférées
Chez Shopify, de nombreuses images et éléments multimédias sont transférés à partir du processus de migration du produit. Cependant, vous devez toujours télécharger des éléments tels que les images et les logos de la page d'accueil. Certaines applications vous permettent de transférer des données d'image à partir de pages, mais ce n'est pas toujours une garantie.
Nous vous recommandons de télécharger toutes les images et vidéos du site Web précédent dans un dossier dédié aux ressources multimédias.
Lorsque vous testez le nouveau Shopify site, notez les zones qui contiennent généralement des images, puis téléchargez-les depuis votre ordinateur. Vous pouvez également trouver des images cassées sur des éléments tels que des articles de blog, des pages de produits et des pages Web. Si tel est le cas, assurez-vous de les remplacer par des images nouvellement téléchargées.
Étape 14 : Désactiver l'ancien site Web
La dernière étape du processus consiste à accéder à votre ancienne plateforme et à désactiver le site Web. Nous vous recommandons généralement de conserver l'ancien site pendant quelques mois au cas où vous auriez besoin de récupérer des ressources multimédias laissées derrière vous ou si vous avez besoin de vous rappeler comment une page a été conçue. Il peut également aider avec les redirections d'URL.
Sinon, il n'y a aucune raison d'avoir deux sites Web pour la même entreprise (car cela peut nuire au référencement et vous coûter de l'argent). Par conséquent, n'hésitez pas à désactiver le site Web qui contenait auparavant tout votre contenu de commerce électronique. Pour une plateforme SaaS comme Wix or Squarespace, cela signifie annuler votre abonnement. Pour une solution auto-hébergée comme WordPress/Wix, il vous suffit d'annuler votre plan d'hébergement.
Prochaines étapes après la migration vers Shopify
Aller de l'avant, votre travail en tant que nouveau Shopify propriétaire du site est de faire autant de ventes que possible !
Chez Shopify, tu peux courir campagnes de marketing, puisez dans l'API, créez des publicités et même achetez des produits directement auprès des fournisseurs. Nous vous recommandons d'effectuer des tests sur votre site de temps en temps et d'explorer les nombreuses fonctionnalités disponibles via Shopify qui n'ont peut-être pas été fournis via votre autre plate-forme.
Envisagez-vous de migrer vers Shopify d'une autre plateforme ? Si oui, comment ça va ?

