En tant que l'une des plateformes de commerce électronique les plus abordables et les plus puissantes du marché, Shopify continuez à augmenter sa base d'utilisateurs.
Naturellement, les nouveaux utilisateurs peuvent avoir des questions sur la façon d'accéder à l'interface administrateur Shopify, et même comment utiliser les outils Shopify Administrateur.
Si vous consultez des articles et des tutoriels en ligne, vous verrez que Shopify L'administrateur peut avoir plusieurs noms :
- Shopify Administrateur
- Shopify tableau de bord
- Shopify backend
- Shopify panneau de contrôle
- Shopify constructeur de pages
Et Beaucoup Plus.
Dans cet article, nous nous référons principalement au backend de votre site Shopify (où vous gérez les commandes, construisez votre site et appliquez les commandes) en tant que l'administrateur Shopify.
Cette page vous permet de contrôler chaque partie de votre compte Shopify.
En outre, l'Admin Shopify est exécuté en ligne, donc tout ce dont vous avez besoin est un navigateur et un accès Internet (et éventuellement l'application mobile, selon votre appareil).
Pour les nouveaux utilisateurs de Shopify, ou pour les utilisateurs qui ont besoin d'un rappel, cet article explique :
- Comment accéder à l'interface administrateur Shopify (sur un ordinateur du bureau)
- Comment se connecter à l'administrateur Shopify (sur un ordinateur du bureau)
- Fonctionnalités disponibles à l'intérieur de l'administrateur Shopify (sur un ordinateur du bureau)
- Comment trouver l'administrateur Shopify (sur un appareil mobile)
- Comment se connecter à l'administrateur Shopify (sur un appareil mobile)
- Fonctionnalités disponibles sur le Shopify Administrateur (sur un appareil mobile)
Après cela, vous devriez être en mesure de vous connecter rapidement et de gérer tous les aspects de votre Shopify Admin pour les années à venir.
Continuez à lire pour commencer !
Accéder à l'interface administrateur Shopify (sur un ordinateur du bureau)
Pour accéder à l'interface administrateur Shopify, vous devez :
- Accéder à Shopify.com
- Cliquez sur le bouton Se connecter
- Indiquez votre adresse de courriel
- Entrez le mot de passe de votre compte
- Cliquez sur le bouton Se connecter pour ouvrir l'interface administrateur Shopify
Notez que vous devez avoir un compte Shopify actifs . Si vous n'avez pas un compte Shopify, veuillez suivre les étapes ci-dessous pour accéder à l'interface administrateur :
- Cliquez sud Shopify.com
- Inscrivez-vous avec votre adresse de courriel pour avoir accès à la version gratuite
- Indiquez des informations spécifiques, telles que le type de magasin requis et les informations de connexion souhaitées.
- Cliquez sur le guide de démarrage pour accéder à l'administration de Shopify (vous n'avez pas à saisir d'informations de paiement avant la fin de l'essai gratuit)
Ceci dit, nous allons vous guider à travers un tutoriel visuel pour accéder à l'interface administrateur avec un compte Shopify actifs :
Ouvrir la page Shopify.com, puis cliquez sur le bouton Se connecter qui se trouve dans le coin supérieur droit.
Avis : Si vous n'avez pas un Shopify compte, vous devez d'abord créer un nouveau compte.
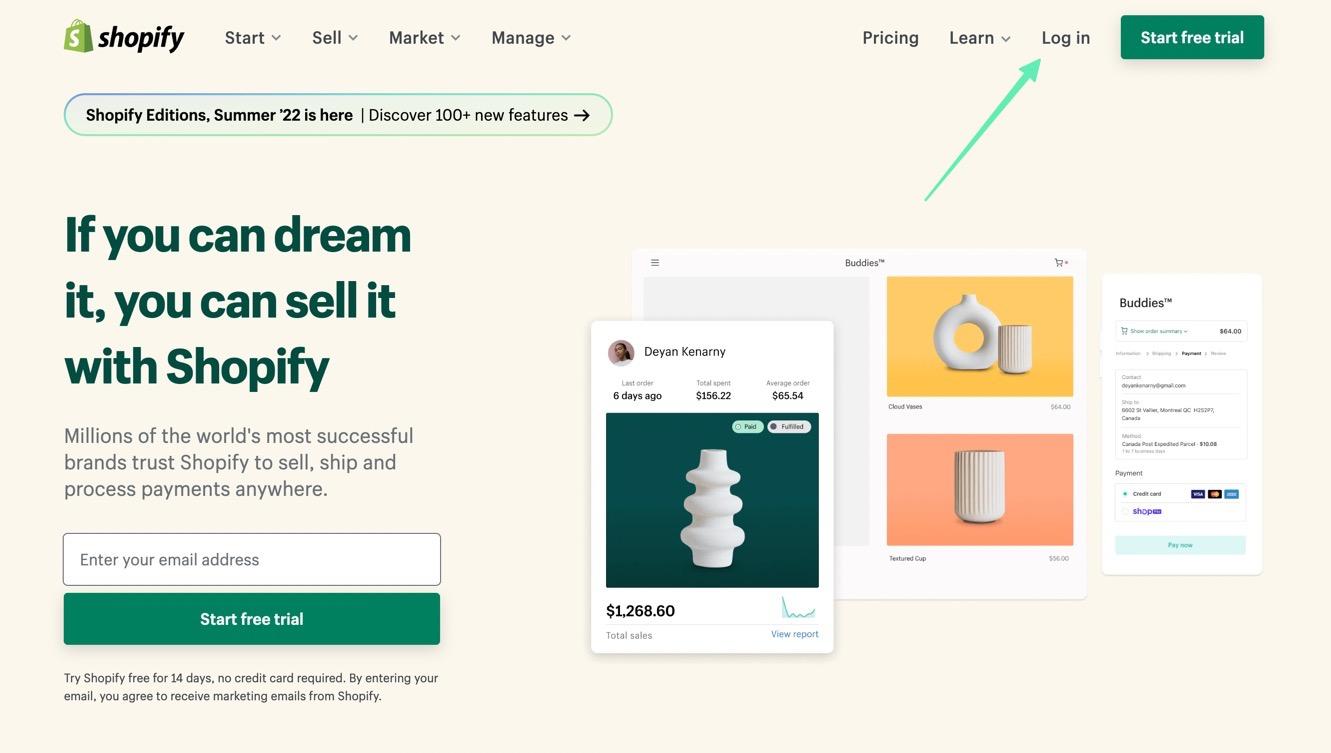
Shopify peut afficher les comptes créés précédemment s'il reconnaît votre périphérique de connexion. Si vous avez besoin de voir le compte dont vous avez, cliquez pour continuer. Sinon, sélectionnez l'option de connexion à un autre compte.
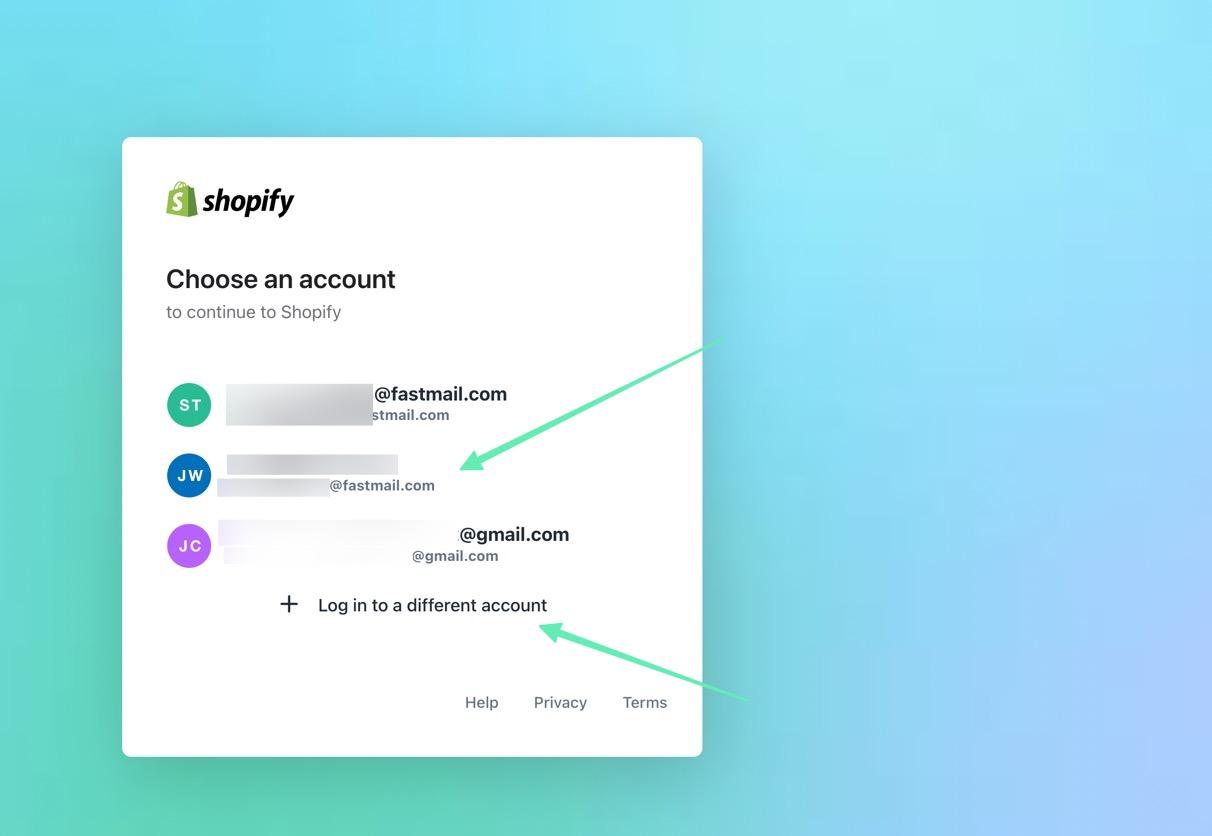
Ensuite, vous remplissez le champ E-mail avec l'adresse de courriel que vous avez utilisée pour créer le compte.
Vous pouvez également créer un compte avec vos comptes Apple, Facebook ou Google ; choisissez l'une de ces options si c'est le cas.
Sinon, cliquez sur le bouton Continuer avec le courriel pour à la page du mot de passe.
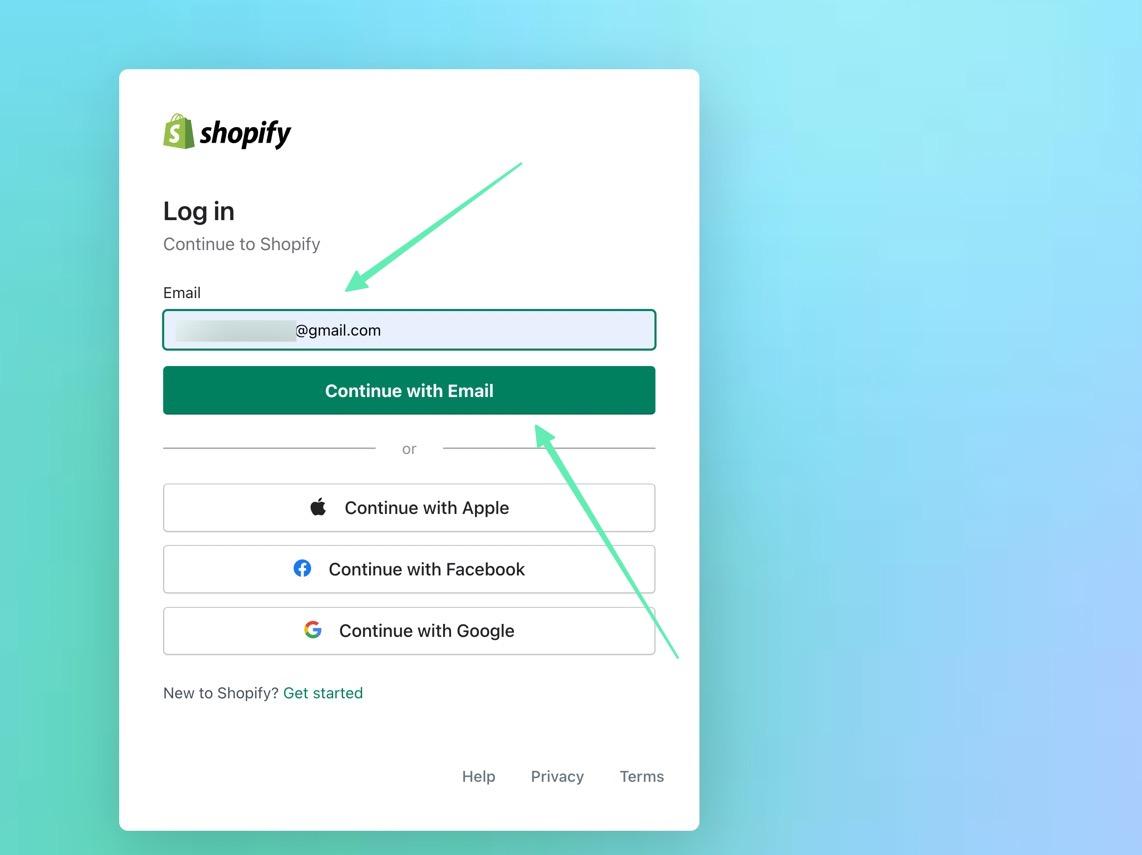
Tapez le mot de passe de votre compte. Nous vous recommandons d'utiliser un gestionnaire de mots de passe sur votre navigateur pour générer un mot de passe de boutique en ligne fort, et ainsi vous n'aurez jamais à vous en souvenir.
Cliquez sur le bouton pour Se connecter.
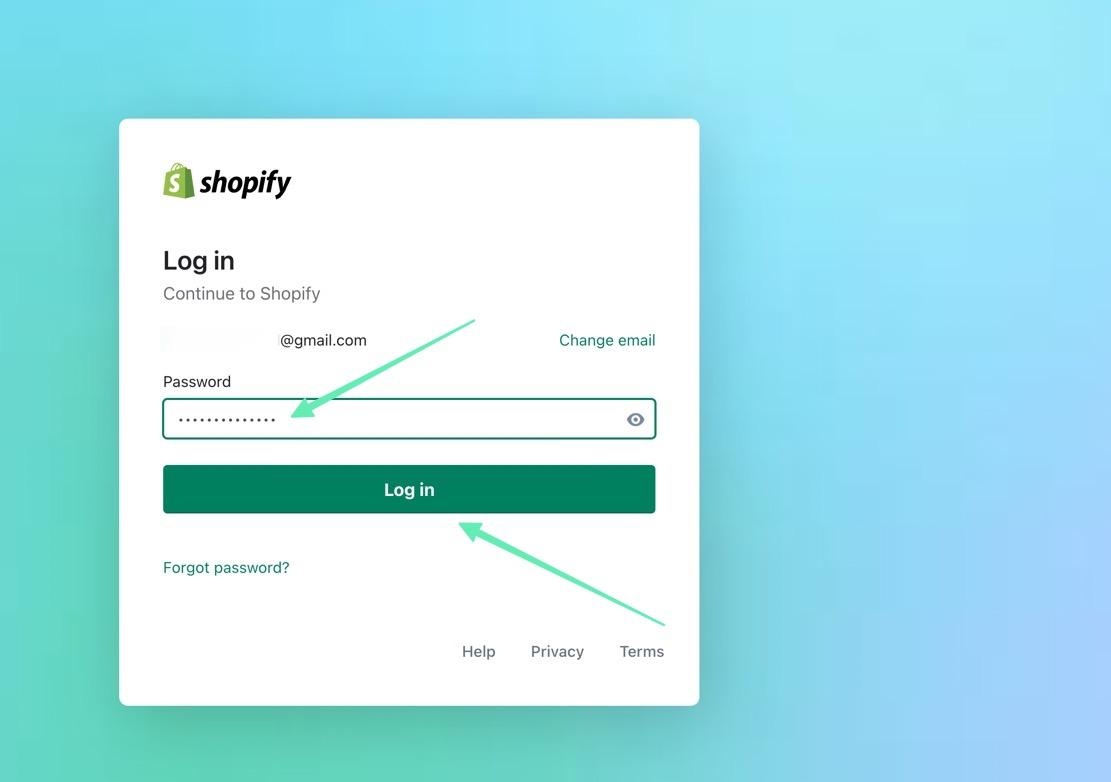
Tant que le courriel et le mot de passe sont corrects, Shopify vous emporterez directement au tableau de bord de Shopify Admin, où vous pourrez gérer tout, des commandes aux produits et des clients aux finances.
Il y a également des options pour choisir/mettre à niveau votre plan, pour personnaliser les thèmes, ajouter des noms de magasins, personnaliser les modèles, changer le HTML, travailler sur le SEO, etc.
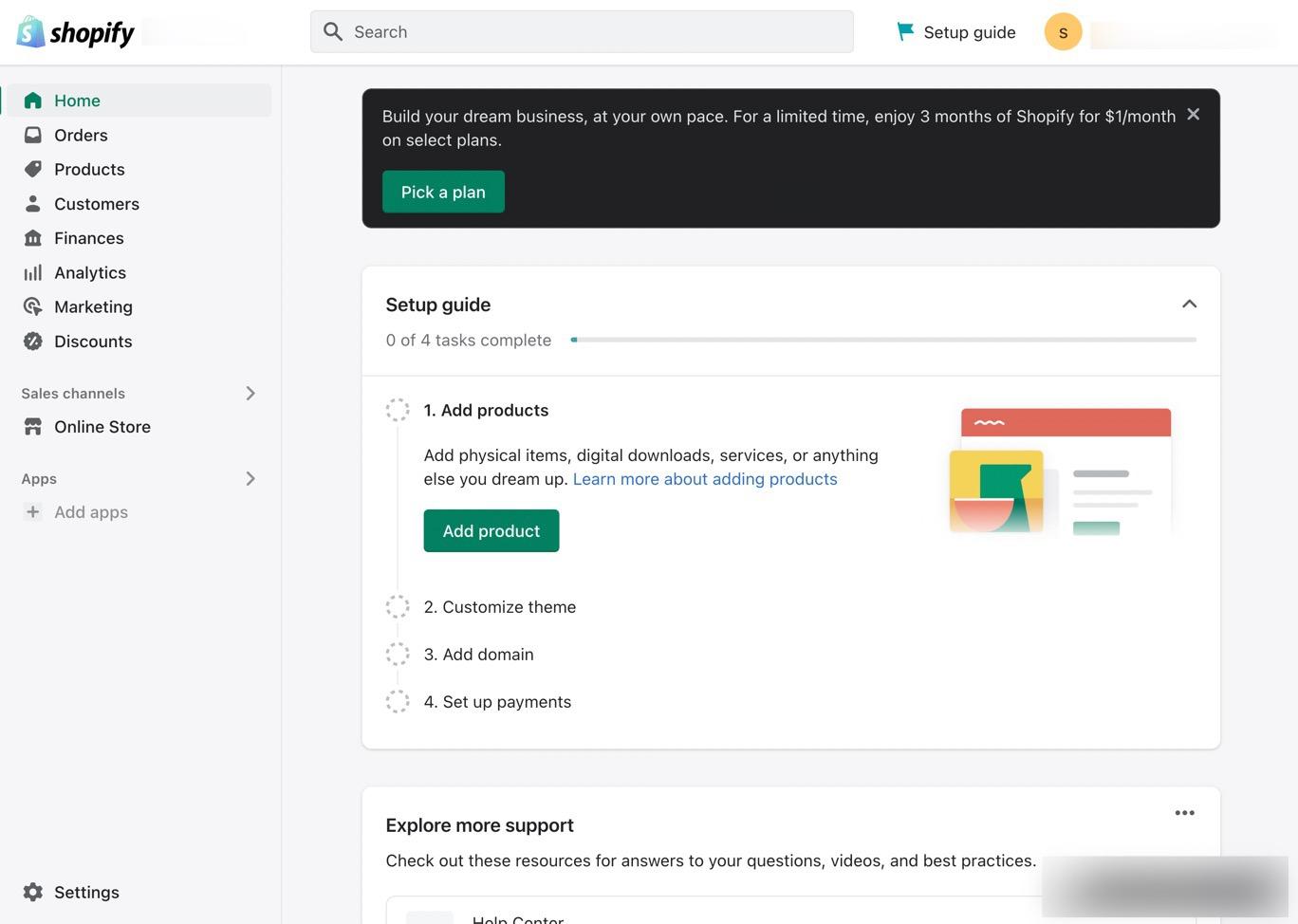
Commentaire se connecter à l'administrateur Shopify (sur un ordinateur du bureau)
Cela peut sembler un peu répétitif, mais il existe des moyens uniques de se connecter au tableau de bord d'administration.
Tout d'abord, vous avez plusieurs options pour vous connecter, y compris :
- Shopify.com
- L'interface de votre site Web (certains thèmes fournissent des boutons de connexion)
- Directement à l'URL d'administration de votre boutique (nom de votre magasin.myshopify.com/admin)
La façon la plus directe pour se connecter à votre administrateur est d'accéder à l'URL d'administration de votre magasin. De cette façon, vous n'avez pas à passer par le site
Shopify.com chaque fois que vous voulez vous connecter. De plus, il est facile d'accéder à votre nom de domaine.
Une fois sur la page de connexion, vous remarquerez que votre navigateur a déjà enregistré vos identifiants de connexion et s'est connecté à votre compte administrateur.
Vous pouvez en avoir plusieurs Magasins Shopify sous un seul compte administrateur. Vous devez donc toujours sélectionner le magasin, même si vous êtes connecté au compte administrateur.
L'exemple ci-dessous nous indique qu'un utilisateur Admin est connecté sur cet appareil ; c'est signifié par le gravatar circulaire qui indique le nom d'utilisateur et qui se trouve en haut de la page de connexion.
Si c'est le cas, il vous suffit de cliquer sur le magasin de votre choix pour accéder au tableau de bord de Shopify Administrateur.
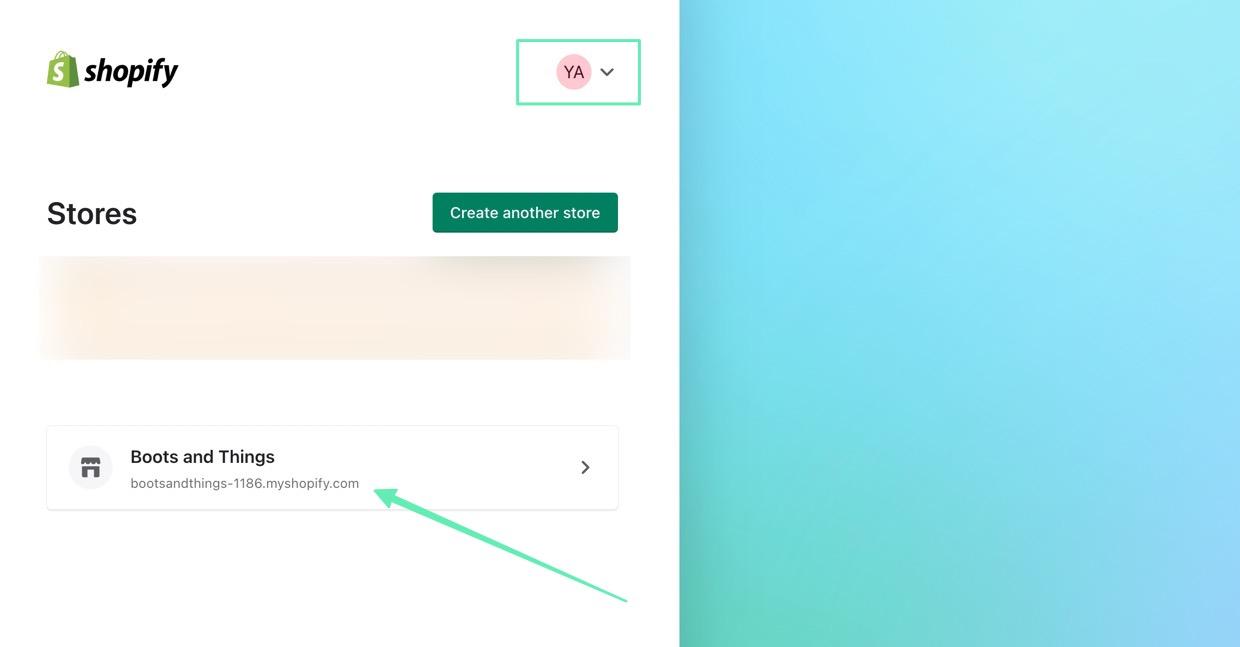
Mais, que faire si les identifiants de l'utilisateur Admin n'ont pas été enregistrés ? C'est à ce moment-là que vous devez soit choisir un compte enregistré, soit vous connecter à un autre compte.
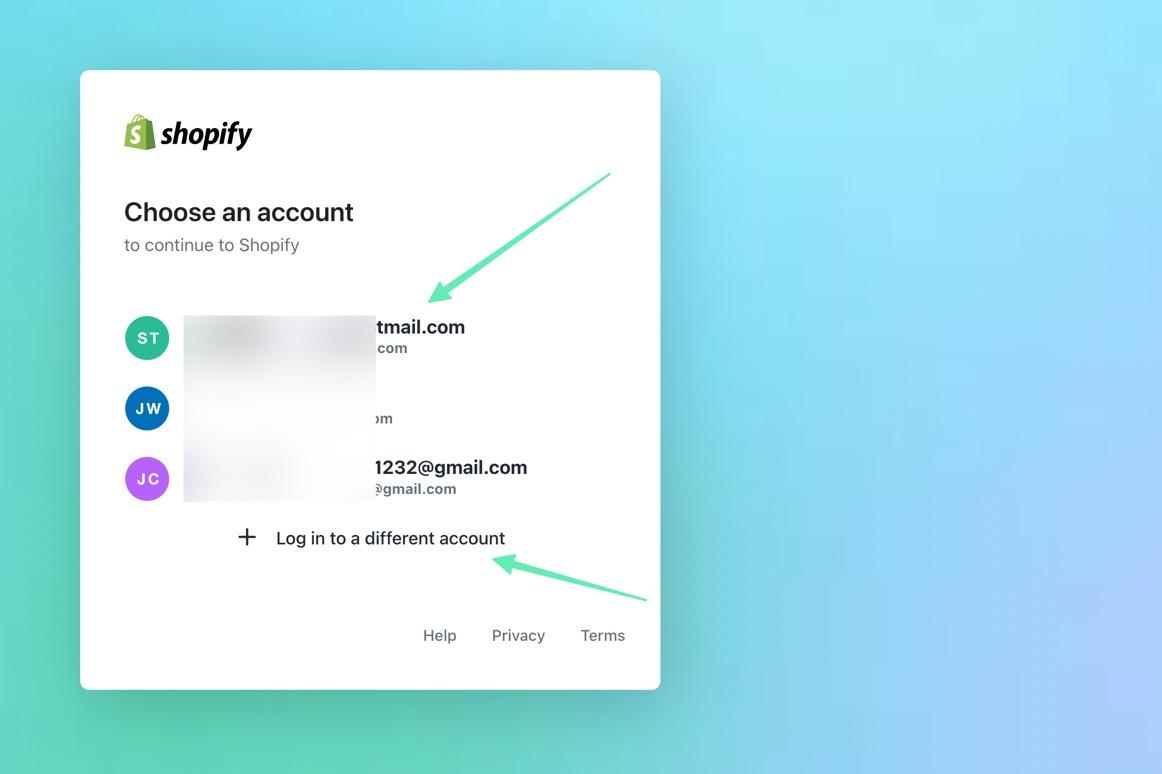
Tout ce qui est requis pour se connecter au tableau de bord d'administration est une adresse e-mail et un mot de passe. Par la suite, cliquez sur le bouton Continuer avec le courriel versez y.
Nous aimons les alternatives de connexion Apple, Facebook et Google en raison de leur simplicité. Ils ne sont certainement pas aussi sécurisés qu'un gestionnaire de mots de passe, mais ils permettent au moins de vous connecter avec un seul compte pour plusieurs types d'applications, même en dehors de Shopify.
Nous recommandons particulièrement la connexion Apple, car Apple offre la possibilité de cacher votre e-mail, ce qui réduit le risque qu'un pirate informatique vole vos informations d'identification.
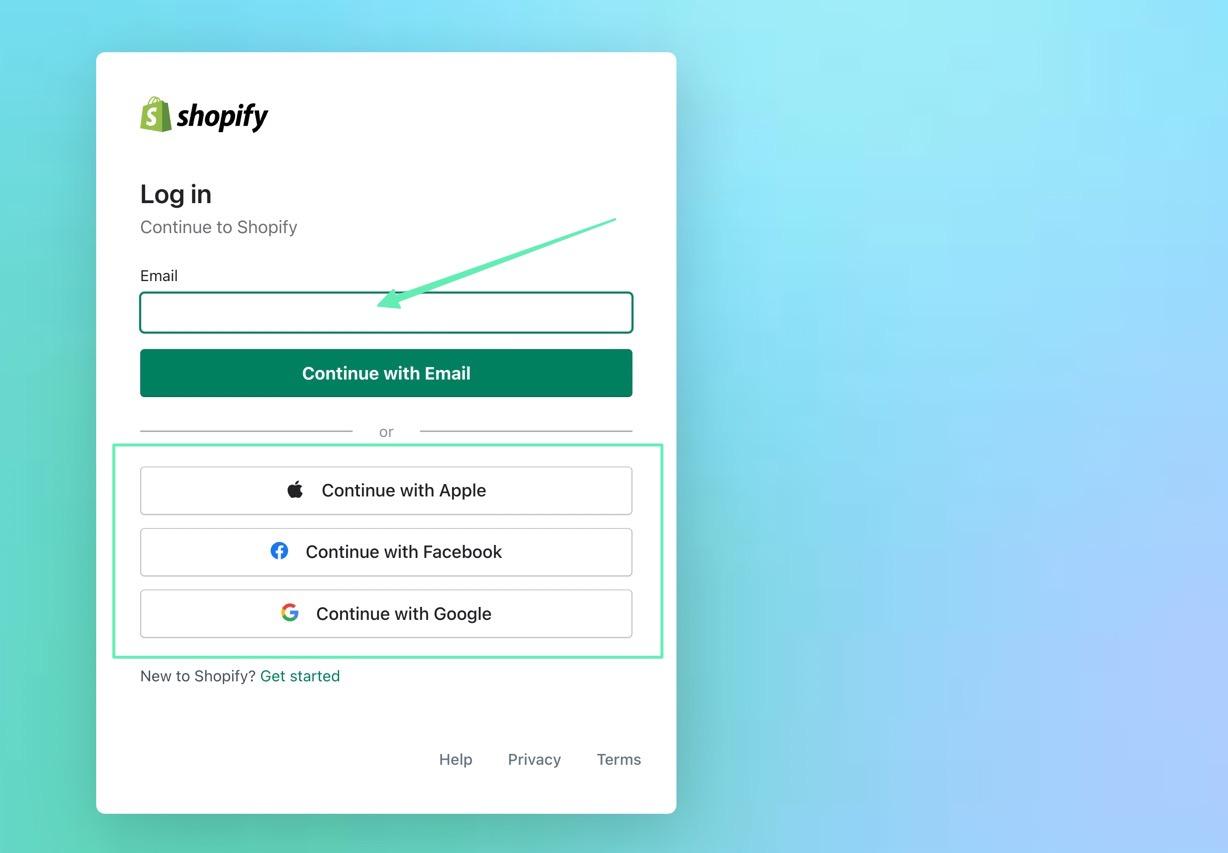
Fonctionnalités disponibles à l'intérieur de l'administrateur Shopify (sur un ordinateur du bureau)
L'apprentissage de l'utilisation de Shopify Admin peut nécessiter quelques essais, mais les éléments essentiels, tels que la gestion des commandes, les paiements, la création de produits, sont tous facilement accessibles depuis la zone Admin principale, ce qui vous permet d'exécuter les actions commerciales quotidiennes nécessaires, le tout sans avoir à vous soucier beaucoup d'une courbe d'apprentissage.
Une fois que vous êtes connecté à Shopify Admin, il servira à quelque chose comme ceci :
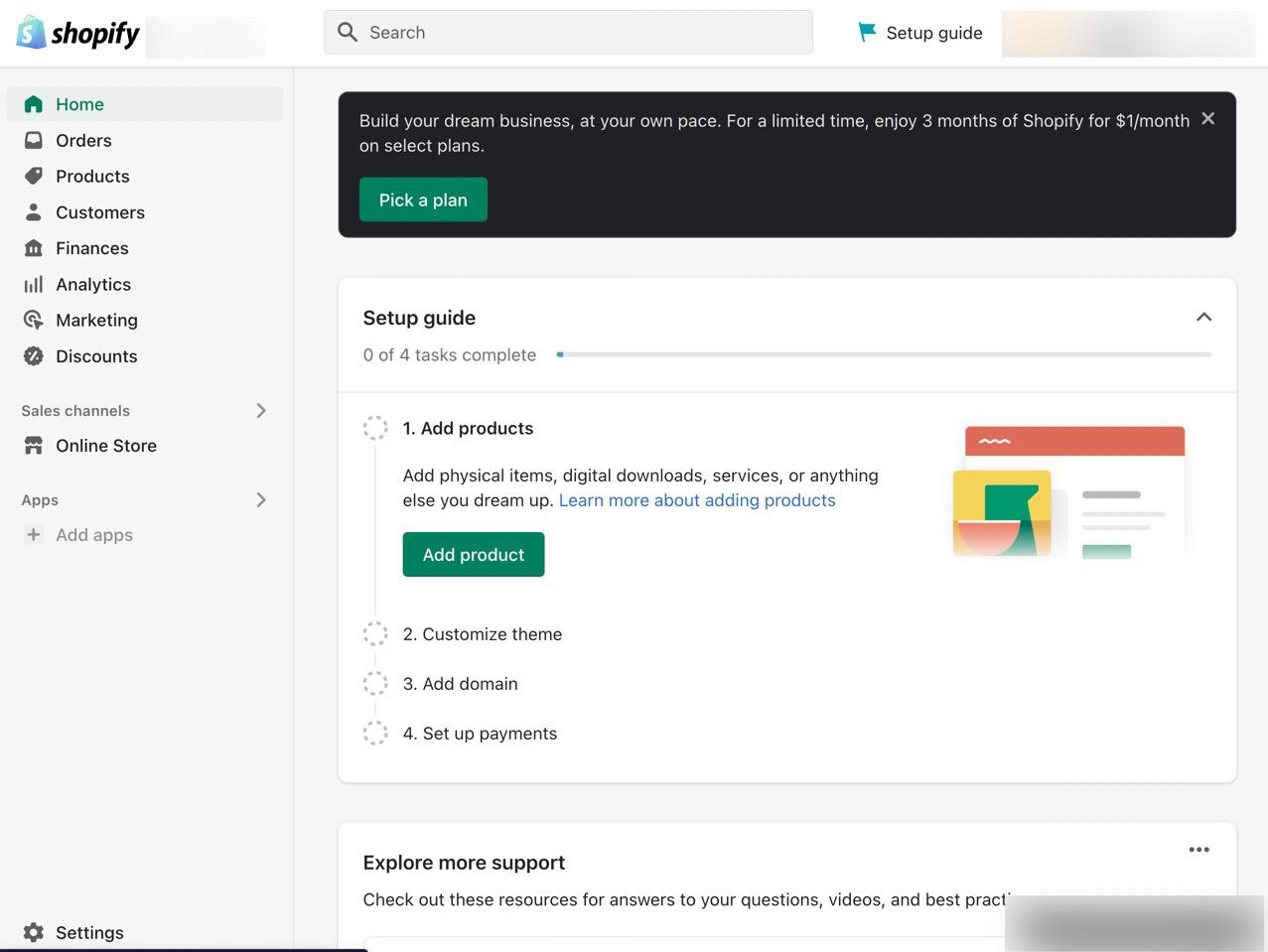
La section du milieu est idéale pour se réaliser avec le tableau de bord, car elle fournit des instructions étape par étape sur :
- Ajout de produits
- Personnalisation de votre thème
- Ajout d'un nom de domaine
- Paramètre/tres des paiements
Vous pouvez également au support client de Shopify à partir de l'interface d'administration de Shopify si vous avez des questions ou si vous souhaitez lire certains articles pour en savoir plus sur le logiciel.
La barre de recherche
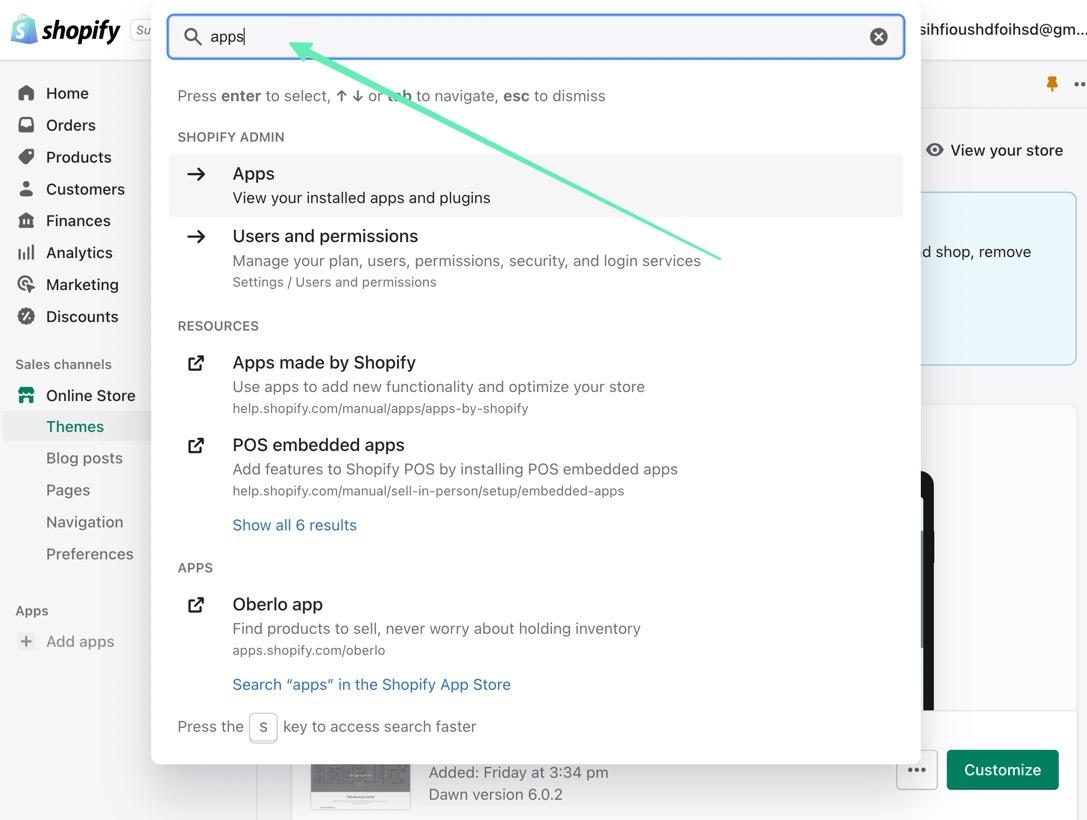
La barre de enquête est situé tout en haut du Shopify Administrateur. C'est là que vous tapez n'importe quel mot clé que vous voulez pour révéler la bonne section que vous recherchez dans le tableau de bord.
Cela vous aide à localiser les fonctionnalités sans savoir où elles se trouvent. En outre, la barre de recherche fonctionne bien pour rechercher des articles de la base de connaissances et de la documentation de développement.
Gestion des commandes et des produits
Les rubriques Commandes et Gestion des produits ont leurs propres onglets dans le menu principal du tableau de bord Shopify Administrateur.
Le panneau Commandes affiche une liste complète de vos commandes, que vous pouvez gérer, procéder, annuler ou vérifier.
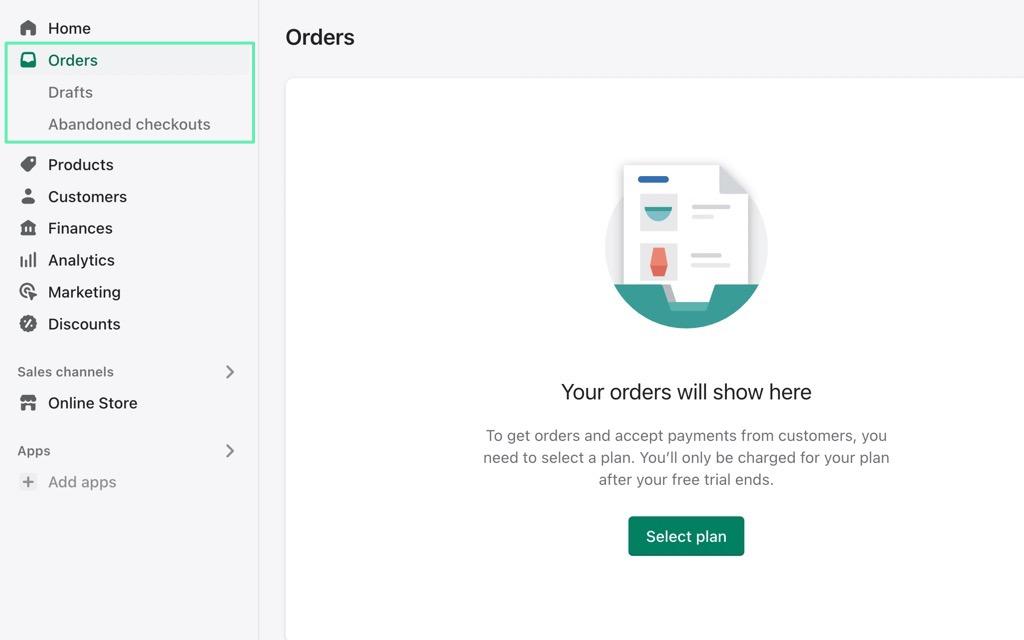
La page page Produits affiche tous les produits actuellement disponibles dans votre inventaire. Vous pouvez également créer des produits en connaissant des éléments multimédias, en tapant les descriptions et en indiquant un prix.
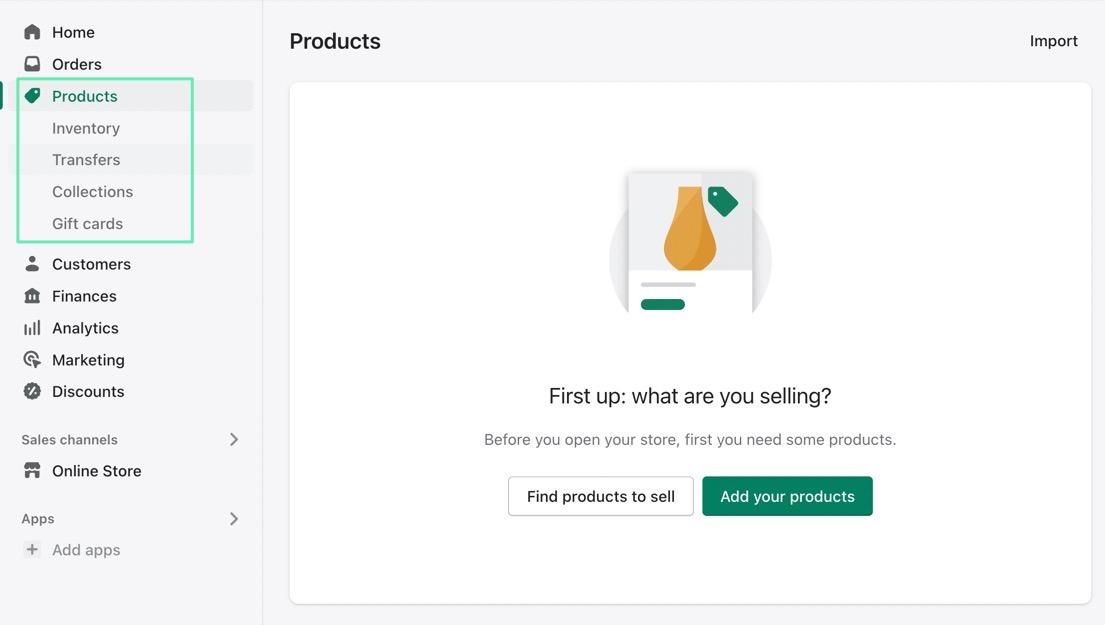
Gestion des clients
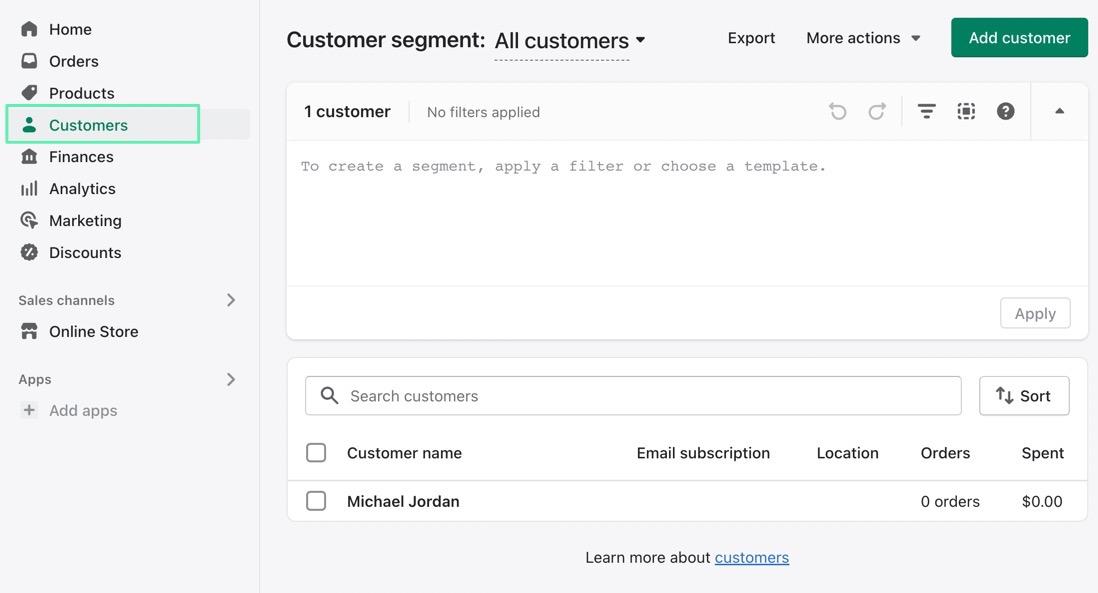
L'onglet Entreprises dans le menu principal vous conduit à une liste de tous les clients enregistrés pour votre boutique en ligne.
Les clients sont enregistrés après avoir créé un compte pour acheter quelque chose dans votre boutique, donc vous devriez avoir quelques utilisateurs, avec leurs coordonnées, dans la liste tant que vous avez fait quelques ventes.
Vous pouvez également gérer les exportations de listes de clients.
Analyse
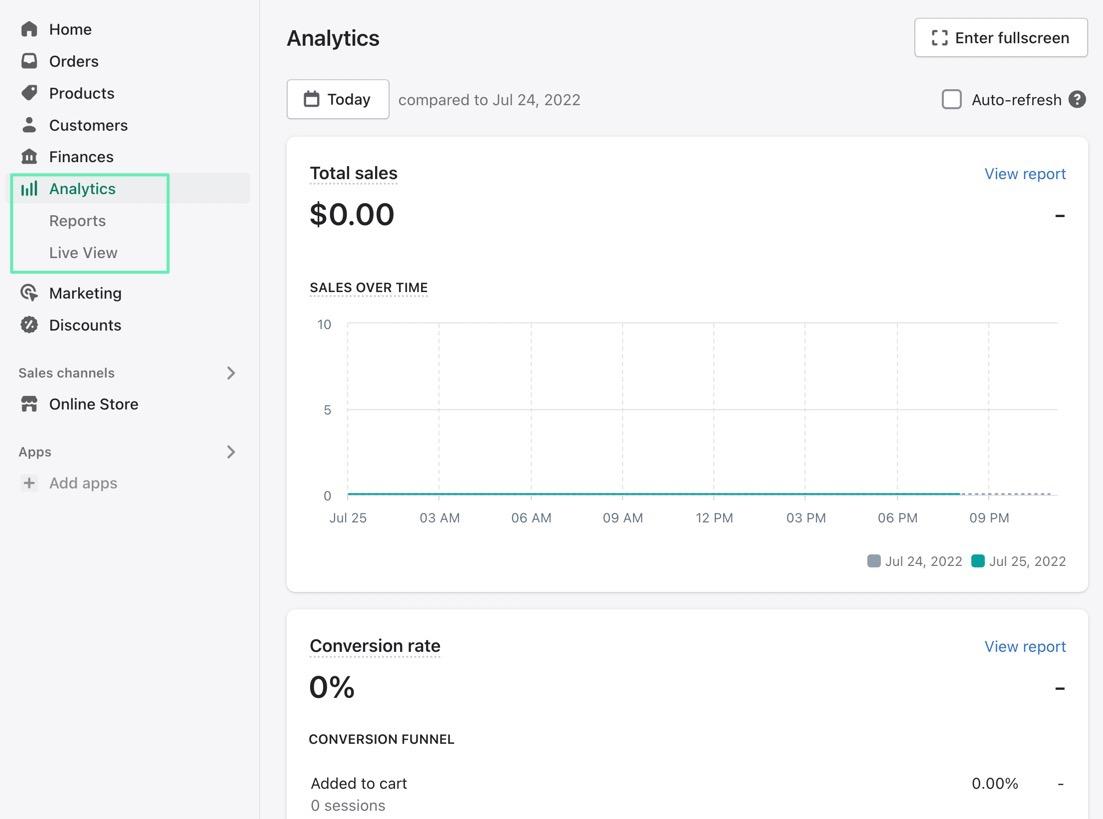
L'onglet Analyse se trouve également dans la zone du menu principal de Shopify Admin. C'est la section à laquelle vous pourrez accéder si vous souhaitez voir les chiffres de vente, les revenus et les performances de produits spécifiques sur certaines périodes de temps.
Marketing et ventes

L'onglet Commercialisation dans l'interface administrateur comporte deux sections :
- Campagnes de vente
- Automatismes
Les campagnes permettent de configurer les promotions multicanaux via Shopify Email Marketing, Facebook Advertising, les messages sociaux et SMS Marketing.
Dans la section Automatismes, vous pouvez configurer des éléments tels que les e-mails de paniers abandonnés pour qu'ils se déclenchent seuls.

Soldes à son propre onglet dans l'interface administrateur Shopify. Il s'agit d'un outil simple qui vous permet de créer des codes de réduction avec des règles différentes, telles que la livraison gratuite lorsque quelqu'un achète un certain montant en dollars ou une remise sur certains produits.
Canaux de vente
L'onglet Canal de vente se trouve dans le menu principal et son canal par défaut est le Boutique et ligne. C'est là que vous pouvez trouver le thème de votre boutique, tout concevoir sur votre site Web et même exploiter le codage personnalisé/l'API.
Sous le canal de vente de la boutique en ligne, vous trouverez également des onglets pour :
- Thèmes
- Blog
- Nos Pages
- Navigation
- Préférences
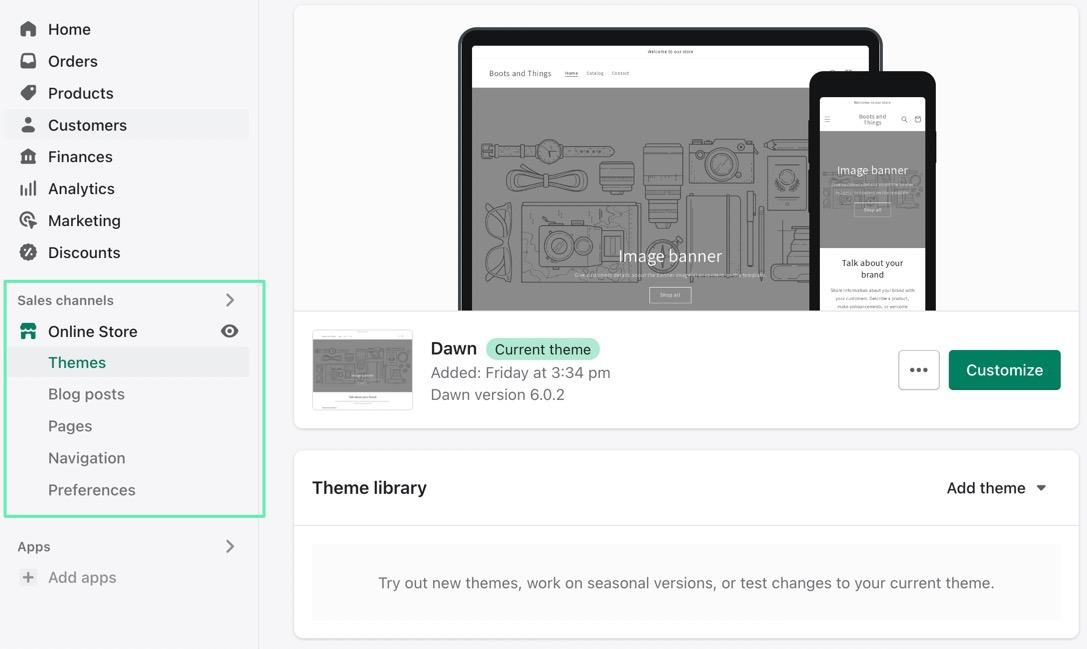
L'onglet Canal de ventes se trouve dans le menu principal et son canal par défaut est la Boutique en ligne. C'est là que vous pouvez trouver le thème de votre boutique, tout concevoir sur votre site Web, et même avoir accès au codage personnalisé / l'API.
Cliquez sur l'onglet Canaux de vente pour afficher un large éventail d'autres canaux à installer.
Voici quelques canaux de vente que vous pourriez envisager d'utiliser :
- Point de vente (POS)
- Chaîne Facebook
- Boutique
- Microsoft
- Amazon
- Et bien plus
Applications
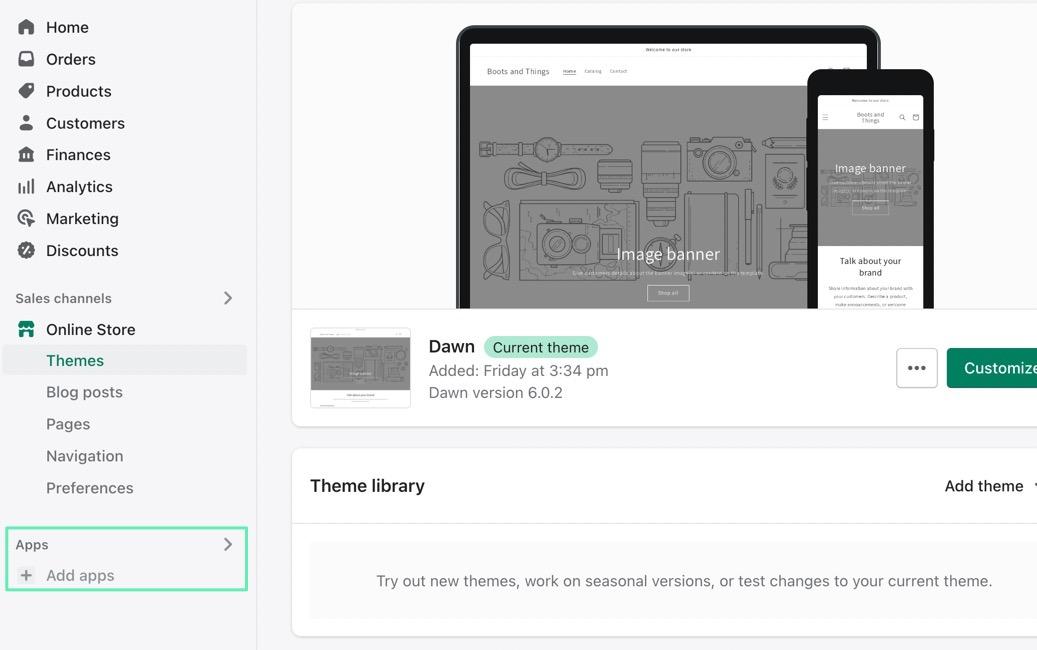
L'onglet Applications répertorie toutes les applications que vous avez installées sur votre boutique Shopify.
Ajoutez autant d'applications que vous le souhaitez, mais nous vous recommandons de le garder à l'essentiel, car ils deviennent coûteux et peuvent ralentir les performances du site.
Cliquez sur le lien Ajouter des applications pour rechercher des applications dans des catégories telles que :
- Conception de magasin
- Conversion
- Réalisation
- Gestion de magasin
- Service à la clientèle
- Marchandisage
- Expédition et livraison
- Approvisionnement et vente de produits
Paramètres
L'onglet Paramètres de l'interface administrateur Shopify est probablement l'option la plus difficile à trouver ; il est situé un peu à l'écart du reste du menu principal, vers le coin inférieur gauche.
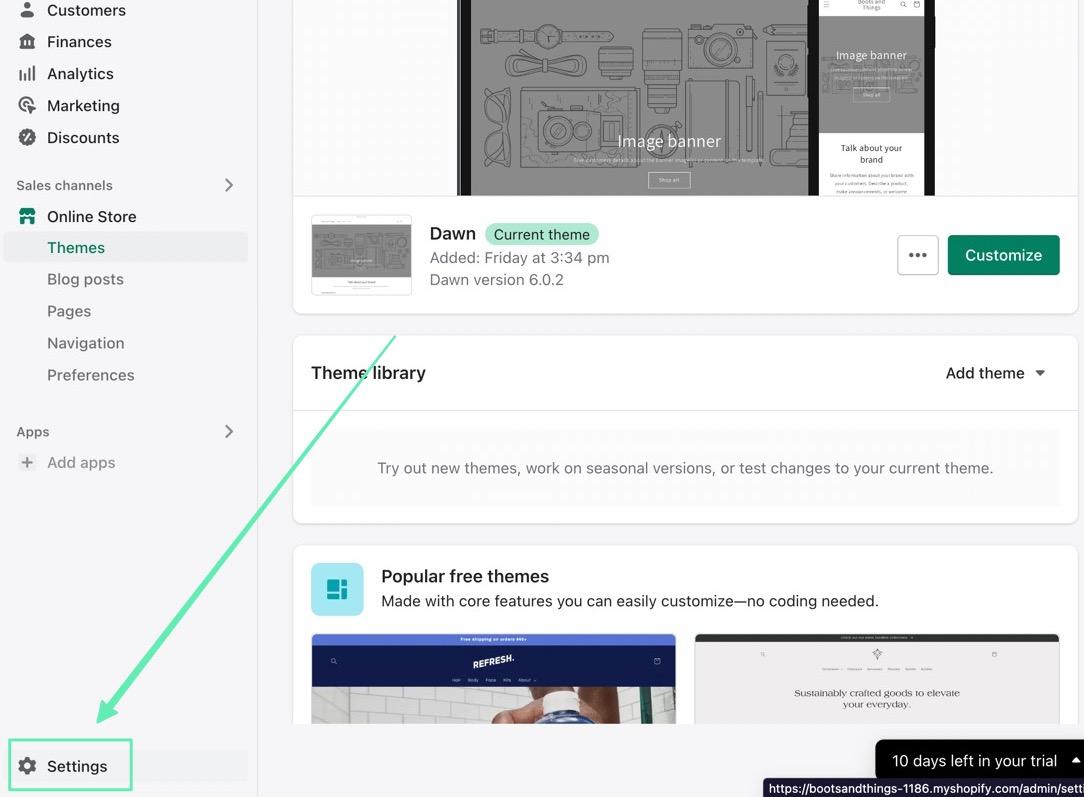
La page Paramètres comporte les sections administratives :
- Détails du magasin
- Forfaits de tarification
- Utilisateurs et autorisations
- payments
- COMMANDER
- Expédition & Livraison
- Impôts et droits
- Marches
- Noms de domaine
- Beaucoup plus
Il est presque nécessaire de parcourir chacun de ces paramètres pour vous assurer que vous pouvez l'essentiel pour gérer un magasin. Par exemple, vous devez choisir un plan tarifaire Shopify.
Vous devez également configurer les paiements, la livraison et un nom de domaine potentiel.
Comment trouver l'administrateur Shopify (sur un appareil mobile)
L'accès au tableau de bord Shopify L’administration sur un appareil mobile (Android ou Apple iOS) est un processus entièrement différent de la connexion sur un ordinateur de bureau.
Les étapes sont assez similaires, mais vous travaillez avec une interface qui est conçue pour des appareils plus petits, donc ce n'est certainement pas la même chose qu'un ordinateur de bureau. Ils ont également tendance à réduire certaines des étapes pour simplifier les choses sur un smartphone ou une tablette.
Pour trouver l'administrateur Shopify sur un appareil mobile, vous devez d'abord avoir un nouveau compte Shopify. Pour ce faire, rendez-vous sur le site Shopify.com et entrez votre adresse e-mail pour bénéficier de la version d'évaluation gratuite.
Suivez les étapes de création de votre compte.
Une fois que vous avez un compte, il y a trois façons de trouver le tableau de bord Shopify sur un appareil mobile :
- Application Shopify Apple
- Application Shopify Android
- Accéder à Shopify.com dans votre navigateur mobile
Bien que ce soit possible, nous vous déconseillons d'aller sur Shopify.com dans votre navigateur mobile, car les applications offrent des fonctionnalités plus puissantes et une interface transparente pour gérer l'ensemble de votre compte.
Donc, téléchargez l'application Shopify Apple Store ou l'application Android sur votre téléphone ou votre tablette.
Donc, télécharger l'application Shopify Apple ou je'application Androïd sur votre téléphone ou votre tablette.
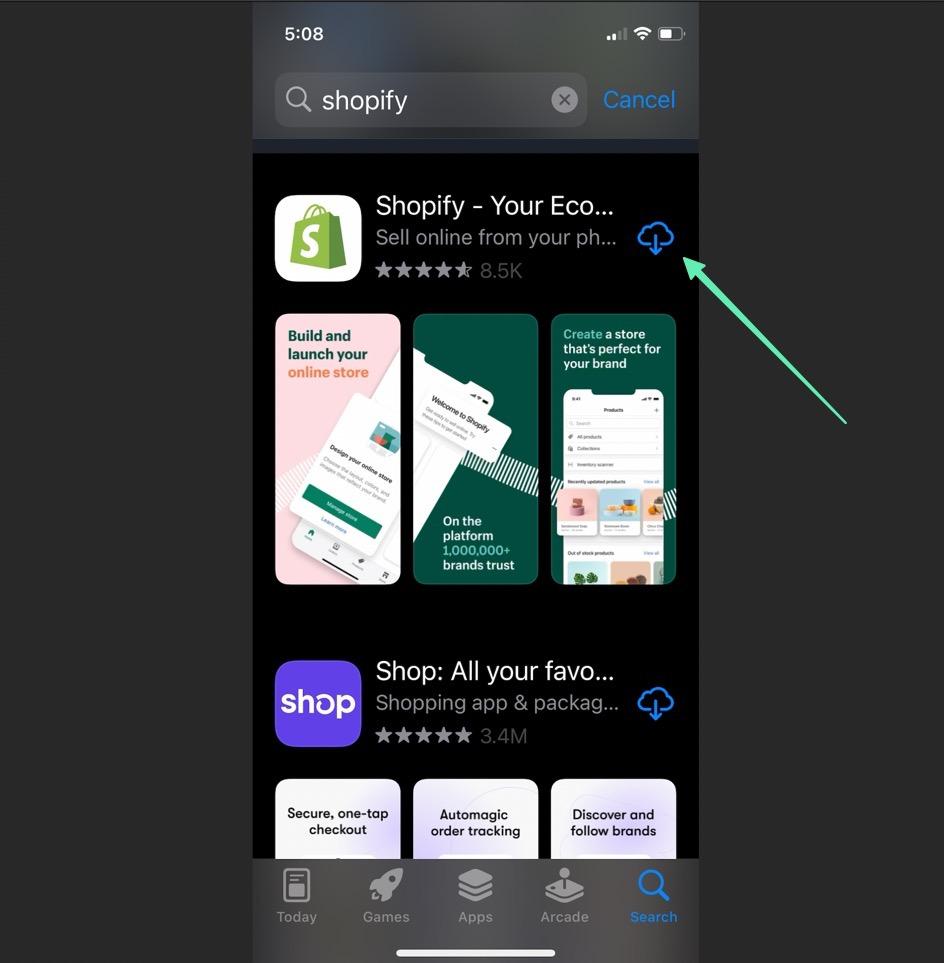
Une fois téléchargé, suivez ces étapes pour accéder à l'administrateur Shopify :
- Cliquez sur l'icône de l'application Shopify sur votre téléphone pour ouvrir la page de connexion
- Cliquez sud Se connecter
- Saisissez votre adresse e-mail ou utilisez l'un des boutons de connexion sociale
- Si vous utilisez la connexion par adresse e-mail, cliquez sur Continuer avec l'e-mail
- Tapez votre mot de passe ou, de préférence, chargez le mot de passe avec un gestionnaire de mots de passe
- Cliquez sur le bouton Se connecter, qui vous enverra directement à l'interface mobile de l'administrateur Shopify
Comment se connecter à l'administrateur Shopify (sur un appareil mobile)
Vous avez quelques options à considérer lorsque vous vous connectez à votre Shopify Administrateur depuis un appareil mobile.
Tout d'abord, vous pouvez choisir de vous connecter via :
- Application Shopify Apple
Or
- Application Shopify Android
Une fois que vous avez choisi une application, vous devez vous connecter.
Il existe plusieurs façons de se connecter :
- En saisissant votre adresse e-mail et votre mot de passe dans l'application
- En utilisant un gestionnaire de mots de passe dans l'application
- En tapant votre mot de passe sur Shopify.com dans un navigateur mobile
- En accédant directement à l'URL d'administration de votre boutique (le nom de votre boutique.myshopify.com/admin)
- Voir s'il y a un bouton de connexion sur le frontend de votre thème
Il existe également la possibilité d'utiliser les options de connexion sociale, telles que :
- Apple
Quel que soit votre choix, la connexion ressemble à la capture d'écran ci-dessous, où vous cliquez sur Connexion, saisissez votre e-mail et votre mot de passe ou utilisez les connexions sociales. Par la suite, vous cliquez sur le bouton Connexion pour accéder à l'administration Shopify.
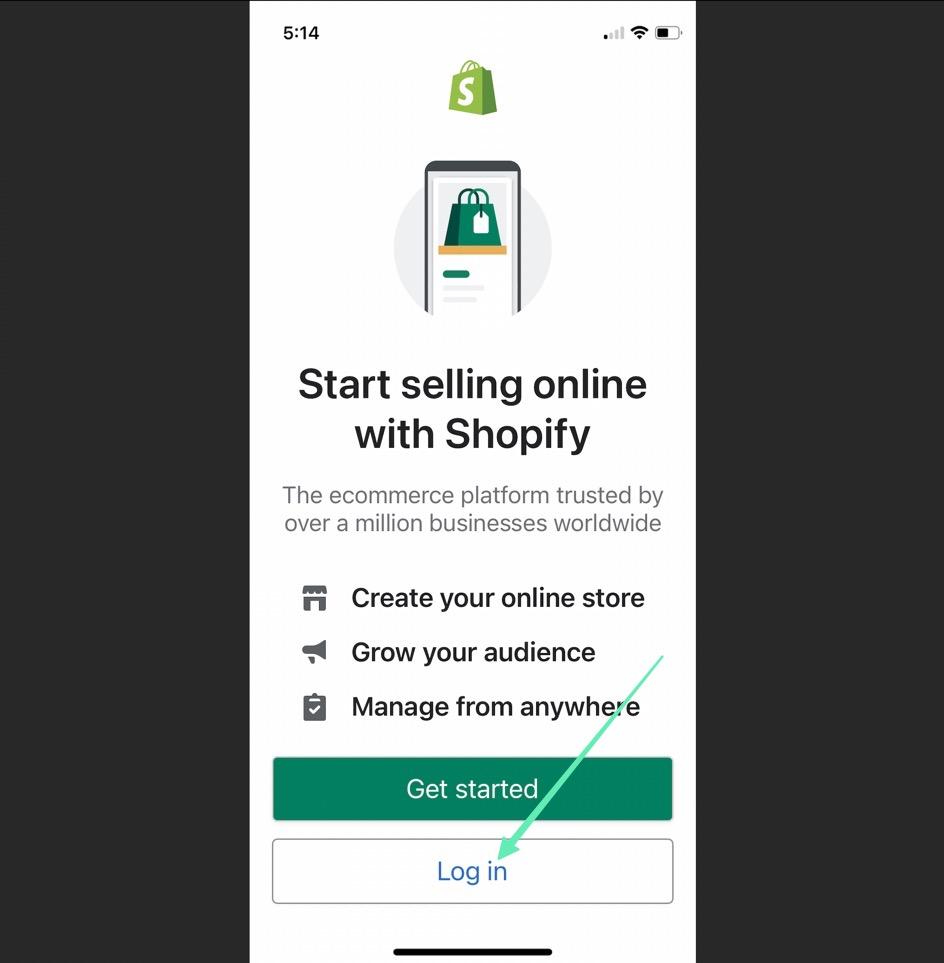
Fonctionnalités disponibles sur le Shopify Administrateur (sur un appareil mobile)
En utilisant l' Shopify Administrateur sur un appareil mobile signifie une interface plus petite. Ainsi, bien que certaines fonctionnalités soient limitées, la grande majorité des éléments essentiels sont toujours inclus dans le tableau de bord.
Voici un aperçu des fonctionnalités à attendre sur le mobile Shopify Administrateur :
La page d'accueil
L'utilisation de Shopify Admin sur un appareil mobile signifie une interface plus petite. Ainsi, bien qu'il y ait quelques limites aux fonctionnalités, la grande majorité des éléments essentiels sont toujours inclus dans le tableau de bord.
Voici un aperçu des fonctionnalités à attendre sur le mobile Shopify Admin:
La page d'accueil
Vous remarquerez que l'interface Shopify admin est très différent de ce qui est offert sur la version de bureau. Vous pouvez également penser que de nombreuses fonctionnalités ont été supprimées.
L'application est conçue pour minimiser l'encombrement sur un appareil plus petit, de sorte qu'elle consolide les fonctionnalités nécessaires et fournit seulement un accès immédiat aux plus importantes à partir de la page d'accueil.
Comme vous pouvez le voir, les quatre onglets principaux sont :
- Page d'accueil
- Commandes
- Produits
- Magasin
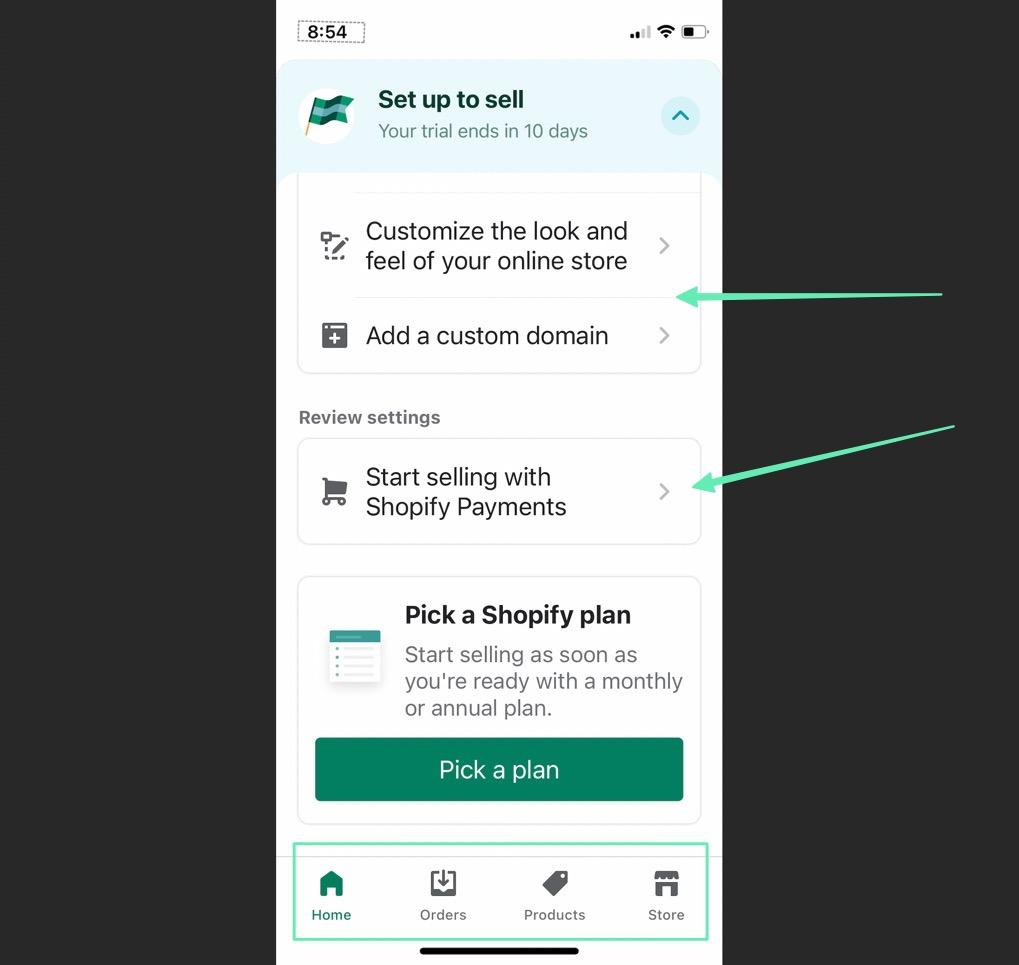
Vous pouvez également consulter des statistiques rapides (après l'entrée des commandes) sur la page d'accueil, ainsi que des guides de mise en route, des ressources d'assistance à la clientèle, et plus encore.
Commandes
Lapage Commandes affiche un bouton pour Créer une commande. C'est pour configurer des commandes manuelles, mais vous verrez aussi les commandes listées ici car elles viennent de votre boutique en ligne et d'autres canaux de vente.
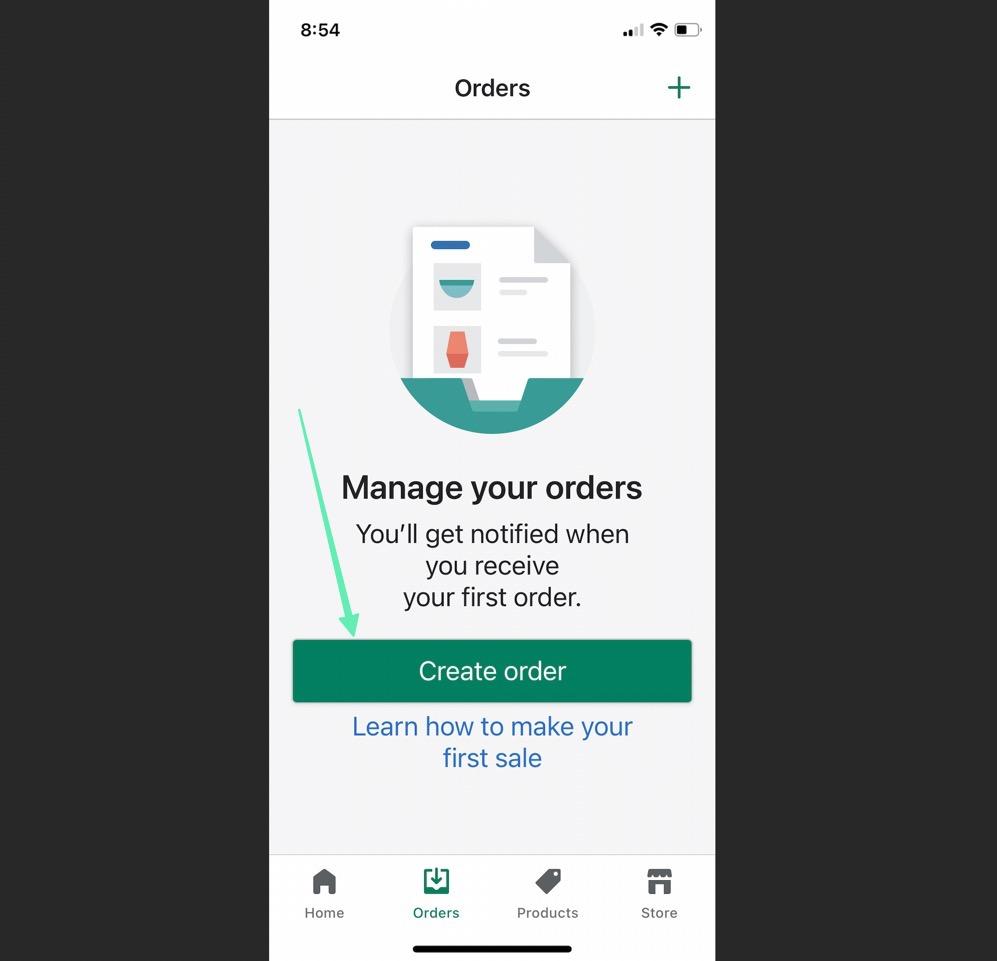
Produits
Lapage Produits a afficher une liste de produits après les avoir ajoutés.
Lors du lancement de votre boutique, les principaux boutons sont de :
- Ajoutez vos produits
- Trouver des produits à vendre
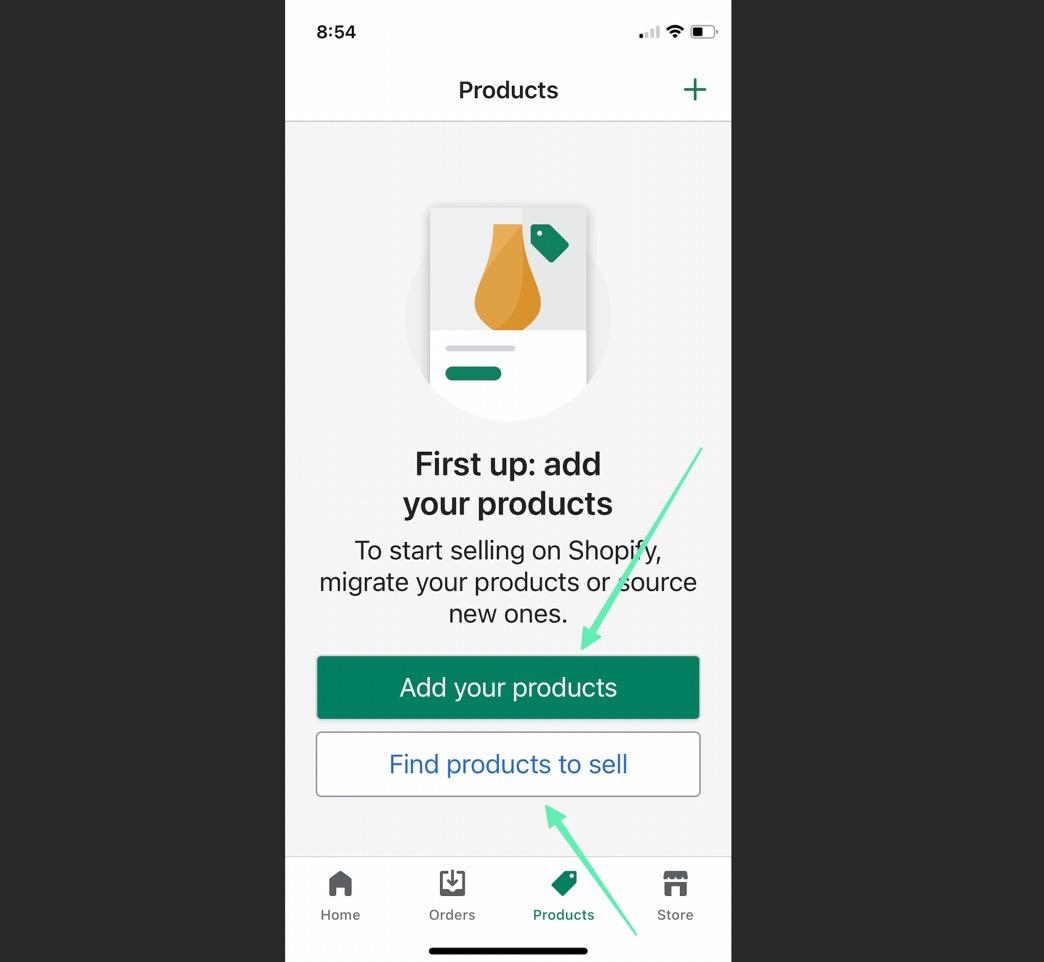
Lapage Ajoutez vos produits vous aide à créer des pages de produits avec des images, des prix et des descriptions de produits. Lapage Trouver des produits est destiné à vous mettre en contact avec des fournisseurs, en particulier des dropshippers.
Magasin
Le dernier onglet de l'application, intitulé Magasin, est vraiment l'endroit où se trouvent les autres fonctionnalités puissantes de l'administrateur Shopify.
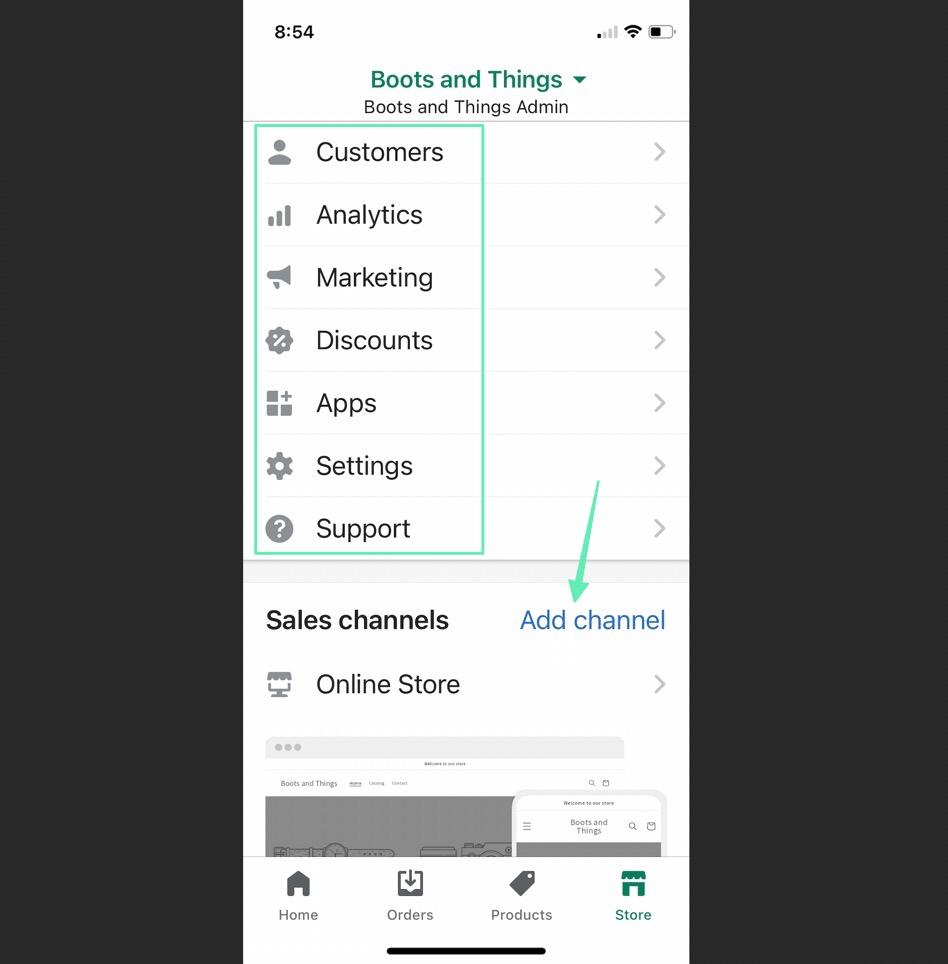
Vous verrez des onglets pour gérer et afficher :
- Entreprises
- Analyse
- Commercialisation
- Solde
- Applications (magasin d'applications Shopify)
- Paramètres
- Assistance
- Canaux de vente
Ils vous permettent même de personnaliser la conception de votre boutique directement à partir de l'interface mobile de l'administrateur Shopify, ce qui en fait une application assez puissante sur les versions Android et Apple.
Notre conclusion sur la façon de trouver et d'utiliser l'administrateur Shopify
Vous pouvez trouver l'administrateur Shopify en utilisant quelques méthodes, y compris l'option d'aller directement à l'URL d'Admin de votre site Shopify, ou en naviguant vers Shopify.com et en cliquant sur le bouton Connexion.
Après cela, Shopify vous apportez directement au tableau de bord Admin.
Dans cet article, nous avons découvert :
- Comment accéder à l'interface administrateur Shopify (sur un ordinateur du bureau)
- Comment se connecter à l'administrateur Shopify (sur un ordinateur du bureau)
- Fonctionnalités disponibles à l'intérieur de l'administrateur Shopify (sur un ordinateur du bureau)
- Comment trouver l'administrateur Shopify (sur un appareil mobile)
- Comment se connecter à l'administrateur Shopify (sur un appareil mobile)
- Fonctionnalités disponibles sur le Shopify Administrateur (sur un appareil mobile)
Si vous avez d'autres questions sur la façon d'accéder à l'administrateur, ou si vous avez des idées sur d'autres moyens d'accéder au tableau de bord de l'administrateur, s'il vous plaît laissez-nous savoir dans la section des commentaires !




Commentaires Réponses 0