Προσπαθούμε να βρούμε σχετικές πληροφορίες για τον τρόπο κατασκευής ενός WordPress δικτυακός τόπος? Είστε στο σωστό μέρος!
Σε αυτόν τον οδηγό, σας μεταφέρουμε βήμα προς βήμα σε όλα τα στάδια δημιουργίας ενός ιστότοπου WordPress.
Καλύπτουμε τα πάντα, από τον τρόπο με τον οποίο λειτουργεί η διαδικασία από ψηλά, μέχρι τον προγραμματισμό του ιστότοπού σας, τα απαιτούμενα εργαλεία, πώς να δημιουργήσετε έναν ιστότοπο WordPress χρησιμοποιώντας τους και πώς να τα συνδυάσετε όλα, έτσι ώστε να βγαίνετε με έναν βελτιστοποιημένο ιστότοπο στο τέλος αυτού.
Επισκόπηση του τρόπου δημιουργίας ενός ιστότοπου WordPress
Πρώτα απ 'όλα, η εκμάθηση πώς να δημιουργήσετε έναν ιστότοπο WordPress δεν είναι τόσο δύσκολο όσο φαίνεται! 😌
Ολόκληρη η ιδέα του WordPress ως πλατφόρμας ιστότοπου είναι να εκδημοκρατίσει ολόκληρη την «κατοχή ενός ιστότοπου» και να την καταστήσει εφικτή για οποιονδήποτε, ανεξάρτητα από τον προϋπολογισμό ή το επίπεδο δεξιοτήτων σας. Αλλά θα μιλήσουμε για τα χαρακτηριστικά και τις δυνατότητες του WordPress στην επόμενη ενότητα.
Ακολουθούν τα βήματα που θα χρειαστεί να ακολουθήσετε στο δρόμο σας από το 0 σε έναν πλήρως λειτουργικό ιστότοπο WordPress:
Με όλα αυτά εκτός δρόμου, ας προχωρήσουμε με την πρώτη σειρά επιχειρήσεων όταν μαθαίνουμε πώς να φτιάξουμε έναν ιστότοπο WordPress:
Τι είναι το WordPress και πώς λειτουργεί;
Το πρώτο πράγμα που πρέπει ίσως να καθορίσουμε πριν ξεκινήσουμε με κάθε τρόπο είναι τι είναι πραγματικά το WordPress και τι το καθιστά μια καλή επιλογή για τη δημιουργία ενός ιστότοπου.
Από τεχνική άποψη, το WordPress είναι ένα κομμάτι λογισμικού διακομιστή (ένα σύστημα διαχείρισης περιεχομένου ανοιχτού κώδικα). Το τμήμα "διακομιστής" σημαίνει ότι αντί να το εγκαταστήσετε στον φορητό ή επιτραπέζιο υπολογιστή σας, μπορείτε να το εκτελέσετε μόνο σε διακομιστή web.
Τώρα, τι κάνει αυτό το "λογισμικό διακομιστή"; Με απλά λόγια, το WordPress είναι το λειτουργικό σύστημα της ιστοσελίδας σας.
Σκεφτείτε το έτσι: ο φορητός υπολογιστής σας μπορεί να λειτουργεί σε macOS ή Windows. Αυτά είναι τα πιο κοινά λειτουργικά συστήματα για προσωπικούς υπολογιστές. Κάθονται κάτω από τα πάντα και αφήνουν τις άλλες εφαρμογές και εργαλεία σας να κάνουν τη δουλειά τους.
Το WordPress είναι ακριβώς έτσι, αλλά για τον ιστότοπό σας.
Αυτό το είδος σύγκρισης με macOS και Windows δεν είναι υπερβολή. Το WordPress είναι η πιο δημοφιλής μηχανή ιστότοπου από όλα αυτά. Εκτιμάται ότι ~ 40% όλων των ιστότοπων λειτουργούν με WordPress. Αυτό, με κάθε πρότυπο, είναι ένα τεράστιο μερίδιο αγοράς!
Το WordPress φροντίζει για όλες τις βασικές λειτουργίες που συμβαίνουν στον ιστότοπό σας - σας επιτρέπει να δημοσιεύετε περιεχόμενο, να αλλάζετε το σχεδιασμό σας και ούτω καθεξής.
Δεδομένου ότι το WordPress κάνει όλα αυτά, σημαίνει ότι μπορείτε να επικεντρωθείτε αποκλειστικά στη δημιουργία περιεχομένου, στη μετάδοση του επιχειρηματικού σας μηνύματος ή ακόμη και στην πώληση των προϊόντων σας απευθείας από τον ιστότοπο. Με άλλα λόγια, δεν χρειάζεται να ανησυχείτε για οποιαδήποτε τεχνική πτυχή της "λειτουργίας ενός ιστότοπου", καθώς το WordPress κάνει όλα αυτά για εσάς.
🌱 Ερωτήσεις και απαντήσεις για αρχάριους:
Πώς να σχεδιάσετε τον δικό σας ιστότοπο
Το να αρχίσετε να εργάζεστε στον ιστότοπό σας χωρίς να το σχεδιάζετε πρώτα πιθανότατα θα οδηγήσει σε προβλήματα… ή ίσως δυσαρέσκεια είναι μια καλύτερη λέξη.
Το θέμα είναι ότι οι ιστότοποι δεν είναι όλοι ίδιοι και, ανάλογα με τον λόγο που θέλετε να μάθετε πώς να δημιουργήσετε έναν ιστότοπο WordPress, το αποτέλεσμα που θα προκύψει θα διαφέρει. Στην πραγματικότητα, πιθανότατα όχι μόνο θα ποικίλει, αλλά θα φαίνεται εντελώς διαφορετικό από τον ιστότοπο κάποιου άλλου που έχει δημιουργηθεί για διαφορετικό σκοπό.
Αυτός είναι ο λόγος για τον οποίο πρέπει πάντα να ξεκινάτε με ένα καλό σχέδιο ως προς την κατεύθυνση που θέλετε να ακολουθήσετε με το έργο. Σε αυτήν την ενότητα, θα σας δείξουμε πώς να το κάνετε αυτό.
Ακολουθούν οι ερωτήσεις που πρέπει να κάνετε στον εαυτό σας:
Ορίστε τους στόχους της ιστοσελίδας σας
Τώρα που ξέρετε για ποιον φτιάχνετε τον ιστότοπο, ήρθε η ώρα να το σκεφτείτε πώς όλα αυτά σχετίζονται με τους στόχους σας και τη λειτουργικότητα που θα χρειαστείτε στον ιστότοπο.
Ο καθορισμός των στόχων σας είναι πιθανώς διαισθητικός, ειδικά αν μαθαίνετε πώς να δημιουργήσετε έναν ιστότοπο WordPress για την επιχείρησή σας. Στις περισσότερες περιπτώσεις, θέλετε να χρησιμοποιήσετε τον ιστότοπο ως επιχειρηματικό περιουσιακό στοιχείο και είτε να πουλήσετε τα προϊόντα σας απευθείας από τον ιστότοπο είτε να τον χρησιμοποιήσετε ως κανάλι μάρκετινγκ για να αποκτήσετε νέους πελάτες/πελάτες.
Τα παραπάνω ακούγονται ωραία και περίεργα, αλλά δεν ορίζονται αρκετά σαφώς για να χρησιμεύσουν ως πραγματικός στόχος.
Λάβετε όσο το δυνατόν λεπτομερέστερα όταν πρόκειται για τον στόχο σας και προσπαθήστε ακόμη και να τον κάνετε μετρήσιμο. Εάν ο στόχος σας δεν μπορεί να μετρηθεί σαφώς, τότε δεν μπορεί επίσης να επαληθευτεί με σαφήνεια. Διαβάστε: δεν θα είστε ποτέ σίγουροι αν φτάσατε στον στόχο σας ή όχι.
Επιτρέψτε μου να σας δώσω ένα παράδειγμα, εάν ορίσετε ότι ο στόχος σας είναι να "δημιουργήσετε πωλήσεις για την επιχείρησή μου", τότε επιτύχατε πραγματικά τον στόχο εάν ο ιστότοπος σας έφερε μια νέα πώληση; Πόσα χρειάζεστε για να το ονομάσετε επιτυχία; Δέκα? 100?
Για αυτό ακριβώς είναι οι στόχοι! Ένας πολύ καλύτερος στόχος ιστότοπου θα ήταν κάτι τέτοιο, "κάθε μήνα δημιουργείτε δέκα νέες πωλήσεις απευθείας από τον ιστότοπο". Ένας τέτοιος στόχος είναι κάτι που μπορεί να επαληθευτεί και να εντοπιστεί με την πάροδο του χρόνου!
Κάνε το απλό! Κάντε το μετρήσιμο!
Προγραμματίστε τη λειτουργικότητα του ιστότοπού σας
Οι στόχοι που έχετε θέσει για τον ιστότοπό σας θα υπαγορεύσουν τις επιλογές σχεδίασης και λειτουργικότητας που θα βρείτε παρακάτω.
Για παράδειγμα, εάν ο στόχος του ιστότοπού σας έχει να κάνει με την πώληση, τότε θα χρειαστείτε έναν μηχανισμό που θα σας επιτρέπει να πουλάτε πράγματα απευθείας από τον ιστότοπο.
Από την άλλη πλευρά, εάν ο στόχος σας είναι να προωθήσετε τις εξειδικευμένες δεξιότητές σας στην ξυλουργική, τότε χρειάζεστε εργαλεία για καλή παρουσίαση φωτογραφιών στον ιστότοπο - για να αναδείξετε τη δουλειά σας.
Περιηγηθείτε στις δηλώσεις στόχων από την προηγούμενη ενότητα και προσπαθήστε να εντοπίσετε μοναδικές λειτουργίες ιστότοπου που θα έκαναν τον στόχο εφικτό.
Εάν αντιμετωπίζετε προβλήματα με αυτό, μεταβείτε στους ιστότοπους των ανταγωνιστών σας και αναφέρετε τις δυνατότητες και τις λειτουργίες που έχουν.
Θα χρησιμοποιήσουμε αυτήν τη λίστα αργότερα κατά τη διαδικασία κατά τη δημιουργία του ιστότοπού σας.
Επιλέξτε όνομα τομέα και φιλοξενία
Κανένας ιστότοπος δεν μπορεί να υπάρξει χωρίς όνομα τομέα και σχέδιο φιλοξενίας ιστοσελίδων.
Ακολουθεί ένα γρήγορο μάθημα σχετικά με τους τομείς και τη φιλοξενία σε περίπτωση που δεν είστε σίγουροι:
- Το όνομα χώρου είναι η μοναδική διεύθυνση κάθε ιστότοπου στο διαδίκτυο. Το όνομα τομέα του ιστότοπου που διαβάζετε αυτήν τη στιγμή είναι
ecommerce-platforms.com. - Web hosting είναι όπου ζει ο ιστότοπός σας και από πού μπορούν να έχουν πρόσβαση οι επισκέπτες. Σε αντίθεση με τη δημοφιλή πεποίθηση, οι ιστότοποι δεν υπάρχουν απλά «στο διαδίκτυο». Εκεί που πραγματικά κατοικούν είναι «σε υπολογιστές ειδικού σκοπού (που ονομάζονται διακομιστές) που είναι συνδεδεμένοι στο διαδίκτυο 24 ώρες το 7ωρο». Η φιλοξενία ιστοσελίδων είναι μια υπηρεσία που σας δίνει πρόσβαση σε ένα τέτοιο μηχάνημα διακομιστή και σας επιτρέπει να αποθηκεύσετε τον ιστότοπό σας εκεί.
Πού μπορείτε να βρείτε το όνομα τομέα και τη φιλοξενία σας
Ο ιστός είναι γεμάτος καταχωρητές τομέα και web hosting εταιρείες Ποιο όμως να διαλέξω; Είναι όλοι ίδιοι;
Πρώτον, πώς λειτουργεί ακόμη και η καταχώριση ενός ονόματος τομέα και ποιος είναι ο καταχωρητής τομέα;
- Ένας καταχωρητής τομέα είναι μια εταιρεία που μπορεί να καταχωρήσει έναν τομέα για λογαριασμό σας και στη συνέχεια να σας δώσει τον πλήρη έλεγχο του εν λόγω τομέα. Έτσι λειτουργεί η καταχώρηση τομέων στον ιστό - δεν χρειάζεται να εμβαθύνουμε σε αυτό.
Για να αποκτήσετε τα χέρια σας σε ένα όνομα τομέα, πρέπει να επιλέξετε έναν καταχωρητή και στη συνέχεια να αγοράσετε τον τομέα από αυτούς.
Τελικά, ο συγκεκριμένος καταχωρητής που επιλέγετε δεν έχει σημασία. Όλοι μπορούν να σας πουλήσουν το ίδιο όνομα τομέα (με την προϋπόθεση ότι είναι διαθέσιμο και δεν έχει ήδη ληφθεί από κανέναν). Οι τιμές είναι επίσης μάλλον παρόμοιες, οπότε γενικά δεν θα εξοικονομήσετε ένα τεράστιο ποσό χρημάτων πηγαίνοντας με τον έναν καταχωρητή έναντι του άλλου.
Αλλά περιμένετε, υπάρχει ένα lifehack που μπορείτε να εφαρμόσετε εδώ!
Αντί να αγοράσετε το όνομα τομέα σας από μια εταιρεία, τη φιλοξενία σας από μια άλλη και στη συνέχεια να χρειαστεί να τα συνδέσετε μεταξύ τους (έτσι ώστε να λειτουργεί ο ιστότοπός σας), μπορείτε να αποκτήσετε τόσο τον τομέα όσο και τη φιλοξενία από το ίδιο μέρος.
Αυτή η ρύθμιση διευκολύνει τα πάντα πολύ, εξαλείφοντας μερικά βήματα εγκατάστασης. Στην επόμενη ενότητα, θα σας δείξουμε πώς να το κάνετε αυτό ακριβώς - χρησιμοποιώντας την αγαπημένη μας εταιρεία φιλοξενίας για το WordPress.
Πώς να ρυθμίσετε τον τομέα και τη φιλοξενία σας
Με τα χρόνια, έχουμε πειραματιστεί με μια χούφτα εταιρείες φιλοξενίας εδώ στο ecommerce-platforms.com. Δοκιμάσαμε τις διαδικασίες ρύθμισής τους, τη γενική ευκολία χρήσης τους και πόσο καλά έχουν βελτιστοποιηθεί συνολικά οι πλατφόρμες τους. Όλη αυτή η δοκιμή μας έχει προσγειώσει σε ένα η εταιρεία να είναι η αγαπημένη μας - SiteGround.
SiteGround είναι ένας από τους πιο γνωστούς και σεβαστούς διαχειριζόμενους παρόχους φιλοξενίας WordPress στην αγορά. Προσφέρουν προσιτή τιμή (ξεκινώντας από $ 4.99/μήνα), καλή απόδοση διακομιστή και μια εύκολη στη διαδικασία εγκατάστασης.
Το πιο σημαντικό από όλα, είναι ότι μπορείτε να λάβετε ταυτόχρονα το όνομα τομέα και τη φιλοξενία ιστοσελίδων σας SiteGround.
Δείτε πώς μπορείτε να εγγραφείτε SiteGround και ρυθμίστε το όνομα τομέα και την υπηρεσία φιλοξενίας:
Πηγαίνετε στο SiteGround και κάντε κύλιση προς τα κάτω στην ενότητα τιμολόγησης.
Επιλέξτε το πρόγραμμα τιμολόγησης που είναι καλύτερο για εσάς και κάντε κλικ στο ΛΗETΗ ΣΧΕΔΙΟΥ κουμπί κάτω από αυτό.
«Υπομονή, ποιο από αυτά τα σχέδια θα είναι το καλύτερο;» Μια επίκαιρη ερώτηση. Ευτυχώς, δεν χρειάζεται να το σκεφτείτε υπερβολικά.
- Εάν ξεκινάτε με μια νέα ιδέα ιστότοπου από το μηδέν, μπορείτε να πάτε με το αρχικό σχέδιο με 4.95 $/μήνα. Προσφέρει περισσότερο από αρκετό χυμό για να χειριστείτε τον ιστότοπό σας στα πρώτα στάδια της ύπαρξής του.
- Εάν, για κάποιο λόγο, πρόκειται να ξεκινήσετε περισσότερους από έναν ιστότοπους, θα πρέπει να επιλέξετε τουλάχιστον το πρόγραμμα GrowBig. Προσφέρει λίγο περισσότερο χώρο στο δίσκο και χωρητικότητα για μηνιαίους επισκέπτες.
Στο επόμενο βήμα, θα μπορείτε να επιλέξετε ένα όνομα τομέα για τον ιστότοπό σας. Λάβετε υπόψη ότι η τιμή του ονόματος τομέα είναι ένα ξεχωριστό πράγμα από την κύρια τιμή καταχώρισης του ίδιου του web hosting. Τα περισσότερα ονόματα τομέα θα σας κοστίζουν ~ 18 $ ετησίως.
Εισαγάγετε το όνομα με το οποίο θέλετε να πάτε και δείτε αν είναι διαθέσιμο.
Σημείωση; δοκιμάστε να πάτε με ένα .com τομέα και όχι οποιαδήποτε επέκταση τομέα, όπως π.χ. .net or .orgΤο Οι χρήστες αναμένουν ότι ο ιστότοπός σας θα είναι ένας .com ούτως ή άλλως, οπότε το να τους αναγκάσετε να θυμηθούν οποιαδήποτε άλλη έκδοση μιας διεύθυνσης ιστού θα τους μπερδέψει μόνο.
Στο επόμενο βήμα, SiteGround θα σας ζητήσει μερικές τελικές λεπτομέρειες:
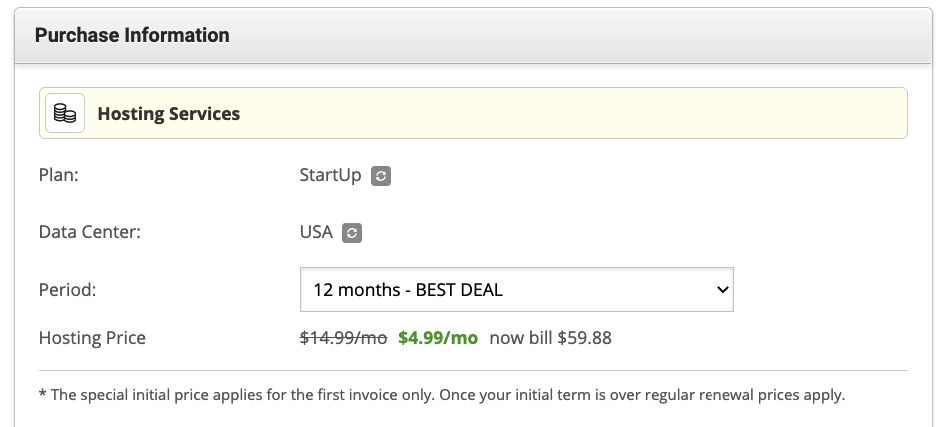 Δείτε τι πρέπει να προσέξετε με αυτήν τη φόρμα:
Δείτε τι πρέπει να προσέξετε με αυτήν τη φόρμα:
- Πακέτο Φιλοξενίας - ελέγξτε αν ταιριάζει με αυτό που επιλέξατε στο πρώτο βήμα.
- Κέντρο δεδομένων - επιλέξτε την τοποθεσία του κέντρου δεδομένων που είναι πιο κοντά στην τοποθεσία του κοινού -στόχου σας. Για παράδειγμα, εάν θέλετε να στοχεύσετε χρήστες στο Ηνωμένο Βασίλειο, επιλέξτε το Λονδίνο ως τοποθεσία του κέντρου δεδομένων και όχι διακομιστή στις ΗΠΑ.
- Περίοδος - αυτή είναι η αρχική διάρκεια της σύμβασης που υπογράφετε. Για να πετύχετε την καλύτερη προσφορά, πρέπει να εγγραφείτε για ένα χρόνο εκ των προτέρων.
- Υπηρεσίες με έξτρα χρέωση - σε γενικές γραμμές, κανένα από αυτά δεν απαιτείται, αλλά μπορεί να βελτιώσει την εμπειρία/ασφάλεια σας. Για παράδειγμα, είναι σκόπιμο να πάρετε το Απορρήτου τομέα πακέτο. Αυτό θα αποκρύψει τα προσωπικά σας στοιχεία από τη δημόσια διαθέσιμη εγγραφή του τομέα.
Όταν τελειώσετε με αυτήν τη φόρμα, το μόνο που απομένει είναι να οριστικοποιήσετε την πληρωμή. Μετά από αυτό, θα έχετε πρόσβαση στο νέο σας SiteGround λογαριασμός φιλοξενίας.
Εγκαταστήστε το WordPress στη φιλοξενία σας
Ανάλογα με ποιον φιλοξενείτε τον ιστότοπό σας WordPress (είτε πρόκειται για αυτό SiteGround, Bluehostή κάποιο άλλο WordPress πάροχος φιλοξενίας), η ίδια η διαδικασία εγκατάστασης του WordPress μπορεί να είναι από εξαιρετικά εύκολη έως εξαιρετικά απογοητευτική.
SiteGround βρίσκεται στο «υπερ-εύκολο» άκρο του φάσματος. Διαφορετικά, δεν θα το συνιστούσαμε!
Πρώτα απ 'όλα, η ακριβής διαδικασία εγκατάστασης WordPress on SiteGround αλλάζει ελαφρώς κατά καιρούς. SiteGround συνεχίζει να εργάζεται για την εμπειρία του χρήστη, προσπαθώντας να κάνει τα πάντα όσο το δυνατόν πιο χωρίς προβλήματα για όλους.
Ωστόσο, αυτό που σημαίνει για εμάς αυτή τη στιγμή είναι ότι τα ακριβή βήματα που θα χρειαστεί να κάνετε για να εγκαταστήσετε το WordPress στη ρύθμιση φιλοξενίας σας ενδέχεται να διαφέρουν ελαφρώς από αυτά που περιγράφουμε εδώ.
Μερικά πράγματα μπορούν να συμβούν όταν συνδεθείτε για πρώτη φορά στον πίνακα χρηστών σας SiteGround:
Σενάριο (α)
Εάν δεν έχετε προσθέσει ακόμη ένα λειτουργικό παράδειγμα WordPress στο λογαριασμό σας, SiteGround θα σας δείξει έναν οδηγό εγκατάστασης βήμα προς βήμα.
Θα περάσετε από το χέρι στα βήματα που απαιτούνται για να ρυθμίσετε τα πάντα. Θα μπορείτε να προσθέσετε το όνομα του ιστότοπού σας και να ορίσετε στοιχεία σύνδεσης για τον λογαριασμό διαχειριστή.
Σενάριο (β)
Εναλλακτικά, εάν δεν βλέπετε έναν τέτοιο οδηγό όταν συνδέεστε στο δικό σας SiteGround λογαριασμό για πρώτη φορά, πιθανώς σημαίνει ότι έχετε ήδη προεγκατεστημένο το WordPress στη ρύθμισή σας.
Για να το επαληθεύσετε, μεταβείτε στην ενότητα λογαριασμού στο SiteGround ταμπλό χρήστη. Δείτε αν υπάρχει ένα παράδειγμα WordPress που παρατίθεται σε αυτήν τη σελίδα. Αν ναι, αυτό σημαίνει ότι δεν χρειάζεται να κάνετε τίποτα άλλο για να εγκαταστήσετε το WordPress - SiteGround φρόντισε για τη διαδικασία εγκατάστασης για εσάς.
Εάν όχι, μπορείτε να εγκαταστήσετε το WordPress με μερικά μόνο κλικ.
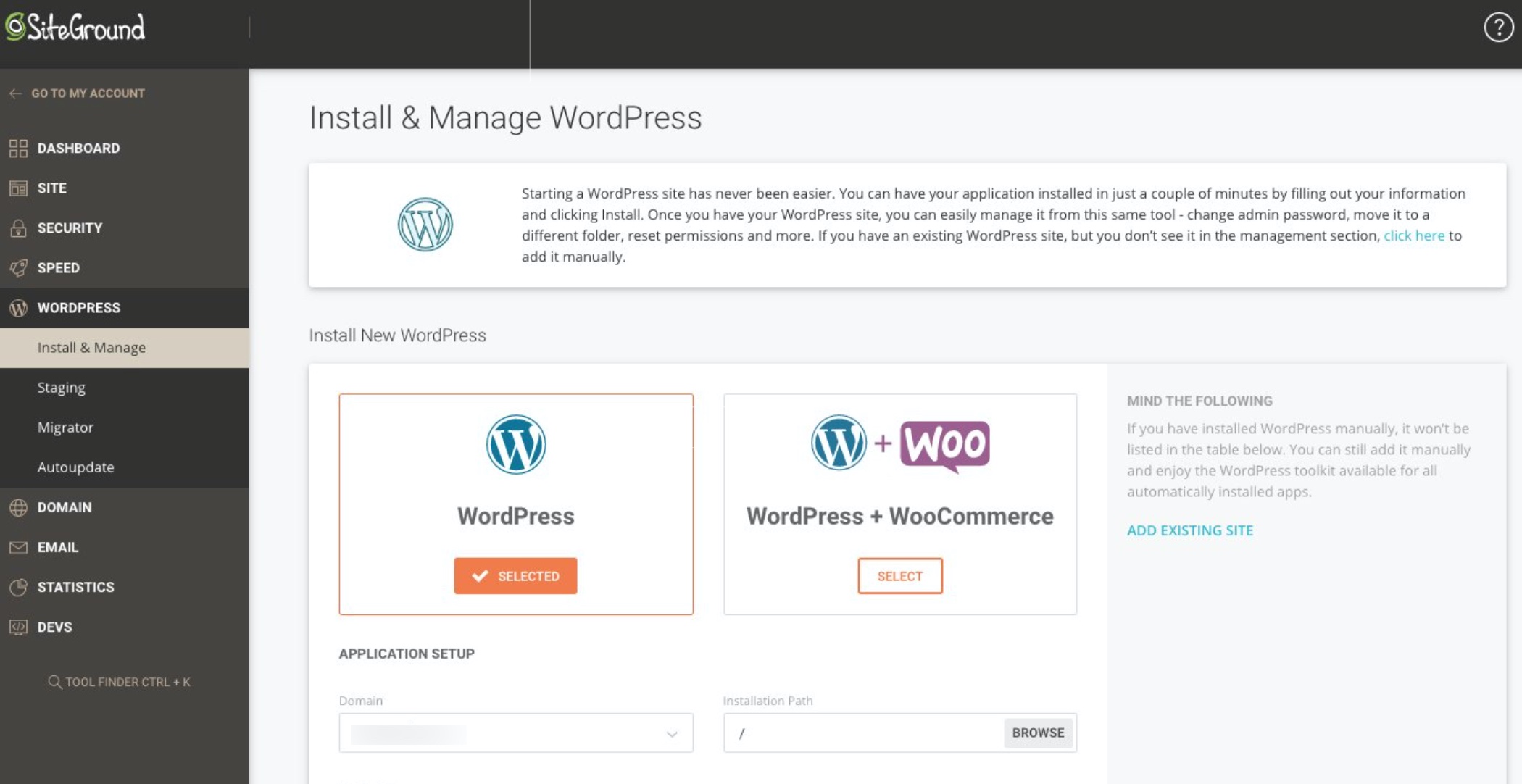
Εναλλακτικά, αν δεν θέλετε να λερώσετε τα χέρια σας, μπορείτε να απευθυνθείτε SiteGround υποστήριξη μέσω της ενότητας βοήθειας στο πλαίσιο χρήστη και ζητήστε τους να εγκαταστήσουν το WordPress για εσάς. 10/10 φορές θα χαρούν να το κάνουν. SiteGround είναι γνωστή για την ποιότητα υποστήριξης που προσφέρουν στους πελάτες, ώστε να μπορείτε να το δοκιμάσετε μόνοι σας.
Εξοικειωθείτε με τη διεπαφή του WordPress
Για να μπορέσετε να χρησιμοποιήσετε το WordPress στο μέγιστο των δυνατοτήτων του, θα πρέπει να εξοικειωθείτε τουλάχιστον με τη διασύνδεσή του και τους κύριους τομείς του πίνακα διαχείρισης.
Ας το πάρουμε από την κορυφή. Αυτό που μπορείτε να δείτε παρακάτω είναι ένα στιγμιότυπο οθόνης του κύριου πίνακα ελέγχου του WordPress - γνωστός και ως wp-admin:
The κεντρικό τμήμα του πίνακα ελέγχου διαχειριστή είναι όπου μπορείτε να βρείτε το μήνυμα καλωσορίσματος του WordPress μαζί με τους συνδέσμους προς άλλες ενότητες που οι περισσότεροι χρήστες θα θέλουν να ελέγξουν πρώτα.
Αυτό το κεντρικό τμήμα είναι επίσης ο κύριος καμβάς όπου θα συνεργαστείτε με τον ιστότοπό σας αφού επιλέξετε μια συγκεκριμένη ενότητα από την πλαϊνή γραμμή. Μιλώντας για την πλαϊνή μπάρα:
Στο sidebar, μπορείτε να δείτε τις κύριες ενότητες του πίνακα διαχείρισης. Το πιο αξιοσημείωτο, εδώ μπορείτε να φτάσετε:
- Δημοσιεύσεις - aka άρθρα ιστολογίου.
- Σελίδες - παρόμοια με τις αναρτήσεις, αλλά προορίζεται να περιέχει περισσότερα αειθαλή κομμάτια περιεχομένου - σκεφτείτε πράγματα όπως πληροφορίες για την ομάδα σας, την επιχείρησή σας, τα στοιχεία επικοινωνίας σας κ.λπ.
- Εμφάνιση - εδώ μπορείτε να αλλάξετε το σχέδιο του ιστότοπού σας (γνωστό και ως θέμα) ή να προσαρμόσετε το τρέχον θέμα.
- Plugins – εδώ μπορείτε να προσθέσετε νέες λειτουργίες στον ιστότοπό σας μέσω μικρών σεναρίων που μπορούν να εγκατασταθούν plugins.
- Χρήστες - σε αυτό το πρώιμο στάδιο της διάρκειας ζωής του ιστότοπού σας, τίποτα δεν συμβαίνει σε αυτήν την ενότητα. Εάν καλέσετε ποτέ άλλα άτομα να σας βοηθήσουν να εργαστείτε στον ιστότοπο, εδώ θα μπορείτε να διαχειριστείτε τους λογαριασμούς χρηστών του WordPress τους.
- Ρυθμίσεις - αυτή είναι η κύρια ενότητα ρυθμίσεων για ολόκληρο τον ιστότοπο. Θα το καλύψουμε σε βάθος σε ένα λεπτό.
Υπάρχουν επίσης άλλες ενότητες στην πλαϊνή γραμμή, αλλά είτε δεν είναι τόσο χρήσιμες όταν μόλις καταλαβαίνετε πώς να δημιουργήσετε έναν ιστότοπο WordPress είτε είναι αρκετά αυτονόητες μόλις αρχίσετε να πειραματίζεστε μαζί τους.
Βασικές ρυθμίσεις για πολύ νέο ιστότοπο WordPress
Κάθε νεοσύστατος ιστότοπος WordPress θα πρέπει να έχει ρυθμίσει μερικές βασικές ρυθμίσεις πριν χρησιμοποιηθεί στο μέγιστο των δυνατοτήτων του.
Για να είμαι ειλικρινής μαζί σας, το WordPress είναι βασικά λειτουργικό αμέσως μετά την εγκατάσταση και δεν υπάρχει πραγματικό ανάγκη να προσαρμόσω οτιδήποτε. Ωστόσο, αυτό θα βελτιώσει την εμπειρία σας και θα διευκολύνει τη δουλειά σε βάθος χρόνου.
Για να μεταβείτε στις κύριες ρυθμίσεις, κάντε κλικ στο Ρυθμίσεις στην κύρια πλαϊνή γραμμή του πίνακα ελέγχου του WordPress.
Θα προσγειωθείτε στο Γενικές ρυθμίσεις υποδιαίρεση.
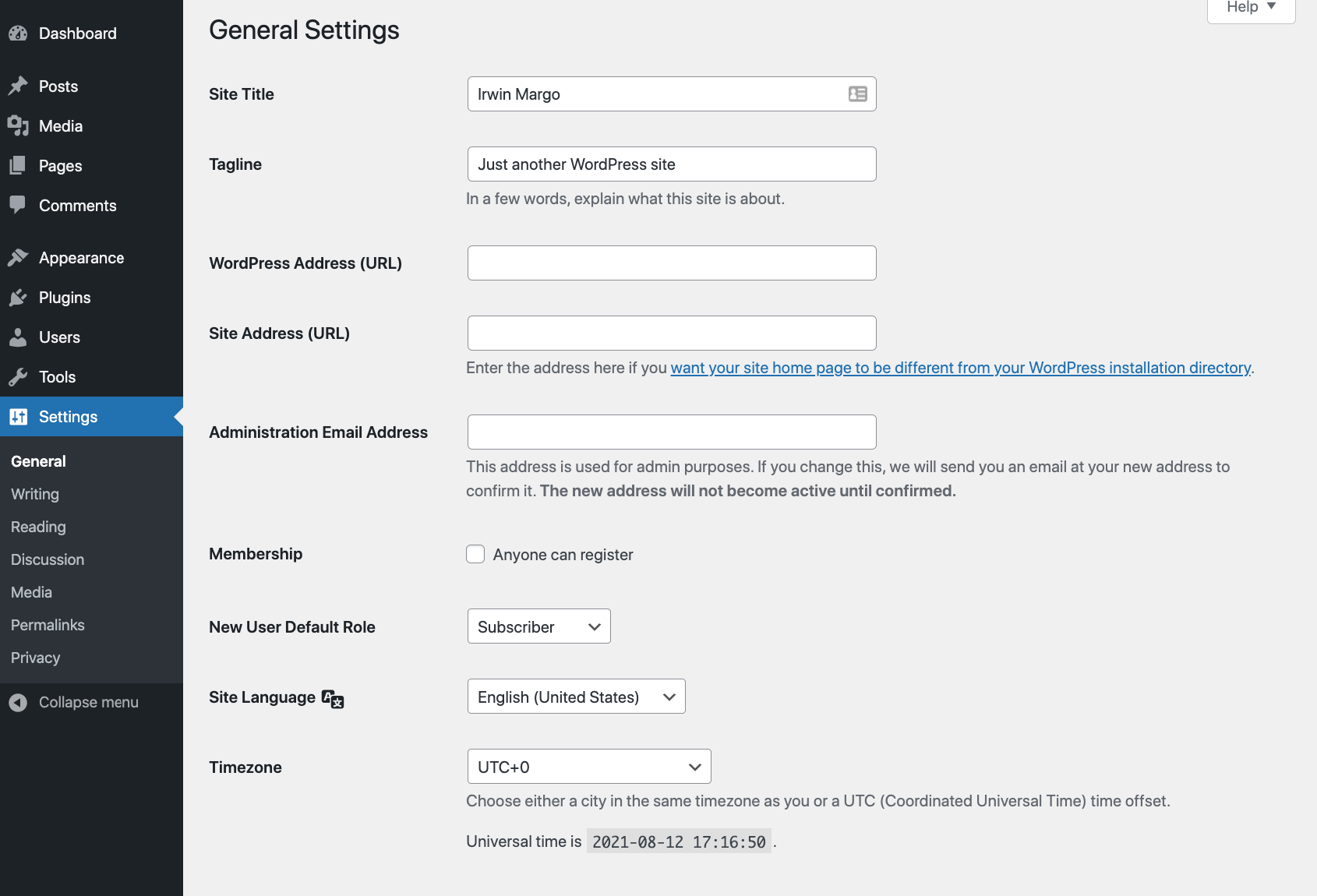
Εδώ μπορείτε να βεβαιωθείτε ότι είστε Τίτλος Ιστοσελίδας ταιριάζει με αυτό που έχετε ορίσει κατά την εγκατάσταση του WordPress. Αυτή είναι επίσης μια καλή ευκαιρία για να προσθέσετε έναν ιστότοπο Μια μικρή φράση που περιγράφει το χώρο σας αν θέλετε να χρησιμοποιήσετε κάτι τέτοιο (προαιρετικό).
Στη συνέχεια, μετακινηθείτε λίγο πιο κάτω στη σελίδα και δείτε αν το Χρονική ζώνη η ρύθμιση είναι σωστή. Εάν δεν είναι, θα είναι δύσκολο για εσάς να προγραμματίσετε τη δημοσίευση άρθρου να γίνει σε μια ακριβή ώρα.
Με το γενικό μέρος των ρυθμίσεων που έχουν γίνει, ας μεταβούμε τώρα στο Ανάγνωση υποδιαίρεση.
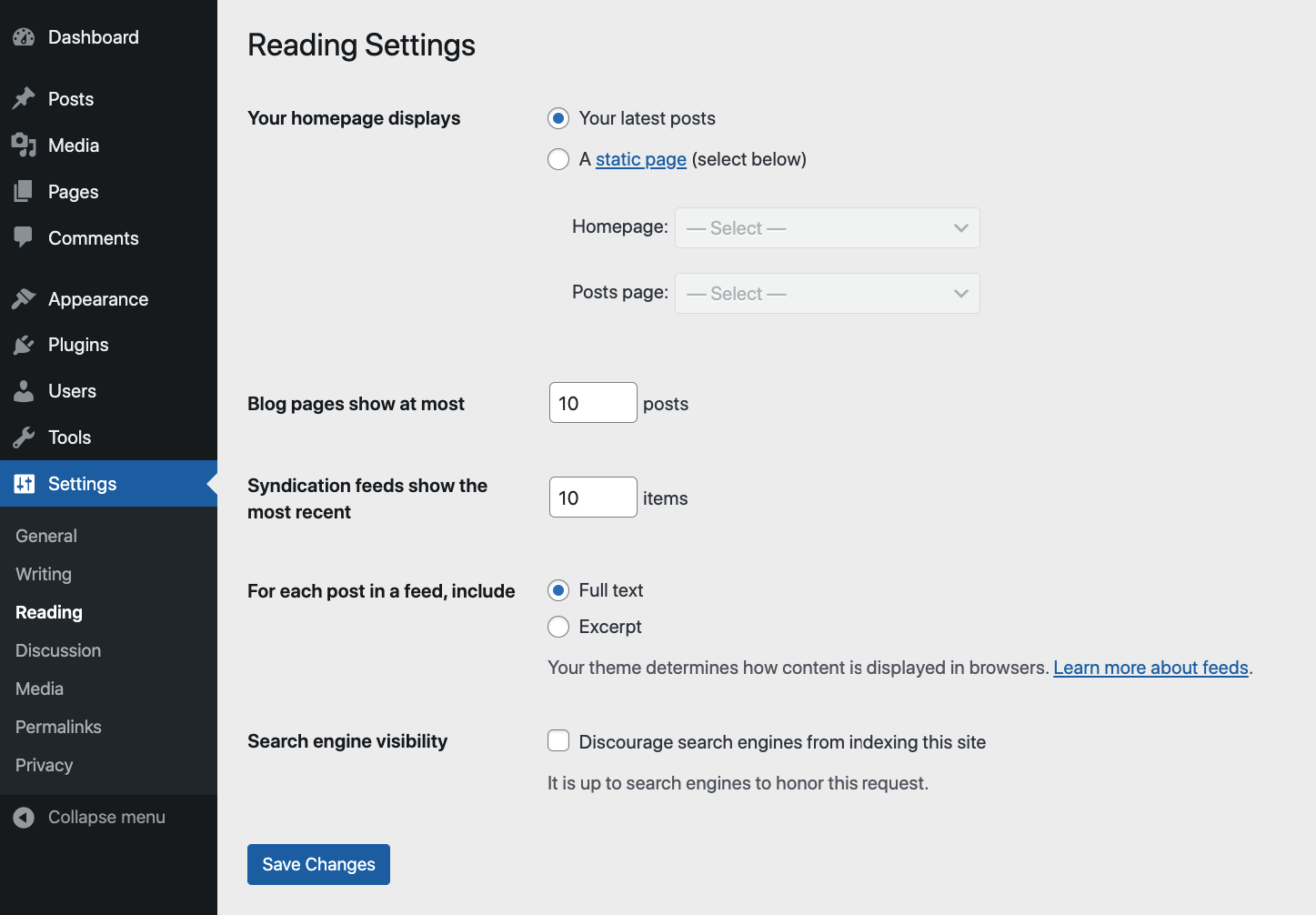
Υπάρχουν μερικά σημαντικά στοιχεία εδώ.
Πρώτον, υπάρχει η ενότητα με την ένδειξη "Η αρχική σελίδα σας εμφανίζεται". Θα το αφήσουμε άθικτο προς το παρόν.
Στη συνέχεια, στο κάτω μέρος, υπάρχει η ρύθμιση "Ορατότητα μηχανών αναζήτησης".
Αυτό είναι σημαντικό! Βεβαιωθείτε ότι αυτό το πλαίσιο ελέγχου παραμένει ανεξέλεγκτος.
Εάν το αφήσετε επιλεγμένο, αυτό θα αποκλείσει την εμφάνιση του ιστότοπού σας στο Google. Στο 99% των περιπτώσεων, αυτό δεν είναι αυτό που θέλετε!
Ας περάσουμε τώρα στο Ερωτήσεις - Συζήτηση υποενότητα των ρυθμίσεων.
Το τι θα κάνετε εδώ εξαρτάται από το αν θέλετε οι άνθρωποι να μπορούν να αφήνουν σχόλια κάτω από τις αναρτήσεις του ιστολογίου σας ή όχι.
Εάν θέλετε σχόλια αναγνωστών, επιλέξτε "Επιτρέψτε στους χρήστες να υποβάλλουν σχόλια για νέες αναρτήσεις". Εάν το επιλέξετε αυτό, είναι επίσης σκόπιμο να επιλέξετε το πλαίσιο "Ο συντάκτης σχολίου πρέπει να συμπληρώσει όνομα και email".
Τώρα, ήρθε η ώρα να φροντίσουμε το τελευταίο τμήμα της περιοχής ρυθμίσεων - και επίσης το πιο μυστηριωδώς ακουστικό - Permalinks.
Οι μόνιμοι σύνδεσμοι είναι αυτό που ονομάζει το WordPress μεμονωμένες διευθύνσεις ιστού που οδηγούν στις σελίδες του ιστότοπού σας ή στις αναρτήσεις ιστολογίου σας. Στο Permalinks στις ρυθμίσεις, μπορείτε να ορίσετε τη δομή αυτών των διευθύνσεων ιστού.
Ακολουθούν οι βασικές διαθέσιμες επιλογές:
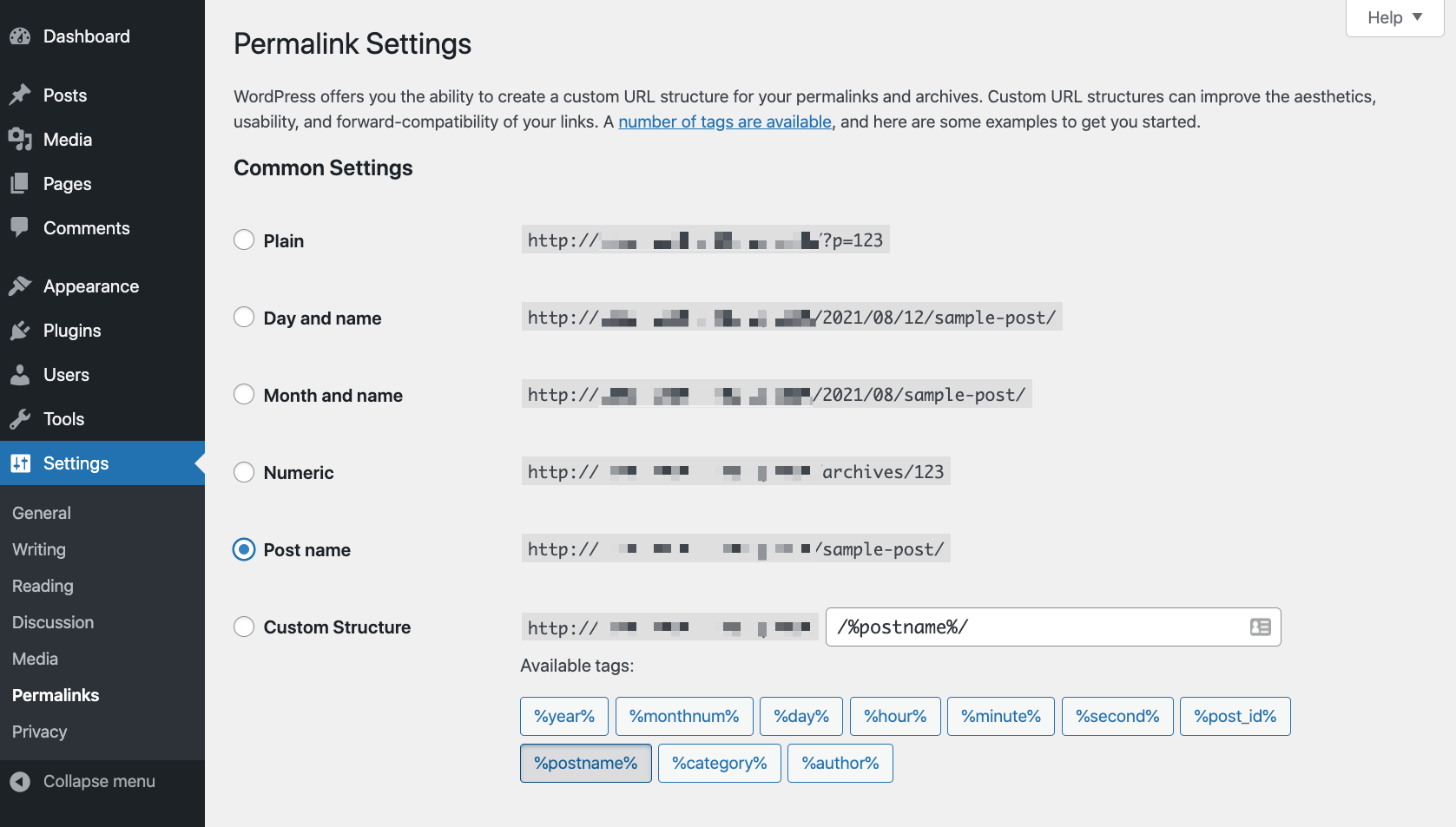
Θα σας το κάνω εύκολο - απλά επιλέξτε "Όνομα δημοσίευσης" ως ρύθμιση.
Αυτή είναι η πιο καθολική και πιο φιλική προς το SEO δομή συνδέσμων από τις διαθέσιμες.
Με αυτό το βήμα, μόλις καταφέρατε να προσαρμόσετε τις βασικές ρυθμίσεις του νέου σας ιστότοπου WordPress. Πάμε τώρα στα διασκεδαστικά πράγματα:
Επιλέξτε τον σχεδιασμό του ιστότοπού σας (γνωστός και ως θέμα)
Θα το υποθέσω επιλέγοντας το σχέδιο σας είναι το πιο διασκεδαστικό μέρος της όλης διαδικασίας εκμάθησης πώς να δημιουργήσετε έναν ιστότοπο WordPress!
Ο λόγος για τον οποίο μπορεί να είναι τόσο διασκεδαστικό είναι επειδή το WordPress είναι απίστευτα προσαρμόσιμο και ουσιαστικά έκανε το όνομά του επειδή είχε χιλιάδες διαθέσιμα θέματα. Το καλύτερο μέρος - μπορείτε να κάνετε εναλλαγή μεταξύ τους με μερικά μόνο κλικ.
Εντάξει, όλα είναι ωραία και φανταστικά, αλλά πώς να επιλέξετε πραγματικά ένα ιδανικό θέμα WordPress για τον ιστότοπό σας;
Μόλις πριν από δύο χρόνια, θα σας έλεγα να ξεκινήσετε με τον επιχειρηματικό σας στόχο και να αναζητήσετε θέματα που έχουν προ-βελτιστοποιηθεί για να εξυπηρετήσουν την επαγγελματική σας θέση. Για παράδειγμα, ένα εστιατόριο μπορεί να θέλει να πάει με ένα θέμα βελτιστοποιημένο ειδικά για εστιατόρια. Ενώ ένα καφενείο μαμά-ποπ μπορεί να θέλει να πάει με, ναι, ένα θέμα για καφετέριες.
Στις μέρες μας, όμως, το τοπίο έχει αλλάξει και έχουμε ένα όλο το φάσμα θεμάτων για όλες τις χρήσεις που μπορεί να βελτιστοποιηθεί και να προσαρμοστεί εύκολα για να ταιριάζει σε οποιαδήποτε επιχείρηση ή θέση.
Επιτρέψτε μου να σας δώσω δύο συγκεκριμένα παραδείγματα:
- ο Astra θέμα
- ο Divi θέμα
Astra
The Astra Το θέμα ξεκίνησε ως ένα κλασικό επιχειρηματικό θέμα με ένα ειδικά σχεδιασμένο σχέδιο που προορίζεται να εξυπηρετήσει μικρές επιχειρήσεις και startups συγκεκριμένα.
???? Διαβάστε μας Astra αναθεώρηση θέματος εδώ.
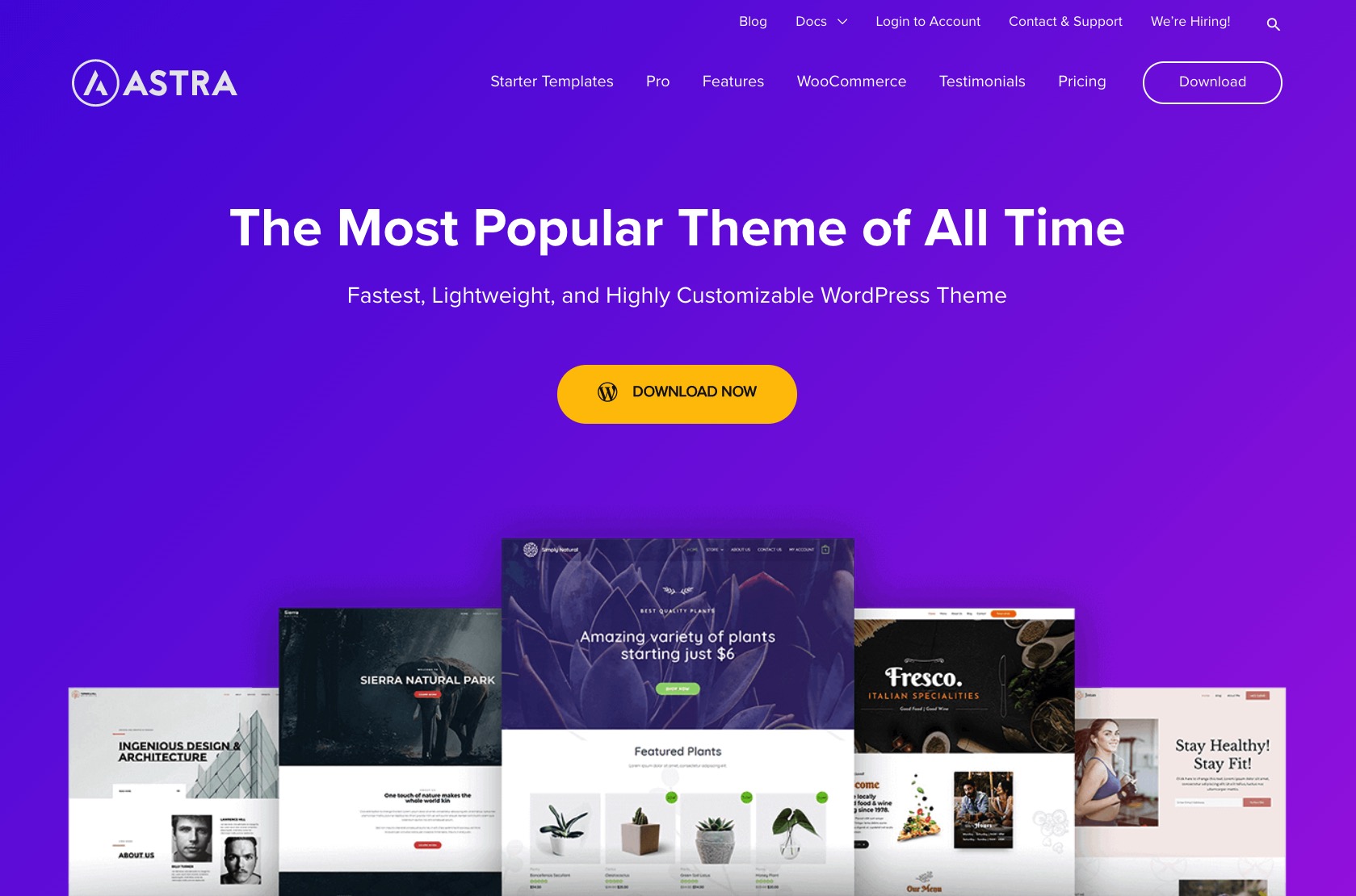
Με την πάροδο του χρόνου, έχει εξελιχθεί ακολουθώντας τις σύγχρονες τάσεις στο οικοσύστημα θεμάτων WordPress. Έχει μετατραπεί σε ένα θέμα που βασίζεται σε μια σταθερή βασική δομή με μια ολόκληρη γκάμα σχεδίων εκκίνησης που μπορούν εύκολα να εγκατασταθούν για όλους τους φανταστικούς σκοπούς.
Απλώς κοιτάζοντας τον κατάλογο των διαθέσιμων σχεδίων, θα βρείτε αυτά για:
- υπαίθριες ιστοσελίδες περιπέτειας, πιτσαρίες, ηλεκτρονικό εμπόριο, food bloggers, influencers, ηλεκτρονικά περιοδικά, εστιατόρια, πλατφόρμες ηλεκτρονικής μάθησης, καφετέριες, δικηγόροι, πρακτορεία μάρκετινγκ, στούντιο γιόγκα, γυμναστήριο, κλασικά ιστολόγια, μικρές επιχειρήσεις και πολλά άλλα.
Βασικά, ανεξάρτητα από το τι μπορεί να αφορά ο ιστότοπός σας, Astra θα έχει έναν αρχικό σχεδιασμό ιστότοπου που θα ταιριάζει.
Πολλά από αυτά τα σχέδια εκκίνησης είναι δωρεάν. Ορισμένα πληρώνονται.
Divi
Divi, από την άλλη πλευρά, είναι ένα premium θέμα που ξεκινά από 89 $ ετησίως. Δεν υπάρχει διαθέσιμη δωρεάν έκδοση του θέματος.
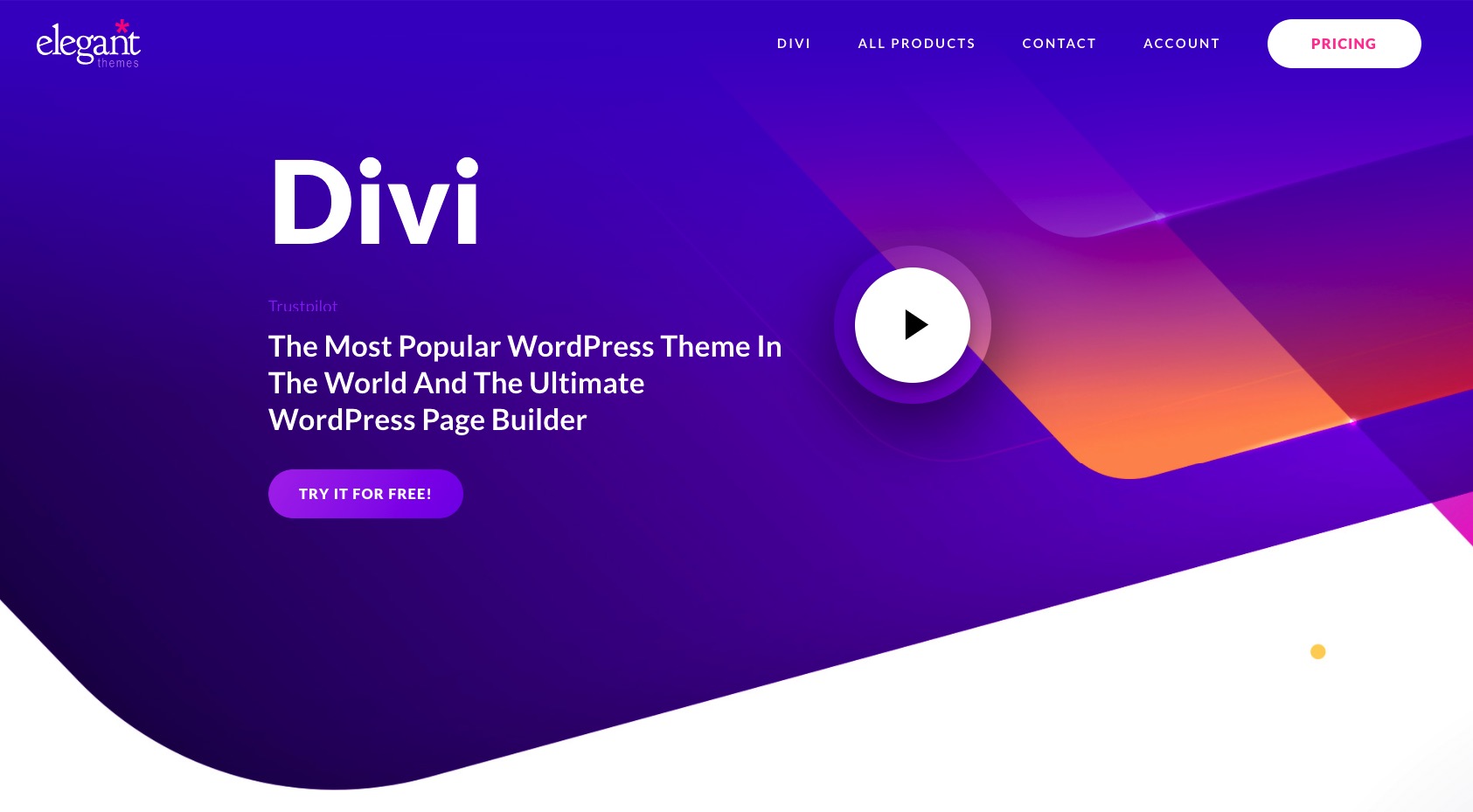
Πού Divi ξεχωρίζει ότι δημιουργήθηκε για να διευκολύνει τη δημιουργία ιστοσελίδων όσο το δυνατόν πιο εύκολα, ακόμη και για άτομα που δεν έχουν ασχοληθεί με ιστοσελίδες στο παρελθόν. Divi το επιτυγχάνει παρέχοντας τη δική του οπτική εμπειρία δημιουργίας σελίδων.
Η "οπτική εμπειρία δημιουργίας σελίδων" μπορεί να ακούγεται μεγάλη, αλλά αυτό που σημαίνει στην πραγματικότητα είναι αυτό Divi συνοδεύεται από ένα πρωτότυπο εργαλείο σχεδιασμού που μπορείτε να χρησιμοποιήσετε για να συνδυάσετε τον ιστότοπό σας. Αυτό το εργαλείο σχεδίασης δεν απαιτεί να έχετε οποιεσδήποτε δεξιότητες κωδικοποίησης ή πραγματικές δεξιότητες σχεδιασμού ιστοσελίδων. Όλα βασίζονται σε μεταφορά και απόθεση. Το μόνο που χρειάζεστε για να το χρησιμοποιήσετε είναι μια καλή κατανόηση του πώς θέλετε να μοιάζει ο ιστότοπός σας.
Τούτου λεχθέντος, Divi έρχεται επίσης με τη δική του γκάμα σχεδίων εκκίνησης, τα οποία μπορείτε να χρησιμοποιήσετε αν δεν θέλετε να δημιουργήσετε τις σελίδες σας από την αρχή.
Τέλος, Divi προσφέρει πραγματικά σε βάθος ρυθμίσεις και επιλογές προσαρμογής, οι οποίες βασικά σας επιτρέπουν να ελέγχετε πώς φαίνεται κάθε μεμονωμένη υποενότητα των σελίδων σας. Με άλλα λόγια, μπορείτε να προσαρμόσετε σχεδόν οτιδήποτε σχετικά με το σχέδιο.
Πώς να επιλέξετε το θέμα σας;
Η απλή συμβουλή μου είναι να πάτε με οποιοδήποτε από τα δύο Astra or Divi και παίξτε με τους αρχικούς ιστότοπους και τις επιλογές προσαρμογής που προσφέρονται από οποιοδήποτε θέμα.
Για παράδειγμα, εάν κάποιο από αυτά AstraΤα αρχικά σχέδια ταιριάζουν απόλυτα με τις ανάγκες σας, τότε μπορείτε να μείνετε με αυτό. Εάν είστε περισσότερο ένα άτομο που φτιάχνετε μόνοι σας, μπορείτε να ξεκινήσετε με Divi και την πληθώρα ρυθμίσεων και επιλογών του.
Or, μπορείτε να το πάρετε από διαφορετική οπτική γωνία. Αν θέλετε να ξεκινήσετε με ένα δωρεάν θέμα, συνεχίστε Astra? αν είστε πρόθυμοι να επενδύσετε σε ένα ποιοτικό προϊόν με καλή υποστήριξη πελατών, συνεχίστε Divi.
Πώς να εγκαταστήσετε ένα θέμα WordPress
Παρόλο που και τα δύο Divi και Astra είναι θέματα WordPress, εγκαθιστούν λίγο διαφορετικά. Αυτό επειδή Astra - είναι δωρεάν θέμα - μπορεί να εγκατασταθεί απευθείας από τον πίνακα ελέγχου του WordPress, ενώ με Divi, πρέπει να περάσετε μερικά ακόμη βήματα.
Πως να εγκαταστήσετε Astra
Ας ξεκινήσουμε με AstraΤο Εάν θέλετε να εγκαταστήσετε αυτό το θέμα, μεταβείτε στον πίνακα ελέγχου του WordPress και εισαγάγετε Εμφάνιση → Θέματα. Κάντε κλικ στο Προσθήκη .
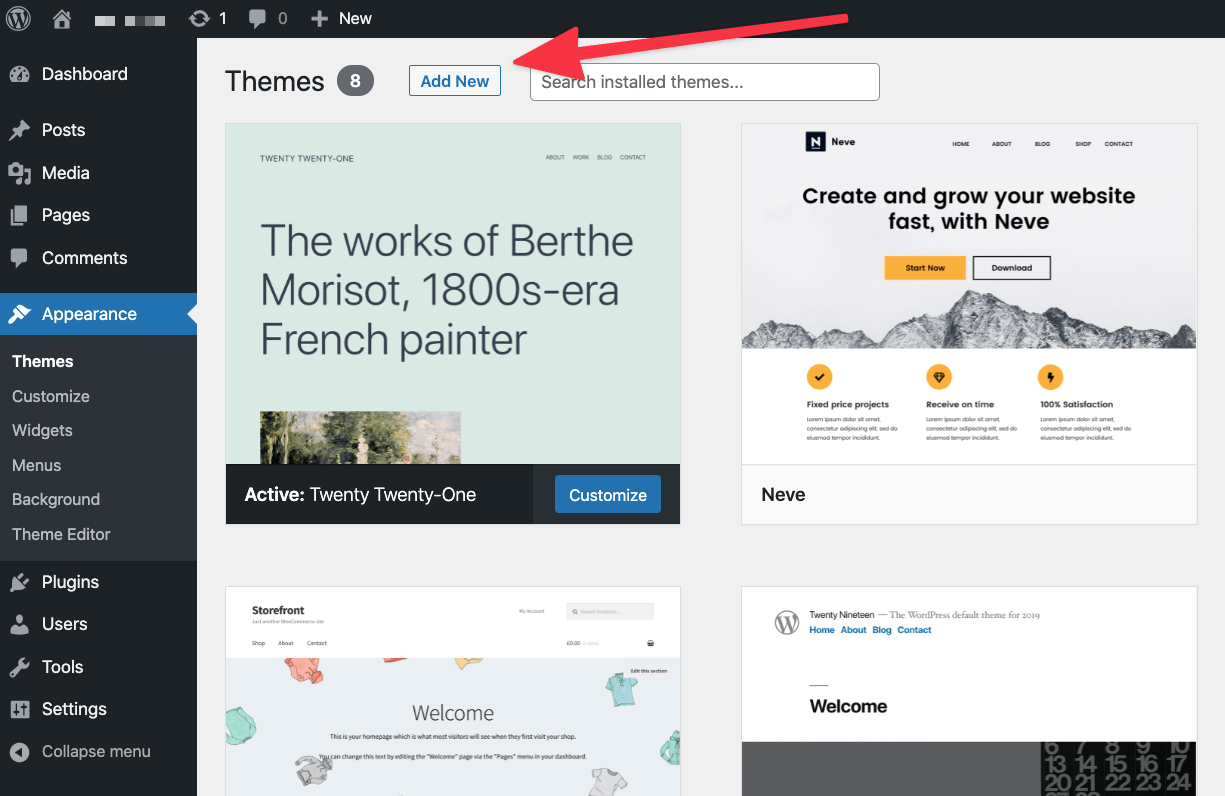
Στο πλαίσιο αναζήτησης, εισαγάγετε το όνομα του θέματος που θέλετε να εγκαταστήσετε - "Astra. "
Μόλις δείτε το θέμα σας στη λίστα, κάντε κλικ στο εγκαταστήστε κουμπί δίπλα σε αυτό.
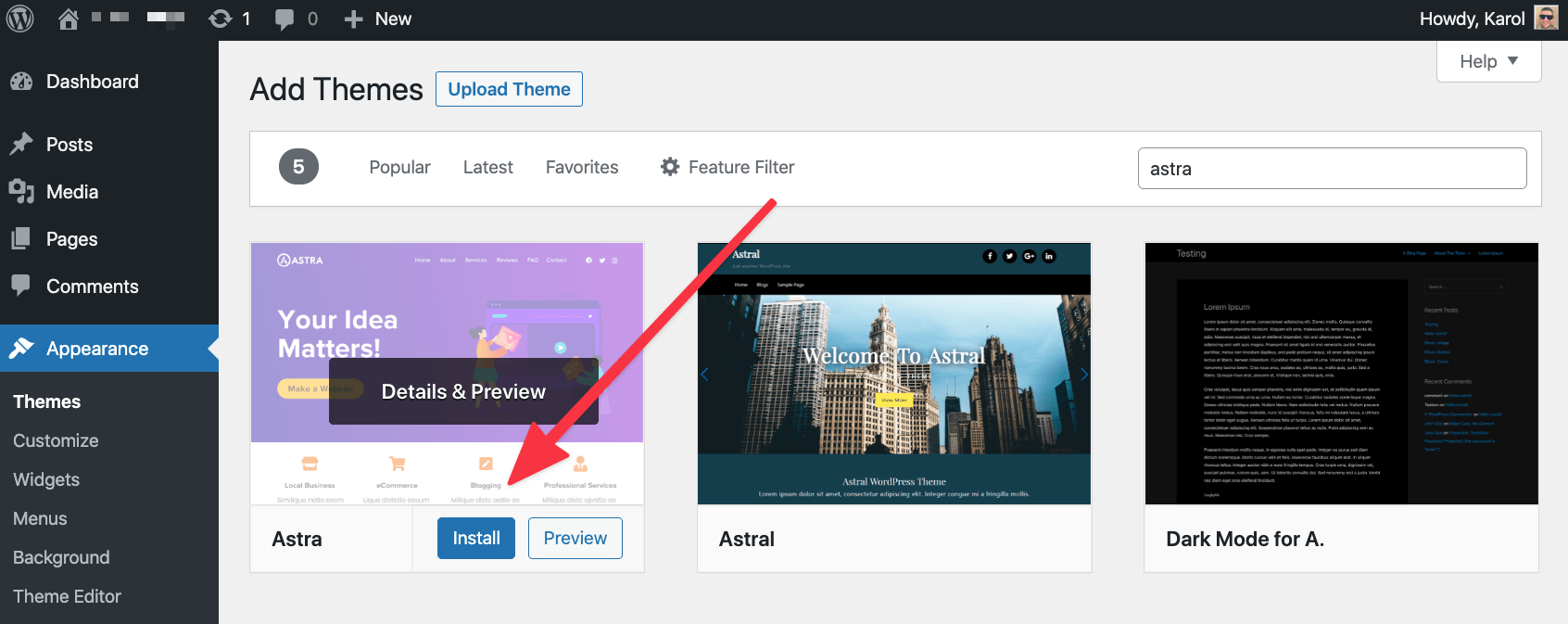
Μετά από μερικά δευτερόλεπτα, ένα νέο Θέτω εις ενέργειαν το κουμπί θα εμφανιστεί στη θέση του εγκαταστήστε κουμπί. Κάντε κλικ σε αυτό.
Με αυτό, το νέο σας θέμα είναι πλέον εγκατεστημένο και ενεργό στον ιστότοπό σας. Θα πρέπει να δείτε ένα μήνυμα καλωσορίσματος από το θέμα.
Πως να εγκαταστήσετε Divi
Αν θέλετε να εγκαταστήσετε Divi, πρέπει πρώτα να αγοράσετε το θέμα από την επίσημη ιστοσελίδα. Μόλις ολοκληρώσετε την αγορά, θα μπορείτε να κάνετε λήψη ενός αρχείου ZIP με τα αρχεία του θέματος. Αποθηκεύστε το αρχείο κάπου στην επιφάνεια εργασίας σας.
Στη συνέχεια, πηγαίνετε στο Εμφάνιση → Θέματα από τον πίνακα ελέγχου του WordPress. Κάνε κλικ στο Προσθήκη κουμπί και μετά στο Μεταφόρτωση θέματος κουμπί.

Αγορά Diviτου αρχείου από την επιφάνεια εργασίας σας και μεταφορτώστε το στον ιστότοπο. Όταν ολοκληρωθεί η μεταφόρτωση, κάντε κλικ στο Θέτω εις ενέργειαν.
Divi θα σας δείξει ένα γρήγορο μήνυμα καλωσορίσματος μαζί με μερικές συμβουλές για το τι πρέπει να κάνετε στη συνέχεια - πώς να το προσαρμόσετε ώστε να ταιριάζει στις ανάγκες σας.
Εγκαταστήστε το WordPress που πρέπει να έχετε plugins
Το WordPress από μόνο του είναι ήδη αρκετά φοβερό! Ωστόσο, είναι ακόμα πιο εντυπωσιακό όταν εσείς προσθέστε ένα-δυο plugins για να συνδυάσετε και να επεκτείνετε τον ιστότοπό σας πέρα από το κανονικό σύνολο δυνατοτήτων του. Ας ξεκινήσουμε όμως από την αρχή:
Τι είναι το WordPress plugins?
Ας παραλείψουμε τις τεχνικές λεπτομέρειες και ας επικεντρωθούμε μόνο σε τι plugins μπορεί να κάνει για εσείς.
Για να το πω απλά, WordPress plugins είναι σαν εφαρμογές για τον ιστότοπό σας στο WordPress. Με άλλα λόγια, το iPhone σας έχει εφαρμογές και το WordPress σας έχει plugins. Αρκετά απλό!
Τι μπορεί plugins κάνω?
Θέλω πραγματικά να πω "τα πάντα" γιατί αυτό θα ήταν λίγο πολύ επιτόπιο. Ωστόσο, από τότε πάντα είναι μάλλον δύσκολο να φανταστεί κανείς, επιτρέψτε μου να σας δώσω μια σύντομη λίστα. Διά μέσου plugins, μπορείτε να επεκτείνετε τον ιστότοπό σας με λειτουργίες όπως
- φόρμες επικοινωνίας,
- Ρυθμίσεις SEO,
- Ολοκλήρωση του Google Analytics,
- πρόσθετη ασφάλεια,
- αντίγραφα ασφαλείας,
- βελτιστοποίηση εικόνας,
- ενσωμάτωση στα κοινωνικά μέσα,
- ενημερωτικά δελτία ηλεκτρονικού ταχυδρομείου,
- ηλεκτρονικό εμπόριο και καλάθι αγορών,
- ειδοποιήσεις μπισκότων και πολλά άλλα.
Βασικά, εάν χρειάζεστε μια δυνατότητα που δεν υπάρχει στο WordPress από προεπιλογή, υπάρχει σχεδόν σίγουρα α plugin διαθέσιμο που θα σας παρέχει αυτήν τη δυνατότητα. Μάλιστα, είναι πάνω από 58,000 plugins διαθέσιμο στον επίσημο κατάλογο στο WordPress.org. Και αυτός ο επίσημος κατάλογος δεν είναι καν το μόνο μέρος όπου μπορείτε να βρείτε plugins.
Ποιες plugins να πάρει;
Εντάξει, με όλη αυτή την αφθονία plugins, ποια πρέπει να πάρετε;
Οι περισσότεροι ιστότοποι μπορούν να επωφεληθούν από τα ακόλουθα plugins (όλα είναι δωρεάν):
Αυτή είναι η πιο γνωστή φόρμα επικοινωνίας plugin εκεί έξω. Είναι δωρεάν, είναι εύκολο στη χρήση και κάνει τη δουλειά για την οποία διαφημίζεται.
Σας επιτρέπει να δημιουργείτε φόρμες επικοινωνίας και στη συνέχεια να τις προσθέτετε στις αναρτήσεις και τις σελίδες σας. Οι επισκέπτες σας μπορούν στη συνέχεια να χρησιμοποιήσουν αυτές τις φόρμες επικοινωνίας για να επικοινωνήσουν απευθείας μαζί σας.
Αυτό είναι ένα από τα πιο δημοφιλή WordPress plugins από όλους αυτούς. Ναι, δεν είναι απλώς μια δημοφιλής βελτιστοποίηση μηχανών αναζήτησης plugin, αλλά ένα από τα πιο δημοφιλή plugins φόρμες.
Επεκτείνει τον ιστότοπό σας στο WordPress με εύχρηστες δυνατότητες SEO, νέες ρυθμίσεις για το περιεχόμενό σας και νέες βελτιστοποιήσεις.
Οι περισσότεροι ιστότοποι θα επωφεληθούν από το Google Analytics (GA) να κοιτάζει τους επισκέπτες τους και να παρακολουθεί πόσο δημοφιλές γίνεται ο ιστότοπος.
Αυτός ο διαλογισμός στα plugin θα σας επιτρέψει να ενσωματώσετε εύκολα τον ιστότοπό σας με το GA. Ουσιαστικά είναι μια λύση που ρυθμίζεις και ξεχνάς.
Παρόλο που το WordPress είναι μια αρκετά ασφαλής μηχανή ιστοσελίδων, τα πράγματα μπορούν πάντα να βελτιωθούν!
Το Wordfence σάς βοηθά να προστατεύσετε τον ιστότοπό σας από χάκερ και κακόβουλα σενάρια. Το καλύτερο από όλα, το μεγαλύτερο μέρος της μαγείας του συμβαίνει αυτόματα, οπότε δεν χρειάζεται καν να αφιερώσετε πολύ χρόνο στο pluginρυθμίσεις του.
Γνωρίζατε ότι τα αρχεία εικόνας μπορούν να καλύψουν έως και το 80-90% του εκχωρημένου εύρους ζώνης του κεντρικού υπολογιστή σας; Με άλλα λόγια, από όλα τα δεδομένα που καταναλώνει ο ιστότοπός σας καθημερινά, το 80-90% είναι οι εικόνες που έχετε στον ιστότοπο.
Ο περιορισμός της κατανάλωσης δεδομένων θα μειώσει δυνητικά τον λογαριασμό φιλοξενίας (σε ακραίες περιπτώσεις), αλλά το πιο σημαντικό, θα κάνει τον ιστότοπό σας να φορτώνει γρηγορότερα για τους επισκέπτες.
Το Optimole βελτιστοποιεί τις εικόνες σας εν κινήσει και δωρεάν.
Κάθε ιστότοπος χρειάζεται μια μελετημένη στρατηγική δημιουργίας αντιγράφων ασφαλείας! Και μην ανησυχείτε - η εκτέλεση είναι αρκετά απλή.
Πρώτα απ 'όλα, γιατί να ασχοληθείτε ακόμη και με τα αντίγραφα ασφαλείας; Φανταστείτε ότι ξυπνάτε μια μέρα και ολόκληρος ο ιστότοπός σας θα φύγει για οποιονδήποτε λόγο. Maybeσως ο διακομιστής απέτυχε, ίσως κάποιος εισέβαλε σε αυτόν και κρατά τον ιστότοπό σας για λύτρα. Ο λόγος δεν είναι σημαντικός, αλλά οι συνέπειες μπορεί να είναι σοβαρές!
Τα αντίγραφα ασφαλείας σας βοηθούν να μετριάσετε τον κίνδυνο. Εάν έχετε πρόσφατο αντίγραφο ασφαλείας, μπορείτε απλά να διαγράψετε τον κενό διακομιστή και να επαναφέρετε τον ιστότοπό σας από το τελευταίο αντίγραφο ασφαλείας που λειτουργεί.
Το UpdraftPlus σας δίνει αντίγραφα ασφαλείας στον αυτόματο πιλότο. Μπορείτε επίσης να ρυθμίσετε τα αντίγραφα ασφαλείας να αποθηκεύονται στο Dropbox ή σε κάποια άλλη λύση cloud της επιλογής σας.
AMP σημαίνει Επιταχυνόμενες σελίδες για κινητάΤο Είναι μια πρωτοβουλία που εκλαϊκεύεται από την Google και έχει σκοπό να κάνει τους ιστότοπους να εμφανίζονται αστραπιαία σε κινητές συσκευές.
Το καλύτερο μέρος είναι ότι οι περισσότεροι ιστότοποι WordPress – τουλάχιστον αυτοί που λειτουργούν με μοντέρνα θέματα – είναι συμβατοί με AMP από την αρχή. Το μόνο που χρειάζεστε είναι να ενεργοποιήσετε το AMP εγκαθιστώντας το AMP plugin.
Πώς να εγκαταστήσετε ένα WordPress plugin
Όπως και με τα θέματα, plugins μπορεί επίσης να εγκατασταθεί απευθείας από τον πίνακα ελέγχου του WordPress.
Πηγαίνετε στο Plugins και κάντε κλικ στο Προσθήκη κουμπί από πάνω.
Εισάγετε σας pluginτο όνομα του στο πλαίσιο αναζήτησης.
Μόλις δείτε το δικό σας plugin στη λίστα, κάντε κλικ στο εγκατάσταση τώρα κουμπί δίπλα του. Μετά από μερικά δευτερόλεπτα, το Θέτω εις ενέργειαν θα εμφανιστεί το κουμπί. Κάντε κλικ σε αυτό.
Αφού γίνει αυτό, το νέο σας plugin έχει εγκατασταθεί και είναι έτοιμο για χρήση!
Προσαρμόστε τον ιστότοπό σας και κάντε τον δικό σας
Το καλύτερο μέρος για να μάθετε πώς να δημιουργείτε έναν ιστότοπο WordPress είναι ότι μπορείτε στη συνέχεια να τον προσαρμόσετε σχεδόν ατελείωτα.
Όλα ξεκινούν με την επιλογή του θέματος σας - αυτό το μέρος που έχουμε ήδη πίσω μας. Δεν τελειώνει όμως εκεί. Ακόμα και όταν εγκαταστήσετε το θέμα σας, μπορείτε ακόμα να προσαρμόσετε σημαντικά τον ιστότοπό σας.
Ας χρησιμοποιήσουμε το Astra θέμα ως παράδειγμα μας - είναι ένα από τα δύο θέματα που πρότεινα στην προηγούμενη ενότητα αυτού του σεμιναρίου.
Το υπέροχο πράγμα Astra είναι ότι μπορείτε να κάνετε τα αρχικά στάδια της εργασίας σας ευκολότερα επιλέγοντας έναν αρχικό σχεδιασμό ιστότοπου. Είναι καλύτερο να πάτε με έναν ιστότοπο εκκίνησης που ταιριάζει με τη θέση σας ή τον ιστότοπό σας.
Εγκατάσταση σχεδίου εκκίνησης
Για να ξεκινήσετε, μεταβείτε στον πίνακα ελέγχου του WordPress Εμφάνιση Astra Επιλογές.
Μόλις βρεθείτε εκεί, κάντε κλικ στο Εγκαταστήστε το Importer Plugin σύνδεσμο.
Αυτή η εγκατάσταση θα διαρκέσει μόνο μερικά δευτερόλεπτα και θα μεταφερθείτε στην εισαγωγή της αρχικής τοποθεσίας αμέσως μετά.
Αυτή είναι η οθόνη που θα δείτε:
Note️ Σημείωση. για μια καθολική δομή κώδικα του σχεδιασμού εκκίνησης, επιλέξτε "Gutenberg" ως τύπο σχεδίου/κατασκευαστή.
Στο επόμενο βήμα, επιλέξτε το σχέδιο εκκίνησης που σας αρέσει.
Για να περιορίσετε μόνο τα σχέδια που έχουν βελτιστοποιηθεί για τον τύπο του ιστότοπού σας, μπορείτε να χρησιμοποιήσετε το αναπτυσσόμενο μενού που βρίσκεται στην κορυφή.
Εάν κάτι τραβάει το βλέμμα σας, κάντε κλικ στην καταχώριση για να δείτε τις διαθέσιμες επιλογές εισαγωγής.
Οι περισσότεροι ιστότοποι εκκίνησης έρχονται ως σύνολο υποσελίδων. Συνήθως, αυτά είναι για την αρχική σελίδα, τη σελίδα επαφών, τη σελίδα, καθώς και μερικές άλλες σελίδες, ανάλογα με τον ακριβή σχεδιασμό εκκίνησης που κοιτάτε.
- Μπορείτε να επιλέξετε να εισαγάγετε ολόκληρο τον ιστότοπο - κάνοντας κλικ στο Εισαγωγή πλήρους ιστότοπου κουμπί.
- Εναλλακτικά, μπορείτε να εισάγετε μόνο μεμονωμένες σελίδες – κάνοντας πρώτα κλικ στη σελίδα που θέλετε και μετά στο Εισαγωγή προτύπου "X" κουμπί.
Στις περισσότερες περιπτώσεις, θα θέλετε να εισαγάγετε ολόκληρο τον ιστότοπο.
Astra μπορεί να σας κάνει μερικές επιπλέον ερωτήσεις πριν εισαγάγει το πρότυπο, αλλά αυτές είναι αρκετά απλές και προορίζονται μόνο για να κατανοήσουν καλύτερα τον σκοπό του ιστότοπού σας.
Κατά τη διαδικασία εισαγωγής, Astra θα φέρει το σχέδιο και οποιοδήποτε plugins που μπορεί να χρειαστεί για την επιπλέον λειτουργικότητα που συνοδεύει το σχέδιο. Θα λάβετε επίσης ένα πλήθος παραδειγμάτων περιεχομένου, το οποίο θα σας δώσει μια καλύτερη ιδέα για το πώς μπορεί να μοιάζει ο τελικός ιστότοπος.
Μετά την ολοκλήρωση της εισαγωγής, Astra θα σας προσκαλέσει να δείτε τον νέο σας ιστότοπο σε όλο του το μεγαλείο:
Προσαρμογή του θέματος
Υπάρχουν πολλά πράγματα που είναι υπέροχα για το WordPress, αλλά ένα από αυτά το κάνει ιδιαίτερα καλύτερο από οποιαδήποτε άλλη μηχανή ιστότοπου. Μιλάω για το Customizer μονάδα μέτρησης.
Όπως υποδηλώνει το όνομα, το Customizer σάς επιτρέπει να ρυθμίζετε το θέμα σας και να προσαρμόζετε ορισμένα από τα στοιχεία του που ενδέχεται να μην εμφανίζονται για αυτό που χρειάζεστε.
Για πρόσβαση στο Customizer, μεταβείτε στον πίνακα ελέγχου του WordPress, στο Εμφάνιση → Προσαρμογή.
Αυτό που βλέπετε εδώ είναι μια πλευρική γραμμή όπου μπορείτε να έχετε πρόσβαση σε όλες τις διαθέσιμες επιλογές προσαρμογής και τον κύριο καμβά στο κέντρο όπου μπορείτε να δείτε την προεπισκόπηση των αλλαγών στις οποίες εργάζεστε.
Αυτή η πλευρική γραμμή μοιάζει πολύ, αλλά ευτυχώς, όλες οι επιλογές είναι αρκετά εύκολο να κατανοηθούν μόλις αρχίσετε να κάνετε κλικ και να προσαρμόσετε αυτό ή αυτό. Το γεγονός ότι μπορείτε να δείτε την προεπισκόπηση σε πραγματικό χρόνο καθιστά ευκολότερο να κατανοήσετε πώς θα είναι ο ιστότοπός σας μετά την ολοκλήρωση.
Αν αναρωτιέστε ποιο είναι το καλύτερο μέρος για να ξεκινήσετε με αυτές τις προσαρμογές, λάβετε υπόψη τα εξής:
Παγκόσμιο
Μια βολική ενότητα όπου μπορείτε να αλλάξετε τις κύριες ρυθμίσεις χρώματος και τυπογραφίας του σχεδίου σας. Αυτό είναι ένα καλό μέρος για να προσθέσετε τα χρώματα και τις γραμματοσειρές που προσδιορίζουν την παρουσία και το εμπορικό σήμα σας στο διαδίκτυο.
Κεφαλίδα Builder
Εδώ μπορείτε να αλλάξετε την κύρια περιοχή κεφαλίδας του σχεδίου σας. Οι περισσότεροι ιστότοποι θα θέλουν να προσθέσουν ένα προσαρμοσμένο λογότυπο εκεί και ίσως να προσαρμόσουν την κύρια διάταξη της κεφαλίδας.
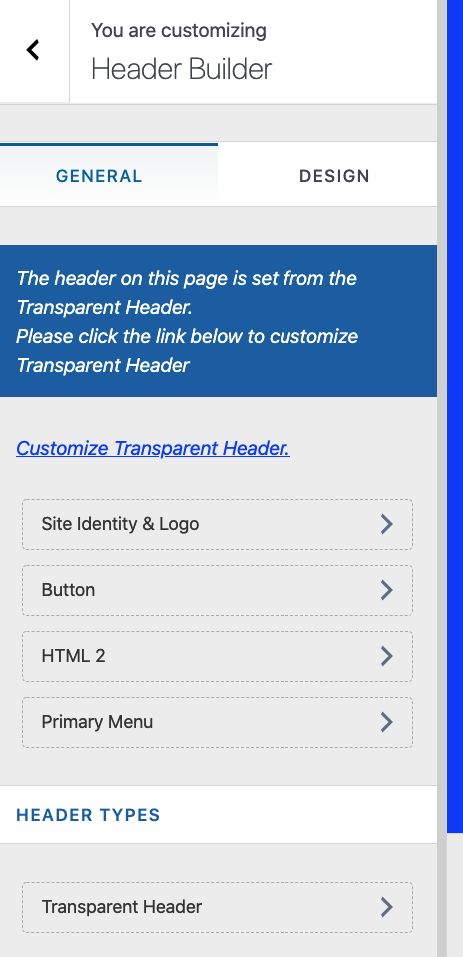
Κατασκευαστής υποσέλιδων
Η ιδέα είναι παρόμοια με το Header Builder, αλλά αυτή τη φορά, αυτό που δημιουργείτε είναι το υποσέλιδο του ιστότοπου. Μπορείτε να επιλέξετε τα στοιχεία που θέλετε να τοποθετήσετε εκεί και επίσης να τα μετακινήσετε με μεταφορά και απόθεση.
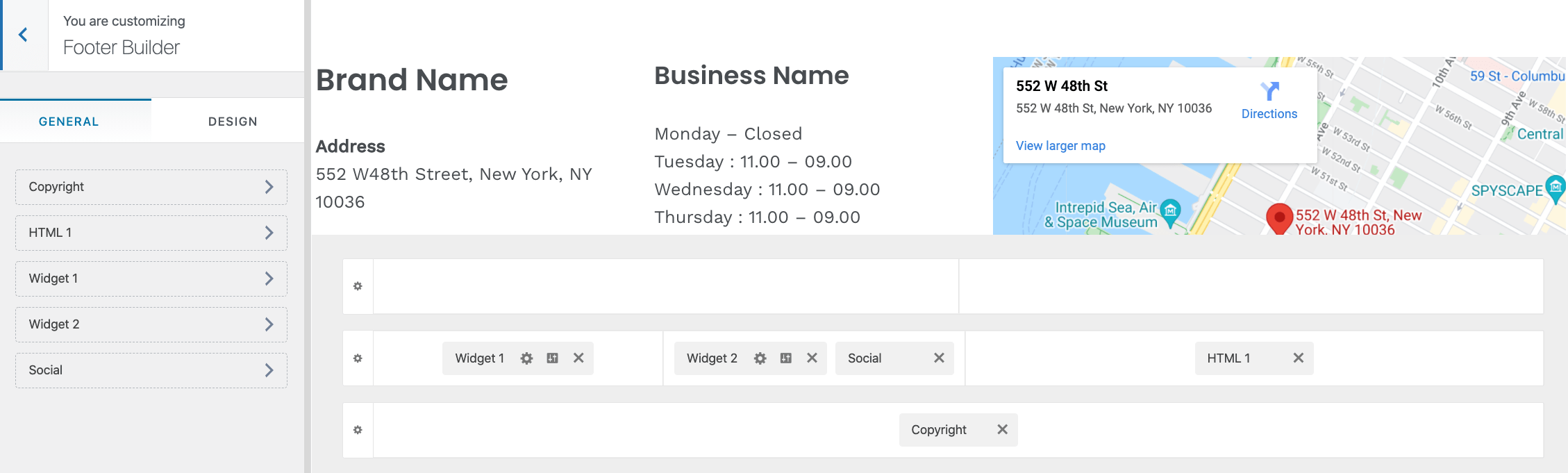
Υπάρχουν πολλές περισσότερες ενότητες στην πλαϊνή γραμμή Customizer, αλλά δεν χρειάζεται να ταλαιπωρηθείτε με αυτά τώρα. Με την πάροδο του χρόνου, καθώς εξοικειώνεστε με τα βασικά, μπορείτε να επιστρέψετε και να πειραματιστείτε με την προσθήκη προσαρμοσμένου CSS, γραφικών στοιχείων (εάν τα χρειάζεστε) κ.λπ.
Προσαρμόστε την αρχική σας σελίδα
Η αρχική σελίδα που αποκτήσατε από το σχεδιασμό εκκίνησης του θέματος σας δεν είναι κάτι σταθερό. Μπορείτε επίσης να το προσαρμόσετε.
Μπορείτε πραγματικά να προχωρήσετε αρκετά με αυτές τις προσαρμογές. Μπορείτε να κάνετε τα πάντα, από την απλή μετακίνηση των αντικειμένων έως την προσθήκη νέων στοιχείων ή την κατάργηση των υπαρχόντων.
Για να ξεκινήσετε, μεταβείτε στην αρχική σας σελίδα και κάντε κλικ στο Επεξεργασία σελίδας στην κορυφή.

Θα δείτε το κύριο μπλοκ διεπαφής του WordPress.
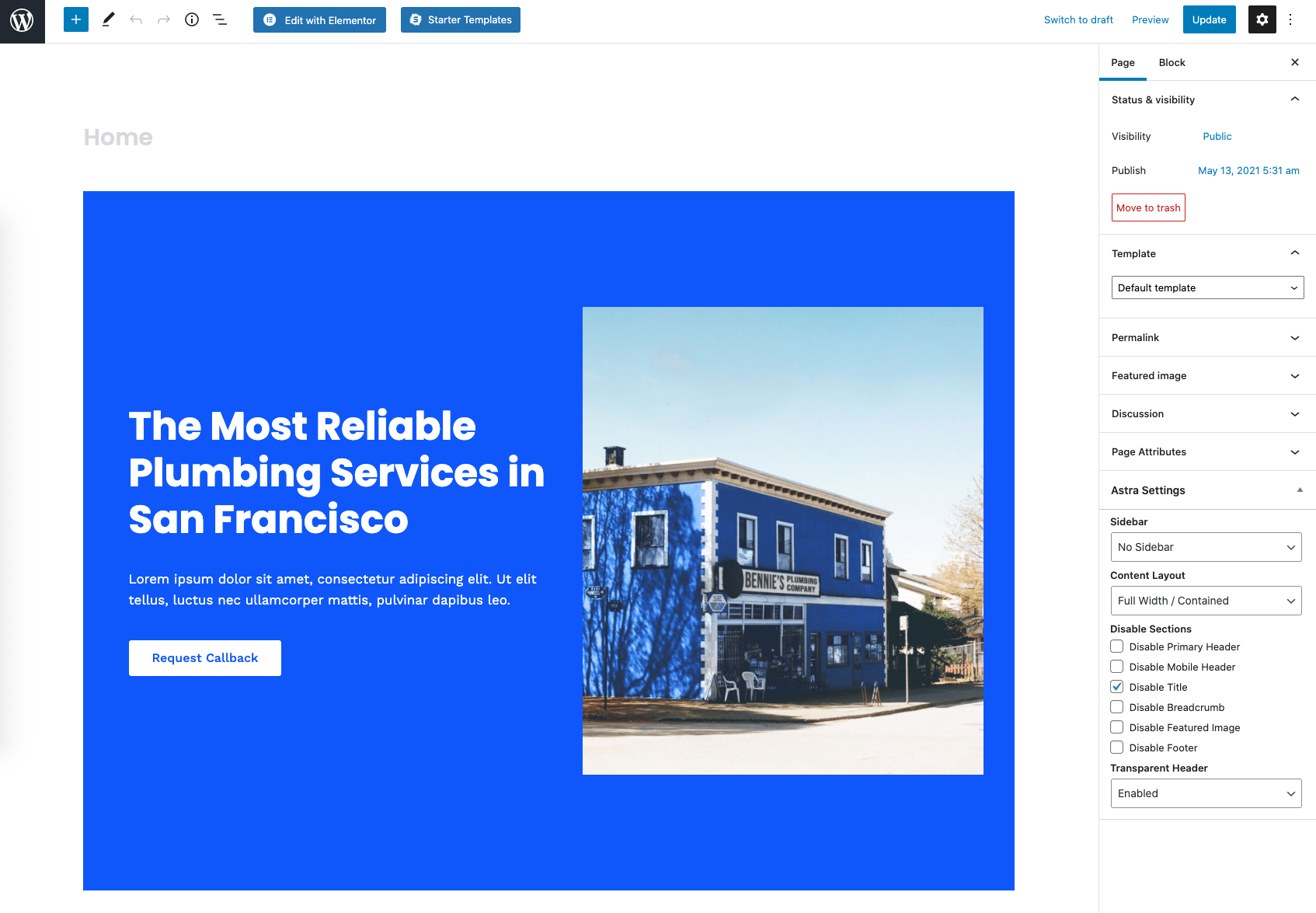
Υπάρχουν πολλά πράγματα σε αυτήν τη σελίδα, αλλά όλα είναι πολύ φιλικά προς το χρήστη μόλις αρχίσετε να αλληλεπιδράτε με αυτό που βλέπετε εκεί.
Μερικά από τα πράγματα που μπορείτε να κάνετε:
- Πιάστε οποιοδήποτε στοιχείο υπάρχει στη σελίδα και σύρετε και αποθέστε το κάπου αλλού.
- Διαγράψτε τα στοιχεία που δεν θέλετε τοποθετώντας το δείκτη του ποντικιού πάνω τους, κάνοντας κλικ στο εικονίδιο με τις τρεις κουκκίδες και μετά Αφαιρέστε το μπλοκ.
- Προσθέστε νέα στοιχεία κάνοντας κλικ στο κουμπί "+" επάνω αριστερά και στη συνέχεια σύροντας ένα νέο μπλοκ στον καμβά.
- Κάντε κλικ σε οποιοδήποτε από τα στοιχεία στον καμβά και αλλάξτε τα κείμενα.
- Κάντε κλικ σε οποιοδήποτε από τα στοιχεία ξανά, αλλά αυτή τη φορά κοιτάξτε την πλευρική γραμμή στα δεξιά. Αλλάξτε μερικές από τις παραμέτρους εκεί. Ανάλογα με τον τύπο μπλοκ που αλληλεπιδράτε, θα μπορείτε να προσαρμόσετε τη γραμματοσειρά, το μέγεθος, τα χρώματα, το στυλ και πολλά άλλα.
Όταν τελειώσετε, κάντε κλικ στο κύριο Ενημέρωση κουμπί στην επάνω δεξιά γωνία για να αποθηκεύσετε όλες τις αλλαγές σας.
Δημιουργήστε τις σελίδες που πρέπει να έχετε
Ανάλογα με το σχέδιο εκκίνησης που έχετε επιλέξει, θα έχετε ήδη δημιουργήσει μερικές στατικές σελίδες. Για να τα δείτε, πηγαίνετε στο Σελίδες από τον πίνακα ελέγχου του WordPress.
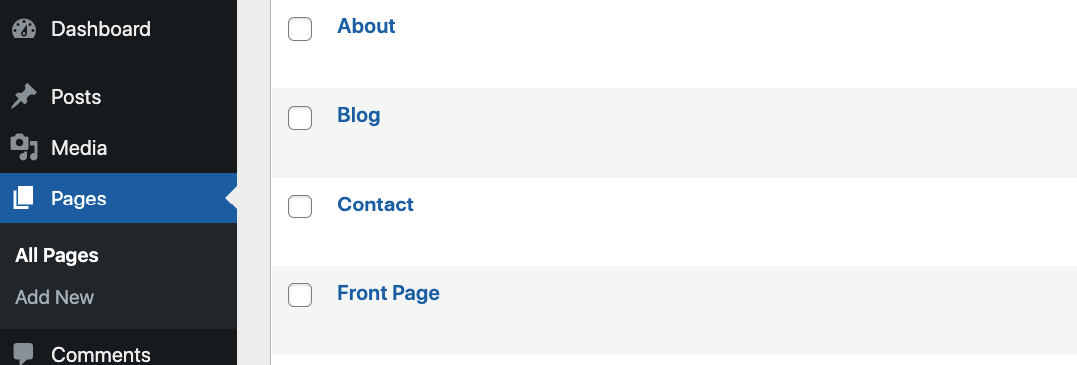
Περιηγηθείτε στις σελίδες που βλέπετε εκεί μία προς μία και προσαρμόστε τις ανάλογα.
Η διαδικασία εργασίας με οποιαδήποτε από αυτές τις σελίδες είναι η ίδια όπως όταν εργάζεστε στην αρχική σελίδα.
Επίσης, εάν κάποια από τις ακόλουθες σελίδες λείπει από τη λίστα, δημιουργήστε τις με το χέρι:
- Σχετικά σελίδα - μια σελίδα που μιλά για το τι είναι ο ιστότοπος και για ποιον προορίζεται. Εδώ είναι ένα παράδειγμα μιας τέτοιας σελίδας στον ιστότοπό μας.
- Επικοινωνία σελίδα - εδώ μπορείτε να προσθέσετε τη φόρμα επικοινωνίας σας (δημιουργήθηκε μέσω της φόρμας επικοινωνίας 7, θυμάστε;) καθώς και τυχόν άλλα στοιχεία επικοινωνίας που θέλετε να εμφανίζονται.
- Πολιτική Απορρήτου - μια σελίδα που απαιτείται από το νόμο σε πολλές χώρες. Το WordPress σας δίνει ήδη ένα εύχρηστο πρότυπο για αυτήν τη σελίδα. Συμπληρώστε το με τα στοιχεία σας. Συμβουλευτείτε έναν επαγγελματία εάν χρειάζεται.
Η δημιουργία μιας νέας σελίδας είναι απλή. Κάνε κλικ στο Προσθήκη στο κουμπί Σελίδες τμήμα του πίνακα ελέγχου του WordPress.
Αυτό είναι μόνο η κορυφή του παγόβουνου όταν πρόκειται για σελίδες. Διαφορετικοί ιστότοποι θα χρειαστούν διαφορετικές σελίδες. Εάν δεν είστε σίγουροι ποιες σελίδες θα δημιουργήσετε, ο ανταγωνισμός σας είναι πάντα μια καλή πηγή έμπνευσης. Δείτε τις σελίδες που έχουν στους ιστότοπούς τους και σκεφτείτε αν έχει νόημα η αναπαραγωγή τους στον ιστότοπό σας.
Προσθήκη πλοήγησης ιστότοπου
Τώρα που έχετε δημιουργήσει μια χούφτα σελίδων, ήρθε η ώρα να βεβαιωθείτε ότι τα μενού του ιστότοπού σας συνδέονται με αυτές τις σελίδες και ότι κάθε σελίδα μπορεί να βρεθεί εύκολα.
Πηγαίνετε στο Εμφάνιση → Μενού (από τον πίνακα ελέγχου του WordPress) για να ξεκινήσετε.
Το θέμα σας είχε ήδη ορισμένα παραδείγματα μενού, αλλά θα πρέπει να ελέγξετε αν δεν λείπει τίποτα εκεί.
Αρχικά, δείτε ποια μενού είναι διαθέσιμα στην κύρια αναπτυσσόμενη ενότητα δίπλα στην επιλογή "Επιλογή μενού για επεξεργασία". Είναι καλύτερο να ξεκινήσετε τη δουλειά σας με τυχόν μενού που υπάρχουν ήδη στον ιστότοπό σας αντί να δημιουργήσετε νέα.
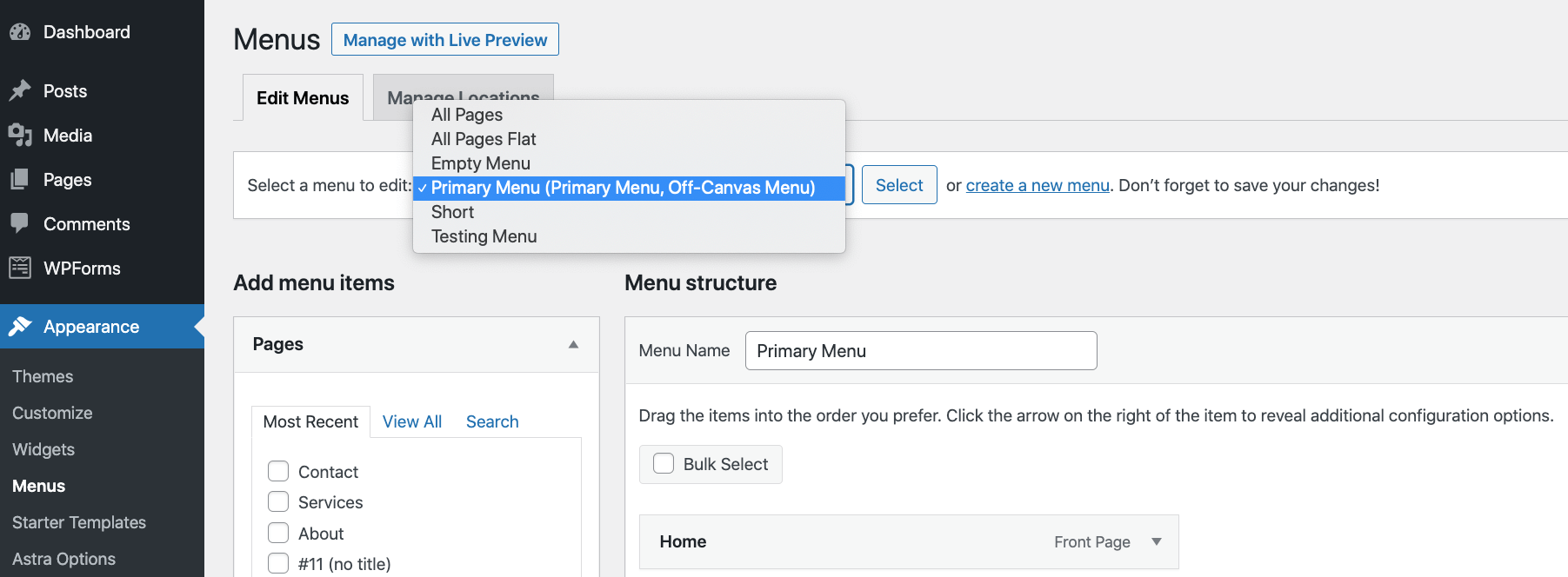
Αφού επιλέξετε ένα μενού, δείτε αν όλες οι σελίδες σας έχουν ήδη συμπεριληφθεί σε αυτό το μενού.
Εάν όχι, επιλέξτε τις σελίδες σας από την πλευρική γραμμή στα αριστερά και κάντε κλικ στο Προσθήκη στο μενού.
Φυσικά, μπορείτε επίσης να επιλέξετε να διαγράψετε στοιχεία από το μενού. Για να το κάνετε αυτό, κάντε κλικ σε ένα στοιχείο και μετά ΑΦΑΙΡΕΣΗ.
Μπορείτε να σύρετε και να αποθέσετε σελίδες μέσα στο μενού για να τις επαναπροσδιορίσετε.
Προαιρετικά, μπορείτε επίσης να αλλάξετε τη θέση εμφάνισης του μενού - μέσω των πλαισίων δίπλα στην επιλογή "Θέση εμφάνισης".
Κάντε κλικ στο Αποθήκευση μενού κουμπί στο κάτω μέρος για να αποθηκεύσετε όλες τις αλλαγές σας και να κάνετε το μενού ορατό δημόσια. Επίσης, βεβαιωθείτε ότι δοκιμάζετε πάντα τα μενού σας μόλις τελειώσετε με την εργασία τους - δείτε αν όλοι οι σύνδεσμοι λειτουργούν σωστά.

Ξεκινήστε ένα blog
Ο όρος "blogging" έχει εξελιχθεί αρκετά με τα χρόνια, και αυτές τις μέρες, η σημασία του είναι πολύ ευρύτερη από ό, τι πριν από μερικά χρόνια.
Τα ιστολόγια δεν είναι πλέον μικρά προσωπικά έργα όπου οι άνθρωποι γράφουν για αυτό που είχαν για πρωινό ή για το αγαπημένο τους βιβλίο. Σήμερα, τα ιστολόγια είναι σοβαρά επιχειρηματικά εργαλεία - και εννοώ σοβαρός!
Λοιπόν, τι είναι ένα blog ακριβώς?
Αυτές τις μέρες, ένα ιστολόγιο είναι απλώς το μέρος του ιστότοπού σας όπου μοιράζεστε περιεχόμενο/άρθρα για θέματα που σας ενδιαφέρουν.
Αν είστε, ας πούμε, κουρέας, αυτά τα θέματα θα μπορούσαν να είναι, «πώς να χτενίζετε τα μαλλιά σας το πρωί σε λιγότερο από 5 λεπτά» ή «πώς να κόβετε τα γένια σας μόνοι σας». Αυτά είναι αρκετά σκοτεινά παραδείγματα, αλλά, στην πραγματικότητα, όσο πιο εξειδικευμένο τόσο το καλύτερο!
Δημοσιεύοντας συμβουλές για τις οποίες θέλει να διαβάσει το κοινό σας, πείθετε τους ανθρώπους να συνεχίσουν να επιστρέφουν σε εσάς. Και, ως υποπροϊόν, θα χρησιμοποιούν τις υπηρεσίες σας ή θα αγοράζουν τα προϊόντα σας κάθε τόσο. Με άλλα λόγια, η εμπιστοσύνη που έχετε δημιουργήσει μέσω περιεχομένου μπορεί στη συνέχεια να δημιουργηθεί έσοδα μέσω των προϊόντων ή των υπηρεσιών σας.
Πώς να ξεκινήσετε το blogging στο WordPress
Αυτό είναι απλό!
Το WordPress ξεκίνησε στην πραγματικότητα ως μηχανή ιστολογίου ειδικά σχεδιασμένη. Ειλικρινά, το WordPress γεννήθηκε για να κάνει blogging!
Αυτό σημαίνει ότι δεν χρειάζεται καν να εγκαταστήσετε κανένα πρόσθετο εργαλείο στον ιστότοπό σας WordPress, για να μπορέσετε να ξεκινήσετε το blogging σε αυτόν.
Απλά πηγαίνετε στο Δημοσιεύσεις → Προσθήκη νέου και ξεκινήστε να γράφετε την πρώτη σας ανάρτηση στο blog.
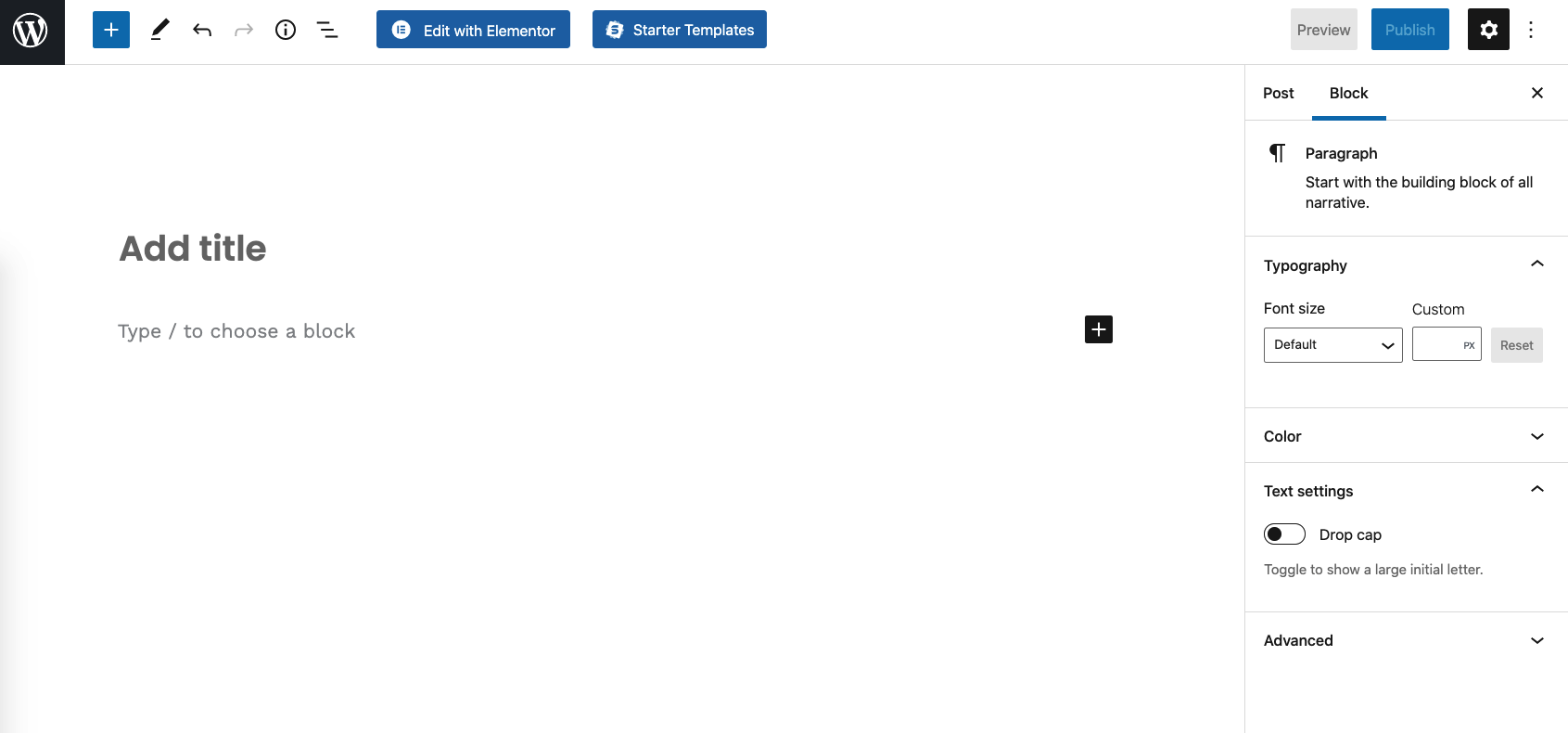
Αυτή η διεπαφή πρέπει να φαίνεται οικεία… είναι βασικά η ίδια διεπαφή που χρησιμοποιήσατε κατά την εργασία στις σελίδες σας (και στην αρχική σελίδα).
Καθώς γράφετε την ανάρτησή σας, μπορείτε να προσθέσετε εικόνες σε αυτήν, συνδέσμους προς άλλους ιστότοπους, συνδέσμους προς κοινωνικά μέσα και πολλά άλλα πράγματα. Όταν τελειώσετε, κάντε κλικ στο κύριο Δημοσίευση κουμπί από πάνω.
Εάν θέλετε να μάθετε περισσότερα σχετικά με τον τρόπο δημιουργίας ιστολογίου στο WordPress, διαβάστε αυτόν τον αναλυτικό οδηγό μας.
(Προαιρετικό) Προσθέστε μια ενότητα καταστήματος ηλεκτρονικού εμπορίου
Αισθάνομαι ότι το έχω πει μερικές φορές σε αυτήν την ανάρτηση ήδη, αλλά το υπέροχο πράγμα για το WordPress είναι ότι μπορεί να εξυπηρετήσει κάθε είδους σκοπό ιστότοπου ή επιχειρηματικό στόχο. Αυτό σημαίνει επίσης ότι μπορείτε να χρησιμοποιήσετε το WordPress ως τον κινητήρα που λειτουργεί το κατάστημα ηλεκτρονικού εμπορίου σας.
Το WordPress μπορεί να χειριστεί όλες τις βασικές λειτουργίες του καταστήματος ηλεκτρονικού εμπορίου σας, τις καταχωρίσεις προϊόντων σας, το καλάθι αγορών, τις παραγγελίες πελατών, την επεξεργασία πληρωμών και τη βασική διαχείριση εκπλήρωσης.
Όλα αυτά γίνονται από ένα δωρεάν plugin που ονομάζεται WooCommerce.
εγκατάσταση WooCommerce λειτουργεί ακριβώς όπως η εγκατάσταση οποιουδήποτε άλλου WordPress plugin - απλά πηγαίνετε στο Plugins → Προσθήκη νέου και εισάγετε "WooCommerce"Στο πλαίσιο αναζήτησης. Κάντε κλικ στο εγκαταστήστε και Θέτω εις ενέργειαν για να πάρει WooCommerce μετάβαση.
WooCommerce θα σας καλέσει να ακολουθήσετε μια γρήγορη ακολουθία ενσωμάτωσης, όπου θα χειριστείτε τις βασικές ρυθμίσεις και θα αποθηκεύσετε λεπτομέρειες (όπως φόρους, ζώνες αποστολής κ.λπ.).
 Με αυτό, μπορείτε να αρχίσετε να προσθέτετε τα προϊόντα σας και να δημιουργείτε τη σελίδα του καταστήματός σας για να δέχεστε τους πρώτους πελάτες σας.
Με αυτό, μπορείτε να αρχίσετε να προσθέτετε τα προϊόντα σας και να δημιουργείτε τη σελίδα του καταστήματός σας για να δέχεστε τους πρώτους πελάτες σας.
Το θέμα της συνεργασίας με WooCommerce αξίζει τον δικό του πόρο και πραγματικά δεν μπορούμε να τα εξηγήσουμε όλα σε μερικές παραγράφους εδώ.
???? Αν θέλετε να πάρετε περισσότερες εμπεριστατωμένες πληροφορίες για το πώς να ξεκινήσετε ένα ηλεκτρονικό κατάστημα στο WordPress και WooCommerce, διαβάστε αυτόν τον ξεχωριστό οδηγόΤο Δεν είναι μόνο μια τεχνική περιήγηση, αλλά και πληροφορίες για το πώς να αποφασίσετε τι θα πουλήσετε και πώς να τοποθετήσετε σωστά το κατάστημά σας στη θέση σας. Ένα ιδιαίτερα προτεινόμενο ανάγνωσμα για όποιον ενδιαφέρεται να ξεκινήσει το ταξίδι του ηλεκτρονικού εμπορίου!
Βγάλτε τη λέξη
Έχουμε καλύψει πολλά σε αυτόν τον οδηγό βήμα προς βήμα! Αναλάβαμε τα πάντα, από την εκμάθηση των βασικών στοιχείων του WordPress έως την επιλογή ενός ονόματος τομέα και τη φιλοξενία, τη ρύθμιση του ιστότοπού σας, την επιλογή ενός σχεδίου και την προσαρμογή του, την προσθήκη νέων λειτουργιών μέσω plugins, Και πολλά άλλα.
Σε αυτό το στάδιο, ο ιστότοπός σας στο WordPress θα πρέπει να είναι πλήρως λειτουργικός και έτοιμος να υποδεχτεί τους πρώτους επισκέπτες σας. Το μόνο ερώτημα που παραμένει είναι, πώς πραγματικά κάνετε τους ανθρώπους να βρουν τον ιστότοπό σας;
Σωστά, αυτό μοιάζει με ένα σημαντικό κομμάτι παζλ που λείπει. Μην το ιδρώνεις όμως! Ακριβώς όπως η εκμάθηση πώς να φτιάξετε έναν ιστότοπο WordPress περιλαμβάνει μια διαδικασία, η εκμάθηση πώς να τον προωθήσετε περιλαμβάνει επίσης μια διαδικασία.
Ακολουθούν μερικοί καλοί πόροι για να ξεκινήσετε:
- 10 χρήσιμες συμβουλές για να αυξήσετε γρήγορα την επισκεψιμότητα του ηλεκτρονικού σας καταστήματος
- μάρκετινγκ ηλεκτρονικού εμπορίου-ο σε βάθος οδηγός σας για να το κάνετε σωστά
- 50 συμβουλές μάρκετινγκ ηλεκτρονικού εμπορίου για κορυφαίους ανταγωνιστές
- καλύτερες στρατηγικές διαφήμισης για διαδικτυακά καταστήματα
Έχετε ερωτήσεις σχετικά με τον τρόπο δημιουργίας ενός ιστότοπου WordPress; Ρωτήστε στα σχόλια παρακάτω!

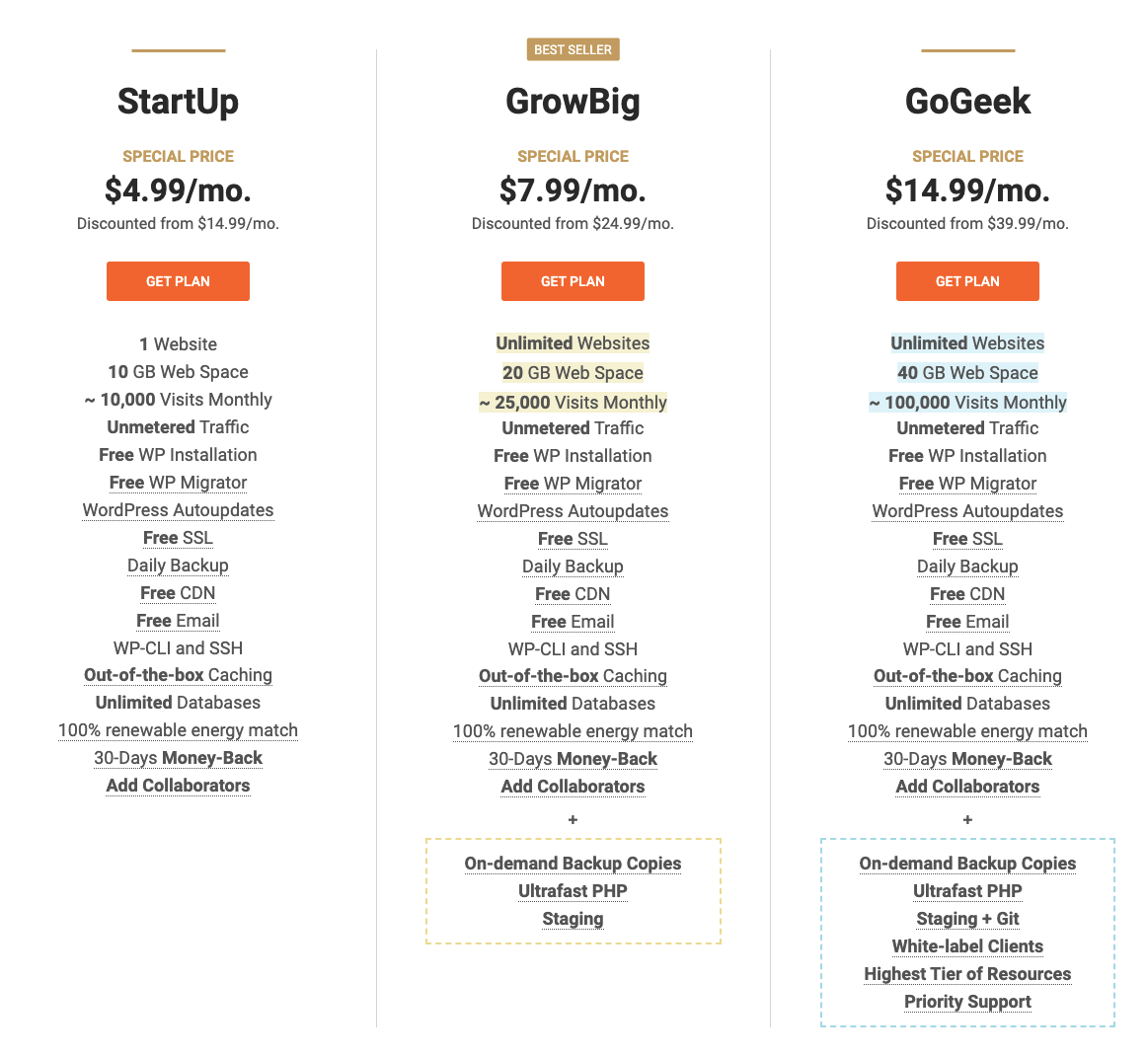
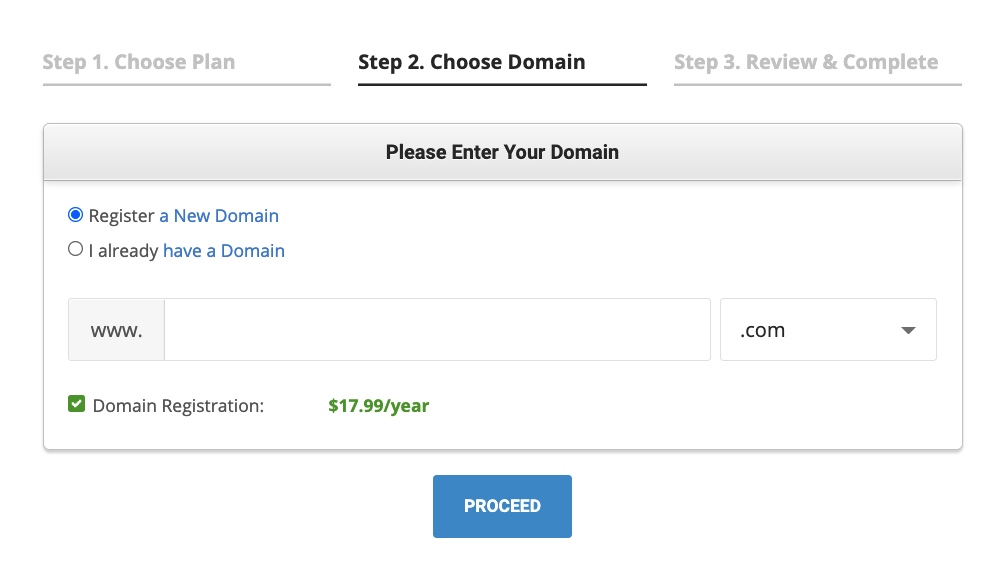
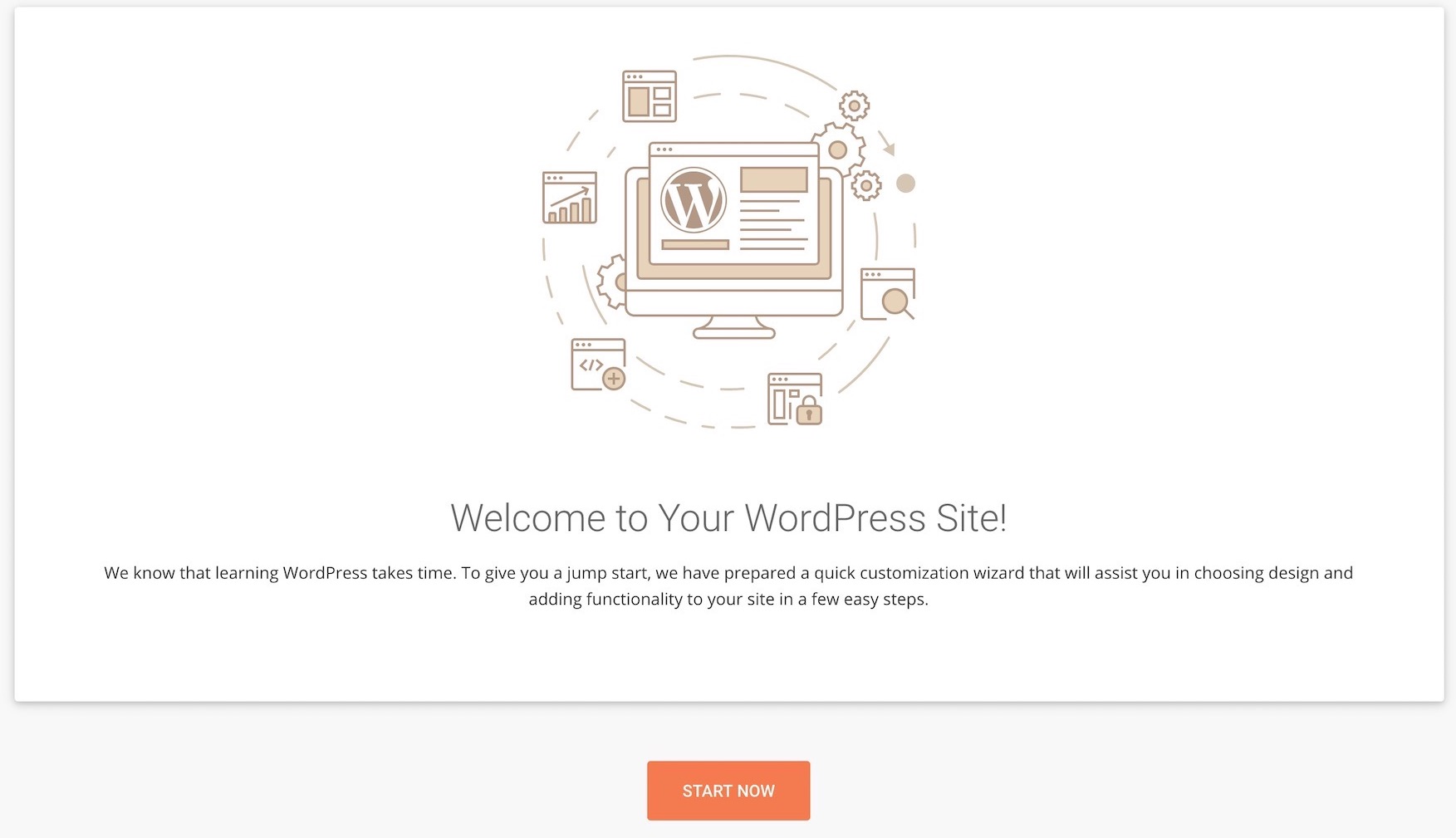
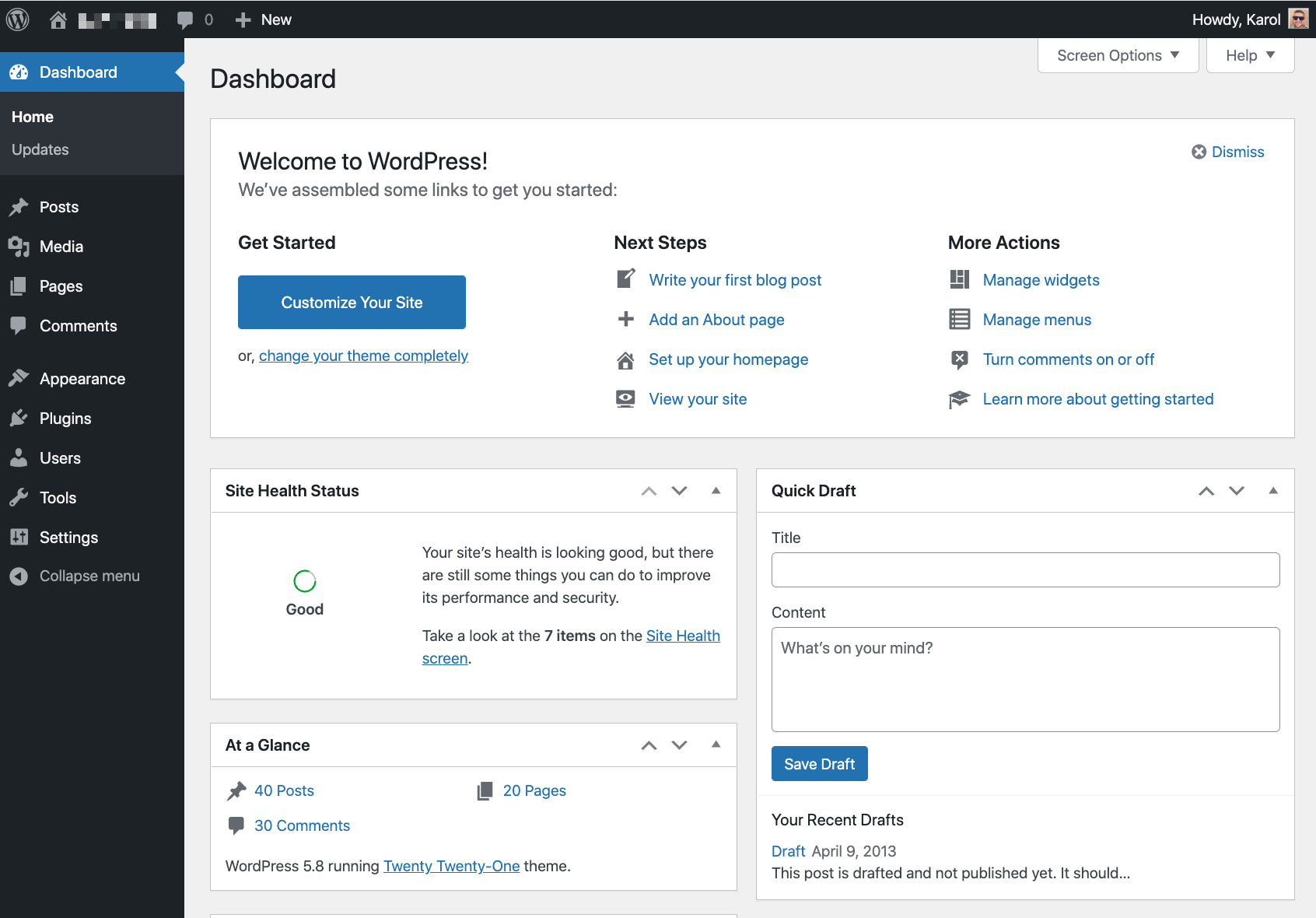

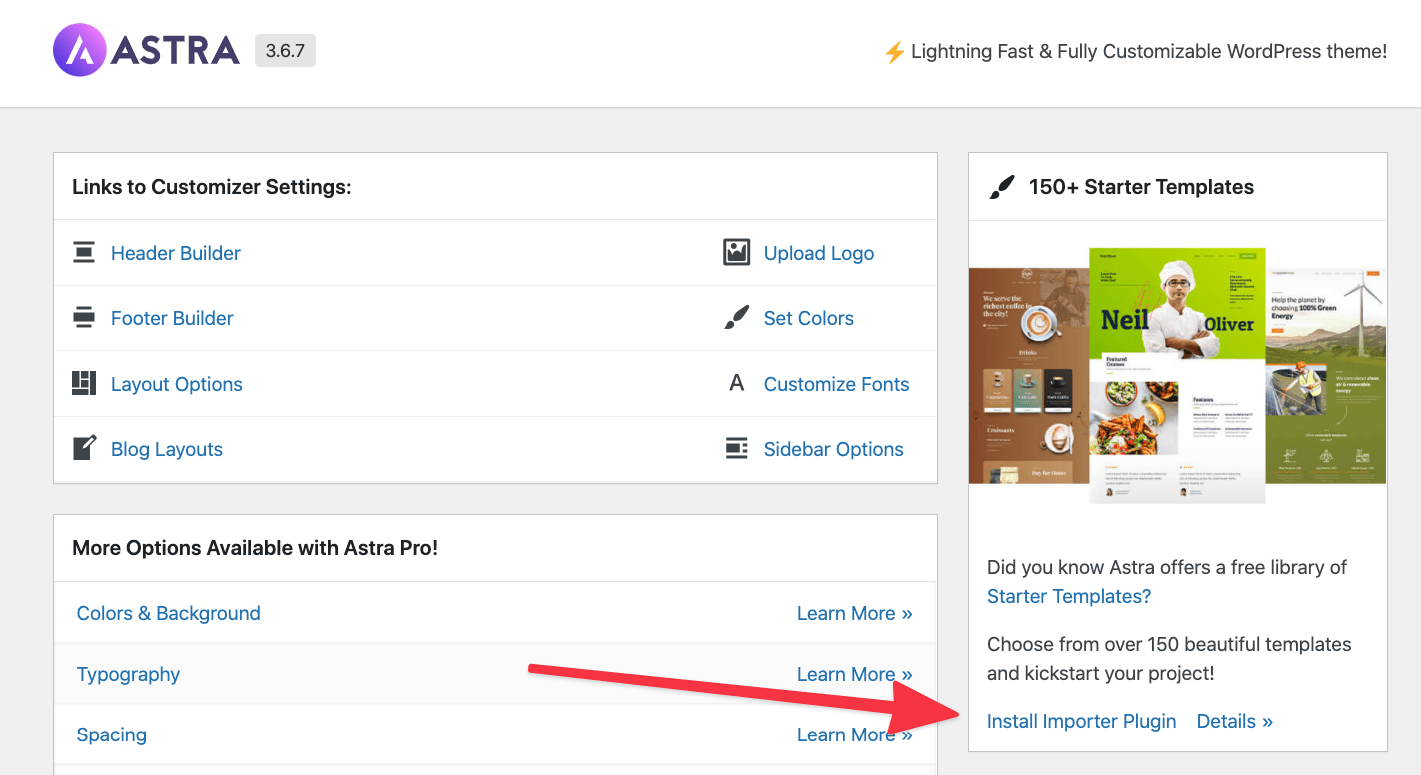
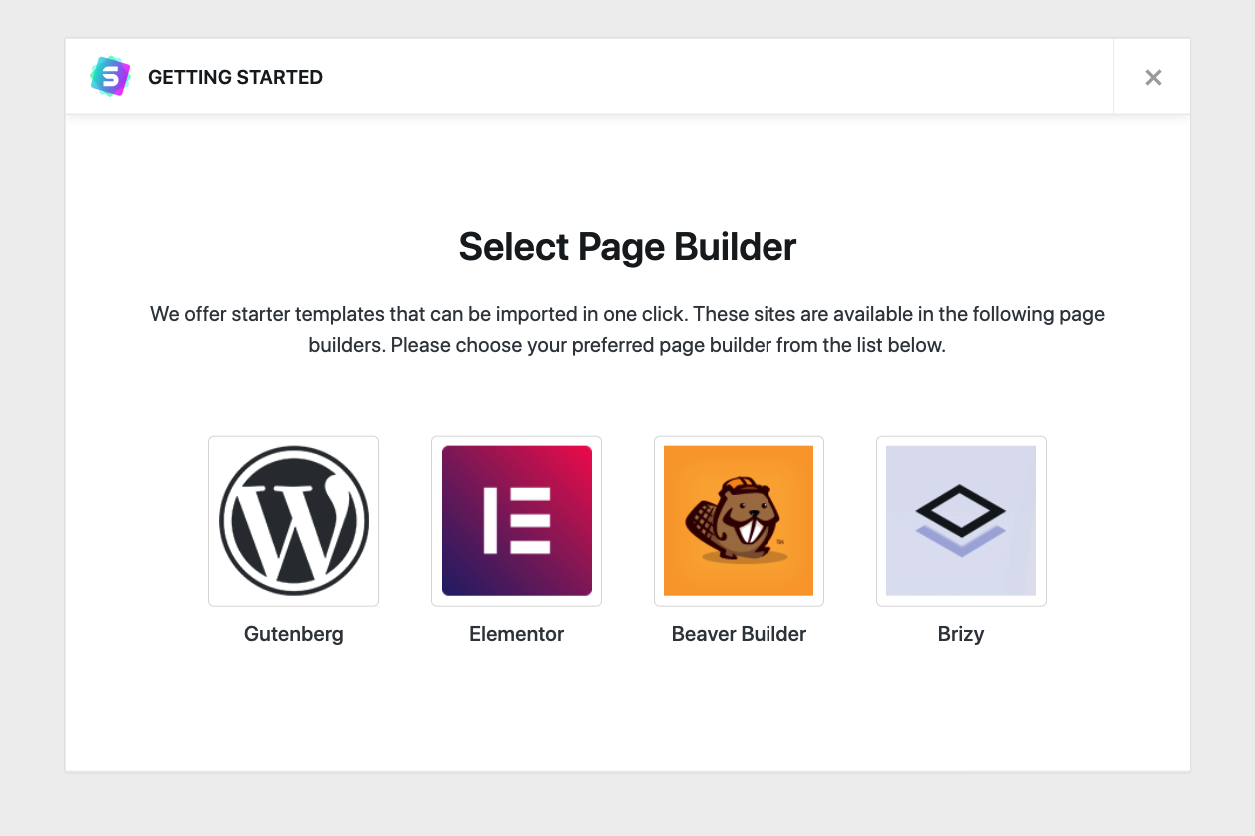
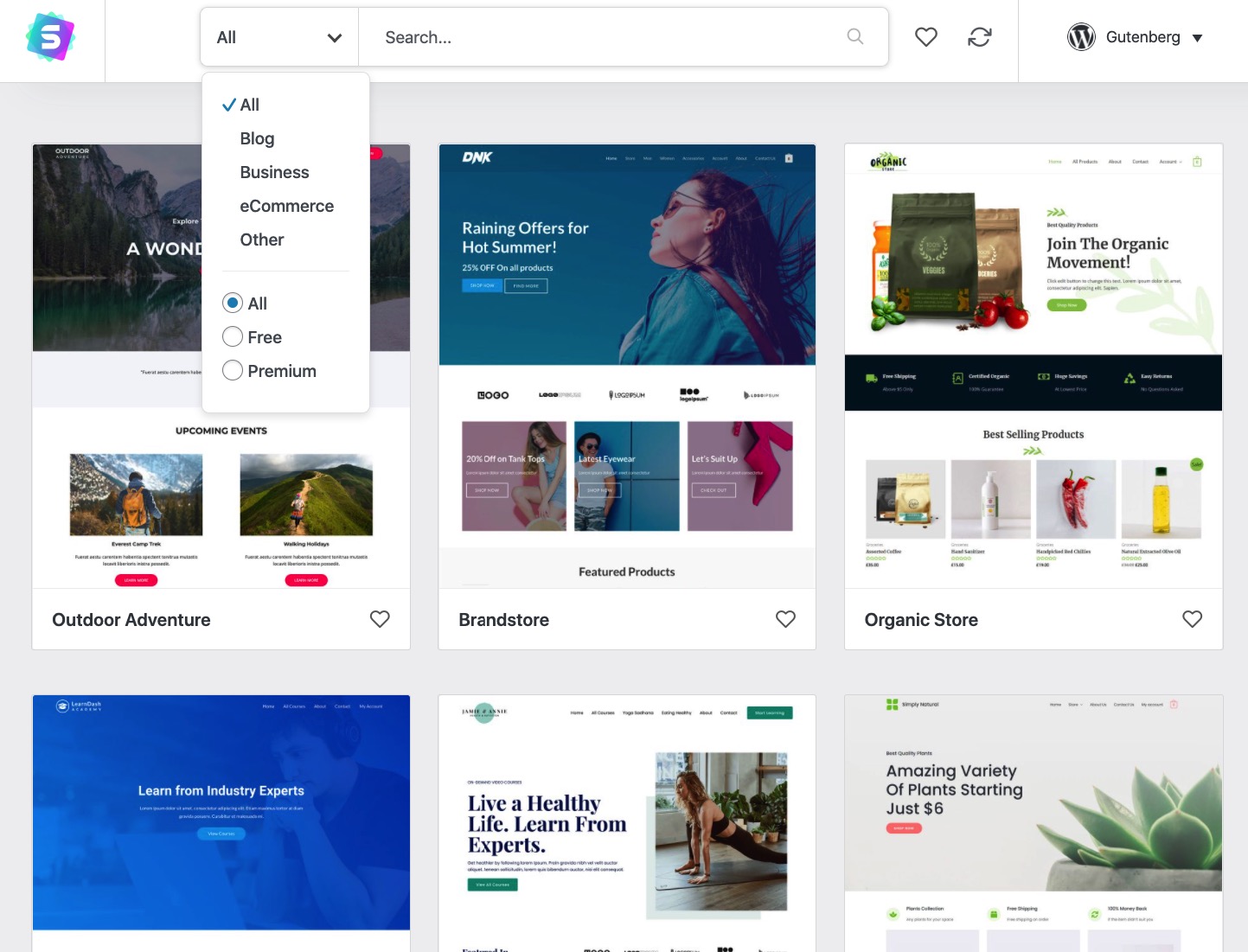
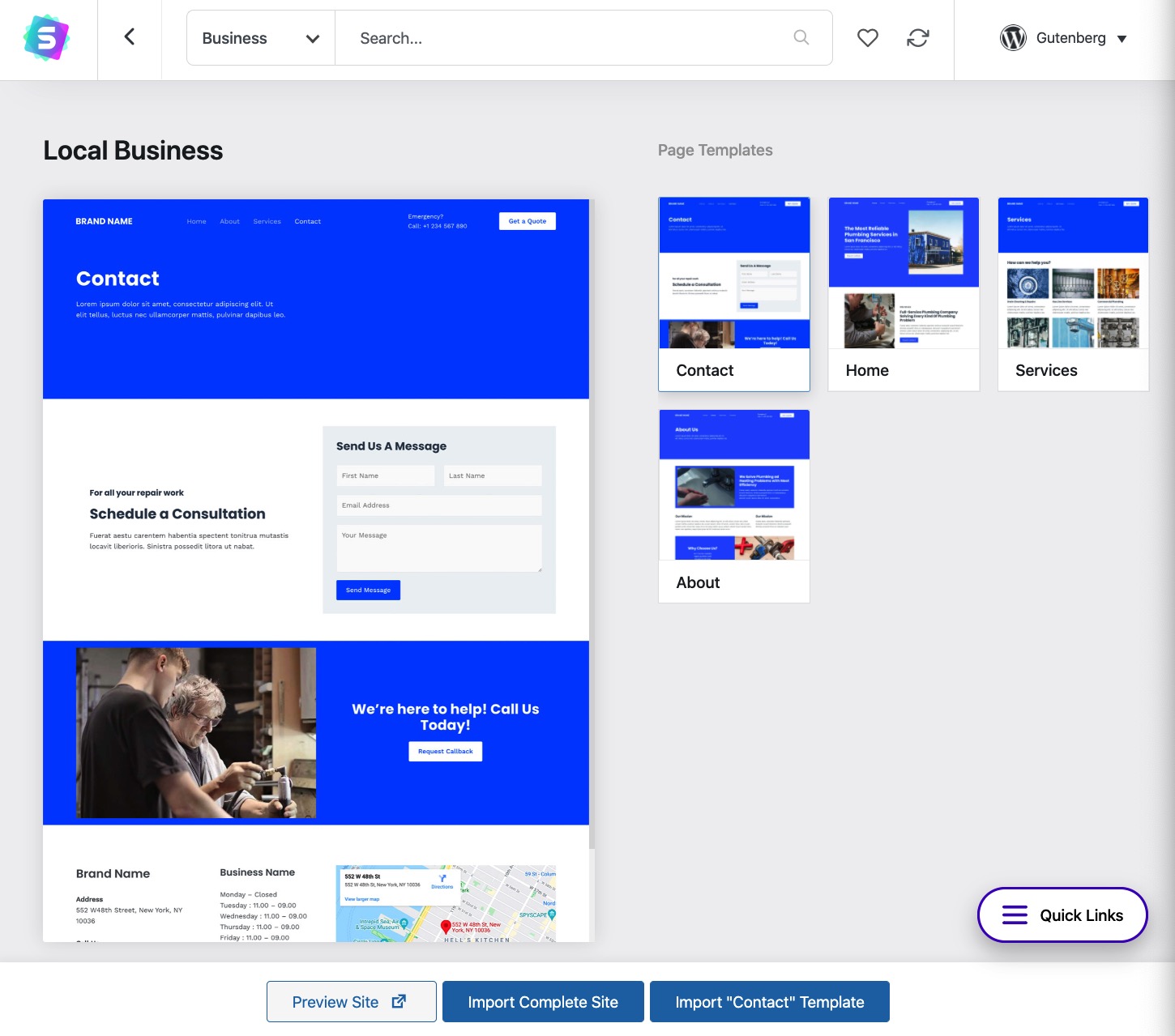
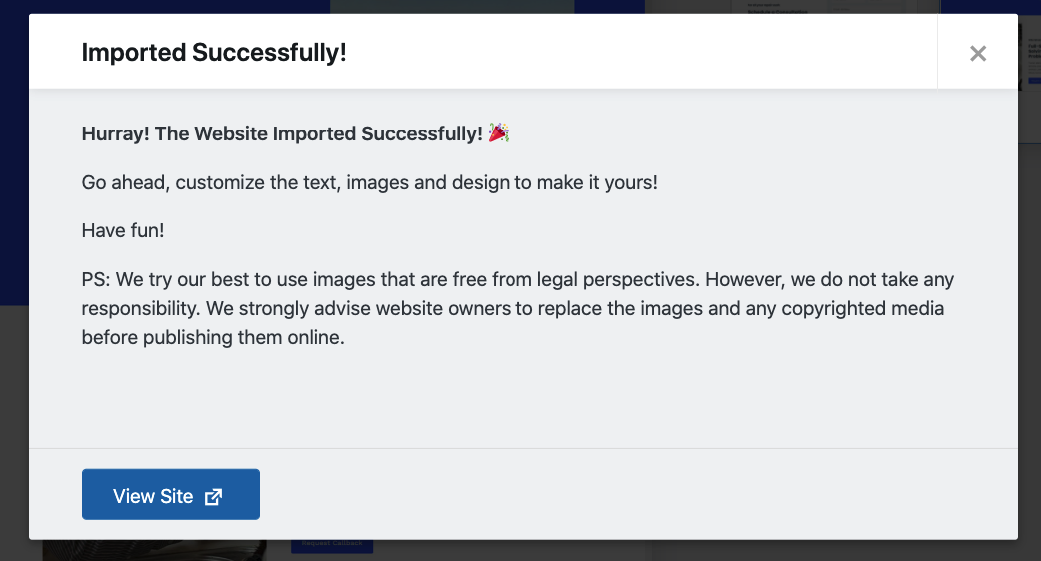
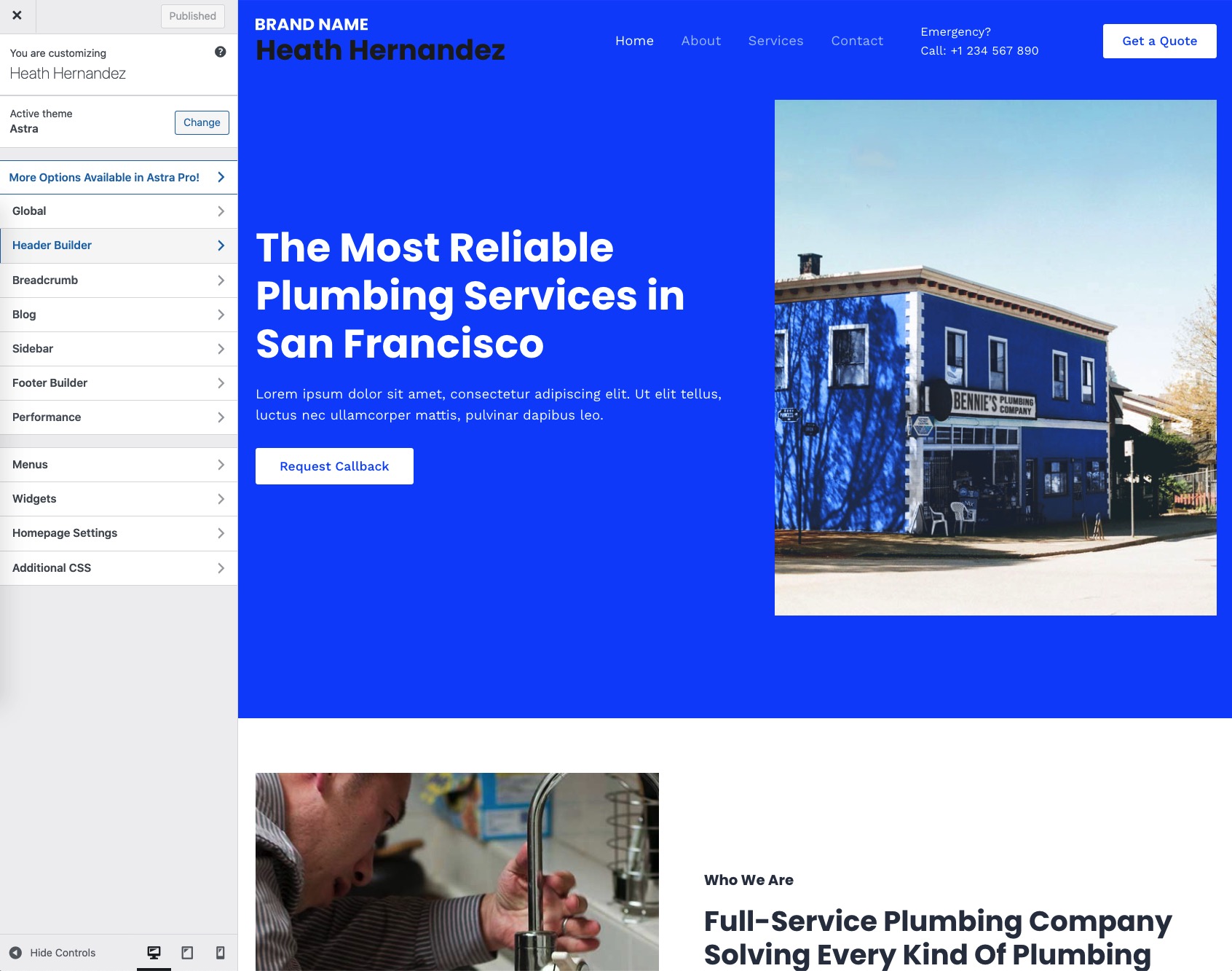
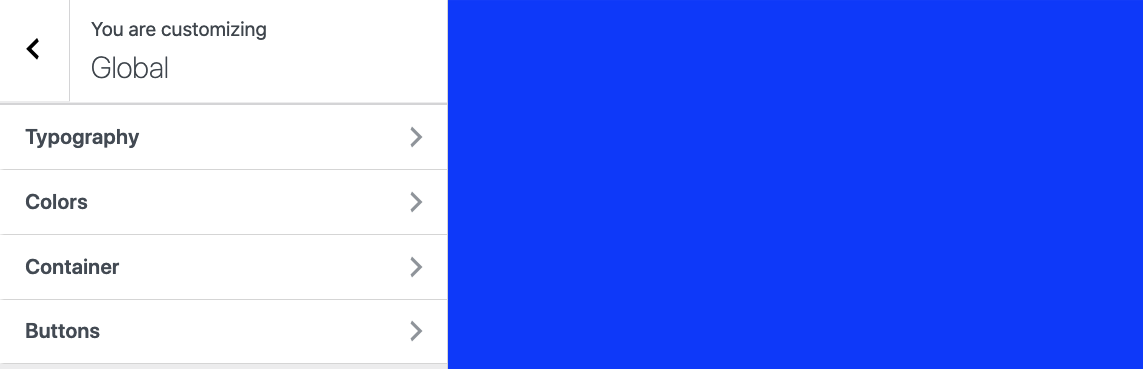
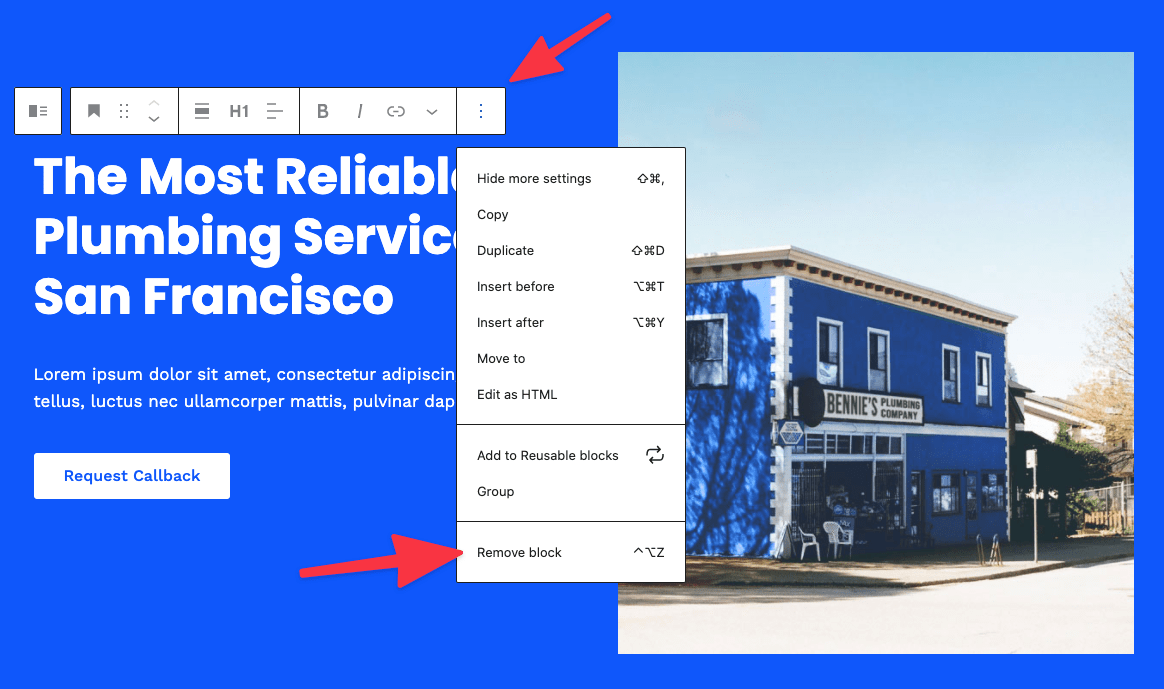
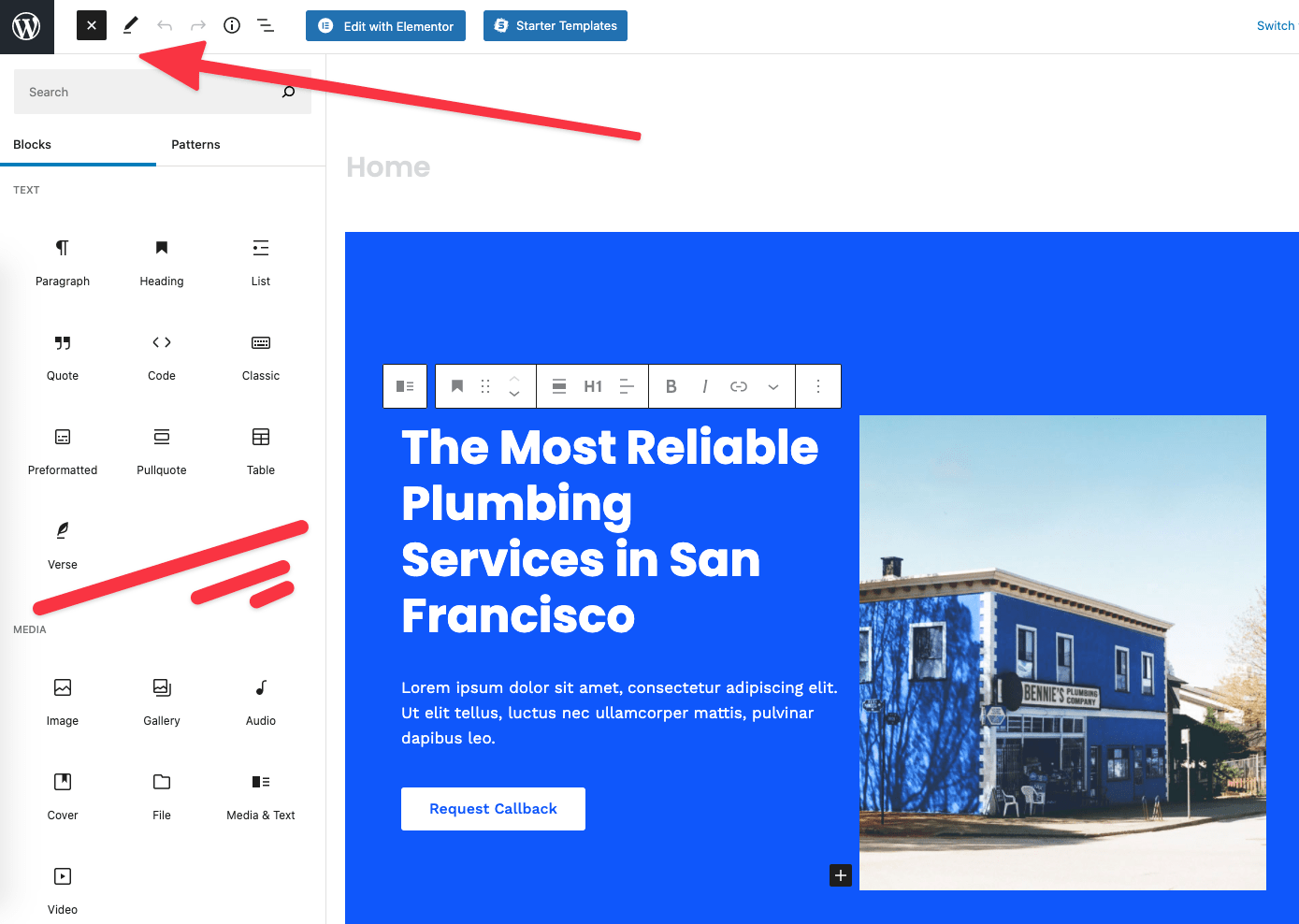
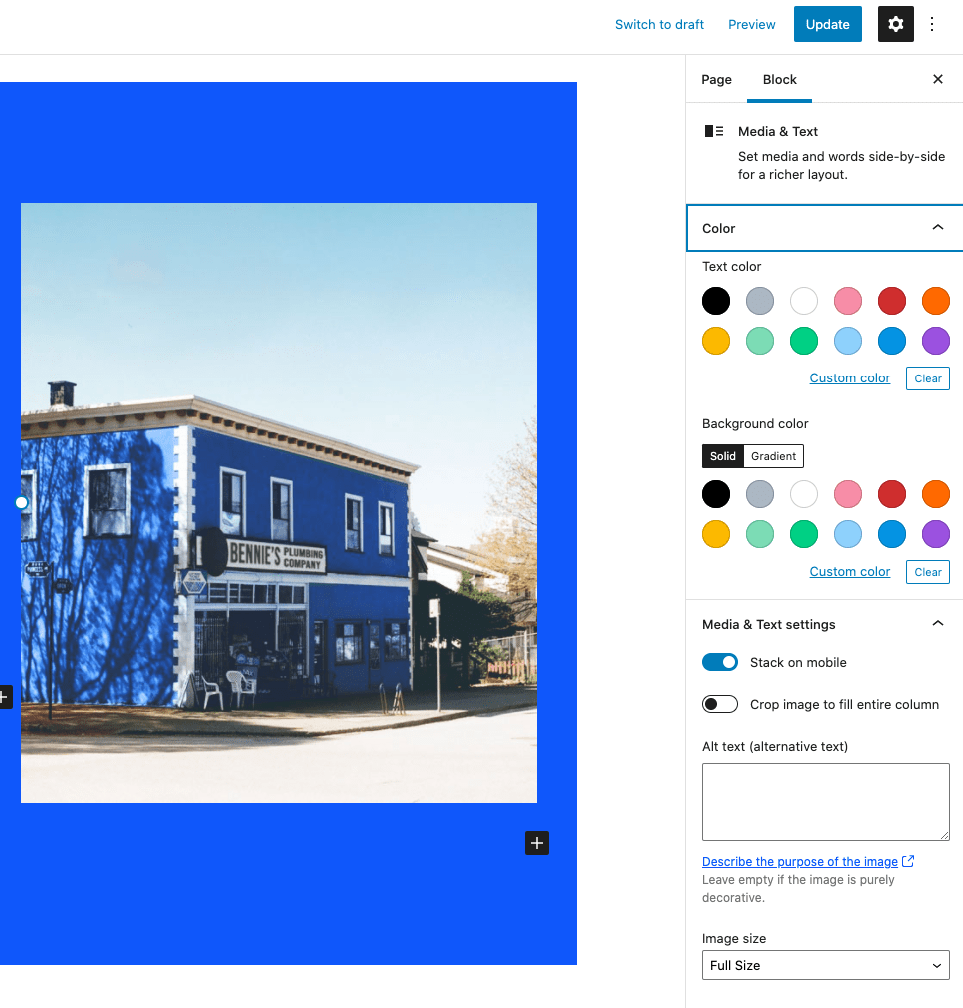
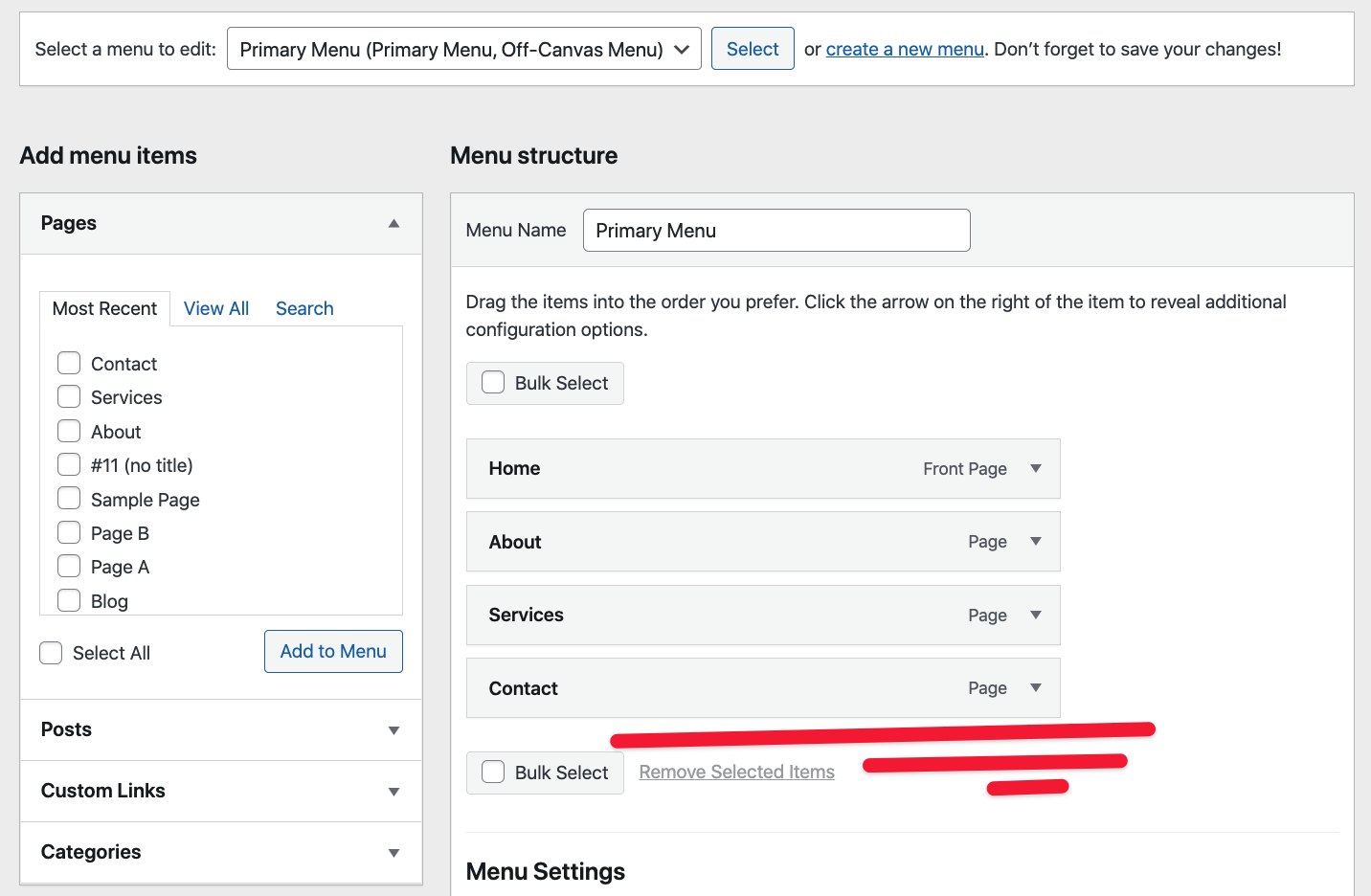


Σχόλια απαντήσεις 0