Le choix d'un plate-forme de commerce électronique est loin d'être une décision facile. Certains d'entre eux offrent de meilleurs prix, tandis que d'autres sont connus pour leurs modèles magnifiques. De Shopify à WooCommerce et Squarespace à BigCommerce, ils ont tous des avantages et des inconvénients.
Mais si vous souhaitez garantir une interface fluide et vous assurer que vous obtenez des thèmes incroyables, il semble que vous ne pouvez pas vous tromper avec BigCommerce. Le prix est assez compétitif, et BigCommerce est connu pour vous aider à devenir une grande entreprise.
Dans ce nouvel article concernant notre nouveau projet BigCommerce tutoriel, nous allons parler de la façon de lancer une boutique en ligne avec BigCommerce, avec quelques astuces pour ajouter des produits et tester votre magasin.
L'ultime BigCommerce Tutoriel sur le lancement d'une boutique en ligne
BigCommerce a un essai gratuit de 14 jours sans avoir besoin d’une carte de crédit. Par conséquent, vous pouvez naviguer vers le BigCommerce site Web et commencez à voir s'il s'agit de la bonne plateforme pour votre entreprise.
Étape 1 de notre BigCommerce Tutoriel: Créer un compte avec Bigcommerce
Commencez le processus en allant à la BigCommerce site web. N'hésitez pas à consulter le large éventail de ressources et de documents d'assistance proposés sur le site.
Vous pouvez également consulter des éléments tels que les prix et les fonctionnalités, vous guidant pour prendre une décision éclairée quant à savoir si ou non BigCommerce est bon pour vous.
Après avoir décidé que tu aimes Bigcommerce, il est temps de parcourir notre BigCommerce tutoriel afin de ne commettre aucune erreur en cours de route.
Une fois sur le BigCommerce page d'accueil, cliquez sur le bouton Get Started. Vous remarquerez quelques autres boutons qui font la même chose. Par exemple, vous pouvez choisir le bouton Démarrer votre essai gratuit et cela vous mènera à la même page.
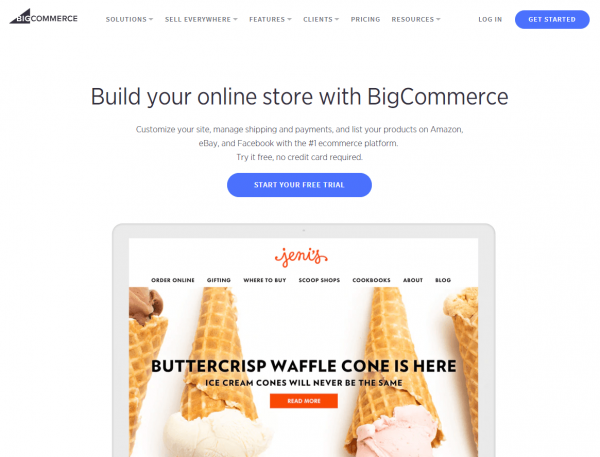
Maintenant il est temps de créer votre BigCommerce compte. La première fenêtre vous demande votre adresse e-mail. Assurez-vous que l'adresse est exacte, car certaines informations importantes (comme vos informations de connexion et le lien vers votre site Web) sont envoyées à cette adresse e-mail particulière.
Gardez à l’esprit que vous pourrez modifier cette adresse e-mail ultérieurement dans votre profil. Maintenant, cliquez sur le bouton Continuer à stocker les détails.
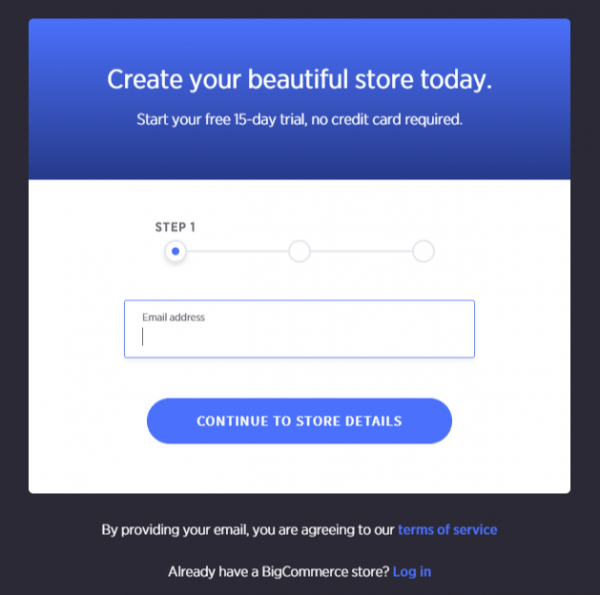
Ce qui est génial à propos de BigCommerce c'est qu'il ne vous demande aucune information de carte de crédit pour ouvrir un compte. De cette façon, vous pouvez tester les fonctionnalités principales, puis publier votre boutique lorsque vous êtes prêt.
Dans la fenêtre suivante, saisissez le nom de votre magasin souhaité. Si vous ne savez pas comment appeler votre boutique en ligne, essayez de penser à quelque chose qui sera proche du résultat final. N'oubliez pas d'ajuster cela lorsque vous pensez réellement à un nom, car ce nom est affiché sur certaines zones de votre site Web.
Créer un mot de passe pour votre compte. Vous vous connecterez à votre BigCommerce tableau de bord avec votre adresse e-mail et mot de passe.
Tapez votre prénom et votre nom dans les champs qui le demandent. BigCommerce vous demande également de saisir votre numéro de téléphone.
D'après mon expérience, cela signifie généralement que vous pourriez recevoir un appel d'un vendeur ou d'un membre de l'équipe d'assistance technique souhaitant vous assurer que votre site est lancé correctement. Enfin, BigCommerce vous pose des questions sur la taille de votre activité en ligne.
Cela n'affecte pas vraiment le fonctionnement de votre compte, vous pouvez donc dire que vous n'avez aucune vente ou préciser le montant des ventes que vous avez réalisées sur un ancien site. Après cela, cliquez sur le bouton Créer votre boutique pour continuer.
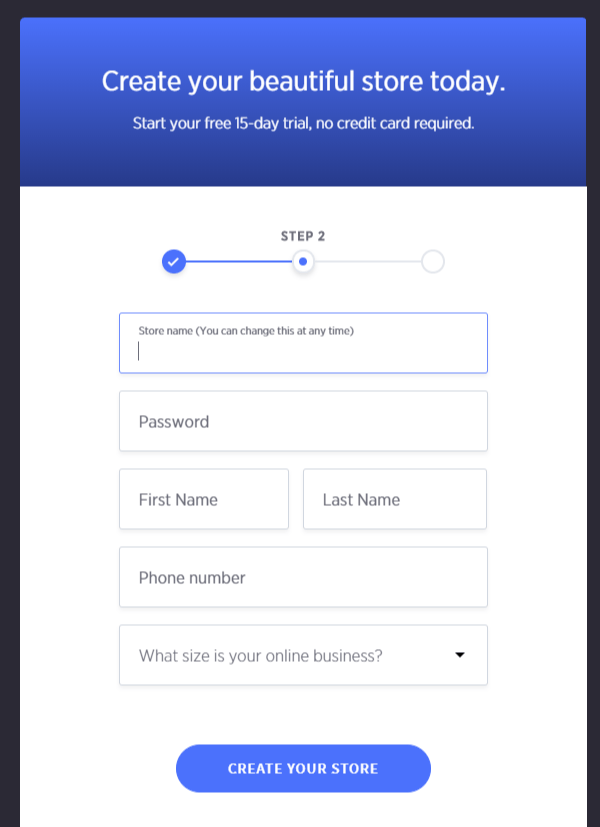
Vous pouvez sauter la case suivante si vous le souhaitez, mais pour cela BigCommerce tutoriel, nous allons parcourir toutes les étapes afin que vous sachiez exactement ce qui pourrait valoir la peine d'être rempli.
Le premier menu déroulant vous demande si vous avez déjà un site Web existant ou non.
La raison pour laquelle cela pourrait être utile est que BigCommerce L’équipe de support technique peut vous appeler et vous demander si vous souhaitez de l’aide pour transférer votre site Web vers BigCommerce Plate-forme. Si vous n'avez pas de site Web existant, sélectionnez simplement l'option «Non» et vous pouvez continuer.
Vous pouvez également sélectionner ce que vous vendrez sur votre site Web. Par exemple, vous pouvez sélectionner des bijoux, des vêtements ou toute autre chose parmi la longue liste d’industries.
Enfin, BigCommerce demande ce qui décrit le mieux la façon dont vous vendez actuellement vos produits. Si vous vendez principalement sur des marchés en ligne comme Amazon et Etsy, n'hésitez pas à le préciser.
Si vous n’avez jamais rien vendu en ligne de votre vie, vous pouvez également le noter. Après cela, cliquez sur le bouton Terminer pour commencer à créer votre boutique.
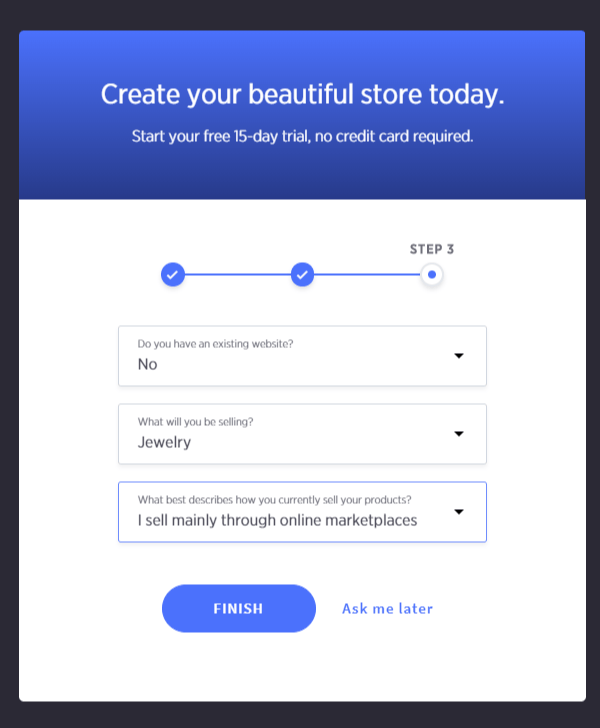
Etape 2: Ajouter un thème
Vous remarquerez quelques petites choses lorsque vous atterrirez sur le BigCommerce tableau de bord. Par exemple, vous avez la possibilité de choisir votre BigCommerce planifiez et choisissez une URL pour publier le site en ligne.
Pour commencer, je vous recommande de créer votre site et de vous habituer aux paramètres avant de commencer à payer. Bigcommerce.
Ce qui est génial avec le tableau de bord, c'est que toutes les exigences nécessaires pour un magasin sont décrites sur la page principale.
Ainsi, vous pouvez cliquer sur le bouton pour personnaliser votre thème, ou vous pouvez commencer par ajouter des produits. Vous trouverez également de la documentation d'assistance et des études de cas utiles.
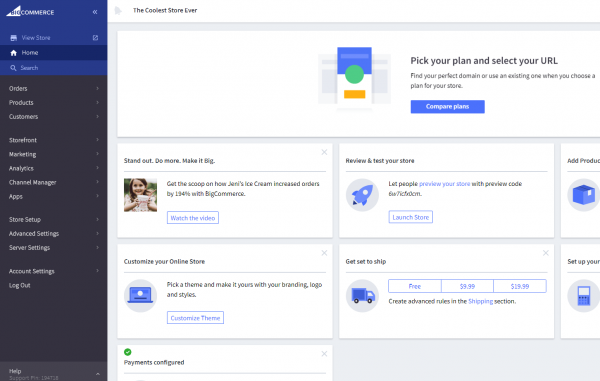
Dans ce nouvel article concernant notre nouveau projet BigCommerce tutoriel, nous commencerons par ajouter un thème et personnaliser ce thème pour qu'il soit adapté à votre propre entreprise et à votre secteur d'activité.
Accédez au menu de la barre latérale et cliquez sur l'option Storefront. Ensuite, choisissez l'onglet Mes thèmes. Cela vous amène à une zone qui vous permet de choisir parmi une large gamme de thèmes prédéfinis.
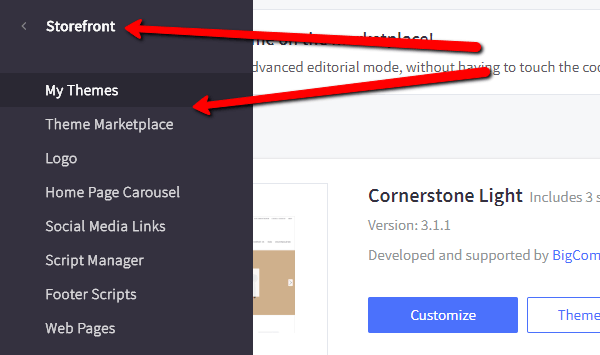
BigCommerce propose des dizaines de thèmes gratuits et payants parmi lesquels choisir.
N'hésitez pas à modifier la barre de filtre afin que vous ne puissiez voir que les thèmes gratuits ou certains thèmes issus de secteurs spécifiques. À mon avis, il est préférable d'examiner les thèmes payants, car ils sont mieux conçus et semblent avoir plus d'options qui conviennent mieux à une boutique en ligne moderne.
Cela étant dit, certains thèmes gratuits sont toujours assez jolis et peuvent être utiles pour un petit startup avec un budget limité.
Dans ce tutoriel, je choisis la catégorie mode et bijoux, tout en choisissant le filtre pour les thèmes gratuits. Cela nous ramène à des modèles d'aspect décent qui s'adressent uniquement à l'industrie que je veux.
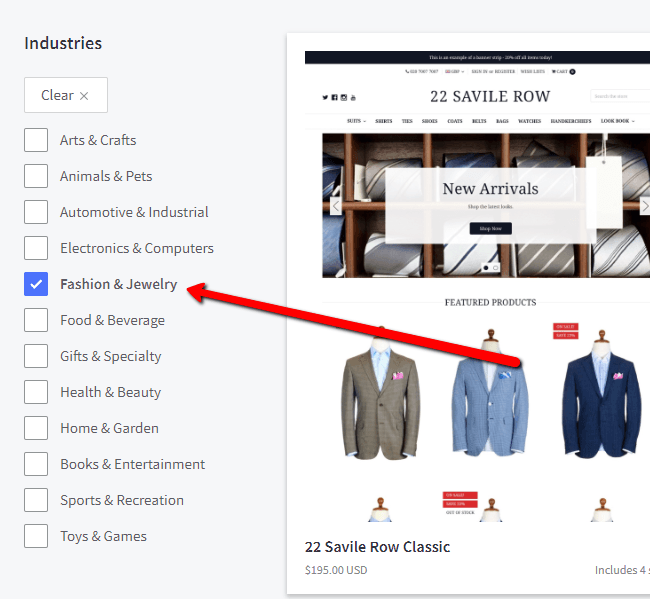
Ce qui est également intéressant, c'est que vous n'avez pas nécessairement besoin de choisir un thème conçu pour votre secteur. Si vous aimez les designs d'un autre secteur, il est toujours possible de personnaliser le thème et d'ajouter tous vos produits afin qu'il corresponde à votre propre entreprise.
Par exemple, j’ai remarqué un thème qui semble être destiné à la vente de meubles et un autre qui propose des produits à base de café.
Les deux sont minimalistes et modernes, avec beaucoup d’espace blanc, ce qui est exactement ce que je recherche. La seule chose que je devrais faire est d’échanger les exemples de produits contre des articles que j’ai l’intention de vendre.
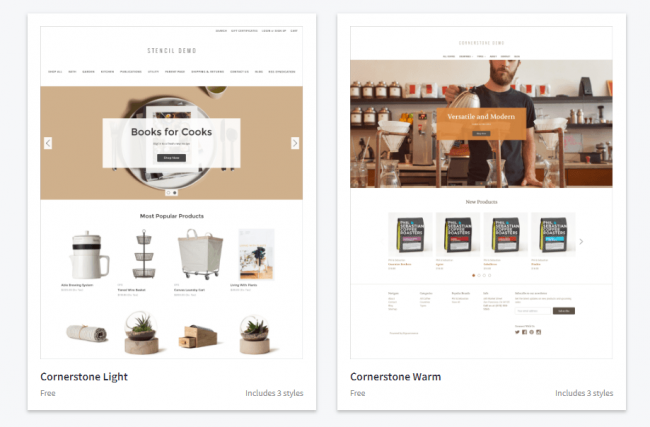
Lorsque vous avez trouvé le bon thème, cliquez sur le bouton Afficher dans mes thèmes.
Étape 3: Personnalisez votre BigCommerce Thème
De retour dans le tableau de bord, vous devriez maintenant voir le thème que vous venez de sélectionner comme thème actuel du site. Cliquez sur le bouton Personnaliser pour commencer à modifier votre thème.
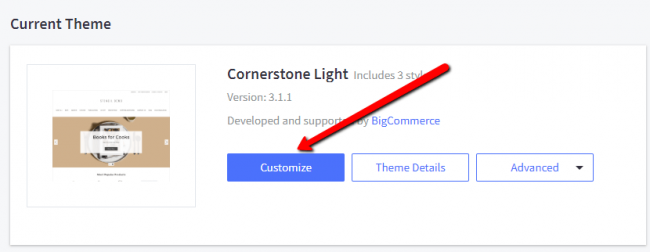
Dans la zone de personnalisation, vous remarquerez plusieurs onglets de menu, tels que styles, global, page d'accueil et produits. Nous ne passerons pas toutes ces questions en revue, mais il est important pour vous de cliquer au moins sur celles-ci et de comprendre les options de personnalisation dont vous disposez avant de lancer votre boutique en ligne.
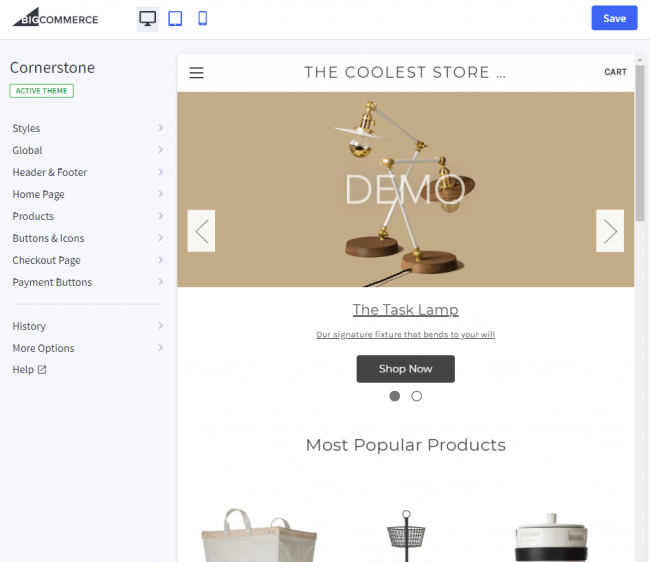
Par exemple, si je devais cliquer sur l'onglet du menu de la page d'accueil, BigCommerce révèle plusieurs cases à cocher et paramètres de couleur qui sont appliqués directement à ma page d'accueil. Donc, si je voulais supprimer le carrousel, il suffirait d’un simple clic sur un bouton.
Il existe également plusieurs options pour modifier les couleurs d'éléments tels que le texte, les indicateurs et les flèches. Comme mentionné précédemment, ces couleurs s'appliquent à votre image de marque et doivent être ajustées si nécessaire.
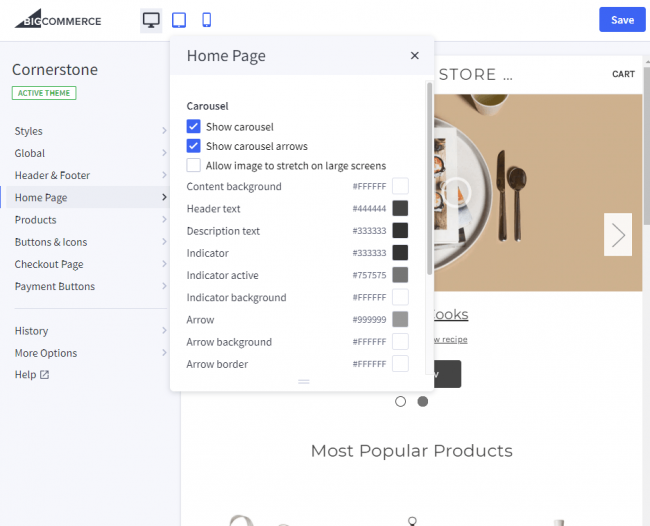
Etape 4: Ajoutez votre logo
Plusieurs paramètres de marque doivent être pris en compte, mais l'insertion d'un logo est l'une des premières choses à faire. Dans le menu de la vitrine, cliquez sur le bouton du logo.
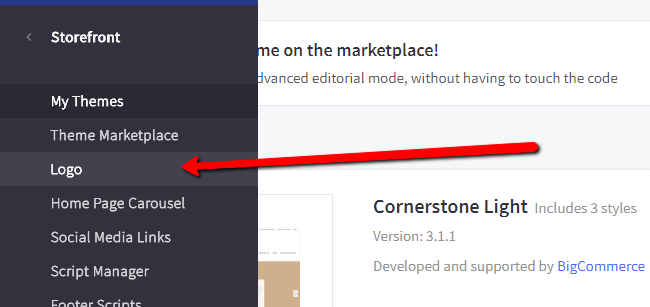
Cette page vous demande si vous souhaitez saisir du texte à afficher comme logo ou si vous préférez télécharger une image personnalisée à utiliser comme logo.
Comme vous pouvez le voir, j'ai téléchargé le logo des plateformes de commerce électronique et j'ai décidé d'optimiser le logo pour l'adapter à mon thème. Vous avez également la possibilité d'ajuster la position de votre logo en lançant l'éditeur de thème.
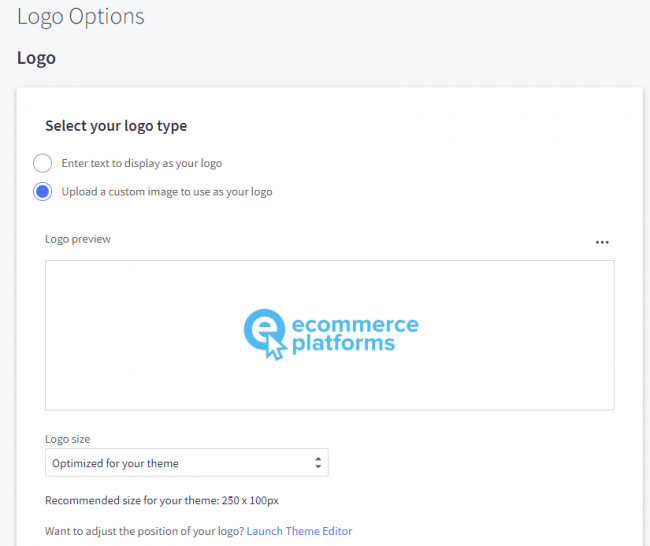
Étape 5: Création et affichage de produits
Pour créer votre premier produit, allez au menu Produits puis cliquez sur Ajouter.
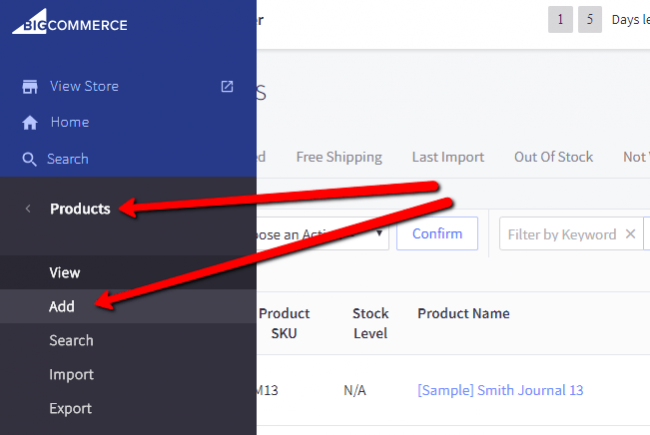
Ici, vous pouvez voir tous les exemples de produits ajoutés à votre thème. Cependant, vous souhaitez télécharger vos propres produits, cliquez sur le bouton Ajouter en haut.
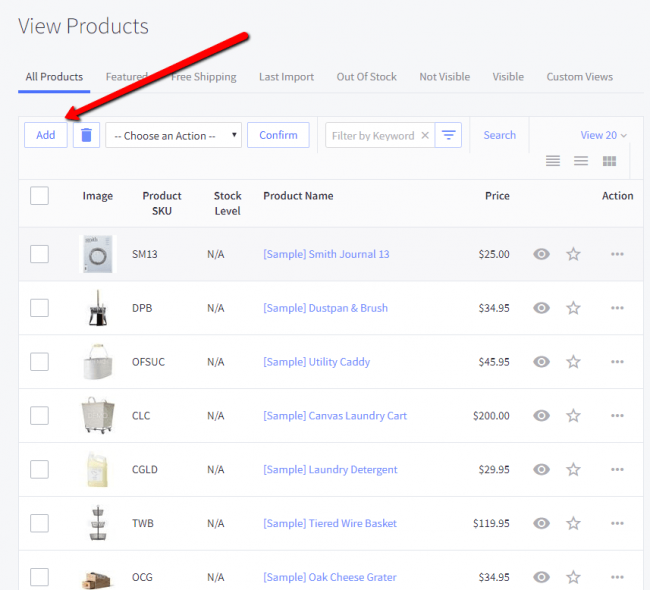
C'est ici que vous commencerez à ajouter les détails de votre produit. Tapez le nom du produit, le prix par défaut, puis sélectionnez les catégories dans lesquelles vous souhaitez placer le produit.
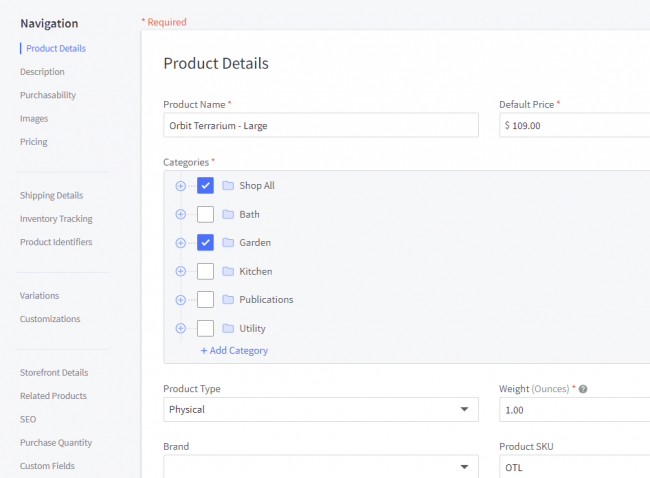
Faites défiler la page pour saisir une description et indiquez si votre produit sera visible ou non dans la boutique en ligne.

Il est également important de télécharger les images de votre produit afin de fournir plusieurs vues de l’article à vos clients.
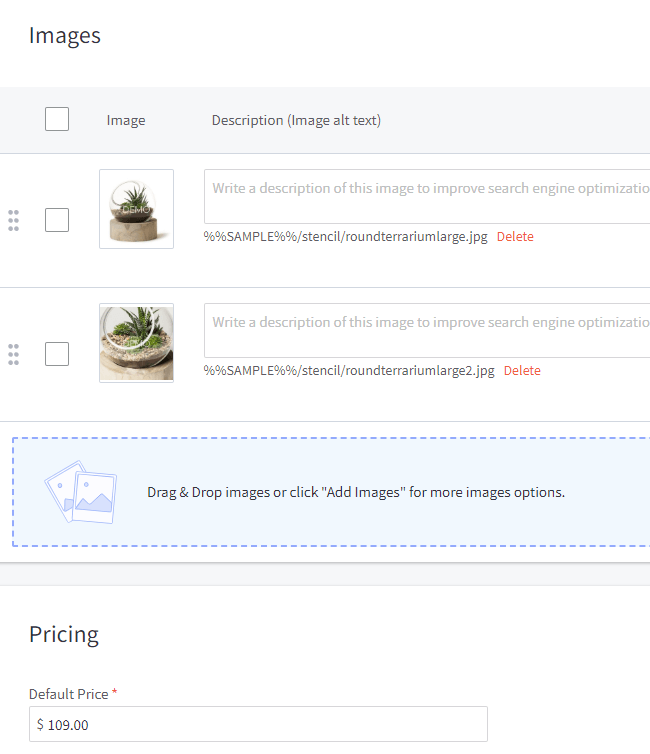
Nous ne passerons pas par tous les paramètres du produit dans cette BigCommerce tutoriel, mais nous vous encourageons à cliquer sur chaque élément du menu, comme les variantes, le référencement et la quantité achetée. Assurez-vous de sauvegarder votre produit lorsque vous avez terminé.
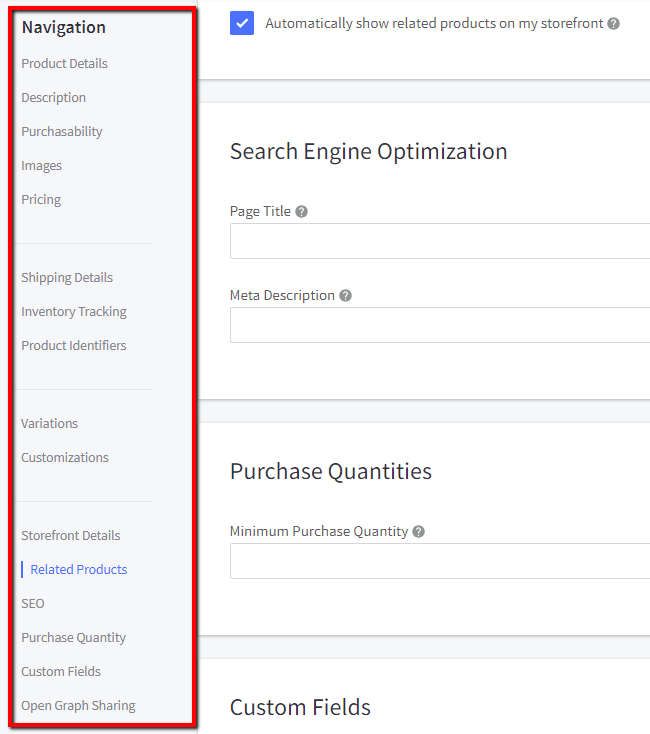
Etape 6: Testez l’interface de votre BigCommerce Store
Le tableau de bord comporte des boutons permettant de prévisualiser les produits sur le frontend.
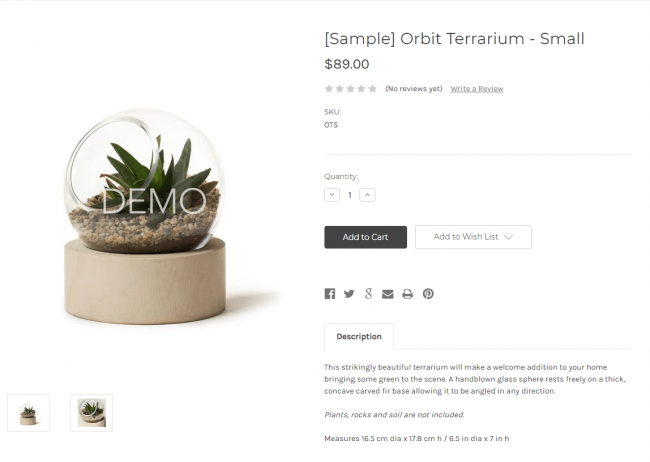
Vous pouvez également afficher l'intégralité de votre site Web pour décider des éléments qui vont bien.
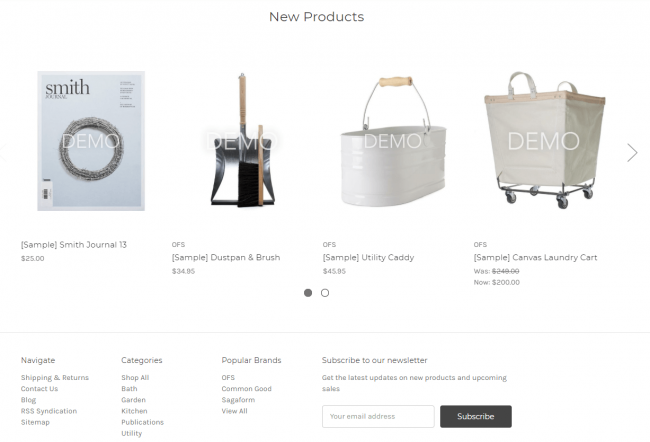
La dernière étape de notre BigCommerce Tutoriel
La dernière étape consiste à comparer les plans et à choisir votre URL. Après cela, vous commencez à payer des frais mensuels pour les outils d’hébergement et de création de sites Web. Vous pouvez également lancer votre magasin et commencer à vendre.
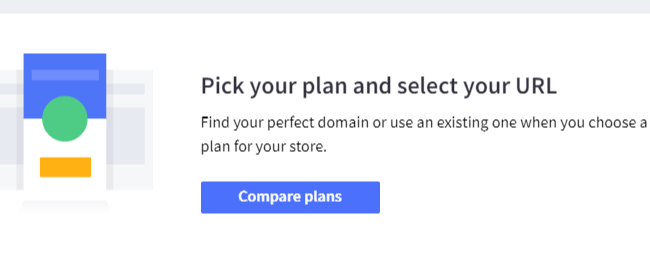
Êtes-vous prêt à lancer votre site?
Dans ce nouvel article concernant notre nouveau projet BigCommerce Dans le didacticiel, nous avons tout couvert, de la création d’un compte à l’ajout d’un produit. Si vous avez des questions, laissez-nous savoir dans les commentaires ci-dessous!
Et n'oubliez pas de consulter notre BigCommerce évaluation pour plus d'informations sur la plateforme.





Commentaires Réponses 0