Suchen Sie nach den besten Online-Videoplattformen für Ersteller von Inhalten? Du bist nicht allein.
Video hat die Welt in den letzten Jahren im Sturm erobert. 86 % der Unternehmen nutzen Videos mittlerweile als Marketinginstrument, und 92 % sagen, dass es ein entscheidender Bestandteil ihrer Marketingstrategie ist. Gleichzeitig entwickeln sich die Lösungen, die den Erstellern von Inhalten zur Bereitstellung von Videos für Verbraucher zur Verfügung stehen, weiter.
Die Marktführer von heute können Live-Videos streamen, Online-Kurse und Webinare erstellen, Videos „auf Abruf“ bereitstellen und ihre Videos sogar per teilen OTT-Plattformen. Bevor jemand die Vorteile von Videos nutzen kann, muss er natürlich die richtige Plattform finden.
Online-Videoplattformen bieten alles, was Führungskräfte benötigen, um überzeugende Inhalte zu erstellen und zu teilen, von CMS-Tools über Vorlagen bis hin zu Monetarisierungsoptionen.
Heute werden wir uns einige der besten Videoplattformen ansehen, die Unternehmensleiter und Entwickler für ihre Bedürfnisse im Jahr 2023 und darüber hinaus erkunden können.
Was sind die besten Online-Videoplattformen?
Uscreen
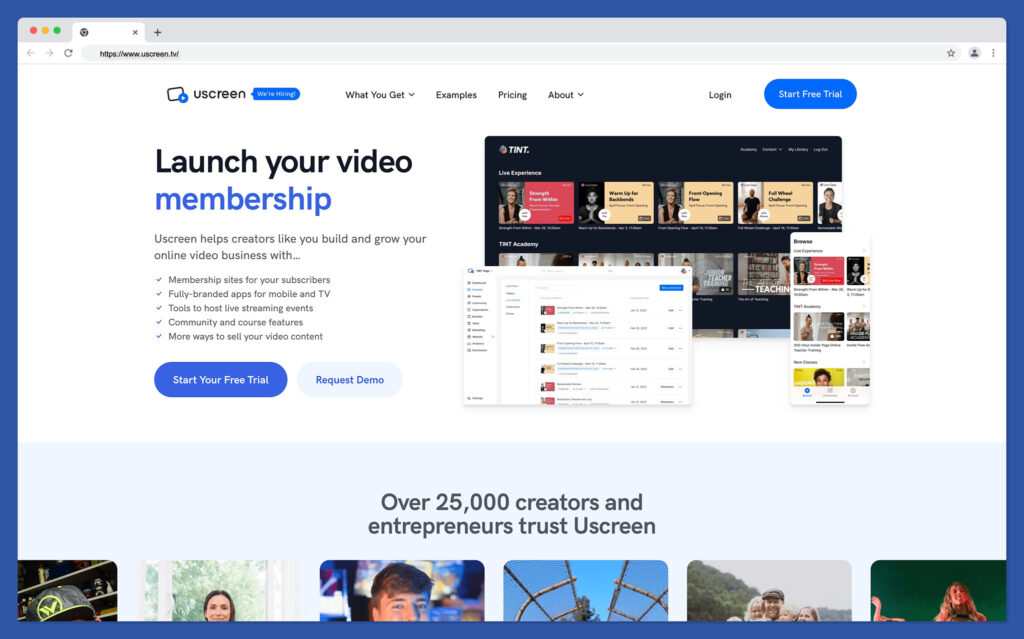
Uscreen ist heute eine der bekanntesten Videoplattformen auf dem Markt, und das aus gutem Grund. Das All-in-One-Ökosystem für Inhaltsersteller ist vollgepackt mit Features und Funktionen. Hier finden Sie alles, was Sie brauchen, um Ihre Videos in leistungsstarke Ressourcen für Ihre Marke zu verwandeln.
Uscreen bietet Erstellern eine Reihe von Möglichkeiten, ihre Videos zu teilen und bereitzustellen. Sie können vollständig gebrandete Apps für TV und Mobilgeräte erstellen und dabei die OTT-Funktionalität nutzen. Es gibt Community- und Kurserstellungsfunktionen, Mitgliedschaftsseiten für Abonnenten und Tools zum Hosten von Live-Streaming-Events. Außerdem ist die Back-End-Umgebung für Anfänger extrem einfach zu bedienen.
Uscreen bietet Ihnen unbegrenzte Möglichkeiten, Ihre Videokampagnen anzupassen. Sie können Ihre Inhalte mit einmaligen Käufen oder wiederkehrenden Abonnements verkaufen oder die Macht der Anzeigen nutzen, um Ihre Streams zu monetarisieren. Außerdem gibt es Tools, mit denen Sie Ihre Abonnenten in Echtzeit durch Live-Countdowns, Chat-Funktionen und mehr ansprechen können.
AnzeigenPreise
Uscreen hat eine kostenlose Testoption, mit der Sie einige der Funktionen kennenlernen können, bevor Sie eintauchen. Sie benötigen jedoch ein kostenpflichtiges Paket, um die meisten Funktionen freizuschalten. Zu den kostenpflichtigen Plänen gehören:
- Basic: 79 $ pro Monat für einen einzelnen Administrator, 50 Stunden Videospeicher, Onboarding-Anleitung, Kodierung und Zugriff auf Marketing-Tools, Analysen, Automatisierungen und Website-Erstellung.
- Wachstum: 159 $ pro Monat für bis zu 10 Admin-Benutzer, 150 Stunden Speicherplatz, Chat-/E-Mail-Support, Affiliate-Tools, E-Commerce-Funktionalität und Affiliate-Tools.
- UscreenPlus: Benutzerdefinierte Preise für so viele Administratorbenutzer und den gesamten Videospeicher, den Sie benötigen, Live-Streaming-Analysen, White-Label-Branding und API-Anleitung.
Vorteile 👍
- Viele Optionen zum Streamen und Bereitstellen von Inhalten
- Leistungsstarker HTML5-Videoplayer
- Benutzerfreundliche Umgebung mit Vorlagen
- Tools zum Erstellen von Websites und zum Erstellen von Apps
- Community-Engagement-Funktionen
Nachteile 👎
- Einige Funktionen sind teureren Plänen vorbehalten
- Leichte Lernkurve für Anfänger
Lehrerin
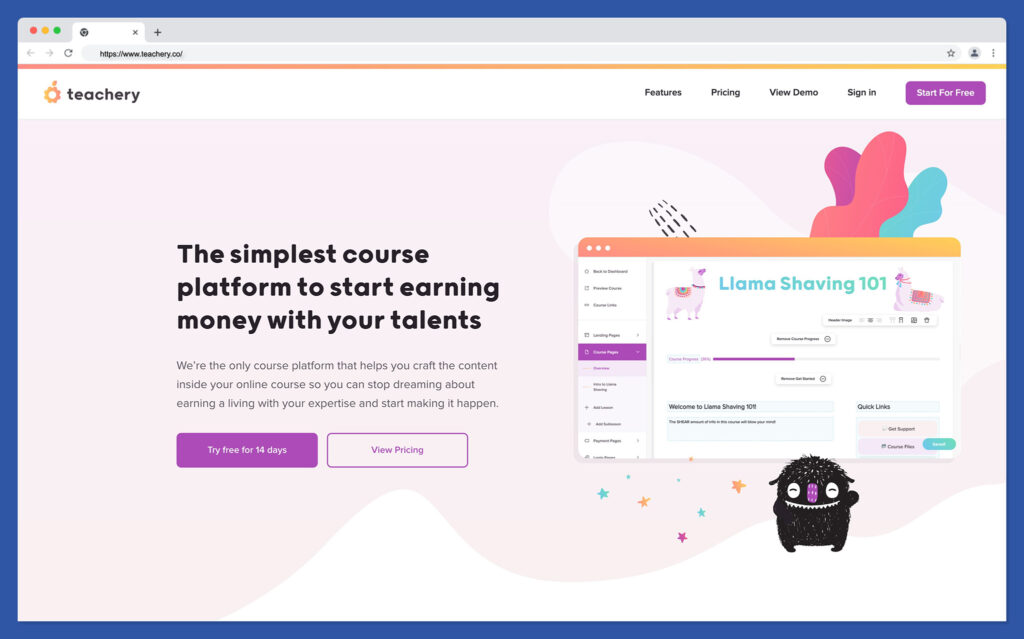
Eine weitere hervorragende Video-Streaming-Plattform, Lehrerin konzentriert sich darauf, Pädagogen dabei zu unterstützen, Schülern außergewöhnliche Inhalte zu vermitteln. Die Plattform verfügt über leistungsstarke Videoanalysen, eine Reihe von Tools zur Erstellung von Inhalten und verschiedene Lösungen zur Verbesserung Ihrer Online-Kurse. Die einfache Backend-Umgebung macht es einfach, im Handumdrehen vollständige Kurse zu erstellen.
Sie können unbegrenzt viele Kurse für beliebig viele Schüler auf jedem Konto erstellen, und es gibt keine Transaktionsgebühren, um die Sie sich Sorgen machen müssen. Sie erhalten außerdem bei jedem Plan einen hervorragenden Kundensupport, und CRM-Integrationen sind verfügbar, um Sie bei der Verfolgung Ihrer Zielgruppe zu unterstützen. Teachery wird mit einer Reihe von Tools zur Lead-Generierung wie Formularen geliefert, und Sie können Ihre Inhalte nach Belieben optimieren.
Als eines der beliebtesten Video-Tools für Pädagogen erleichtert Teachery auch den Einstieg in Ihre Streaming-Lösung. Die Video-Sharing-Plattform bietet zwei großartige Vorlagenoptionen zur Auswahl und ein benutzerfreundliches Backend, in dem Sie alle Ihre Inhalte verwalten können. Sie können Ihren gesamten Workflow ganz einfach an einem Ort verfolgen.
AnzeigenPreise
Teachery ist ein hervorragendes Tool zur Videoerstellung für Ersteller von Inhalten, bei dem nur zwei einfache Zahlungsoptionen zur Auswahl stehen. Es gibt eine zweiwöchige kostenlose Testversion, und wenn Sie damit fertig sind, können Sie zwischen einem Jahres- oder Monatsplan wählen. Jedes Paket bietet Zugriff auf alle Funktionen, die der Dienst zu bieten hat, einschließlich E-Mail-Provider-Integrationen, benutzerdefinierte Domänen und HTML-Anpassung.
Monatliche Pakete beginnen bei 49 $ pro Monat, während der Jahresplan Ihnen einen kleinen Rabatt von 470 $ pro Jahr gibt.
Vorteile 👍
- Ausgezeichnete Plattform für Anfänger
- Aufschlussreiche Kundeneinblicke
- Benutzerfreundliche Tools und Branding-Optionen
- Videos sind für alle Bildschirme optimiert
- Alle Funktionen in beiden Plänen enthalten
Nachteile 👎
- Begrenzte Anpassungsoptionen
- Nicht viele Streaming-Optionen
Weiterlesen 📚
Wistia
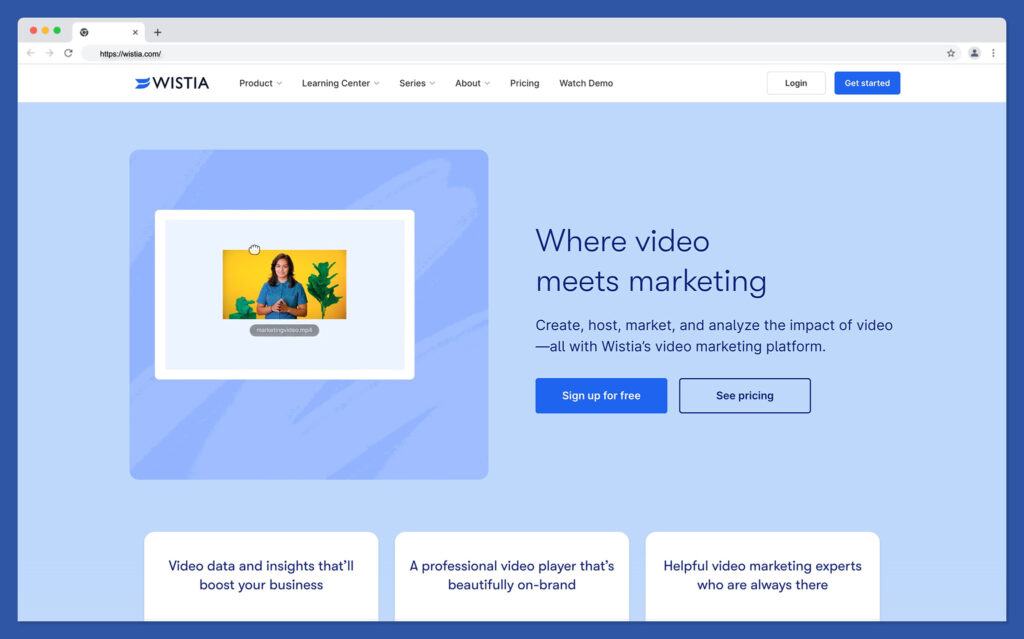
Eine weitere phänomenale All-in-One-Videolösung für die Ersteller von Inhalten von heute, Wistia hat viel Potenzial zu bieten. Die Plattform bietet eine großartige Umgebung zum Hosten, Entwerfen und Teilen Ihrer Videos. Sie können sogar Videos aufnehmen und direkt in Ihrem Browser bearbeiten, mit Zugriff auf Bildschirmaufnahme-Tools und einen einfachen Video-Trimmer.
Mit Wistia können Sie das Videoerlebnis für Ihre Marke anpassen, mit vielen Vorlagen für den Einstieg, und es gibt ein integriertes Cloud-CMS, mit dem Sie alle Ihre Inhalte organisieren und verwalten können. Sie können 4K-Videos in Ihre Website einbetten und Podcasts erstellen, die Sie über gemeinsame Vertriebskanäle mit Ihrer Community teilen können.
Wistia verfügt außerdem über eine fantastische Auswahl an Funktionen, um sicherzustellen, dass Sie mit Ihren Videoinhalten den besten ROI erzielen. Es gibt leistungsstarke Analysen und Erkenntnisse, SEO-Unterstützung zur Optimierung Ihrer Inhalte und Integrationen in Facebook und Google. Du kannst sogar automatisierte Kampagnen erstellen, um mit deinem Publikum in Kontakt zu treten, wenn du neue Videos veröffentlichst.
AnzeigenPreise
Es gibt verschiedene Optionen für die Preisgestaltung von Wistia. Die erste Lösung ist ein praktischer kostenloser Plan, der bis zu 10 Videos für einen Benutzer unterstützt. Wenn Sie jedoch mehr Funktionalität wünschen, benötigen Sie eines der kostenpflichtigen Pakete:
- Plus: $19 pro Monat für alle Funktionen, die Sie im kostenlosen Plan erhalten, plus 20 Videos, Lead-Erfassungsformulare und bis zu 3 Administratorbenutzer.
- Vorteile: $79 pro Monat für alle Funktionen von Plus, Unterstützung für bis zu 50 Videos und 5 Benutzer. Sie erhalten auch Video-Heatmaps.
- Advanced: 319 $ pro Monat für alle Funktionen von Pro plus 20 Benutzer, 250 Videos und verschiedene Marketingintegrationen.
Vorteile 👍
- Einfache Back-End-Umgebung mit 4K-Videounterstützung
- Anpassbare Inhaltseinbettungen
- Integrationen mit Google und Facebook
- Marketingunterstützung und SEO
- Komfortable cloudbasierte CMS-Lösung
Nachteile 👎
- Eingeschränkte Video-Hosting-Unterstützung
- Die Preise skalieren schnell
Brightcove
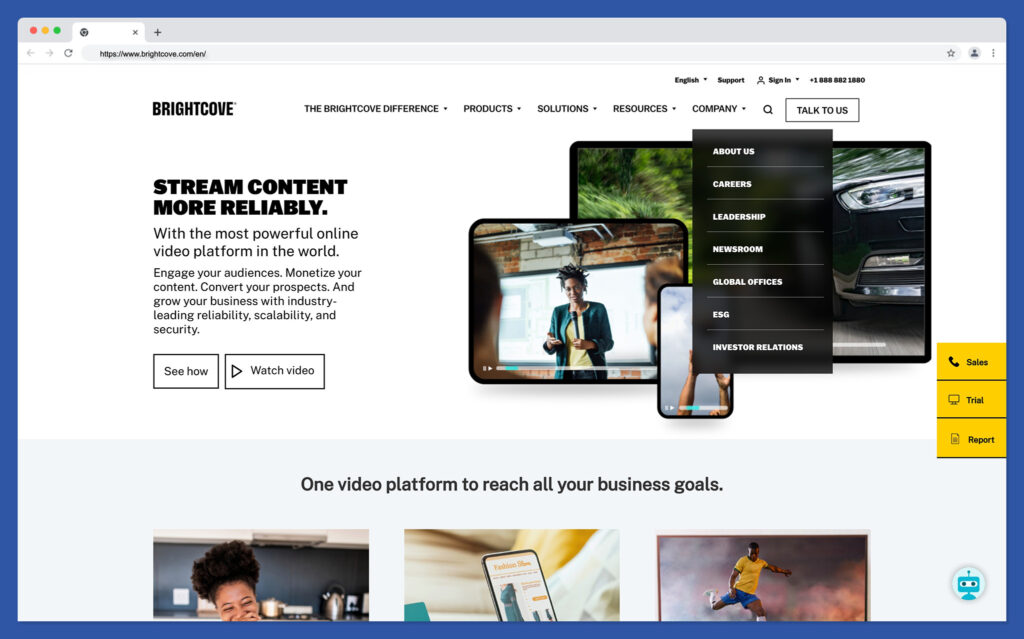
Brightcove ist eine der leistungsstärkeren Videoplattformen, die es gibt, und ist für Leute gedacht, die ihre Videolösung wirklich verdoppeln möchten. Brightcove hat viel zu bieten. Die Lösung wurde entwickelt, um Content-Erstellern dabei zu helfen, ihr Publikum überall anzusprechen, ihre Inhalte zu monetarisieren und OTT-Plattformen zu nutzen. Sie können Ihre Inhalte durch Werbung, einmalige Käufe, gebündelte Pakete und mehr monetarisieren.
Brightcove erleichtert die nahtlose Bereitstellung von Inhalten auf praktisch jedem Gerät. Es gibt rund 16 globale Rechenzentren, die dafür verantwortlich sind, dass Ihre Videos perfekt gestreamt werden. Außerdem können Sie wählen, ob Sie Ihr Video auf Abruf oder live präsentieren möchten. Es gibt sogar eine praktische Back-End-Umgebung, in der Sie Ihre Assets verwalten können.
Brightcove bietet außerdem eine einzigartige „Beacon“-Funktion, mit der Sie Inhalte für OTT-Zwecke auf 11 Geräten und Plattformen in rund 175 Ländern bereitstellen können. Außerdem verfügen Sie über fantastische detaillierte Analyse- und Berichtstools, um sicherzustellen, dass Sie mit Ihren Kampagnen die besten Ergebnisse erzielen.
AnzeigenPreise
Brightcove hat auf seiner Website keine transparente Preisstruktur veröffentlicht. Stattdessen müssen Sie sich direkt an das Unternehmen wenden, um ein Angebot zu erhalten. Dies ist ein gezielter Schritt des Unternehmens, um sicherzustellen, dass Sie den maßgeschneiderten Plan erhalten, den Sie benötigen, mit den richtigen Funktionen. Auf der positiven Seite sollte dies sicherstellen, dass Sie das Beste aus Ihren Kampagnen herausholen.
Vorteile 👍
- Fantastische Bereitstellung von Inhalten mit DRM-Schutz
- Sichere und zuverlässige Speicherfunktionen
- Benutzerdefinierte Paketerstellung für verschiedene Viewer
- Hervorragende Videoqualität für Streaming
- Geräteverwaltungskontrollen für Sicherheit
Nachteile 👎
- Keine transparenten Preisoptionen
- Lernkurve für Anfänger
Dacast
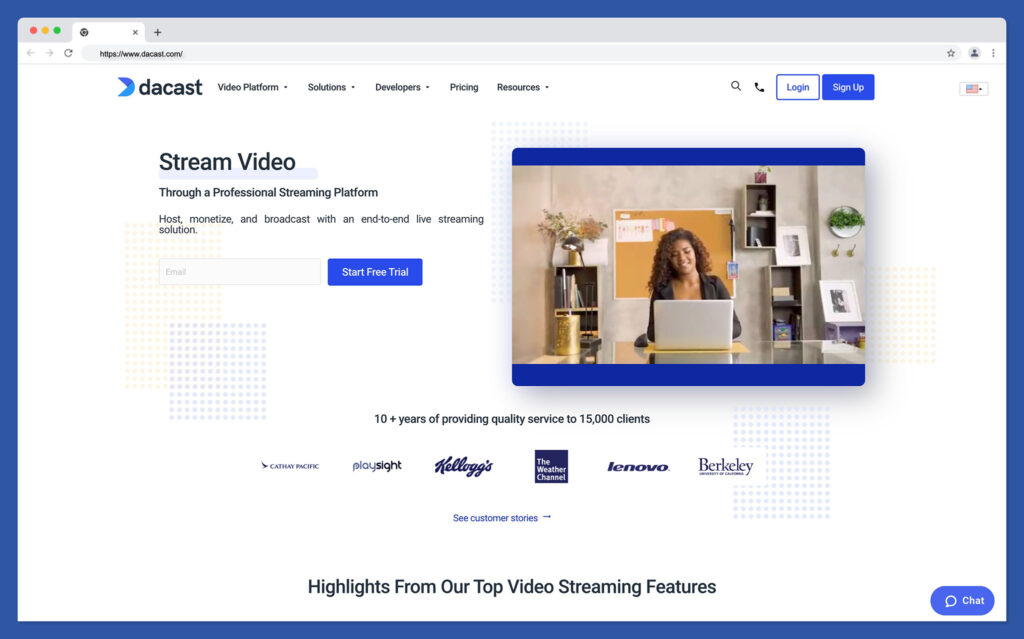
Eine interessante Alternative zu einigen häufigeren Streaming-Optionen, Dacast ist für alle Arten von großen und kleinen Organisationen gedacht, die online durchstarten möchten. Die Lösung bietet eine fantastische, sichere Video-Hosting-Lösung mit einfachem Zugriff auf eine Reihe von Videooptionen. Sie können Live-Events streamen, Inhalte auf Abruf in verschiedenen Formaten für Benutzer abspielen und vieles mehr.
Dacast verfügt über einen eigenen dedizierten HTML5-Player und eine Reihe erstklassiger CDNs, um sicherzustellen, dass Sie immer die höchste Streaming-Qualität bereitstellen können. Sie können auch phänomenalen Kundenservice und Support freischalten. Die Plattform bietet sogar verschiedene Möglichkeiten, das Publikum anzusprechen und die Aufrufe über Analysen zu steigern.
Mit Dacast haben Sie Zugriff auf Unterstützung für unbegrenzte gleichzeitige Zuschauer bei fast jedem Plan, was unter Videoinhaltsplattformen ein seltenes Angebot ist. Die Technologie ist im Vergleich zu einigen anderen führenden Videoplayern auch recht erschwinglich. Sie verfügen außerdem über hervorragende Transcodierungsfunktionen und modernste Sicherheit.
AnzeigenPreise
Es gibt eine fantastische 14-tägige Testversion, bei der Sie einige der führenden Funktionen der Plattform nutzen können, sowie eine Reihe von kostenpflichtigen Paketen für verschiedene Benutzer, wie zum Beispiel:
- Starter: 39 $ pro Monat für 1.2 TB Bandbreite, 50 GB Speicherplatz, 1080p-Videoqualität, Video-Hosting und Live-Streaming und unbegrenzte gleichzeitige Zuschauer.
- Event: 63 $ pro Monat für alle Funktionen von Starter plus 6 TB Bandbreite, 50 GB Speicherplatz, Echtzeitanalysen, VOD-Wiedergabelisten, Live-Countdowns, Umfragen und Werbung.
- Maßstab: 188 $ pro Monat für alle Funktionen von Event plus 24 TB Bandbreite, 1000 GB Speicherplatz, unbegrenzte Kanäle, Kapitelmarkierungen und erweiterte Bibliotheksverwaltung.
- Benutzerdefiniert: Maßgeschneiderte Preise für alle Funktionen von Scale plus erweiterte Tools, zusätzlicher Support, Integrationen und Migrationen, benutzerdefinierte SLAs und 5 Teammitglieder.
Vorteile 👍
- Sicheres und zuverlässiges Video-Streaming
- Payroll- und Pay-per-View-Monetarisierungsoptionen
- Ausführliche Analysen und Einblicke
- HTML5-Videoplayer für bessere Streaming-Qualität
- Unbegrenzte gleichzeitige Zuschauer
Nachteile 👎
- Begrenzte Bandbreitenoptionen
- Nicht die besten Funktionen zum Aufbau von Gemeinschaften
Weiterlesen 📚
Loom
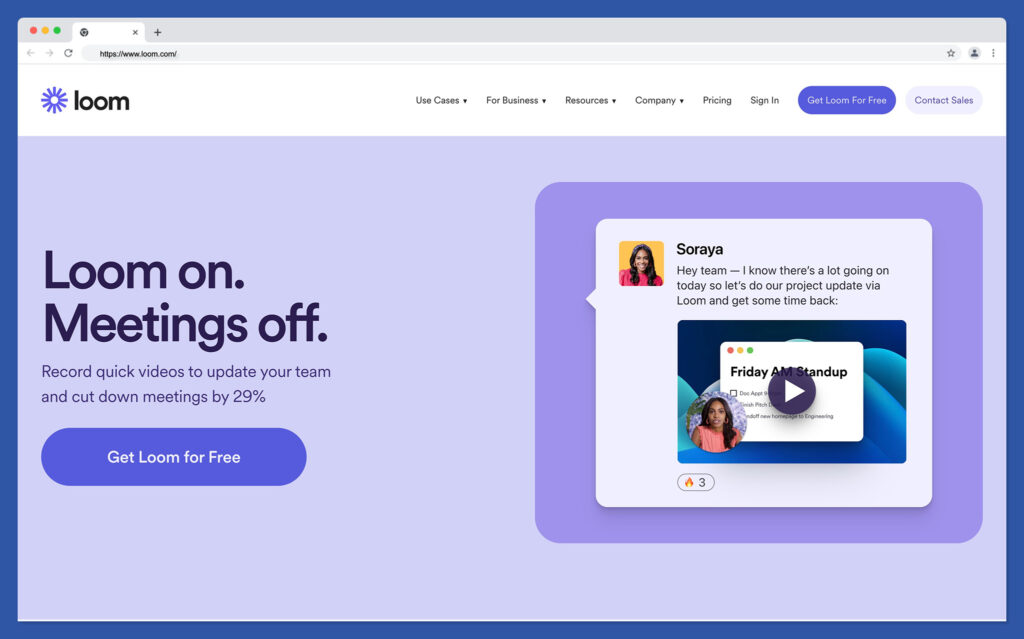
Loom ist ein praktisches und einfaches Tool zur Erstellung von Videoinhalten. Das Tool wurde entwickelt, um Menschen im Zeitalter der hybriden Arbeit dabei zu helfen, Videos einfacher zu teilen, und ermöglicht es Ihnen, Ihre Kamera und Ihren Bildschirm schnell aufzunehmen und zu teilen. Sie können Videos in wenigen Sekunden aufnehmen und einfach einen Link zu Ihrem Video für jeden einfügen, mit dem Sie es teilen möchten.
Es gibt auch Tools, die Ihnen helfen, mit Teammitgliedern zusammenzuarbeiten, wenn diese Ihre Videos ansehen. Sie können beispielsweise auf Kommentare mit Zeitstempel und Emoji-Reaktionen zugreifen. Mit Loom können Sie Datenschutzeinstellungen und Passwörter festlegen und Ihre Inhalte mit Branding anpassen. Es besteht die Möglichkeit, Links in Ihre Videos einzubetten und auch auf Zuschauer- und Interaktionseinblicke zuzugreifen.
Loom bietet auch eine Reihe erweiterter Funktionen für Unternehmen, wie SSO (SAML) und SCIM (OKTA), benutzerdefinierte Datenaufbewahrungsrichtlinien und Integrationen mit führenden Tools. Dieses Tool eignet sich perfekt für Führungskräfte und Mitarbeiter, die Online-Videos optimal nutzen möchten.
AnzeigenPreise
Es gibt einen kostenlosen Plan von Loom, mit dem Sie schnell und einfach Videonachrichten erstellen können. Bis zu 50 Ersteller können die Plattform nutzen, um bis zu 25 Videos (bis zu 5 Minuten lang) zu erstellen. Der Plan umfasst Bildschirmaufzeichnungen und Kamerablasen, unbegrenzte Transkriptionen, Zuschauereinblicke, Datenschutzkontrollen und sofortige Bearbeitungsoptionen. Bezahlte Pakete beinhalten:
- Geschäft: 8 $ pro Monat und Ersteller für so viele Ersteller und Videos, wie Sie möchten, und unbegrenzte Aufnahmelängen. Sie erhalten außerdem benutzerdefiniertes Branding, Engagement-Einblicke, eingebettete Links, Passwortschutz und Video-Upload-Management.
- Unternehmen: Benutzerdefinierte Preise für alle Mitglieder, Videos und Aufzeichnungen, die Sie benötigen, plus SSO und SCIM, erweiterte Datenschutztools, benutzerdefinierte Datenaufbewahrung, Aktivitätsprotokollexporte und Integrationen mit Tools wie Salesforce.
Vorteile 👍
- Benutzerfreundliche Umgebung zum Teilen von Inhalten
- Fantastische Tools für die Zusammenarbeit
- Branding-Funktionen verfügbar
- Engagement und Einblicke in die Zuschauer
- Passwortschutz und Privatsphäre
Nachteile 👎
- Keine Monetarisierungsoptionen
- Kein Livestream
Vimeo
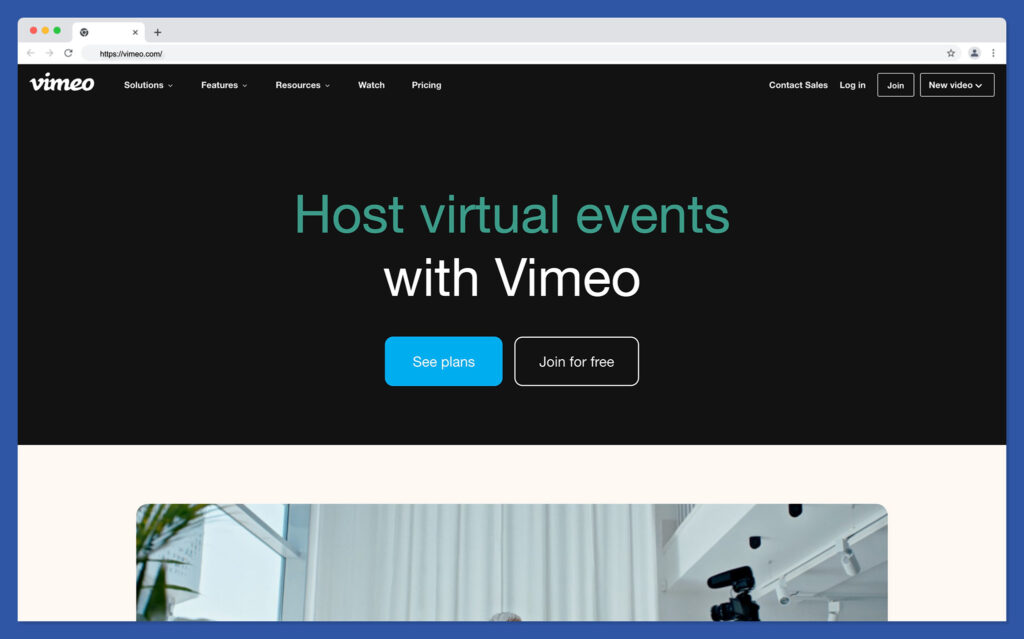
Wenn es um führende Videoanbieter geht, Vimeo ist mit Abstand einer der bekanntesten auf dem Markt. Vimeo ist eine All-in-One-Plattform für interaktives Content-Management und ideal für Unternehmen, die in Videomarketing- und Video-Sharing-Strategien investieren. Sie können Online-Events erstellen, Videos mit Kollegen teilen und Ihre Inhalte in Streaming-Dienste implementieren.
Vimeo bietet einen fantastischen OTT-Dienst, um Ihre Inhalte mit beliebten Anwendungen zu verbinden. Die Video-Hosting-Plattform ermöglicht auch den Verkauf von Videos auf Abruf, den Zugriff auf dedizierte Hosting- und Verwaltungstools und vieles mehr. Sie können auch Unternehmensvideotools erstellen, um Inhalte mit Ihren Teammitgliedern in einer Geschäftsumgebung zu teilen.
Vimeo ist mit seinen Funktionen äußerst großzügig. Selbst bei Basisplänen haben Sie weiterhin Zugriff auf Videokapitel, Bildschirmaufzeichnung und verschiedene Tools zur Monetarisierung von Videos. Es gibt SEO-Tools, Passwortschutz zum Schutz des Seherlebnisses und eine Reihe von Vorlagen innerhalb des Content-Management-Systems. Außerdem können Sie sicher sein, dass Ihr hochwertiges Video für mobile Geräte optimiert wird.
AnzeigenPreise
Vimeo hat eine 30-tägige kostenlose Testversion und einen kostenlosen Plan, obwohl es Einschränkungen bei den Hosting-Diensten gibt, die Sie kostenlos erhalten können. Beim kostenlosen Plan gibt es keine Datenschutzfunktionen, und Sie können Ihre eigenen Videos nicht so individuell anpassen wie bei einem kostenpflichtigen Paket. Zu den kostenpflichtigen Optionen gehören:
- Starter: 9 £ pro Monat und Benutzer für Player-Einbettung, Bildschirmaufzeichnung, Passwortschutz beim Hochladen von Videos, grundlegende Vorlagen, Interaktionsanalysen und SEO. (5 Videos pro Benutzer)
- Standard: 27 £ pro Monat und Benutzer für alle "Starter"-Funktionen, plus Suchmaschinenunterstützung, Branding, benutzerdefinierte CTAs, Lead-Erfassungsformulare, On-Demand-Verkauf und fortschrittliche Video-Content-Management-Tools. (10 Videos pro Benutzer)
- Advanced: 51 £ pro Monat und Benutzer für alle Funktionen von Standard, plus Veranstaltungen und virtuelle Webinare, Teilnehmerregistrierung, Echtzeiteinblicke, Live-Umfragen und Chats. (20 Videos pro Benutzer)
- Unternehmen: Benutzerdefinierte Preise für alle Funktionen von „Advanced“ plus benutzerdefinierte Berechtigungen, SCIM und SSO, erweiterte Integration, F&A-Moderation und Backup-Streams.
Vorteile 👍
- Hervorragende Cloud-Videospeicherung und Inhaltsverwaltung
- Wiedergabe und Hochladen von 4K-Videos
- Vollständig anpassbare Videoplayer und Einbettungen
- SEO- und Marketing-Tools für soziale Medien
- Große Zuverlässigkeit u uptime
Nachteile 👎
- Begrenzte Anzahl von Videos auf jeder Plattform
- Begrenzte Dateigrößen
Gedanken beenden
Es gibt heute unzählige Online-Streaming-Plattformen auf dem Markt, von Vidyard, Dailymotion und Twitch bis hin zu Dedicated plugins für Medienunternehmen aus der IBM Cloud. Der Schlüssel zur richtigen Lösung für Sie liegt in Ihrer Recherche. Sie können mit einer kostenlosen Plattform oder einem kostenlosen Videoplan beginnen, um mit den Funktionen zu experimentieren, und dann eine Liste der Funktionen erstellen, die Sie am meisten benötigen.
Viel Glück beim Finden des idealen Videoplayers für Ihre Bedürfnisse.




Ihre Nachricht 0 Antworten