A erheblicher Vorteil von Shopify gegenüber der Konkurrenz ist seine Bibliothek mit schönen, modernen, responsive Themen.
Sie können aus Hunderten von Themen wählen, mit Designs für Branchen wie Mode, Sportartikel, Outdoor-Abenteuer, Bloggen, Elektronik und mehr.
Doch viele Nutzer stehen vor der Frage, wie man Themes ändert in Shopify. Letztendlich, neu Shopify Installationen enthalten bereits ein Standardthema, also müssen Sie dieses austauschen, wenn es für Ihre Marke nicht funktioniert.
Es gibt auch viele Händler, die entscheiden, dass es Zeit für einen Wechsel ist und auf ein völlig anderes Thema umsteigen muss als das, was sie seit Jahren haben.
In diesem Artikel werden wir:
- Erklären Sie, ob es möglich ist, Themes hoch- oder herunterzustufen in Shopify (wie der Wechsel von einem kostenpflichtigen Theme zu einem kostenlosen Theme)
- Sprechen Sie über die Nachteile, die Sie beim Wechseln von Themen berücksichtigen sollten Shopify, insbesondere, dass Sie möglicherweise einige Inhalte verlieren, die nur für das vorherige Thema verfügbar waren
- Führen Sie durch, wie Sie alle wichtigen Website-Inhalte sichern vor dem Wechseln der Shopify Thema
- Führt Sie durch drei Hauptmethoden zum Ändern des Themas in Shopify:
- Laden Sie eine Designdatei hoch oder stellen Sie eine Verbindung zu Github her
- Vorschau und Kauf eines Premium-Designs
- Suchen und installieren Sie ein kostenloses Design
Lesen Sie weiter, um alles darüber zu erfahren, wie Sie Themen ändern können Shopify!
Können Sie Themes upgraden und downgraden in Shopify?
Ja. Es spielt keine Rolle, welches Theme Sie derzeit installiert haben Shopify. Sie können es gegen ein neues austauschen; Es spielt keine Rolle, ob Sie für a bezahlen Shopify Theme und möchten ein neues Theme aus der kostenlosen Bibliothek.
Alle Downgrades sind akzeptabel, und Sie können dies für sich erreichen Shopify mit den folgenden Methoden speichern.
Das Gleiche gilt für den Wechsel von einem kostenlosen zu einem kostenpflichtigen Theme für Ihren Online-Shop; Sie wählen einfach eine neue Vorlage aus der Prämie Shopify Themenbibliothek und tauschen Sie sie gegen Ihr aktuelles Thema aus.
Der gesamte Prozess beinhaltet nicht wirklich, irgendetwas an Ihrem aktuellen Thema zu tun. Stattdessen gehst du zum Shopify Admin und aktivieren Sie ein neues Theme.
Das neue Thema überschreibt das alte und nimmt seinen Platz innerhalb des ein Shopify Customizer.
Bleiben alle Inhalte beim Wechsel gleich Shopify Themen?
Ein großes Anliegen für Shopify Benutzer ist die Arbeit, die mit der Wiederherstellung ihres ursprünglichen Inhalts nach dem Wechsel zu einem neuen verbunden ist Shopify Thema.
Nachdem Sie die Einstellungen angepasst und Medien hochgeladen haben, ist es sinnvoll, diese Bedenken zu haben, da es ziemlich lange dauern würde, dieselben Prozesse erneut abzuschließen.
Unglücklicherweise, Es gibt keine einfache Möglichkeit, jedes Design vollständig zu kopieren Aspekt aus Ihrem vorherigen Thema. Alle Einstellungen, Produkte, Bestellungen und Inhalts-Uploads verbleiben jedoch im Backend Ihres E-Commerce-Shops.
Es hängt vom Thema ab, aber wir haben festgestellt, dass leicht übertragbare Elemente wie Navigationsmenüs, Produkte und Blogbeiträge nach dem Wechsel des Themas gleich bleiben, sogar im Frontend.
Andere Elemente wie Frontend-Banner, Produktgalerien und zugehörige Produktlisten sehen möglicherweise völlig anders aus oder werden nach der Installation eines neuen Themes gelöscht.
Allerdings werden alle diese Inhalte weiterhin im Backend gespeichert. Beispielsweise werden alle Medienelemente im Inhaltsordner gespeichert; Möglicherweise müssen Sie bestimmte Banner und Medienelemente erneut zur Startseite hinzufügen, aber das dauert nur ein paar Minuten.
Dasselbe gilt für Produktgalerien. Ihre Produkte und Sammlungen ändern sich nicht, wenn Sie zu einem neuen Design wechseln, aber Sie müssen sie möglicherweise erneut zu einer Frontend-Produktgalerie hinzufügen und sie formatieren, damit sie gut aussehen.
Kurz gesagt, alle folgenden Elemente werden für die Verwendung in einem neuen Design gespeichert (möglicherweise müssen Sie sie nur in das neue Design einfügen):
- Produktinhalt
- Seiten
- Menüpunkte
- Medien
- Links
- Blog
- Shopify Apps
- Kunden
- Bestellungen
- Lagerbestand
Was dabei am meisten verloren geht, betrifft die Formatierung, da ein Design per Definition tatsächlich ein völlig neues Design mit vom vorherigen Design abweichenden Formaten ist.
Dies bedeutet auch, dass einige frühere CSS- und HTML-Anpassungen möglicherweise verschwinden, um Platz für den Code des neuen Themes zu machen.
So ändern Sie Themen in Shopify
Ändern eines Themas in Shopify dauert nur ein paar Schritte, aber es hängt von der Art des Themas ab, das Sie hinzufügen möchten.
Beispielsweise verfügen Sie möglicherweise über eine Designdatei von einem Drittanbieter oder möchten lieber ein kostenloses Design von Shopify.
Andererseits entscheiden sich viele Händler für den Kauf eines Premium-Themes bei Shopify, das einen ähnlichen Installationsprozess wie kostenlose Themes hat, Sie müssen jedoch durch eine andere Bibliothek gehen und die Vorlage kaufen.
Führen Sie die folgenden Schritte aus, um zu erfahren, wie Sie Designs ändern Shopify mit mehreren Methoden. Wir sprechen auch über das Sichern Ihrer Inhalte, um sicherzustellen, dass sie für das nächste Design gespeichert werden.
Bevor Sie irgendetwas tun: Sichern Sie Ihre Website-Inhalte
Wenn Sie bereits eine Website mit dem erstellt haben Shopify Mit dem Theme-Editor wissen Sie, wie nervenaufreibend es ist, Themes zu ändern.
Sie haben die Kasse aufgestellt, Homepage-Banner hinzugefügt, spezielle Schriftarten/Typografie eingebunden, Produktseiten gestaltet und an der Optimierung gearbeitet.
Ihre Website sieht gut aus und Sie möchten nichts verlieren! Aber es ist Zeit für eine Abwechslung vom alten Thema. Aus diesem Grund ist es wichtig, den Inhalt Ihrer Website vor der Änderung zu sichern Shopify Themen.
Shopify speichert bereits die überwiegende Mehrheit Ihrer Inhalte während eines Themenwechsels, aber es handelt sich um ein Stück Software, sodass bei der Übertragung immer etwas verloren gehen kann.
Wir empfehlen, Sicherungskopien zu speichern von:
- Plattform
- Kunden
- Bestellungen
- Themendateien
Glücklicherweise sind viele der wichtigsten Backend-Seiten darin enthalten Shopify verfügen bereits über Schaltflächen zum Exportieren. Sie sehen die Option „Exportieren“. solange Sie mindestens ein Element in diesem Abschnitt gespeichert haben: Als ob Sie ein Produkt in Ihrer Inventarliste hätten.
Gehen Sie also in die Backend-Bereiche Ihrer Shopify Website, die am wichtigsten sind. Suchen Sie auf jedem von ihnen nach Schaltflächen zum Exportieren.
Beginnen Sie mit der Seite „Produkte“. Klicken Sie auf die Schaltfläche „Exportieren“, um eine CSV-Datei mit allen Produktdetails herunterzuladen. Bei Bedarf können Sie zu Ihrer Website zurückkehren und Laden Sie die CSV-Datei hoch, um Ihre ursprüngliche Produktliste wiederherzustellen.
Tun Sie dasselbe für Kunden. Navigieren Sie zum Abschnitt Kunden und klicken Sie auf die Schaltfläche Exportieren.

Es ist auch ratsam, alle Theme-Dateien Ihres vorhandenen Themes herunterzuladen.
Auf diese Weise behalten Sie eine Kopie der Designdateien, die Sie hatten, bevor Sie zu einem neuen Design wechseln. Sie können auch zurückgehen, um den Code zu bearbeiten oder ihn auf den neuen zu übertragen.
Daher sind Gehen Sie zu Vertriebskanäle > Online-Shop > Themen in Shopify.
Auf der Seite „Themen“ Suchen Sie den Abschnitt „Aktuelles Thema“.und öffnen Sie dann das Dropdown-Menü „Aktionen“. Wählen Sie „Themedatei herunterladen“, um die gesamte Sammlung von Site-Dateien des Themes auf Ihrem Computer zu speichern.

Nachdem Sie diese Dateien gespeichert haben, haben Sie nun die Möglichkeit, sie jederzeit auf Ihrer E-Commerce-Website wiederherzustellen.
Wenn Sie feststellen, dass ein Produkt nach einem Themenwechsel nicht mehr richtig aussieht, laden Sie einfach die zuvor gespeicherte Produktliste wieder in Ihren Online-Shop hoch.
Methode 1: Laden Sie eine ZIP-Datei hoch oder verbinden Sie sich von GitHub
Einige Händler entscheiden sich dafür, Designs von Drittanbietern von Premium-Entwicklern zu kaufen, von denen viele herunterladbare ZIP-Dateien zum Hochladen bereitstellen Shopify. Y
Möglicherweise entdecken Sie auch ein kostenloses oder Premium-Theme auf GitHub, bei dem es sich im Wesentlichen um ein Repository für Site-Dateien handelt, zu dem Sie eine Verbindung herstellen können Shopify.
Unabhängig davon, wie Sie Ihre Designdateien erhalten, Shopify hat eine Methode zum Hochladen der Themen mit wenigen Klicks.
Gehen Sie zunächst zu Ihrem Shopify Instrumententafel. Klicken Sie unter Verkaufskanäle auf Onlineshop > Themen.
Sie sehen das aktuelle Design, das installiert ist Shopify oben. Scrollen Sie zum Ende der Seite, um den Abschnitt Themenbibliothek zu finden.
Klicken Sie auf die Dropdown-Schaltfläche Design hinzufügen, um zwei Optionen anzuzeigen:
- ZIP-Datei hochladen
- Verbinden Sie sich von GitHub
Wählen Sie „Zip-Datei hochladen“, wenn Sie die Designdatei auf Ihrem Computer gespeichert haben.
Anschließend wird ein Popup-Fenster angezeigt, in dem Sie auf den Link „Datei hinzufügen“ klicken können, um die Datei auf Ihrem Computer zu finden.
Wählen Sie die Schaltfläche „Datei hochladen“, um den Vorgang abzuschließen und das neue Design zu Ihrem Dashboard hinzuzufügen. Stellen Sie sicher, dass Sie die Datei als Ihr primäres Thema aktivieren.
Wenn sich die Designdatei auf GitHub befindet, wählen Sie „Von GitHub verbinden“ aus. Sie sehen ein Einschubfenster mit einer Schaltfläche zum Anmelden bei GitHub.
Wenn Sie darauf klicken, gelangen Sie erneut zur GitHub-Anmeldeseite, auf der Sie die Datei auswählen und übertragen können Shopify direkt von GitHub.
Stellen Sie auch hier sicher, dass Sie die Datei als Ihr primäres Thema aktivieren Shopify.
Methode 2: Kaufen Sie ein Premium-Theme über Shopify
Shopify verkauft Hunderte von Premium-Themen durch seine Shopify Theme Store, und sie kosten zwischen 100 und 300 US-Dollar. Diese Themen gelten im Allgemeinen als moderner, leistungsfähiger und funktionsreicher als die Optionen, die Sie in der kostenlosen Themenbibliothek finden.
Wenn Sie darüber nachdenken, ein Premium-Theme von zu kaufen Shopifyist es möglich, das Theme als kostenlose Testversion zu testen, ohne jegliches Styling aus Ihrem aktuellen Theme zu entfernen.
Anschließend können Sie das Premium-Theme installieren, um das zu ersetzen, was bereits aktiv war.
Wechseln Shopify Themes mit einem neuen Premium-Template zu erstellen, gehen Sie zu Vertriebskanäle > Onlineshop > Themes. Scrollen Sie nach unten zum Bereich Themenbibliothek und suchen Sie nach der Shopify Theme-Store-Bereich.
Klicken Sie auf die Schaltfläche, um den Theme Store zu besuchen.
Dadurch werden Sie auf eine neue Webseite weitergeleitet. Es ist das Shopify Theme Store, gefüllt mit Hunderten von Themes und Varianten für diese Themes. Sie können nach Kollektion, Branche, Stil und mehr suchen.
Wenn Sie auf einem Thema landen, das Ihnen gefällt, klicken Sie auf die Miniaturansicht des Themas, um dessen Inhalt anzuzeigen.
Solange Sie in Ihrem eingeloggt sind Shopify Konto, können Sie auf die Schaltfläche Theme ausprobieren klicken.
Dadurch haben Sie eine Testphase, in der Sie die meisten Aspekte des Themas testen können. Es ersetzt nicht das aktuelle Theme, sodass sich tatsächlich nichts an Ihrer Website ändert.
Wir sollten jedoch beachten, dass auch alle Änderungen, die Sie am Testthema vornehmen, nicht gespeichert werden. Daher sollten Sie dies nur dazu nutzen, die Funktionalität des Themes zu testen; Gestalten Sie Ihre Website während der Testversion nicht vollständig.
Im Theme Customizer gibt es unten zwei Schaltflächen: Theme kaufen und Theme anpassen.
Verwenden Sie die Schaltfläche „Design anpassen“, um alle Änderungen vorzunehmen, die Sie an einem regulären Design vornehmen würden (denken Sie jedoch daran, dass diese Änderungen nicht auf Ihrer Website gespeichert werden).
Klicken Sie auf die Schaltfläche „Theme kaufen“, wenn Sie bereit sind, für die Vorlage zu bezahlen und Ihre alte Vorlage auszutauschen.
Geben Sie Ihre Kreditkartennummer ein und klicken Sie dann auf die Schaltfläche „Genehmigen“, um die Zahlung zu verarbeiten.
Stellen Sie sicher, dass Sie den Neukauf als Ihr Hauptthema aktivieren. Danach werden alle Anpassungen auf Ihrer Website gespeichert.
Wie bereits erwähnt, stellen Sie möglicherweise fest, dass ein großer Teil Ihrer Homepage-Inhalte gelöscht wurde. Das liegt nicht daran, dass Sie Inhalte verloren haben (Es wird immer noch im Backend gespeichert), aber dass Sie ein völlig neues Theme mit anderen CSS- und HTML-Dateien verwenden.
Die Formatierung und der Stil sind einzigartig. Daher müssen Sie die meisten Elemente neu einfügen. Viele Themes tun jedoch ihr Bestes, um Inhalte zu übertragen. Wie bei diesem Test blieb die Featured Collection dieselbe.
Methode 3: Ändern Sie das aktuelle Design mit einem kostenlosen Shopify Thema
Der letzte Weg, um Ihre zu ändern Shopify Theme ist aus einer Handvoll kostenloser Themes auszuwählen Shopify.
Diese Themensammlung ist im Laufe der Jahre kleiner geworden, aber Shopify bietet immer noch etwa fünf oder sechs ständig aktualisierte Themen für kleinere Geschäfte und solche, die es ausprobieren ShopifyFunktionen.
Es sind zwar nicht die robustesten Themes, aber man kann damit durchaus einen kleinen Online-Shop betreiben.
Um Ihr aktuelles Design gegen ein kostenloses auszutauschen, gehen Sie zu Vertriebskanäle > Onlineshop > Designs. Suchen Sie unter Themenbibliothek den Bereich Kostenlose Themen. Klicken Sie auf Kostenlose Designs entdecken.
Die kostenlose Themenbibliothek hält Sie auf dem Laufenden Shopify Dashboard, wählen Sie also mit einem Klick aus der Themensammlung aus. Sehen Sie sich die bereitgestellten Themen an und klicken Sie dann auf eines, um die Details zu öffnen.
Durchsuchen Sie die Funktionen des potenziellen Themas und klicken Sie auf die Schaltfläche Zur Themenbibliothek hinzufügen, sobald Sie fertig sind.
Sie werden feststellen, dass das Hinzufügen eines Designs zur Designbibliothek es nicht wirklich für Ihre Website aktiviert. Das alte Thema ist immer noch da. Die Themenbibliothek enthält alle unveröffentlichten Themen.
Gehen Sie zum neuen Design in der Designbibliothek und klicken Sie auf Aktionen.
Wählen Sie im Dropdown-Menü Veröffentlichen aus.
Es gibt eine weitere Bestätigungsseite, auf der Sie gefragt werden, ob Sie das Design wirklich veröffentlichen und das ersetzen möchten, was bereits installiert ist. Klicken Sie zur Bestätigung auf Veröffentlichen.

Sie sollten jetzt Ihr gewünschtes Thema im Abschnitt Aktuelles Thema sehen. Klicken Sie auf die Schaltfläche Anpassen, um die Einstellungen zu bearbeiten und Inhalte hinzuzufügen.
Alle Themen haben unterschiedliche Stile und Designelemente, sodass einige Ihrer vorherigen Inhalte möglicherweise übernommen werden. Aber das meiste davon wird wahrscheinlich von der Homepage gelöscht.
Alle Medien, Einstellungen und Inhalte werden jedoch weiterhin im Backend Ihrer Website gespeichert.
Sie müssen einfach durchgehen Shopify Customizer, um alles wieder zum neuen Theme hinzuzufügen.
Und da sich das Thema völlig vom Original unterscheidet, ist das wahrscheinlich eine gute Sache.
Einige Elemente werden jedoch übernommen. Ein Beispiel ist das Navigationsmenü, das sich von Thema zu Thema einfach in seinem Stil ändert.
Dieses Thema behielt auch unsere vorgestellten Produkte bei.
Die Produktseiten bleiben größtenteils gleich, aber alles, was unterhalb der Beschreibung hinzugefügt wird, muss höchstwahrscheinlich erneut hochgeladen werden.
Dies liegt daran, dass jedes Theme seinen eigenen Stil für die Produktseite hat. Alle Blöcke, die unterhalb oder oberhalb des Standardproduktinhalts hinzugefügt werden, müssen aktualisiert werden.
Zusammenfassung zum Ändern von Designs in Shopify
Insgesamt hat Ihnen dieses Tutorial gezeigt, wie Sie Änderungen vornehmen können Shopify Themen von:
- Hochladen einer Designdatei eines Drittanbieters oder Herstellen einer Verbindung zu GitHub
- Geht zu Shopify Theme Store, um ein Premium-Theme hinzuzufügen
- Installieren Sie ein kostenloses Design direkt von der Shopify Instrumententafel.
Denken Sie daran, dass Themenänderungen die Art und Weise beeinflussen können, wie Ihre Inhalte auf der Website angezeigt werden.
Einige Ihrer Theme-Anpassungen werden gelöscht, aber Sie können beruhigt sein, da Theme-Einstellungen, Medien und alle Inhalte im Backend gespeichert werden. Fügen Sie es einfach erneut zum neuen Thema hinzu.
Abgesehen davon, Wir empfehlen, bestimmte Dateien von Ihrem Computer zu sichern Shopify am Standort um diese Elemente wiederherzustellen, wenn beim Hochladen von Designs ein Fehler auftritt.
Wir halten es außerdem für sinnvoll, sich darauf vorzubereiten, einige Ihrer Inhalte erneut hinzuzufügen (insbesondere Mediendateien zur Startseite), da jedes Design seine eigenen Anforderungen an Blöcke, Stil und Inhalte hat.
Zum Glück Der gesamte Inhalt ist weiterhin auf Ihrem Computer gespeichert Shopify Backend; Sie müssen einfach durchgehen Shopify Customizer, um alles noch einmal zu gestalten.
Nachdem Sie nun wissen, wie Sie Ihr eigenes Design ändern und Einstellungen und Inhalte verwalten können, lassen Sie es uns in den Kommentaren unten wissen, wenn Sie weitere Fragen zum Ändern von Designs haben Shopify.






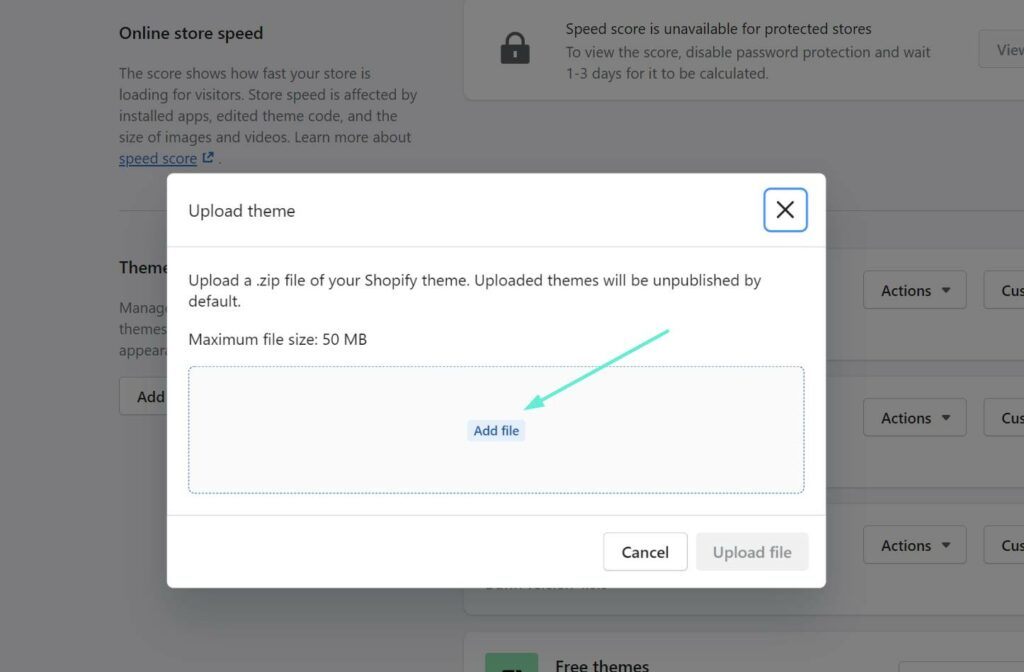



















Toller Artikel – super aufschlussreich! Frage, sobald Sie ein neues Thema „veröffentlichen“, verschwindet das vorhandene Thema sofort, sodass Sie beim Eingeben der URL zu einer unvollständigen Website weitergeleitet werden? Ich habe einen Kunden, der seinen aktuellen E-Commerce bis zur Umstellung auf das neue Thema aktiv halten muss, damit es für seine Website wenig bis gar keine Ausfallzeiten gibt. Ist das möglich?