Det finns en huvudskäl till att byta språk Shopify: dina kunder talar ett annat språk än vad som erbjuds som standard.
Det standardspråket är engelska, så du kanske upptäcker att dina kunder huvudsakligen talar tyska, franska eller kinesiska, vilket gör det viktigt att översätta.
Lyckligtvis är det lätt att byta till ett annat språk Shopify. Det finns dock flera områden du måste ta itu med, som att översätta ditt temainnehåll, tillsammans med kassamodulen.
I den här guiden förklarar vi allt du behöver veta om hur du byter språk på Shopify. Fortsätt läsa för att lära dig allt om det!
Innehållsförteckning:
Varför ändra språk på Shopify Butiker?
Handlare möter också behovet av att byta språk på Shopify när de expandera till andra marknader. Detta motiverar ett av två tillvägagångssätt:
- Du kan skapa flera regionala webbplatser (som en under .de och en annan som ett vanligt .com-domännamn). Men för den nya marknaden är det vettigt att implementera det språk som är vanligast för kunder i den regionen eller landet.
- Du kan erbjuda flera språk på en e-handelsbutik, där kunden väljer sitt önskade språk, eller så upptäcker webbläsaren automatiskt vilket språk som ska användas baserat på användarens plats.
Hur man ändrar språket i Shopify?
Målet med denna metod är att behålla din nuvarande onlinebutik, men lägga till alternativ för flera språk. På så sätt kan webbläsaren göra sin magi för att välja rätt språk för varje slutanvändare.
Som en reservlista listar din webbplats en rullgardinsmeny där användaren kan välja vilket språk de vill se, i hela onlinebutiken.
Det är en fördelaktig metod när du försöker minimera antalet webbplatser du skapar på andra marknader. Handlare kan upprätthålla en webbplats för alla regioner, samtidigt som de fortfarande har möjlighet att nå nya kunder.
Så här lägger du till nya språk till din Shopify butik (med de inbyggda översättningsfunktionerna):
Steg 1: Gå till språkinställningarna i Shopify
Logga in på ditt Shopify konto för att öppna backend-instrumentpanelen. På menyn till vänster, titta längst ner för att hitta Inställningar knapp. Klicka på Inställningar.

Detta tar dig till Inställningar panel, som innehåller en lång lista med inställningsflikar, för saker som domäner, metafält, platser och aviseringar.
Du letar efter Språk fliken, som ligger nära botten av listan. Bläddra tills du hittar den och klicka sedan på Våra kontor.

Som ett resultat skickas du till HITTA BUTIK Språk sida, så att du kan gå vidare till nästa steg för att lägga till språk i din butik.
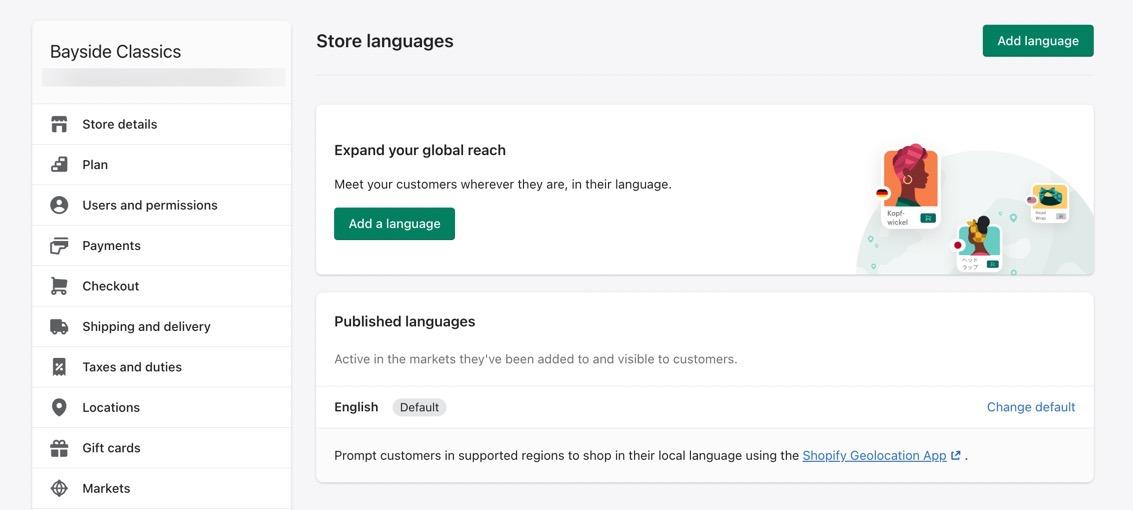
Steg 2: Lägg till ett språk
Klicka på Lägg till ett språk knapp.
Obs! Du kommer att märka att det aktuella språket är engelska. När du går igenom denna process är engelska fortfarande ett av de språk som kunderna kan välja. Du kan dock ta bort engelska (för en webbplats som bara behöver ett språk som inte är engelska) eller så kan du behålla det där så att kunderna kan välja det språk som är mest meningsfullt.

En popup visas där du kan gå igenom de språk som finns tillgängliga på Shopify. Klicka på rullgardinsmenyn. Navigera till ett av språken du vill lägga till. Välj språk.

En sak att tänka på är att vissa språk är professionellt översatta för att ge en mer exakt övergång från engelska.
Till exempel, Shopify hade redan professionellt översatt mycket av innehållet du hittar på standard Shopify teman, vilket ger dig ett mycket starkare alternativ för att byta till ett annat språk.

Vissa språk är dock inte professionellt översatta. Det betyder Shopify använder automatiska översättningsverktyg (liknande Google Translate) för att nå en ganska korrekt översättning av vad som finns på din webbplats.
Du kanske tycker att detta är användbart, men du måste ofta ladda upp dina egna innehållsöversättningar för att få bästa resultat.
De automatiska översättningarna är också användbara som utgångspunkt när du skapar dina egna importerbara översättningar.

När du har bestämt dig för ett språk, klicka på Lägg till knapp.

Steg 3: Importera alla nödvändiga översättningar för innehåll (valfritt)
Några Shopify teman kanske inte stöder fullständiga översättningar.
Du kan också upptäcka att det önskade språket inte är professionellt översatt av Shopify, vilket ger dig en något felaktig språköversättning som du måste fixa manuellt.
Lyckligtvis, Shopify tillhandahåller flera lösningar för översättningsfrågor.
En av dem är att importera en CSV av dina egna innehållsöversättningar. Detta kan låta frustrerande (att du måste slutföra alla översättningar själv) men det är mycket snabbare att gå den här vägen istället för att skanna igenom hela din webbplats för att göra ändringar för varje textblock.
Importen tar dina översättningar (vi rekommenderar att du anlitar någon för detta) och uppdaterar automatiskt hela webbplatsen åt dig.
Klicka bara på Importera knappen på HITTA BUTIK Språk sida för att slutföra processen. Den kommer då att be dig att ladda upp en CSV-fil med alla översättningar i den filen.
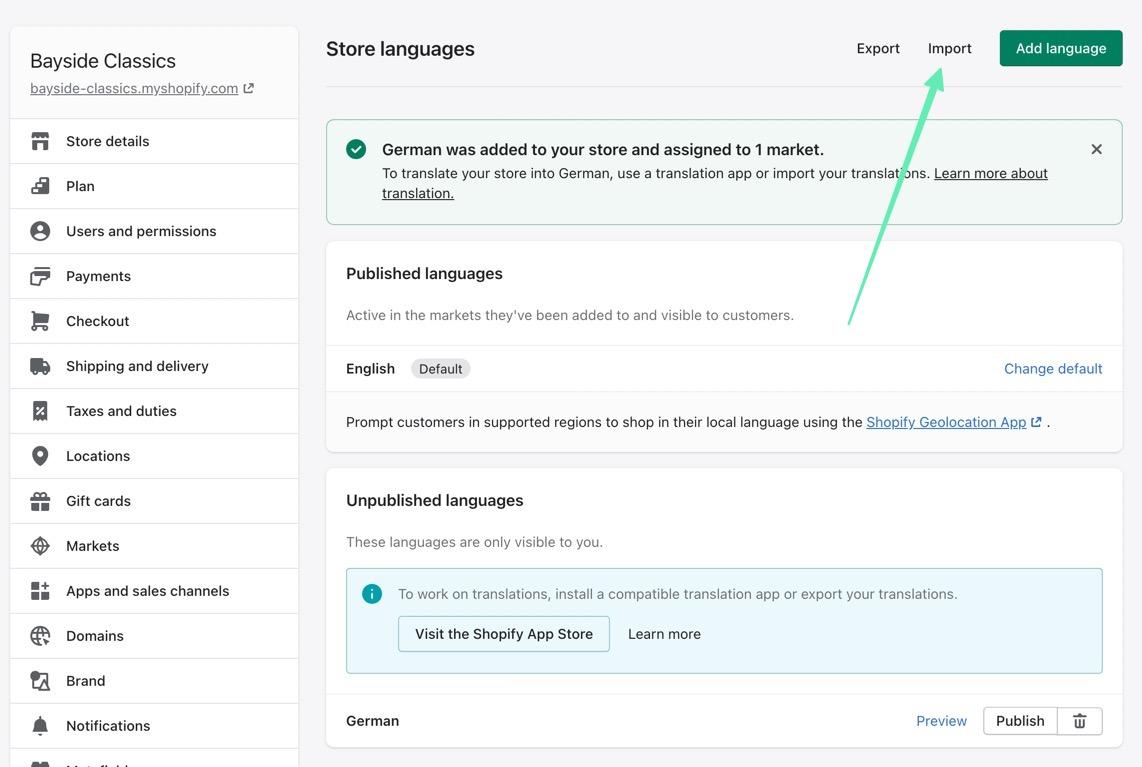
Steg 4: Publicera de tidigare installerade språken
Bara för att du har lagt till ett nytt språk betyder det inte att det har publicerats i din e-handelsbutik. På HITTA BUTIK Språk sida i Shopify, scrolla till botten av sidan för att titta på Opublicerad Språk rubrik.
Här bör du se det senaste språket som lagts till i butiken.
Du måste klicka på Publicera knappen för att den faktiskt ska träda i kraft i butiken.
Obs: Överväg att använda Förhandsvisning för att få en uppfattning om hur de automatiska och professionella översättningarna fungerar med din Shopify tema. Vissa teman fungerar inte så bra med de grundläggande översättningarna; för dessa situationer rekommenderar vi att du vänder dig till en översättningsapp eller laddar upp dina egna översättningar.
När du klickat på Publicera knappen bör du se det nya språket listat som "Publicerat" tillsammans med standardspråket engelska.

Steg 5: Lägg till en ny marknad för språket
Shopify använder "marknader" för att erbjuda alternativa språk och valutor till kunder som bor i länder som du kanske inte brukar betjäna.
Säljare kan lägga till nya marknader för att uppnå starkare personalisering för regioner.
För att göra det så att ditt nya språk ges som ett alternativ för vissa marknader måste du faktiskt lägga till en ny marknad att koppla det språket till.
På Lagra språk , klicka på Gå till marknader länk. Detta bör visas i bekräftelsen på att det nya språket har publicerats.

Du kan lägga till och ta bort enskilda marknader från den här sidan, men den enklaste lösningen är att välja Internationell marknaden (som inkluderar över 25 marknader som Australien, Österrike och Tyskland).
Obs: Klicka på Snarare länk för att se listan över språk som ingår på varje marknad. Och se till att ditt språk har en marknad tilldelad det. Annars visas inte språket som ett alternativ när personer från det landet kommer till din webbplats.
Välj hantera länk under Internationell sektion.

Nästa sida berättar att marknaden är inte aktiva. För att kontrollera om det önskade språket ingår i Internationell marknadKlicka på Se Alla länken.
Klicka annars på Aktivera att slå på den internationella marknaden.
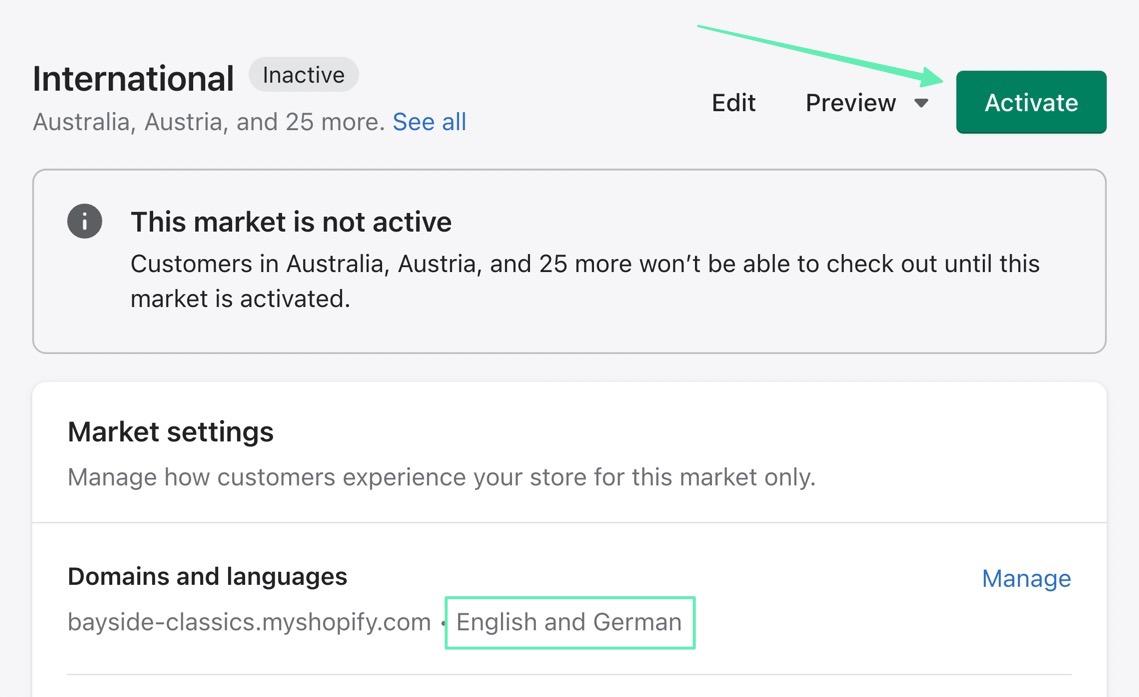
Steg 6: Lägg till en språkväljare
Vid denna tidpunkt kommer vissa webbläsare automatiskt att välja rätt språk för en användare baserat på deras IP-adressland.
Men det är också klokt att tillhandahålla väljare på gränssnittet, där användarna själva kan välja vilka språk de vill se på din Shopify plats.
För att lägga till några väljare, leta efter och klicka på Hantera i Geolocation-appen länk, listad längst ned i publicerade Språk sida.

Du kan också komma åt Geolocation verktyg under appar avsnitt i Shopify instrumentbräda. Inom den här appen väljer du att Visa rekommendationer; detta aktiverar ett popup-fönster så att nya användare alltid kan välja sin önskade marknad.
Du kan också markera kryssrutan till Show Väljare, som infogar en dropdown-väljare i din sidfot.
Obs: Detta Geolocation området erbjuder också en skräddarsy fliken för att redigera väljarens övergripande design. Du kan ändra allt från färger till text.

Nu, på frontend av din butik, ser alla som kommer till din e-handelswebbplats ett popup-fönster med följande element:
- Ett uttalande där det aktuella språket är valt som standard
- En knapp för att fortsätta med standardspråket
- En länk till Ändra Språk till något av de andra språken du har aktiverat på ditt tema

När du byter språk får användaren en rullgardinsmeny för att byta ut ett språk mot ett annat. Sedan kan de klicka på Handla på (språk) knappen för att fortsätta.

Sidfotsväljaren är lite mindre påträngande, och den fungerar som en global språkväxlare var som helst på din webbplats. När den är aktiv kan användare hitta den i den nedre sidfoten.
Den fungerar på samma sätt som popup-fönstret men ger en valutaväxlare (om den är aktiv på din webbplats, och en snabb rullgardinsmeny för att konfigurera rätt språk.

Steg 7: Se översättningsresultaten på Shopify
Huruvida Shopify språköversättning inträffade på grund av webbläsarens automatiska identifieringsfunktioner, eller på grund av att användaren valde ett annat språk, temat byter sedan så mycket av innehållet som möjligt till det nya språket.
Det är här det är viktigt att testa språköversättningarna, eftersom vissa Shopify teman är inte lika stödjande för översättningar som andra.
Och du kanske upptäcker att språken utan professionella översättningar ger mindre tillförlitliga resultat.
Här är ett bannerkollage på hemsidan för vår testbutik för att visa dig att den tyska översättningen fungerade framgångsrikt.

Det är viktigt att granska varje sida på din webbplats, inklusive din blogg, produktsidor, information om information och kontaktsida.
Ta vår produktsida till exempel. Mycket av innehållet – särskilt på knapparna – översattes. Ändå ser vi fortfarande engelska för produktinformationsrullgardinsmenyerna.
Om du hittar några områden som inte har översatts, är det då du måste överväga att ladda upp dina egna översättningsfiler till temat, eller välja en annan metod, som med en översättningsapp (se nedan).

Hur man ändrar språket i Shopify Använder du en översättningsapp?
Lär dig att byta språk på Shopify kräver lite tålamod och forskning, med tanke på att du ofta måste ladda upp dina egna översättningar och ibland spelar temat inte bra med dina språkval.
Om så är fallet är det vanligtvis bättre att vända sig till en Shopify översättningsapp.
Noterbara Shopify översättarappar inkluderar:
- Transcy (AI Language Translation)
- Langify
- LangShop
- Bablic Translation
Överväg att testa alla dessa översättningsappar för att se vilka som ger bäst resultat för din butik.
Det finns också vissa appar som tillhandahåller mänskliga översättningar snarare än de automatiska översättningarna som tillhandahålls av apparna som rekommenderas ovan.
För den här handledningen kommer vi att använda Transcy eftersom det har en gratis plan, och översättningarna med artificiell intelligens fungerar ganska bra.
Steg 1: Installera och konfigurera Transcy-appen
Installera Transcy: AI Language Translate-appen från Shopify AppStore.

Gå igenom stegen som behövs för att ansluta appen till din Shopify Lagra. När du är klar ser du en Transcy-flik listad under appar avsnitt, och du kommer till Transcy-instrumentpanelen, som visar alternativ för att:
- Lägg till målspråk
- Lägg till målvaluta
- Anpassa Switcher

Steg 2: Lägg till ett målspråk
För att starta, klicka på Lägg till Målet Språk knappen på Transcys instrumentpanel in Shopify.

Detta tar dig till ett nytt fönster: Transcy Dashboard. Här, klicka på Lägg till målspråk knapp.

Välj ett språk från rullgardinsmenyn; det finns hundratals tillgängliga.
Klicka på Lägg till när du har det eller de språk du vill ha.

Du bör nu se just det språket i listan över målspråk på Transcy. Vänd på Publicera växla så att den är grön och aktiv.

Steg 3: Lägg till en språkväxling
Gå tillbaka till Shopify instrumentbräda. Klicka på skräddarsy Växlaren knapp.
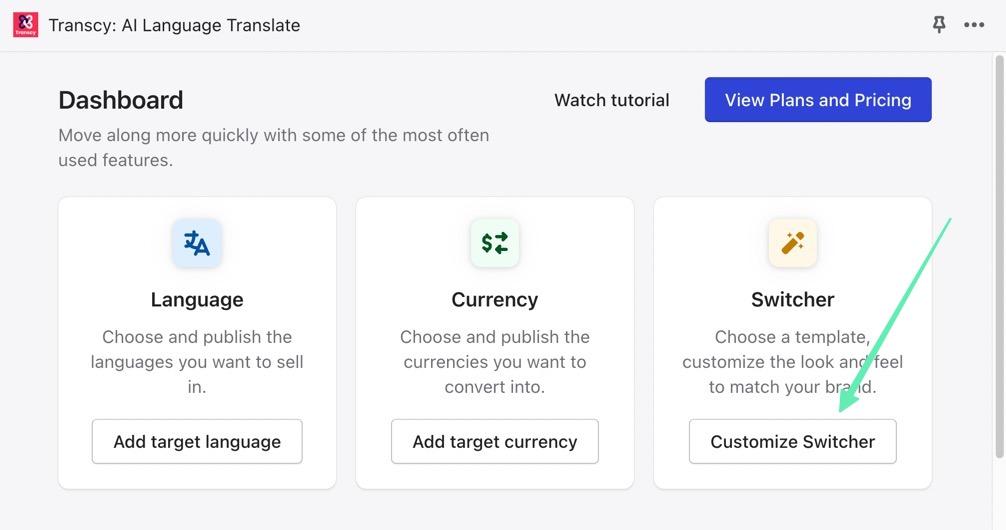
På den här sidan kan du anpassa alla aspekter av språkväxlaren, med inställningar för att välja rullgardinsmenyer eller popup-fönster, tillsammans med mallsparande och anpassningsverktyg.
Du måste dock först utföra några steg för att göra översättaren aktiv med switchern.
Klicka på Go-To-ikonen (den lilla pilen bredvid där det står, "Aktivera Transcy Switcher on Storefront").

Detta skickar dig till Appen bäddar in sektion av Shopify. I huvudsak är Transcy Switcher en separat appinbäddning som du måste aktivera. För att göra det, vänd reglaget till On för Transcy Switcher.
Obs: Se till att klicka på Save när du är klar med att aktivera Transcy Switcher App Embed.

Tillbaka i Transcy-instrumentpanelen - inne i Växlaren Inställningar-hitta Switcher synlighet rubrik. Se till att den är påslagen och ändra sedan inställningen från Administration till offentliga så att alla kan se växlaren.
Klicka igen Save.

Steg 4: Testa Switcher och språköversättningar
Med ett språk lagt till och växlaren aktiverad kan du nu gå till frontend av din e-handelsbutik för att testa översättningsfunktionen.
Du kommer att se en rullgardinsmeny i rubriken eller ett popup-fönster, beroende på vilken du valde.
Användaren kan välja ett språk (och valuta om du har lagt till flera valutor) och klicka Ansök att köra översättningarna.

Som ett resultat blir hela webbutiken översatt till det nya språket.
Vi har upptäckt att översättningsappar som Transcy är mer exakta och ger dig större kontroll över översättningarna än vad som erbjuds som standard i Shopify.

Tips: Överväg att uppgradera
Även om Transcy har utmärkta översättningsverktyg direkt från lådan, kommer det också med automatisk översättning, tillsammans med geolokalisering och specifika verktyg för översättning av innehåll.
På så sätt översätts varje ny bit av innehåll du lägger till i butiken, utan att du behöver köra översättningen igen. Dessa funktioner kommer med den grundläggande planen från Transcy, som kräver en betald uppgradering.

Vår slutsats
Lär dig att byta språk på Shopify hjälper handlare som vill expandera till andra marknader.
Det är också ett användbart verktyg så att alla Shopify användare vet att de kan öppna en butik med den mest kraftfulla e-handelsplattformen på marknaden utan att behöva oroa sig för språkproblem.
I den här artikeln utforskade vi flera metoder för att lägga till nya språk i din butik, aktivera språkväljare och använda en Shopify översättarapp för mer avancerade översättningar.
Om du behöver något förtydligande om hur du byter språk på Shopify, dela dina tankar i kommentarsfältet nedan.
Har du någonsin försökt byta språk på Shopify? Om så är fallet, har du några ytterligare förslag till dem som gör det för första gången?




Kommentarer 0 Responses