Есть одна основная причина сменить язык на Shopify: ваши клиенты говорят на языке, отличном от того, который предлагается по умолчанию.
Языком по умолчанию является английский, поэтому вы можете обнаружить, что ваши покупатели в основном говорят на немецком, французском или китайском языке, поэтому им необходимо переводить.
К счастью, переключиться на другой язык легко. Shopify. Однако есть несколько областей, которые вы должны решить, например, перевод содержимого вашей темы вместе с модулем оформления заказа.
В этом руководстве мы объясним все, что вам нужно знать о том, как изменить язык на Shopify. Продолжайте читать, чтобы узнать все об этом!
Содержание:
Зачем менять языки на Shopify Магазины?
Продавцы также сталкиваются с необходимостью смены языка на Shopify когда они выйти на другие рынки. Это гарантирует один из двух подходов:
- Вы можете создать несколько региональных сайтов (например, один под .de, а другой как обычное доменное имя .com). Но для нового рынка имеет смысл внедрить язык, наиболее распространенный для клиентов в этом регионе или стране.
- Вы можете предлагать несколько языков в одном интернет-магазине, где клиент выбирает желаемый язык, или веб-браузер автоматически определяет, какой язык следует использовать, в зависимости от местоположения пользователя.
Как изменить язык в Shopify?
Цель этого метода — сохранить ваш текущий интернет-магазин, но добавить опции для нескольких языков. Таким образом, браузер может творить чудеса, выбирая правильный язык для каждого конечного пользователя. В качестве запасного варианта на вашем сайте есть раскрывающееся меню, в котором пользователь может выбрать язык, который он хочет видеть, во всем интернет-магазине.
Это полезный метод, когда вы пытаетесь минимизировать количество сайтов, которые вы создаете на других рынках. Продавцы могут поддерживать один веб-сайт для всех регионов, сохраняя при этом возможность привлечь новых клиентов.
Вот как добавить новые языки в Shopify store (используя встроенные функции перевода):
Шаг 1. Перейдите к языковым настройкам в Shopify
Войдите в свой Shopify учетная запись, чтобы открыть внутреннюю панель управления. В левом боковом меню посмотрите в самый низ, чтобы найти Настройки . Нажмите на Настройки.
Это подводит вас к Настройки панель с длинным списком вкладок настроек для таких вещей, как домены, метаполя, местоположения и уведомления.
Вы ищете Языки вкладку, расположенную в нижней части списка. Прокрутите, пока не найдете его, затем нажмите Локация.
В результате вас отправили в Магазин Языки страницу, позволяющую перейти к следующему шагу по добавлению языков в ваш магазин.
Шаг 2: Добавьте язык
Нажмите Добавить язык .
Примечание. Вы заметите, что текущий язык — английский. При прохождении этого процесса английский язык остается одним из языков, которые выбирают клиенты. Однако вы можете удалить английский язык (для сайта, которому нужен только один язык, отличный от английского) или оставить его там, чтобы клиенты могли выбрать наиболее подходящий язык.
Появится всплывающее окно для просмотра языков, доступных на Shopify. Щелкните раскрывающееся меню. Перейдите к одному из языков, которые вы хотите добавить. Выберите язык.
Следует иметь в виду, что некоторые языки профессионально переведены, чтобы обеспечить более точный переход с английского. Например, Shopify уже профессионально перевел большую часть контента, который вы найдете на стандартных Shopify темы, что дает вам гораздо более сильные возможности для переключения на другой язык.
Однако некоторые языки профессионально не переводятся. Это означает Shopify использует инструменты автоматического перевода (похожие на Google Translate) для достижения достаточно точного перевода того, что находится на вашем веб-сайте. Вы можете найти это полезным, но вам часто приходится загружать собственные переводы контента, чтобы получить наилучший результат. Автоматические переводы также пригодятся в качестве отправной точки при создании собственных импортируемых переводов.
Выбрав язык, нажмите кнопку Добавить .
Шаг 3. Импортируйте любые необходимые переводы контента (необязательно)
Некоторые Shopify темы могут не поддерживать полные переводы. Вы также можете обнаружить, что нужный язык не переведен профессионально Shopify, оставив вам несколько неверный языковой перевод, который вы должны исправить вручную. К счастью, Shopify предлагает несколько решений проблем с переводом.
Один из них — импортировать CSV ваших собственных переводов контента. Это может показаться разочаровывающим (то, что вы должны выполнить все переводы самостоятельно), но гораздо быстрее пойти по этому пути, чем сканировать весь веб-сайт, чтобы вносить изменения в каждый блок текста. Импорт берет ваши переводы (мы рекомендуем нанять кого-то для этого) и автоматически обновляет весь сайт для вас.
Просто нажмите Импортировать Кнопка на Магазин Языки страницу, чтобы завершить этот процесс. Затем вам будет предложено загрузить файл CSV со всеми переводами внутри этого файла.
Шаг 4. Опубликуйте ранее установленные языки
Тот факт, что вы добавили новый язык, не означает, что он был опубликован в вашем интернет-магазине. На Магазин Языки страница в Shopify, прокрутите страницу вниз, чтобы просмотреть Неопубликованный Языки заголовок. Здесь вы должны увидеть самый последний язык, добавленный в магазин.
Вы должны нажать на Опубликовать кнопку, чтобы он действительно вступил в силу в магазине.
Примечание. Рассмотрите возможность использования предварительный просмотр кнопку, чтобы получить представление о том, как автоматические и профессиональные переводы работают с вашим Shopify тема. Некоторые темы не очень хорошо работают с базовыми переводами; в таких ситуациях мы рекомендуем обратиться к приложению для перевода или загрузить свои собственные переводы.
После нажатия Опубликовать кнопка, вы должны увидеть новый язык в списке «Опубликовано» рядом с английским языком по умолчанию.
Шаг 5: Добавьте новый рынок для языка
Shopify использует «рынки», чтобы предлагать альтернативные языки и валюты покупателям, проживающим в странах, которые вы обычно не обслуживаете. Продавцы могут добавлять новые рынки, чтобы добиться большей персонализации для регионов.
Чтобы сделать так, чтобы ваш новый язык предоставлялся в качестве опции для определенных рынков, вы должны фактически добавить новый рынок, чтобы привязать этот язык к нему.
На Языки магазина нажмите на Перейти на рынки ссылка на сайт. Это должно появиться внутри подтверждения того, что новый язык был опубликован.
Вы можете добавлять и удалять вdiviдвойные рынки с этой страницы, но самое простое решение - выбрать Мультиязычность рынок (который включает более 25 рынков, таких как Австралия, Австрия и Германия).
Примечание. Щелкните значок Больше ссылку, чтобы увидеть список языков, включенных в каждый рынок. И убедитесь, что для вашего языка назначен рынок. Другойwise, язык не будет отображаться в качестве варианта, когда люди из этой страны будут заходить на ваш сайт.
Выберите Управление ссылка под Мультиязычность .
На следующей странице сообщается, что рынок не активный. Чтобы проверить, включен ли нужный язык в Мультиязычность рынок, Нажмите Читать Все ссылку.
Другие контрактные услугиwise, нажмите на активировать включить международный рынок.
Шаг 6. Добавьте средство выбора языка
На этом этапе некоторые браузеры автоматически выбирают правильный язык для пользователя в зависимости от страны его IP-адреса. Однако это также wise чтобы предоставить селекторы на интерфейсе, где пользователи сами могут выбирать, какие языки они хотят просматривать на вашем Shopify сайт.
Чтобы добавить несколько селекторов, найдите и щелкните значок Управление в приложении геолокации ссылка, указанная внизу опубликованный Языки стр.
Вы также можете получить доступ к Geolocation инструмент под Apps в Shopify приборная доска. В этом приложении выберите Показать рекомендации; это активирует всплывающее окно для новых пользователей, чтобы всегда выбирать желаемый рынок. Вы также можете установить флажок, чтобы Показать Селекторы, который вставляет раскрывающийся селектор в нижний колонтитул.
Примечание. Geolocation область также предлагает Настройки вкладка для редактирования общего оформления селекторов. Вы можете изменить все, от цветов до текста.
Теперь в интерфейсе вашего магазина каждый, кто заходит на ваш сайт электронной коммерции, видит всплывающее окно со следующими элементами:
- Заявление, в котором текущий язык выбран по умолчанию
- Кнопка для продолжения с языком по умолчанию
- Ссылка Изменить Язык на любой из других языков, которые вы активировали в своей теме
При смене языка пользователь получает раскрывающееся меню для замены одного языка на другой. Затем они могут нажать на кнопку Магазин в (язык) чтобы продолжить.
Селектор нижнего колонтитула немного менее навязчив и действует как глобальный переключатель языка в любом месте вашего сайта. После активации пользователи могут найти его в нижнем колонтитуле. Он работает аналогично всплывающему окну, но предоставляет средство смены валюты (если оно активно на вашем сайте) и быстрое раскрывающееся меню для настройки нужного языка.
Шаг 7. Просмотрите результаты перевода на Shopify
Будь Shopify языковой перевод произошел из-за функций автоматического обнаружения веб-браузера или из-за того, что пользователь выбрал другой язык, тема затем переключает как можно большую часть контента на новый язык.
Именно здесь важно проверить языковые переводы, поскольку некоторые Shopify темы не так поддерживают переводы, как другие. И вы можете обнаружить, что языки без профессионального перевода дают менее надежные результаты.
Вот баннер-коллаж на главной странице нашего тестового магазина, показывающий, что перевод на немецкий язык работает успешно.
Важно просматривать каждую страницу вашего веб-сайта, включая ваш блог, страницы продуктов, раздел «О нас вformation и страницу контактов.
Возьмем, к примеру, нашу страницу продукта. Большая часть контента, особенно на кнопках, была переведена. Тем не менее, мы по-прежнему видим английский язык для продукта вformatионные выпадающие меню.
Если вы обнаружите, что некоторые области остались непереведенными, тогда вам следует рассмотреть возможность загрузки собственных файлов перевода в тему или выбрать другой метод, например, с помощью приложения для перевода (см. ниже).
Как изменить язык в Shopify Используете приложение для перевода?
Учимся менять языки на Shopify требует некоторого терпения и исследований, учитывая, что вам часто приходится загружать свои собственные переводы, а иногда тема не очень хорошо сочетается с выбранным вами языком.
Если это так, вам, как правило, лучше обратиться к Shopify приложение для перевода.
Примечательный Shopify Приложения-переводчики включают:
- Трансси (Перевод на язык AI)
- Лангифицировать
- ЛангШоп
- Bablic Translation
Подумайте о том, чтобы протестировать все эти приложения для перевода, чтобы увидеть, какие из них предлагают наилучшие результаты для вашего магазина. Есть также некоторые приложения, которые обеспечивают человеческий перевод, а не автоматический перевод, предоставляемый приложениями, рекомендованными выше.
В этом уроке мы будем использовать Transcy, потому что у него есть бесплатный план, а переводы искусственного интеллекта работают довольно хорошо.
Шаг 1: Установите и настройте приложение Transcy
Установите приложение Transcy: AI Language Translate из Shopify Магазин приложений.
Пройдите шаги, необходимые для подключения приложения к вашему Shopify хранить. Когда закончите, вы увидите вкладку Transcy, указанную под Apps раздел, и вы попадете на панель инструментов Transcy, которая показывает варианты:
- Добавить целевой язык
- Добавить целевую валюту
- Настроить переключатель
Шаг 2. Добавьте целевой язык
Для начала нажмите на Добавить цель Язык кнопку на приборной панели Transcy в Shopify.
Это приведет вас к новому окну: Transcy Dashboard. Здесь нажмите на Добавить целевой язык .
Выберите язык из выпадающего меню; есть сотни доступных.
Нажмите на Добавить как только у вас есть язык(и), которые вы хотите.
Теперь вы должны увидеть этот конкретный язык в списке целевых языков на Transcy. Переверните Опубликовать переключитесь так, чтобы он был зеленым и активным.
Шаг 3. Добавьте переключатель языка
Вернитесь к Shopify приборная доска. Нажмите на Настройки Switcher .
На этой странице можно настроить каждый аспект переключателя языка с настройками для выбора раскрывающихся списков или всплывающих окон, а также с инструментами сохранения и настройки шаблонов.
Тем не менее, вы должны сначала выполнить несколько шагов, чтобы сделать переводчик активным с переключателем.
Нажмите на значок Go-To (маленькая стрелка рядом с надписью «Активировать Transcy Switcher на витрине»).
Это отправляет вас в Встраивание приложений раздел Shopify. По сути, Transcy Switcher — это отдельное встраиваемое приложение, которое вы должны активировать. Для этого переведите переключатель в положение On для Трансси Свитчер.
Примечание. Не забудьте нажать кнопку Сохранить кнопку, когда вы закончите включать Transcy Switcher App Embed.
Вернувшись в панель управления Transcy — внутри Switcher Настройки-Найди Видимость переключателя заголовок. Убедитесь, что он включен, затем измените настройку с Администратор в Общая чтобы все могли видеть коммутатор.
Еще раз нажмите Сохранить.
Шаг 4. Проверьте переключатель и языковые переводы
После добавления языка и активации переключателя теперь вы можете перейти к внешнему интерфейсу своего интернет-магазина, чтобы протестировать функцию перевода. Вы увидите раскрывающееся меню в заголовке или всплывающее окно, в зависимости от того, какое из них вы выбрали.
Пользователь может выбрать язык (и валюту, если вы добавили несколько валют) и нажать Применить для запуска переводов.
В результате весь интернет-магазин переводится на новый язык. Мы обнаружили, что приложения для перевода, такие как Transcy, более точны и дают вам больший контроль над переводами, чем то, что предлагается по умолчанию в Shopify.
Совет: подумайте об обновлении
Хотя у Transcy есть отличные инструменты перевода прямо из коробки, он также поставляется с автоматическим переводом, а также с геолокацией и специальными инструментами для перевода контента. Таким образом, каждый новый бит контента, который вы добавляете в магазин, переводится без необходимости повторного запуска перевода. Эти функции входят в базовый план Transcy, требующий платного обновления.
Наш вывод
Учимся менять языки на Shopify помогает продавцам, которые хотят выйти на другие рынки. Это также полезный инструмент, так что все Shopify пользователи знают, что они могут открыть магазин с самой мощной платформой электронной коммерции на рынке, не беспокоясь о языковых проблемах.
В этой статье мы рассмотрели несколько способов добавления новых языков в ваш магазин, активации средств выбора языка и использования Shopify приложение-переводчик для более сложных переводов.
Если вам нужны какие-либо разъяснения о том, как изменить языки на Shopify, поделитесь своими мыслями в разделе комментариев ниже. Вы когда-нибудь пытались изменить язык в Shopify? Если да, есть ли у вас дополнительные предложения для тех, кто делает это впервые?



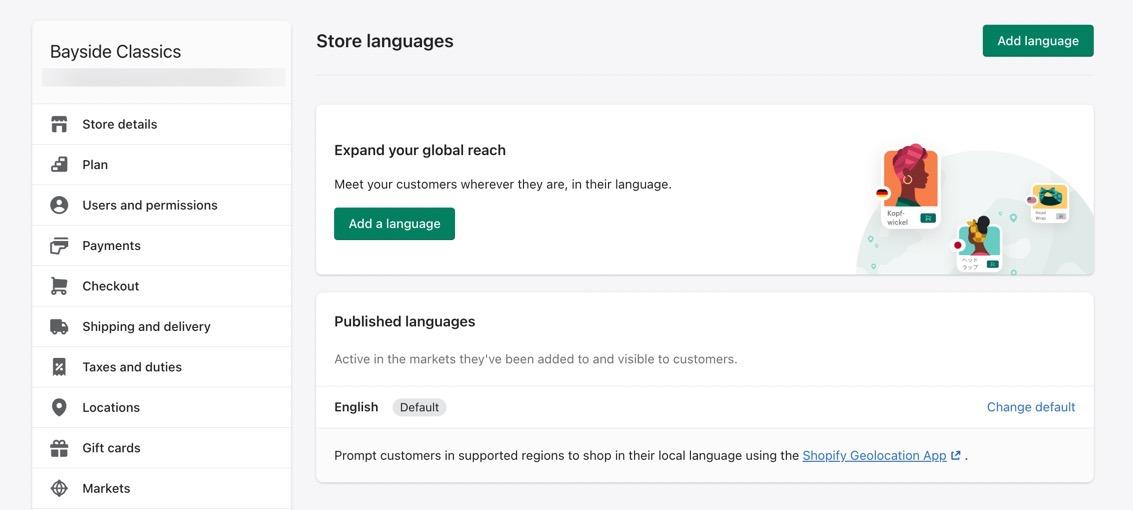





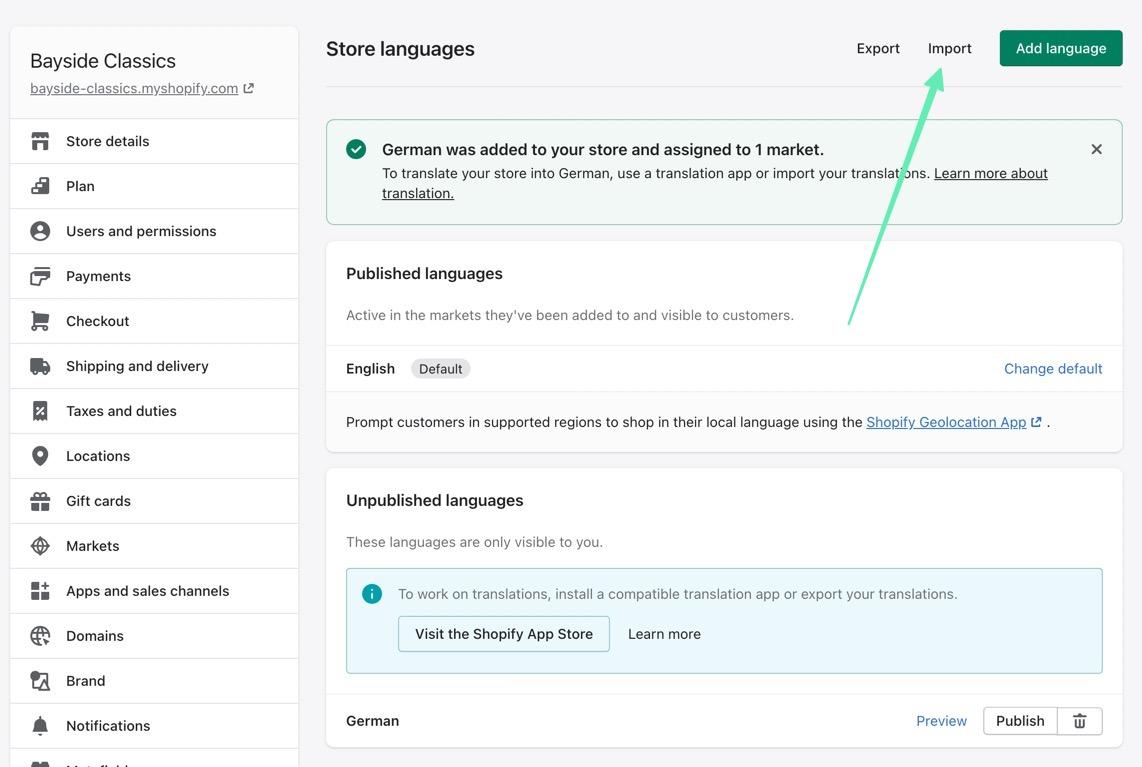



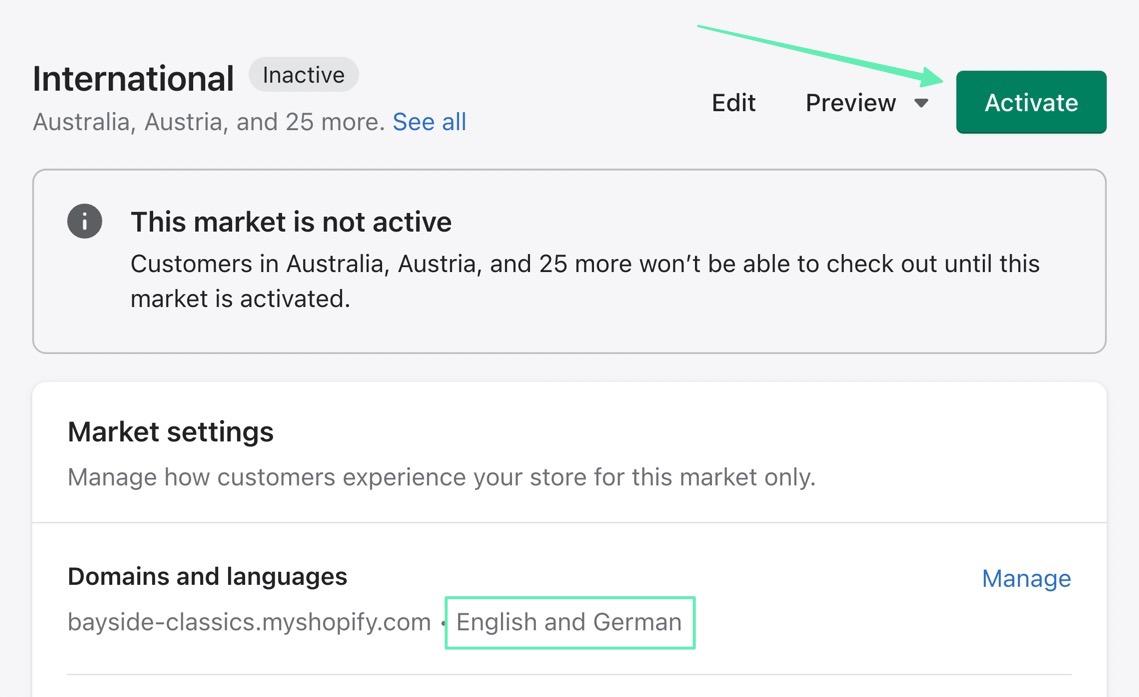














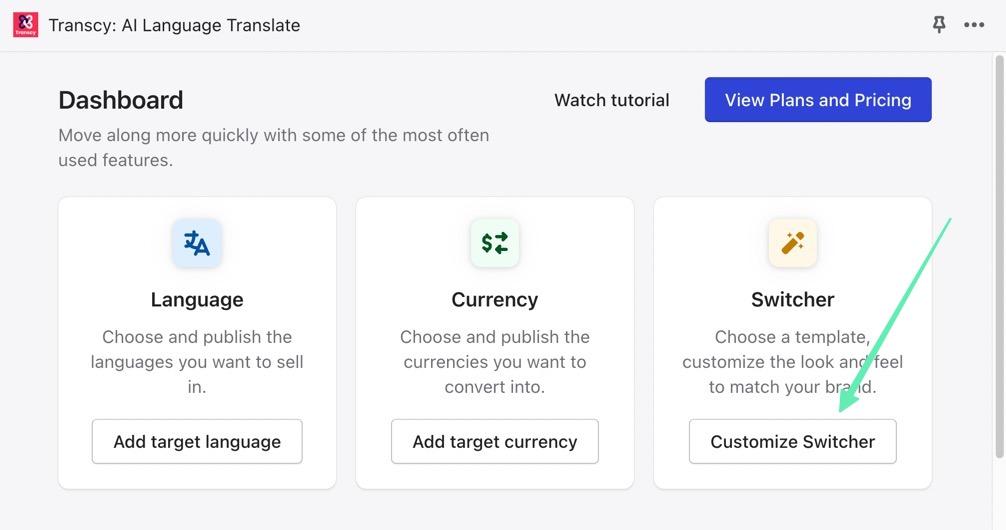








Комментарии Ответы 0