Învățați cum să adăugați un Twitter hrăniți-vă Shopify site-ul web permite mărcii dvs. să-și prezinte prezența socială pe pagini precum pagina dvs. de pornire, blogul și chiar paginile de produse.
Partea bună despre încorporarea a Twitter feedul de pe site-ul dvs. este că se actualizează automat Twitter conținut de pe site-ul dvs. web, ceea ce înseamnă că nu trebuie să copiați postările de pe site-ul dvs Twitter .
În plus, a Twitter feedul este o modalitate excelentă de a injecta o cantitate semnificativă de imagini pe site-ul dvs. web; folosesc multe mărci Twitter galerii sau fluxuri care să servească drept galerii de imagini pe pagina de pornire.
Există două moduri de a adăuga a Twitter hrăniți-vă Shopify site-ul:
- Cu o aplicație
- Prin încorporarea codului pentru a Twitter widget
În acest ghid, vă vom prezenta ambele metode, permițându-vă să decideți care dintre ele funcționează cel mai bine pentru dvs. Vă recomandăm să încercați fiecare opțiune, deoarece este posibil să descoperiți că una arată sau funcționează mai bine decât cealaltă, în funcție de aspectul site-ului și de fluxul de lucru.
Continuați să citiți pentru a afla totul despre cum să adăugați un Twitter hrana pentru a Shopify site-ul!
Cum se adaugă Twitter Hrăniți la Shopify website
Pentru început, vom explora cum să adăugați un Twitter hrăni la Shopify cu o aplicație. Sunt câteva Twitter aplicații în Shopify App Store, care oferă toate funcționalități unice. Unii vă oferă butoane pentru rețelele de socializare, Twitter numărul de urmăritori sau chiar postarea automată. Totuși, ceea ce căutăm este o aplicație pentru a vă sincroniza curentul Twitter feed, afișând un anumit număr dintre cele mai recente postări din contul dvs. (sau alt cont public).
Metoda 1: Adăugați Twitter Hrăniți la Shopify cu o aplicație
Există unele gratuite, iar altele plătite, Twitter aplicații de alimentare disponibile pentru descărcare prin intermediul Shopify Magazin de aplicații. În acest tutorial, vom folosi Zestard Twitter Aplicația Feed, deoarece oferă funcționalitatea necesară și este gratuită. Dacă alegeți o altă aplicație, vă sugerăm să încercați mai întâi toate aplicațiile gratuite, deoarece aceasta nu este tocmai o caracteristică pentru care ar trebui să plătiți.
Pentru a începe, instalați Zestard Twitter Aplicația Feed pe dumneavoastră Shopify magazin. Dacă încă începi cu Shopify, învăța cum să-ți creezi magazinul aici. Puteți găsi aplicații conectându-vă la dvs Shopify cont și mergi la Adăugați aplicații, navigând direct în App Store.
Clic Adăugați aplicație în Shopify App Store, atunci Instalează aplicația odată ce vă aduce înapoi la ecranul tabloului de bord cu informații despre permisiuni și confidențialitate.
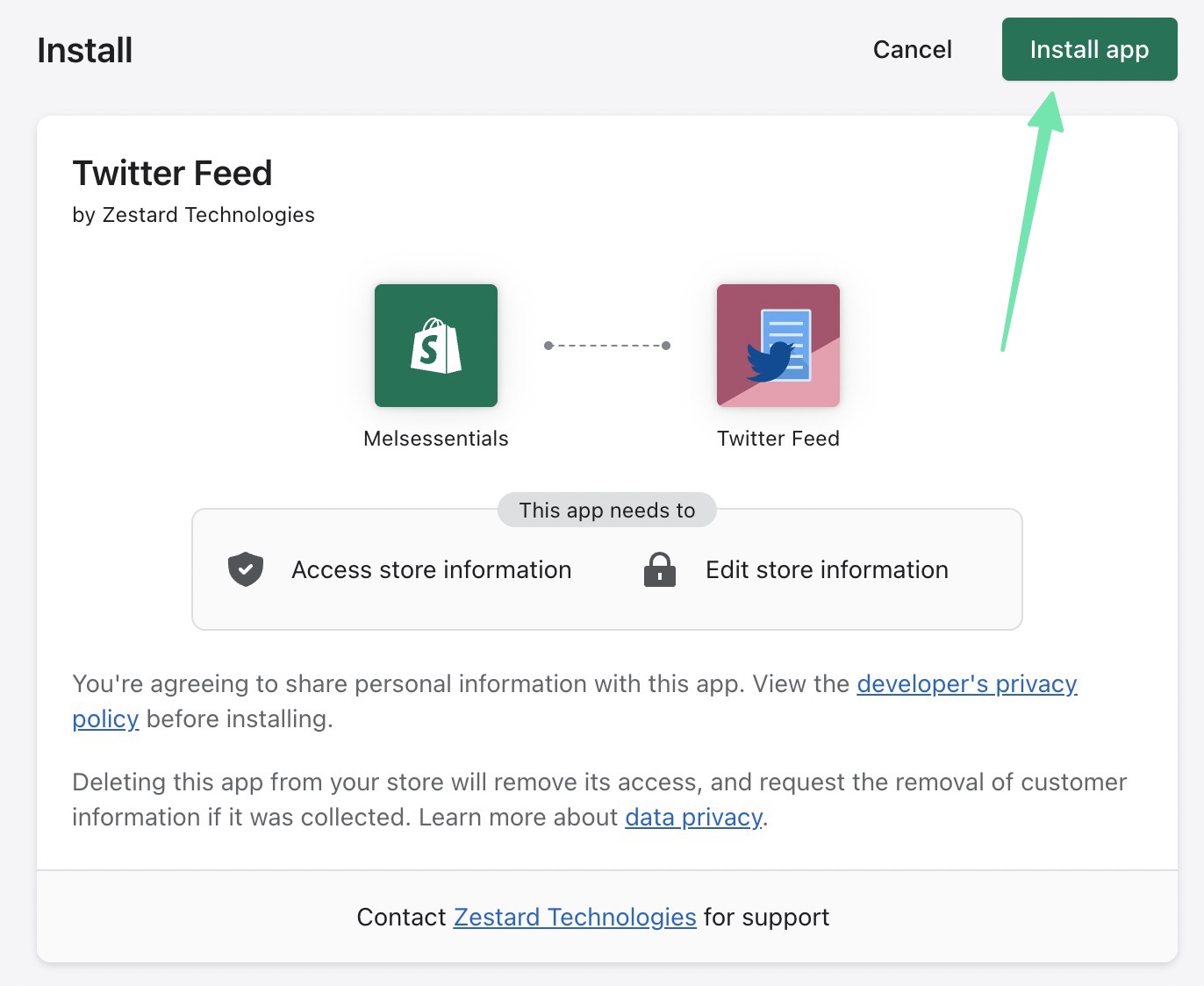
Odată instalat, veți vedea o filă nouă pentru Twitter A hrani în temeiul Aplicații în tab Shopify. Există și o secțiune despre Instrucțiuni de utilizare aplicația, pe care o puteți urmări pentru a o configura corect.
Este necesară o anumită configurație înainte de a vizualiza oricare Twitter se alimentează pe front-end. Mergi la Setări cronologie a începe.
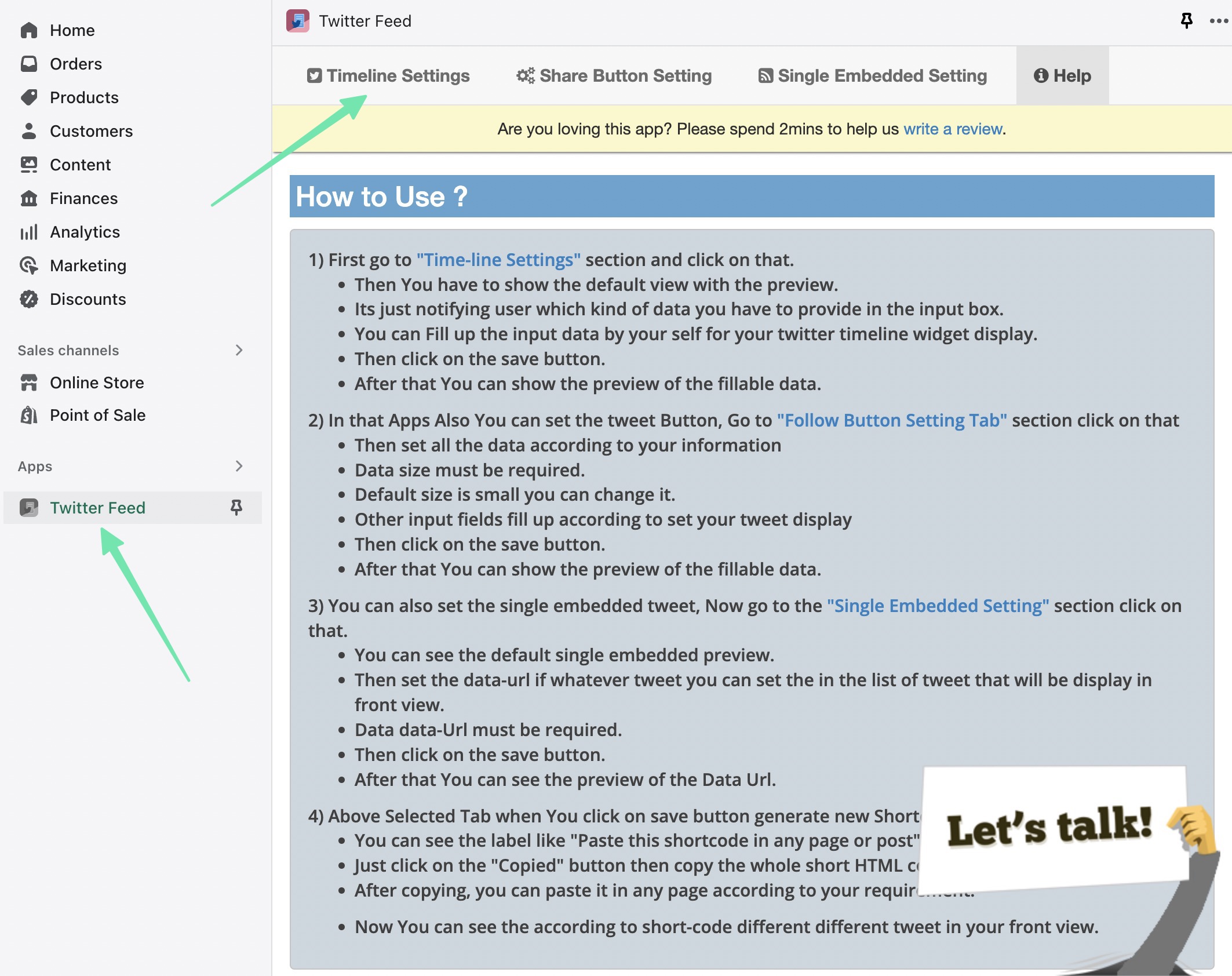
Această pagină oferă mai multe câmpuri pentru personalizarea aspectului general și a conținutului feedului.
Cel mai important câmp de completat este Nume feed; tastați sau lipiți în Twitter mâner de care vrei să tragi. Este posibil să afișați fluxul de la orice public Twitter profil.
Alte setări includ:
- Lățimea cutiei de alimentare
- Înălțimea cutiei de alimentare
- Tema feedului (luminoasă sau întunecată)
- Feed Limit (afișează doar un anumit număr de tweet-uri recente)
- Culoarea legăturii de date
- Culoare de fundal pentru alimentare
După ce ați terminat de personalizat, asigurați-vă că faceți clic pe Salvaţi Modificările butonul pentru a reda o previzualizare.
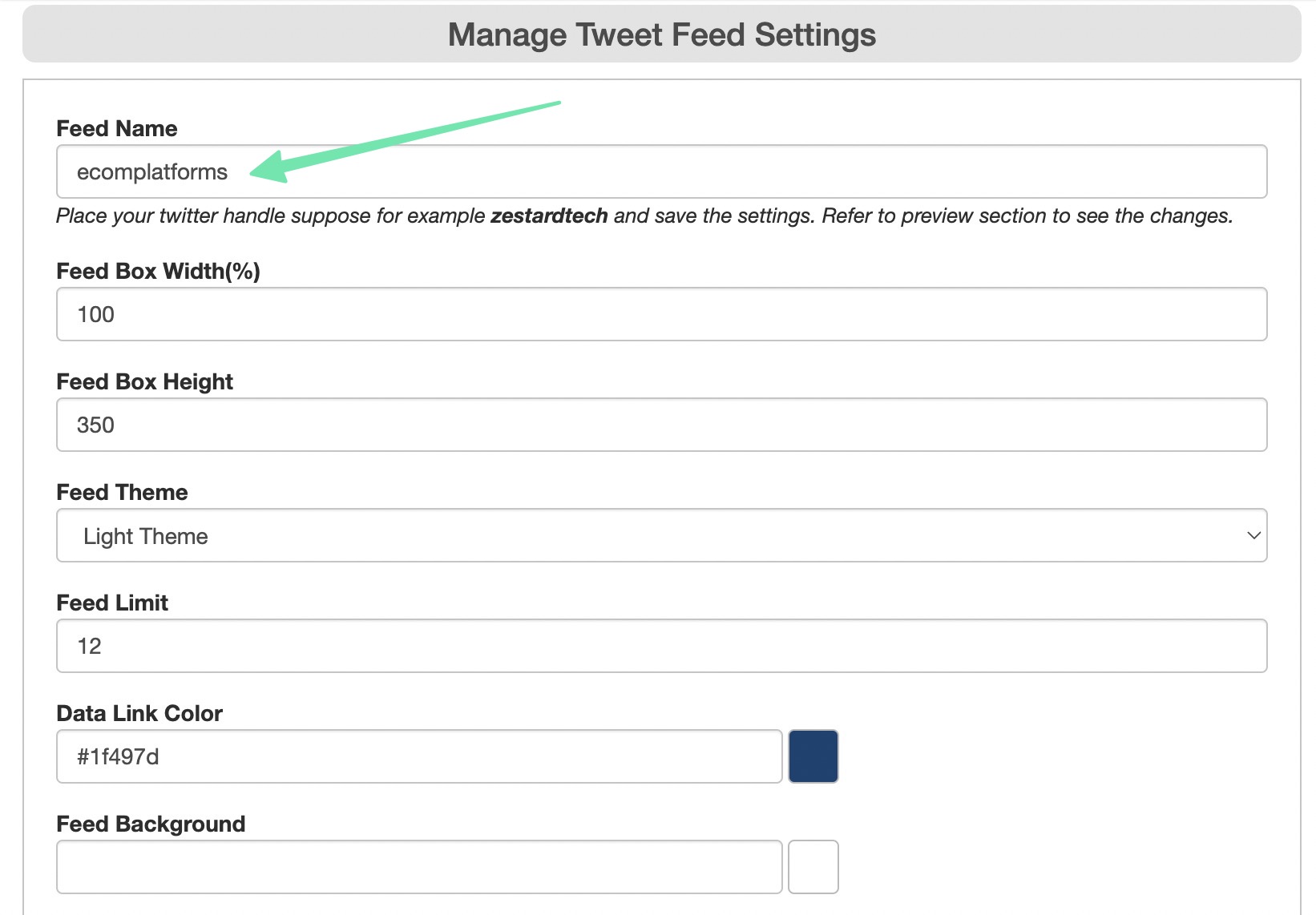
După ce faceți clic Salvaţi Modificările, aplicația generează o previzualizare a Twitter a hrani. Simțiți-vă liber să defilați prin feed și să reveniți pentru a ajusta setările în funcție de ceea ce doriți să obțineți.
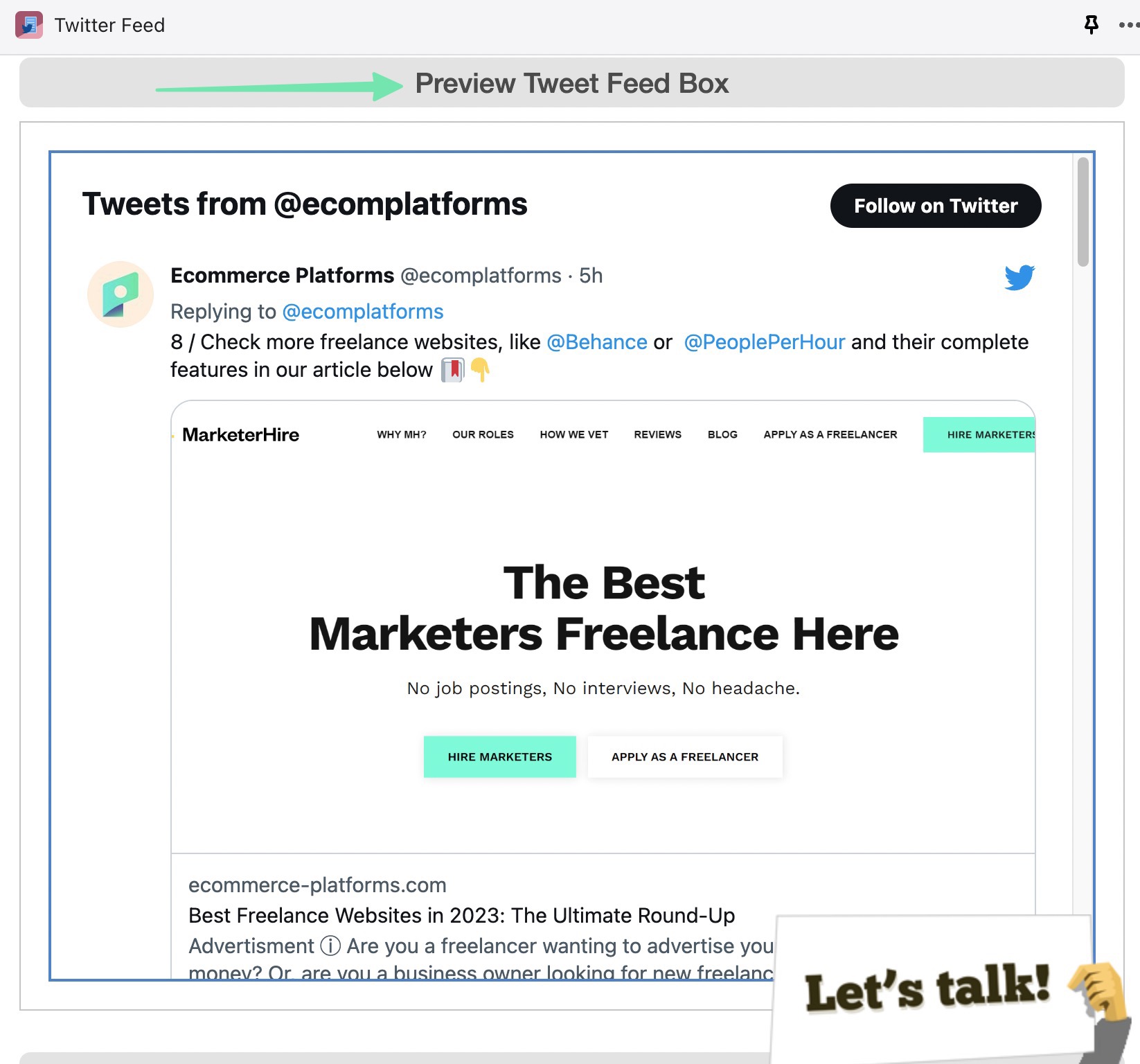
Chiar deasupra previzualizării, veți vedea că aplicația a generat și un shortcode pentru feed. Acesta este un cod unic pe care să-l inserați oriunde pe dvs Shopify site-ul web. Apasa pe Copiați codul în clipboard.
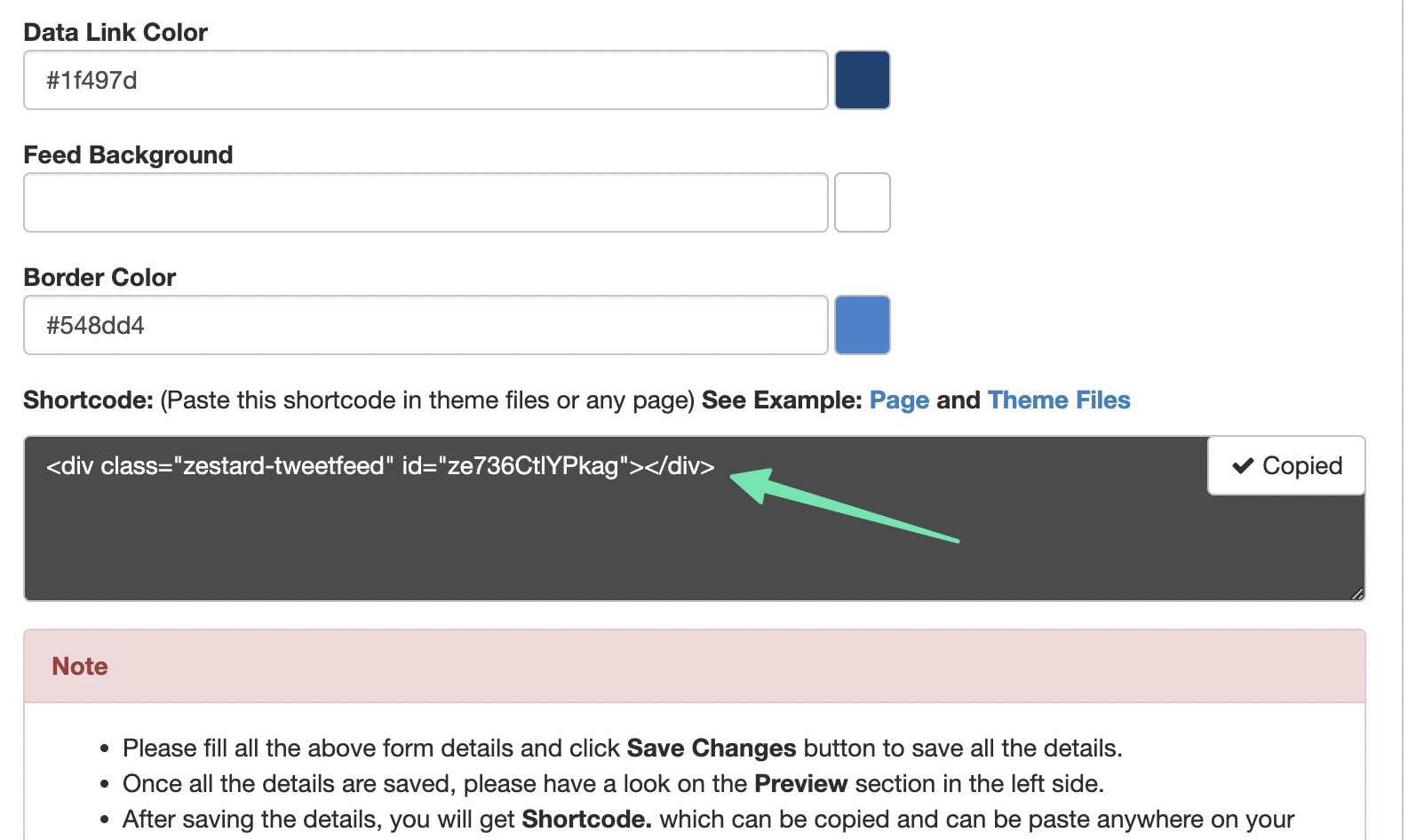
Twitter Aplicația Feed dezvăluie o fereastră pop-up pentru a copia cu ușurință codul. Tot ce trebuie să faceți este să utilizați codul scurt de la tastatură CTRL + C (Command + C pentru Mac) pentru a copia codul scurt în clipboard-ul computerului.
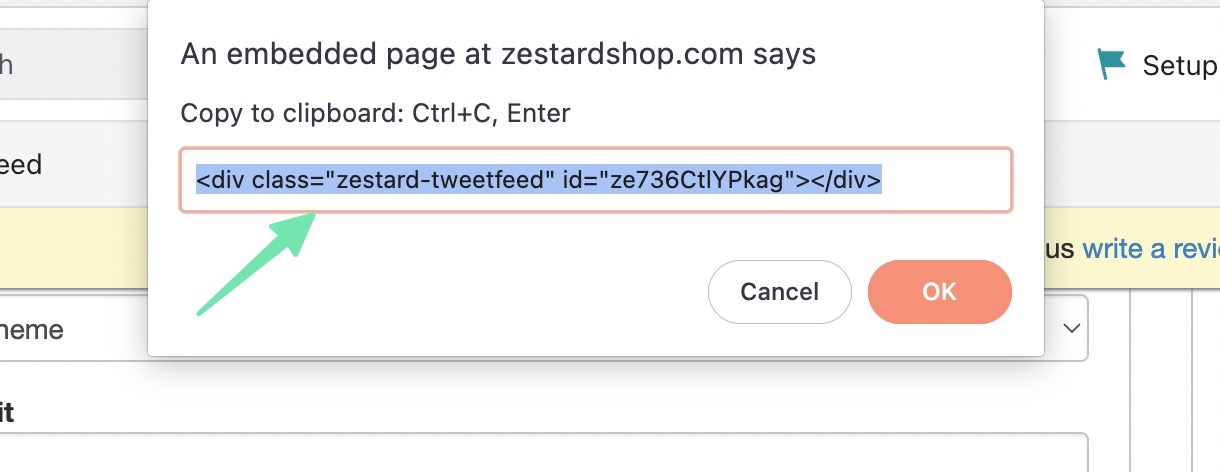
Poate doriți să plasați Twitter hrănește cu o Shopify pagina web, cum ar fi în paginile Despre noi, Contact sau Asistență. Pentru a face acest lucru, accesați Magazin online > Pagini in Shopify. Deschideți noua pagină pentru care doriți să adăugați feedul. Apasă pe <> (Afișează HTML) butonul pentru a comuta de la Editorul vizual la Editorul de cod HTML.
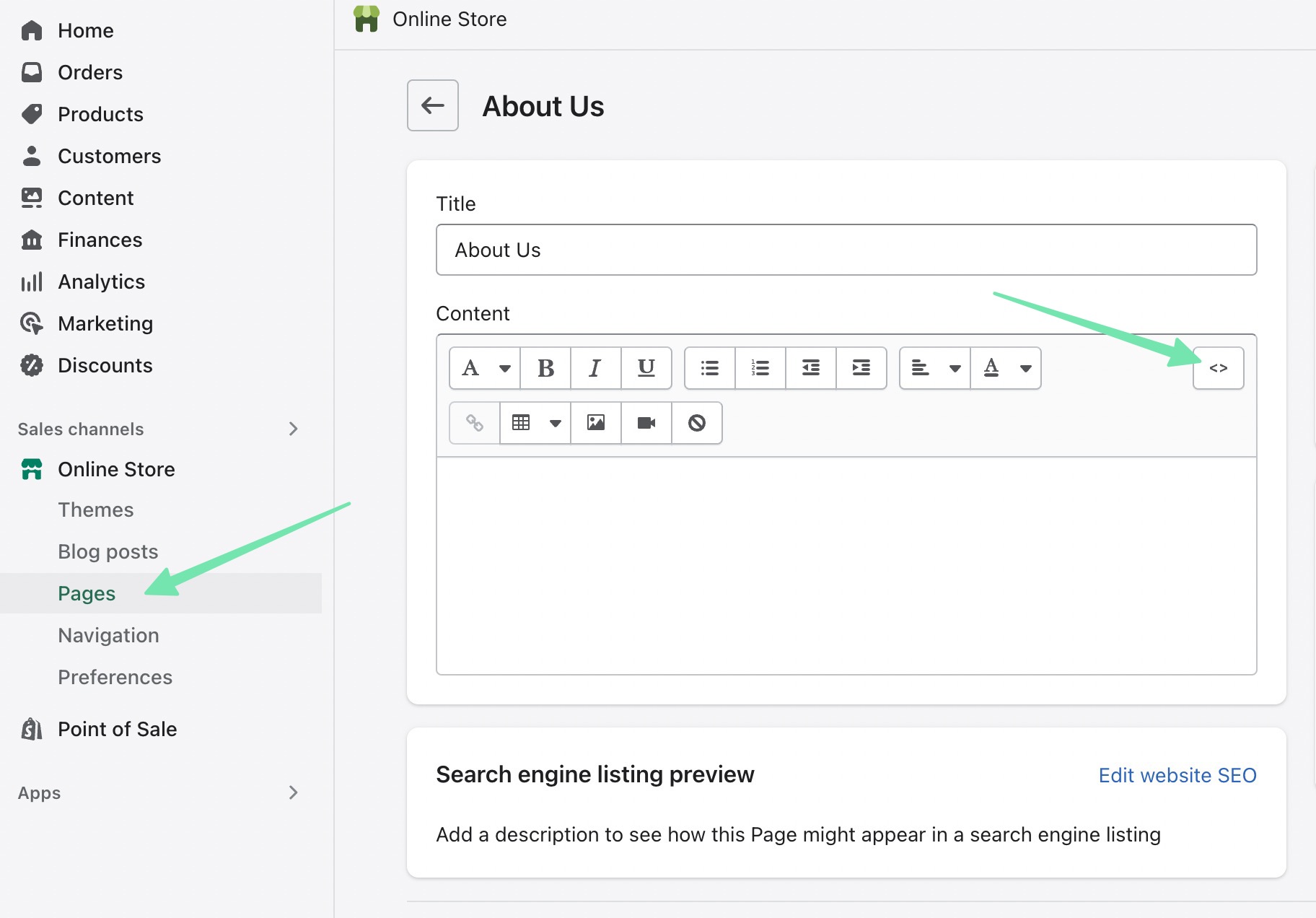
Lipiți codul scurt copiat anterior în editorul HTML. Dacă există alt conținut pe pagină, pur și simplu alegeți unde doriți să ajungă feedul și introduceți codul acolo. Asigurați-vă că salvați pagina.
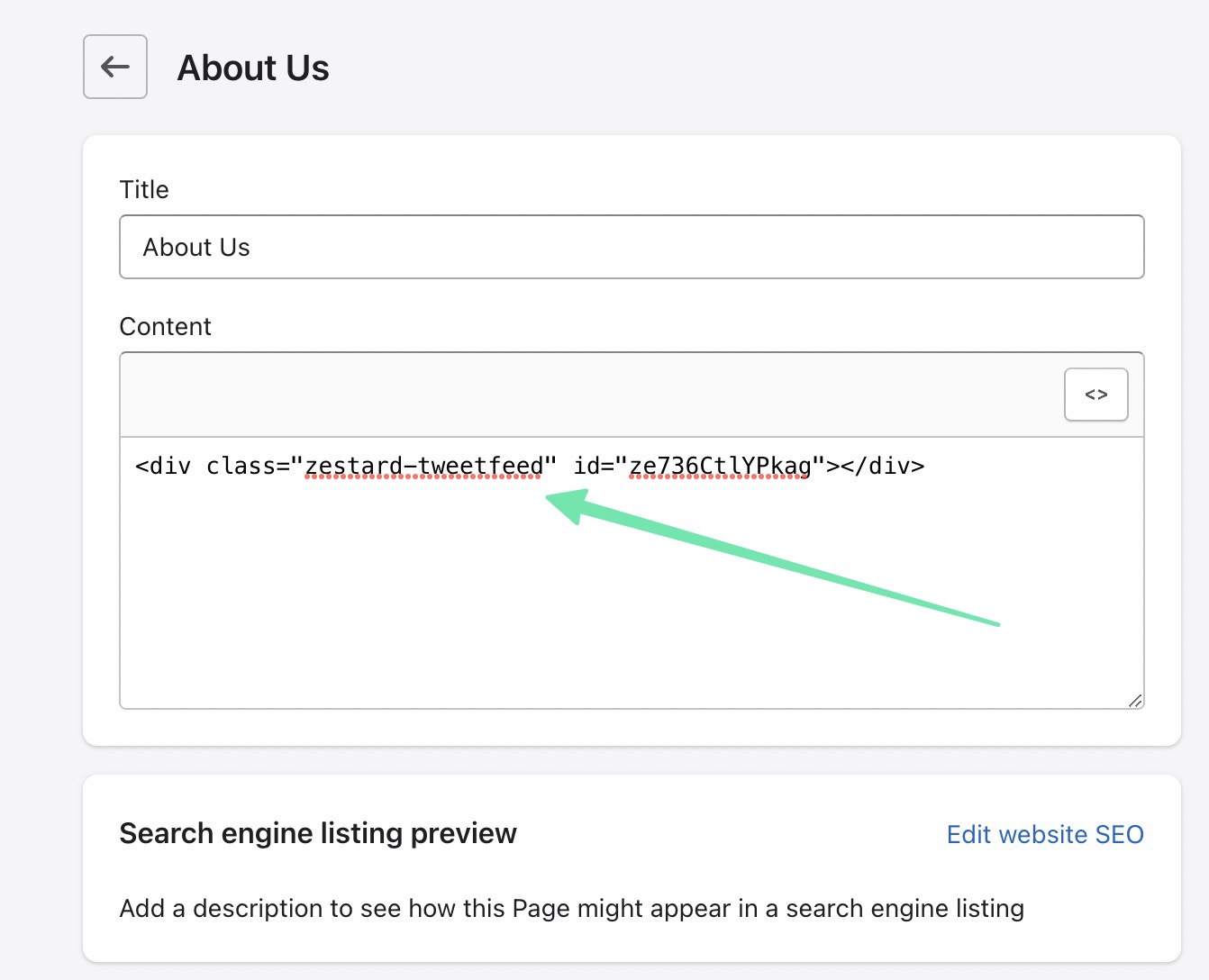
Navigați la interfața acelei pagini, previzualând sau accesând adresa sa web. Veți vedea acum Twitter feedul este afișat exact acolo unde ați introdus codul scurt.
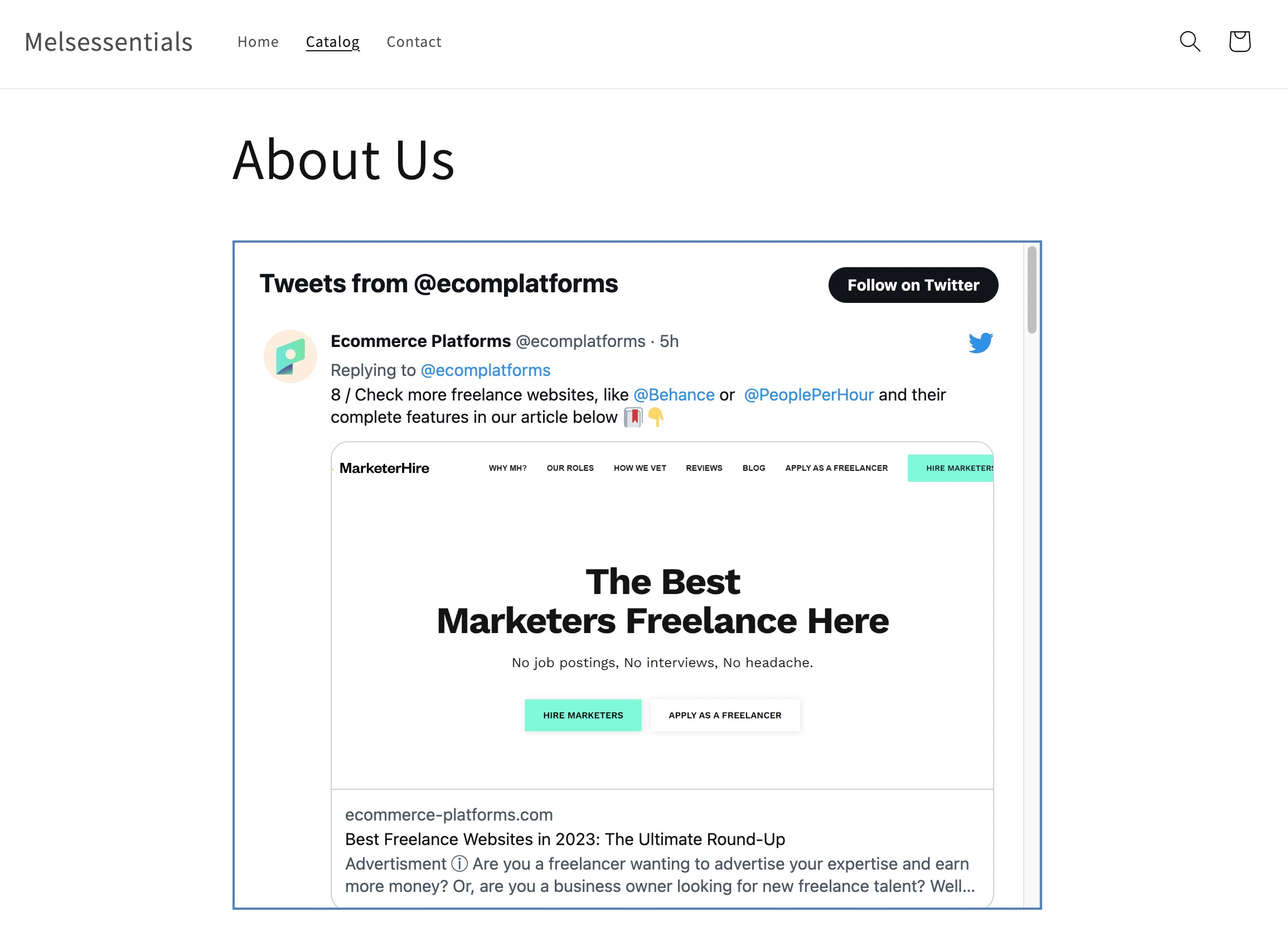
Mulți proprietari de magazine online ar prefera să învețe cum să adauge Twitter hrana pentru a Shopify pagina principala. In acest caz, Shopify oferă un personalizare vizuală pentru pagina de pornire, făcând și mai ușor inserarea Twitter cod scurt de alimentare.
Pentru asta, mergi la Magazin online > Teme > Personalizare.
Apoi, găsiți zona în care doriți să plasați Twitter a hrani. Apasă pe Adăugați secțiune butonul din această zonă. Căutați Lichid personalizat secțiunea tematică și inserați-o în Shopify.
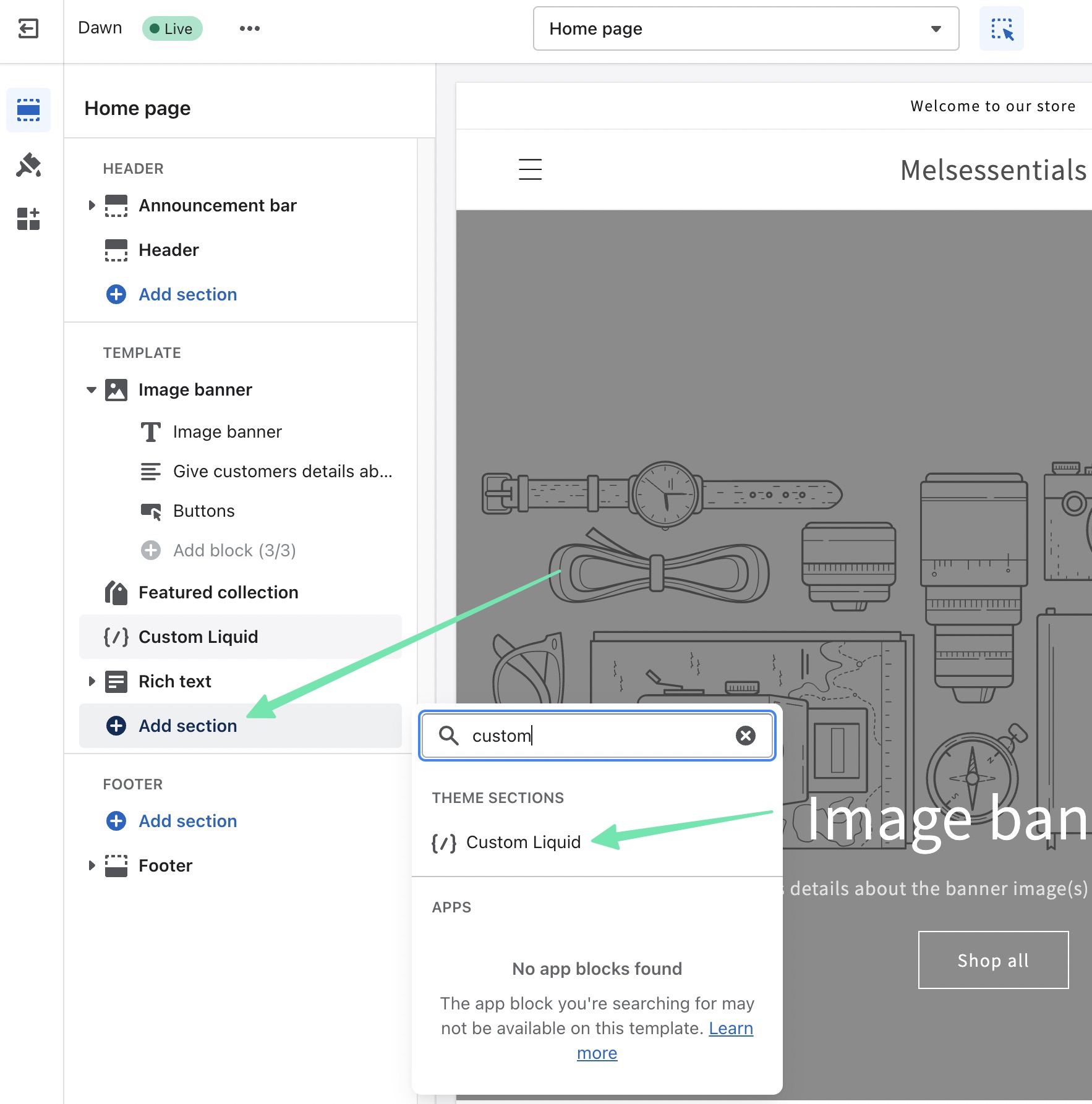
Lichid personalizat secțiunea tematică prezintă mai multe setări în partea stângă. Cel mai important dintre care este Lichid personalizat camp. Lipiți codul scurt copiat anterior din Twitter Aplicația Feeds.
După ce faceți clic Economisește , vei vedea Twitter furaj redate în Shopify previzualizarea paginii de pornire la dreapta.
Puteți chiar personaliza puțin secțiunea cu opțiuni pentru:
- Schema de culori
- Umplutura secțiunii
- CSS personalizat
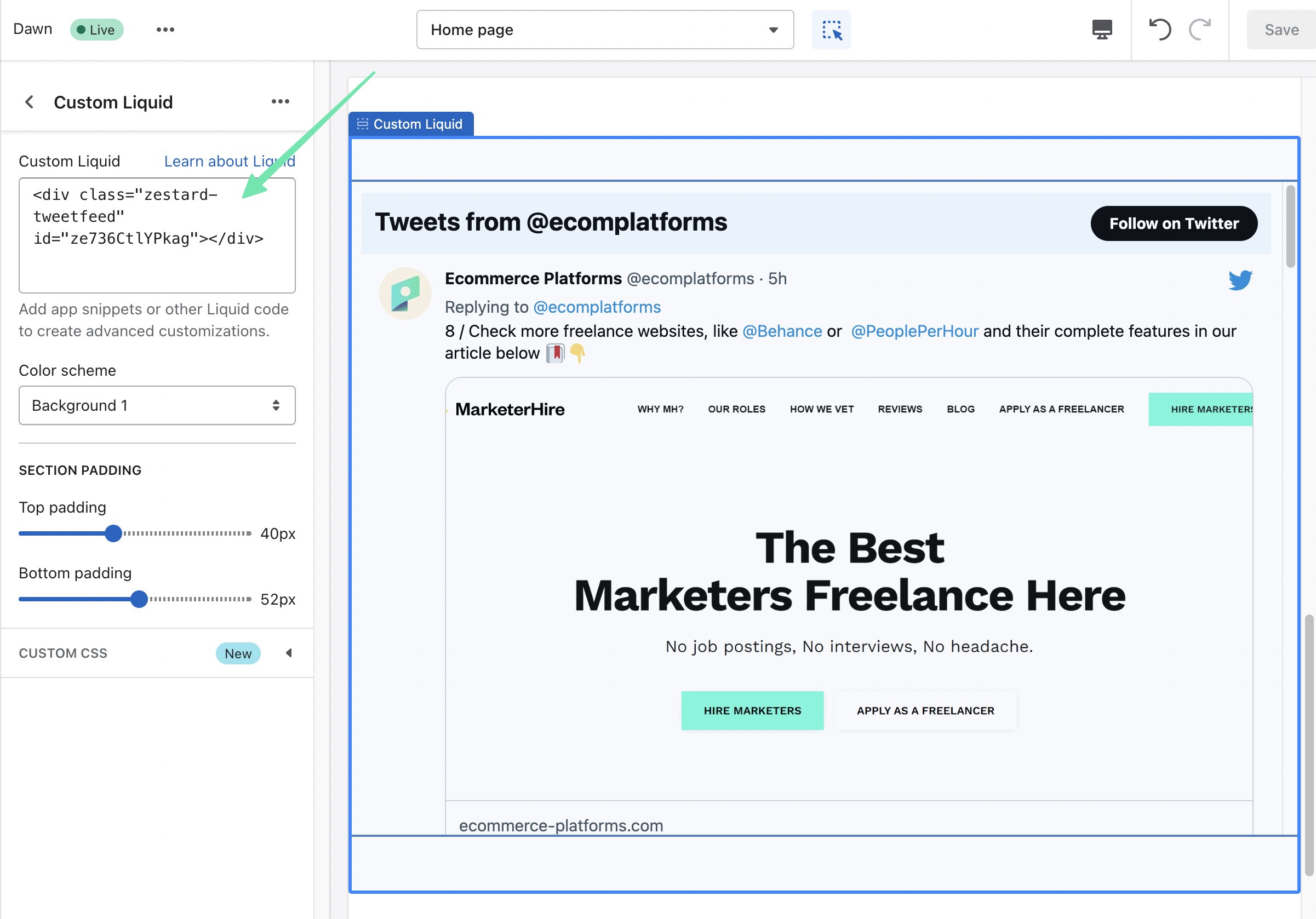
Ultima modalitate de a insera un shortcode din Twitter Aplicația Feeds este prin adăugarea acesteia la codul sursă al temei. Acest lucru este, în general, recomandat doar dacă doriți Twitter feed să apară global în anumite secțiuni sau pagini.
Pentru a face acest lucru, accesați Magazin online > Teme in Shopify. Dati click pe Elipsă (...) butonul pentru a dezvălui mai multe opțiuni. Click pe Editați codul din meniul drop-down.
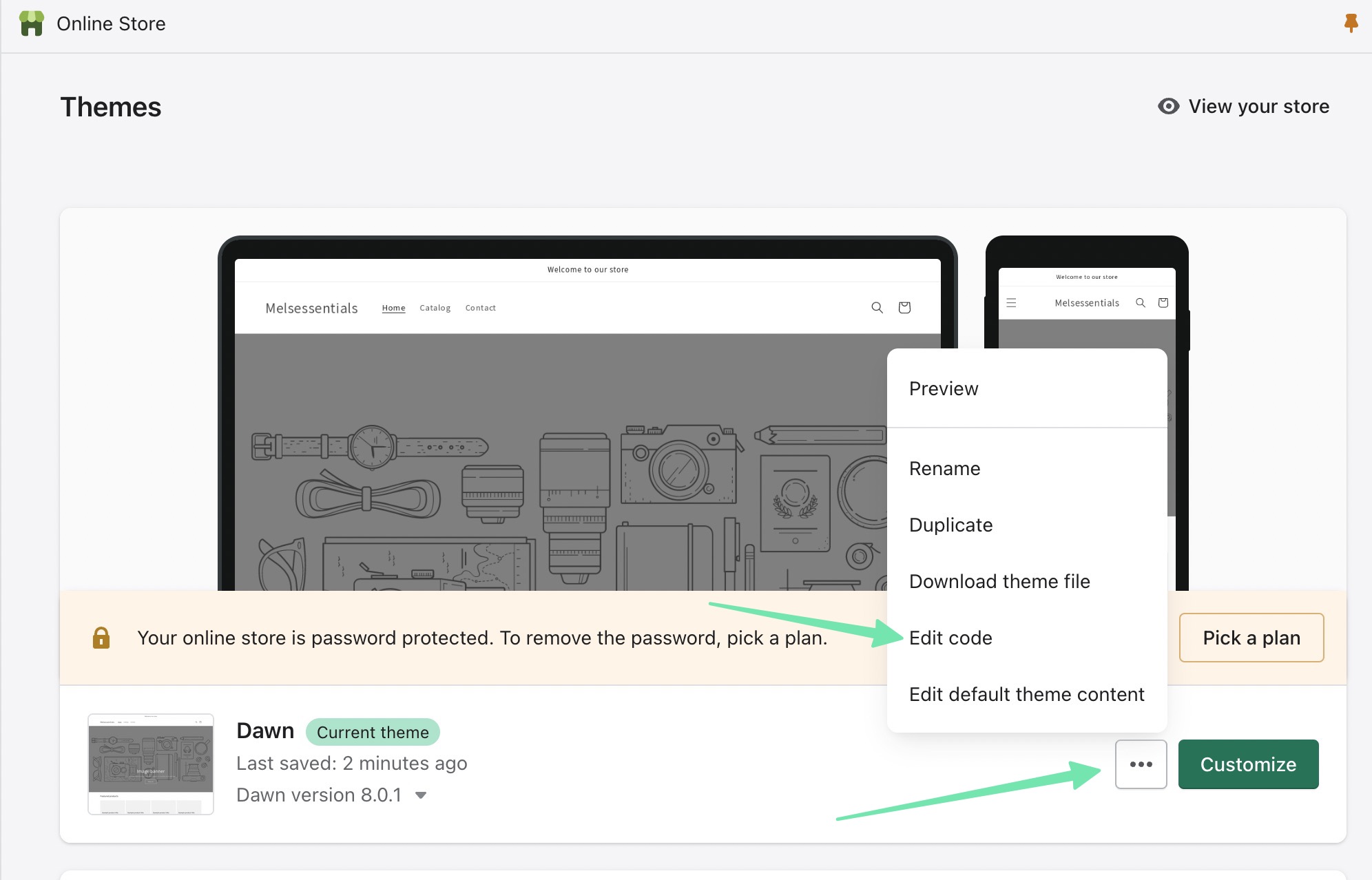
Alegeți theme.liquid fișier și inserați codul oriunde doriți în codarea temei. Ca alternativă, puteți alege să modificați Șabloane or Secţiuni pentru mai mult control asupra locului Twitter apare feed.
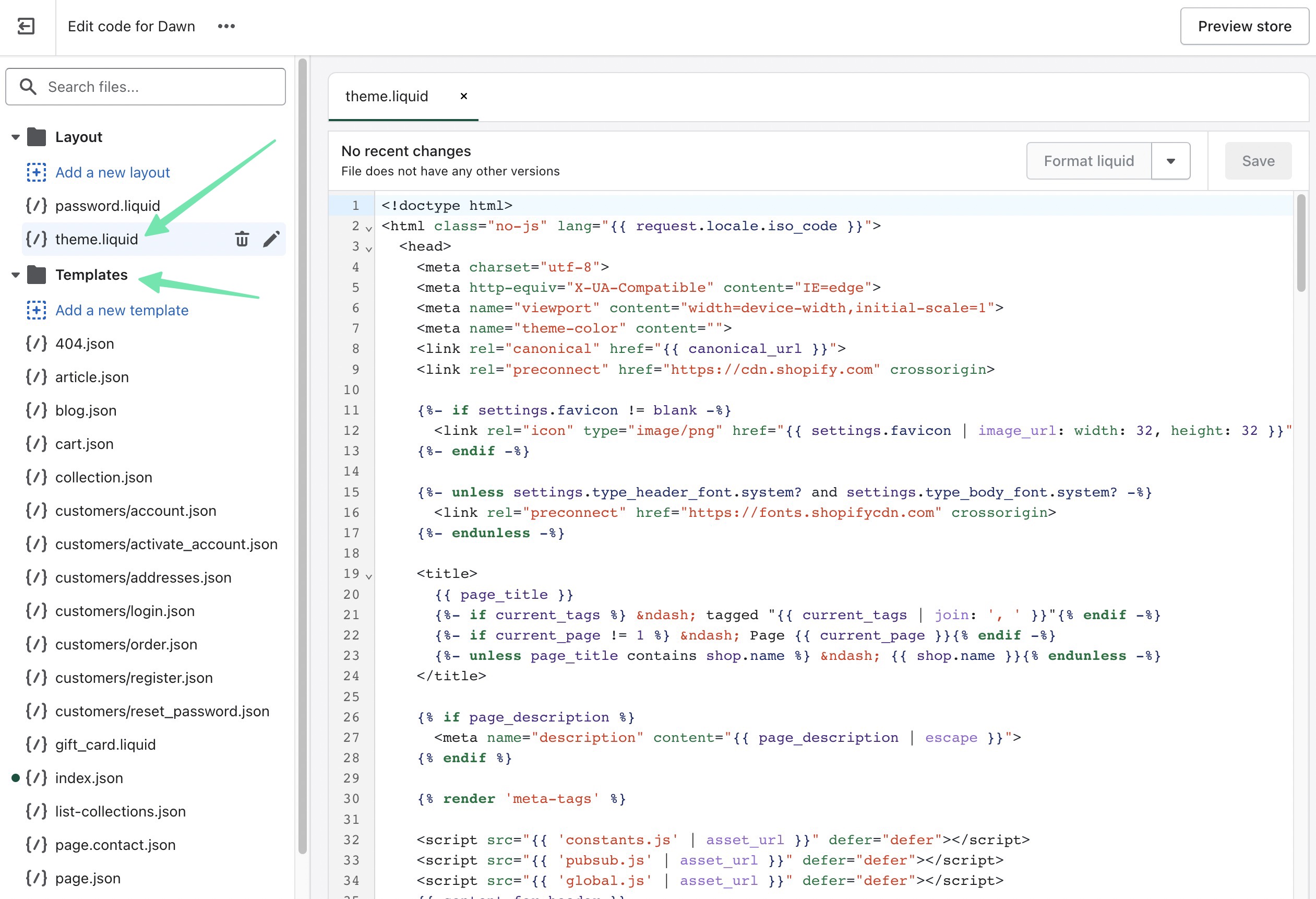
Alte setări pe care le găsiți în Twitter Aplicația Feed include:
- Opțiuni pentru a încorpora un singur Tweet (sau Retweet)
- Un instrument pentru a genera a Twitter butonul de partajare
- Opțiuni pentru afișarea fluxurilor de hashtag
Metoda 2: Adăugați Twitter Hrăniți la Shopify cu un Embedded Twitter widget
Twitter oferă o modalitate de a publica orice cronologie publică pe site-ul dvs. web. Aceasta înseamnă că aveți posibilitatea de a afișa feedul mărcii dvs. sau postările dintr-un alt cont.
Pentru a începe, mergeți la Publica.Twitter.com.
Lipiți sau introduceți adresa URL a fișierului Twitter profil pe care doriți să-l afișați ca flux pe dvs Shopify magazin. Faceți clic pe butonul săgeată pentru a continua.
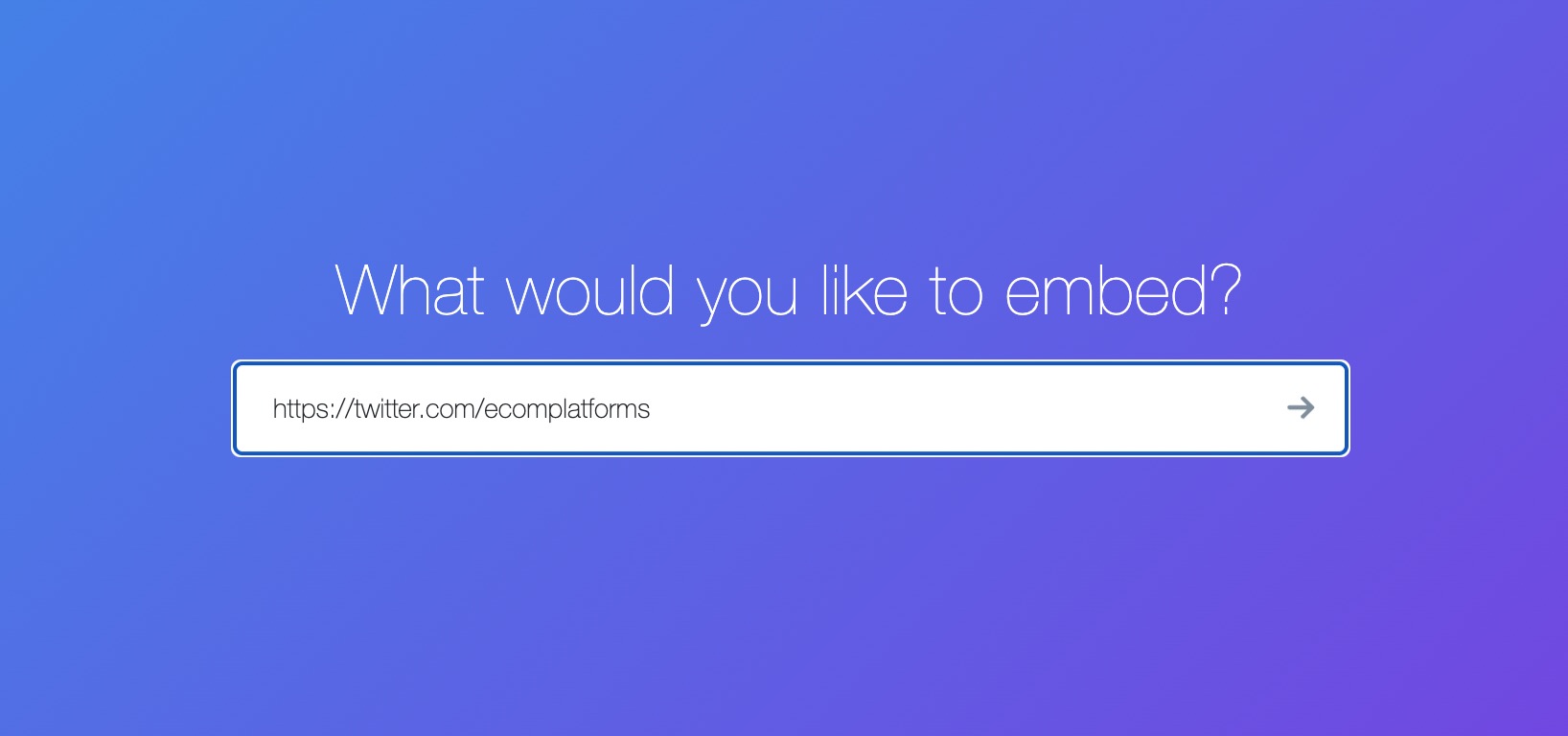
Aici aveți două opțiuni:
- Cronologie încorporată
- Twitter Butoane
Twitter Butoane sunt utile pentru adăugarea unui buton Urmăriți sau Menționați undeva pe site-ul dvs. Dar pentru acest articol, ne concentrăm mai mult pe obținerea unui Twitter feed să apară. Deci, selectați Cronologie încorporată opțiune.
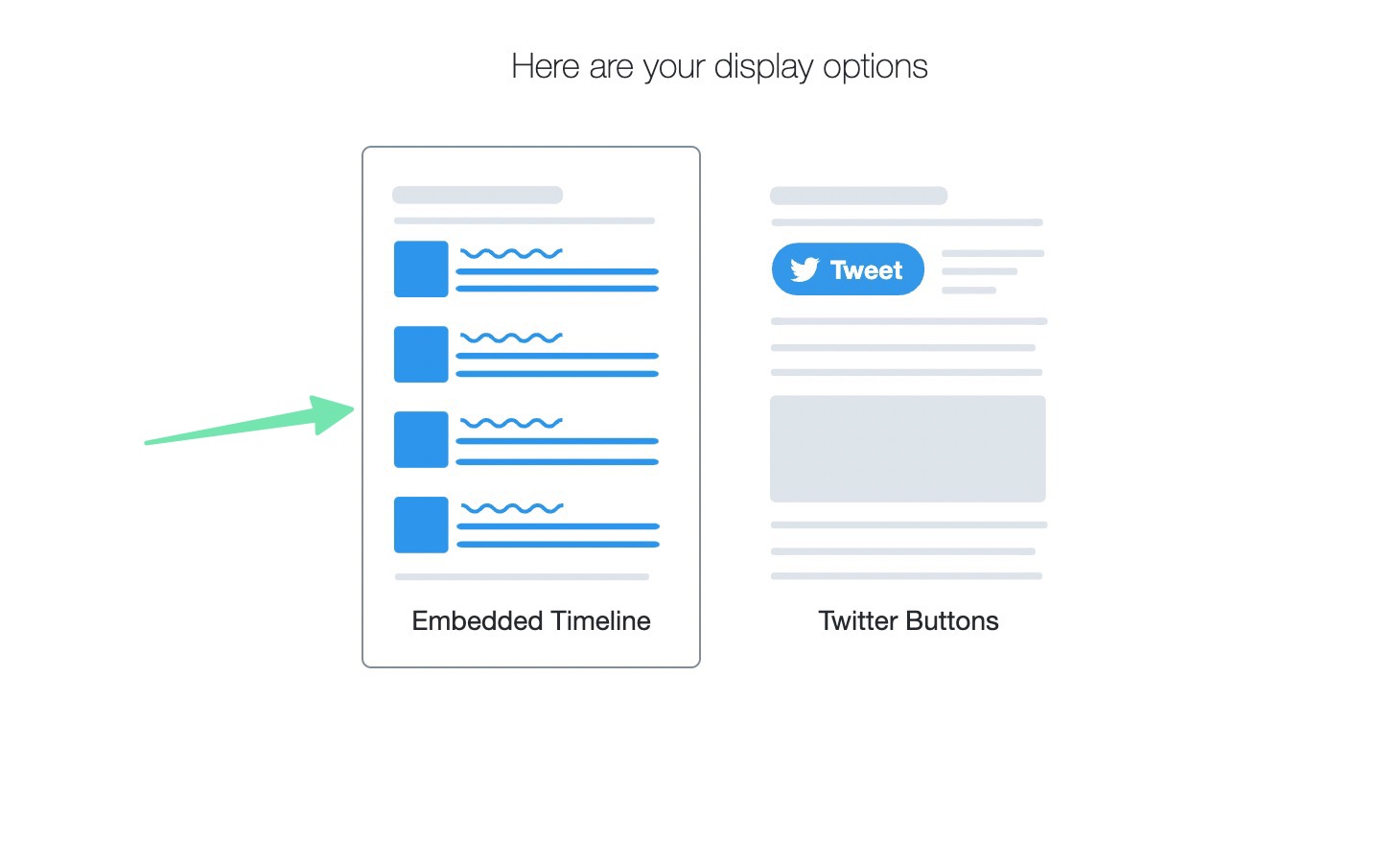
Twitter generează automat Twitter codul widget de feed. Cu toate acestea, vă sugerăm să faceți clic pe Setați opțiunile de personalizare link pentru a formata complet feedul înainte de a-l publica pe site-ul dvs. web.
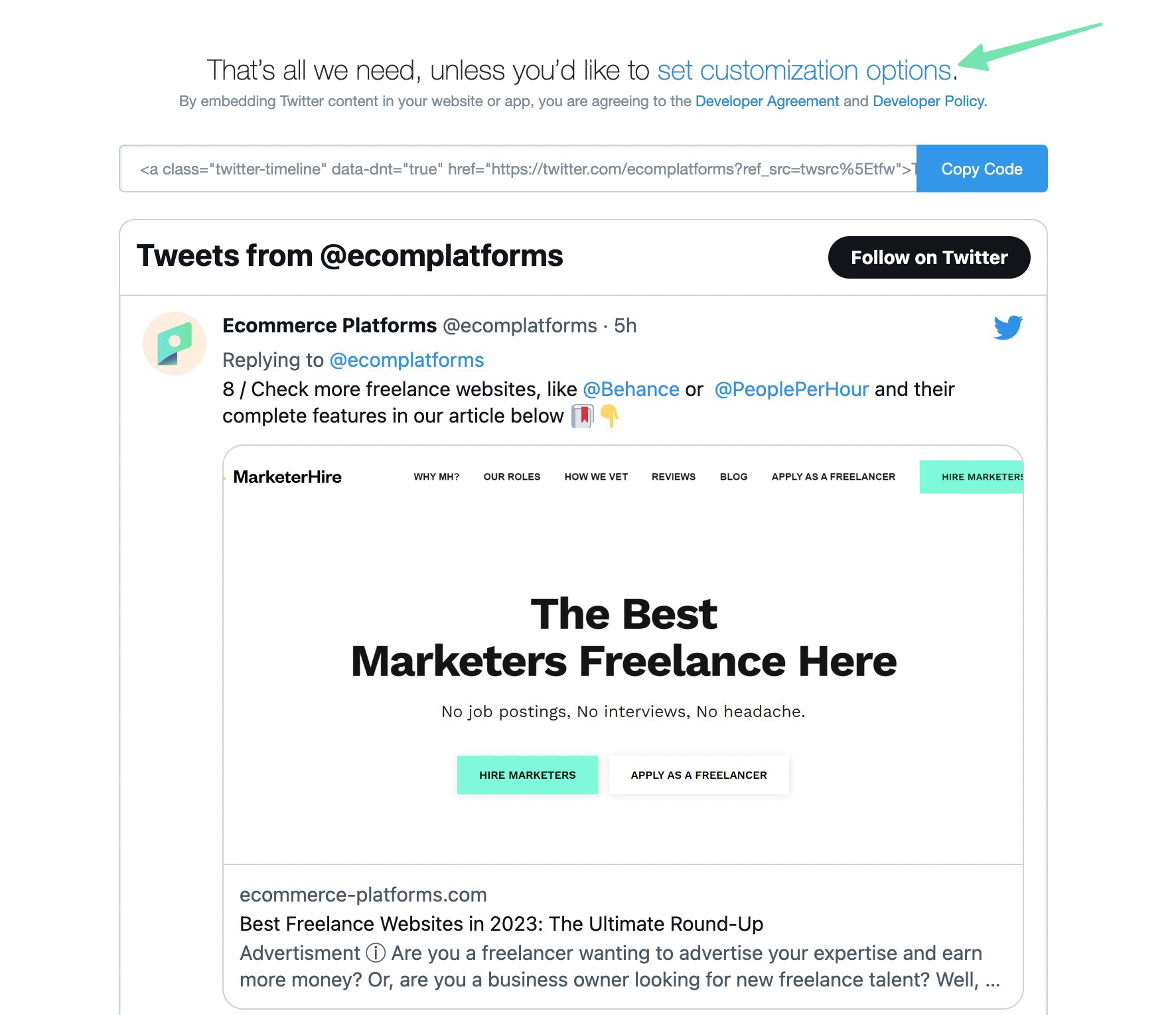
Acest lucru dezvăluie mai multe setări pentru a schimba aspectul widget-ului pentru feed:
- Înălţime
- Lăţime
- Privește (întuneric sau lumină)
- Limbă (de obicei puteți merge doar cu automată)
Apasă pe Butonul de actualizare pentru a vedea modificările dvs. în previzualizarea de mai jos. După cum puteți vedea, simpla noastră schimbare de la Lumina la Întuneric deja redate în previzualizare.
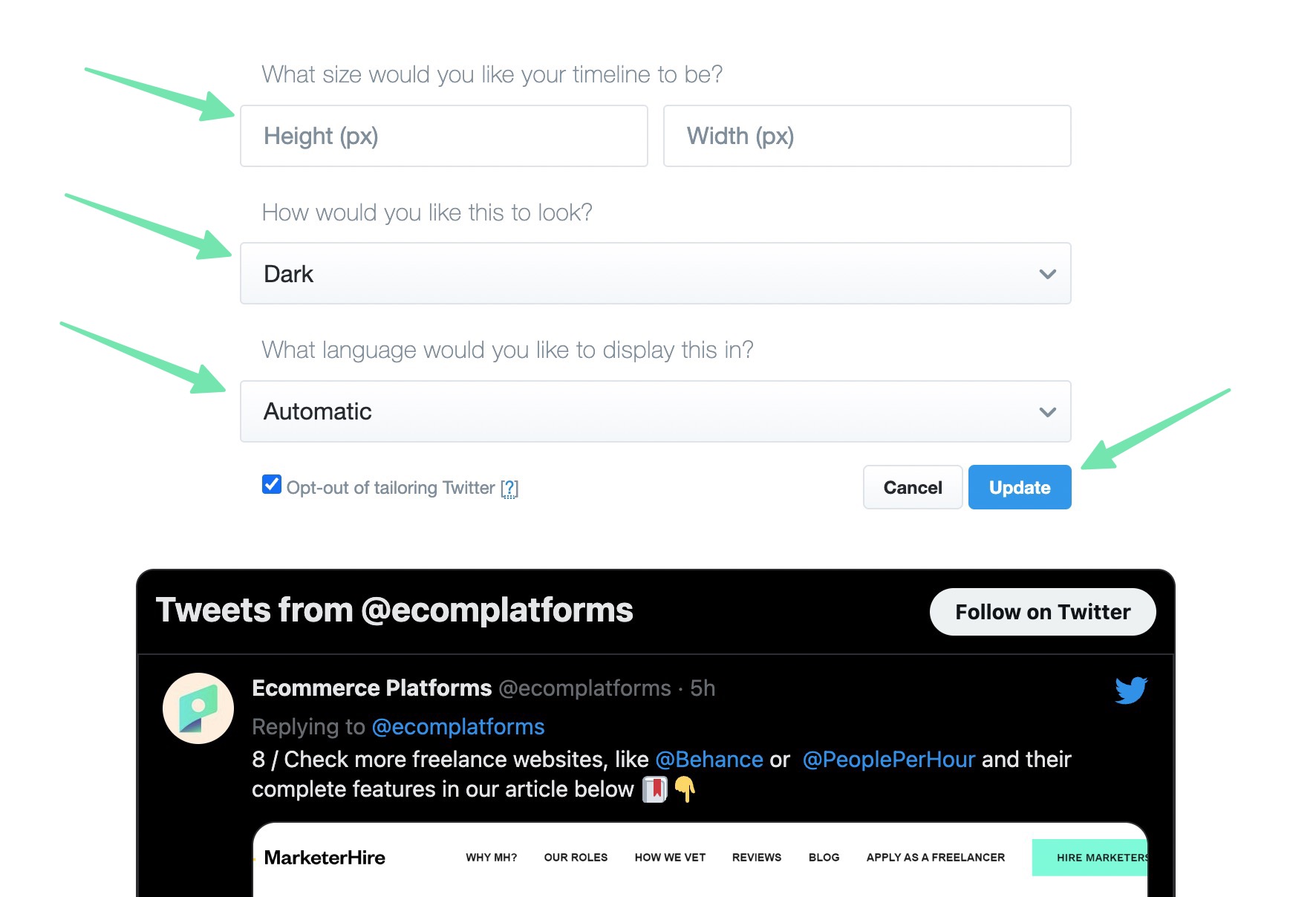
Odată ce ești mulțumit de felul în care ai Twitter feed arată, faceți clic pe Copiați codul butonul pentru a copia codul widget-ului în clipboard-ul computerului.
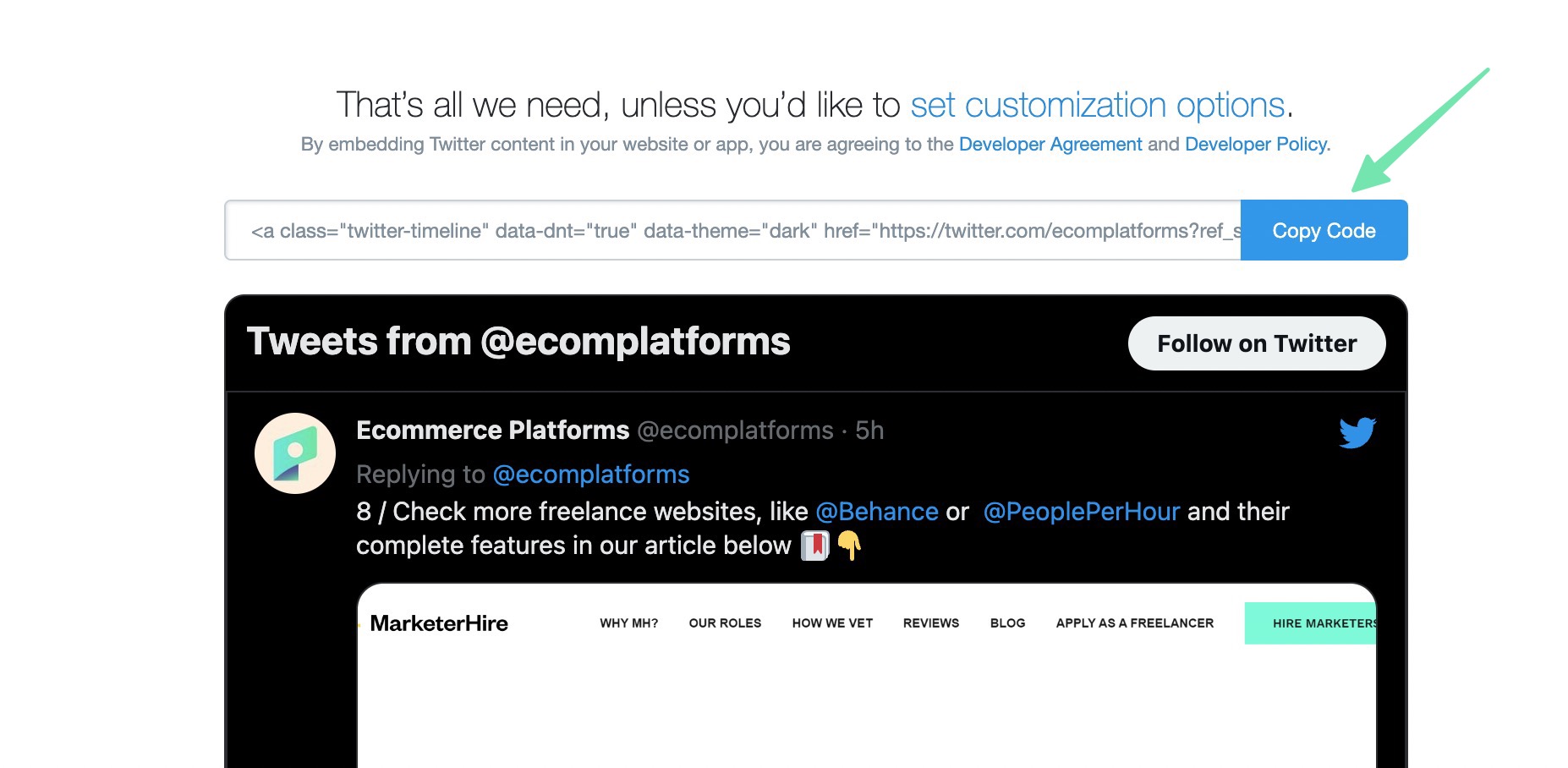
Acum este timpul să învățați cum să adăugați Twitter hrăniți-vă Shopify site-ul web. Cea mai ușoară opțiune este să plasați feedul pe dvs Shopify pagina principală, prin intermediul a Shopify secţiune.
Mergi la pagina Magazin online > Teme > Personalizare pentru a deschide Shopify personalizare vizuală. Găsiți zona paginii de pornire pe care doriți să o introduceți Twitter a hrani. Faceți clic pe unul dintre Adăugați secțiune butoane pentru a dezvălui Shopifycolecția de secțiuni a lui. Derulați prin listă sau căutați Lichid personalizat secțiune. Faceți clic pentru a adăuga asta pe pagină.
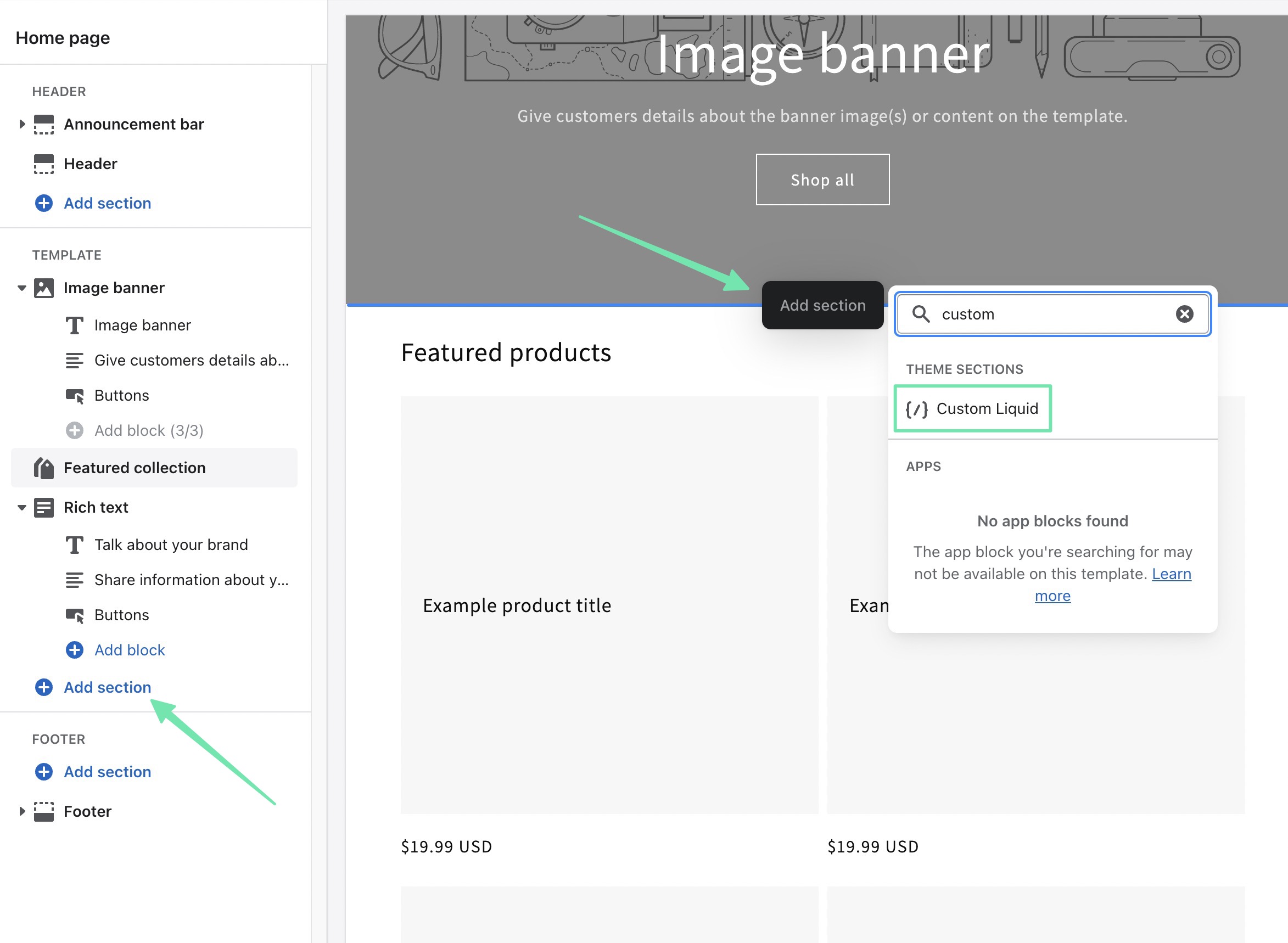
Folosește Lichid personalizat câmp pentru a lipi codul copiat anterior (din Twitter site-ul web). Simțiți-vă liber să ajustați alte setări ale secțiunii, cum ar fi Schema de culori, Umplutura secțiunii, CSS personalizat.
Veți observa că, inițial, tot ceea ce este afișat este un link către Tweeturile dvs Twitter cont.
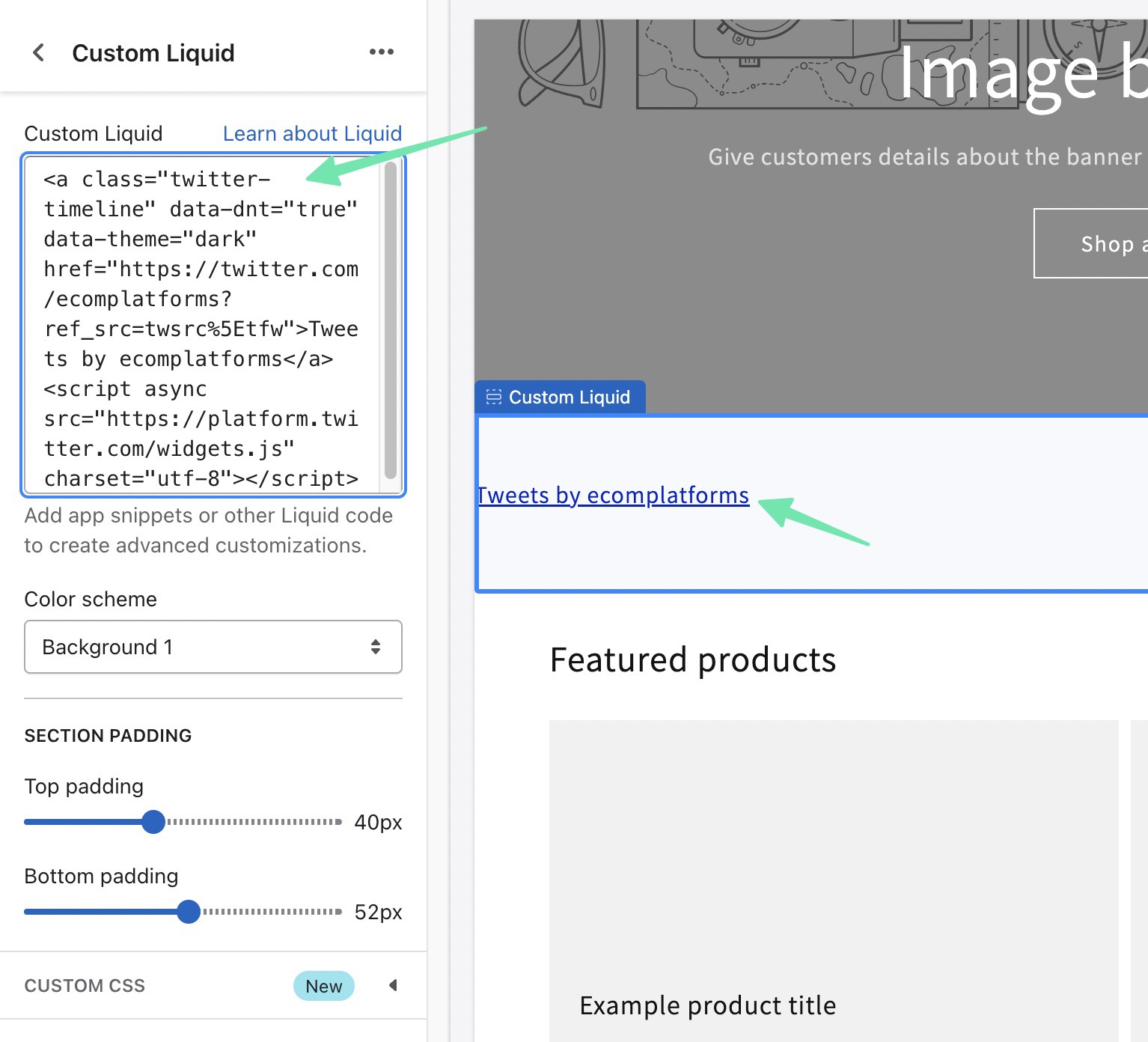
Trebuie pur și simplu să faceți clic pe Economisește buton pentru Shopify a reda pe Twitter feed în previzualizarea personalizării.
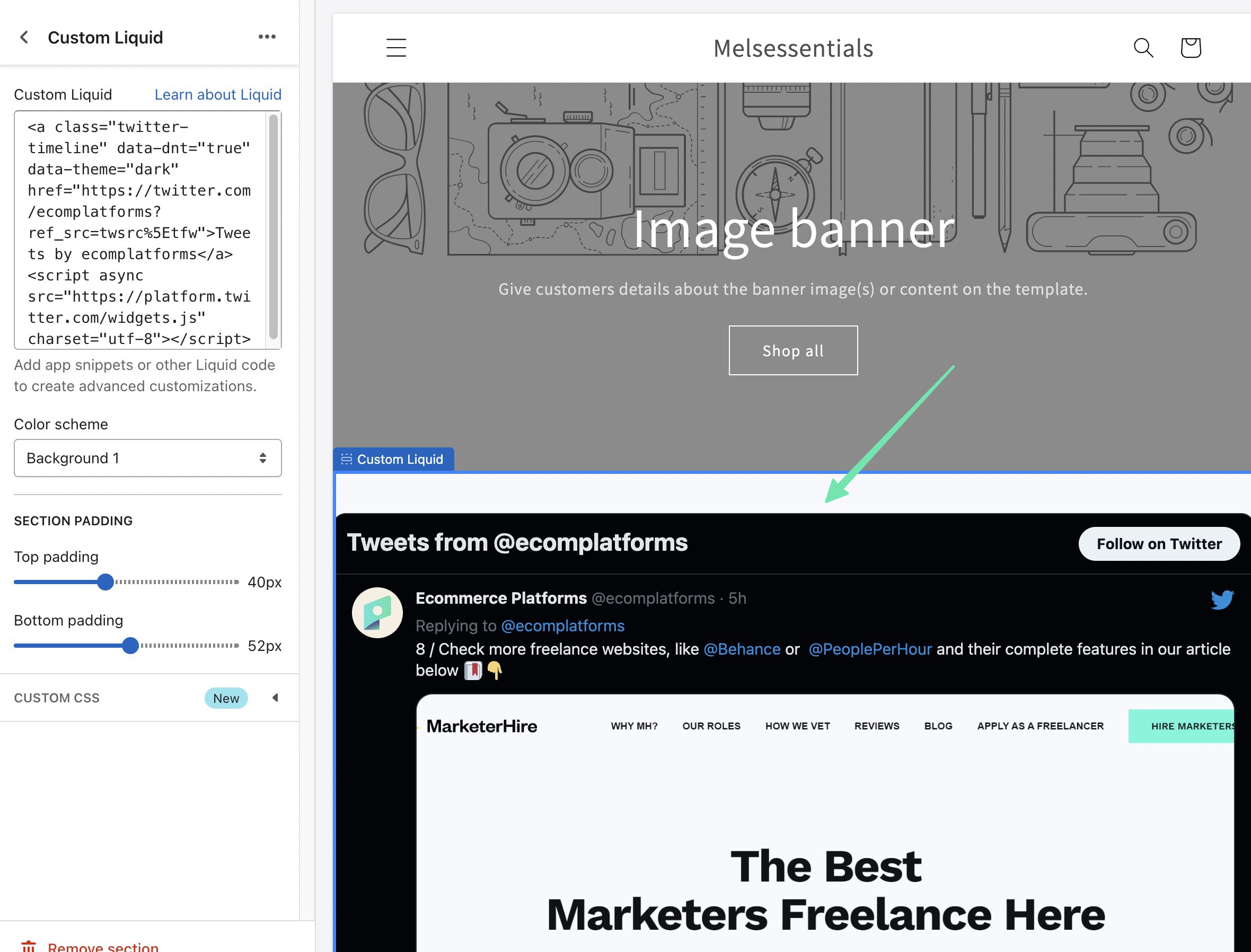
O modalitate suplimentară de a adăuga un Twitter feed prin codul de încorporare se face prin plasarea acestuia într-o anumită pagină în Shopify. Mergi la Magazin online > Pagini pentru a realiza acest lucru. Deschideți pagina în care doriți să editați.
Odată ajuns în editorul de pagini, faceți clic pe Afișați HTML (<>) buton. Aceasta trece de la Editorul vizual la Editorul HTML personalizat, care este necesar pentru adăugarea codului.
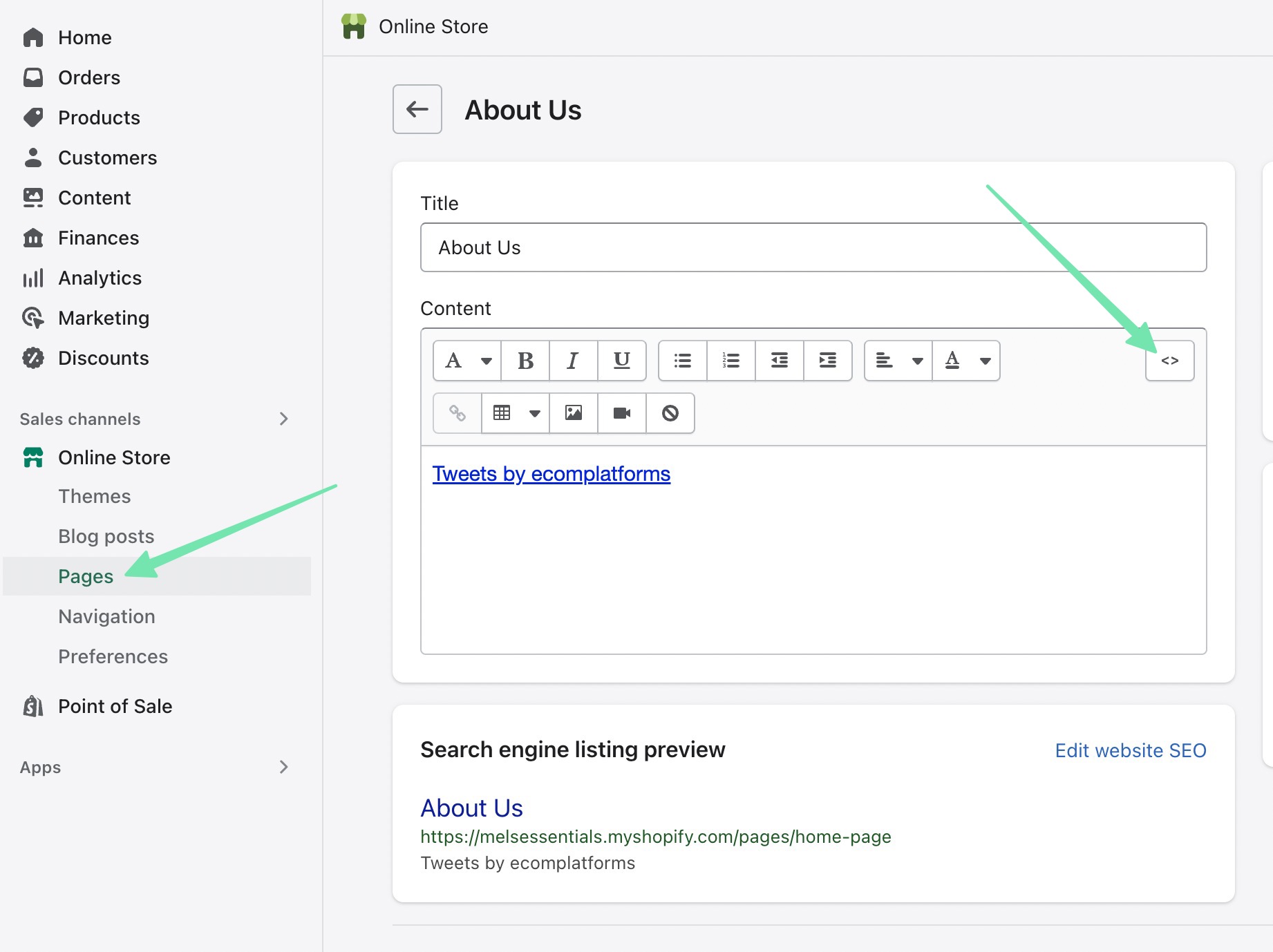
Inserați codul din care ați copiat inițial Twitter. Dati click pe Economisește or Publica butonul pentru ca modificările să intre în vigoare.
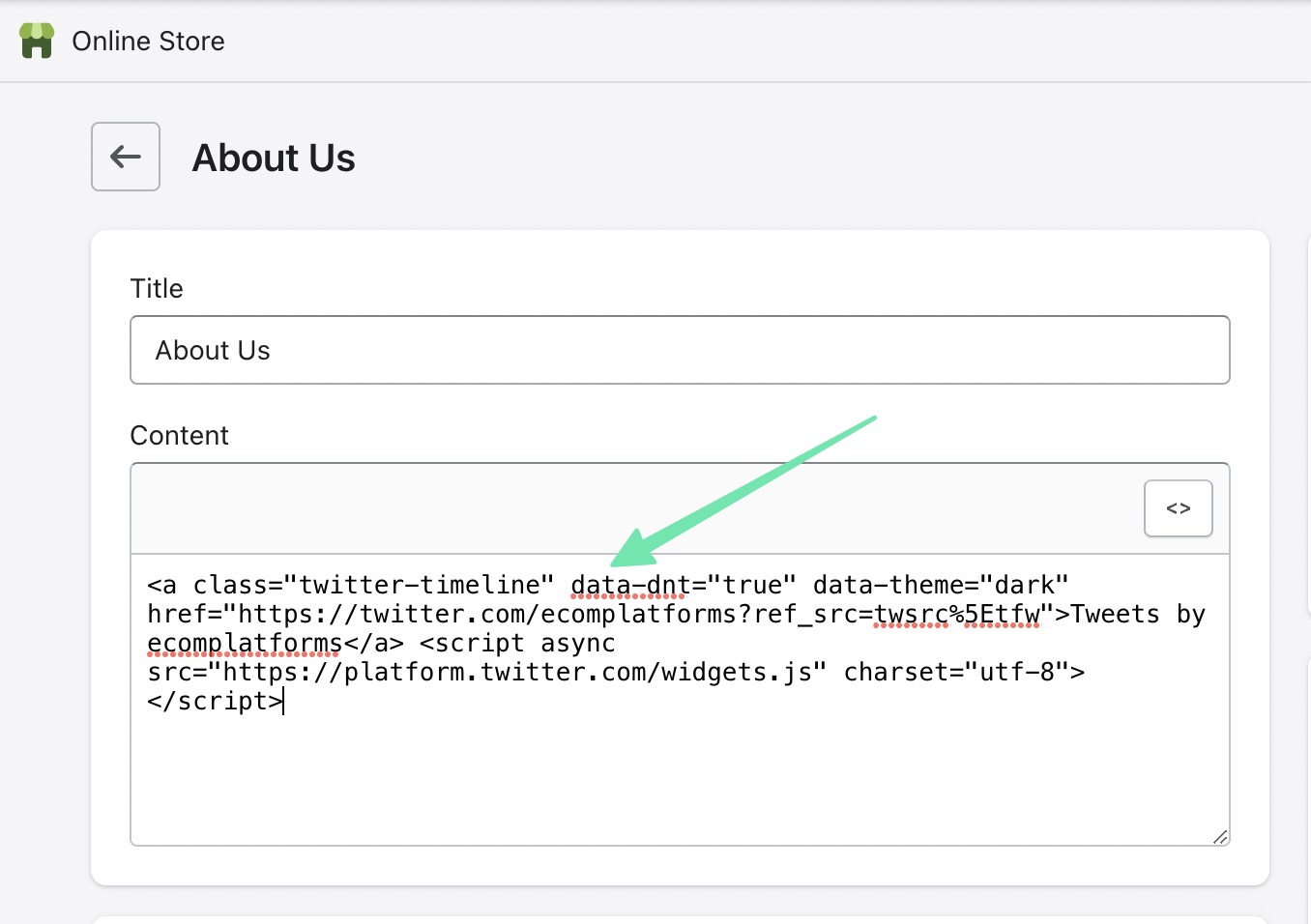
Fie previzualizați pagina, fie accesați vizualizarea front-end. Aici, vei vedea Twitter feed afișat alături de orice alt conținut pe care l-ați avut pe pagina respectivă.
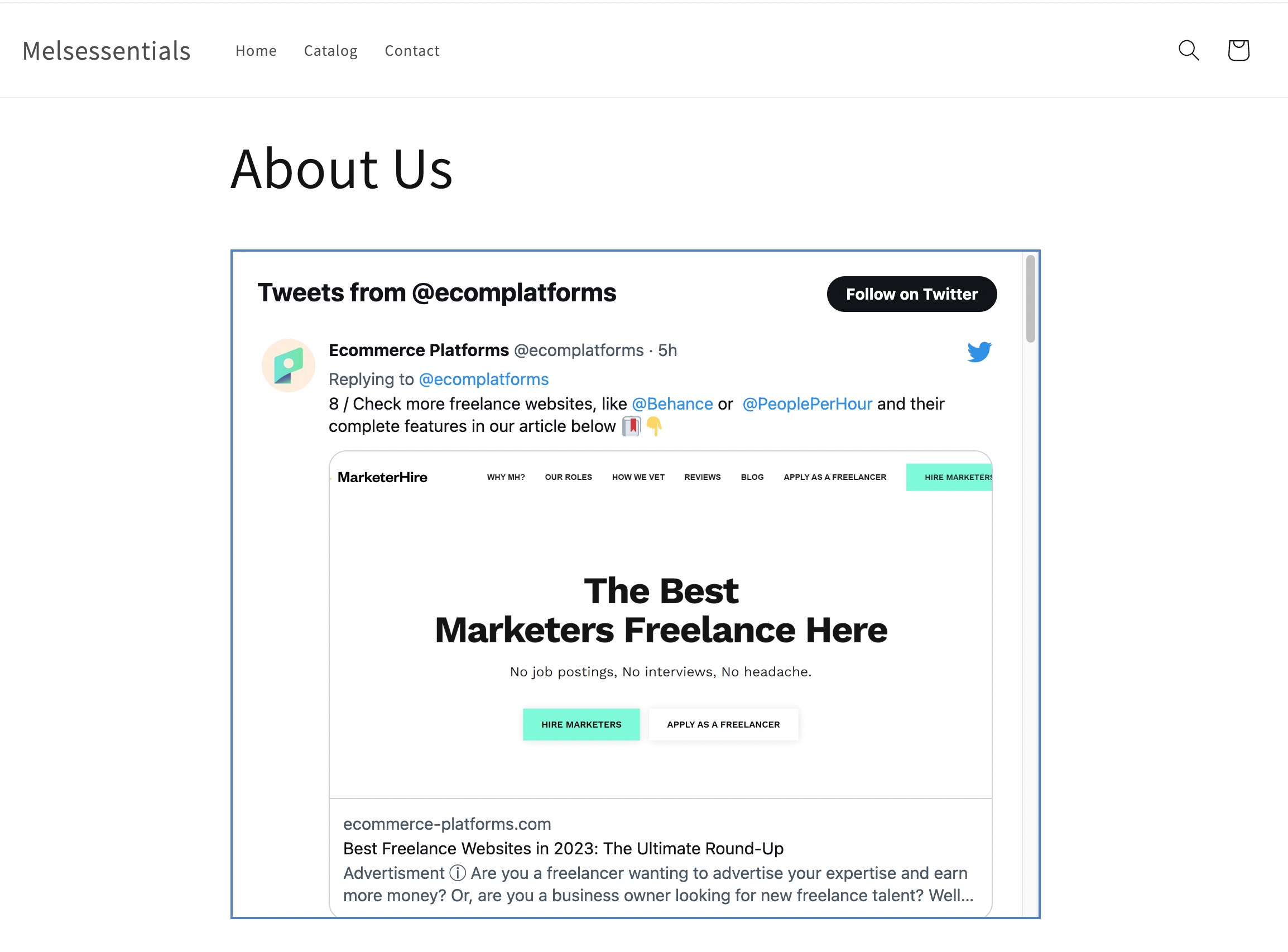
Ultima modalitate de a încorpora a Twitter widget cu cod este prin utilizarea Shopify fișiere tematice. Mergi la Magazin online > Teme a incepe. Alege Elipsă (...) , apoi selectați Editați codul.
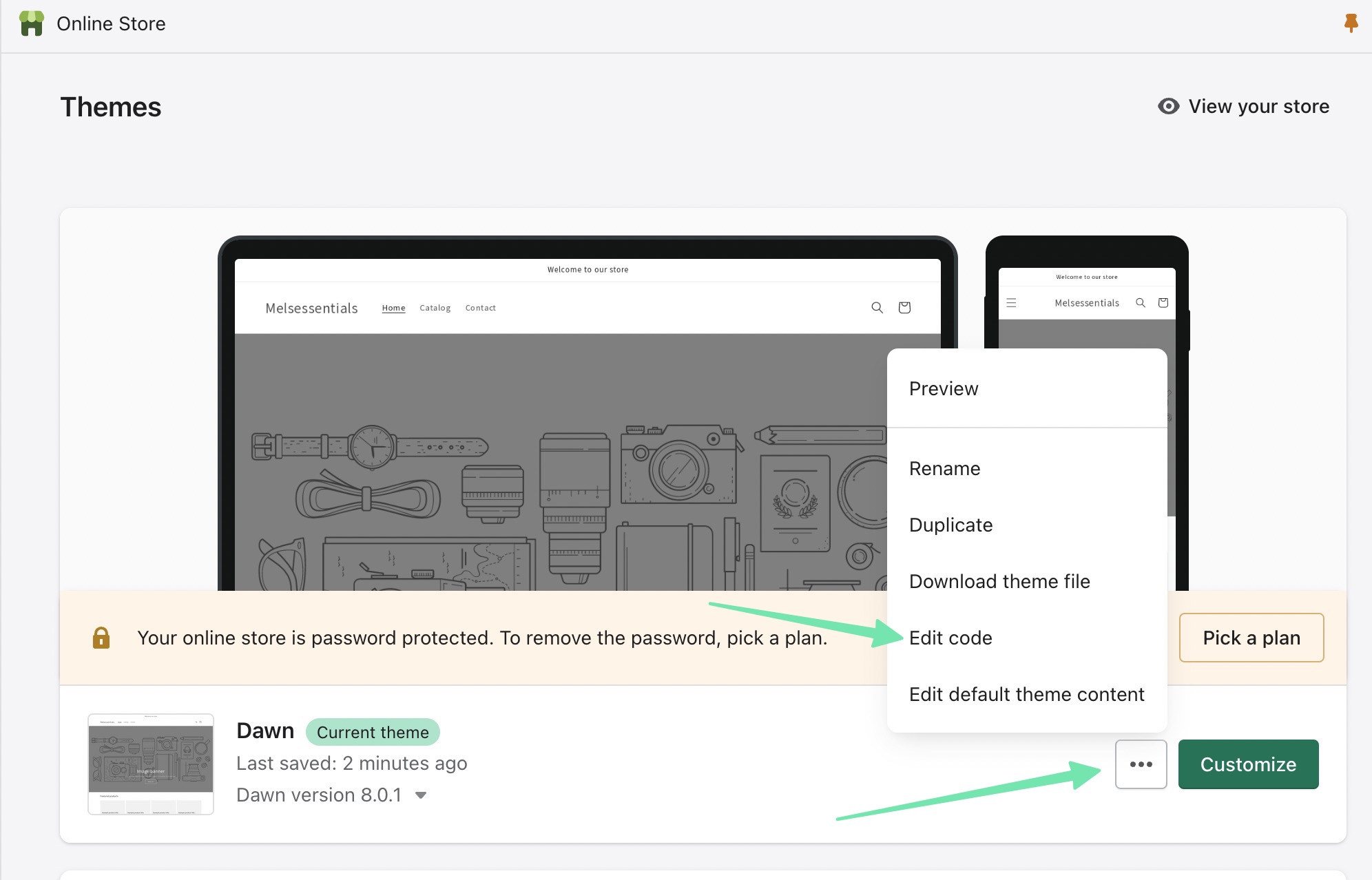
theme.liquid fișierul vă oferă control complet asupra temei pe care ați instalat-o în prezent Shopify. Lipiți Twitter codul de feed oriunde doriți ca feedul să apară în temă. În caz contrar, este posibil să se utilizeze Format si Secțiune fișiere în cazul în care preferați Twitter feedul apar numai în anumite porțiuni ale site-ului dvs., cum ar fi în bara laterală.
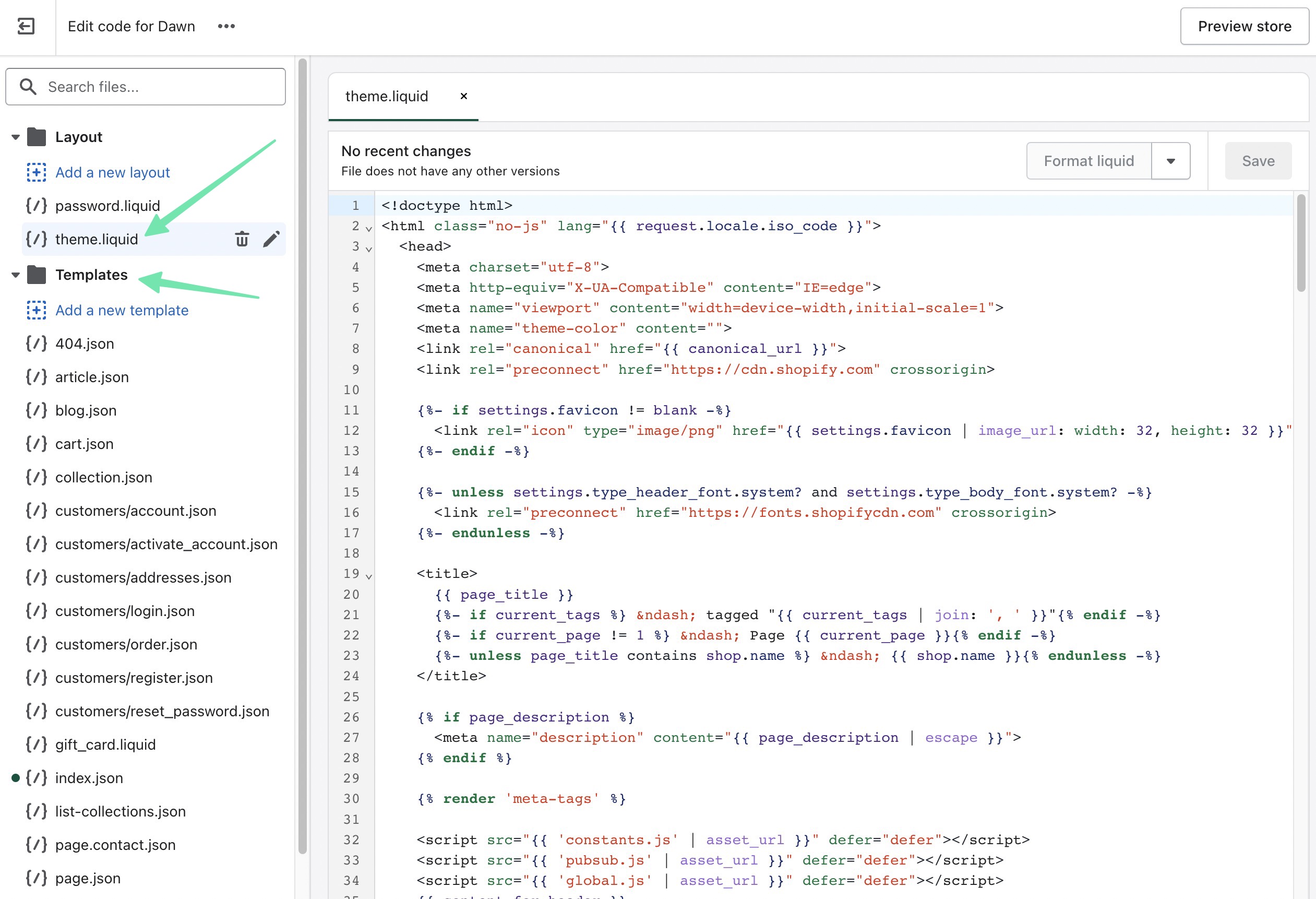
Așa se adaugă un Twitter Hrăniți la a Shopify Site-ul!
Este posibil să fi observat că folosind a Shopify aplicaţia creează în continuare un cod scurt pe care să îl plasați oriunde pe site-ul dvs. Asta te poate face să te întrebi „ce rost are să folosești o aplicație?” Există trei motive:
- Utilizarea unei aplicații înseamnă că toată munca ta este conținută într-un singur tablou de bord: Shopify.
- Există mult mai multe setări de personalizare disponibile în Twitter Feed aplicații în comparație cu ceea ce este oferit prin intermediul Twitter widget încorporabil.
- Un shortcode este cel puțin puțin mai puțin intimidant decât codul furnizat de Twitter.
Și asta e tot ce este! Sperăm că ghidul nostru complet despre cum să adăugați Twitter hrăni la Shopify v-a ajutat să vă dați seama dacă a plugin sau widgetul de cod este potrivit pentru magazinul dvs. de comerț electronic. Vă încurajăm să căutați și alte aplicații pentru a încorpora fluxuri alternative de rețele sociale, cum ar fi un feed Instagram sau chiar pentru a afișa ceva precum dovezi sociale sau videoclipuri TikTok. Spune-ne în comentarii dacă ai întrebări!




Comentarii Răspunsuri 0