Powiedziawszy to, powinieneś wiedzieć, że każda migracja witryny do Shopify (czy to jest z BigCommerce, WooCommerce/WordPress, Wixlub Squarespace) koncentruje się głównie na przesyłaniu danych witryny: takich jak produkty, klienci i zamówienia. Duża część projektu starej witryny musi zostać odtworzona wewnątrz Shopify.
Mając to na uwadze, czytaj dalej, aby dowiedzieć się wszystkiego o migracji do Shopify z innej platformy e-commerce.
W tym artykule:
- Dlaczego warto migrować do Shopify z innej platformy
- Ile kosztuje migracja do Shopify?
- Jak przenieść stronę internetową na Shopify (w 14 prostych krokach)
- Krok 1: Wykonaj kopię zapasową i wyeksportuj wszystkie dane z bieżącej witryny
- Krok 2: Zarejestruj się na Shopify konto
- Krok 3: Skonfiguruj podstawowe ustawienia administracyjne w Shopify
- Krok 4: Zaimportuj wszystkie dane do Shopify
- Krok 6: Zainstaluj motyw dla swojej witryny
- Krok 7: Przenieś nazwę swojej domeny
- Krok 8: Skonfiguruj wysyłkę
- Krok 9: Skonfiguruj podatki
- Krok 10: Skonfiguruj procesor płatności
- Krok 11: Uruchom zamówienia testowe po migracji do Shopify
- Krok 12: Obsługuj przekierowania URL
- Krok 13: Upewnij się, że wszystkie obrazy zostały przesłane
- Krok 14: Wyłącz starą witrynę
- Kolejne kroki po migracji do Shopify
Najlepsze zasoby umożliwiające płynną migrację do Shopify
Migruj z Wix do Shopify
Migruj z BigCommerce do Shopify
Migracja z Woocommerce do Shopify
Migruj z Magento do Shopify
Migruj z Volusion do Shopify
Dlaczego warto migrować do Shopify z innej platformy
Twoja decyzja o migracji do Shopify będą się różnić w zależności od aktualnej platformy e-commerce.
Uważamy jednak, że następujące powody są typowymi powodami, dla których marki/osoby chcą przeprowadzić migrację danych z platform takich jak WordPress i Wix:
- Shopify daje Ci wszystko, czego potrzebujesz do sprzedaży: to wszechstronna platforma e-commerce, konsolidująca wszystko, czego potrzebujesz do sklepu internetowego, w jednym pięknym panelu. To sprawia, że jest bardziej skupiony e-commerce niż Wix i Squarespacei mniej skomplikowany niż WordPress lub Magento, ponieważ wszystkie funkcje są uwzględnione.
- Jest niedrogi: cena za nowy Shopify sklep zaczyna się od 29 USD rocznie. Możesz nawet zdecydować się na 5 dolarów miesięcznie Plan początkowy jeśli jesteś influencerem lub twórcą treści. Inne plany obejmują 79 USD miesięcznie Shopify plan, 299 USD miesięcznie Plan zaawansowany i 2,000 USD miesięcznie Shopify Plus plan. Najlepsze jest to, że wszystko, od hostingu po Nazwa domeny zarządzanie jest wliczone w cenę.
- Uzyskaj więcej funkcji: Shopify regularnie udostępnia nowe funkcje e-commerce i słucha próśb użytkowników. Niektóre funkcje są unikalne dla Shopify obejmują tworzenie niestandardowych raportów, wbudowane dropshipping, usprawniona realizacja transakcji i koszyk, wbudowana obsługa produktów, wiodące w branży szybkości przetwarzania Shopify Paymentsoraz funkcje handlu międzynarodowego, takie jak cła, podatki importowe, ceny produktów według rynków i lokalne metody płatności.
- Uzyskaj dostęp do większej liczby aplikacji i integracji: z ponad 8,000 aplikacji, Shopify oferuje największą w branży koncentrację aplikacji związanych z e-commerce. A w porównaniu do WordPressa, Squarespace, Wix, nie musisz przeglądać aplikacji, które nie mają nic wspólnego z e-commerce. The Shopify aplikacji Sklep nastawiony jest głównie na e-commerce.
- Otrzymuj wiodące w branży projekty: motywy z innych platform są zazwyczaj wysokiej jakości, ale Shopify znana jest z pięknych motywów stworzonych dla konkretnych branż. Jeśli uważasz, że na Twojej platformie brakuje wyboru motywów lub są one zbyt ogólne, rozważ to Shopify.
- Możesz szybko skalować: Shopify plany mają na celu rozwój wraz z Twoją firmą. Jeśli potrzebujesz więcej międzynarodowych narzędzi biznesowych, kont pracowniczych lub taniej przetwarzanie płatności, wystarczy kliknąć przycisk.
Dowiedz się więcej o zaletach Shopifyi powody migracji do, w nasz dogłębny Shopify .
Ile kosztuje migracja do Shopify?
Migracja do niego nie powinna Cię nic kosztować Shopify, oprócz miesięcznych opłat za platformę. Ale jeśli chodzi o opłaty miesięczne, najprawdopodobniej wydałeś podobną kwotę Bigcommerce, Squarespacelub WooCommerce— a może nawet więcej.
Oto opłaty, o których należy pamiętać podczas migracji do Shopify:
- Aplikacja umożliwiająca dokończenie migracji: Bezpłatnie, ale możesz dokonać aktualizacji, aby przesłać więcej danych; plany zaczynają się od 20 USD miesięcznie za polecaną przez nas aplikację.
- Platforma (Shopify) opłata za subskrybcję: Od 29 do 399 USD miesięcznie w przypadku standardowych planów sklepów e-commerce.
- Przetwarzanie płatności: Warto oszczędzać w tym obszarze. Shopify Payments zaczyna się od 2.9% + 0.30 USD za płatność kartą kredytową, a opłaty są zmniejszane w przypadku wyższych planów. Możesz uzyskać zaledwie 2.4% + 0.30 USD za transakcję kartą kredytową.
- Aplikacje: Jest mnóstwo darmowych Shopify aplikacji, ale wiele z nich pobiera miesięczną opłatę.
- Tematy: Możesz wybierać spośród motywów darmowych lub premium, które kosztują około 100–500 USD (opłata jednorazowa).
- hosting: zawarte w Twojej subskrypcji.
- Bezpieczeństwo: w cenie abonamentu.
- Optymalizacja: wliczone w cenę.
- Domeny: zarządzanie domeną jest wliczone w cenę, ale nadal musisz kupić domenę.
Ponadto być może będziesz musiał wydać pieniądze na przeprojektowanie Twojej witryny e-commerce. Niezależnie od tego, czy oznacza to spędzanie czasu na dostosowywaniu motywu, czy zatrudnianie kogoś do tego zadania (patrz Shopify Experts), istnieje możliwość, że będziesz potrzebować dodatkowych pieniędzy lub czasu, aby odtworzyć lub ulepszyć projekt poprzedniej witryny.
Jak przenieść stronę internetową na Shopify (w 14 prostych krokach)
Proces będzie się różnić w zależności od platformy handlowej, do której chcesz przeprowadzić migrację Shopify. Na przykład, Wix ma kilka doskonałych narzędzi do eksportowania, do przenoszenia niemal każdego fragmentu danych sklepu Shopify. Z drugiej strony WordPress/WooCommerce umożliwia eksport wszystkich danych w jednej partii, skracając czas przenoszenia danych Shopify.
Niezależnie od platformy, omówimy ogólne kroki wymagane do pomyślnej migracji Shopify z innego narzędzia do tworzenia witryn internetowych lub platformy e-commerce.
Krok 1: Wykonaj kopię zapasową i wyeksportuj wszystkie dane z bieżącej witryny
Przede wszystkim chcesz się upewnić, że wszystkie dane i zasoby treści zostały zapisane z poprzedniej witryny.
Większość kreatorów stron internetowych i platform e-commerce oferuje narzędzia do tworzenia kopii zapasowych i funkcję eksportu. Zalecamy zrobienie obu. Oto różnica:
- Kopie zapasowe: często zapisują dane witryny na samej platformie, umożliwiając użytkownikowi ponowną instalację starszej wersji witryny.
- Eksport: wysyłają one dane witryny do lokalizacji zewnętrznych, takich jak Twój komputer, usługa w chmurze innej firmy lub inny serwer. Eksporty to główne pliki, do których będziesz używać migracji danych Shopify. Najlepiej zapisać eksport jako pliki CSV.
Dzięki utworzeniu kopii zapasowej witryny, jeśli coś pójdzie nie tak, nadal będziesz mieć wersję starej witryny, na której możesz polegać. Eksporty natomiast zawierają dane, do których należy przeprowadzić migrację Shopify.
Przejdź do swojej obecnej platformy e-commerce lub narzędzia do tworzenia witryn (Wix, Squarespace, WordPressie itp.). Następnie:
- Wykonaj kopię zapasową całej witryny.
- Uruchom eksport wszystkich danych, do których chcesz wysłać Shopify.
Przykłady danych, które możesz chcieć przenieść:
- Produkty
- Zamówienia
- Nasi Klienci
- Kolekcje i kategorie produktów
- Treść bloga
- O Nas
- System zniżek
- Obrazy i inne zasoby
Zapisz te eksporty w oddzielnych plikach na swoim komputerze. Wykorzystasz je później do importowania danych Shopify.
Krok 2: Zarejestruj się na Shopify konto
Iść do Shopify.com i zapisz się na bezpłatny okres próbny. Daje to podstawę niezbędną do importowania danych o produktach i klientach Shopify. Jest to także główne miejsce dostosowywania nowej witryny.
Stwórz Shopify ID. Służy to jako dane logowania. Shopify wysyła Cię do swojego pulpitu nawigacyjnego, w którym możesz zarządzać wszystkim, od zamówień po produkty i klientów po treść.

Tutaj możesz także dodać motyw i dostosować cały układ swojego sklepu internetowego.
Krok 3: Skonfiguruj podstawowe ustawienia administracyjne w Shopify
Kliknij na Ustawienia przycisk w lewym dolnym rogu Shopify panel. Ważne jest skonfigurowanie ustawień administratora, aby mieć pewność, że witryna będzie wyglądać i działać prawidłowo przed, w trakcie i po migracji.
Przejdź przez te panele:
- Szczegóły sklepu: ustaw nazwę sklepu, adres e-mail sklepu, walutę i inne szczegóły, takie jak adres rozliczeniowy i strefy czasowe.
- Planowanie: wybierz plan publikacji swojej witryny internetowej.
- Dane do faktury: dodaj metodę płatności, aby zapłacić za swoje Shopify subskrypcja (nie jest wymagana podczas bezpłatnego okresu próbnego).
Polecamy także zapoznać się z samym dashboardem. Aby zrozumieć, kliknij interfejs w jaki sposób Shopify działa. Dzięki temu poczujesz się bardziej komfortowo po migracji wszystkich danych Shopify.
Większość funkcji jest dostępna w menu po lewej stronie:

Możesz uzyskać dostęp:
- Zamówienia
- Produkty
- Nasi Klienci
- Treść
- Finanse
- Analityka
- Marketing
- System zniżek
- Kanały sprzedaży
- Apps
Krok 4: Zaimportuj wszystkie dane do Shopify
Migracja do Shopify, musisz zaznaczyć wszystkie dane i treści, które chcesz przenieść z innej platformy.
Godne uwagi dane obejmują:
- Produkty
- Nasi Klienci
- Zamówienia
- Treść blogu
- Kategorie
- O Nas
Przejdź do sekcji swojej aktualnej witryny, aby wyeksportować każdy fragment konkretnych danych. Na przykład, Wix i WooCommerce oba umożliwiają eksport listy zapasów, przechodząc do Produkty strona.
Po wyeksportowaniu danych otwórz plik, aby sprawdzić, jak był sformatowany na poprzedniej platformie.
Shopify ma określony format importowania danych. Zalecamy aby rozpocząć, pobierz przykładowy szablon importu produktów.
Oto, jak to wygląda:

Po otwarciu pliku eksportu skopiuj dane kolumn do odpowiednich kolumn. Nie zmieniaj jednak żadnego tytułu kolumny z Shopify przykładowy plik CSV. Muszą one pozostać takie same dla Shopify aby poprawnie zaimportować dane.
Zapisz gotowy plik CSV na swoim komputerze.
Aby zaimportować dane do Shopify, przejdź do strony powiązanej z tym, co próbujesz zaimportować. To może być Produkty, O Naslub Kategorie stron.
W tym przykładzie zaimportujemy dane produktów do pliku Shopify Produkty strona.
Kliknij import przycisk.

Kliknij Dodaj plik i znajdź plik, który właśnie zapisałeś na swoim komputerze. Możesz wybrać zapisywanie produktów we wszystkich kanałach sprzedaży.
Zobaczysz podgląd produktów. Jeśli pola wyglądają dobrze, kliknij przycisk Importuj produkty przycisk.

Dzięki temu nowo importowane produkty znajdziesz na stronie Produkty strona.

Proces jest taki sam (z nieznacznie innym formatowaniem plików importu) podczas obsługi importów dla klientów, zamówień i innych podmiotów. Po prostu wykonaj ten proces dla każdego z nich.
Kolejna opcja migracji Shopify jest z aplikacją.
Automatyzuje to znaczną część procesu i zapewnia szerszy zakres danych, które można zaimportować.
Niektóre z naszych ulubionych Shopify usługi i aplikacje migracyjne obejmują:
Po prostu zainstaluj je Shopify następnie wykonaj kolejne kroki, aby dokończyć migrację.
Krok 5: Uporządkuj produkty, klientów i nie tylko
Istnieje szansa, że nie wszystko zostało zmigrowane idealnie podczas importu danych z innej platformy na Shopify.
Jedynym sposobem na naprawienie i rozwiązanie błędów jest kliknięcie zaimportowanych elementów. Na przykład zalecamy otwarcie każdego zaimportowanego produktu, aby upewnić się, że wszystkie dane zostały przesłane.
Upewnij się, że każdy produkt ma tytuł, opis produktu, kanał sprzedaży i media.

Inne obszary do sprawdzenia obejmują warianty, kategorie i kolekcje. Wiele sklepów chce na przykład dodać importowane produkty do określonych kolekcji, na przykład kolekcji na stronie głównej. Jeśli import nie poradził sobie z tym, możesz to zrobić ręcznie.

Możliwe jest również, że poprzednia platforma po prostu nie miała wypełnionych danych, więc wykorzystaj tę okazję, aby dokończyć dostosowywanie lub tworzenie takich rzeczy, jak posty na blogu i strony produktów.
Krok 6: Zainstaluj motyw dla swojej witryny
Jeszcze jedna nudna część przejścia z innej platformy na Shopify (lub odwrotnie) jest to, że projekt nie zostanie automatycznie przeniesiony do nowego systemu.
Możesz jednak wykonać podobny projekt w ciągu kilku minut.
Aby to osiągnąć, przejdź do Kanał sprzedaży > Sklep internetowy > Motywy in Shopify. Pod Biblioteka motywówkliknij Dodaj motyw > Odwiedź sklep z motywami.
Przejrzyj Shopify's, aby znaleźć taki, który albo ulepszy Twój poprzedni projekt, albo będzie bliski jego replikacji. Nigdy nie będziesz w stanie wykonać dokładnej kopii projektu z innej platformy.
Pamiętaj, że możesz zmieniać obrazy, kolory i style w dowolnym Shopify motyw, więc nie marnuj zbyt wiele czasu na martwienie się, że motyw nie będzie miał dokładnie takiego koloru, jaki chcesz.
Wybierz darmowy lub płatny motyw i kliknij Wypróbuj motyw aby zainstalować go na swoim Shopify strona.
Z powrotem w Shopify Admin, znajdź nowy motyw w sekcji Biblioteka motywów. Kliknij, aby Publikować motyw jako główny motyw.

Następnie wybierz Dostosuj przycisk, aby modyfikować wszystko, od kolorów po style i logo po treść strony głównej.
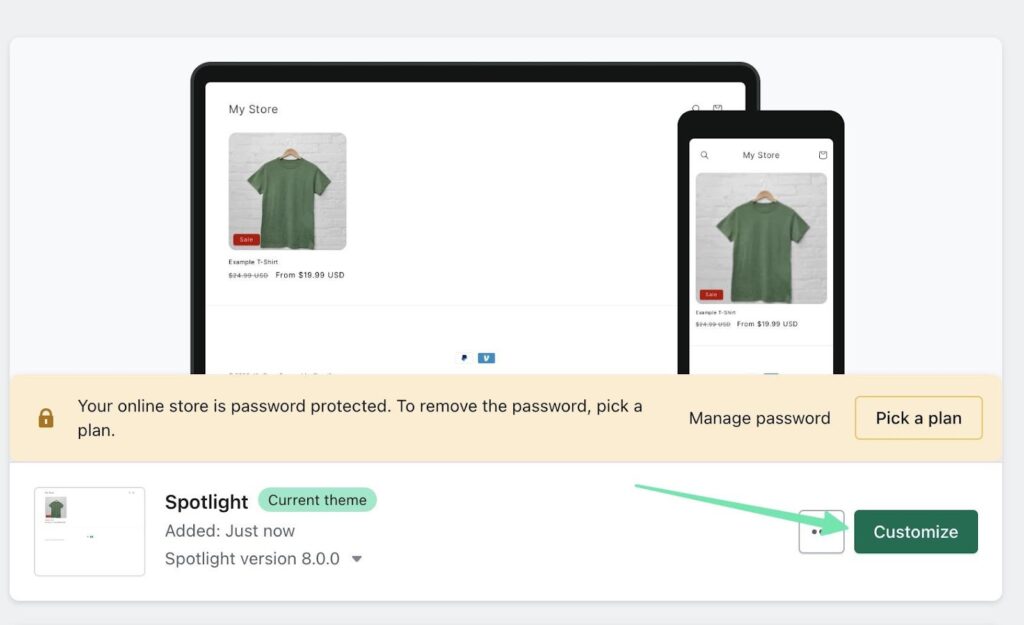
Kurs Shopify Kreator stron to miejsce, w którym możesz powielić lub ulepszyć projekt z poprzedniej platformy. Zawiera przyciski umożliwiające dodawanie bloków treści, modyfikowanie ustawień motywu, dostosowywanie typografii, dostosowywanie kolorów, a nawet osadzanie aplikacji.

Krok 7: Przenieś nazwę swojej domeny
Aby opublikować nowe Shopify site w poprzedniej nazwie domeny, musisz albo wskazać jej ustawienia DNS na Shopify lub przenieś ją, aby hostować na niej domenę Shopify sama.
Najlepszą trasą jest pójście do Ustawienia > Domeny in Shopify.
Tutaj możesz:
- Kup nową domenę
- Podłącz istniejącą domenę

Aby kupić zupełnie nową domenę, wystarczy przejść przez ten proces i dokonać płatności bezpośrednio Shopify. To najłatwiejsza droga, zwłaszcza jeśli od początku zamierzałeś przejść na nową domenę.
Aby podłączyć istniejącą domenę podczas migracji do Shopify, wybierz tę opcję, a następnie wpisz domenę w polu Domena pole. Wybierać Następna.

Jeśli jest to możliwe, aby się do niego przenieść Shopify, zobaczysz instrukcje, jak zweryfikować własność tej domeny i zwolnić ją w celu przeniesienia Shopify, Kliknij na Postępuj zgodnie z instrukcjami ustawień i przejdź przez te kroki.

Po wykonaniu kroków z tych instrukcji kliknij przycisk Sprawdź połączenie aby zobaczyć, że domena jest teraz połączona z Twoją Shopify strona.
Krok 8: Skonfiguruj wysyłkę
Na poprzedniej platformie e-commerce najprawdopodobniej miałeś skonfigurowane konfiguracje wysyłki dla lokalnych, międzynarodowych lub regionalnych stref wysyłki.
W takim przypadku migracja do Shopify nie można przenieść tych ustawień. Zamiast tego musisz ręcznie skonfigurować ustawienia wysyłki.
Aby tak się stało, przejdź do Ustawienia> Wysyłka i dostawa w Shopify deska rozdzielcza.

Ustaw ogólne stawki wysyłki dla przesyłek krajowych i międzynarodowych, a także stawki niestandardowe oparte na ograniczeniach miejsca docelowego lub grupach.
Znajdziesz tu także ustawienia dostawy lokalnej, czasu przetwarzania, odbioru lokalnego, dostosowania dostawy, rozmiarów paczek wysyłkowych i nie tylko.

Zdecydowanie zalecamy przejście na dół strony w celu konfiguracji Etykiety wysyłkowe i listy przewozowe, jednocześnie łącząc wszelkie posiadane przez Ciebie niestandardowe konta realizacji lub konta przewoźnika.

Krok 9: Skonfiguruj podatki
Należy także ręcznie skonfigurować podatki podczas: Shopify migracja. Dokonuje się tego poprzez pójście do Ustawienia > Podatki i cła in Shopify.
Na tej stronie możesz zarządzać sposobem pobierania podatków od sprzedaży, filtrując je według kraju.
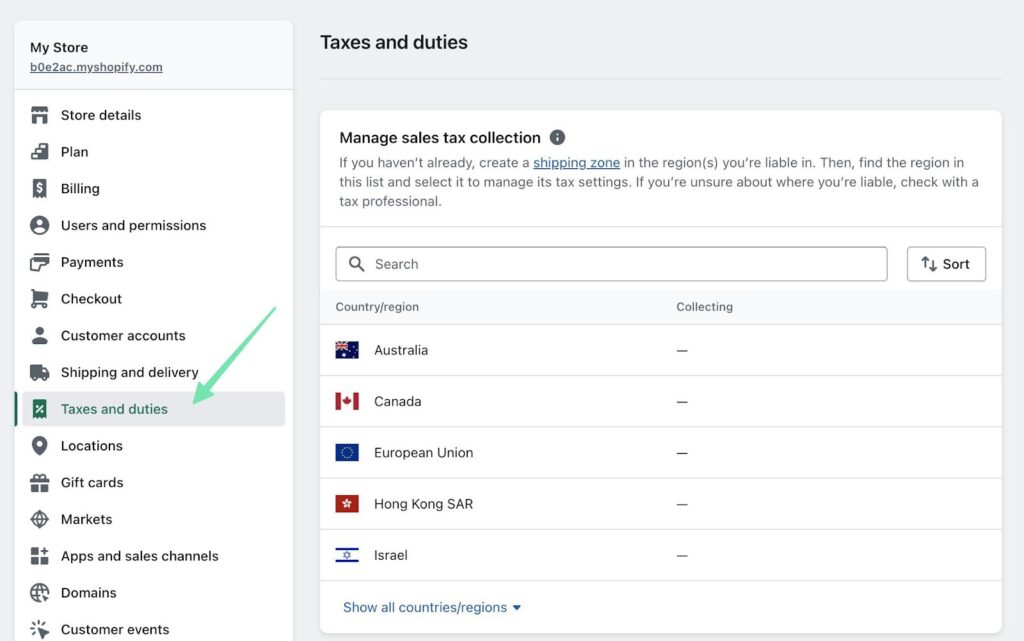
Jest sekcja dla Cła i podatki importowe, wraz z opcjami decydowania o sposobie naliczania podatku. Możesz na przykład uwzględnić podatek w cenach lub naliczyć podatek od stawek wysyłki.
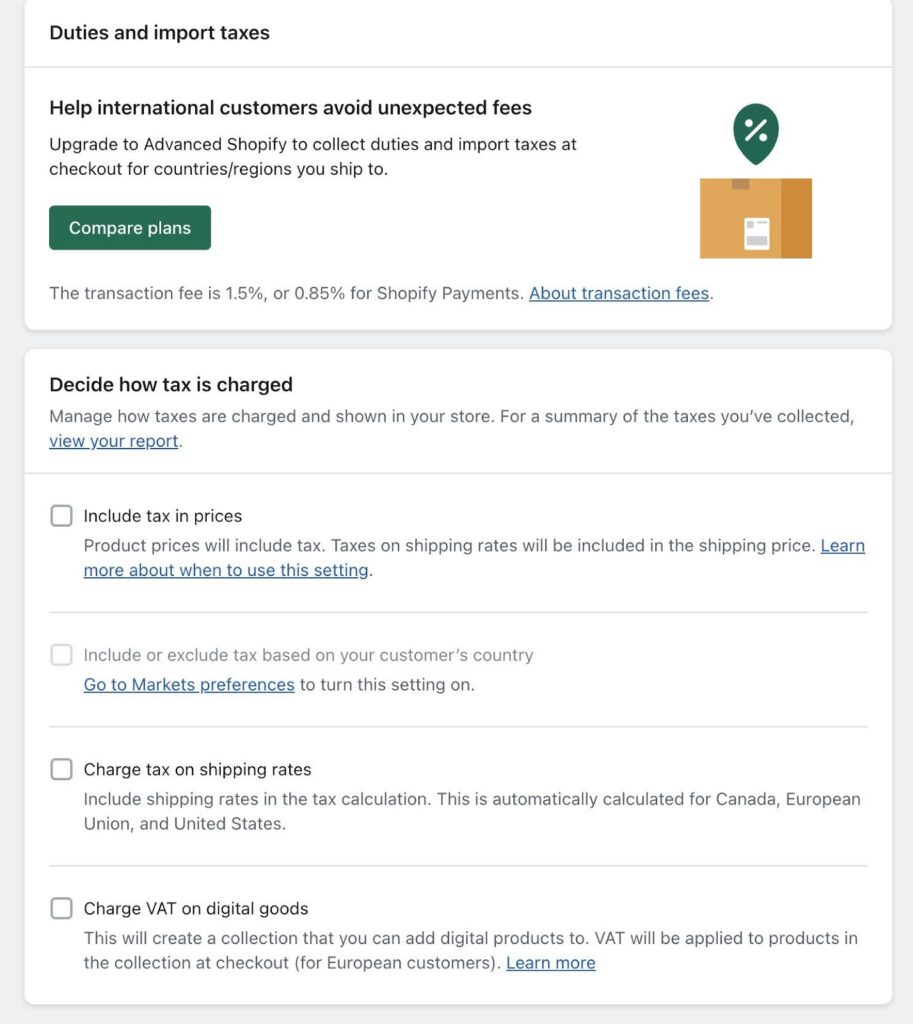
Gdy już skończysz, pamiętaj o zapisaniu ustawień podatku, aby przejść do następnego kroku.
Krok 10: Skonfiguruj procesor płatności
Możesz użyć tego samego procesora płatności, co w poprzedniej witrynie, ale należy go ręcznie połączyć w pliku Shopify deska rozdzielcza.
Z drugiej strony warto rozważyć Shopify Payments opcja, ponieważ stawki są zwykle znacznie niższe niż te, które można dostać gdzie indziej.
Niezależnie od tego, aby skonfigurować swój procesor płatności, przejdź do Ustawienia > Płatności in Shopify.
Kliknij, aby Aktywuj Shopify Payments, a następnie wykonaj kolejne kroki, aby dodać konto bankowe i wypełnić wszystkie informacje dotyczące firmy zajmującej się handlem elektronicznym.

Kliknij na Zobacz wszystkich innych dostawców link, jeśli wolisz połączyć wcześniej używaną bramkę płatniczą ze swoim Shopify sklep.

Wybierz żądany zewnętrzny procesor płatności i wykonaj kroki wymagane do połączenia go z Twoim Shopify konto.
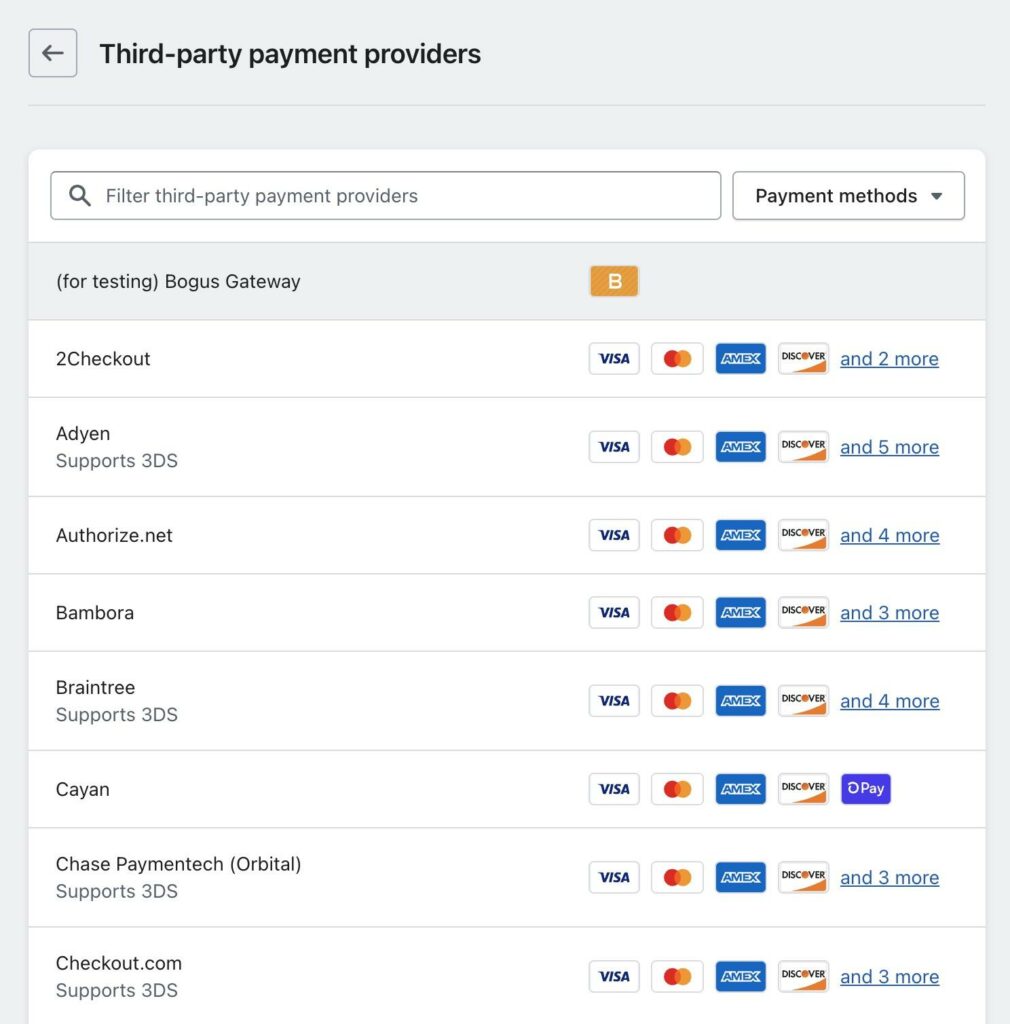
Pamiętaj, że chociaż Shopify obsługuje setki bramek płatniczych, za korzystanie z nich naliczana jest dodatkowa opłata transakcyjna. Jedyną bramką bez dodatkowych opłat jest Shopify Payments.
Krok 11: Uruchom zamówienia testowe po migracji do Shopify
Po skonfigurowaniu bramki płatniczej i podatków powinieneś mieć wszystkie elementy niezbędne do sprawdzenia, czy transakcja testowa może przejść Shopify. Aby transakcja testowa zadziałała, musisz aktywować a Shopify plan. Umożliwia to również publikację witryny internetowej i zarządzanie innymi aspektami witryny.
Zmień bramkę płatniczą do trybu testowego aby przeprowadzić transakcję bez obciążania żadnej karty. Test pomaga w przejrzeniu procesu zamówienia i zrozumieniu całego przepływu transakcji w nim zachodzących Shopify.
Krok 12: Obsługuj przekierowania URL
Niektórzy klienci nadal będą odwiedzać te same adresy URL, które miałeś wcześniej. Możliwe jest również, że niektóre blogi i witryny zawierają linki do starych adresów URL z poprzedniej witryny. Prawie nie da się tego uniknąć.
Na szczęście masz rozwiązanie w postaci przekierowań URL. Zasadniczo przekierowania URL umożliwiają przesyłanie ruchu ze starej witryny do odpowiedniej strony w nowej Shopify Zbieranie danych analitycznych o stronach internetowych lub aplikacjach (aby sprawdzić, czy strona działa poprawnie lub które sekcje strony są najbardziej atrakcyjne dla odwiedzających)..
Zwykle obsługujesz przekierowania URL na starej platformie lub poprzez ustawienia DNS swojej domeny.
Krok 13: Upewnij się, że wszystkie obrazy zostały przesłane
Wraz z Shopify, wiele obrazów i zasobów multimedialnych zostaje przeniesionych w ramach procesu migracji produktu. Jednak nadal musisz przesyłać takie elementy, jak obrazy i logo strony głównej. Niektóre aplikacje umożliwiają przesyłanie danych obrazów ze stron, ale nie zawsze jest to gwarancją.
Zalecamy pobranie wszystkich obrazów i filmów z poprzedniej witryny do dedykowanego folderu na zasoby multimedialne.
Kiedy testujesz nowość Shopify witryny, zaznacz obszary, w których zwykle znajdowały się obrazy, a następnie prześlij je ze swojego komputera. Uszkodzone obrazy możesz także znaleźć w postach na blogu, stronach produktów i stronach internetowych. W takim przypadku pamiętaj o zastąpieniu ich nowo przesłanymi obrazami.
Krok 14: Wyłącz starą witrynę
Ostatnim krokiem tego procesu jest przejście na starą platformę i wyłączenie witryny. Generalnie zalecamy przechowywanie starej witryny przez kilka miesięcy na wypadek konieczności przechwycenia pozostawionych zasobów multimedialnych lub przypomnienia sobie, jak zaprojektowano stronę. Może również pomóc w przypadku przekierowań URL.
W przeciwnym razie nie ma powodu, aby mieć dwie witryny dla tej samej firmy (ponieważ może to zaszkodzić SEO i będzie Cię to kosztować pieniądze). W związku z tym idź dalej i dezaktywuj witrynę, która wcześniej zawierała całą Twoją treść e-commerce. W przypadku platformy SaaS, takiej jak Wix or Squarespaceoznacza to anulowanie subskrypcji. W przypadku rozwiązania hostowanego samodzielnie, takiego jak WordPress/Wix, musisz po prostu anulować swój plan hostingowy.
Kolejne kroki po migracji do Shopify
Idąc dalej, Twoja praca jest jak nowa Shopify Właścicielem witryny jest dokonanie jak największej sprzedaży!
Wraz z Shopify, możesz biegać kampanie marketingowe, korzystaj z API, twórz reklamy, a nawet pozyskuj produkty bezpośrednio od dostawców. Zalecamy od czasu do czasu przeprowadzanie testów na Twojej witrynie i sprawdzanie wielu dostępnych funkcji Shopify które mogły nie zostać dostarczone za pośrednictwem Twojej innej platformy.
Czy planujesz migrację do Shopify z innej platformy? Jeśli tak, jak leci?

