Er is één belangrijke reden om van taal te veranderen: Shopify: uw klanten spreken een andere taal dan standaard wordt aangeboden.
Die standaardtaal is Engels, dus het kan zijn dat uw klanten voornamelijk Duits, Frans of Chinees spreken, waardoor het essentieel is om te vertalen.
Gelukkig is overschakelen naar een andere taal eenvoudig Shopify. Er zijn echter meerdere gebieden die u moet aanpakken, zoals het vertalen van uw thema-inhoud, samen met de afrekenmodule.
In deze gids leggen we alles uit wat u moet weten over het wijzigen van talen op Shopify. Blijf lezen om er alles over te weten te komen!
Inhoudsopgave:
Waarom talen wijzigen aan Shopify Stores?
Verkopers ervaren ook de noodzaak om van taal te veranderen op Shopify wanneer uitbreiden naar andere markten. Dit rechtvaardigt een van de volgende twee benaderingen:
- U kunt meerdere regionale sites maken (zoals een onder .de en een andere als een gewone .com-domeinnaam). Maar voor de nieuwe markt is het logisch om de taal te implementeren die het meest gebruikelijk is voor klanten in die regio of dat land.
- U kunt meerdere talen aanbieden in één e-commerce winkel, waar de klant de gewenste taal kiest, of de webbrowser detecteert automatisch welke taal moet worden gebruikt op basis van de locatie van de gebruiker.
Hoe u de taal kunt wijzigen Shopify?
Het doel van deze methode is om uw huidige online winkel te behouden, maar opties voor meerdere talen toe te voegen. Op deze manier kan de browser zijn magie gebruiken om voor elke eindgebruiker de juiste taal te selecteren.
Als reserve bevat uw site een vervolgkeuzemenu waarin de gebruiker de taal kan selecteren die hij of zij wil zien, in de hele online winkel.
Het is een nuttige methode wanneer u probeert het aantal sites dat u in andere markten maakt, te minimaliseren. Handelaren kunnen één website voor alle regio's onderhouden, terwijl ze toch de mogelijkheid hebben om nieuwe klanten te bereiken.
Zo voegt u nieuwe talen toe aan uw Shopify winkel (met behulp van de ingebouwde vertaalfuncties):
Stap 1: Ga naar de Taalinstellingen in Shopify
Log in op uw Shopify account om het backend-dashboard te openen. Kijk in het menu aan de linkerkant helemaal onderaan om de Instellingen knop. Klik op Instellingen.

Dit brengt je bij de Instellingen paneel, dat een lange lijst met instellingentabbladen bevat, voor zaken als domeinen, metavelden, locaties en meldingen.
U zoekt de Talen tabblad, dat zich onderaan de lijst bevindt. Scroll totdat je het vindt en klik vervolgens op Locaties.

Als gevolg hiervan wordt u naar de Shop Talen pagina, zodat u naar de volgende stap kunt gaan voor het toevoegen van talen aan uw winkel.
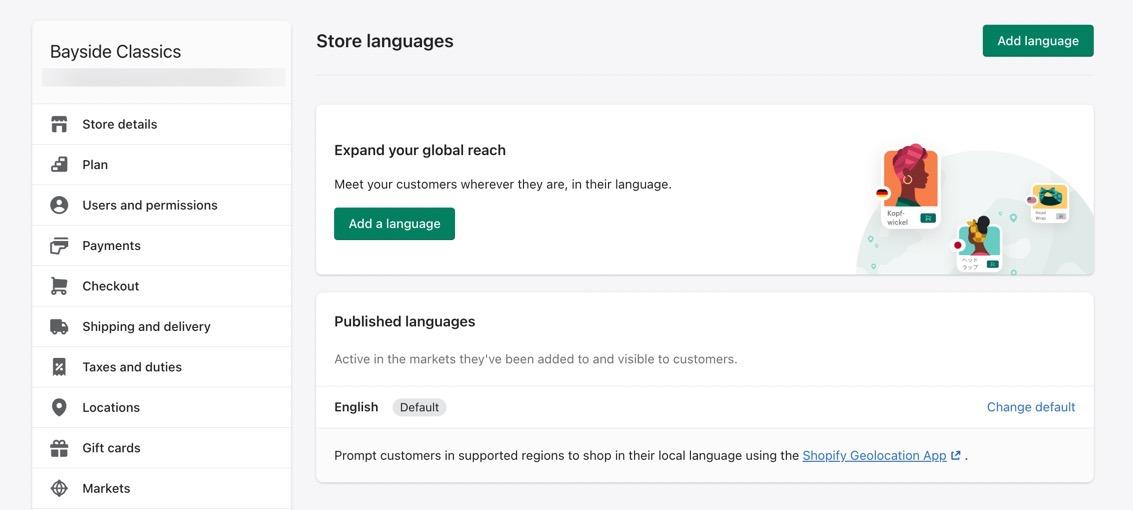
Stap 2: Een taal toevoegen
Klik op de Een taal toevoegen knop.
Opmerking: u zult zien dat de huidige taal Engels is. Tijdens het doorlopen van dit proces blijft Engels een van de talen waaruit klanten kunnen kiezen. U kunt Engels echter verwijderen (voor een site die maar één taal nodig heeft die geen Engels is) of u kunt het daar laten zodat klanten de taal kunnen kiezen die het meest logisch is.

Er verschijnt een pop-up waarin u de beschikbare talen kunt doorzoeken op Shopify. Klik op het vervolgkeuzemenu. Navigeer naar een van de talen die u wilt toevoegen. Selecteer de taal.

Eén ding om in gedachten te houden is dat sommige talen professioneel worden vertaald om een nauwkeurigere overgang vanuit het Engels te bieden.
Bijvoorbeeld Shopify had al veel van de inhoud die je op standaard zou vinden professioneel vertaald Shopify thema's, waardoor je een veel sterkere optie hebt om naar een andere taal over te schakelen.

Sommige talen zijn echter niet professioneel vertaald. Dat betekent Shopify gebruikt geautomatiseerde vertaalhulpmiddelen (vergelijkbaar met Google Translate) om tot een redelijk nauwkeurige vertaling te komen van wat er op uw website staat.
Misschien vindt u dit nuttig, maar u moet vaak uw eigen inhoudsvertalingen uploaden om het beste resultaat te krijgen.
De geautomatiseerde vertalingen zijn ook handig als startpunt bij het maken van uw eigen importeerbare vertalingen.

Zodra u een taal hebt gekozen, klikt u op de Toevoegen knop.

Stap 3: Importeer alle benodigde vertalingen voor inhoud (optioneel)
sommige Shopify thema's ondersteunen mogelijk geen volledige vertalingen.
Het kan ook zijn dat de gewenste taal niet professioneel is vertaald Shopify, waardoor u een enigszins onjuiste taalvertaling krijgt die u handmatig moet corrigeren.
Gelukkig, Shopify biedt verschillende oplossingen voor vertaalproblemen.
Eén daarvan is het importeren van een CSV van uw eigen inhoudsvertalingen. Dit klinkt misschien frustrerend (dat je alle vertalingen zelf moet voltooien), maar het is veel sneller om deze route te volgen in plaats van je hele website te doorzoeken om bewerkingen aan te brengen voor elk tekstblok.
De import neemt uw vertalingen (we raden u aan hier iemand voor in te huren) en werkt automatisch de hele site voor u bij.
Klik gewoon op de import knop op de Shop Talen pagina om dat proces te voltooien. Vervolgens wordt u gevraagd een CSV-bestand te uploaden met alle vertalingen in dat bestand.
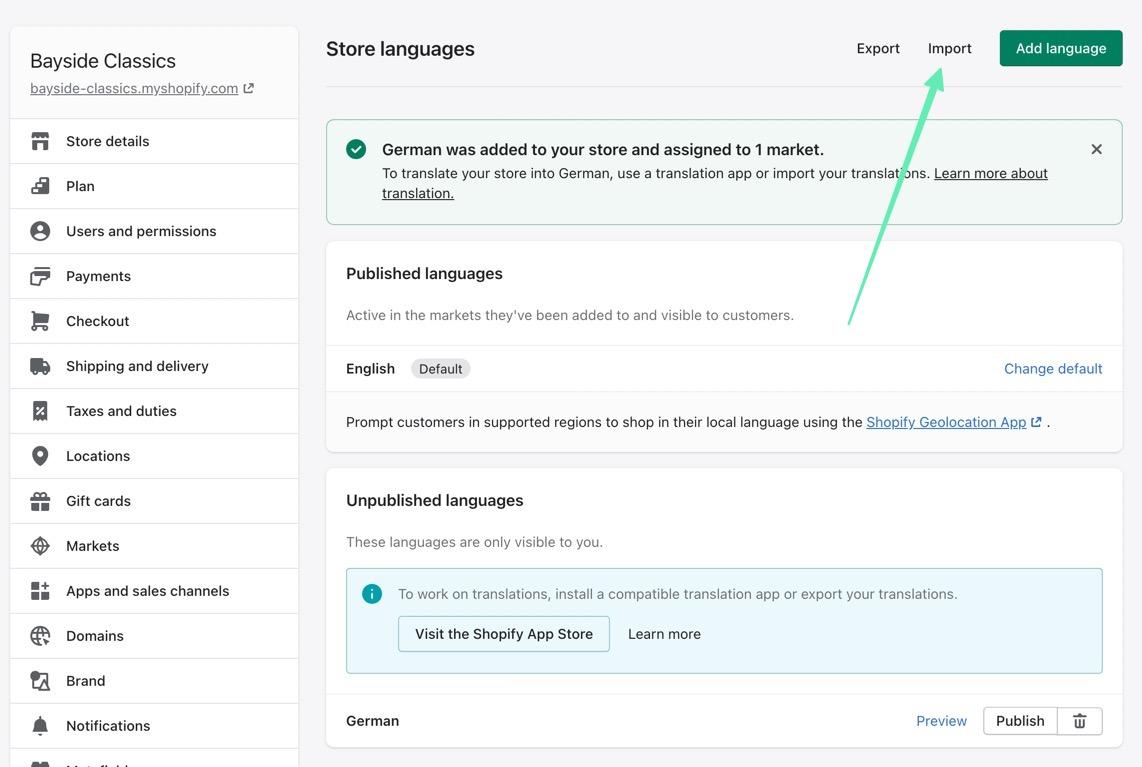
Stap 4: Publiceer de eerder geïnstalleerde talen
Het feit dat u een nieuwe taal heeft toegevoegd, betekent niet dat deze is gepubliceerd in uw e-commerce winkel. Op de Shop Talen pagina in Shopify, scrol naar de onderkant van de pagina om de Onuitgegeven Talen header.
Hier zou u de meest recente taal moeten zien die aan de winkel is toegevoegd.
U moet op de klikken Publiceer knop om het daadwerkelijk van kracht te laten worden in de winkel.
Opmerking: Overweeg het gebruik van de Voorbeschouwing om een idee te krijgen van hoe de geautomatiseerde en professionele vertalingen werken met uw Shopify thema. Sommige thema's werken niet zo goed met de basisvertalingen; voor die situaties raden we aan een vertaal-app te gebruiken of uw eigen vertalingen te uploaden.
Na het klikken op de Publiceer knop, zou u de nieuwe taal moeten zien verschijnen als "Gepubliceerd" naast de standaard Engelse taal.

Stap 5: Een nieuwe markt voor de taal toevoegen
Shopify gebruikt ‘markten’ om alternatieve talen en valuta aan te bieden aan shoppers die in landen wonen die u normaal gesproken niet bedient.
Verkopers kunnen nieuwe markten toevoegen om een sterkere personalisatie voor regio's te bereiken.
Om ervoor te zorgen dat uw nieuwe taal als optie wordt gegeven voor bepaalde markten, moet u een nieuwe markt toevoegen om die taal aan te koppelen.
Op de Winkeltalen pagina, klik op de Ga naar markten koppeling. Dit zou moeten verschijnen in de bevestiging dat de nieuwe taal is gepubliceerd.

U kunt op deze pagina afzonderlijke markten toevoegen en verwijderen, maar de eenvoudigste oplossing is om de Internationale markt (die meer dan 25 markten omvat, zoals Australië, Oostenrijk en Duitsland).
Let op: Klik op de Details of link om de lijst met talen te zien die bij elke markt horen. En zorg ervoor dat er een markt aan uw taal is toegewezen. Anders verschijnt de taal niet als optie wanneer mensen uit dat land naar uw website komen.
Selecteer het Beheren link onder de Internationale pagina.

De volgende pagina vertelt u dat de markt is niet actief. Om te controleren of de gewenste taal is opgenomen in de Internationale Markt, Klik op de Bekijk Alle link.
Klik anders op Activeren om de internationale markt aan te zetten.
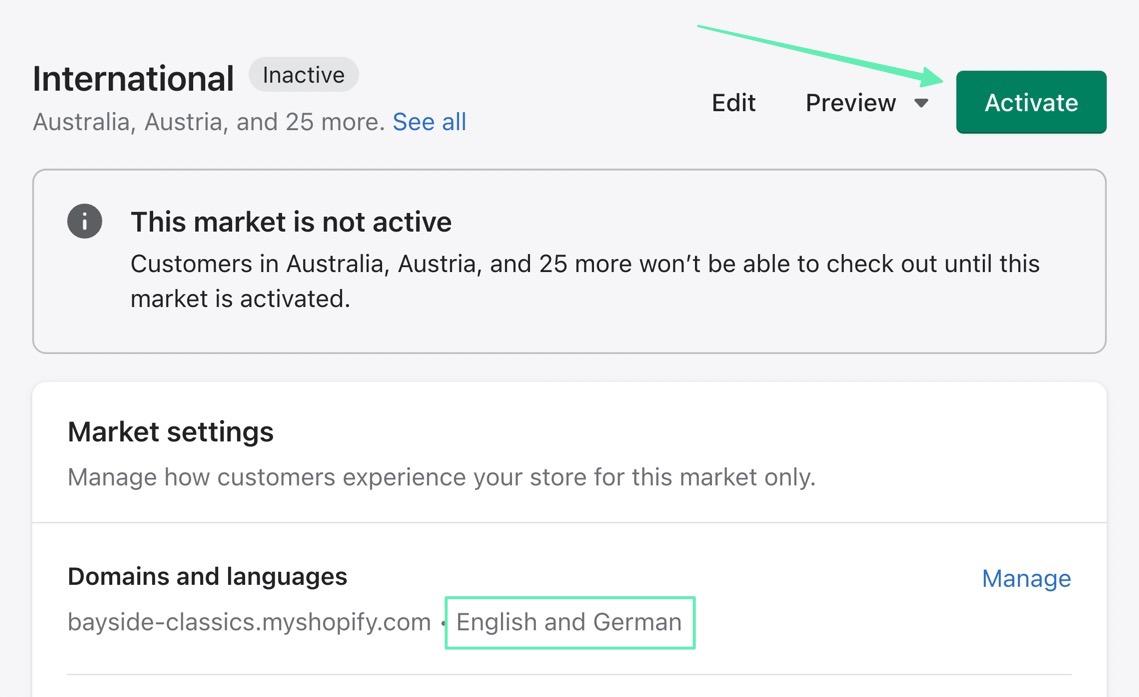
Stap 6: een taalkiezer toevoegen
Op dit punt selecteren sommige browsers automatisch de juiste taal voor een gebruiker op basis van het land van zijn IP-adres.
Het is echter ook verstandig om selectoren op de frontend te plaatsen, waar de gebruikers zelf kunnen kiezen welke talen ze op uw website willen zien. Shopify site.
Om enkele selectors toe te voegen, zoekt en klikt u op de Beheer in de geolocatie-app link, vermeld aan de onderkant van de gepubliceerd Talen pagina.

U hebt ook toegang tot de Geolocation gereedschap onder de Apps sectie in de Shopify dashboard. Kies in deze app om: Aanbevelingen weergeven; hierdoor wordt een pop-upvenster geactiveerd waarin nieuwe gebruikers altijd hun gewenste markt kunnen kiezen.
U kunt ook het selectievakje aanvinken Importeer & toon selectors, die een vervolgkeuzelijst in uw voettekst invoegt.
Opmerking: dit Geolocation gebied biedt ook een Personaliseer tabblad voor het bewerken van het algehele ontwerp van de selectors. Je kunt alles veranderen, van kleuren tot tekst.

Nu, aan de voorkant van uw winkel, ziet iedereen die naar uw e-commercesite komt een pop-upvenster met de volgende elementen:
- Een statement waarop de huidige taal standaard is geselecteerd
- Een knop om door te gaan met de standaardtaal
- Een link naar Veranderen Taal naar een van de andere talen die je op je thema hebt geactiveerd

Bij het wijzigen van de taal krijgt de gebruiker een vervolgkeuzemenu om de ene taal voor een andere uit te wisselen. Vervolgens kunnen ze klikken op de Winkel in (taal) om verder te gaan.

De voettekstselector is iets minder opdringerig en fungeert overal op uw site als een wereldwijde taalwisselaar. Eenmaal actief, kunnen gebruikers het in de onderste voettekst vinden.
Het functioneert vergelijkbaar met de pop-up, maar biedt een valutawisselaar (indien actief op uw site) en een snel vervolgkeuzemenu voor het configureren van de juiste taal.

Stap 7: Bekijk de vertaalresultaten op Shopify
Of het Shopify taalvertaling vond plaats vanwege de geautomatiseerde detectiefuncties van de webbrowser, of omdat de gebruiker een andere taal heeft geselecteerd, schakelt het thema vervolgens zoveel mogelijk van de inhoud over naar de nieuwe taal.
Dit is waar het essentieel is om de taalvertalingen te testen, aangezien sommige Shopify thema's ondersteunen vertalingen niet zo goed als andere.
En het kan zijn dat de talen zonder professionele vertalingen minder betrouwbare resultaten opleveren.
Hier is een bannercollage op de startpagina van onze testwinkel om u te laten zien dat de Duitse vertaling met succes heeft gewerkt.

Het is belangrijk om elke pagina van uw website te controleren, inclusief uw blog, productpagina's, 'Over ons'-informatie en de contactpagina.
Neem bijvoorbeeld onze productpagina. Veel van de content, met name op de knoppen, is vertaald. Toch zien we nog steeds Engels voor de dropdownmenu's met productinformatie.
Als u bepaalde gebieden vindt die niet zijn vertaald, moet u overwegen om uw eigen vertaalbestanden naar het thema te uploaden of voor een andere methode te kiezen, zoals met een vertaal-app (zie hieronder).

Hoe u de taal kunt wijzigen Shopify Een vertaalapp gebruiken?
Leren hoe je van taal kunt veranderen op Shopify vereist wat geduld en onderzoek, aangezien je vaak je eigen vertalingen moet uploaden en soms past het thema niet goed bij je taalkeuzes.
Als dat het geval is, kunt u doorgaans beter naar een Shopify vertaal-app.
Opvallend Shopify vertaler-apps zijn onder meer:
- Transcy (AI-taalvertaling)
- Verlengen
- LangWinkel
- Bablic Translation
Overweeg om al die vertaal-apps uit te proberen om te zien welke de beste resultaten voor uw winkel bieden.
Er zijn ook enkele apps die menselijke vertalingen bieden in plaats van de geautomatiseerde vertalingen van de hierboven aanbevolen apps.
Voor deze zelfstudie gebruiken we Transcy omdat het een gratis abonnement heeft en de kunstmatige intelligentie-vertalingen redelijk goed werken.
Stap 1: Installeer en configureer de Transcy-app
Installeer de Transcy: AI Language Translate-app aan de hand van de Shopify App Store.

Doorloop de stappen die nodig zijn om de app te verbinden met je Shopify op te slaan. Als u klaar bent, ziet u een Transcy-tabblad onder de Apps sectie, en u wordt naar het Transcy-dashboard gebracht, dat opties toont om:
- Doeltaal toevoegen
- Doelvaluta toevoegen
- Switcher aanpassen

Stap 2: Een doeltaal toevoegen
Om te beginnen, klik op het Toevoegen doelwit Taal knop op het Transcy-dashboard in Shopify.

Dit brengt u naar een nieuw venster: het Transcy-dashboard. Klik hier op de Doeltaal toevoegen knop.

Selecteer een taal in het vervolgkeuzemenu; er zijn er honderden beschikbaar.
Klik op Toevoegen zodra u de gewenste taal/talen heeft.

U zou die specifieke taal nu in de lijst met doeltalen op Transcy moeten zien. Draai de Publiceer schakelaar zodat deze groen en actief is.

Stap 3: Een taalwisselaar toevoegen
Ga terug naar de Shopify dashboard. Klik op de Personaliseer Switcher knop.
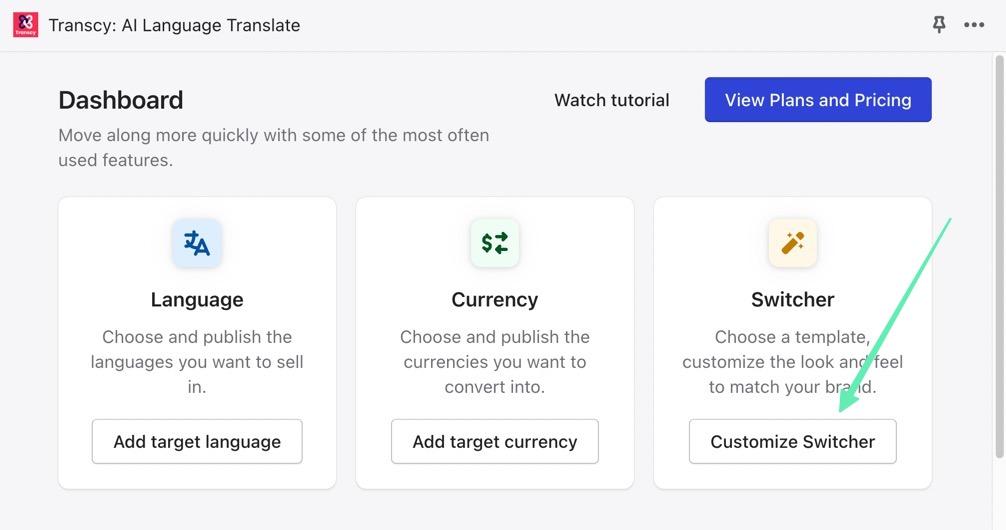
Op deze pagina kunt u elk aspect van de taalwisselaar aanpassen, met instellingen voor het kiezen van vervolgkeuzemenu's of pop-ups, samen met hulpmiddelen voor het opslaan van sjablonen en aanpassing.
U moet echter eerst een paar stappen doorlopen om de vertaler actief te maken met de switcher.
Klik op het Go-To-pictogram (de kleine pijl naast waar staat: "Activeer Transcy Switcher op Storefront").

Dit stuurt je naar de Ingesloten apps gedeelte van Shopify. In wezen is de Transcy Switcher een aparte app-insluiting die u moet activeren. Om dit te doen, zet u de schakelaar op On voor betere Transcy-switcher.
Opmerking: zorg ervoor dat u op de klikt Opslaan -knop wanneer u klaar bent met het inschakelen van de Transcy Switcher App Embed.

Terug in het Transcy-dashboard - in de Switcher Instellingen-vind de Zichtbaarheid van switcher kop. Zorg ervoor dat het is ingeschakeld en wijzig vervolgens de instelling van beheerder naar Publieke zodat iedereen de switcher kan zien.
Klik nogmaals op Opslaan.

Stap 4: Test de Switcher en taalvertalingen
Als er een taal is toegevoegd en de switcher is geactiveerd, kunt u nu naar de frontend van uw e-commerce winkel gaan om de vertaalfunctionaliteit uit te testen.
Je ziet een vervolgkeuzemenu in de koptekst of een pop-upvenster, afhankelijk van welke je hebt gekozen.
De gebruiker kan een taal kiezen (en valuta als je meerdere valuta's hebt toegevoegd) en klikken op Solliciteer om de vertalingen uit te voeren.

Als gevolg hiervan wordt de hele online winkel vertaald naar de nieuwe taal.
We hebben ontdekt dat vertaalapps zoals Transcy nauwkeuriger zijn en u meer controle over de vertalingen geven dan wat standaard wordt aangeboden in Shopify.

Tip: Overweeg om te upgraden
Hoewel Transcy direct uit de doos uitstekende vertaalhulpmiddelen heeft, wordt het ook geleverd met automatisch vertalen, samen met geolocatie en specifieke hulpmiddelen voor het vertalen van inhoud.
Op deze manier wordt elk nieuw stukje inhoud dat u aan de winkel toevoegt, vertaald, zonder dat u de vertaling opnieuw hoeft uit te voeren. Deze functies worden geleverd bij het basisabonnement van Transcy, waarvoor een betaalde upgrade vereist is.

Onze conclusie
Leren hoe je van taal kunt veranderen op Shopify helpt verkopers die willen uitbreiden naar andere markten.
Het is ook een handig hulpmiddel, zodat iedereen Shopify gebruikers weten dat ze een winkel kunnen openen met het krachtigste e-commerceplatform op de markt, zonder zich zorgen te hoeven maken over taalproblemen.
In dit artikel hebben we verschillende methoden onderzocht om nieuwe talen aan uw winkel toe te voegen, taalkiezers te activeren en a Shopify vertaler-app voor meer geavanceerde vertalingen.
Als u uitleg nodig heeft over het wijzigen van talen op Shopify, deel uw mening in de opmerkingen hieronder.
Heb je ooit geprobeerd de taal te veranderen in Shopify? Zo ja, heeft u nog aanvullende suggesties voor degenen die dit voor het eerst doen?




Heb je vragen? Stel ze hier. 0 Reacties