Imparare ad aggiungere a Twitter nutrire il tuo Shopify Il sito Web consente al tuo marchio di mostrare la sua presenza sui social su pagine come la tua home page, il blog e persino le pagine dei prodotti.
La parte migliore dell'incorporamento di a Twitter feed sul tuo sito web è che si aggiorna automaticamente Twitter contenuto sul tuo sito Web, il che significa che non devi copiare i post dal tuo Twitter .
Inoltre, Twitter il feed è un modo eccellente per iniettare una quantità significativa di immagini sul tuo sito web; molte marche usano Twitter gallerie o feed da utilizzare come gallerie di immagini della home page.
Ci sono due modi per aggiungere a Twitter nutrire il tuo Shopify sito web:
- Con un'app
- Incorporando il codice per a Twitter widget di
In questa guida, ti guideremo attraverso entrambi i metodi, permettendoti di decidere quale funziona meglio per te. Ti consigliamo di provare ogni opzione, poiché potresti scoprire che una sembra o funziona meglio dell'altra, a seconda del layout del tuo sito e del flusso di lavoro.
Continua a leggere per sapere tutto su come aggiungere a Twitter dare da mangiare ad a Shopify sito web!
Come aggiungere Twitter Dai da mangiare a Shopify Sito web
Per iniziare, esploreremo come aggiungere a Twitter nutrire a Shopify con un'app. Ce ne sono diversi Twitter app nel Shopify App Store, ognuno dei quali offre funzionalità uniche. Alcuni ti danno i pulsanti dei social media, Twitter conta i follower o persino la pubblicazione automatica. Quello che stiamo cercando, tuttavia, è un'app per sincronizzare la tua corrente Twitter feed, visualizzando un certo numero di post più recenti dal tuo account (o da un altro account pubblico).
Metodo 1: Aggiungi Twitter Dai da mangiare a Shopify con un'App
Ce ne sono alcuni gratuiti e altri a pagamento, Twitter feed app disponibili per il download tramite il Shopify App Store. In questo tutorial, useremo Zestard Twitter Feed app, poiché fornisce le funzionalità richieste ed è gratuita. Se decidi per un'app diversa, ti suggeriamo di provare prima tutte le app gratuite, poiché questa non è esattamente una funzionalità per cui dovresti pagare.
Per iniziare, installa il Zestarda Twitter Alimentare l'app sul tuo Shopify negozio. Se stai ancora iniziando con Shopify, imparare come creare il tuo negozio qui. Puoi trovare le app accedendo al tuo Shopify conto, e andare a Aggiungi app, o accedendo direttamente all'App Store.
Clicchi Aggiungi app nel Shopify App Store, quindi Installa l'applicazione una volta che si torna alla schermata della dashboard con le informazioni su autorizzazioni e privacy.
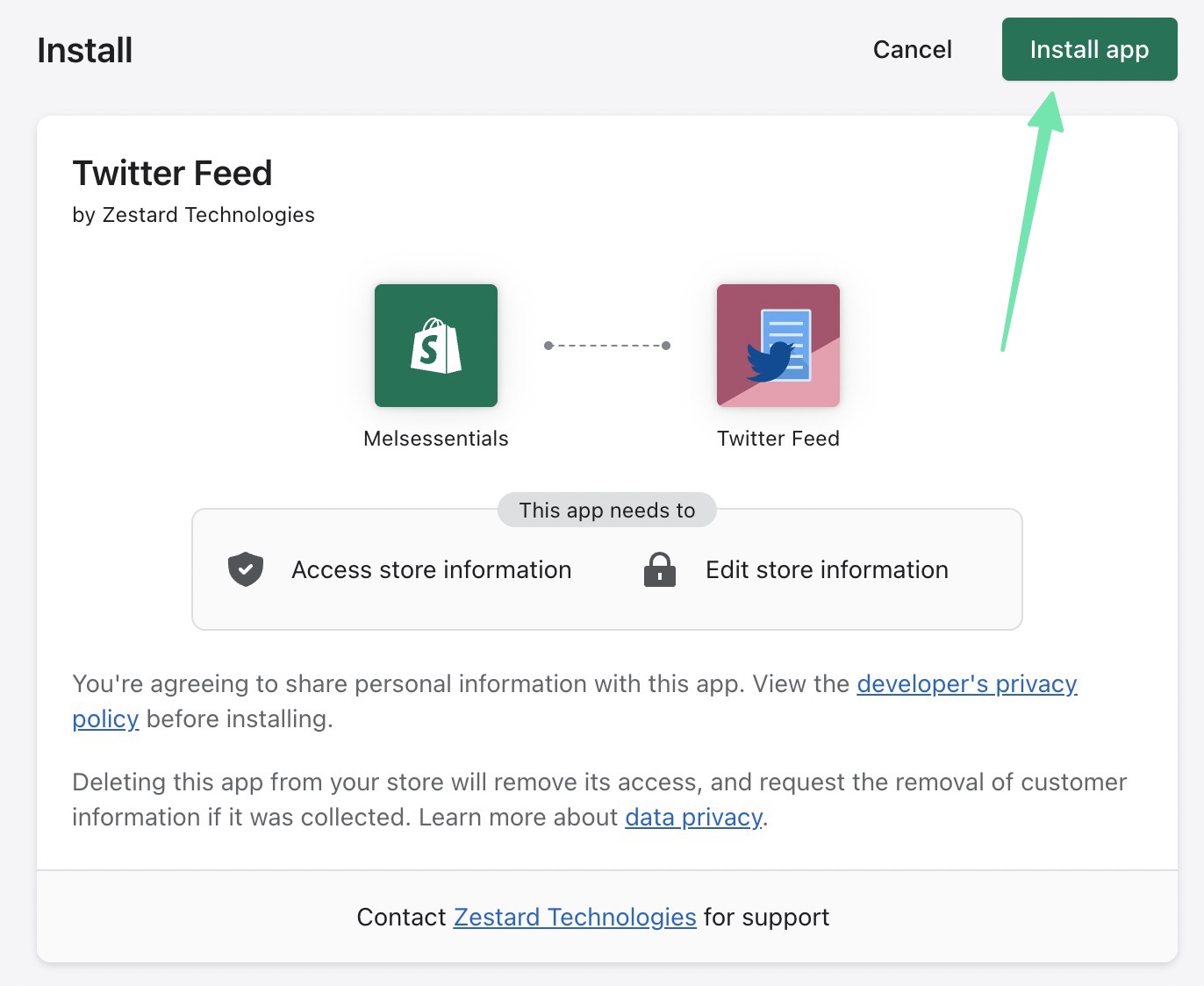
Una volta installato, vedrai una nuova scheda per Twitter Bacheca sotto il Apps scheda in Shopify. C'è anche una sezione su Istruzioni per l’uso: l'app, che puoi seguire per configurarla correttamente.
È necessaria una certa configurazione prima di visualizzarne uno qualsiasi Twitter si nutre del frontend. Vai a Impostazioni della cronologia iniziare.
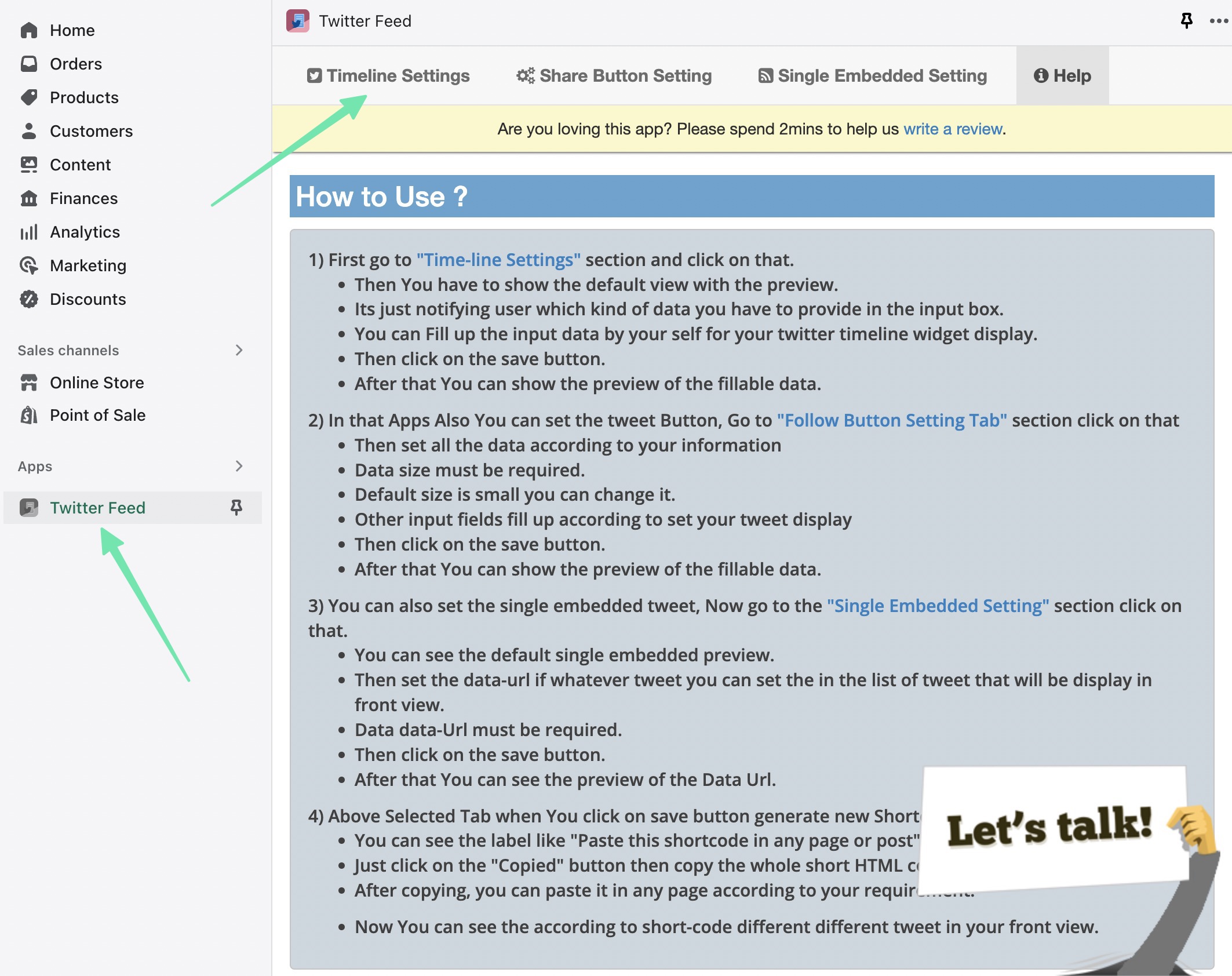
Questa pagina fornisce diversi campi per personalizzare l'aspetto generale e il contenuto del feed.
Il campo più importante da compilare è il Nome feed; digitare o incollare il file Twitter maniglia da cui vuoi estrarre. E' possibile visualizzare il feed da qualsiasi pubblico Twitter profilo.
Altre impostazioni includono:
- Larghezza cassetta di alimentazione
- Altezza cassetta di alimentazione
- Tema del feed (chiaro o scuro)
- Feed Limit (mostra solo un certo numero di tweet recenti)
- Colore collegamento dati
- Alimenta il colore di sfondo
Una volta terminata la personalizzazione, assicurati di fare clic su Salva modifiche pulsante per eseguire il rendering di un'anteprima.
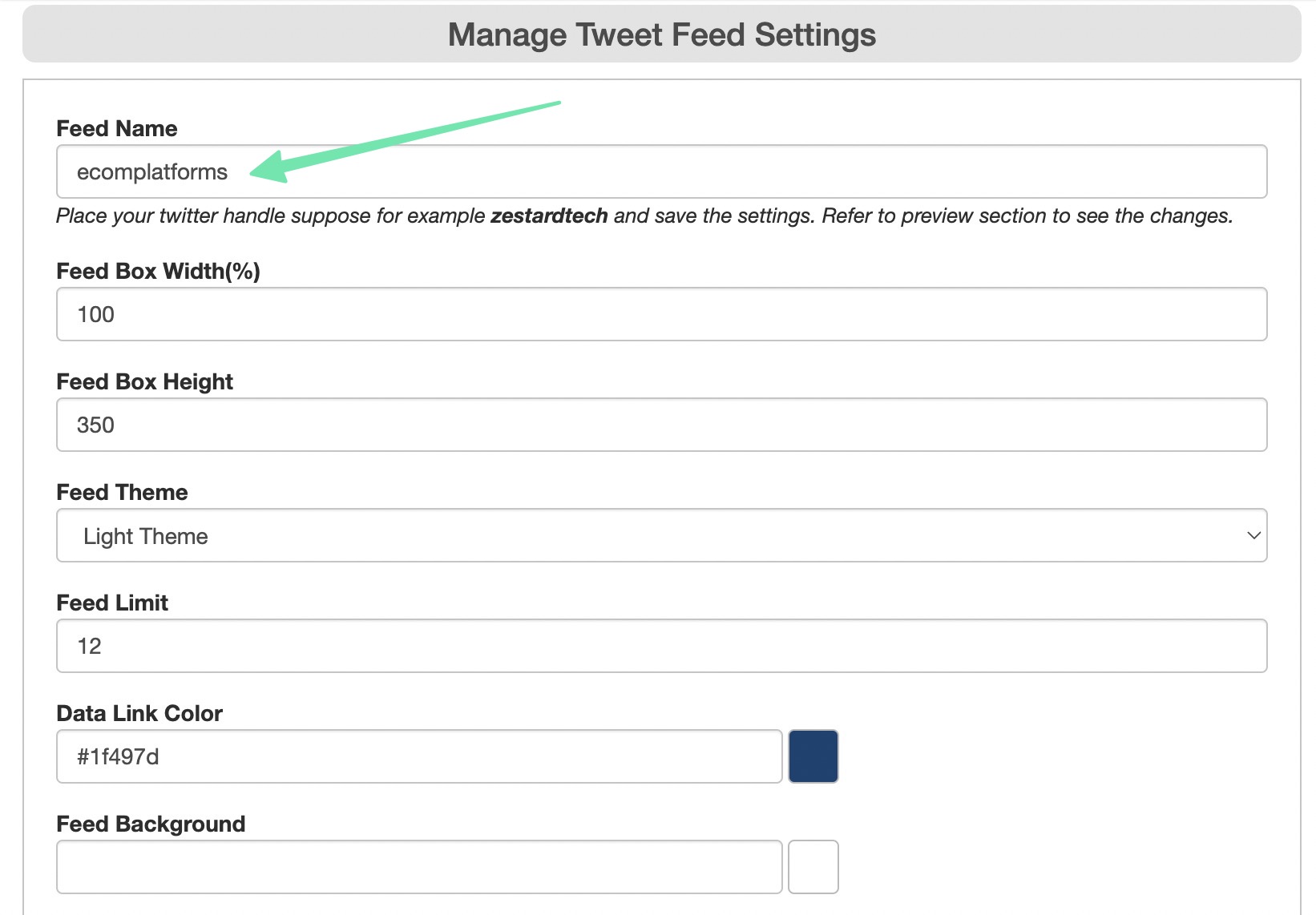
dopo aver fatto clic Salva modifiche, l'app genera un'anteprima del file Twitter foraggio. Sentiti libero di scorrere il feed e tornare indietro per regolare le impostazioni in base a ciò che desideri ottenere.
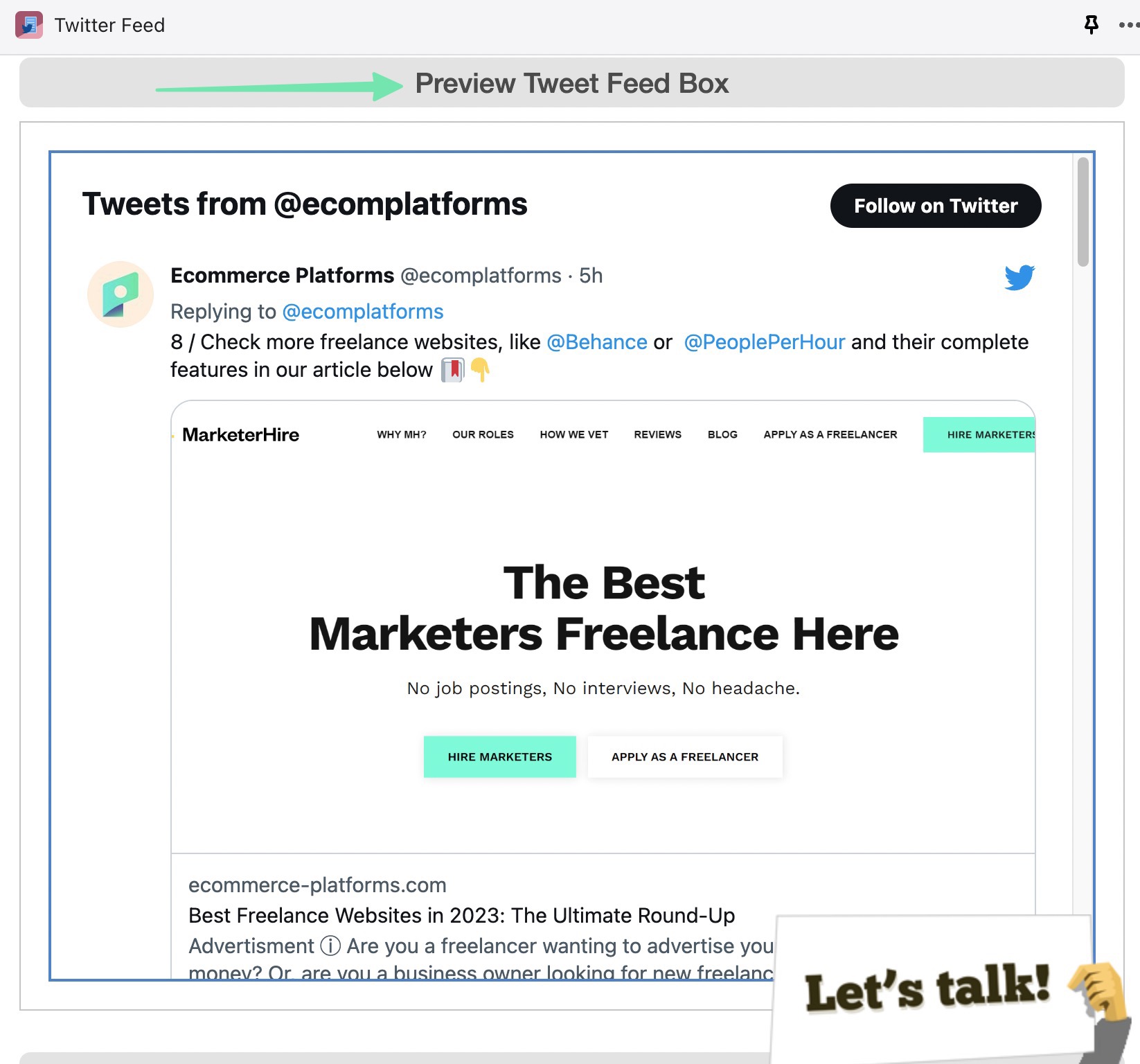
Proprio sopra l'anteprima, vedrai che l'app ha anche generato uno shortcode per il feed. Questo è un pezzo di codice univoco che puoi incollare ovunque sul tuo file Shopify sito web. Clicca su Copia il codice negli appunti.
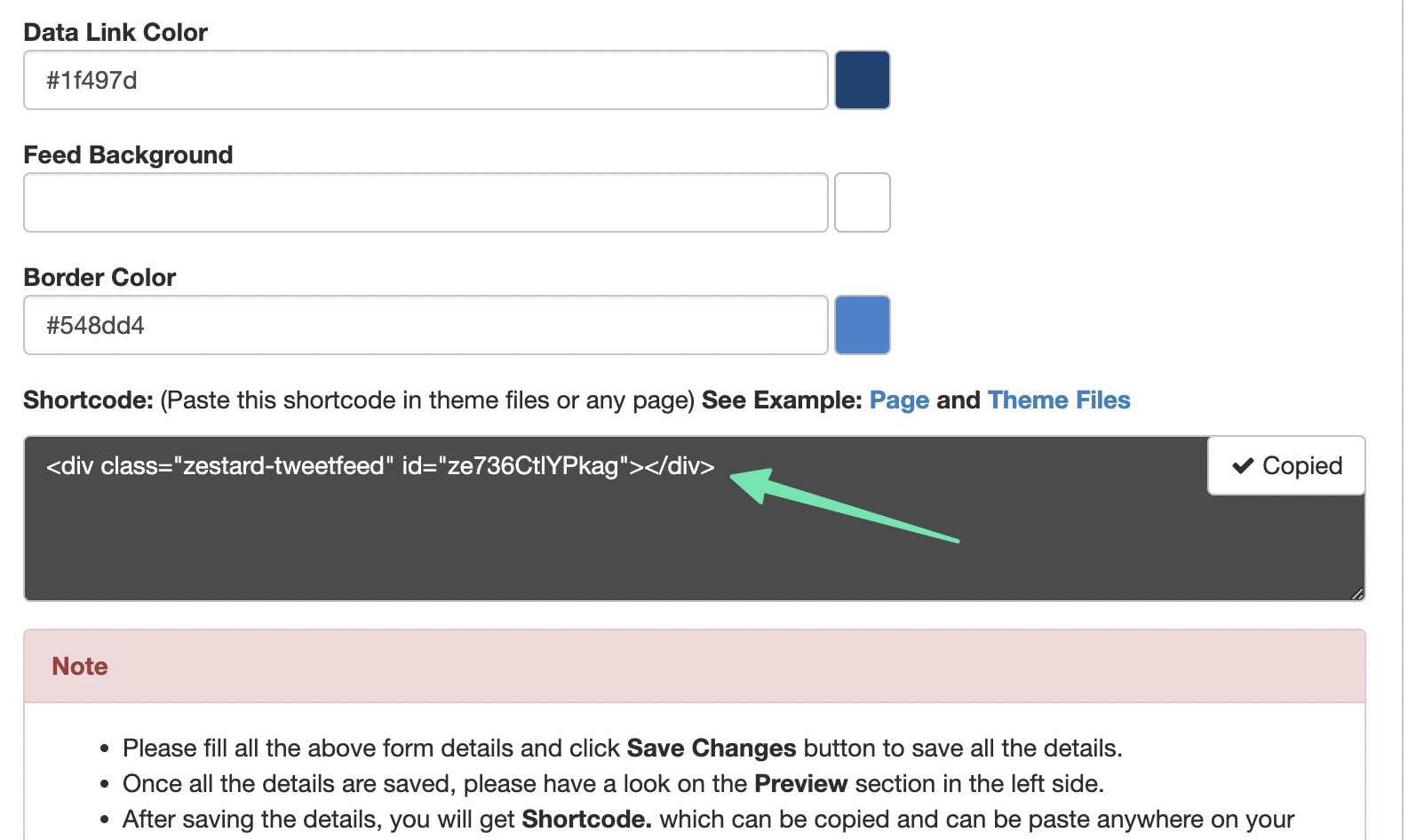
Lo strumento Twitter L'app Feed rivela un popup per copiare facilmente il codice. Tutto quello che devi fare è usare lo shortcode della tastiera CTRL + C (Command + C per Mac) per copiare lo shortcode negli appunti del tuo computer.
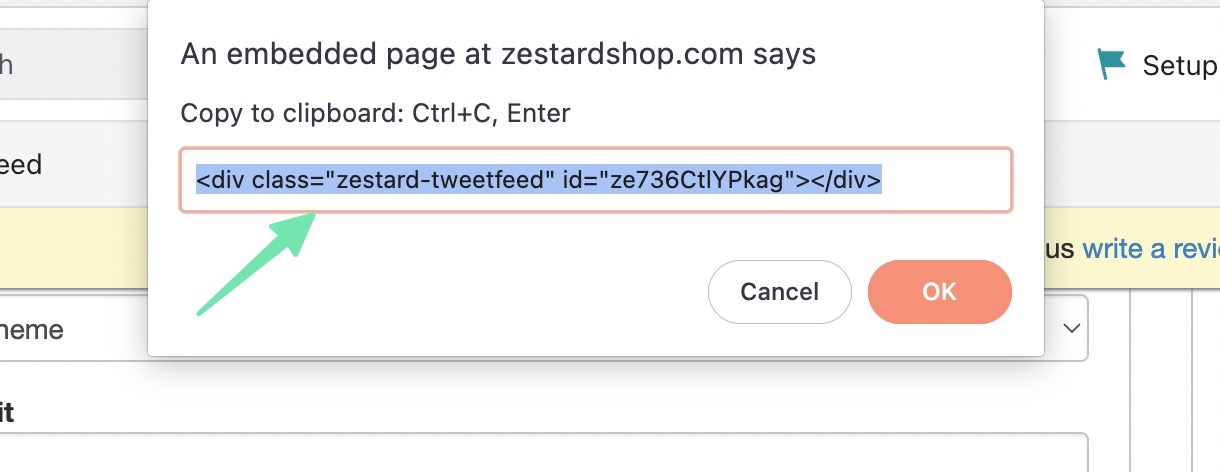
Potresti voler posizionare il Twitter nutrirsi di un Shopify pagina web, come nelle pagine Chi siamo, Contatti o Assistenza. Per farlo, vai a Negozio online > Pagine in Shopify. Apri la nuova pagina per la quale desideri aggiungere il feed. Clicca il <> (Mostra HTML) pulsante per passare dall'editor visivo all'editor di codice HTML.
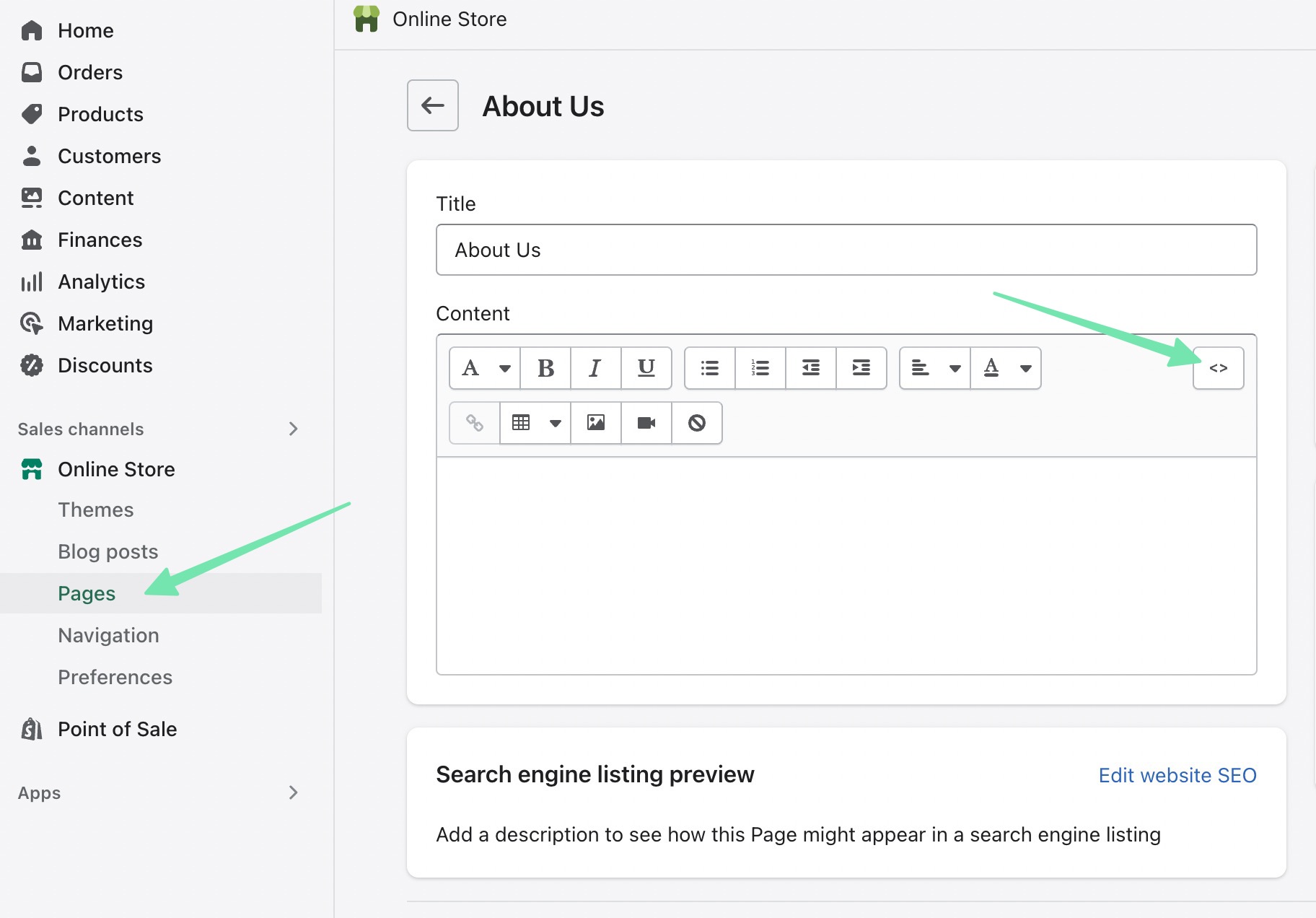
Incolla lo shortcode precedentemente copiato nell'editor HTML. Se ci sono altri contenuti sulla pagina, scegli semplicemente dove vuoi che il feed vada e inserisci lì il codice. Assicurati di salvare la pagina.
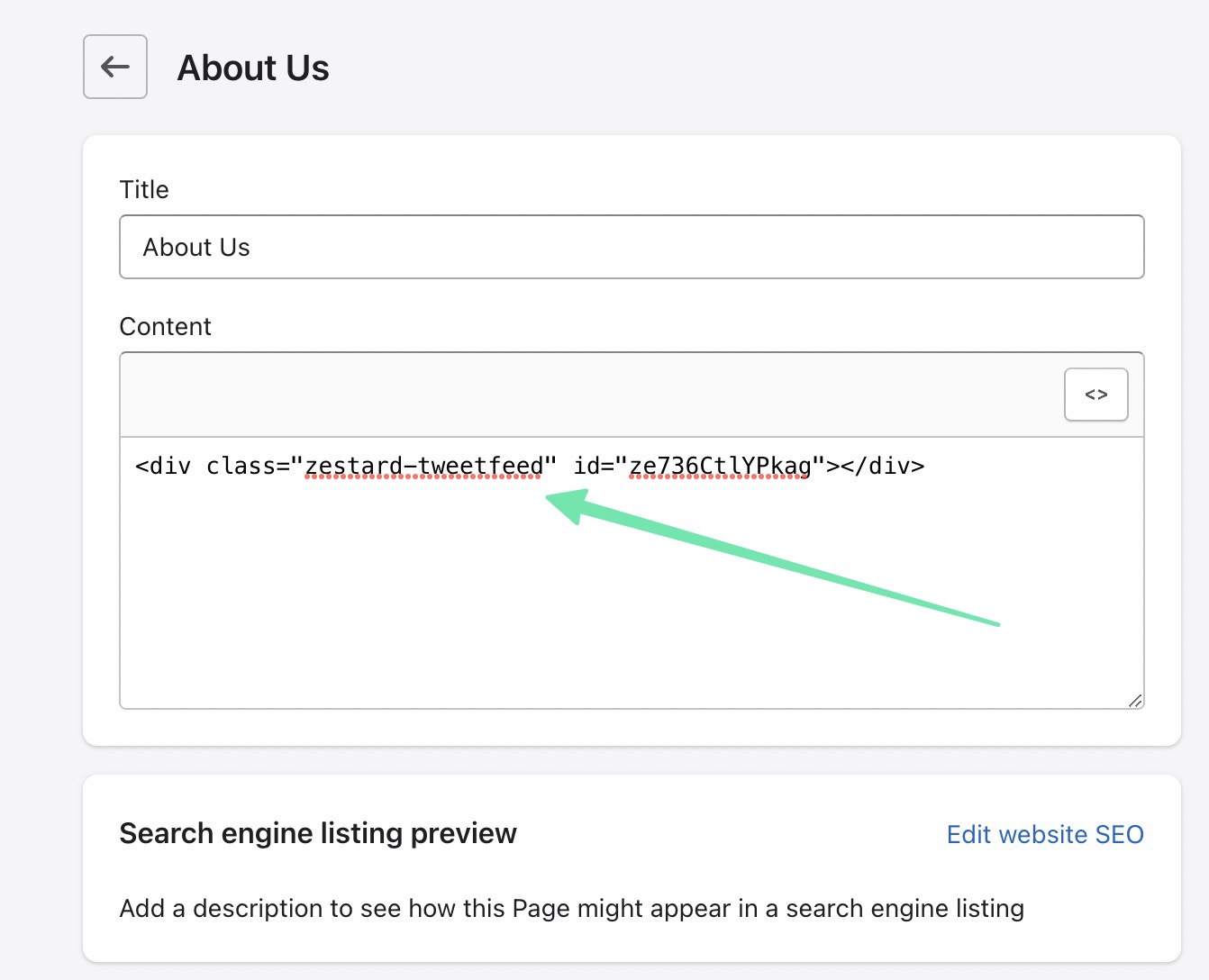
Passa al frontend di quella pagina visualizzando l'anteprima o andando al suo indirizzo web. Ora vedrai il Twitter feed visualizzato esattamente dove hai inserito lo shortcode.
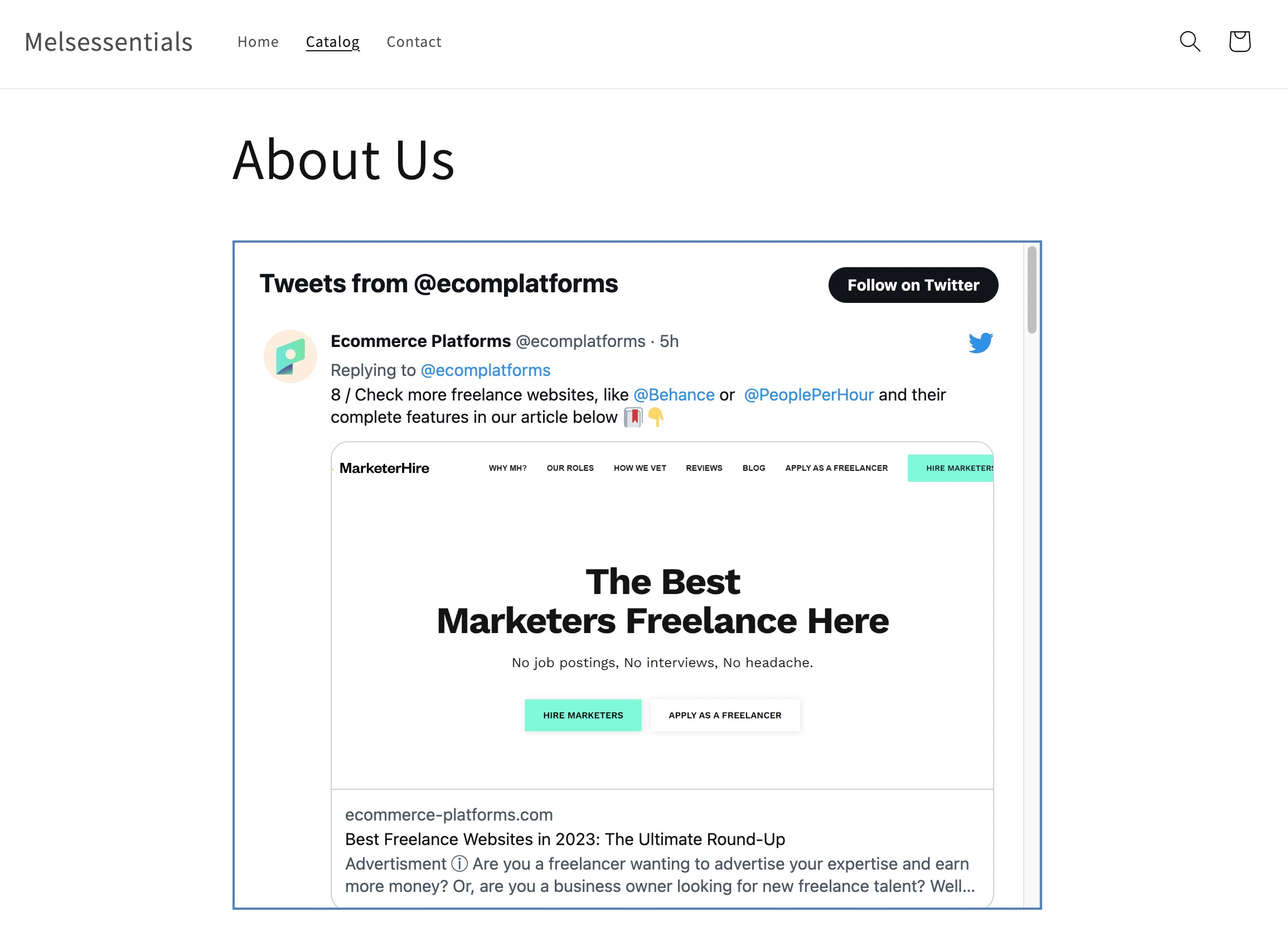
Molti proprietari di negozi online preferirebbero imparare come aggiungere Twitter dare da mangiare ad a Shopify pagina iniziale. In quel caso, Shopify fornisce un personalizzatore visivo per la home page, rendendo ancora più semplice l'inserimento del file Twitter codice breve del feed.
Per questo, vai a Negozio Online > Temi > Personalizza.
Quindi, trova l'area in cui desideri posizionare il file Twitter foraggio. Clicca il Aggiungi sezione pulsante in quest'area. Cerca il Liquido personalizzato sezione del tema e inserirlo in Shopify.
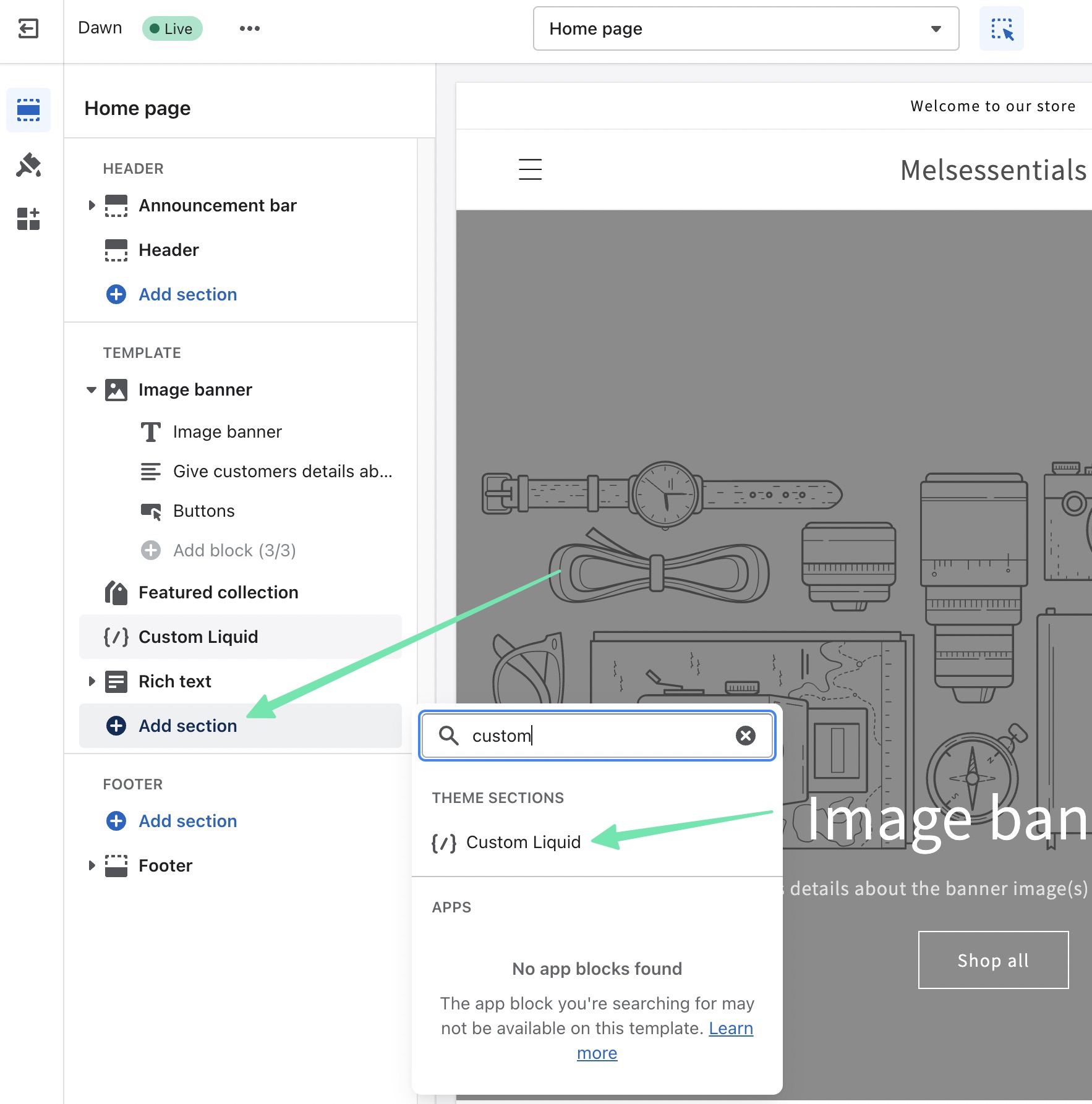
Lo strumento Liquido personalizzato la sezione del tema presenta diverse impostazioni sul lato sinistro. Il più importante dei quali è il Liquido personalizzato campo. Incolla lo shortcode precedentemente copiato dal file Twitter Applicazione Feed.
dopo aver fatto clic Risparmi, vedrai il Twitter feed reso in Shopify anteprima della home page a destra.
Potresti anche personalizzare un po' la sezione con opzioni per:
- Combinazione di colori
- Imbottitura sezione
- CSS personalizzato
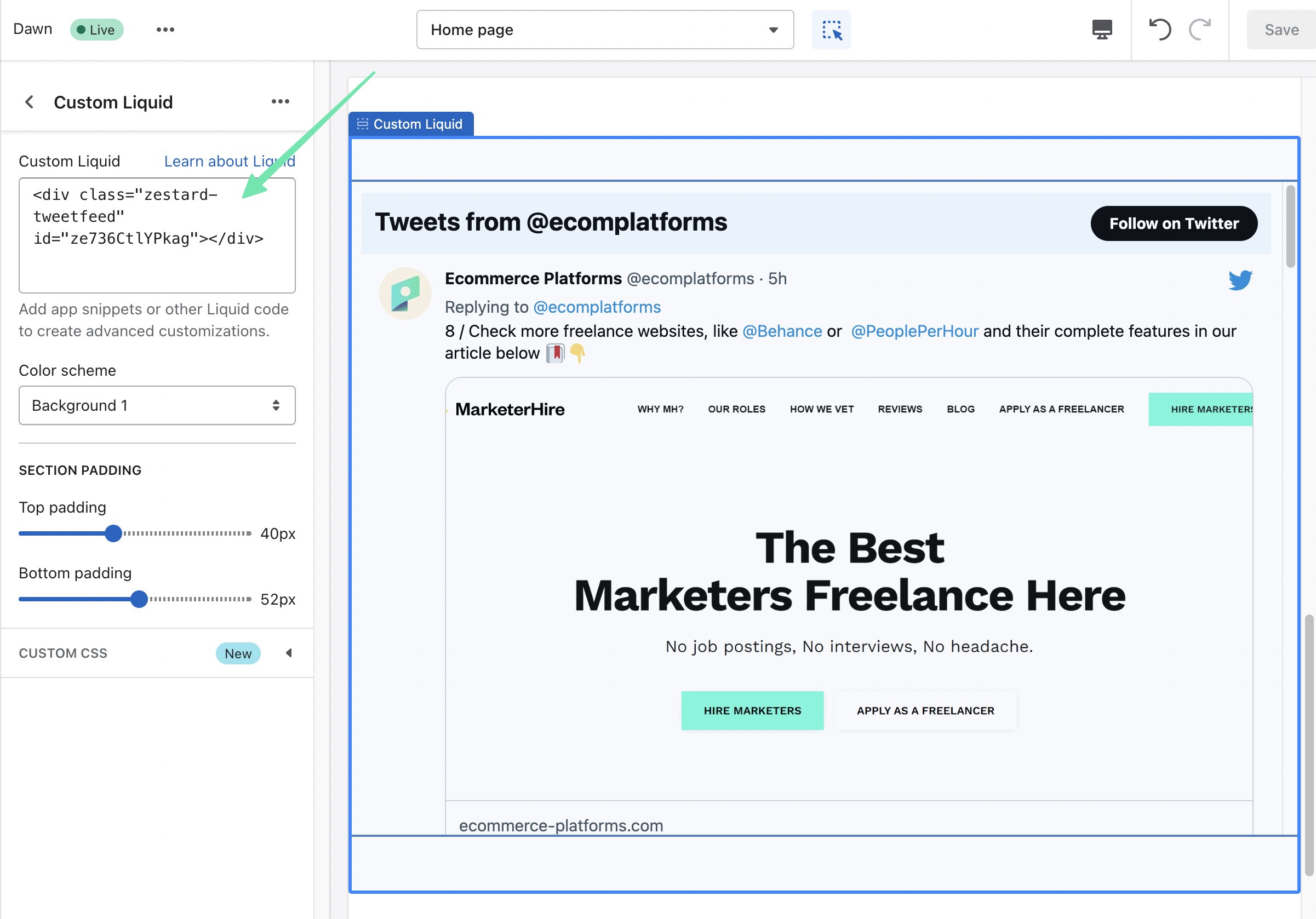
L'ultimo modo per inserire uno shortcode dal file Twitter L'app Feeds è aggiungendola al codice sorgente del tema effettivo. Questo è generalmente consigliato solo se desideri il Twitter feed per apparire globalmente in determinate sezioni o pagine.
Per farlo, vai su Negozio online > Temi in Shopify. Clicca sul Ellissi (…) pulsante per visualizzare più opzioni. Clicca su Modifica codice Dal menu a discesa.
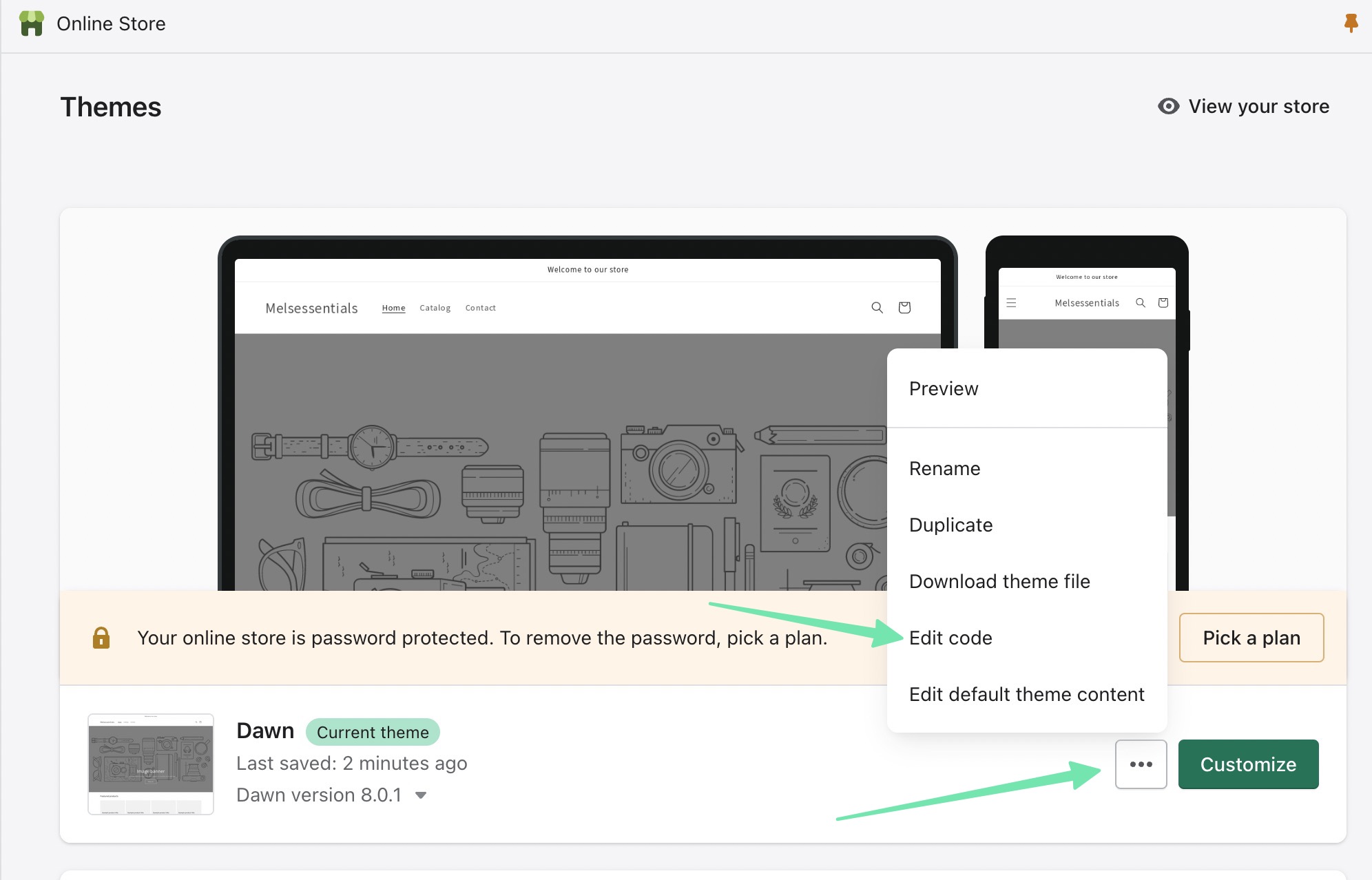
Scegli il theme.liquid file e incolla il codice dove vuoi all'interno della codifica del tema. In alternativa, puoi scegliere di modificare Modelli or sezioni per un maggiore controllo su dove il Twitter viene visualizzato il feed.
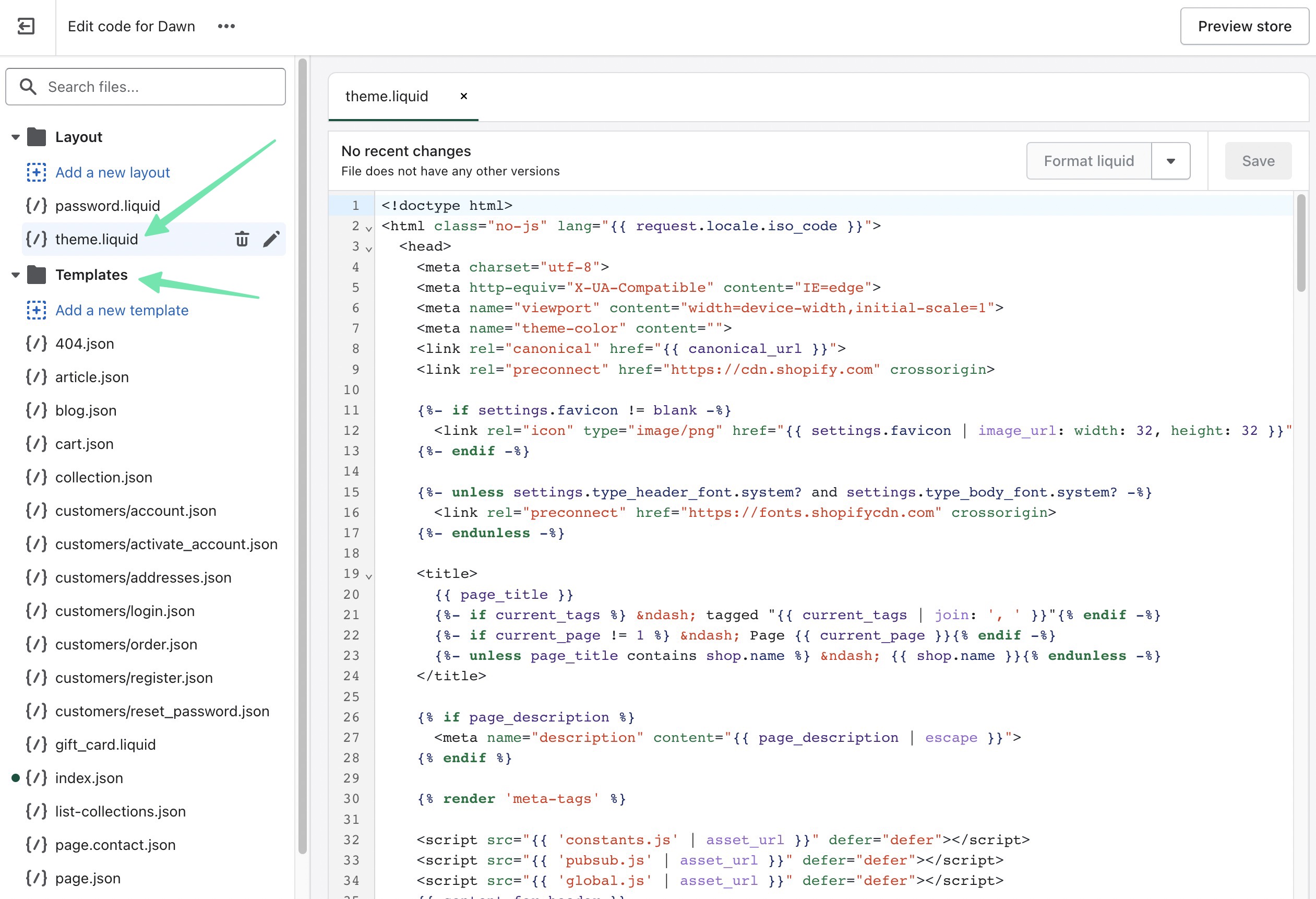
Altre impostazioni si possono trovare nel file Twitter L'app Feed include:
- Opzioni per incorporare un singolo Tweet (o Retweet)
- Uno strumento per generare a Twitter pulsante di condivisione
- Opzioni per mostrare i feed hashtag
Metodo 2: Aggiungi Twitter Dai da mangiare a Shopify con un Embedded Twitter widget
Twitter offre un modo per pubblicare qualsiasi sequenza temporale pubblica sul tuo sito web. Ciò significa che hai la possibilità di mostrare il feed del tuo marchio o i post di un altro account.
Per iniziare, vai a Pubblicare.Twitter.com.
Incolla o digita l'URL del file Twitter profilo che desideri visualizzare come feed sul tuo Shopify negozio. Fare clic sul pulsante freccia per procedere.
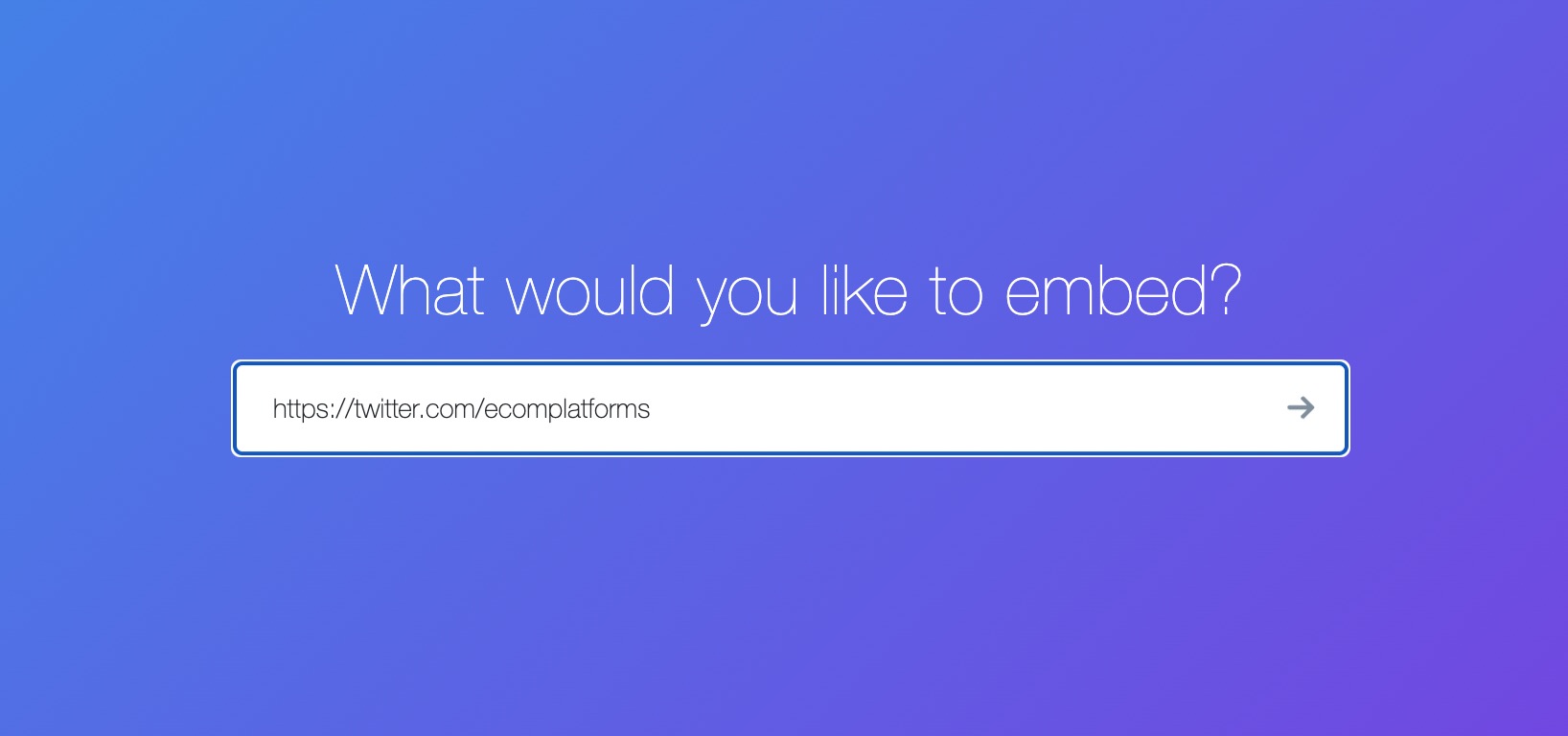
Qui hai due opzioni:
- Cronologia incorporata
- Twitter Bottoni
Lo strumento Twitter Bottoni sono utili per aggiungere un pulsante Segui o Menziona da qualche parte sul tuo sito web. Ma per questo articolo, siamo più concentrati sull'ottenere a Twitter feed per apparire. Quindi, seleziona il Cronologia incorporata opzione.
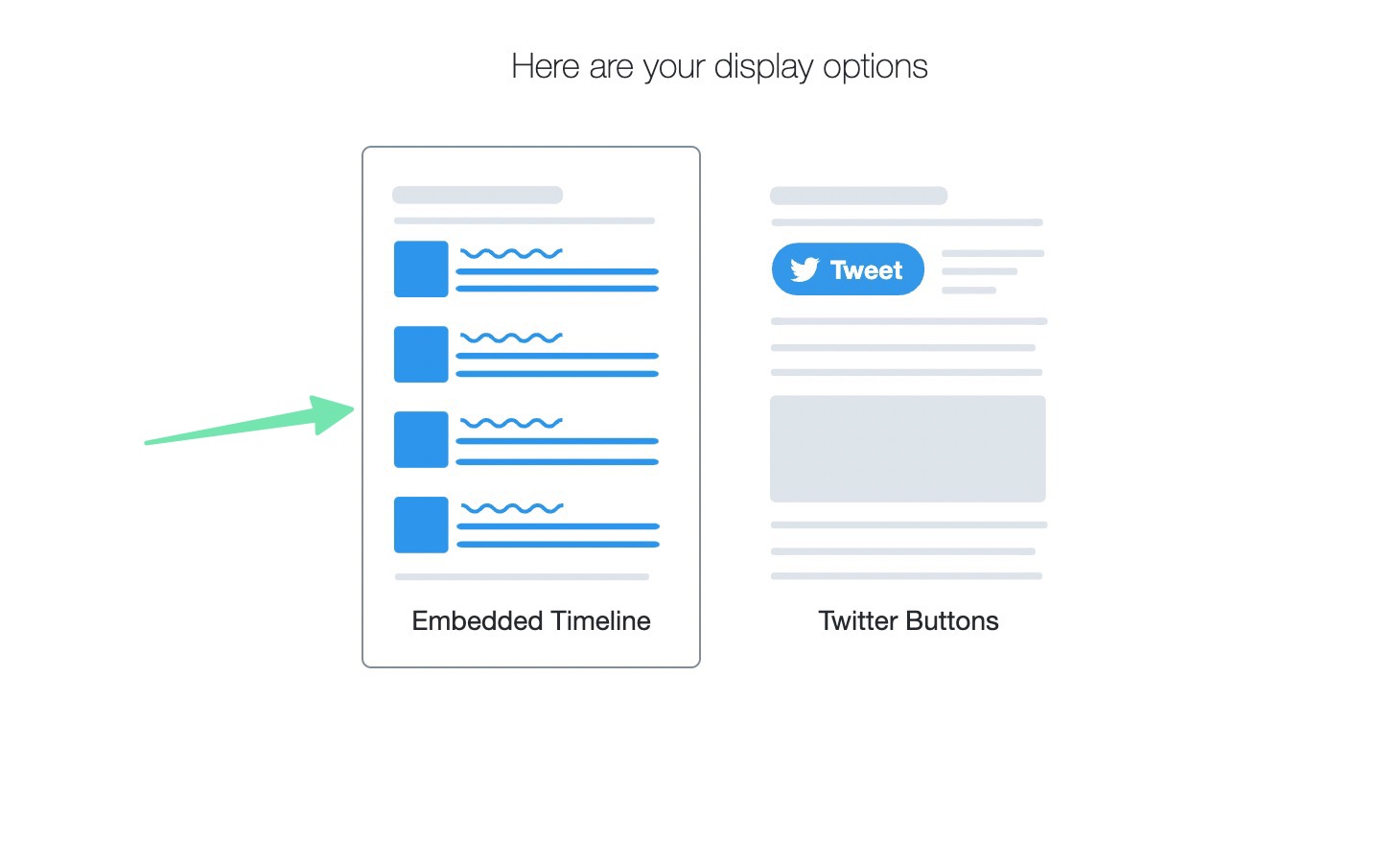
Twitter genera automaticamente il Twitter codice del widget del feed. Tuttavia, suggeriamo di cliccare sul Imposta le opzioni di personalizzazione collegamento per formattare completamente il feed prima di pubblicarlo sul tuo sito web.
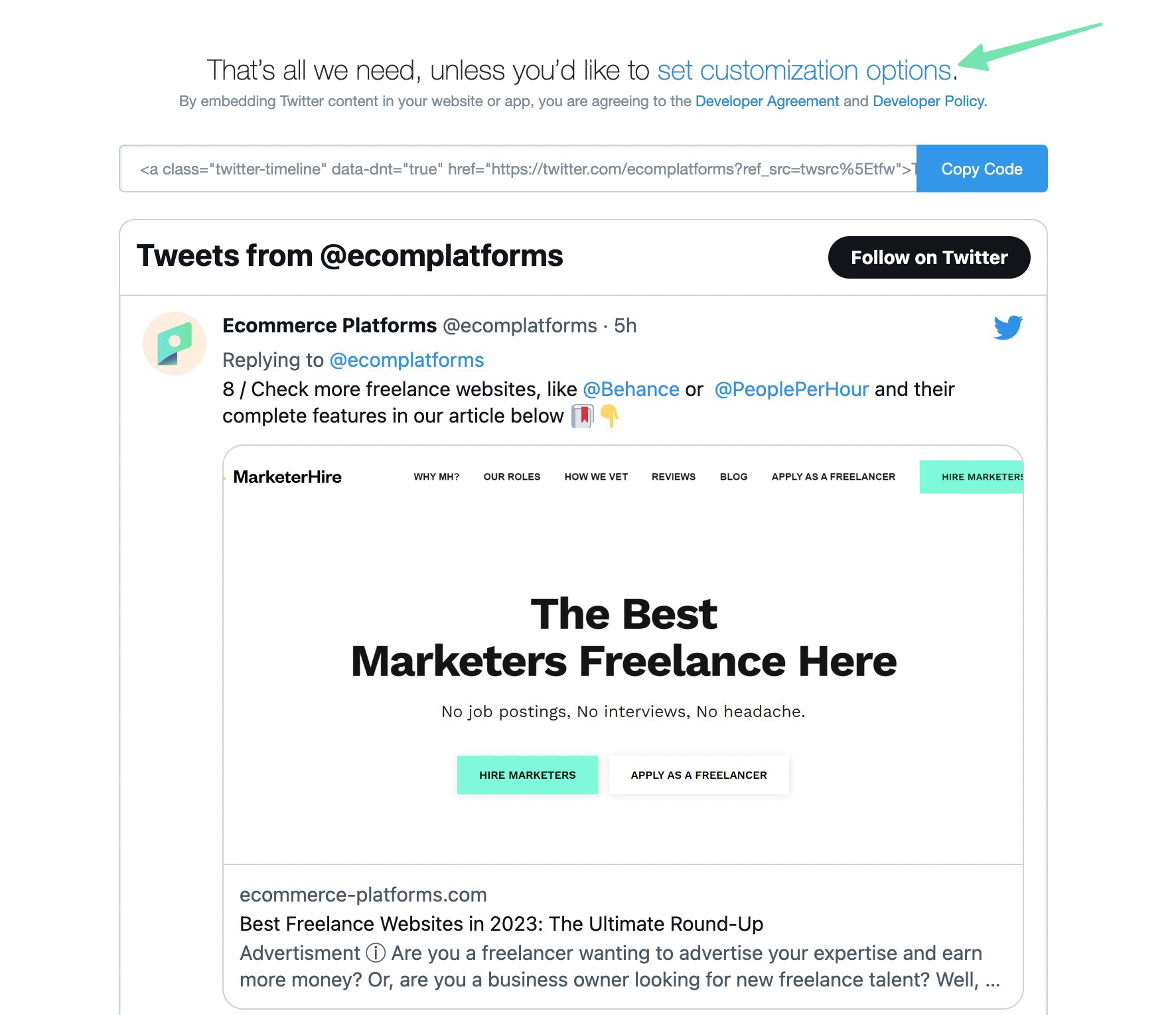
Questo rivela diverse impostazioni per cambiare l'aspetto del widget del tuo feed:
- Altezza
- Larghezza
- Aspetto (scuro o chiaro)
- Lingua (di solito puoi semplicemente andare con Automatico)
Clicca su Pulsante Aggiorna per vedere le tue modifiche nell'anteprima qui sotto. Come puoi vedere, il nostro semplice cambiamento da Light a Buio già renderizzato nell'anteprima.
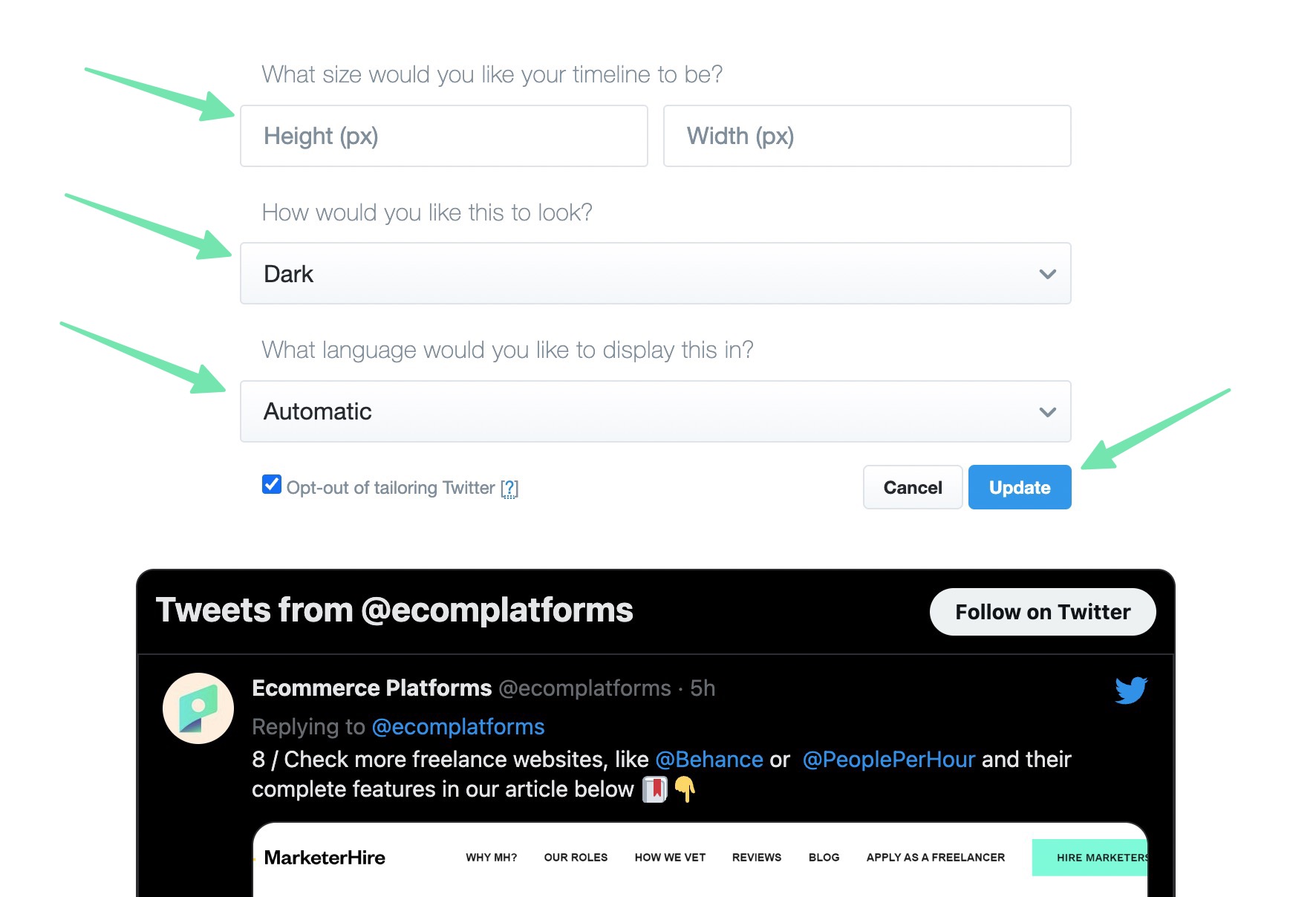
Una volta che sei soddisfatto del modo in cui il tuo Twitter aspetto del feed, fare clic sul Copia codice pulsante per copiare il codice del widget negli appunti del tuo computer.
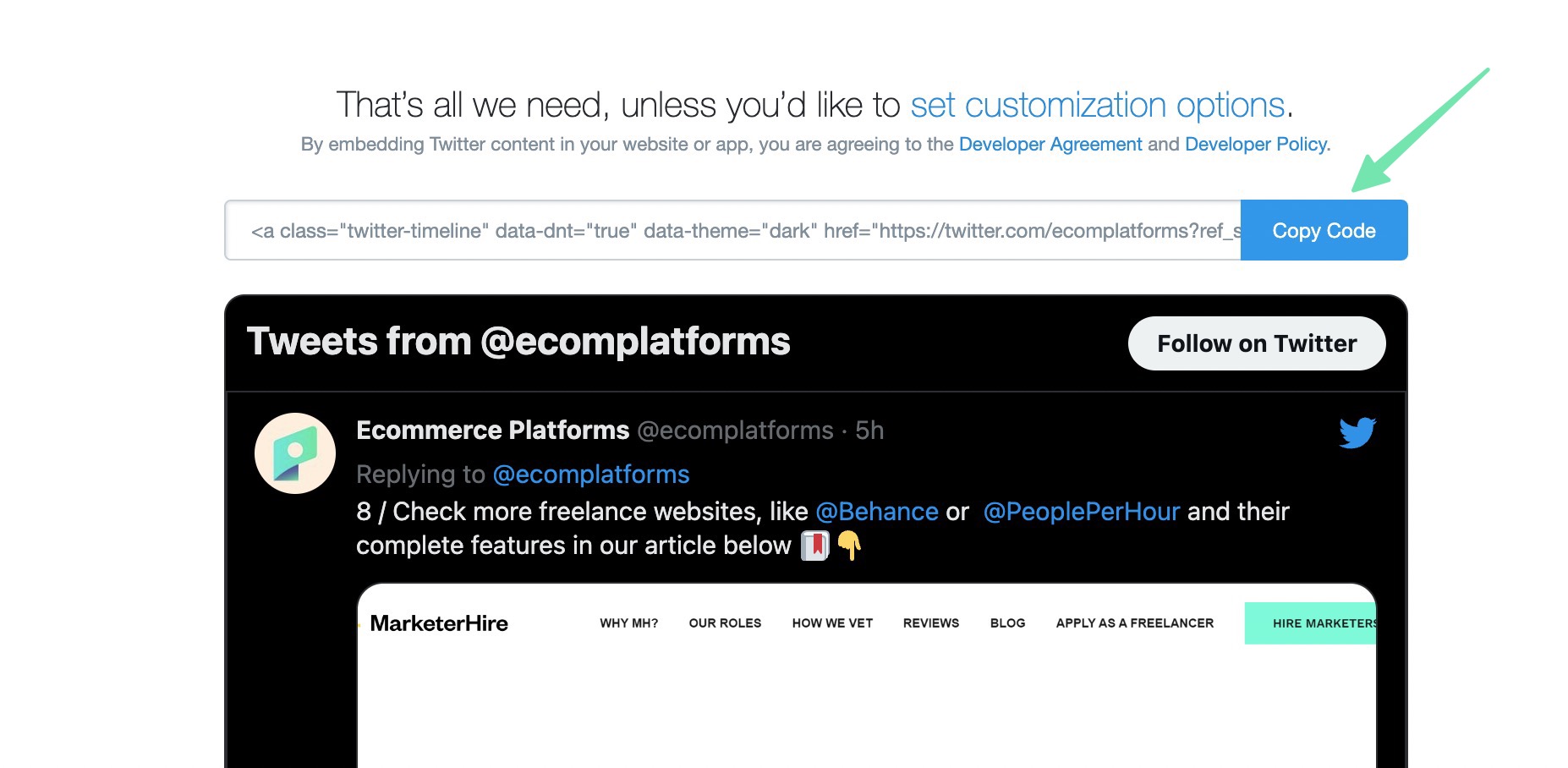
Ora è il momento di imparare come aggiungere il file Twitter nutrire il tuo Shopify sito web. L'opzione più semplice è posizionare il feed sul tuo Shopify homepage, tramite a Shopify .
Vai su Negozio Online > Temi > Personalizza per aprire il Shopify personalizzatore visivo. Trova l'area della home page in cui desideri inserire il file Twitter foraggio. Fare clic su uno dei Aggiungi sezione bottoni da rivelare Shopifyraccolta di sezioni. Scorri l'elenco o cerca il Liquido personalizzato sezione. Fai clic per aggiungerlo alla pagina.
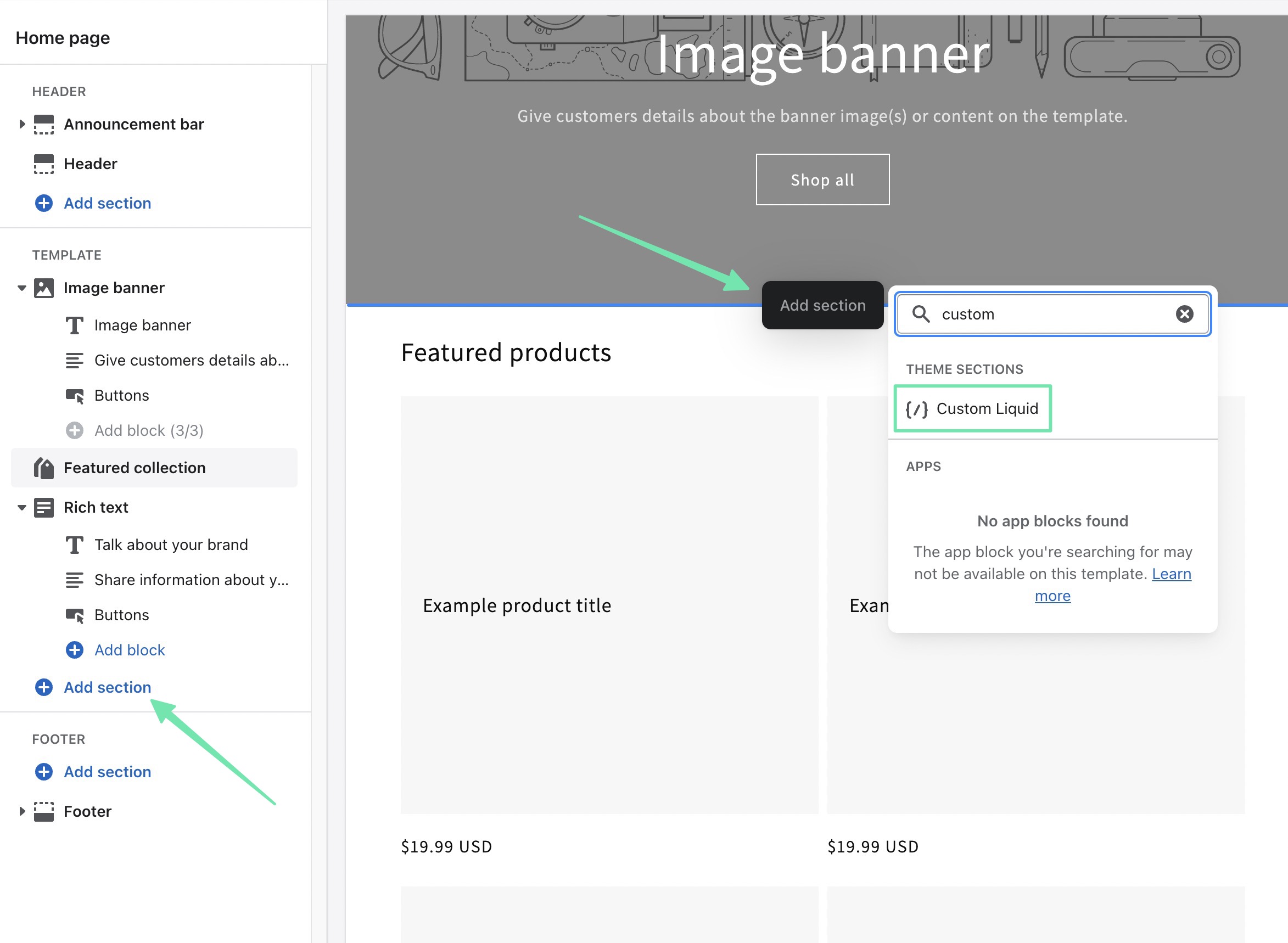
Usa il Liquido personalizzato campo per incollare il codice precedentemente copiato (dal file Twitter sito web). Sentiti libero di regolare altre impostazioni della sezione come il file Combinazione di colori, Imbottitura sezione, o CSS personalizzato.
Noterai che, inizialmente, tutto ciò che viene mostrato è un link ai tuoi Tweet Twitter conto.
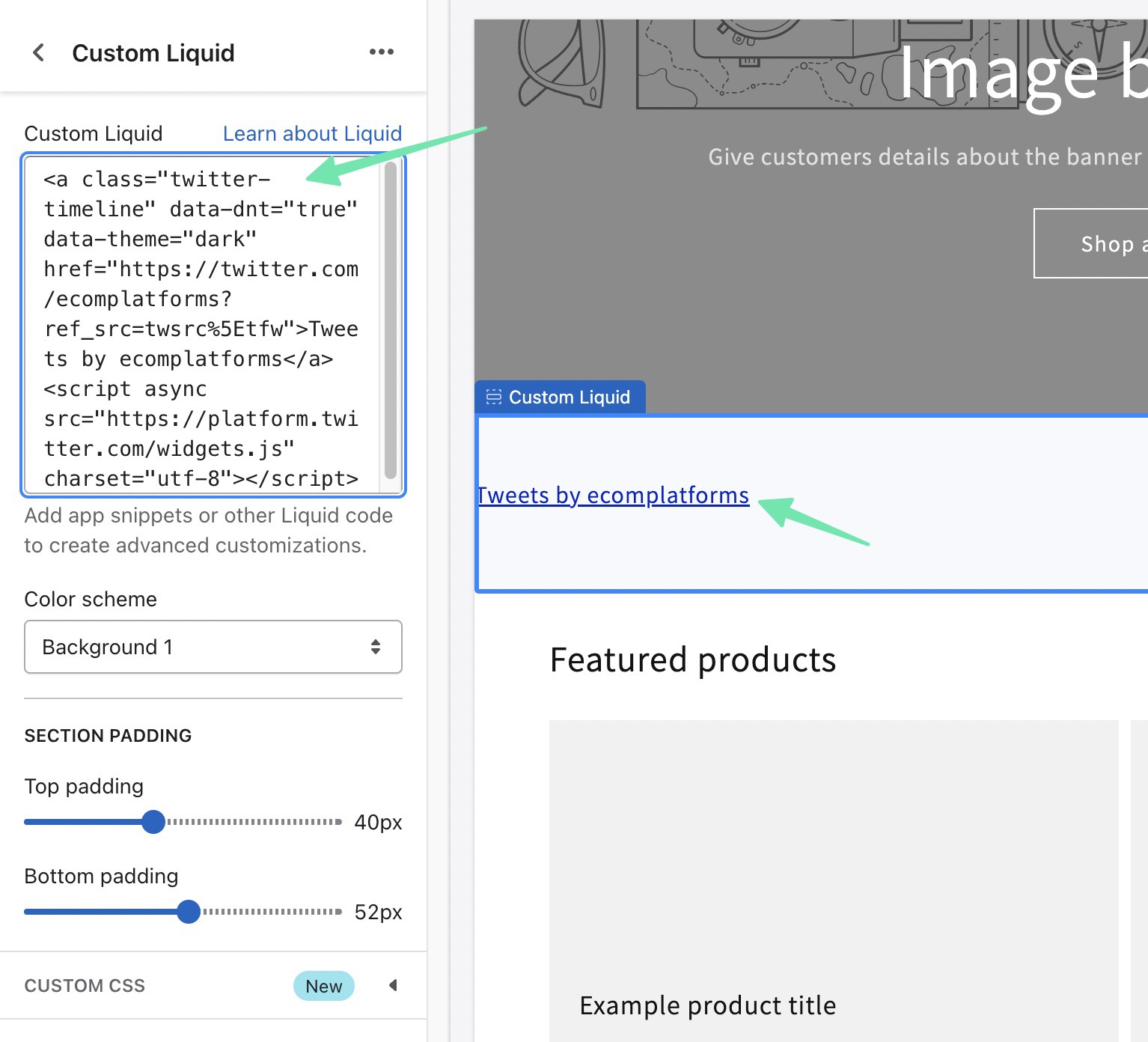
Devi semplicemente fare clic su Risparmi pulsante per Shopify rendere il Twitter feed nell'anteprima del programma di personalizzazione.
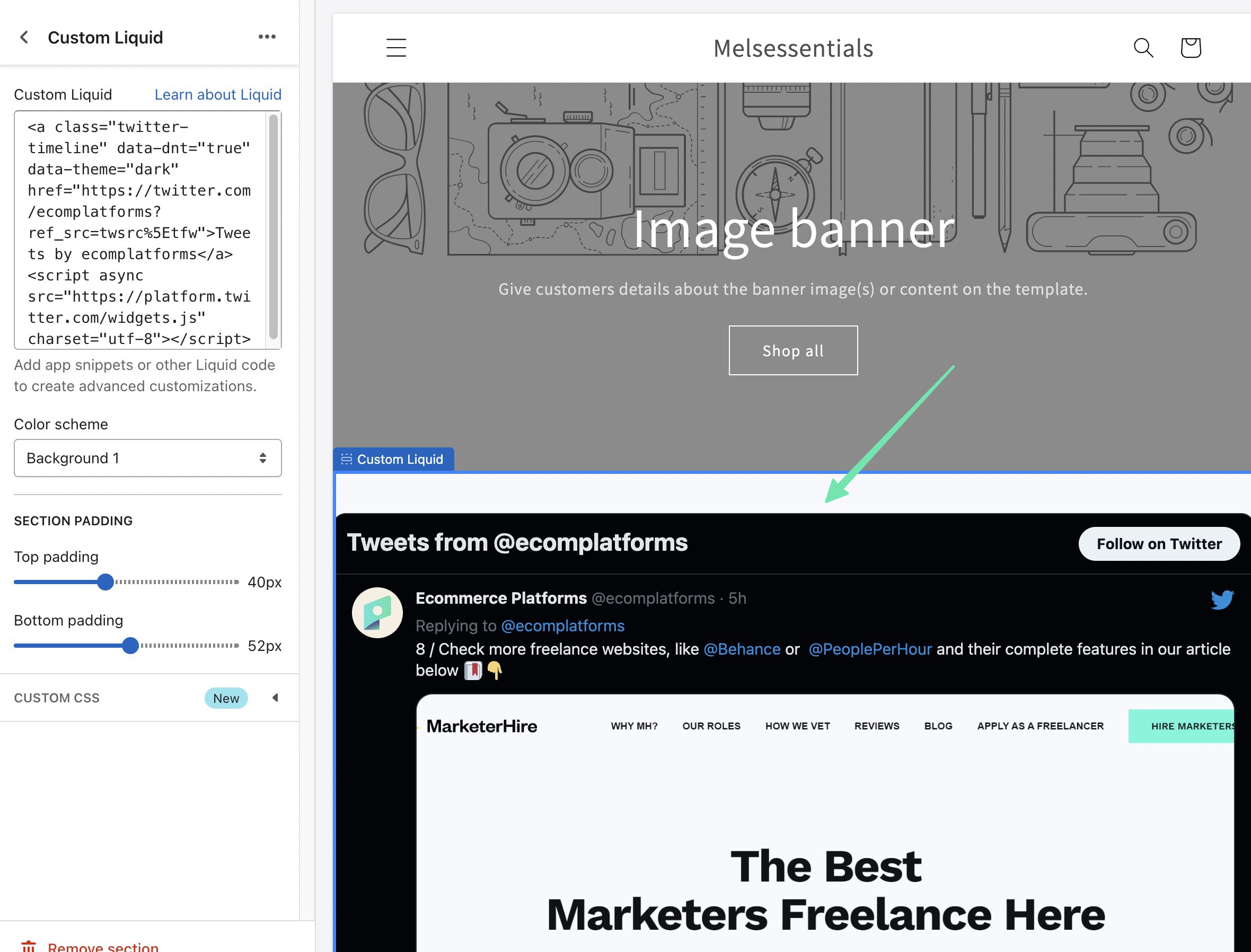
Un ulteriore modo per aggiungere a Twitter feed tramite codice di incorporamento è inserendolo in una pagina specifica in Shopify. Vai a Negozio online > Pagine per realizzare questo. Apri la pagina in cui desideri modificare.
Una volta nell'editor di pagine, fare clic su Mostra HTML (<>) pulsante. In questo modo si passa dall'editor visivo all'editor HTML personalizzato, necessario per l'aggiunta di codice.
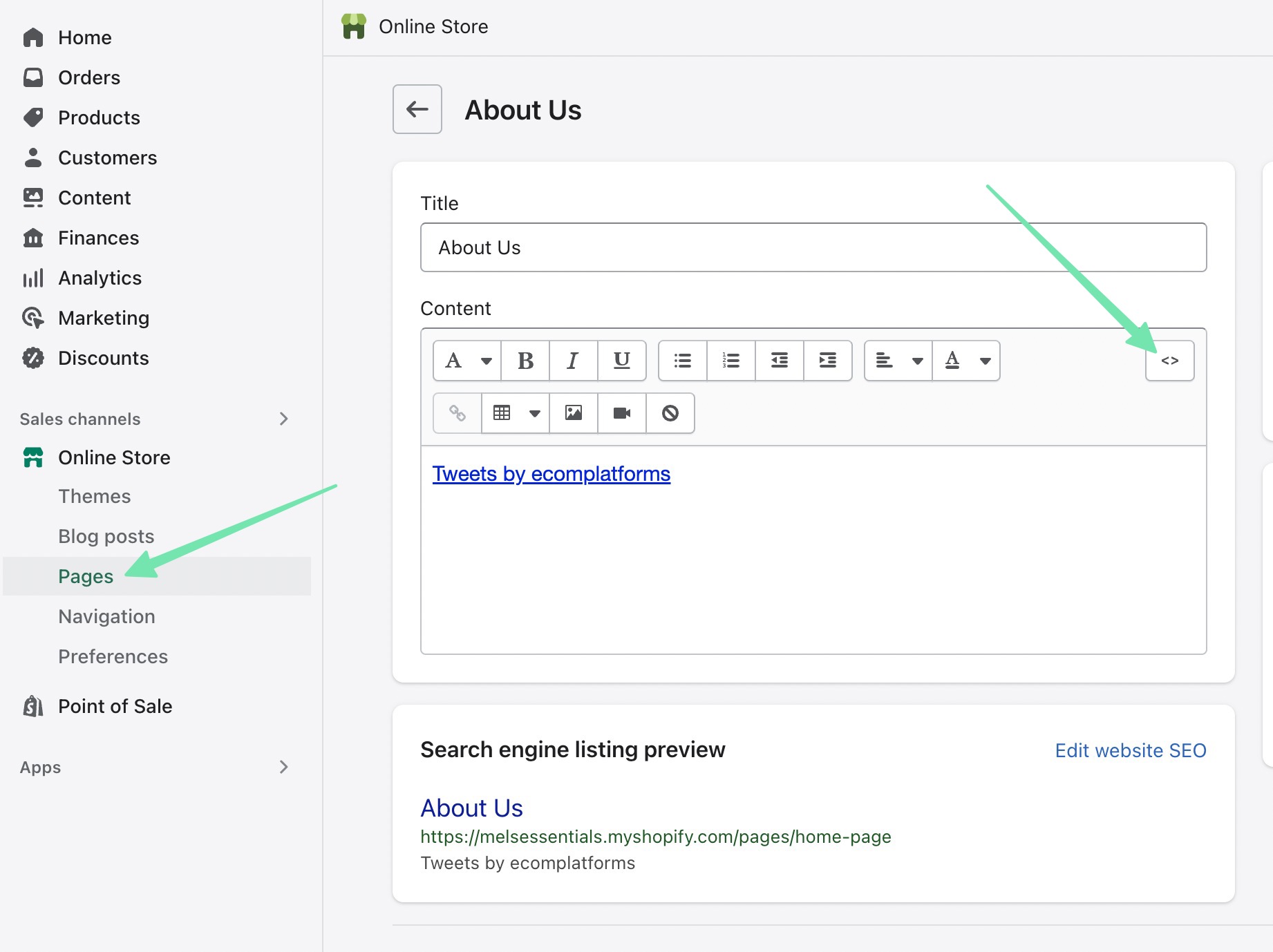
Incolla il codice da cui hai originariamente copiato Twitter. Clicca sul Risparmi or Pubblica pulsante per rendere effettive le modifiche.
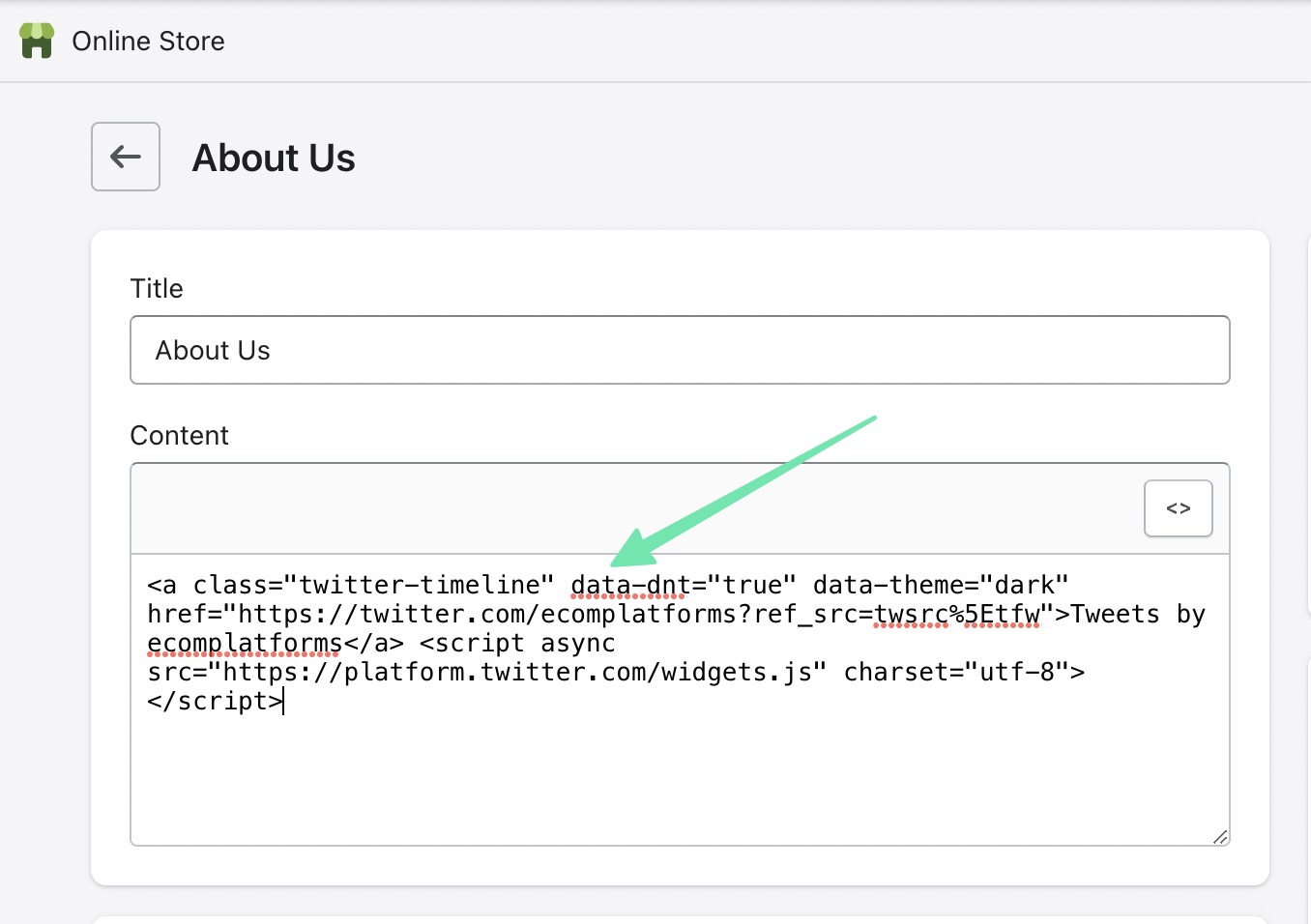
Visualizza l'anteprima della pagina o vai alla sua visualizzazione front-end. Qui vedrai il Twitter feed visualizzato accanto a qualsiasi altro contenuto che potresti aver avuto su quella pagina.
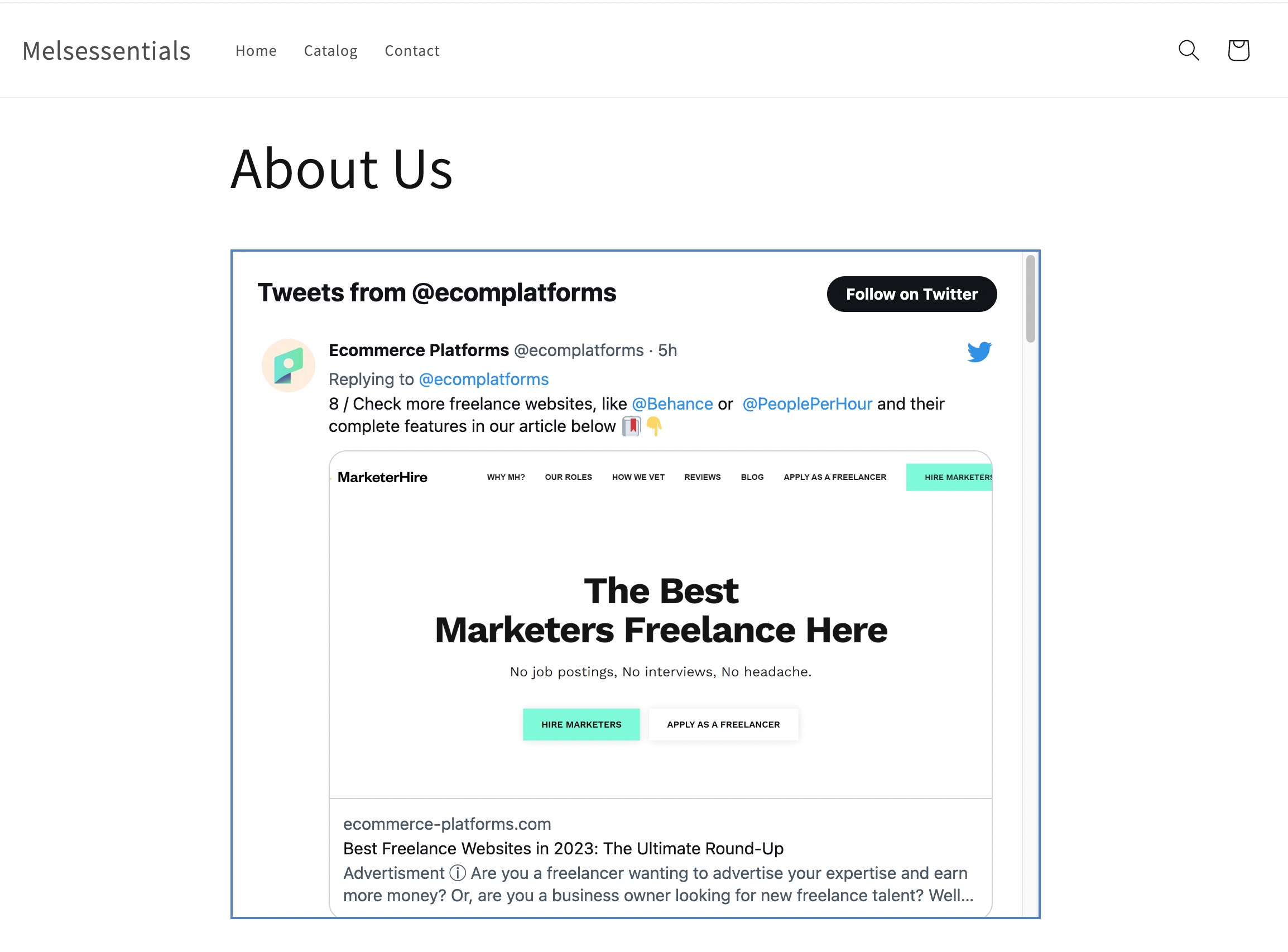
L'ultimo modo per incorporare a Twitter widget con codice è utilizzando il Shopify file del tema. Vai a Negozio online > Temi iniziare. Scegli il Ellissi (…) pulsante, quindi selezionare Modifica codice.
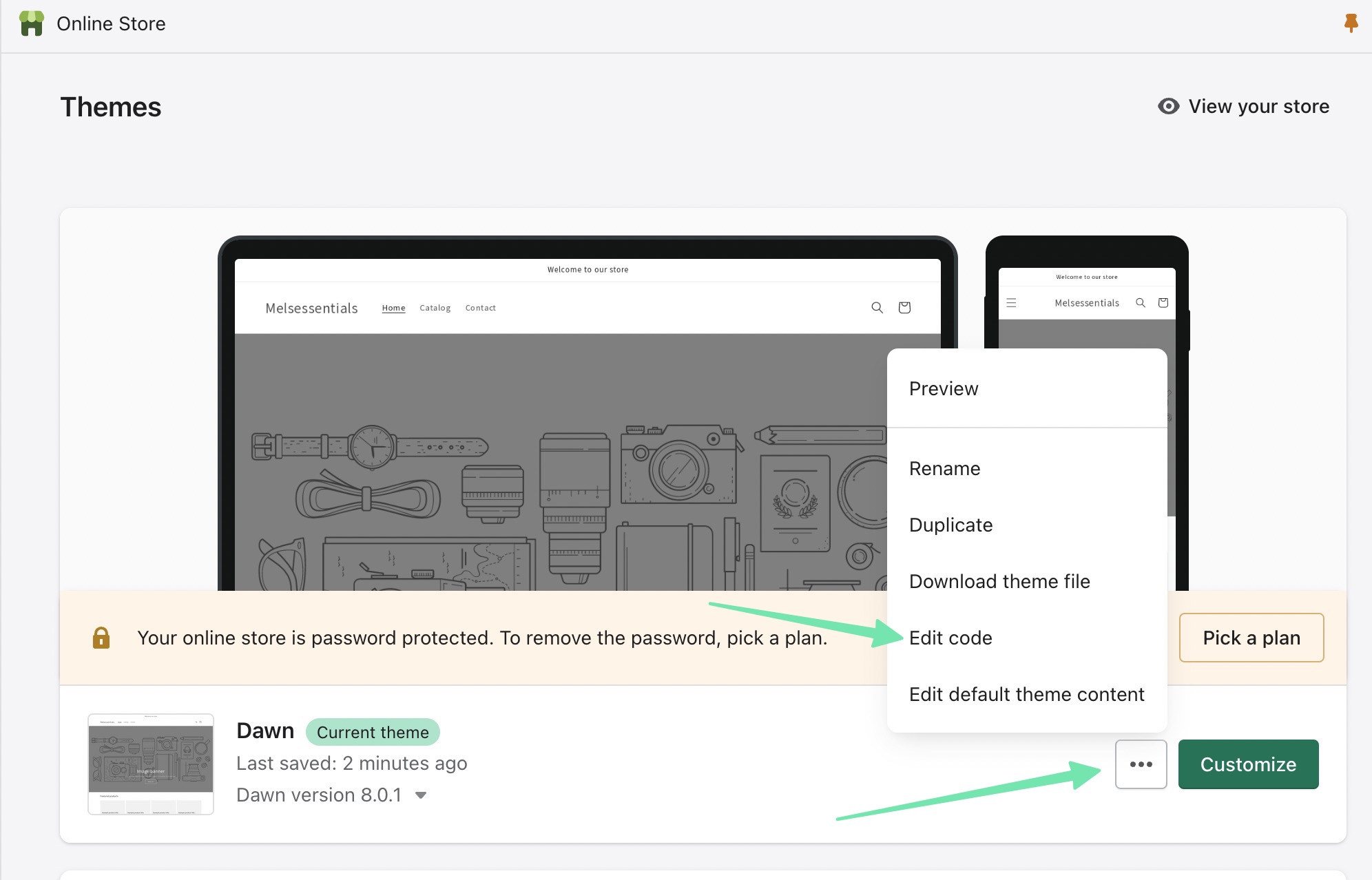
Lo strumento theme.liquid ti dà il controllo completo sul tema su cui sei attualmente installato Shopify. Incolla il file Twitter feed code ovunque tu voglia che il feed appaia nel tema. Altrimenti, è possibile utilizzare Modello e il Sezione file nel caso in cui preferisci il file Twitter feed appaiono solo in determinate parti del tuo sito web, come nella barra laterale.
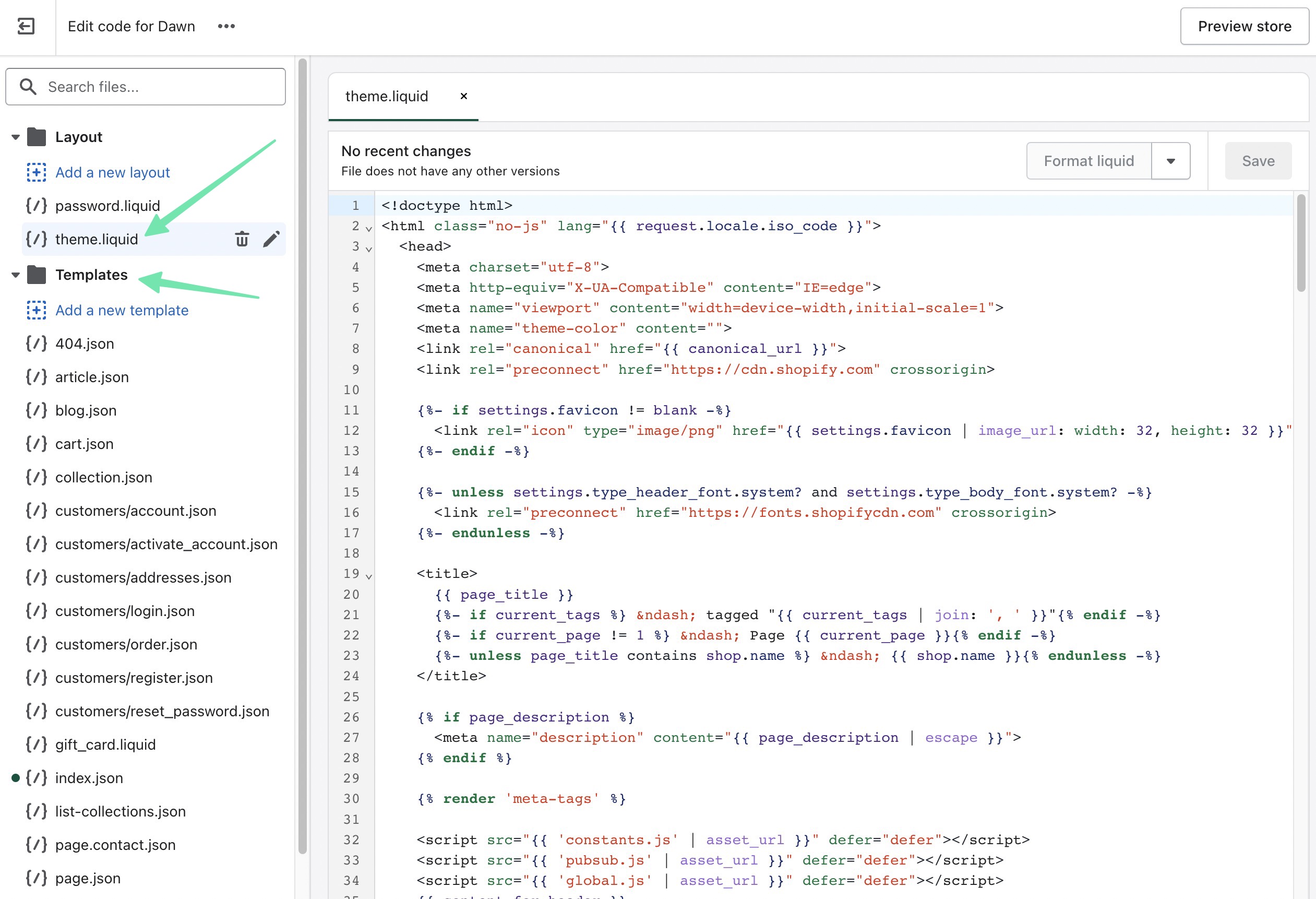
Ecco come aggiungere a Twitter Dai da mangiare ad a Shopify Sito web!
Potresti aver notato che l'utilizzo di a Shopify App crea comunque uno shortcode da posizionare ovunque sul tuo sito web. Questo potrebbe farti chiedere: "che senso ha usare un'app?" Ci sono tre ragioni:
- L'uso di un'app significa che tutto il tuo lavoro è contenuto in un'unica dashboard: Shopify.
- Ci sono molte più impostazioni di personalizzazione disponibili in Twitter Alimenta le app rispetto a ciò che viene offerto tramite il Twitter widget incorporabile.
- Uno shortcode è almeno un po' meno intimidatorio del codice fornito da Twitter.
E questo è tutto quello che c'è da fare! Ci auguriamo che la nostra guida completa su come aggiungere Twitter nutrire a Shopify ti ha aiutato a capire se a plugin o il widget del codice è adatto al tuo negozio di e-commerce. Ti invitiamo a esaminare altre app per incorporare feed di social media alternativi, come un feed di Instagram, o anche per mostrare qualcosa come prove sociali o video di TikTok. Fateci sapere nei commenti se avete domande!




Commenti Risposte 0