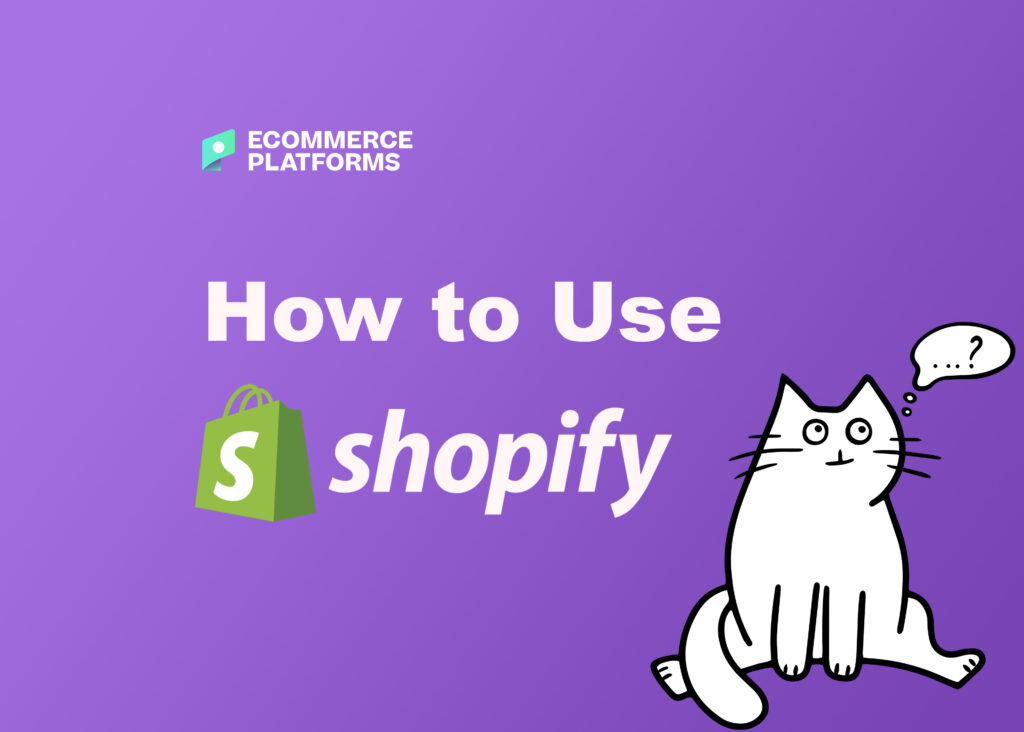
Êtes-vous prêt à apprendre à créer votre propre Shopify le magasin?
Peut-être que vous venez d'avoir une merveilleuse idée de produit et que vous aimeriez maintenant voir si les gens sont prêts à l'acheter.
Eh bien, vous avez de la chance, car vous n'avez plus besoin d'être un développeur Web expérimenté pour créer un Shopify Stocker en moins de 15 minutes.
Dans cet article
Qu’est ce qu' Shopify et comment ça marche?
Shopify est peut-être l'une des marques les plus connues dans le monde du commerce électronique, mais tout le monde ne sait pas ce qu'est cet outil ni comment il fonctionne.
En termes simples, Shopify il s’agit d’un logiciel pour lequel vous payez en utilisant le modèle SaaS – en d’autres termes, vous vous abonnez au service.
En règle générale, si vous payez une année de support en une seule fois, vous bénéficierez d'un coût légèrement réduit.
Grâce à Shopify, les propriétaires d'entreprises de commerce électronique et les commerçants peuvent créer un site Web et utiliser une solution de panier d'achat intégrée pour vendre des produits numériques et physiques aux clients du monde entier.
Shopify propose même un système qui permet aux clients de gérer rapidement et facilement des éléments tels que les exigences d'expédition et le suivi des stocks.
En utilisant Shopify, vous pouvez accéder à un panneau d’administration à la pointe de la technologie dans lequel vous pouvez voir les produits que vous avez pour la vente, rédiger des descriptions, traiter des commandes et bien plus encore.
Au fait, voici une vidéo réalisée par mon collègue Joe. 🙂
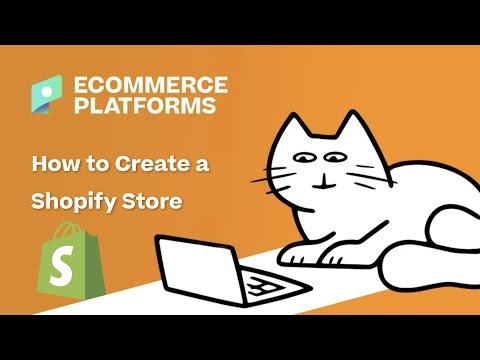
Si vous êtes plus intéressé par la lecture, voici un didacticiel détaillé à suivre:
UTILISATION Shopify - Guide étape par étape
Avant toute chose, nous vous recommandons d'explorer les plans tarifaires de Shopify.
De cette façon, vous comprenez l'investissement final et vous saurez exactement à quels types de fonctionnalités vous pouvez vous attendre. Si les plans ou les fonctionnalités semblent insuffisants pour votre activité, envisagez de consulter Shopify des alternatives cela pourrait mieux vous convenir.
Sinon, continuez à lire notre guide étape par étape sur la façon de créer un site avec le Shopify Générateur de site Web.
1. Créer un Shopify Compte
Pour commencer, visitez le Shopify site de NDN Collective et créez un compte. Faites-le en cliquant sur l'un des Essai Gratuit boutons.
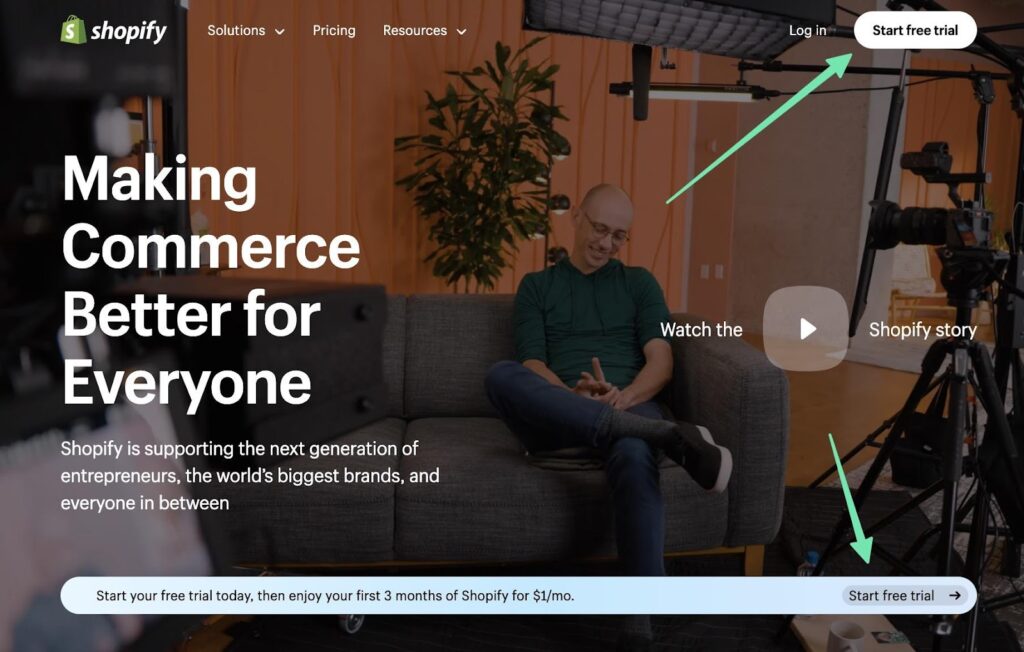
Vous devrez fournir certaines informations de base sur votre entreprise, telles que l'emplacement de l'entreprise et les coordonnées. Créez un Shopify Identifiez-vous avec votre email ou l'un des boutons de connexion sociale.
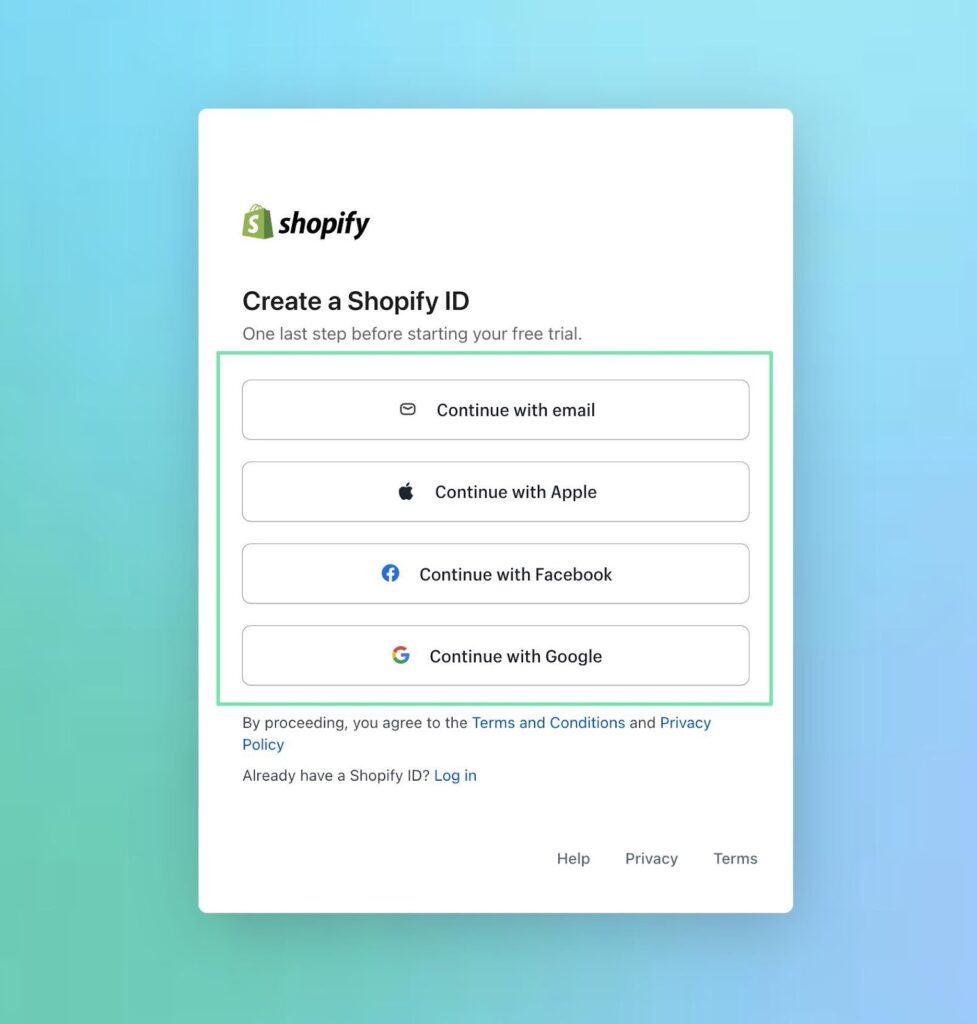
Après cela, vous êtes amené au principal Shopify tableau de bord. Ici, vous pouvez configurer tous les aspects de votre boutique, avec des outils pour gérer le marketing, les canaux de vente, les finances, les produits, le contenu, etc.
Il y a même un guide d'installation et une mention sur la durée restante de votre essai gratuit.
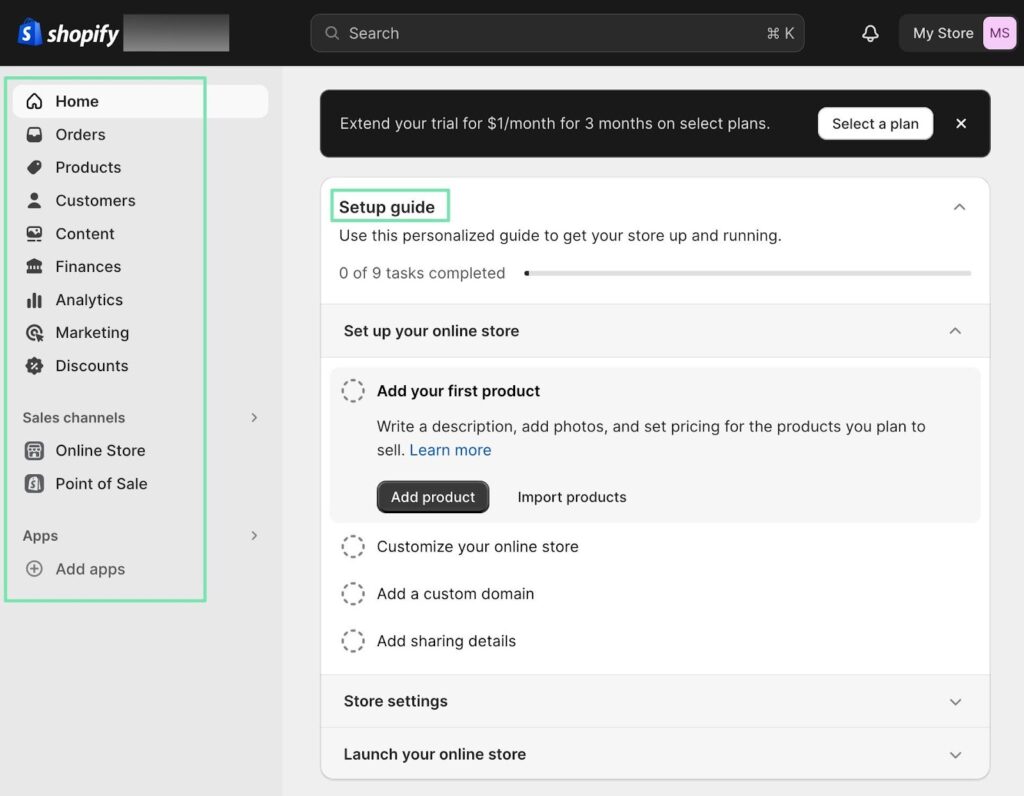
Comment se rendre Shopify pour 1 $ par mois pendant les 3 premiers mois?
Shopify a commencé à offrir une offre spéciale aux vendeurs qui s'inscrivent à un nouveau Shopify plan. Cet accord ?
Payer Shopify 1 $/mois pendant les 3 premiers mois d'un accès complet à la plateforme !
Cette offre est désormais disponible sur tous les forfaits standard : Starter, Basic, Shopify, et Avancé.
2. Configurez le Shopify Boutique
Une fois que vous avez créé votre compte, il est important de suivre quelques étapes de configuration du magasin avant de passer à la conception globale et à la création du produit.
Cela inclut la saisie du nom de votre boutique, l'ajout d'un logo et la configuration de vos options d'expédition. Vous pouvez gérer tous ces éléments en cliquant sur l'icône Paramètres bouton, situé dans le coin inférieur gauche du tableau de bord.
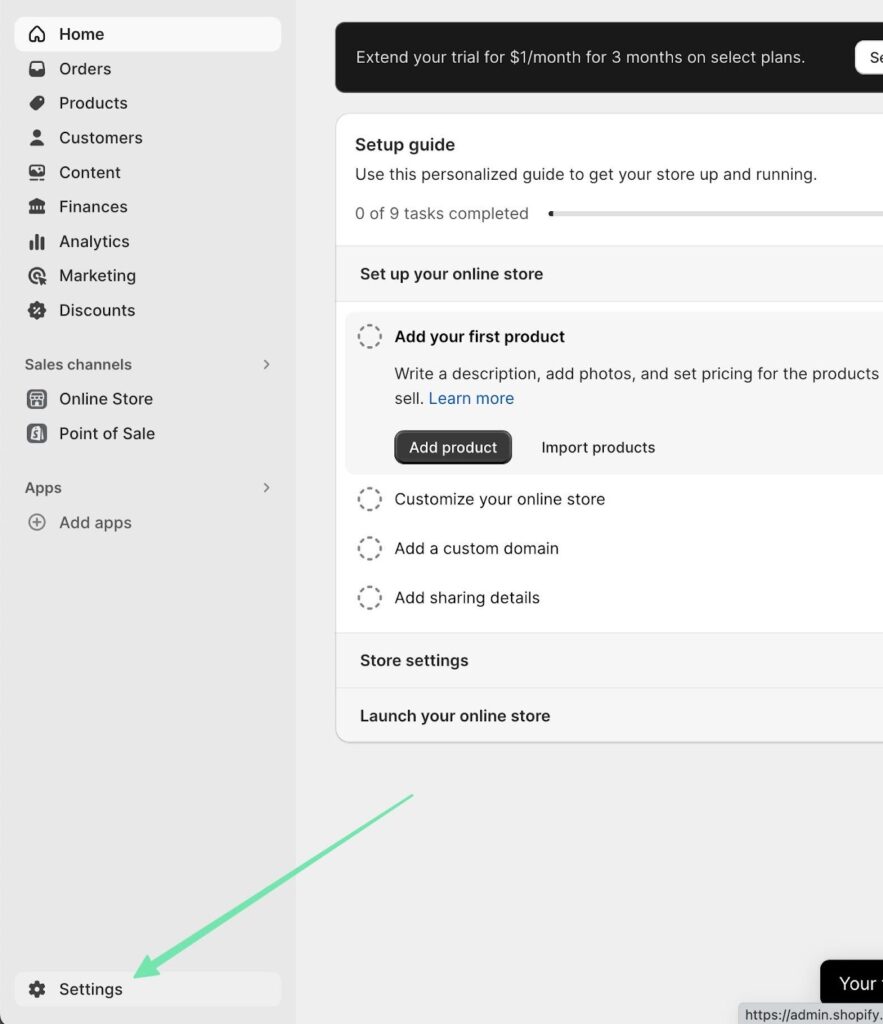
Le premier onglet s'appelle Détails du magasinUtilisez cette page pour compléter toute information manquante, telle que :
- Nom du magasin
- Stocker le téléphone
- E-mail du magasin
- Renseignements de facturation
- Monnaie du magasin
- fuseau horaire
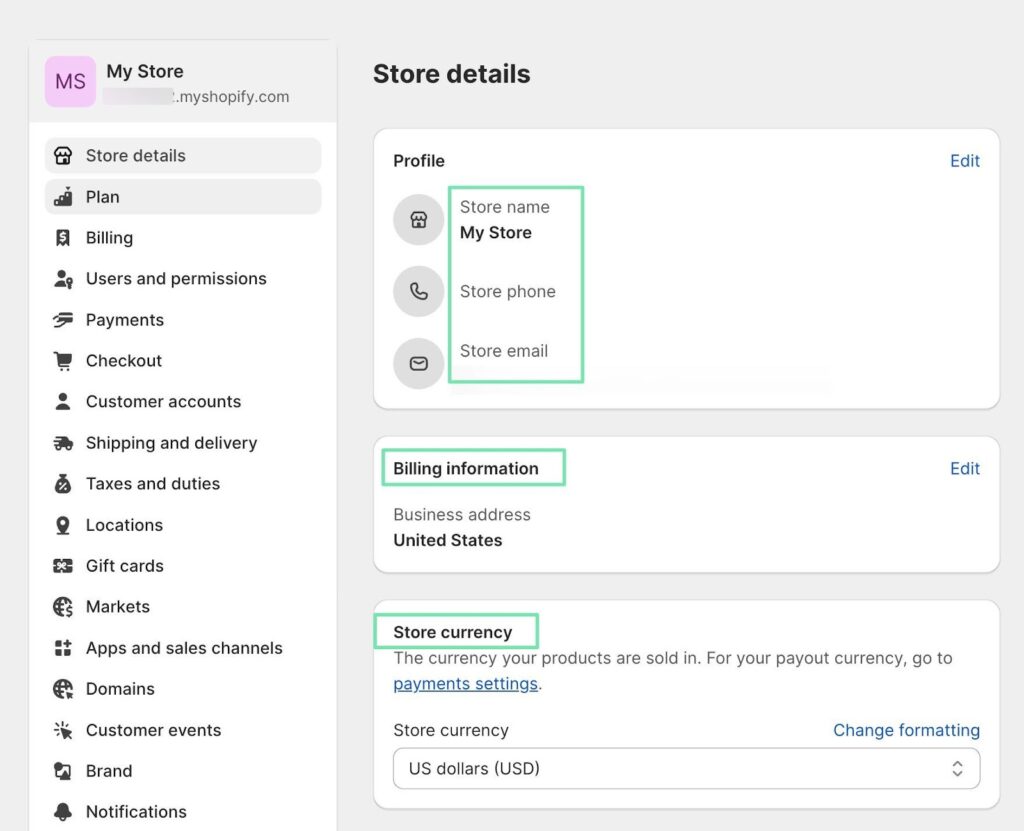
Parcourez l'intégralité du menu sur le côté gauche. Remplissez les informations appropriées pour votre entreprise. Vous n'êtes pas obligé de choisir un forfait ou d'établir une facturation pour le moment, mais il est important de consulter ces sections :
- Expédition & Livraison
- Sites
- Taxes et droits
- Marchés
- Applications et canaux de vente
- Marque
- Notifications
- Langues
- Politiques internes
- Domaines personnalisés
En particulier, accédez au Transport et livraison section. Ici, vous pouvez définir les tarifs d'expédition généraux, les tarifs d'expédition personnalisés et même les configurations pour la livraison et le ramassage locaux.
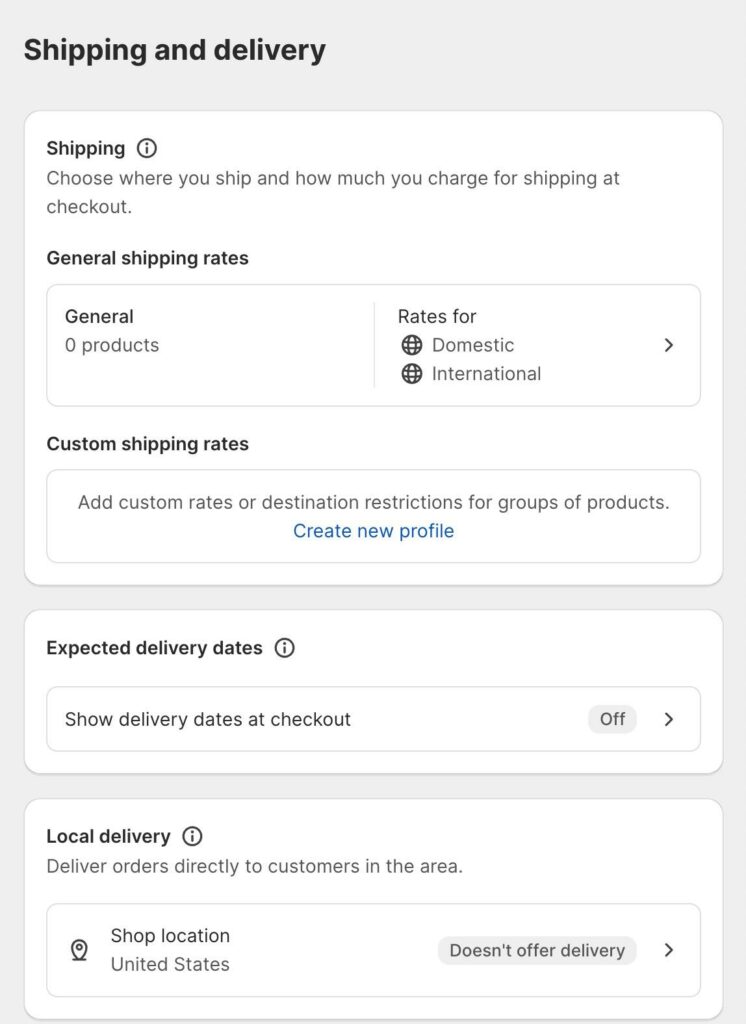
Pensez à activer le Shopify Livraison outil pour acheter et imprimer des étiquettes d'expédition à prix réduit auprès de transporteurs comme USPS, UPS et DHL Express. Vous pouvez également activer les tarifs d'expédition calculés par des tiers lors du paiement.
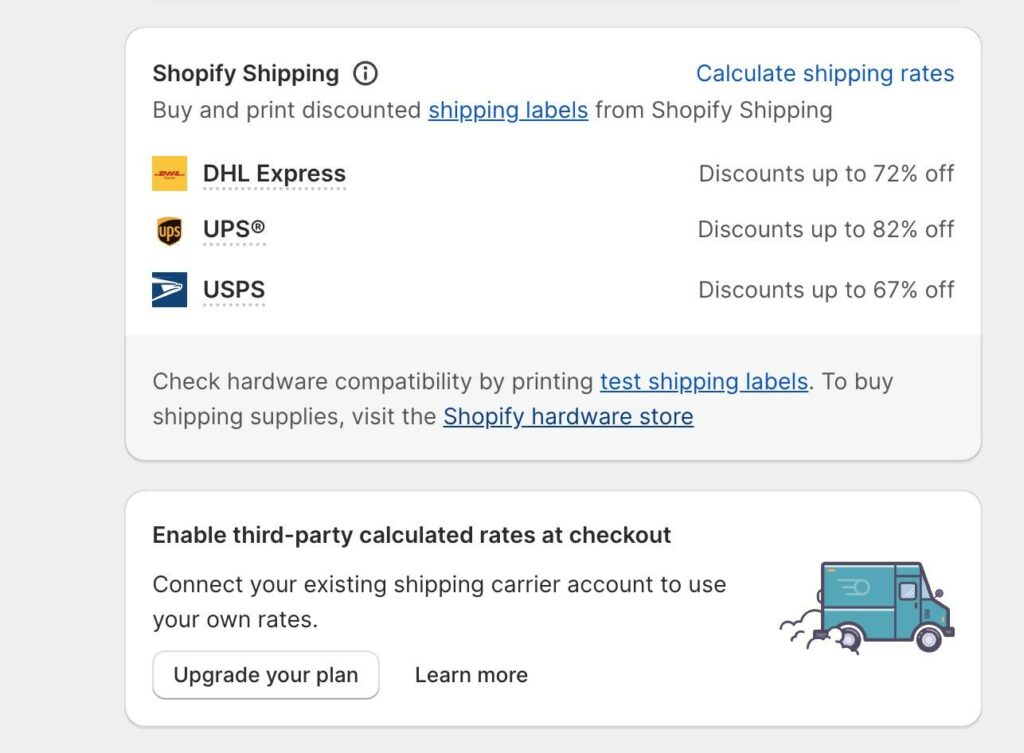
Nous vous encourageons à consacrer du temps à Paramètres de la marque page également. Cela vous permet de télécharger différentes versions de votre logo, qui sont utilisées dans certaines zones de votre site de commerce électronique et de vos messages marketing.
Par exemple, vous pouvez télécharger un logo par défaut, un logo carré et même une image de couverture. Il existe également des zones pour définir les couleurs de la marque et un slogan.
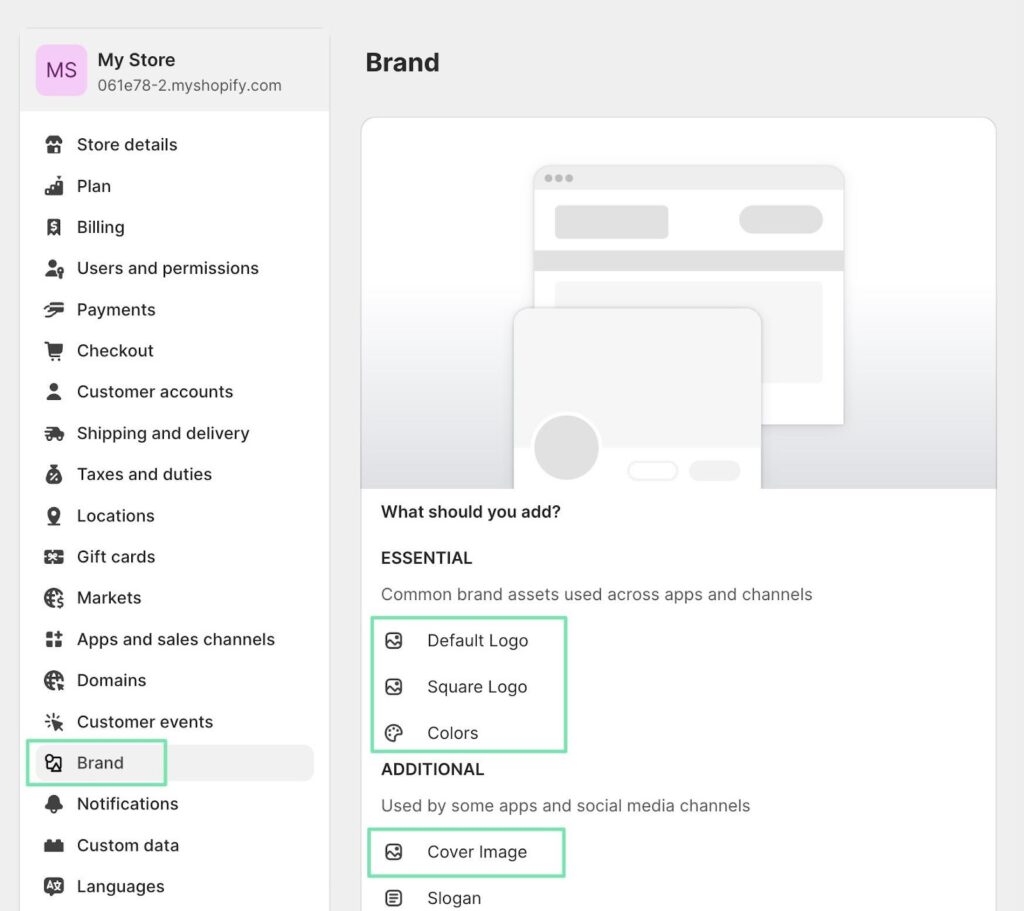
3. Choisissez un thème à personnaliser dans le Shopify Website Builder
Shopify propose différents thèmes parmi lesquels choisir, plus de 100 en fait. Pour voir les thèmes, rendez-vous sur Canaux de vente > Boutique en ligne > Thèmes dans le tableau de bord. Sous Bibliothèque thématiquecliquez Ajouter un thème > Visiter le magasin de thèmes.
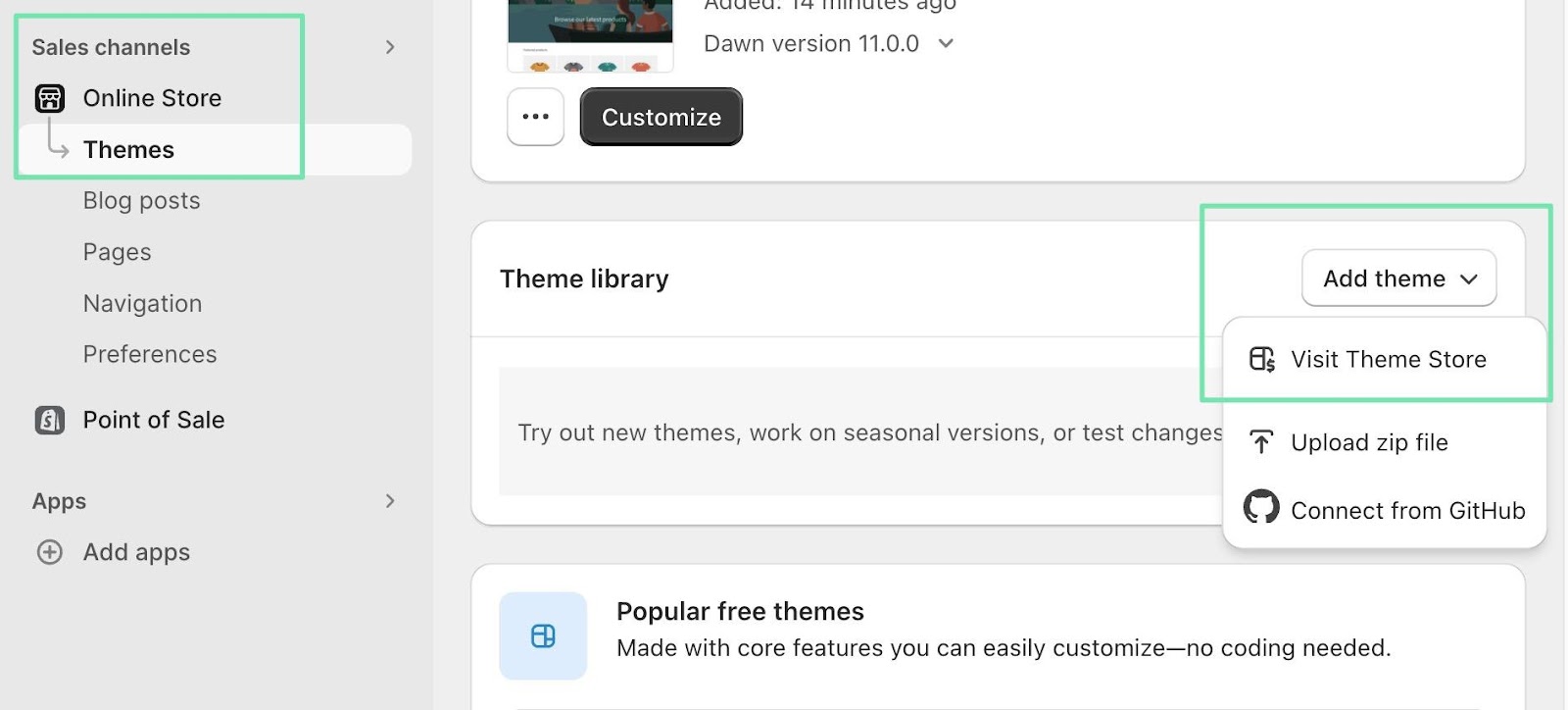
Parcourez la collection et recherchez un thème qui correspond à votre marque et à vos offres de produits.
Nous recommandons d'utiliser le Tous les thèmes onglet pour révéler tous les thèmes disponibles à partir de Shopify.
Vous pouvez filtrer pour afficher uniquement les thèmes gratuits ou payants, tout en utilisant les onglets sectoriels pour filtrer n'importe quelle catégorie, des arts et de l'artisanat aux jouets et jeux.
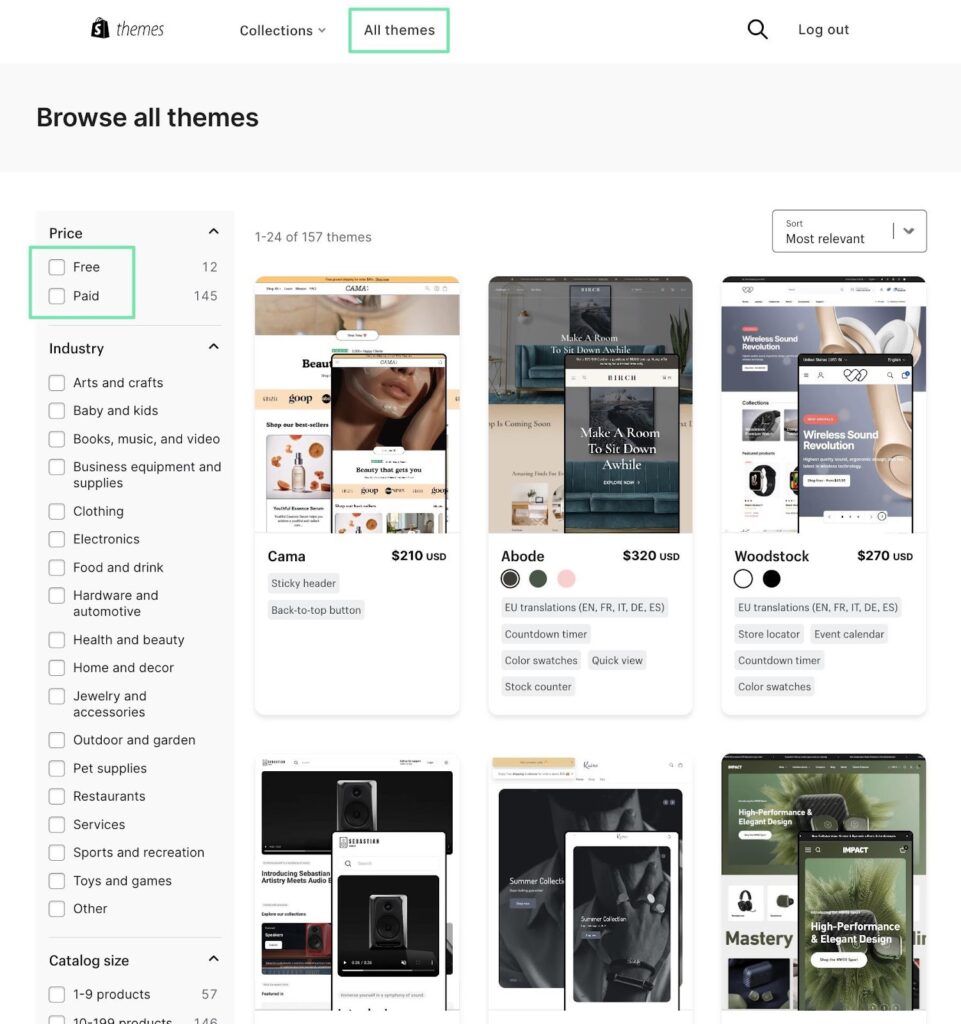
Cliquez pour ouvrir une page produit pour n’importe quel thème. Faites défiler pour savoir si le thème offre les fonctionnalités requises pour votre boutique.
Certains thèmes proposent des exemples de préréglages, qui ajustent la nature visuelle du thème, ce qui en fait presque un thème entièrement nouveau.
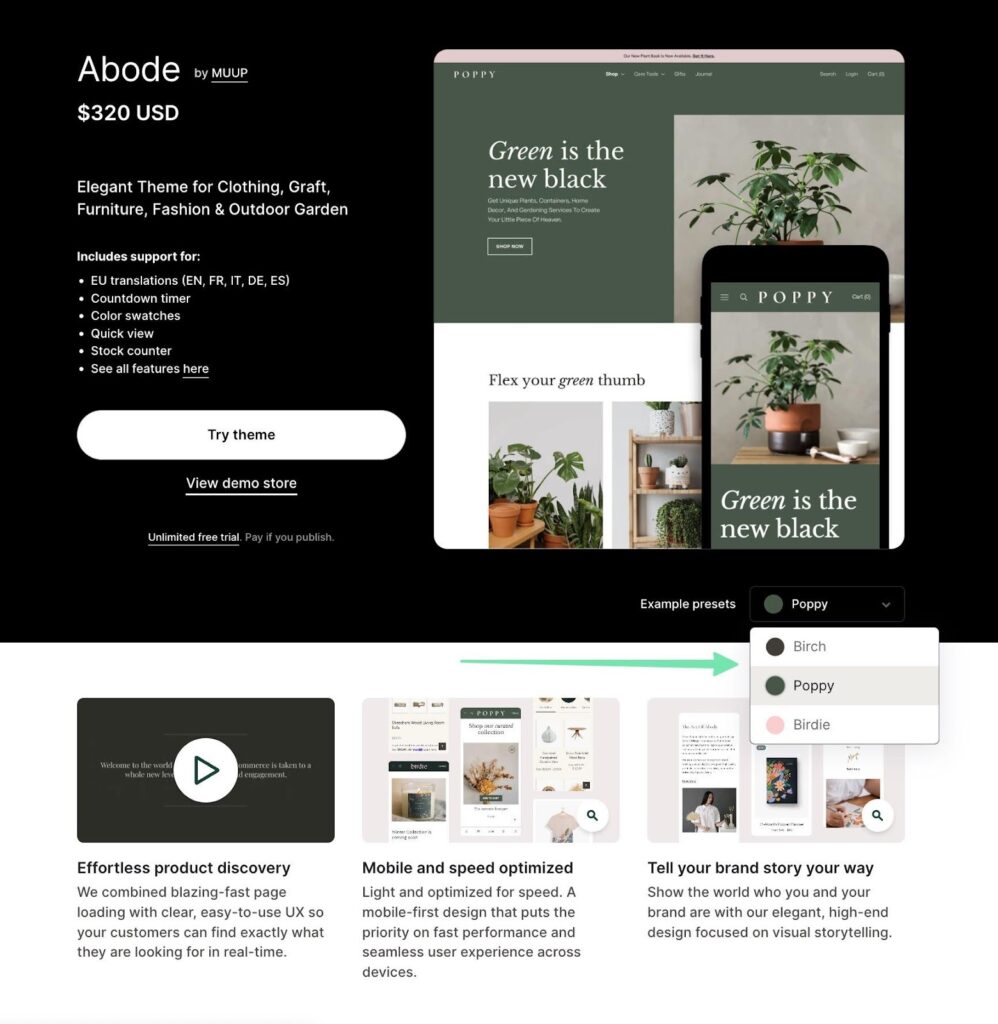
Après avoir vérifié ses fonctionnalités, visionné la démo et décidé qu'un thème convient à votre entreprise, cliquez sur le bouton Essayez le thème bouton. Cela l'ajoute directement à votre boutique.
Assurez-vous de cliquer sur le Publier bouton dans le Themes du tableau de bord pour garantir qu'il est prêt à être personnalisé.
Remarque : Vous pouvez ajouter des thèmes premium à votre boutique pour la personnalisation ; vous n'êtes facturé pour le thème qu'une fois que vous souhaitez publier le site Web.
4. Personnalisez l'apparence de votre thème
Après avoir sélectionné un thème, vous pouvez personnaliser son apparence pour qu'elle corresponde à l'identité de votre marque. Le Shopify Website Builder vous permet de modifier les couleurs, les polices, les médias, les sections et les mises en page sans aucune connaissance en codage.
Pour ouvrir l'éditeur, accédez à Themeset cliquez sur Personnalisez bouton pour votre modèle actuellement installé.
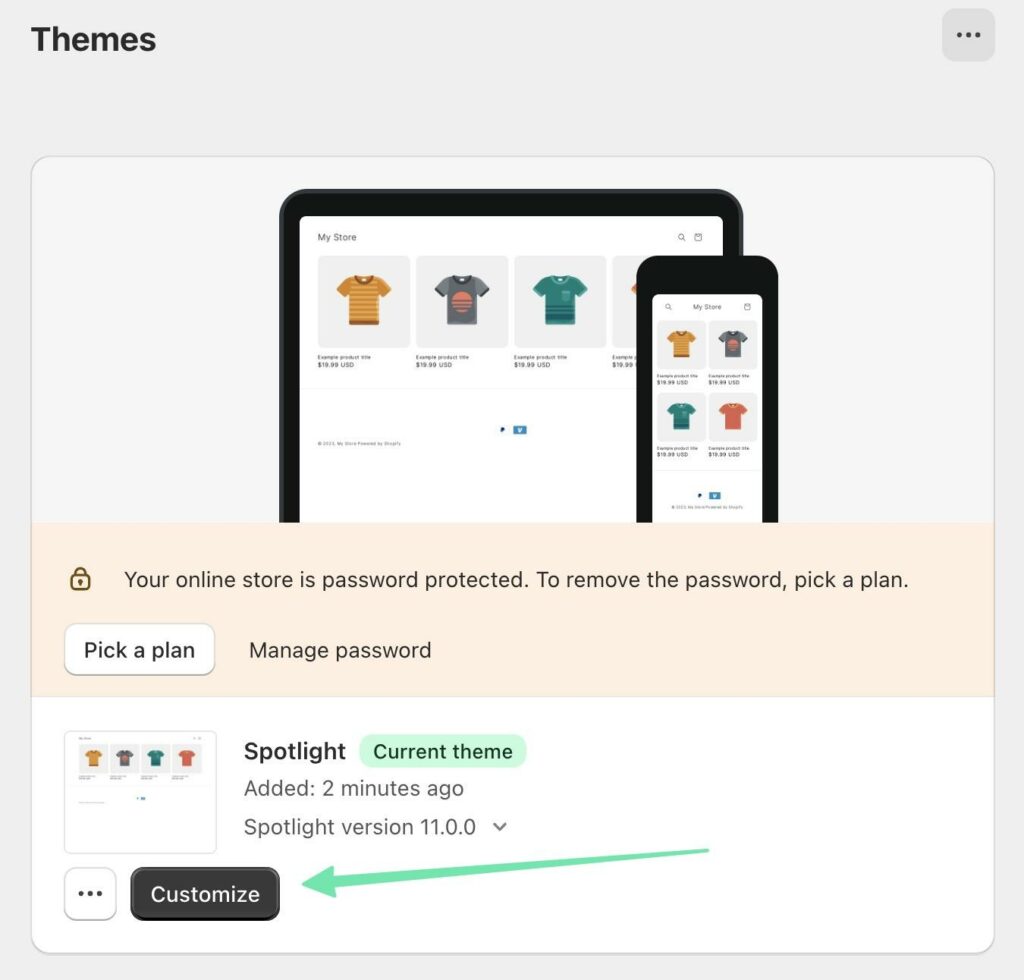
Le panneau de gauche est divisé en trois zones :
- En-tête
- Modèle
- Pied de page
Chaque zone accepte des sections et des blocs, les éléments qui s'assemblent pour créer un site Web. Par exemple, vous pouvez cliquer sur le Ajouter une section or Ajouter un bloc bouton dans le Modèle zone pour révéler les sections disponibles pour l’insertion.
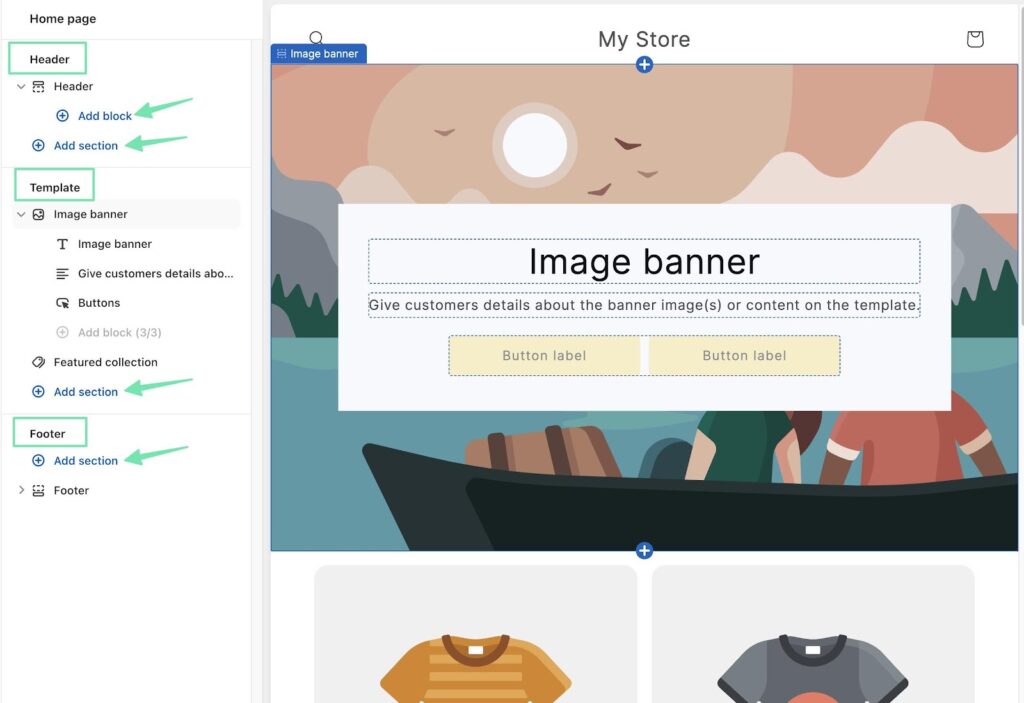
Chaque modèle fournit ses blocs et sections uniques. ShopifyCependant, de nombreuses sections par défaut sont prêtes à l'emploi, quel que soit le thème que vous avez choisi.
Vous pouvez, par exemple, insérer l'une des sections suivantes pour créer votre page d'accueil :
- À voir absolument !
- Bannière illustrée
- Powerpoint
- Collage
- Sections multicolonnes ou multilignes
- Inscription par courrier électronique
- Formulaire de contact
- Texte riche
Pour ce didacticiel, nous ajouterons une section Bannière d'image. Cela constitue une solide introduction au site.
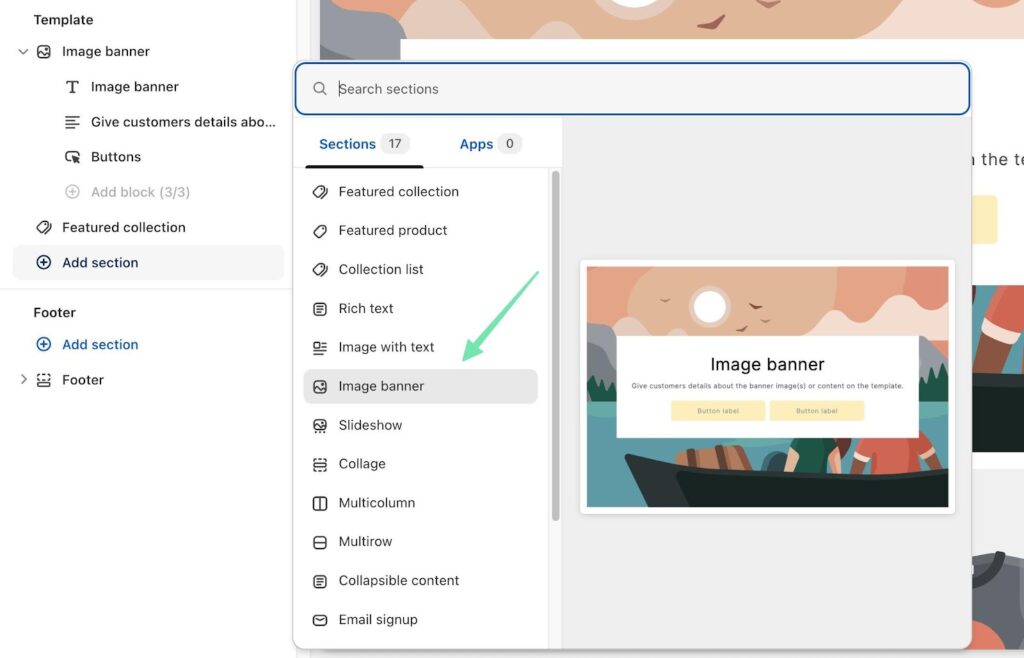
De plus, nous souhaitons inclure un formulaire d'inscription par e-mail, permettant aux clients de s'abonner à une liste de marketing par e-mail.
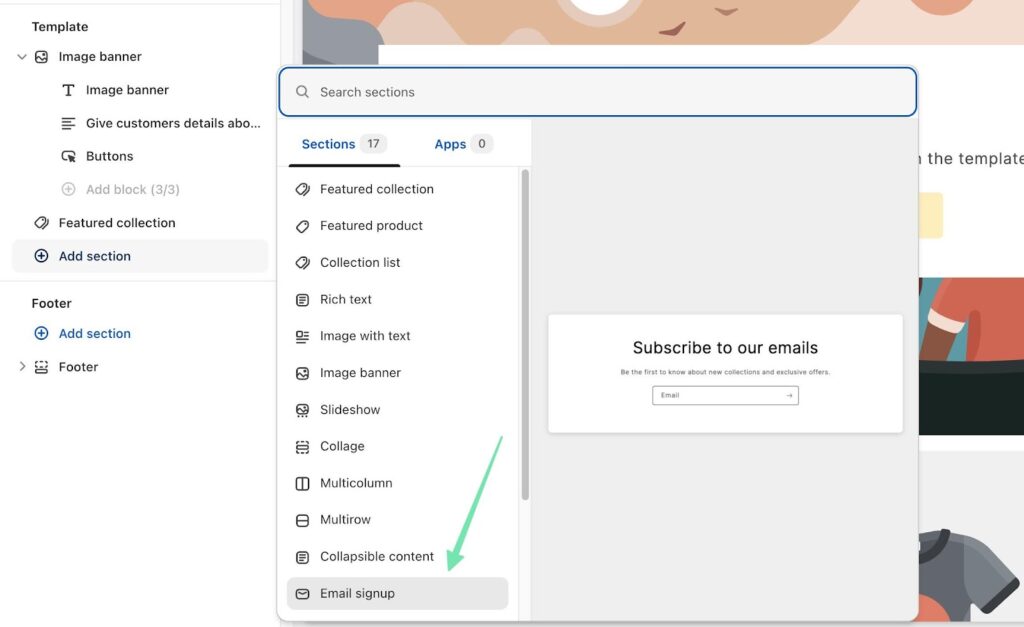
Nous vous encourageons à consacrer beaucoup de temps à peaufiner le style de votre page d’accueil et du reste de votre site Web. Inspirez-vous de vos marques de commerce électronique préférées pour décider ce que vous souhaitez inclure sur chaque page.
En haut de l'éditeur, il y a un menu déroulant pour passer à d'autres parties du site Web.
Essayez de personnaliser le modèle de vos pages Produits. Pensez à modifier les pages de paiement ou de panier. Pensez même à ajouter une toute nouvelle page en rapport avec votre activité.
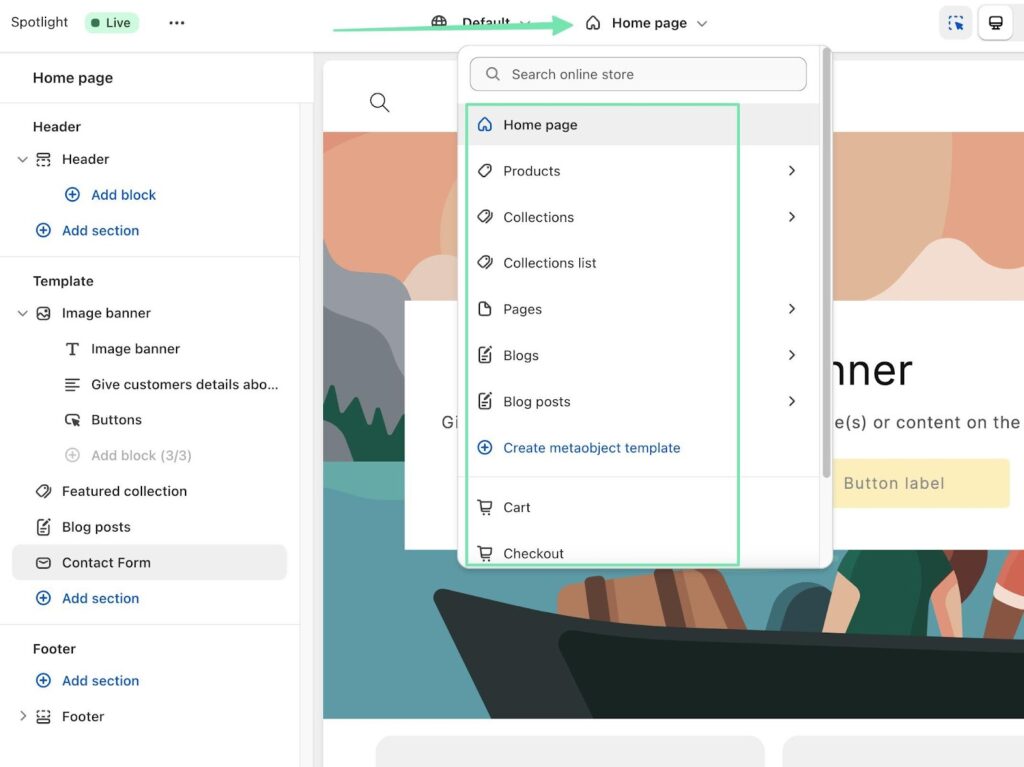
5. Créer des produits et services à vendre
Aucune boutique en ligne n'est complète sans produits à vendre. Heureusement, Shopify facilite la génération et la vente de différents types de produits, y compris des articles numériques et physiques.
Pour ajouter et personnaliser des produits dans Shopify, revenez au tableau de bord principal.
Cliquez sur le Produits languette. Sélectionnez le Ajoutez vos produits bouton. Il existe également des options pour rechercher des produits à vendre ou importer des articles avec un fichier CSV.
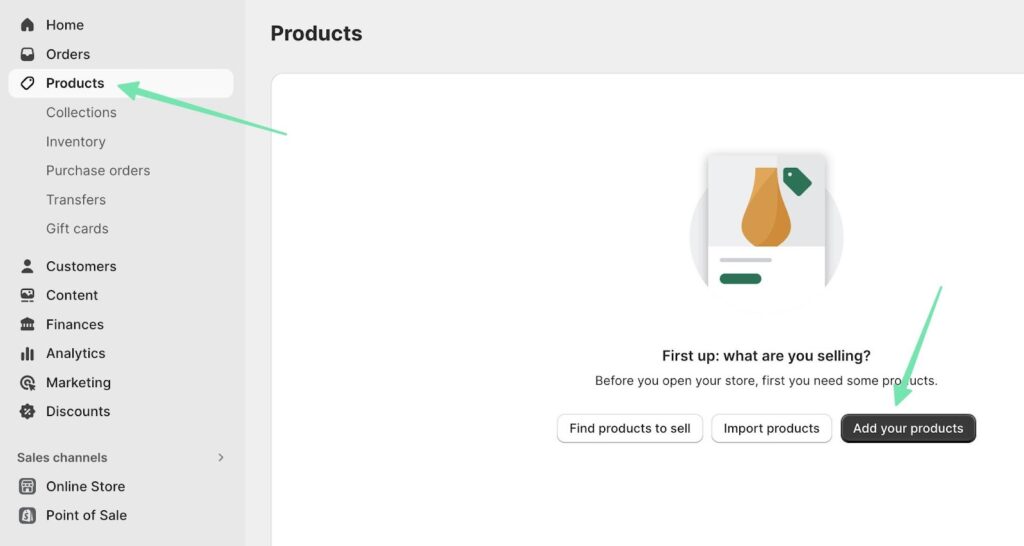
Lors de la création de vos pages de produits, incluez des images de haute qualité, des descriptions détaillées et des informations sur les prix pour attirer les clients potentiels.
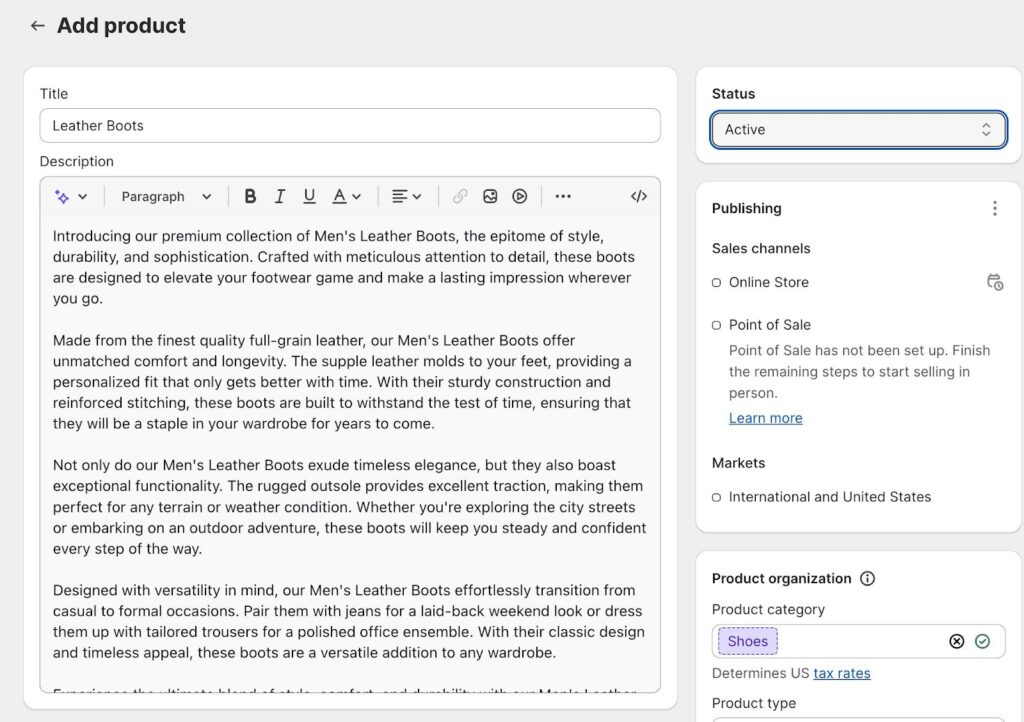
Téléchargez une myriade de photos sous différents angles et n'oubliez pas de définir des paramètres tels que la gestion des stocks, l'expédition, les variantes de produits et le référencement (optimisation des moteurs de recherche).
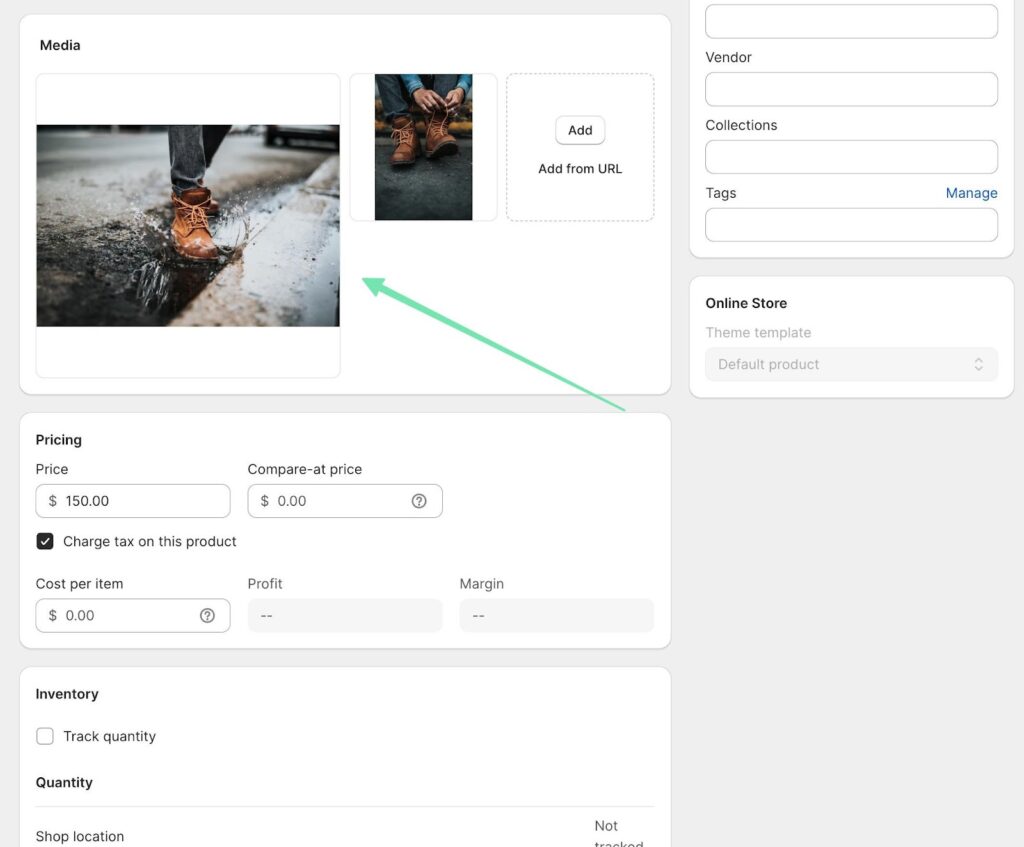
Assurez Un Statut est réglé sur "Actif», et cliquez sur le Enregistré bouton pour publier le nouveau produit sur votre site Web.
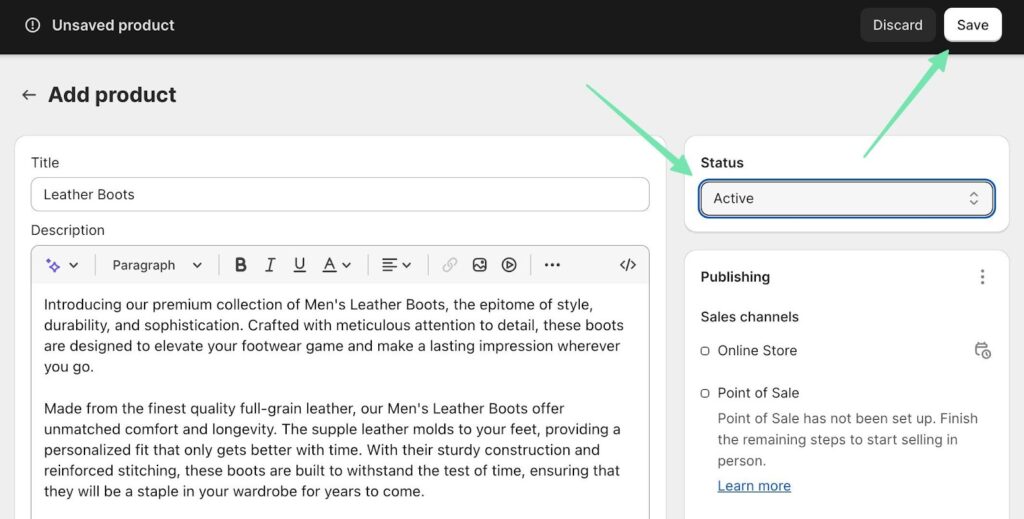
6. Organisez les produits sur la page d'accueil et au-delà
Il est judicieux d'organiser vos produits en collections et catégories pour faciliter la navigation des clients dans votre boutique. Vous pouvez également créer des sections de produits phares sur votre page d'accueil pour mettre en avant vos articles les plus vendus.
Pour démarrer avec ce type d’organisation, vous devez avoir plusieurs articles dans votre magasin et ils doivent être liés d’une manière ou d’une autre.
Allez à Produits page. Nous avons deux articles qui entrent dans les catégories « Bottes » ou « Chaussures ».
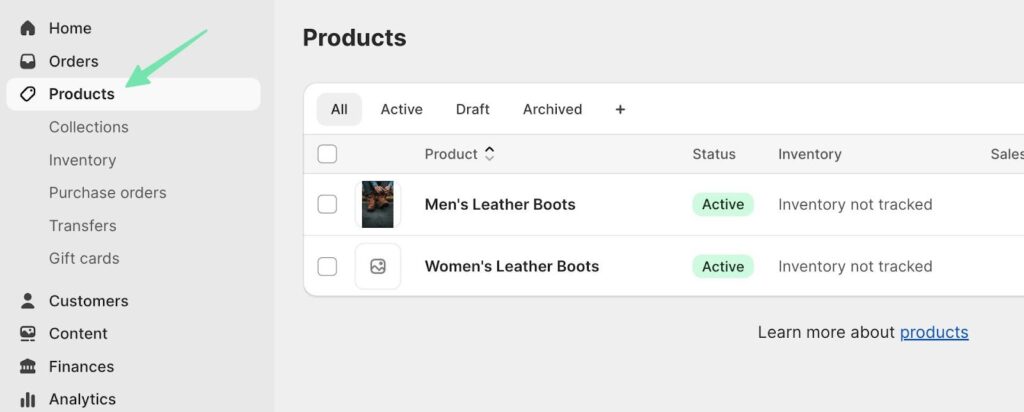
Ainsi, sélectionnez le Collections pour créer une collection qui les concerne tous les deux.
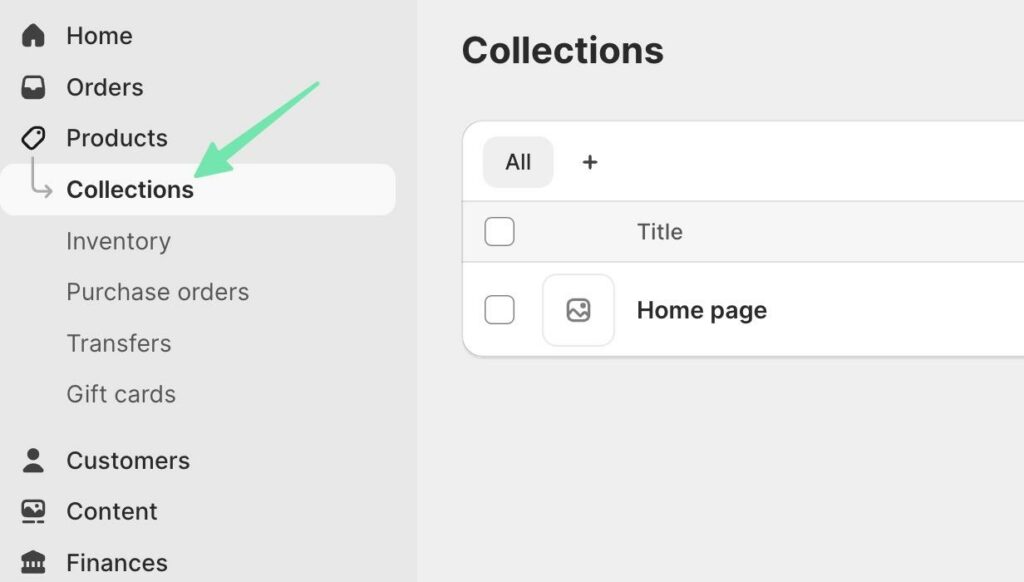
Cliquer sur Créez Collection, et remplissez le Titre, Description, et d'autres paramètres sur la page. Vous pouvez ajouter des produits à la collection manuellement ou avec un outil automatisé.
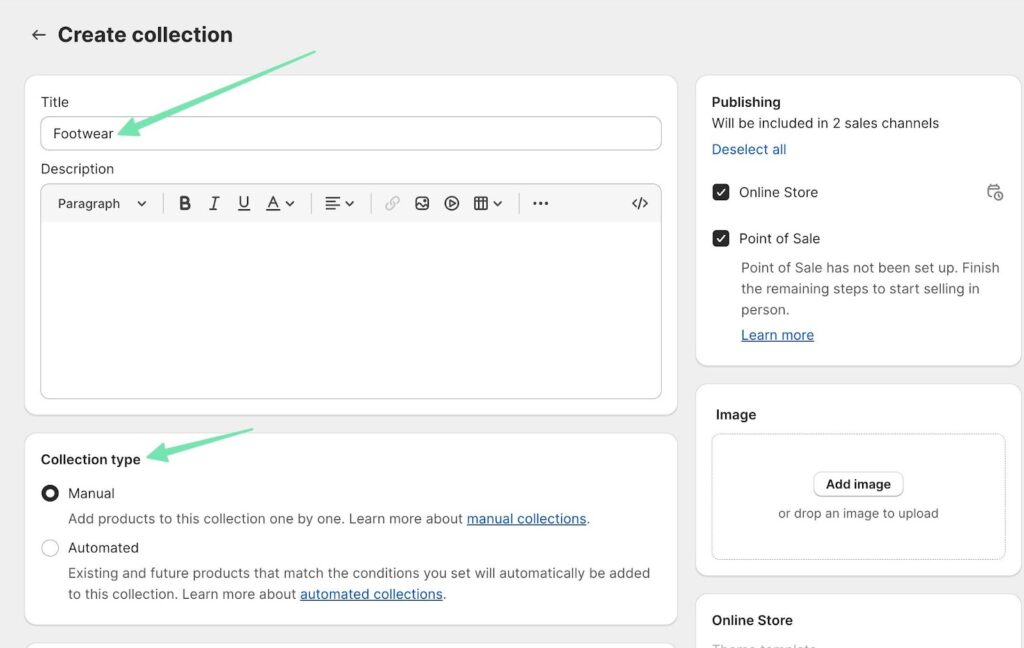
Une fois la collection enregistrée, vous pouvez rechercher manuellement des produits pour les ajouter à une collection.
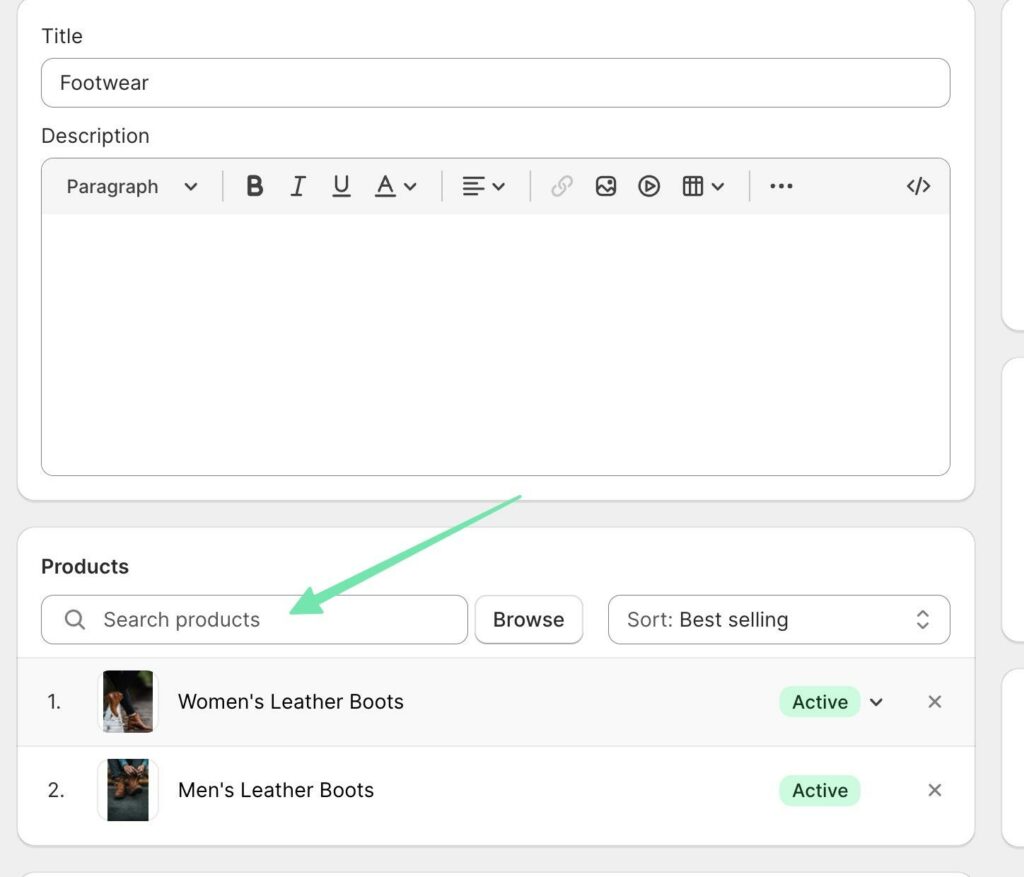
Le processus automatisé, en revanche, fait un excellent travail en triant les produits associés en collections, même s'ils seront ajoutés ultérieurement à votre boutique.
Chaque collection que vous créez reçoit une page distincte que vous pouvez personnaliser, commercialiser et vers laquelle créer un lien.
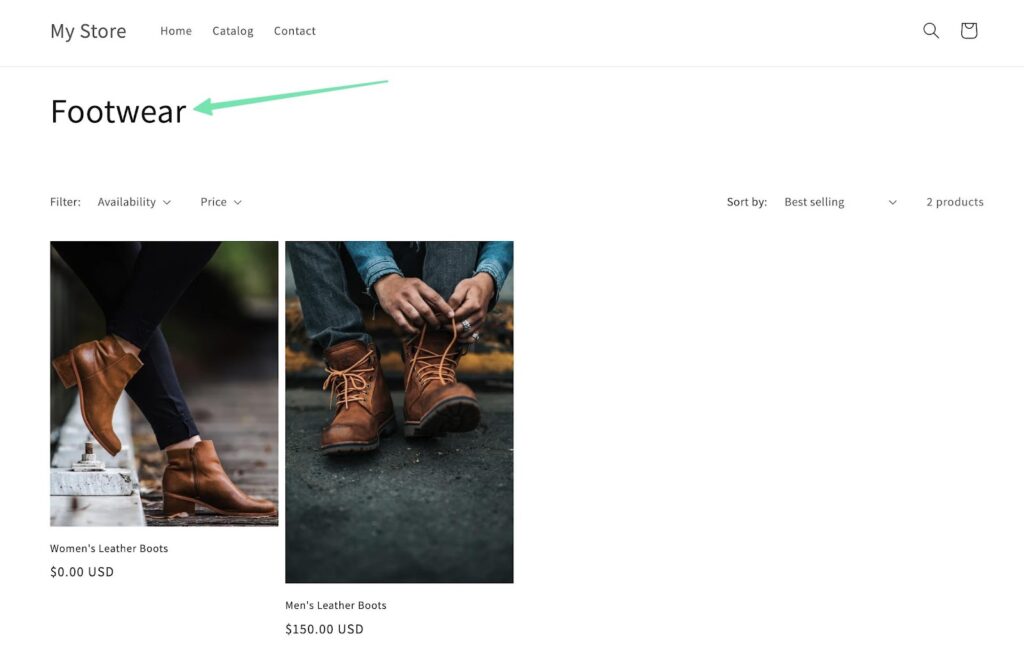
Shopify fournit automatiquement un Accueil Page collection, qui commence à ajouter des éléments à une galerie de page d'accueil. Vous êtes invités à personnaliser cette galerie dans le Shopify Website Builder.
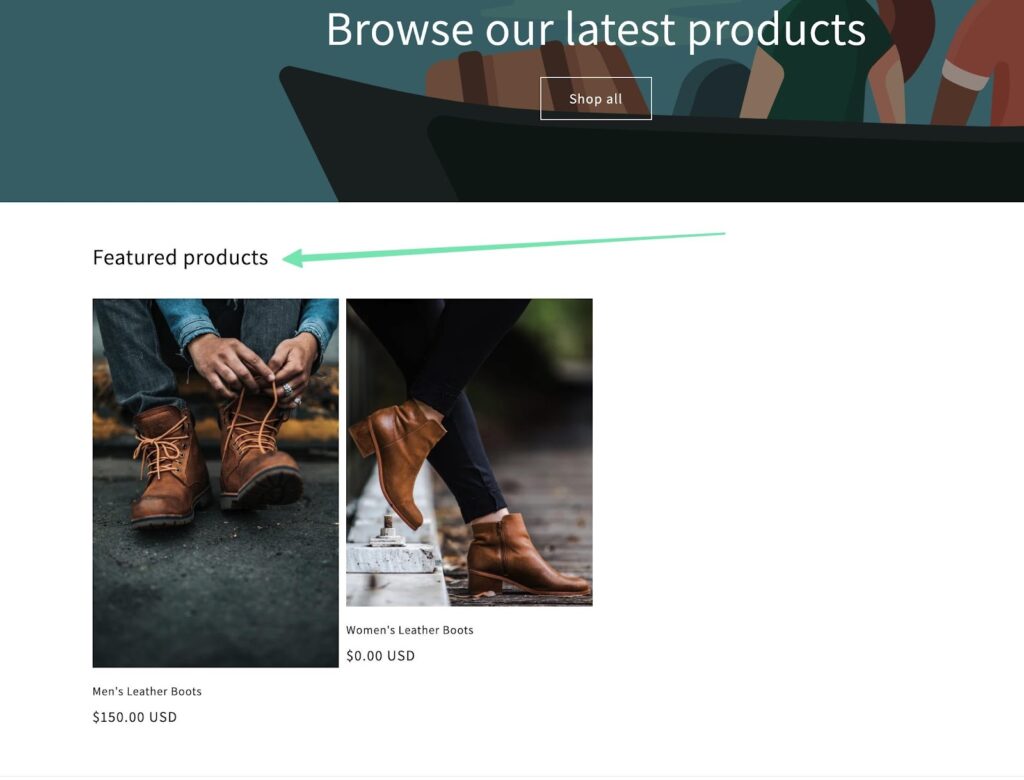
7. Configurer Shopify Payments pour le traitement des paiements
Shopify Payments est une passerelle de paiement intégrée qui vous permet d'accepter les paiements par carte de crédit directement sur votre boutique.
Configurez cette fonctionnalité pour rationaliser votre traitement des paiements ou envisagez d'utiliser l'une des centaines d'intégrations de passerelles de paiement tierces prises en charge par Shopify.
Accédez à Paramètres > Paiements pour activer et gérer les passerelles de paiement. Cliquez pour Activer Shopify Payments si vous souhaitez des frais de transaction de 0 % et des paiements rapides.
Parcourez le processus d'ajout de vos coordonnées, de connexion d'un compte bancaire (pour les paiements) et d'activation Shopify Payments. Vous êtes alors prêt à accepter l’argent des clients. Gardez toutefois à l'esprit que vous devez choisir un Shopify plan tarifaire afin d’activer les paiements.
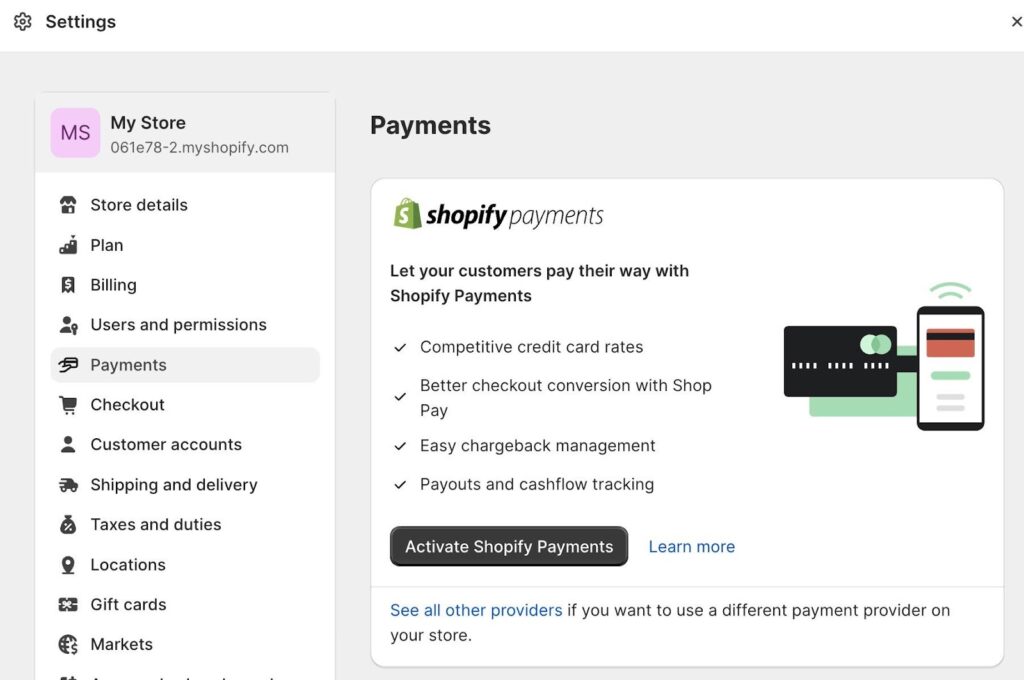
Certaines entreprises, en raison de restrictions régionales ou sectorielles, peuvent opter pour un fournisseur de paiement tiers. Dans de tels cas, cliquez sur le Voir tous les fournisseurs maillon de la Paiements l'article de l' Shopify tableau de bord.
Cette page vous permet de choisir parmi une longue liste de fournisseurs de paiement réputés tels que Authorize.net, 2Checkout et Checkout.com.
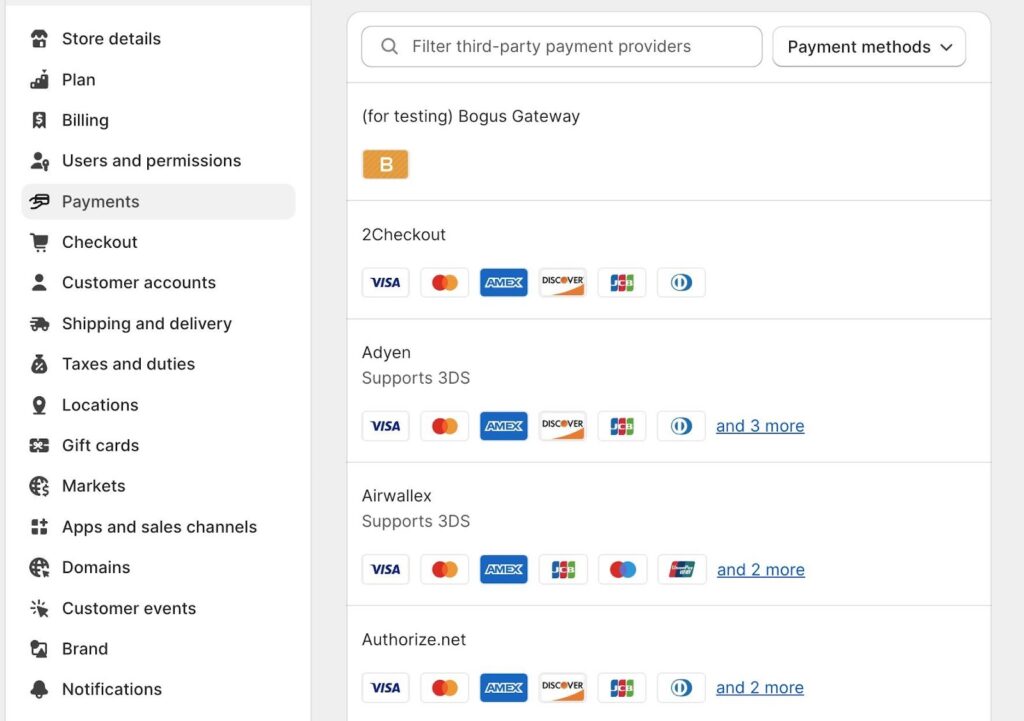
Enfin, le Paiements l'article de Shopify propose des options de paiement supplémentaires, celles que vous pouvez ajouter en haut de votre principal processeur de carte de crédit.
Les exemples incluent les portefeuilles numériques comme Amazon Pay et PayPal, ou même les méthodes de paiement manuelles comme les mandats postaux, le paiement à la livraison ou les dépôts bancaires.
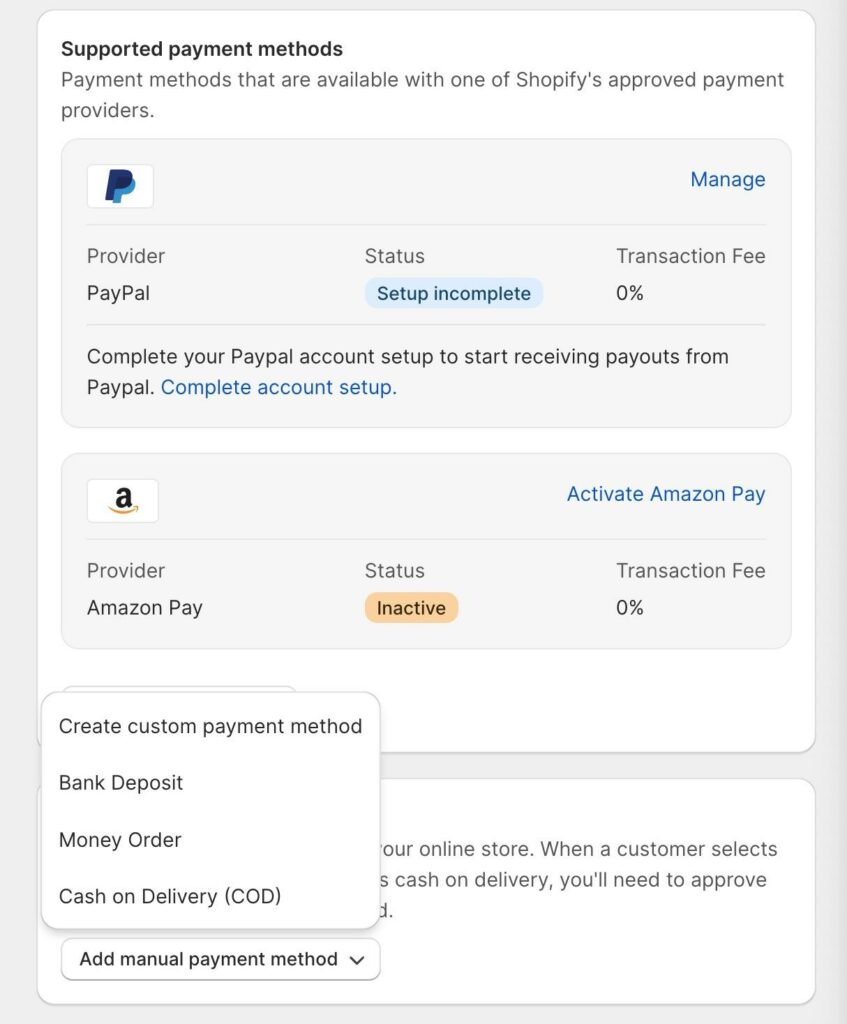
Une fois que vous avez confirmé chaque mode de paiement dont vous avez besoin, passez à l'étape suivante pour déterminer quelles applications peuvent bien fonctionner pour votre entreprise.
8. Ajoutez des applications pertinentes au Shopify Website Builder
ShopifyL'App Store de permet aux commerçants d'installer des applications qui peuvent améliorer les fonctionnalités de votre boutique.
Pour être clair, pas de magasin a besoin applications, mais vous constaterez peut-être que certaines fonctionnalités manquent dans Shopify; dans ce cas, il est facile de se tourner vers une application, étendant essentiellement les fonctionnalités de la plateforme.
Pour parcourir la vaste collection d'applications, accédez à le Shopify App Store. Il y a un lien dans le tableau de bord, ou vous pouvez accéder directement au magasin.
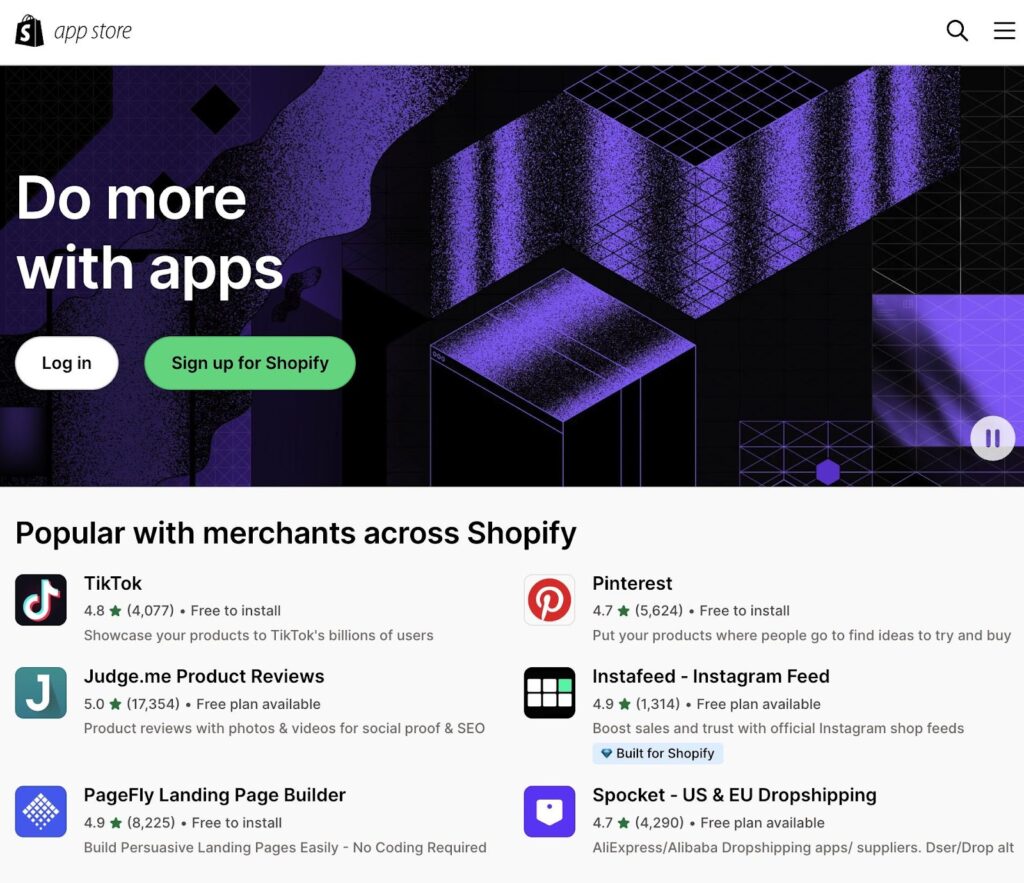
Les catégories comprennent:
- Recherche de produits
- Vendre des produits
- Commandes et expédition
- Conception de sites Web de magasin
- Commercialisation et conversion
- Gestion de magasin
Vous pourriez passer des jours à parcourir les milliers d'applications disponibles via Shopify.
Au lieu de cela, voici quelques applications que nous recommandons aux nouveaux propriétaires de magasin :
- Un sourcing produit ou dropshipping appli comme DSers or Printful.
- Applications de canal de vente comme Facebook / Instagram et Google / YouTube.
- Une application de gestion des expéditions comme ShipStation.
- Applications pour améliorer votre expérience utilisateur et vos conversions, comme Avis sur Judge.me ou l' PageFly Landing Page Builder.
- Applications marketing comme Mailchimp et Sourire (fidélité et récompenses).
- Applications de gestion de magasin comme Matrixifier (migrations) et Shopify Flow (automatisations).
Pour installer une application, accédez simplement à sa page produit et cliquez sur Installer. Cela vous amène à une nouvelle page pour accepter les conditions et intégrer la nouvelle application à votre boutique.
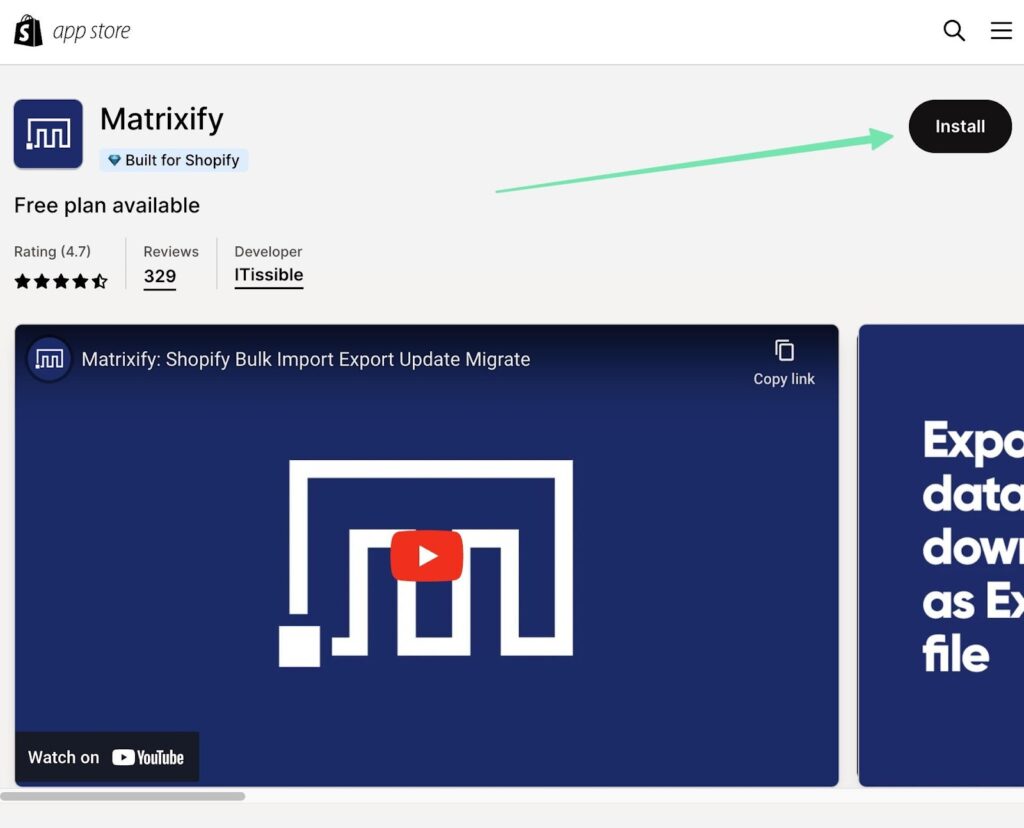
Par la suite, vous pourrez trouver toutes les applications installées sur votre Shopify tableau de bord. N'oubliez pas cependant que de nombreuses applications sont des solutions limitées ou payantes.
Nous vous recommandons de rechercher des applications entièrement gratuites ou de prévoir des coûts supplémentaires (pour utiliser des applications premium).
9. Configurez votre Shopify Outils marketing
La bonne chose à propos de Shopify est que vous devez rarement vous fier entièrement aux applications pour mener vos campagnes marketing. Au lieu de cela, de nombreux outils sont intégrés directement au système.
Vous pouvez utiliser ShopifyLes outils marketing intégrés de pour promouvoir votre boutique. Configurez des remises, créez des campagnes par e-mail et optimisez votre boutique pour les moteurs de recherche afin d'attirer plus de clients.
Il y a un dédié Marketing onglet pour accéder à tout. Cliquez sur Créer une campagne pour générer une campagne de marketing par e-mail, une campagne de stratégie d'enchères Microsoft ou quelque chose comme une campagne de publication sur les réseaux sociaux ou par SMS.
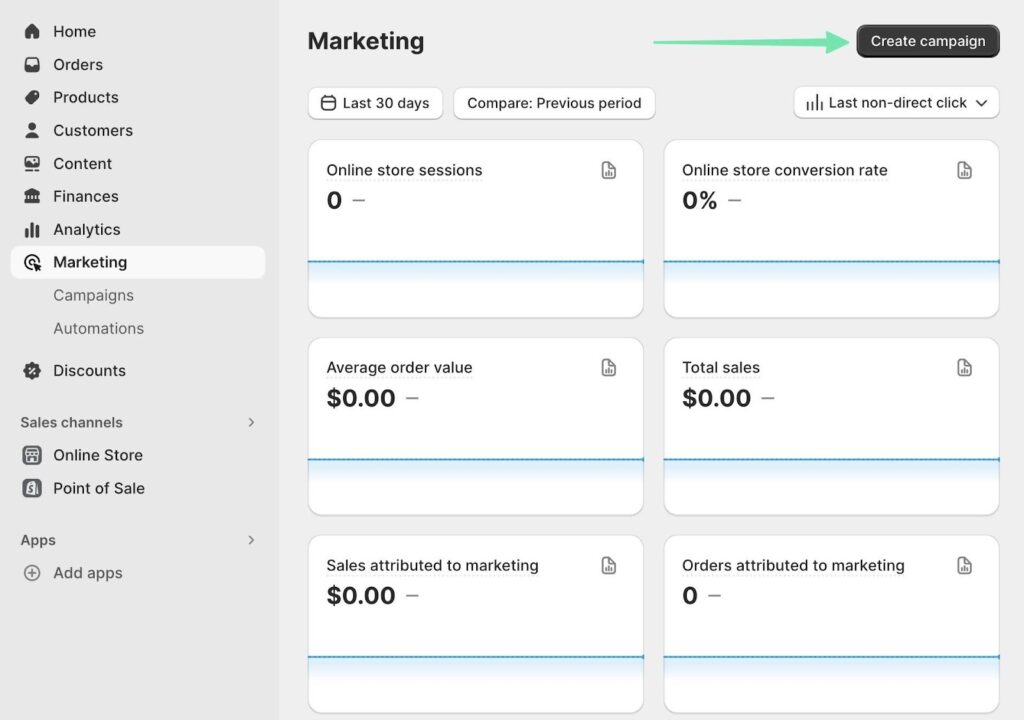
Vous avez même un accès direct aux outils pour promouvoir votre marque sur les réseaux sociaux.
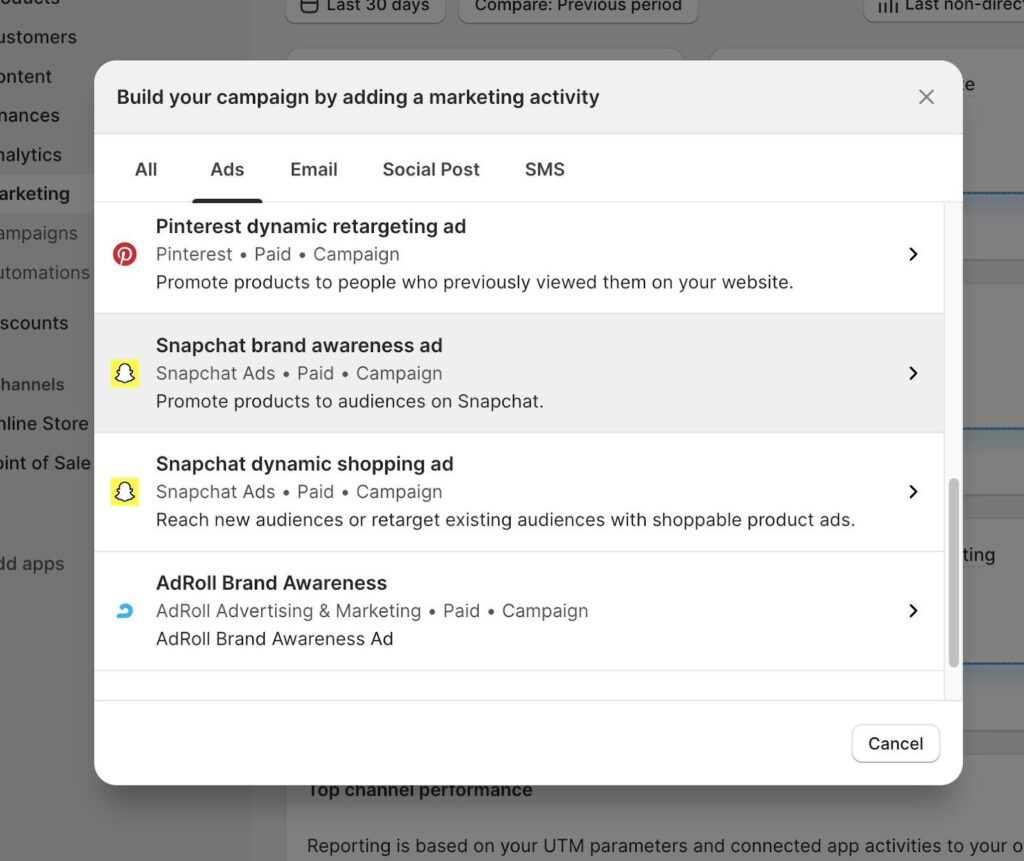
Lorsque vous créez des campagnes, n'oubliez pas de synchroniser les produits de votre boutique et de personnaliser les publicités. Shopify gère plutôt bien l'automatisation de vos annonces, mais rien ne remplace l'édition et la personnalisation humaines.
10. Lancez votre boutique en ligne
Une fois que vous avez effectué toutes les étapes nécessaires, il est temps de lancer votre boutique en ligne. Vérifiez tout, testez le processus d’achat et effectuez les derniers ajustements avant de mettre votre boutique en ligne.
Vérifiez toutes les interfaces sur lesquelles votre site Web sera visible. Nous parlons des smartphones, des tablettes et des ordinateurs de bureau, ainsi que de tous les principaux navigateurs.
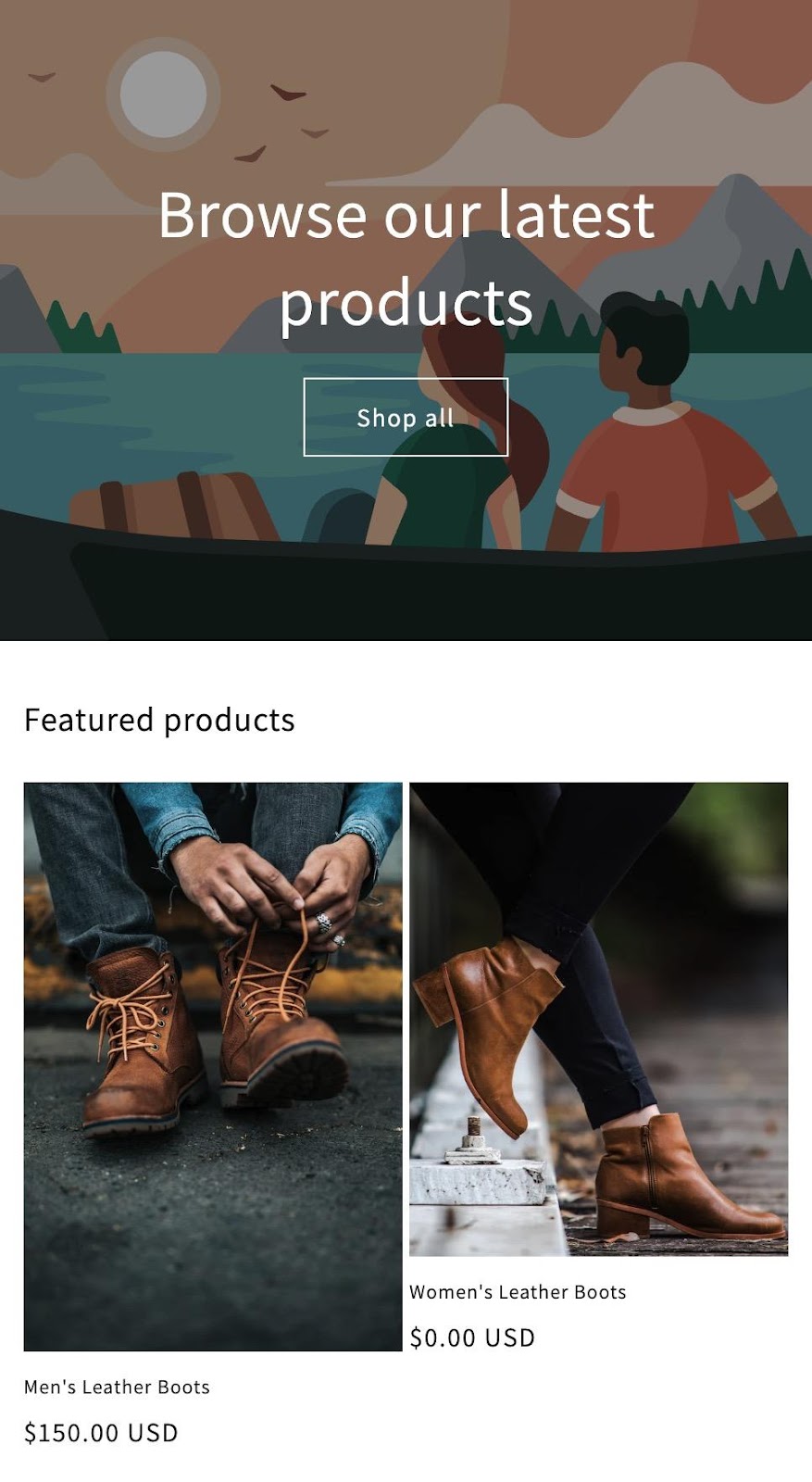
Apprenez à changer votre Shopify stocker en mode test pour une compréhension optimale du fonctionnement de tout, des boutons au traitement des paiements.
Ce n'est qu'à ce moment-là, lorsque vous êtes entièrement confiant dans la capacité du magasin à offrir une expérience d'achat fluide, que vous devez publier le site Web pour que tout le monde puisse le voir. Félicitations, vous avez réussi à créer une boutique en ligne avec le Shopify Website Builder!
Toutes nos félicitations! Vous avez maintenant un entièrement fonctionnel Shopify boutique en ligne.
Notre conclusion sur la façon de créer une boutique en ligne avec Shopify
Construire une boutique en ligne avec le Shopify Website Builder est un processus simple qui ne nécessite aucune expertise technique.
Avec son interface conviviale, sa vaste collection de thèmes et ses fonctionnalités robustes, Shopify fournit tout ce dont vous avez besoin pour créer une boutique de commerce électronique réussie.
Suivez les étapes décrites ci-dessus et vous serez sur la bonne voie pour lancer votre propre entreprise en ligne.
Si vous avez des questions sur le didacticiel ou si vous souhaitez partager votre expérience en utilisant le Shopify Website Builder dans le passé, laissez-nous un commentaire dans la section ci-dessous !





Salut, merci pour cet excellent article, mais avons-nous besoin d'une LLC aux États-Unis pour démarrer un Shopify magasin ou pas?
Oui Shopify est la meilleure plateforme pour la croissance des affaires en ligne. Il y a certains avantages à choisir Shopify sont:
Coût de démarrage
Caractéristiques Gratuites
Shopify Administrateur
Dropshipping
Assistance
Nous avons le meilleur Shopify développeurs pour le développement de commerce électronique. SynergyTop
J'ai juste un contenu très riche avec de nombreuses informations. Nous savons que le moment est difficile pour le début du monde numérique, et nous savons que les personnes qui sont importantes pour nous sont très gratifiantes. Le nom de tous les gens est dans cette première journée difficile et, à l'occasion de cette pandémie, Madame Borddôh nous a rendus extrêmement difficiles.
De rien!
Bonjour, Information très importante concernant la création de Shopify site Web avec des méthodes étape par étape. C'est un excellent article de blog. Merci 💕
Merci!
Cela a été un guide génial. Le niveau de détail est excellent et très facile à suivre.
Il a réduit mon estimation startup beaucoup de temps et éliminé beaucoup d'incertitude quant à l'endroit où commencer.
Continuez votre excellent travail, apprécié !
Merci Lee !
J'aimerais que ce soit aussi simple que vous le dites, vous devez configurer les paiements, les conditions de service, une politique de confidentialité, une politique d'expédition. Sans parler de la conception de l'ensemble
Merci beaucoup pour ce guide, tout devient clair après avoir regardé votre vidéo. Avez-vous des recommandations Shopify thème? merci
De rien Ulysse !
Voici une liste des 30 meilleurs Shopify thèmes. J'espère que vous le trouverez utile.
Excellent article!
J'inclurais également les applications nécessaires qui aideraient avec le magasin, comme :
-OBERLO pour la réalisation des produits
-SIXADS pour générer du trafic
-Shogun pour l'optimisation de la page de destination
-Privé pour le marketing par e-mail
Bien expliqué...je vais le commencer dès que possible...pourriez-vous s'il vous plaît me dire le coût approximatif ? Shopify frais?.etc
Bonjour Imran,
Vous pouvez utiliser notre Shopify Calculateur de prix pour voir exactement combien tout plan vous coûtera par mois et le Shopify frais.
-
Bogdan – Rédacteur sur ecommerce-platforms.com
Puis-je effectuer un dropshipping via ma boutique Shopify ?
Bonjour Neta,
Oui bien sûr! Ils ont une extension préinstallée appelée Oberlo qui vous permet d'importer des produits d'AliExpress.
-
Bogdan – Rédacteur sur ecommerce-platforms.com
Waouh ! Excellente explication ! J'ai récemment créé ma propre plateforme de commerce électronique et j'aurais aimé avoir ce guide. Shopify est le meilleur. Une autre stratégie à combiner avec Shopify est dropshipping. Le meilleur moyen d'agrandir rapidement votre magasin sans risquer d'acheter un tas de choses dont vous ne pouvez pas garantir qu'elles se vendront
Salut Cataline,
C'est génial. Je ne savais pas que la création d'un site de commerce électronique pouvait être aussi simple jusqu'à ce que je voie plus d'informations dans votre message.
Shopify c'est une plateforme formidable et plus facile à utiliser, mais mon plus grand défi est de pouvoir fournir ces informations fiscales puisque je ne réside pas aux États-Unis. Stripe, que je connais, demande toujours cela si vous choisissez de recevoir un paiement par leur intermédiaire. Comment les résidents non américains gèrent-ils cela ?
Merci. Je suis dans l'attente de votre réponse.
Emenike Emmanuel
Bonjour Emmanuel, vous n'êtes pas obligé d'utiliser Stripe si votre entreprise est basée en dehors des États-Unis. 2Checkout est disponible dans plus de 200 pays. Vous pouvez lire notre avis complet ici : https://ecommerce-platforms.com/ecommerce-selling-advice/top-10-best-ways-sell-digital-goods-online
-
Bogdan – Rédacteur sur ecommerce-platforms.com
Bravo, merci pour ce super tutoriel, vos efforts sont appréciés !
Daniel
Nous sommes vraiment heureux que vous l'ayez trouvé utile Dan !
-
Bogdan – Rédacteur sur ecommerce-platforms.com
Bon travail! Excellentes explications. Précis, droit au but et facile à comprendre, même pour un débutant comme moi. Toutes nos félicitations!
Merci beaucoup pour cet excellent tutoriel ! J'apprécie vraiment le temps que vous avez pris pour expliquer les nombreuses fonctionnalités que Shopify offres. Excellentes explications !