En verden af blogging kræver dedikation, et ønske om at skabe fremragende indhold og de rigtige værktøjer. Det hele starter med en kraftig blogplatform. Du kan vælge mellem hundreder af bloggesystemer (som Blogger, WordPress og Tumblr), men ingen af dem stabler op til det afprøvede og virkelige WordPress content management system (CMS). Det er fyldt med funktioner til generering af smukke artikler, udgivelse af videoer eller hvilken type indhold du ønsker. Brug denne vejledning til at lære at starte en WordPress-blog fra bunden og også gøre den til et knudepunkt, hvor folk vil hen.
I denne trinvise selvstudie dækker vi, hvad der kræves for at starte en WordPress-blog sammen med detaljer om hosting, oprette et nyt blogindlæg og tip til, hvordan du forbedrer din markedsføring og søgemaskineoptimering (SEO) indsats. Før det foreslår vi, at du tænker på et nicheemne, du gerne vil dække på din blog, da det er ret svært at udnytte bloggingverdenen, medmindre du har et stærkt fokus.
Når det er sagt, skal du fortsætte med at læse for at lære at starte en WordPress-blog.
Hvad kræves for at starte en WordPress-blog?
Ikke en eneste blog er ens, men de fleste af dem har brug for et par enkle startup elementer til at lave en professionelt udseende blog og for at sikre, at alle dine indlæg ender med at blive offentliggjort og tilgængelige online.
Du skal starte med disse stykker for at danne et solidt fundament for din blog:
- En webhost til at placere dine webstedsfiler på en server. Delte servere fungerer godt for mindre blogs, men du bliver muligvis nødt til at tænke over mere kraftfuld hosting, hvis du planlægger at vokse.
- Dit eget domænenavn, eller internetnavnet og URL-adressen til din blog. Sådan finder folk dig online. Et eksempel på et domænenavn er ecommerce-platforms.com. Du kan undertiden få et gratis domænenavn fra din vært.
- Den seneste version af WordPress, det indholdsstyringssystem, vi bruger til at designe din blog og oprette blogindlæg.
- Et WordPress-tema lavet til blogging. Temaer varierer i prisfastsættelse (mange er gratis), men de er nødvendige for at designe dit websted og få det til at se smukt ud. I det væsentlige behøver du ikke være en avanceret webdesigner, hvis du bruger et tema.
Efter disse primære elementer er de fleste andre elementer valgfrie. Vi vil dog dække yderligere værktøjer til at øge dine chancer for at blive set online, som med SEO WordPress plugins og kontaktformularer.
Fortsæt læsning for at lære alt om, hvordan du starter en WordPress-blog og linker den til de forskellige andre værktøjer og tjenester for at gøre bloggen til en succes.
Vælg dit hosting- og domænenavn
De første to trin til oprettelse af en WordPress-blog indebærer at give den et navn til internettet og finde et sted at gemme dine webstedsfiler. Den første del - navngivning af din blog - kræver, at du vælger et navn og kontrollerer, om et domænenavn er tilgængeligt for det valg.
At erhverve et domænenavn går hånd i hånd med at vælge en hostingudbyder, idet de mest velrenommerede hostingfirmaer har værktøjerne til at købe et domænenavn, når du tilmelder dig hosting.
Derfor er det bedst at gennemføre begge disse opgaver i et trin. Selvom mange hostingfirmaer (som f.eks SiteGround, WP Engine eller GoDaddy) leverer kvalitetsservere og kundesupport, vi anbefaler det primært SiteGround for dem der lige er kommet i gang med blogging. Grunden til, at vi kan lide SiteGround er, at det er overkommeligt og sikkert, og du kan opgradere din plan, når den vokser, i stedet for at sidde fast på en server, der kun fungerer for mindre blogs.
Kort sagt, du vil have en hostingudbyder, der giver dig mulighed for at opskalere din operation. Du behøver muligvis aldrig at udvide dine serverbehov for at imødekomme tusindvis af besøgende, men det er rart at vide, at du har den mulighed. Samlet set, SiteGround fungerer godt til små, mellemstore og store blogs, idet prisfastsættelsen er fleksibel, og du kan vælge mellem alle typer hosting.
For at komme i gang, gå til SiteGround hjemmeside.
Hjemmesiden har de mest populære hostingplaner, der spænder fra regelmæssig delt webhosting til skalerbar cloudhosting.
For en blog, især dem, der ikke planlægger at skalere hurtigt, giver webhosting- og WordPress-hostingplanerne mest mening. Vi anbefaler typisk WordPress-hostingplanen, da den tilbyder en administreret hostingoplevelse, hvor du automatisk kan installere WordPress, og det er vigtigt pluginsuden at lægge meget arbejde i din ende.
Uanset hvad anbefaler vi at sammenligne hver plan og vælge den, der passer bedst til din situation.
Hver hosting-stil indeholder flere specifikke prispakker. Disse planer varierer afhængigt af antallet af understøttede websteder, webspace og månedlige besøg på dit websted.
Gå videre og vælg den, der giver mening for dig. Vi anbefaler typisk at vælge StartUp eller GrowBig-planer, da der ikke er nogen grund til at bruge ekstra penge, hvis du ikke har brug for dem. Du kan altid opgradere til en højere plan, hvis du har brug for mere support til øget trafik.
Næste op, SiteGround bringer dig til en side for at registrere et nyt domænenavn eller overføre over et, du i øjeblikket ejer.
Uanset hvad, SiteGround leder dig gennem processen.
I dette eksempel vælger vi, at vi vil registrere et nyt domæne. Indtast en domænenavnidee i feltet nedenunder. Klik på knappen Fortsæt for at kontrollere, om domænet er tilgængeligt.
Den følgende side angiver, om domænet er tilgængeligt eller ej. Hvis den ikke er tilgængelig, skal du indtaste en ny variant af domænenavnet eller vælge en af anbefalingerne (dette tager normalt det samme navn, men tilføjer en anden domæneudvidelse, f.eks. .Org eller .biz).
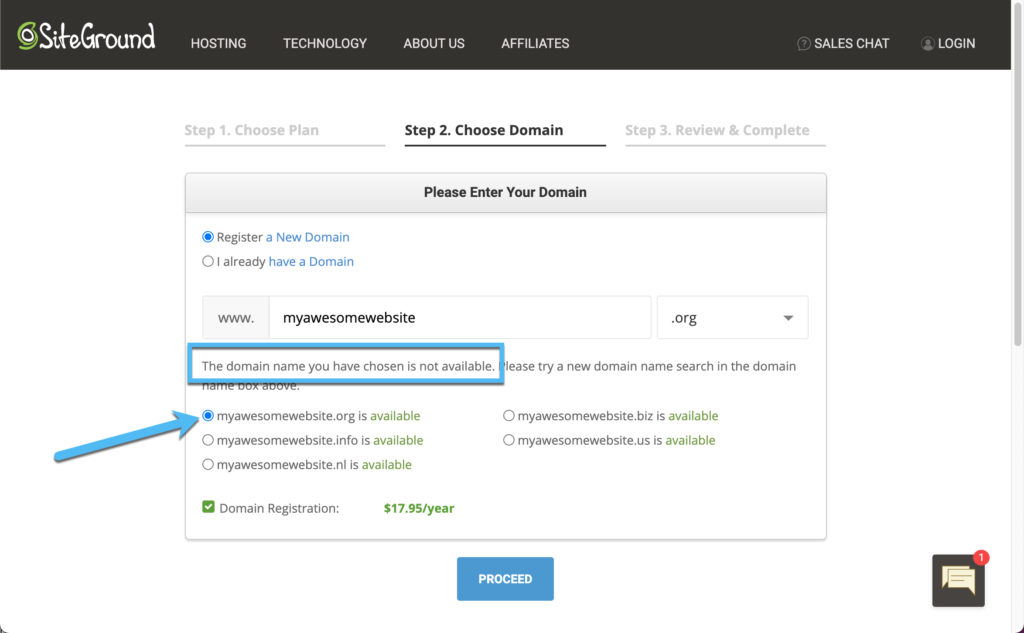
Når du har fundet et domænenavn, skal du gå gennem siden Gennemse og færdiggøre ved at udfylde felterne for din e-mail og adgangskode. Disse giver dig mulighed for at blive logget ind på dit hosting-dashboard. Fortsæt med andre kontaktoplysninger såsom dit navn, adresse og virksomhed.
Rul ned for at indtaste dine betalingsoplysninger.
Fortsæt under betalingsoplysningerne for at få en forståelse af, hvor meget du betaler, og hvilke muligheder der er tilgængelige for at ændre din aftale. Som med de fleste hostingvirksomheder, SiteGround har en rullemenu for at ændre din hostingperiode. En længere kontraktperiode betyder typisk en lavere månedlig sats, så du kan spare på dit første år og ind i fremtiden.
Du kan også vælge ekstra værktøjer og tjenester som domæneregistrering, domæne privatliv og en site scanning funktion.
Endelig skal du klikke på knappen Betal nu for at behandle din transaktion og aktivere din hostingkonto. Fremadrettet er målet at installere nu og aktivere et WordPress-websted på denne hosting-server. SiteGround, eller enhver vært for den sags skyld, gemmer og administrerer din blogs filer på en server, så den kan ses online.
Start din WordPress-blog på værten
De fleste velrenommerede webhosts tilbyder et-klik installationsknapper til WordPress og adskillige andre content management systems (CMS). SiteGround er ikke anderledes, da det giver en hurtig WordPress-knap, hvis du går til WordPress> Installer og administrer.
Derefter skal du vælge WordPress-indstillingen eller overveje at få dem til at installere WooCommerce også hvis du planlægger at sælge produkter fra din blog.
Resten af processen skitseres af SiteGround, så gå gennem disse trin med at specificere dit domæne, vælge dine loginoplysninger til WordPress og sikre, at hele installationen finder sted. Derefter skal du se en login-formular til WordPress wp-admin-dashboardet, eller du bliver sendt direkte til WordPress-dashboardet.
Du skal blot logge ind på dit WordPress-dashboard med det brugernavn og den adgangskode, du oprettede under WordPress-installationsprocessen. Det er ikke de samme loginoplysninger, som du brugte til hostingkontoen.
Nu har du et aktivt WordPress-sted gemt på SiteGround servere eller hvilket som helst hostingfirma, du gik med. I de følgende trin forklarer vi, hvordan du får dit websted til at se smukt ud med et WordPress-tema lavet til blogging, mens vi også forklarer, hvordan du tilføjer blogindlæg og andre vigtige indholdsprodukter.
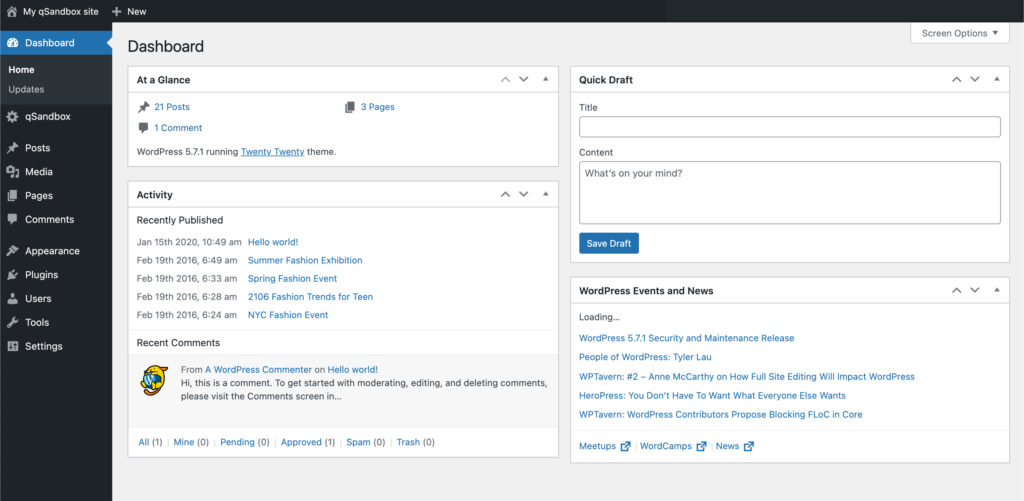
Få et blogging WordPress-tema
WordPress i sig selv ser ret minimalistisk ud. Det fungerer primært som en ramme for dig at bygge videre på. De fleste nye WordPress-installationer inkluderer automatisk et standard WordPress-tema, så dit websted i det mindste ser præsentabelt ud. Så teknisk set kan du allerede sende blogartikler og administrere ting som din menu.
Du vil dog typisk lave lidt research for at finde det perfekte WordPress-tema til din blog. På den måde har du kontrol over, hvordan bloggen ser ud og kan vælge branding, farver, skrifttyper og formater i stedet for at nøjes med det første tema, du får.
Der er flere måder at søge efter WordPress-temaer på. For premium-temaer (dem, der normalt leverer direkte kundesupport og avancerede funktioner), skal du gå til steder som ThemeForest og MojoMarketplace. Du kan også udføre en søgning online efter premium-tema-sælgere for at finde hundredvis af velrenommerede udviklere som aThemes, Elegant Themes og ThemeIsle.
På den anden side giver WordPress et direkte link til det gratis WordPress Theme Library.
Gå til Udseende> Temaer i WordPress-dashboardet.
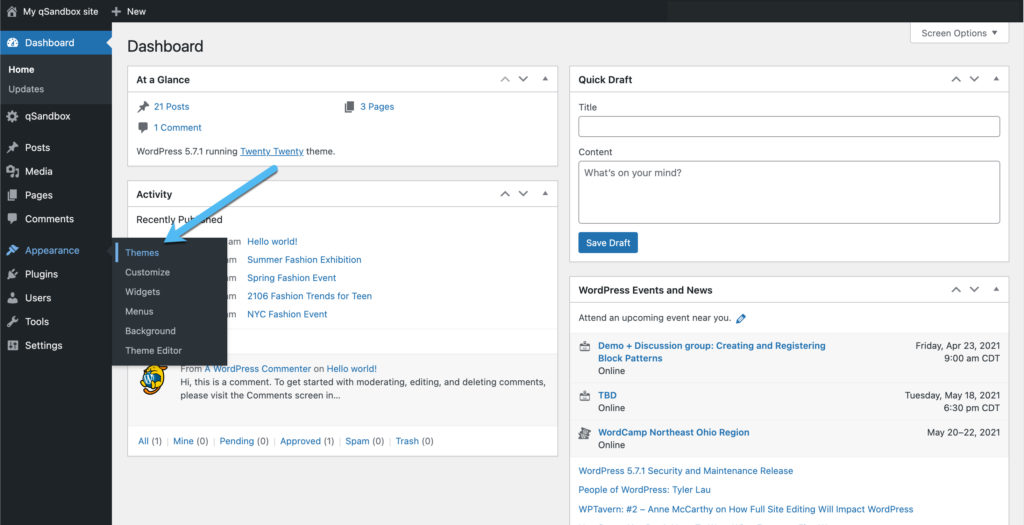
Som du kan se, er Twenty Twenty-temaet allerede installeret til dit nye websted. Du kan holde fast ved dette for den enkleste rute eller overveje at søge efter andre WordPress-temaer for at få tilføjet funktionalitet.
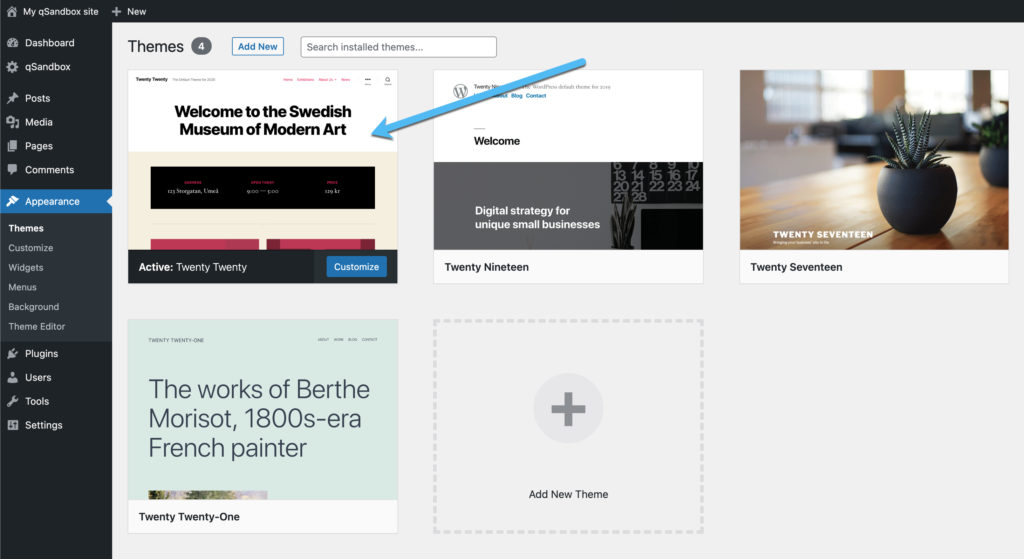
Klik på knappen Tilføj ny for at gennemse hele listen over gratis WordPress-temaer, der er tilgængelige for dig.
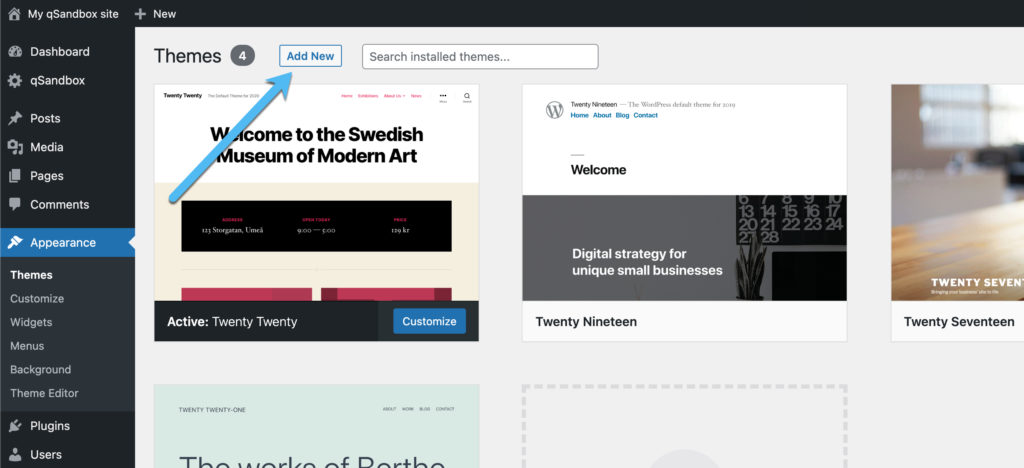
Du kan filtrere biblioteket for kun at se på temaerne Fremhævede, Populære eller Seneste.
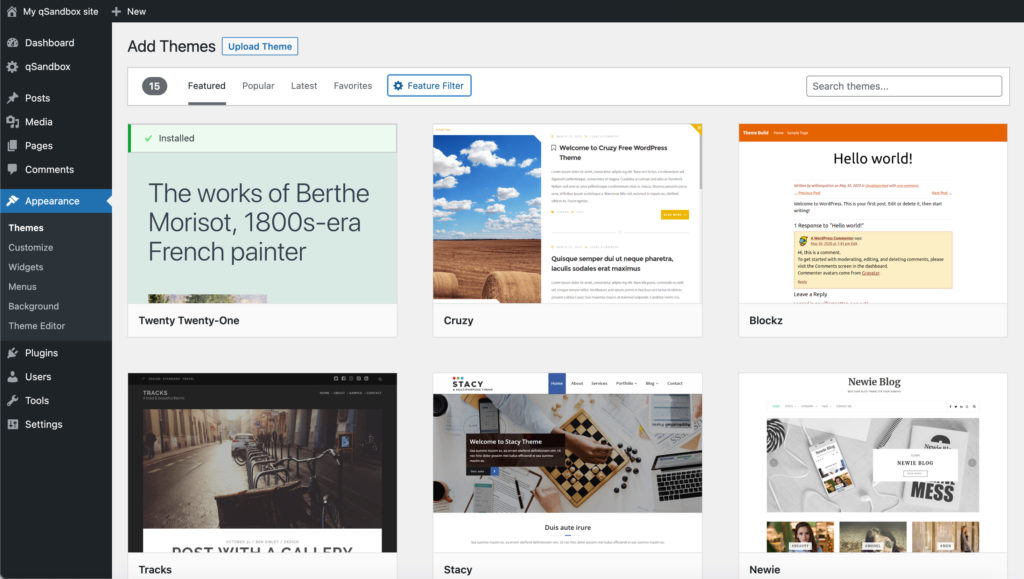
Det er også muligt at klikke på Feature Filter for at indsnævre søgningen ned til de temaer med specifikke funktioner, som dem med en blog eller til e-handel.
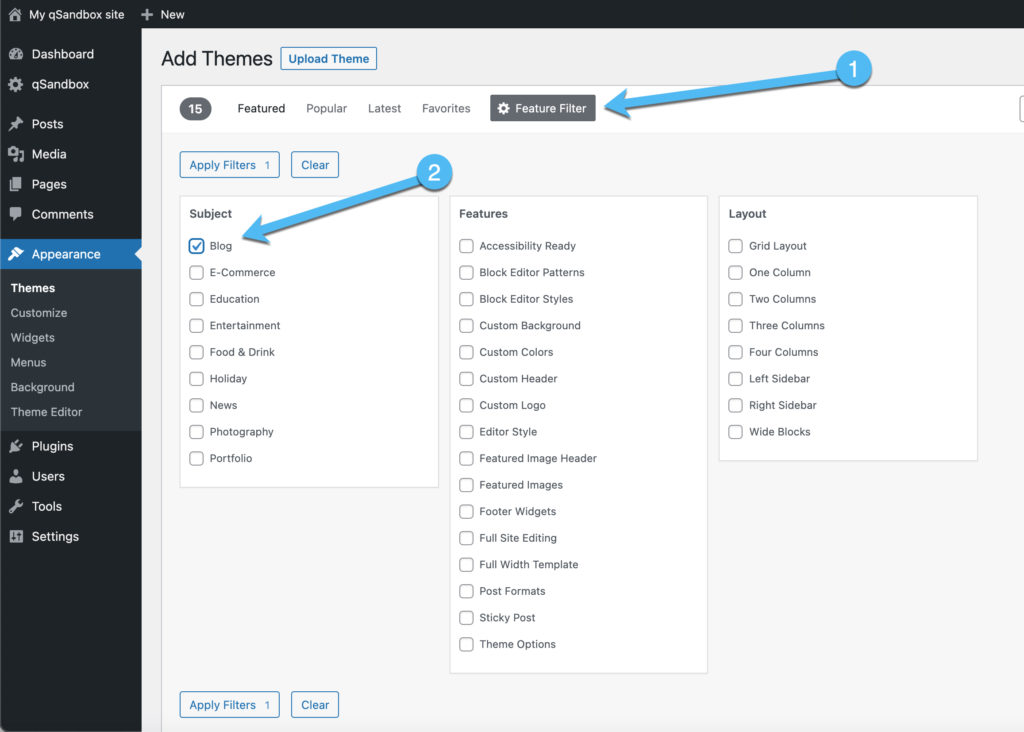
Nogle af de mere blogtemaer af høj kvalitet inkluderer Hello Elementor og Astra, se, hvordan de begge er lette og gode til at designe flere stilarter på websteder. Derudover tilbyder de begge yderligere skabeloner og demo-indhold til den ultimative designproces.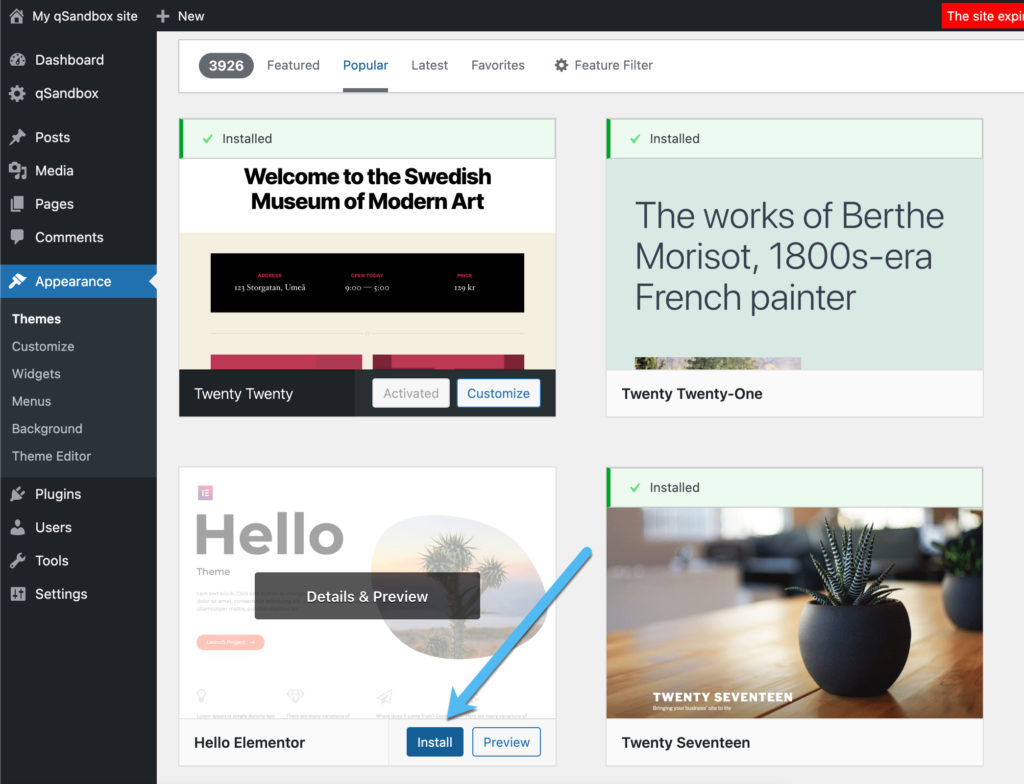
Den store del om temaer er, at du kan installere og afinstallere så mange, som du vil. Det tager kun få øjeblikke at aktivere og teste et tema, så det er ikke en dårlig idé at gennemgå den proces for at se, om det faktisk fungerer godt for din egen blog.
I dette eksempel installerer vi Hello Elementor-temaet. Med mange WordPress-temaer skal du også installere demo-indhold eller en sidebygger for derefter at tilføje sideskabeloner. Demoindholdet og sidebygningsmulighederne varierer fra tema til tema.
For Hello Elementor skal du installere Elementor-sidebyggeren for at få adgang til sideskabelonerne.
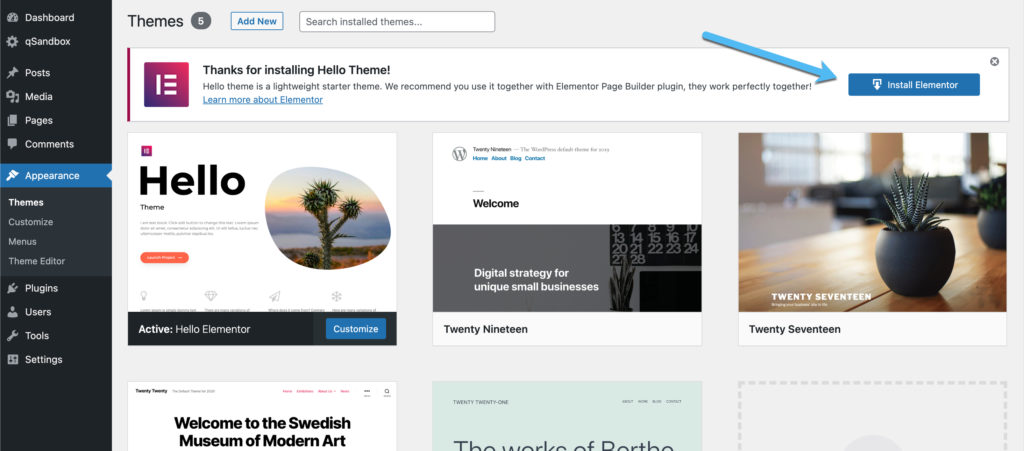
Når det er aktiveret, skal du gå til Sider> Tilføj nyt i WordPress.
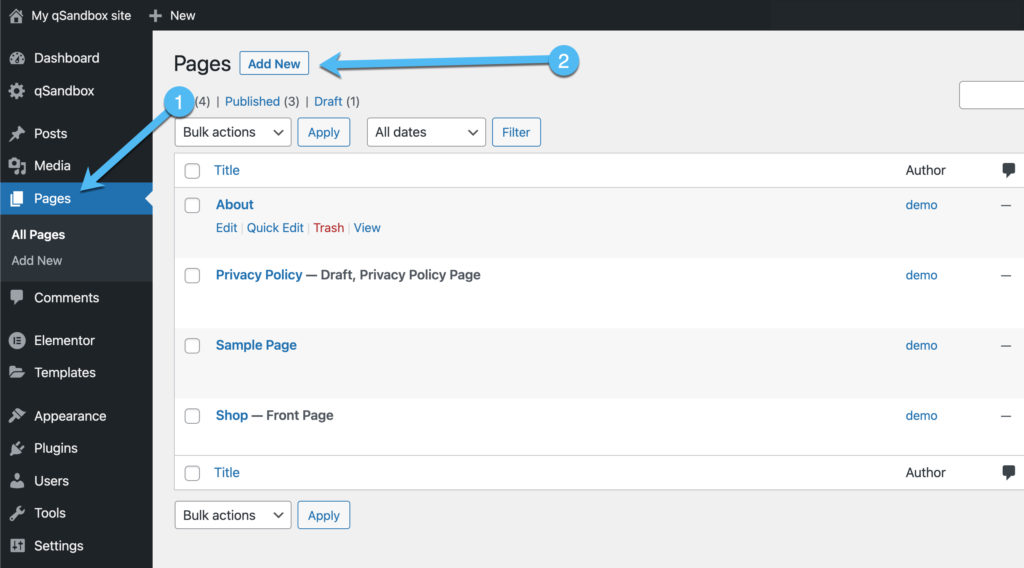
Her kan du oprette en hjemmeside eller blogindlægsfeed, eller hvilken side du ønsker, inklusive kontaktsider og informationer om.
Vælg knappen Rediger med Elementor for at aktivere sidebyggeren og starte dit design med sideskabeloner.
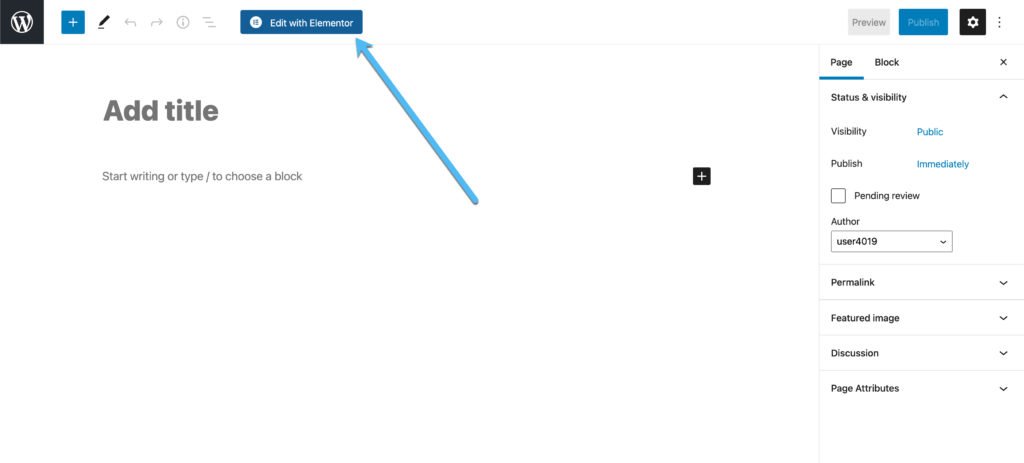
Elementor-sidebyggeren vises på den næste side.
Vælg ikonet Filmappe, der indeholder alle sideskabeloner og blokke.
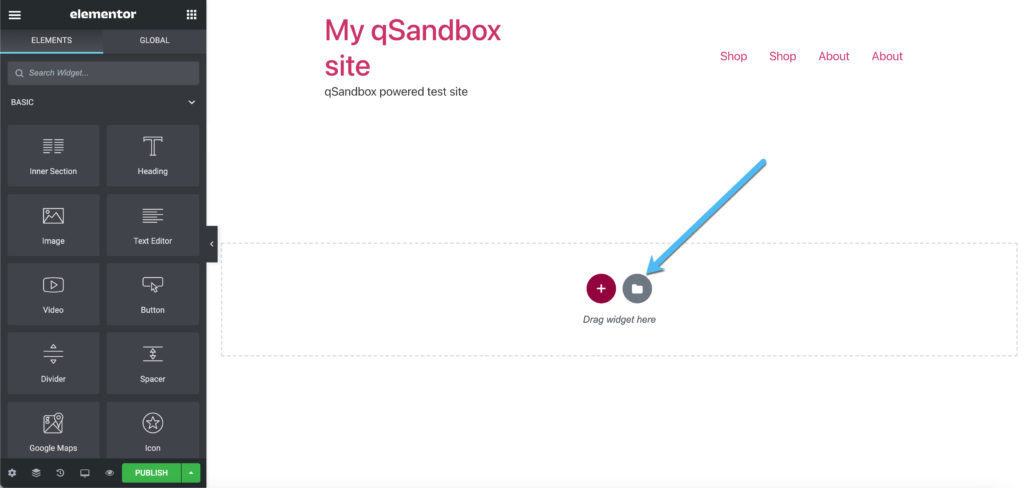
Mange Elementor-sideskabeloner kræver et premiumabonnement, men du kan gennemse markeringen for at finde gratis.
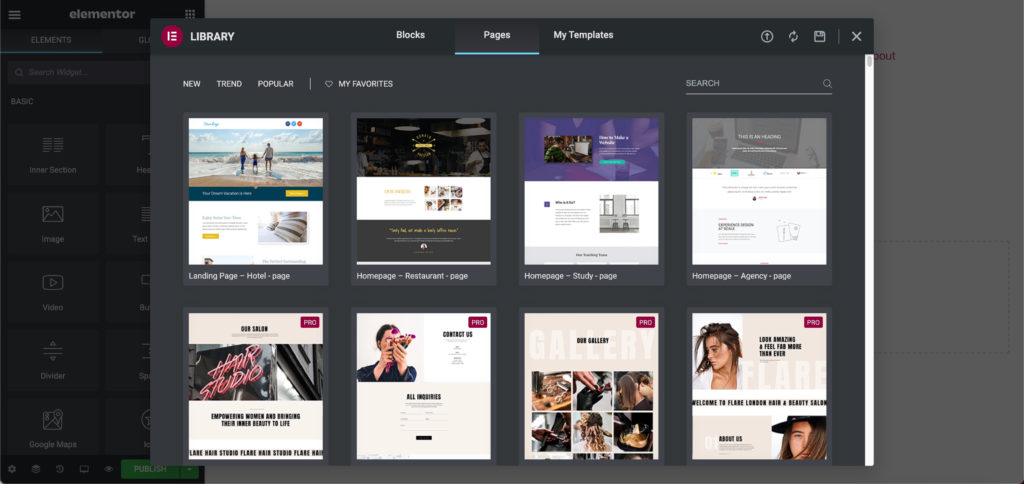
Du kan også søge efter et nøgleord (som "blog") for at finde mere specifikke designs. I dette tilfælde fandt vi en blogorienteret skabelon, der er gratis at bruge.
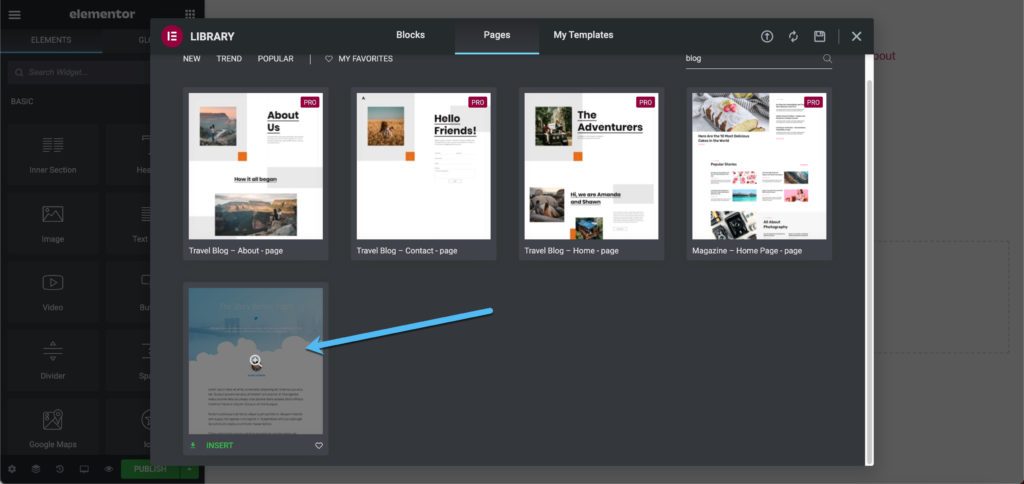
Igen har hvert tema sin egen metode til installation af skabeloner og demo-indhold. Så du kan finde ud af, at dit valgte tema har en anden proces.
For Hello Elementor skal du oprette forbindelse til skabelonbiblioteket i skyen.
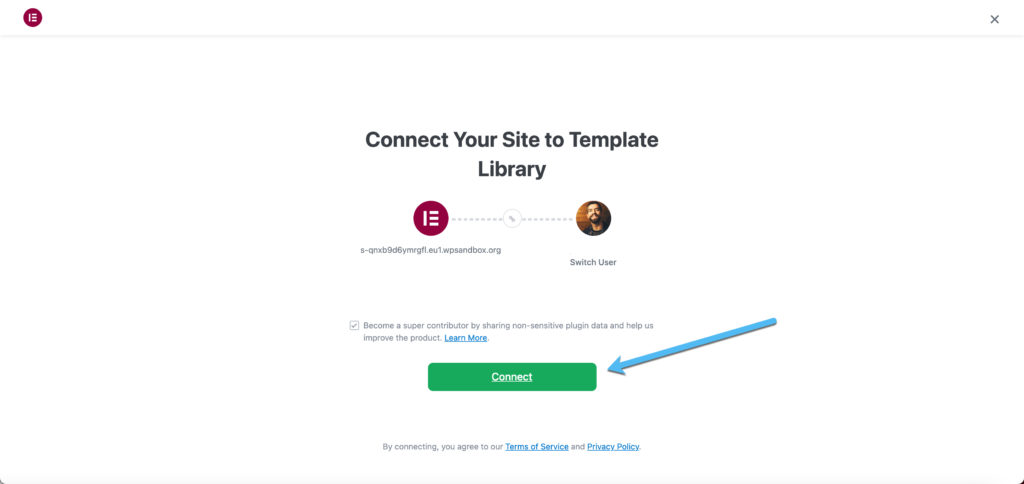
Derefter giver det dig mulighed for at klikke på Indsæt-knappen for at se skabelonen på dit websted.
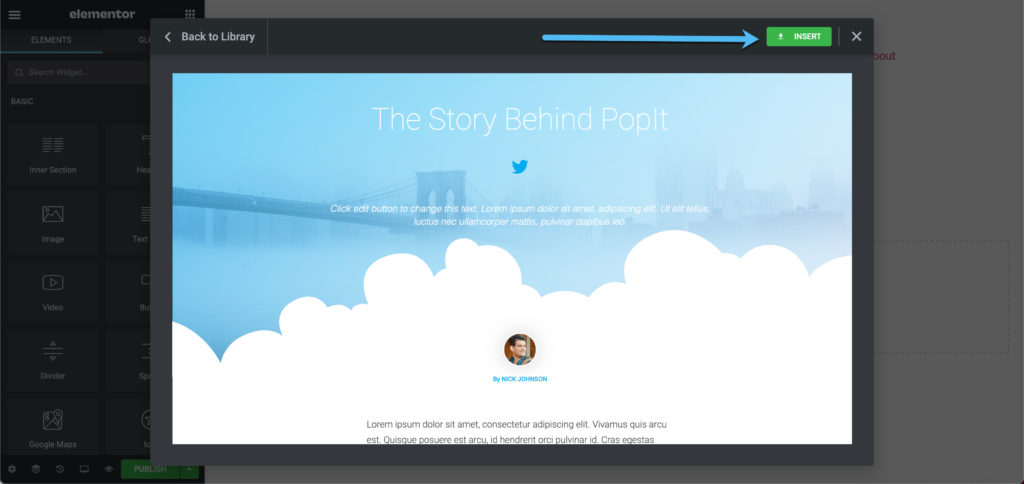
Sidebyggeren afslører det komplette design, der tilbyder træk-og-slip-elementer og muligheder for at klikke på indholdsblokkene for at redigere demodataene og tilføje dit eget indhold.
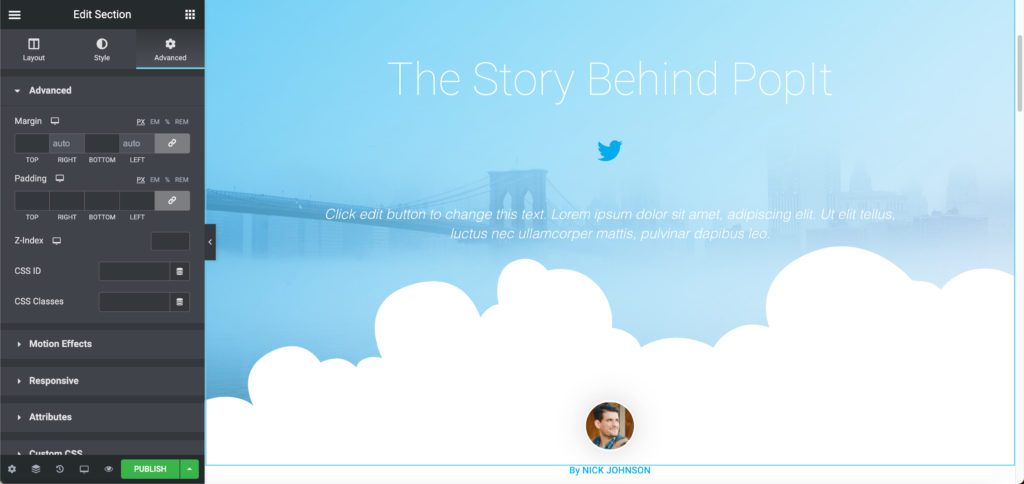
Når blogs normalt er bedre stillet, når du går den enkle rute, anbefaler vi også at undersøge standard WordPress-temaer, der ofte kommer ud med nye WordPress-udgivelser.
Disse bliver navngivet efter året og en musiker, så du kan se de nyeste øverst i WordPress Theme Library-søgningen.
Som du kan se, er der Twenty Twenty, Twenty Nineteen, Twenty Twenty One og Twenty Seventeen inden for vores søgning.

I dette eksempel installerer og aktiverer vi Twenty Twenty-temaet, idet vi ser, hvordan det allerede har en anstændig hjemmeside med et dejligt blogfeed uden behov for noget demo-indhold.
Afhængigt af temaet skal du ofte gå til Indstillinger> Læsning for at angive, hvilken side du vil vise som din startside.
Mange blogs går til de seneste indlæg på hjemmesiden, da blogindhold er det primære tilbud. Du har dog også mulighed for at oprette en statisk side, hvor du har fuld designkontrol i modsætning til en simpel liste over dine blogindlæg. Mange temaer giver demo-indhold til en statisk hjemmeside.
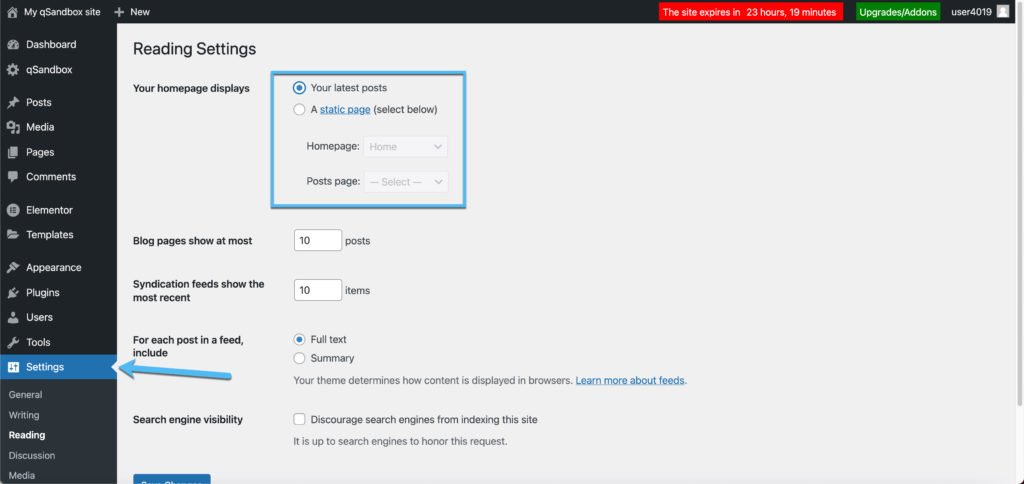
Vi gik med Twenty Twenty-temaet og besluttede at vise de seneste indlæg på hjemmesiden. Vi ser nu bloggen på frontend klar til at designe hjemmesiden og skrive nogle blogindlæg.
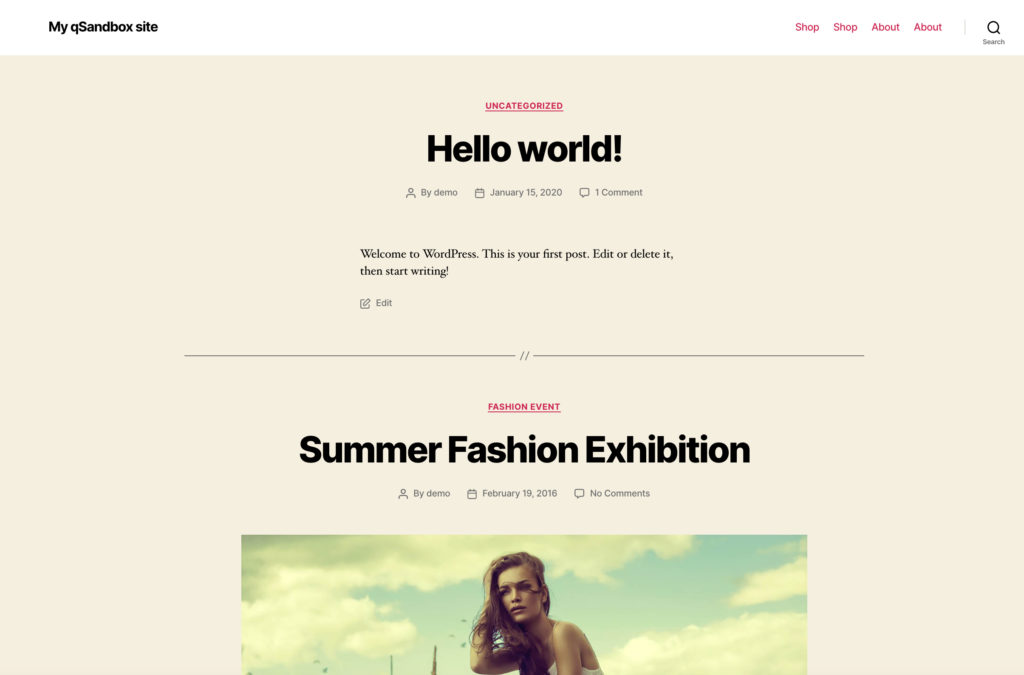
Tilpas temaet
Tematilpasning kommer ned til den type tema, du valgte, og hvor disse tilpasningsindstillinger er placeret. For eksempel vil ethvert tema, du bruger med en sidebygger, have mange af redigeringsfunktionerne i frontend-editoren.
Når det er sagt, er der et par tilpasningsindstillinger, der næsten altid er placeret i WordPress Customizer.
For at redigere disse primære indstillinger skal du klikke på Udseende i WordPress-dashboardet. Find dit installerede tema, og klik på knappen Tilpas.
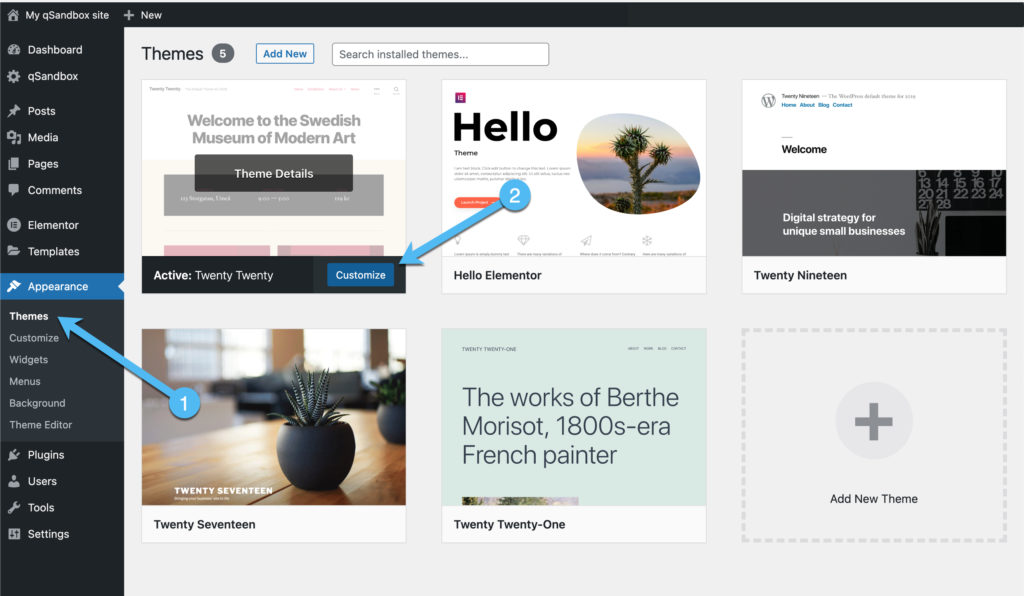
Dette afslører WordPress Customizer, en standardiseret måde at redigere mange dele af dit WordPress-tema på. Når det er sagt, har hvert tema stadig sine egne unikke designelementer inde i WordPress Customizer.
For at begynde skal du klikke på knappen Webstedsidentitet. Du kan også klikke på de visuelle redigeringselementer, som at vælge logoet eller taglineområder for at redigere dem lige derfra.
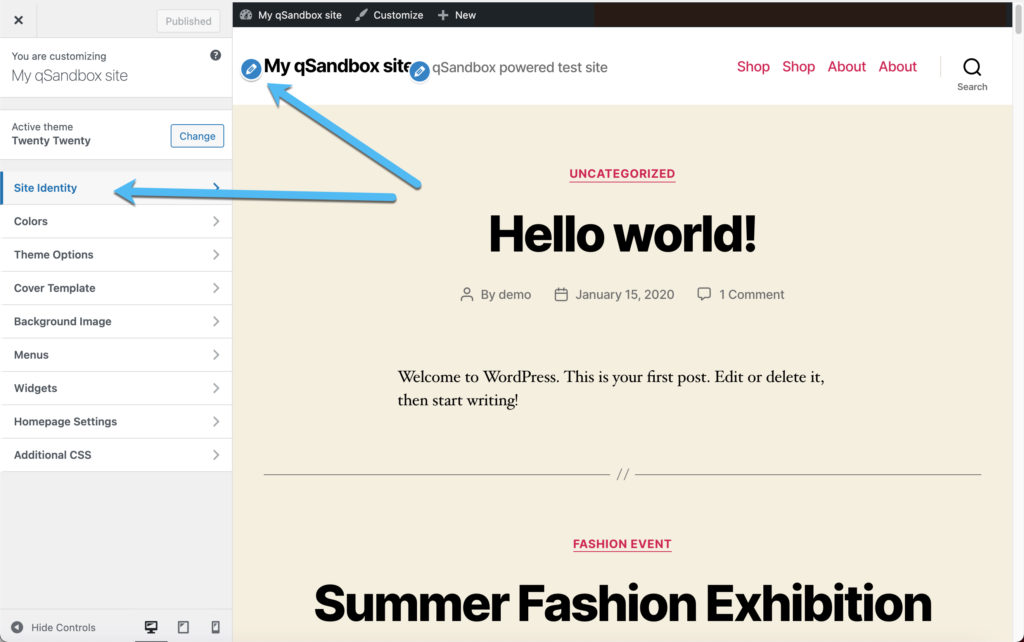
Du kan uploade et nyt logo i Site Identity-modulet. Det har også felter til justering af sitetitel og tagline eller fjernelse af dem helt.
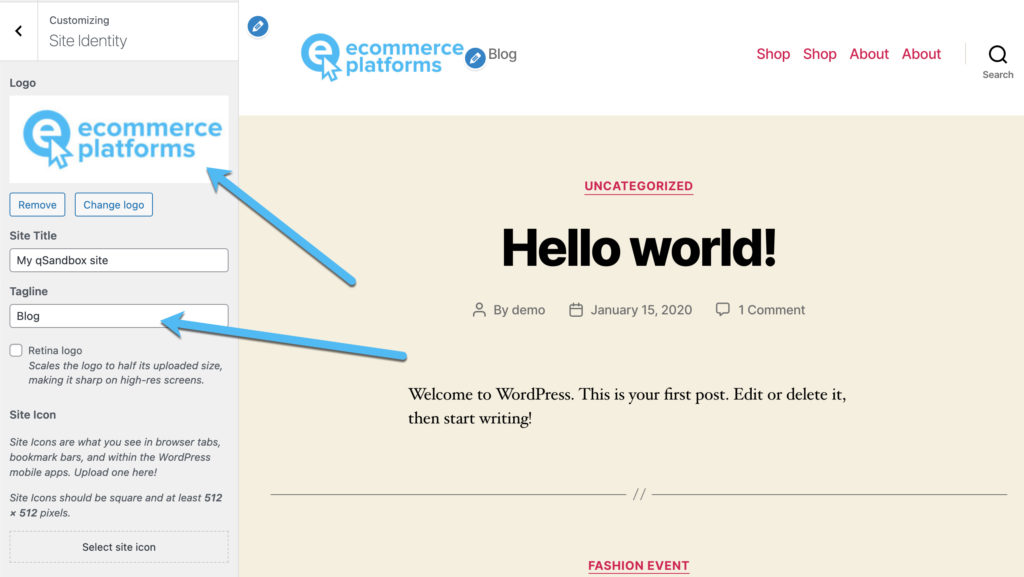
Vi anbefaler at gå igennem hver fane i Customizer for at sikre, at du designer WordPress-bloggen nøjagtigt som du vil.
En vigtig fane at se på er fanen Farver.
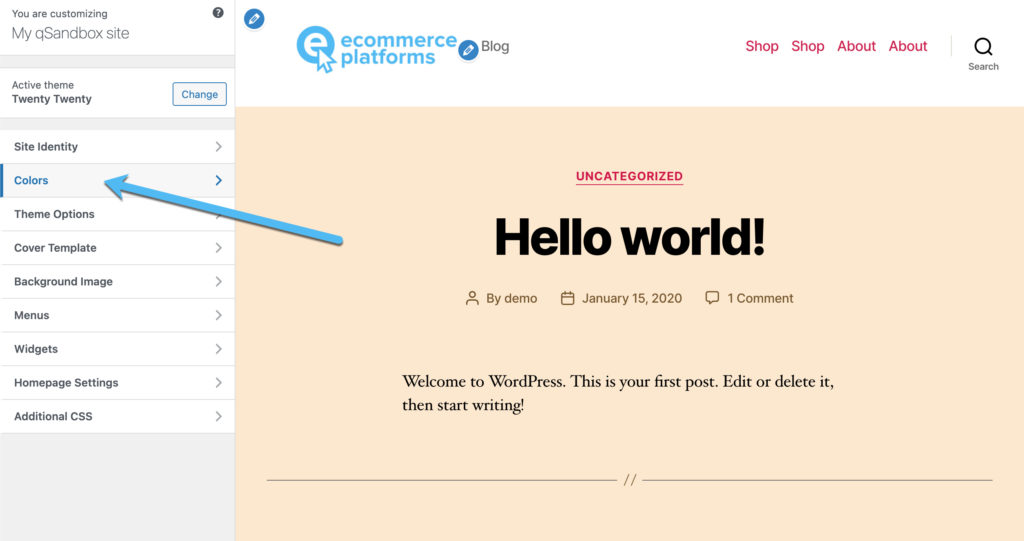
I denne fane skal du ændre baggrunds- og sidehoved- og sidefodsbaggrundsfarver til dine præferencer. Som du kan se, fjernede jeg den beige baggrund og gjorde den til en mere moderne hvid farve. Disse ændringer synes små, men de er vigtige dele af at lære, hvordan man starter en WordPress-blog og etablerer dit brand.
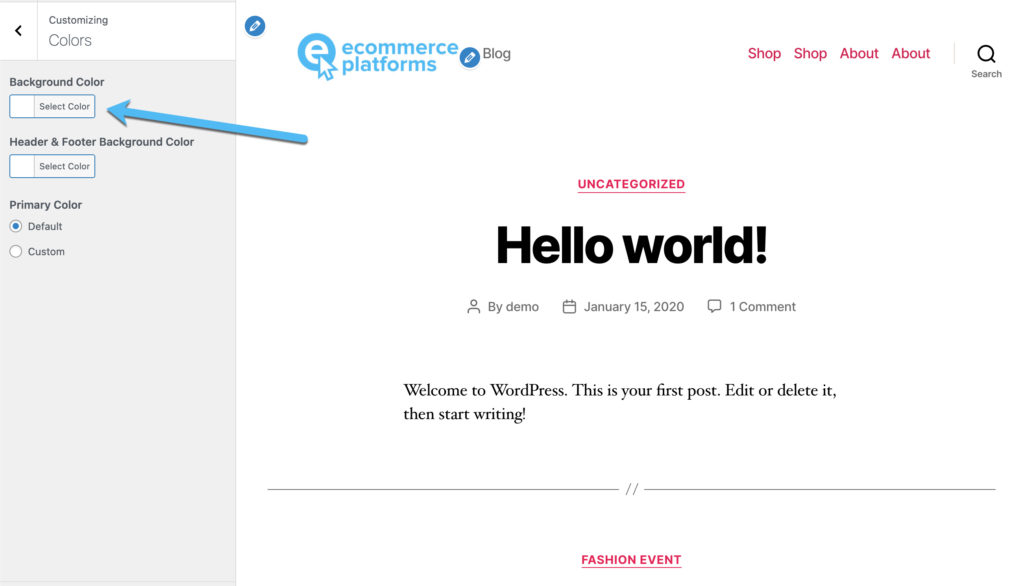
Det er også en god ide at klikke på fanen Menuer. Dette giver dig mulighed for at redigere den aktuelle menu, hvis du allerede har en.
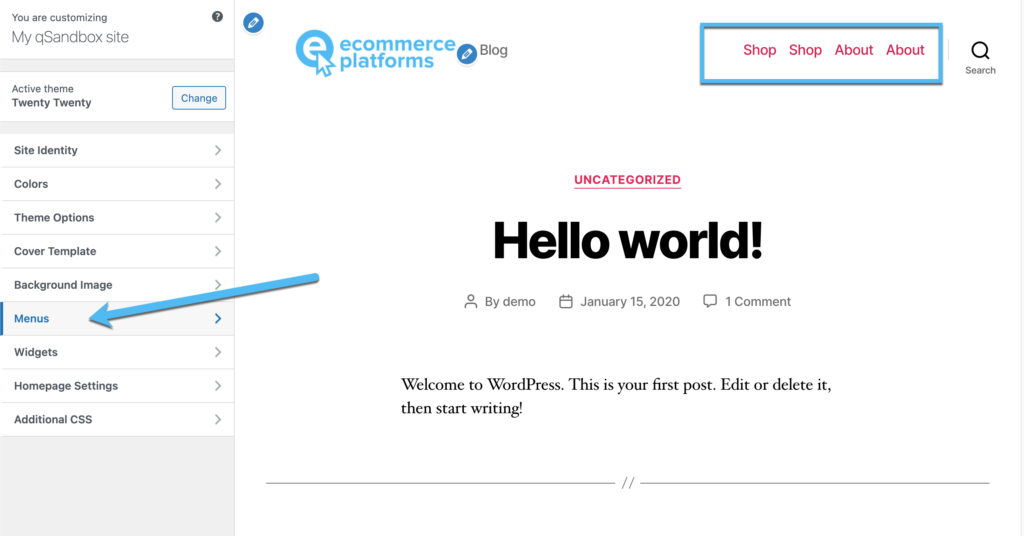
Klik på knappen Opret ny menu for at fortsætte.
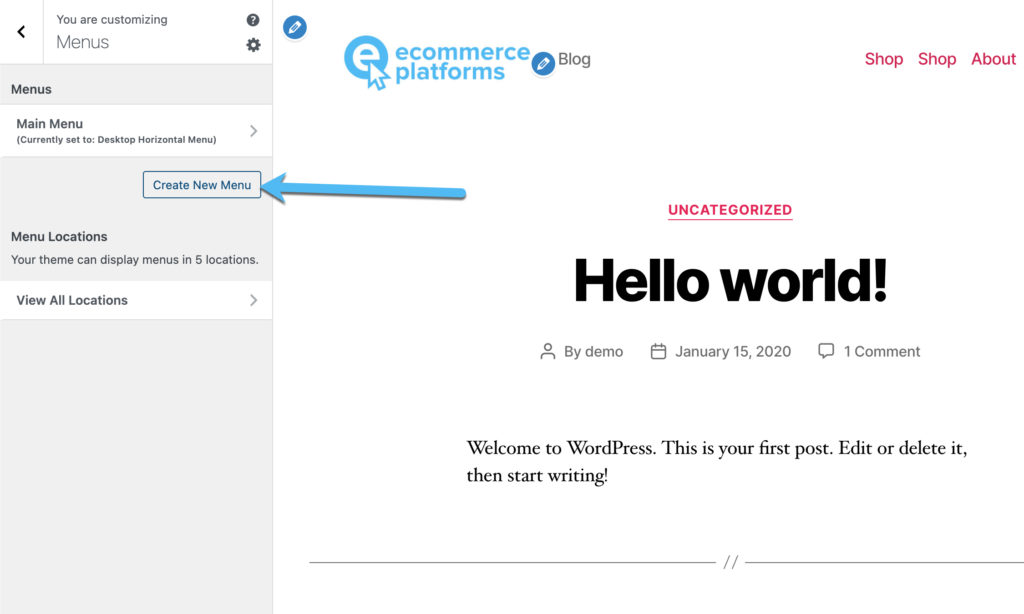
Udfyld menunavnet, og angiv, hvor du ønsker, at menuen skal vises. Du kan have flere steder at placere en menu på dit tema, men skrivebordet eller hovedmenuområdet er til den primære menu, der bliver vist på alle sider øverst på dit websted.
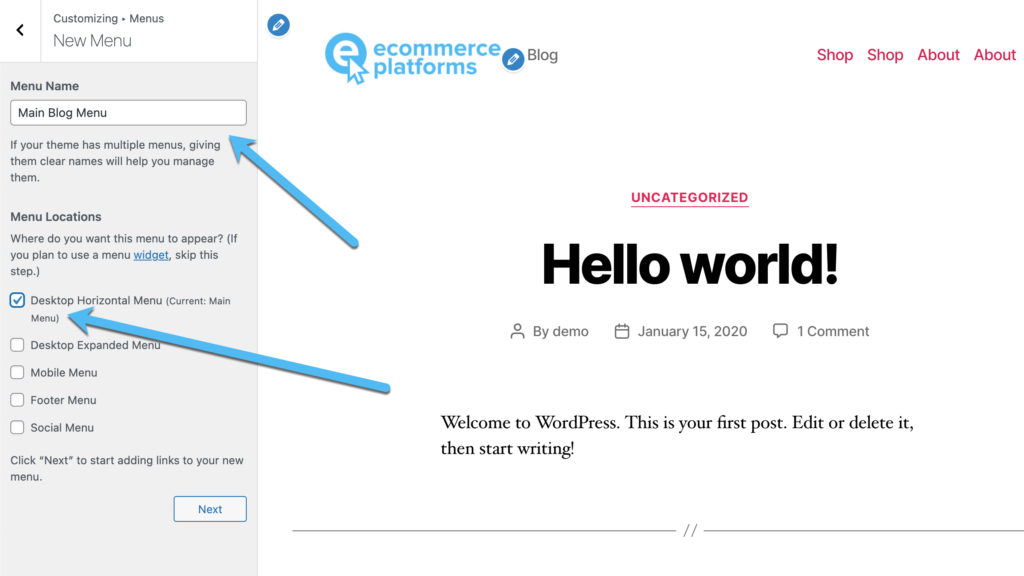
Gå videre og sørg for at klikke på knappen Tilføj varer. Dette viser et udvalg af måder at tilføje sider eller links til din menu på. For eksempel kan du tilføje tidligere oprettede sider eller indlæg til menuen eller oprette dine egne links.
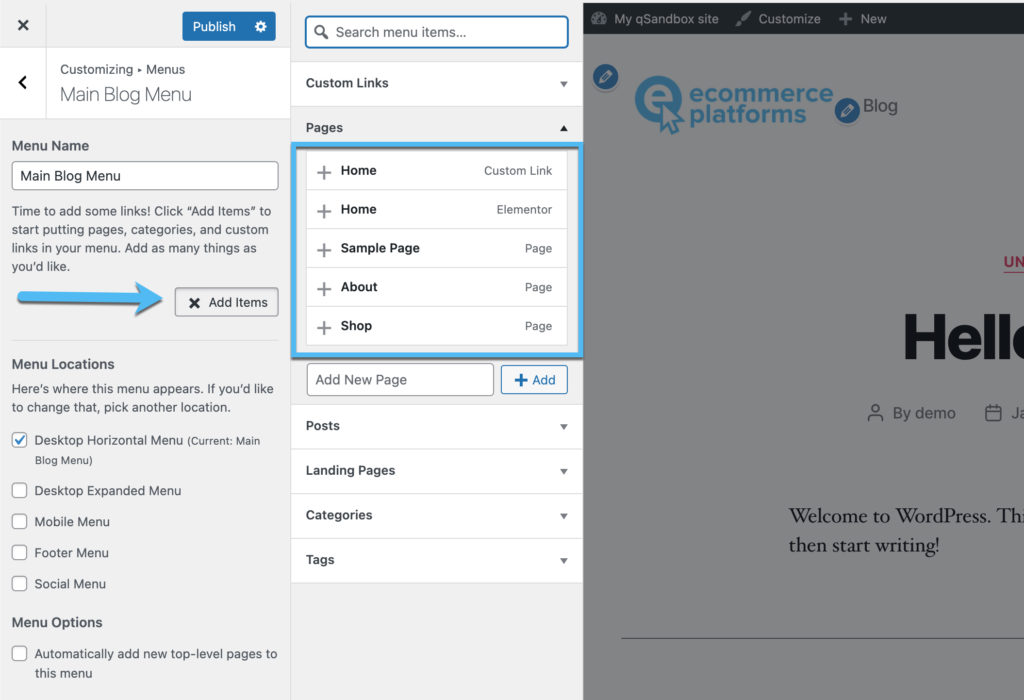
Hver du tilføjer vises under den menu, du lige har oprettet. Du er velkommen til at fjerne eller tilføje så mange emner, som du vil, men gå ikke overbord, da en rodet menu trækker sig væk fra dit indhold.
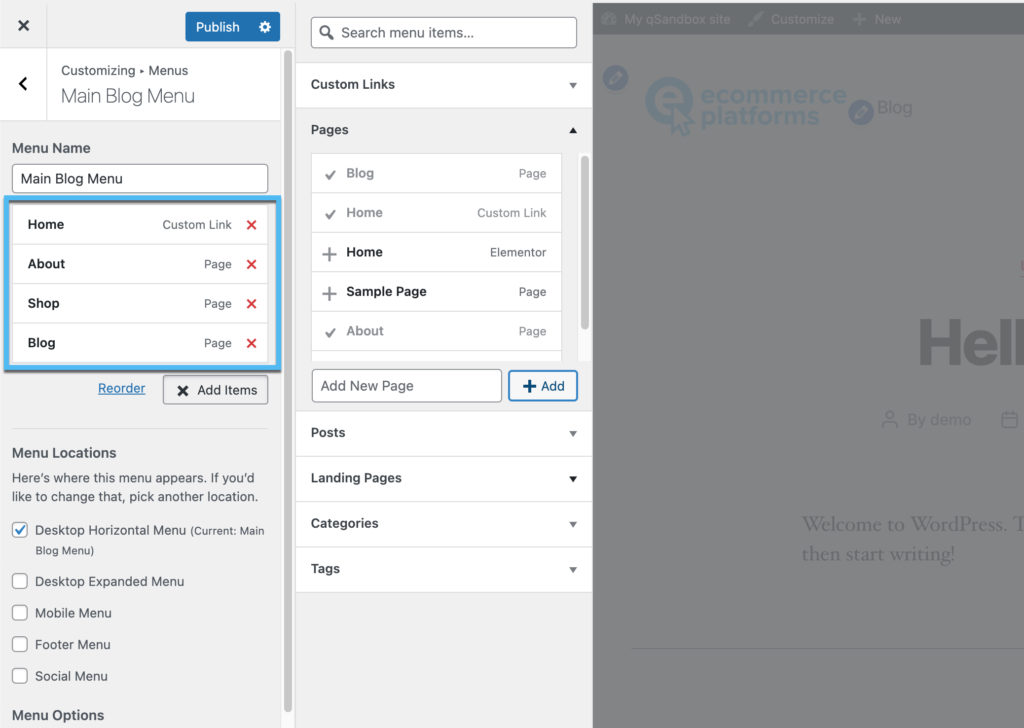
Du kan nu se den færdige menu i skærmbilledet nedenfor. Vi har fire knapper, en til hjemmesiden, en anden til en About-side og en tredje til Shop (hvis du planlægger at have en Shop). Vi har også et link til bloggen for at hjælpe folk med at komme lidt lettere rundt.
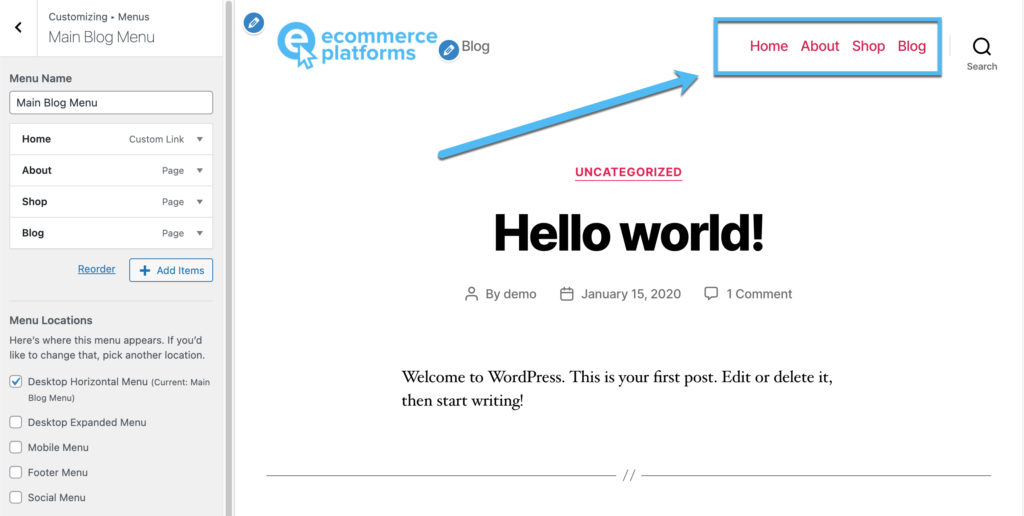
Husk, at enhver ændring, du foretager i WordPress Customizer, skal offentliggøres for at få effekt på dit websteds design.

Sådan starter du et WordPress-blogindlæg
At lære at starte en WordPress-blog er intet uden at skrive og udgive et par blogindlæg. Det er hjertet i din publikation, så det er vigtigt at forstå den nemmeste måde at lave artikler på.
Gå til Indlæg> Tilføj nyt i WordPress-dashboardet. Du kan også redigere et tidligere oprettet blogindlæg ved at klikke på et af elementerne på postlisten. Imidlertid har et nyt websted sandsynligvis ingen indlæg, medmindre de blev importeret med demoindholdet.
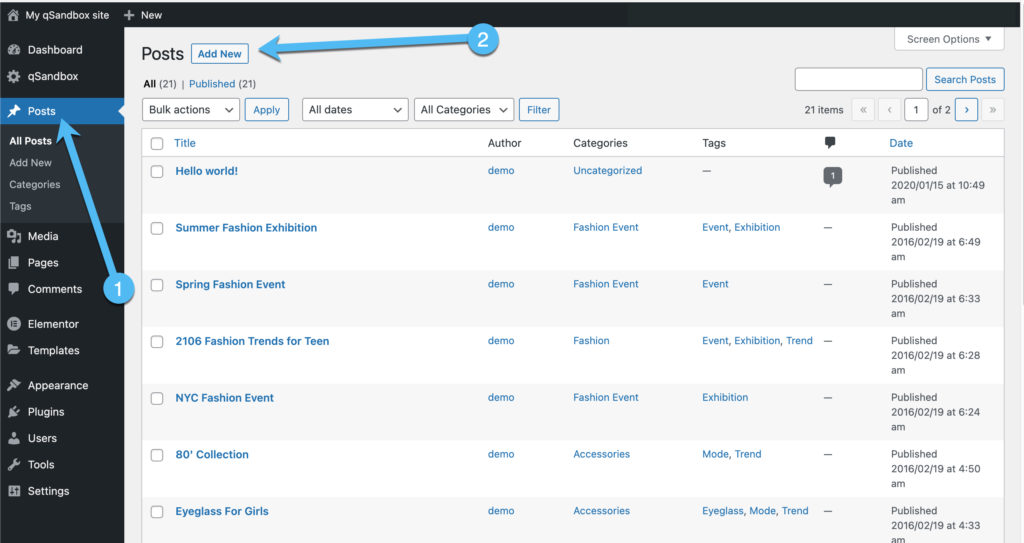
Dette bringer WordPress Gutenberg-sidebyggeren op. Det er også muligt, at du har en anden sidebygger installeret på hjemmesiden. Hvis det er tilfældet, er du velkommen til at oprette og redigere dine blogindlæg i det.
Gutenberg-redaktøren gør imidlertid et vidunderligt stykke arbejde med at organisere dit indlæg og levere hurtige værktøjer til artikelbygning.
Begynd med at indstille en titel til dit indlæg. Gå derefter ind i indholdseditoren for at inkludere elementer som afsnit og billeder.
Klik på knappen Tilføj blok for at se den brede vifte af tilgængelige indholdsblokke. For eksempel kan du indsætte videoer, kolonner og lister alt fra den hurtige knap.
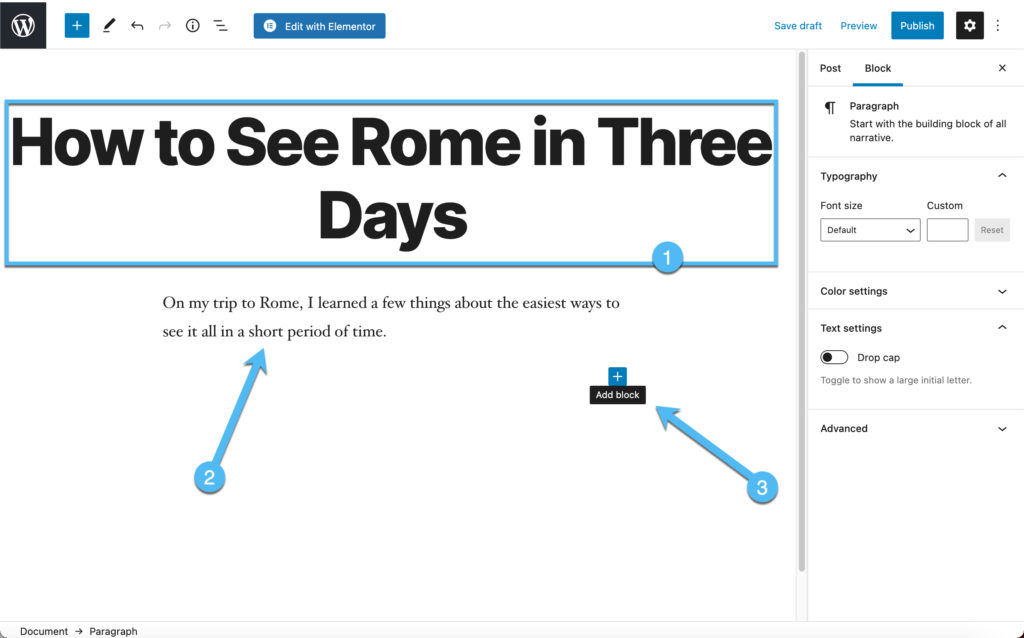
Søg efter den valgte blok og klik på den for at aktivere blokken i editoren.
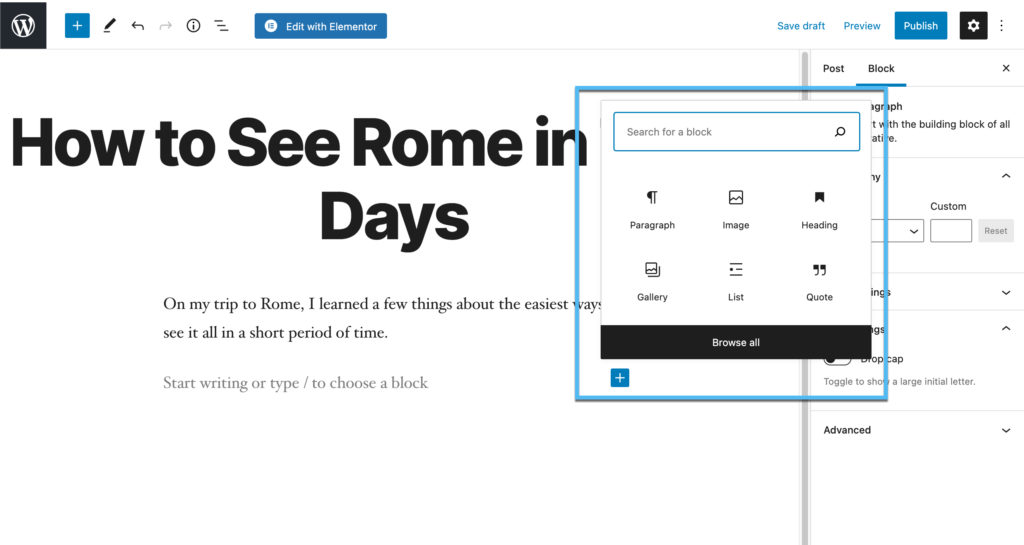
I dette tilfælde tilføjer vi en billedblok. Du kan enten uploade et billede fra din computer eller vælge mediebiblioteket for at bruge et foto, du allerede har uploadet til webstedet.
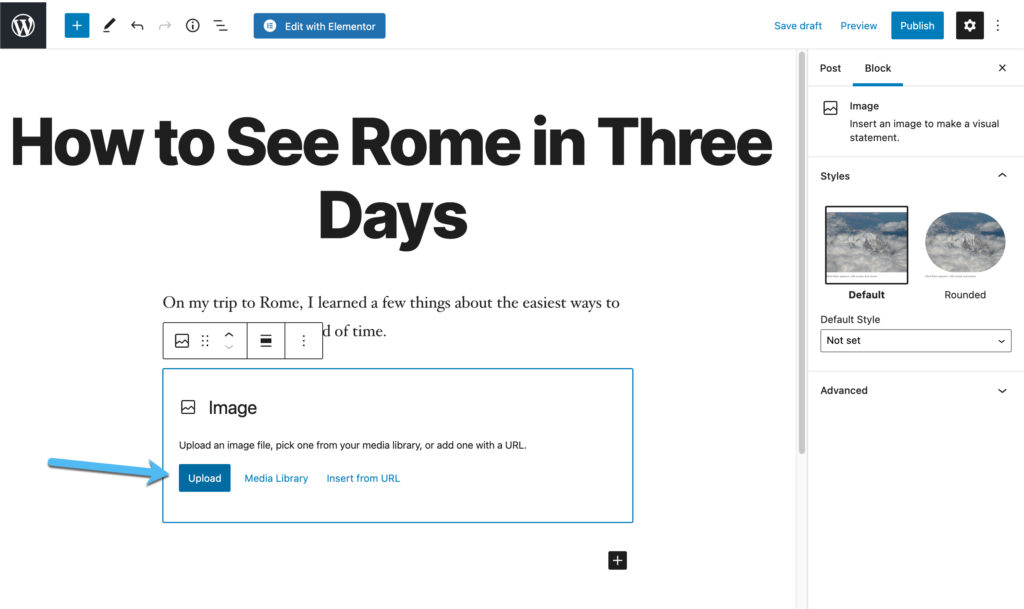
Som du kan se, har upload af et billede nu placeret et relevant foto inde i blogindlægget.
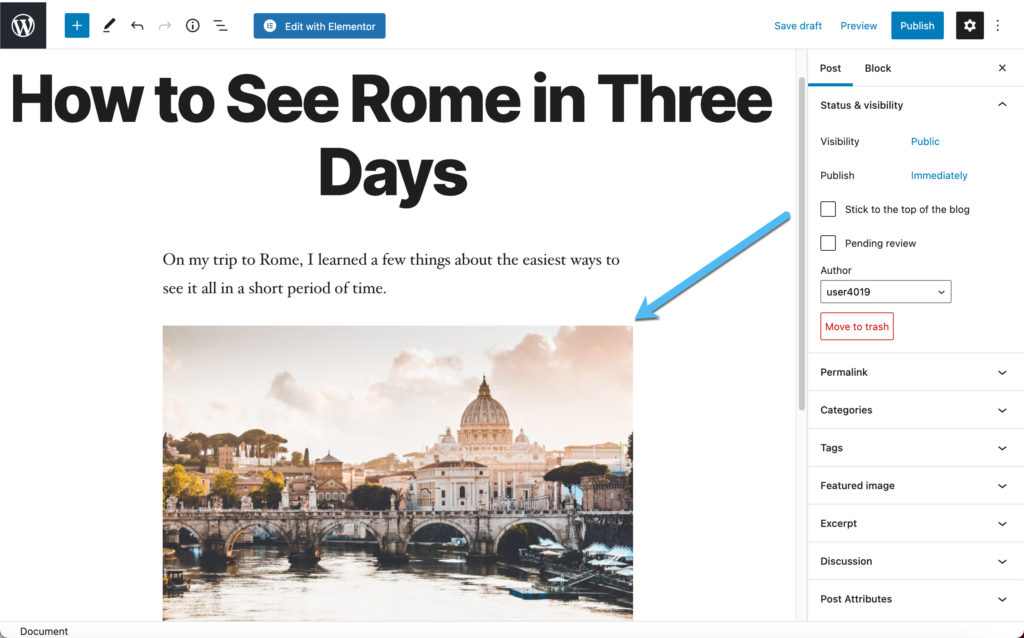
WordPress leverer også flere indstillinger for blokering og postering på højre side. En måde at hurtigt optimere dit indlæg på er at tilføje en relevant og søgeordsoptimeret Alt-tekst til alle billeder i din artikel.
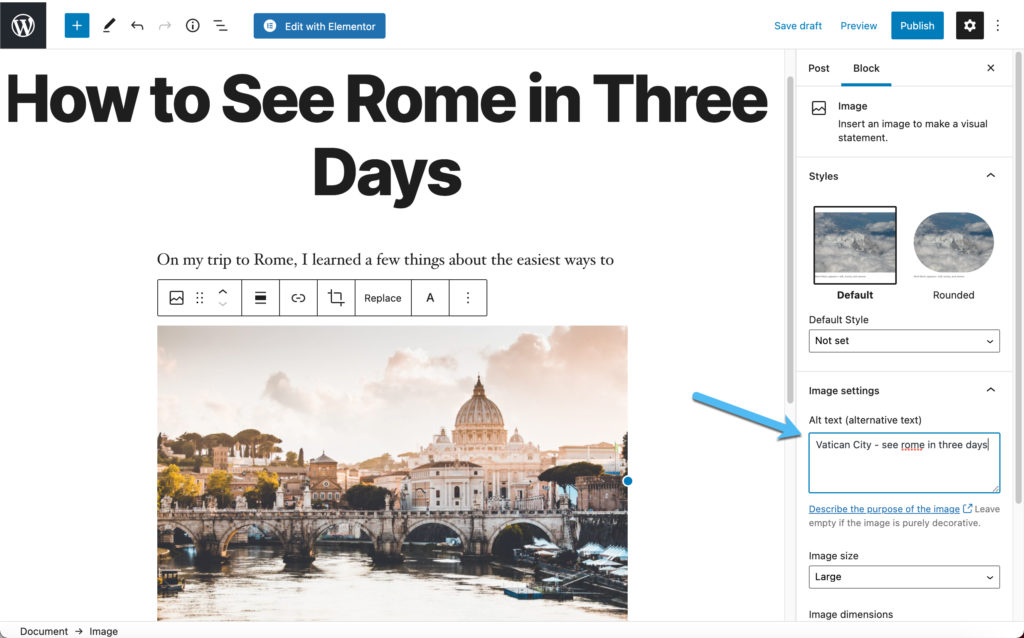
Gå til fanen Indlæg for at specificere kategorier, sæt tags og mere.
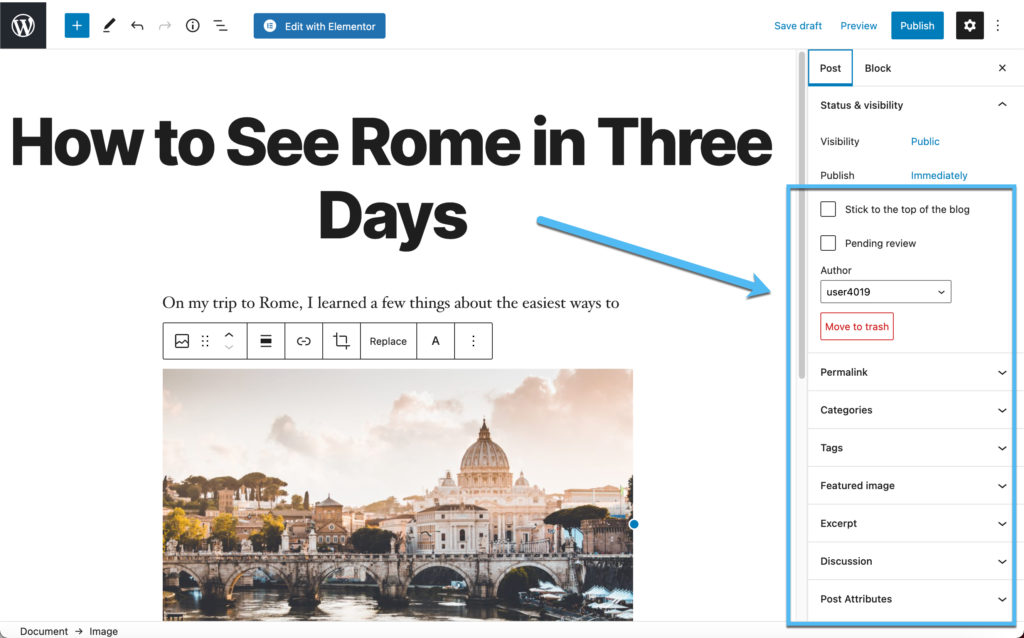
Vi anbefaler især at uploade et fremhævet billede, da dette er det billede, der vises i blogfeeds (som din potentielle startside), widgets og gallerier. Det er vigtigt at huske, at det første billede, du indsætter i indlægsindholdet, ikke har noget at gøre med det fremhævede billede. Det kan være lidt forvirrende for dem, der bare lærer at starte en WordPress-blog.
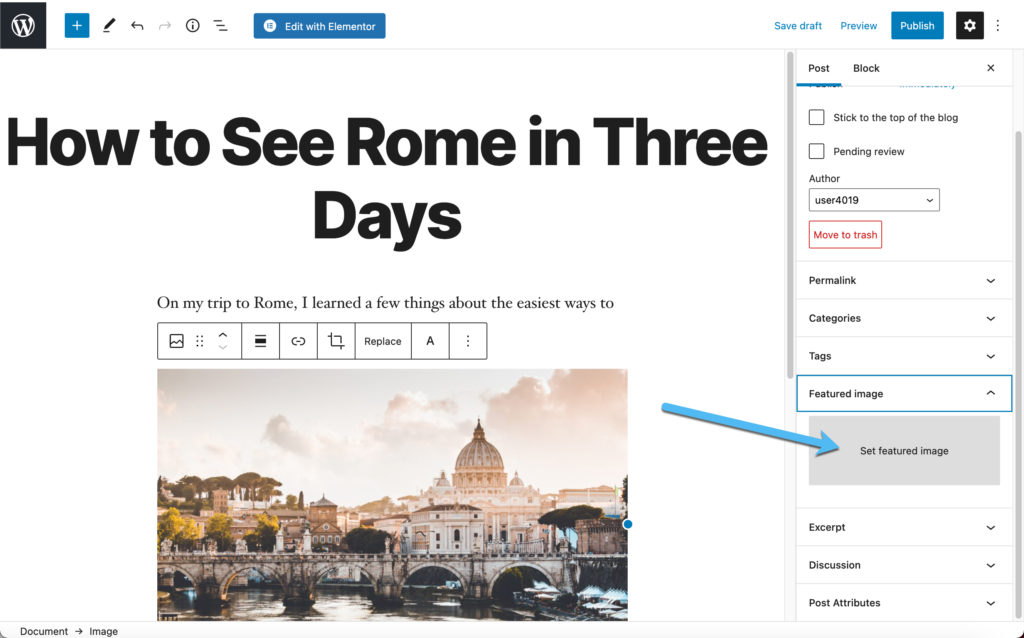
Det viste billede vises som et miniaturebillede i din indlægseditor.
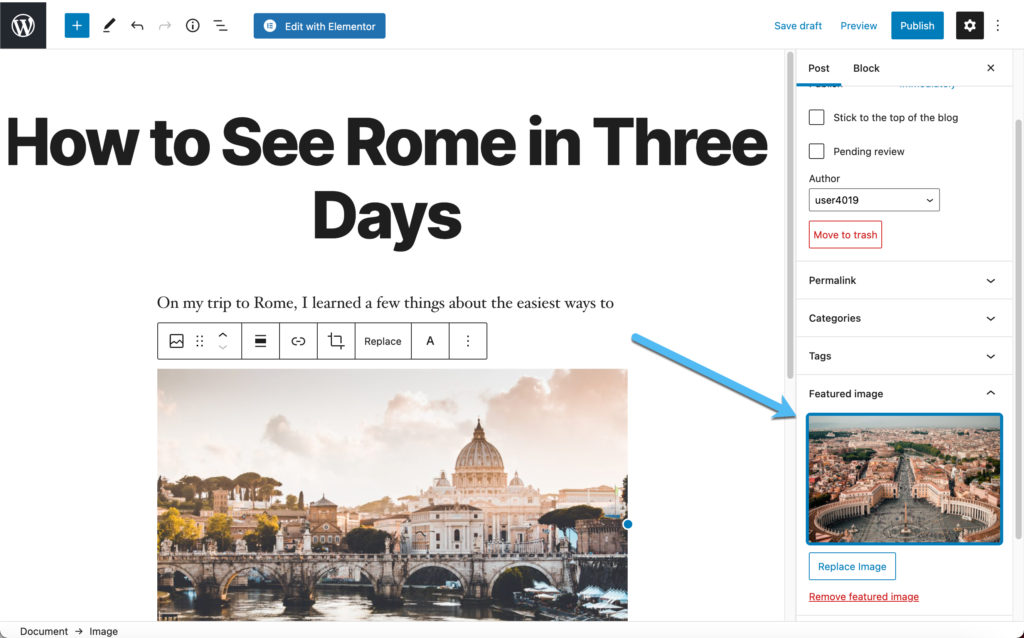
Klik på knappen Publicer, når du er færdig med din artikel for at se den på frontend og for alle besøgende at læse dit indhold.
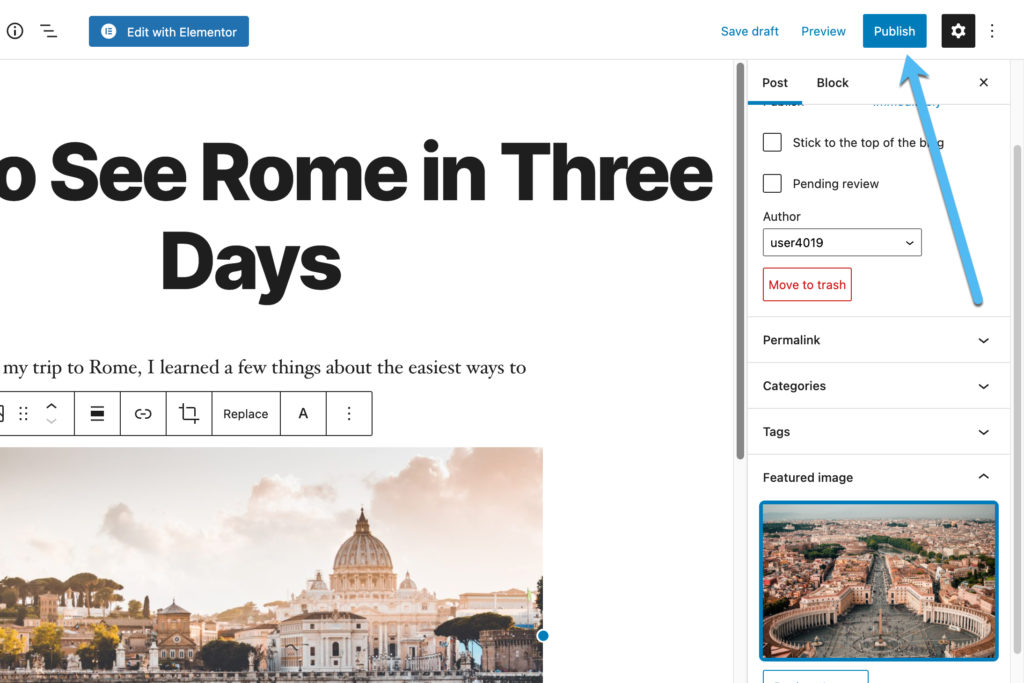
Sørg for, at du forhåndsviser hele indlægget på frontend for at sikre, at alt ser formateret ud, og at du ikke gik glip af nogen tastefejl eller grammatiske fejl.
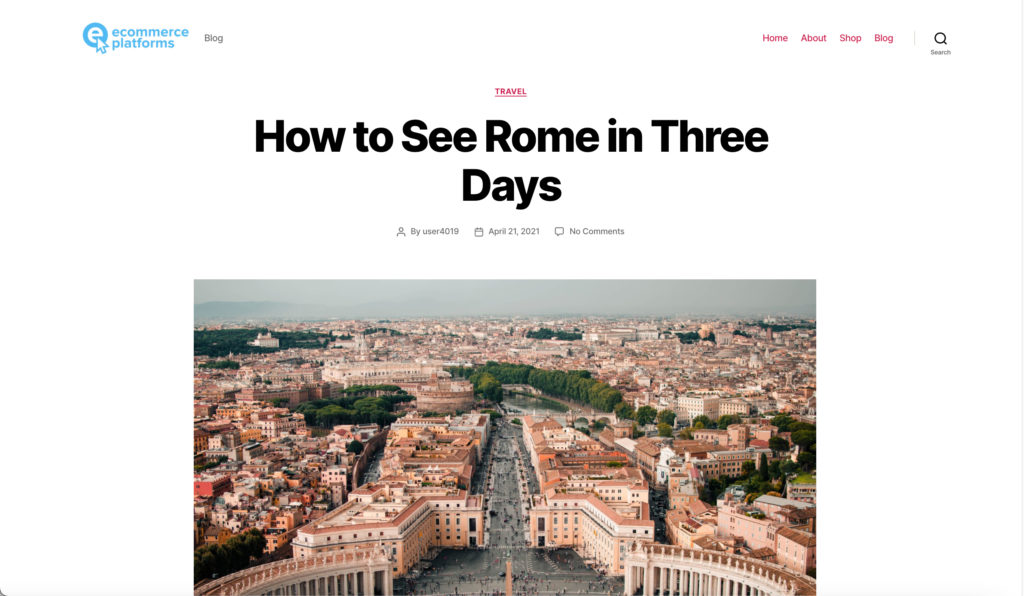
Endelig kan du gå til din blogside eller startsiden afhængigt af hvor du har dine blogindlæg, der vises efter offentliggørelsen.
Dette placerer det seneste blogindlæg øverst i feedet, med tidligere artikler skubbet et sted lavere for at give plads til det nye.
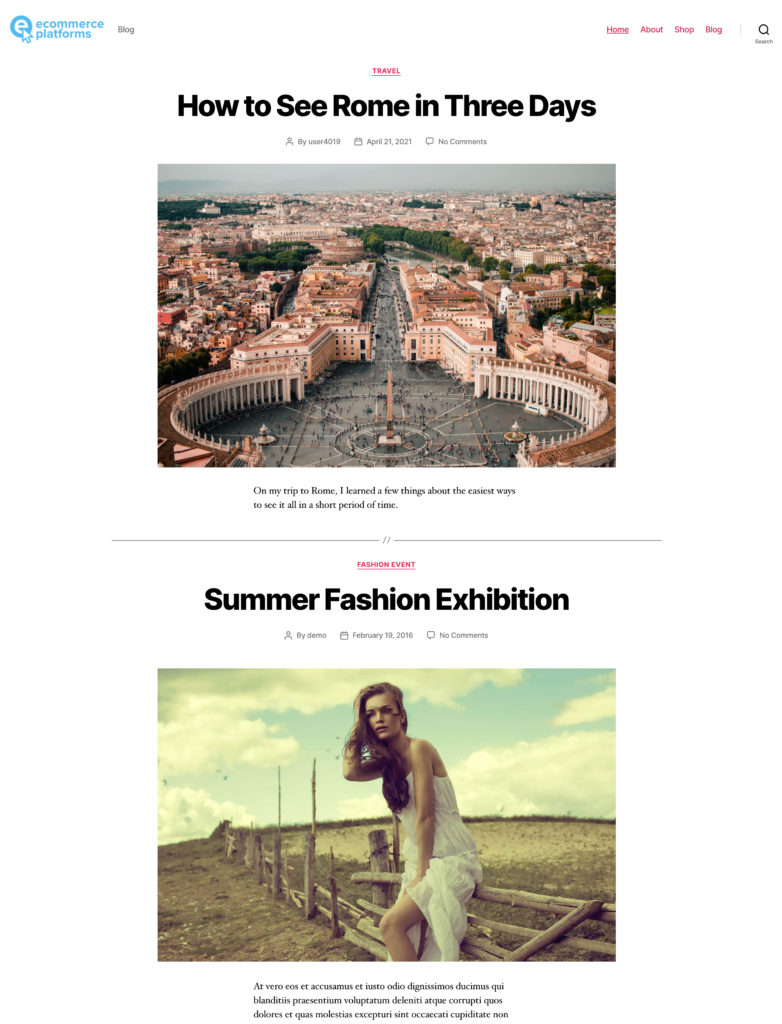
Yderligere tip til, hvordan du starter en WordPress-blog
Selvom det kun tager et par minutter eller timer at oprette en WordPress-blog (afhængigt af hvor meget du tilpasser) behøver proces til oprettelse og tilpasning af indhold ikke at ende der.
WordPress er fyldt med funktioner til at komme i gang nu med ekstra sider (som ofte stillede spørgsmål og kontaktsider), e-mail-tilmeldingsformularer og mere. Derfor anbefaler vi at overveje følgende tip og bedste praksis, der primært vedrører opbygning af dit tilhængerskab og organisk trafik, når tiden går:
- Opret en kontaktformular så folk kan nå ud til dig. Design en simpel side i WordPress, og tilføj en gratis kontaktformular, som med Webstedet Kit af Google plugin. Angiv ikke dine kontaktoplysninger. Formularer minimerer spam, da bots ikke kan fjerne dine kontaktoplysninger fra siden.
- Konfigurer en slags sporingsværktøj for at udvide statistikken fra WordPress. WordPress-statistikken fungerer muligvis for nogle blogs, men du får mere indsigt i dine besøgende, hvis du overvejer Google Analytics. Nogle temaer har felter til at linke til Google Analytics. Eller overvej at installere Webstedet Kit af Google plugin.
- Optimer din WordPress-blog til SEO. Læs vores SEO teknisk guide og bruge værktøjer til metadata på sider og indlæg, alt-tags på billeder og optimering plugins ligesom Yoast SEO, Rank Math SEO, og gratis plugins til caching som W3 Total Cache (for at fremskynde dit websted).
- Overvej a WordPress.com blog i stedet. WordPress.org er den selvhostede version af WordPress, mens WordPress.com tilbyder en hostet løsning. Det er ofte lettere for begyndere, da hele hostingprocessen administreres og på samme sted som din blog. Den månedlige prisfastsættelse bliver dog lidt høj for den ekstra bekvemmelighed.
- Begynd at opbygge din e-mail-liste med et formværktøj fra MailChimp, MailPoet eller den indbyggede WordPress e-mail-marketingfunktion. E-mail-marketing er den bedste måde at vokse din blog på, og det er ofte gratis for mindre blogs.
- Tænk over, hvordan du tjener penge på din blog ved hjælp af affiliate marketing, en online butikeller reklame.
- Tilmeld dig de mange online WordPress-ressourcer at læse om de bedste måder at tjene penge online, optimer dine blogindlæg og nå ud til nye læsere. ecommerce-platforms.com er en fantastisk ressource fra e-handelssiden. Du kan også søge efter mange WordPress-specifikke fora og blogs, herunder ThemeIsle, CodeInWP, Elegant Themes, WPBeginner og WPExplorer.
Vores konklusion om, hvordan man starter en WordPress-blog
Fra at finde det rigtige hostingfirma til at offentliggøre dit første blogindlæg, skaber WordPress-blogging-rejsen en fremragende læringsoplevelse og muligheden for at skabe et navn for dig selv online. Nogle mennesker vil kun blogge online som en hobby, men det er også muligt at tjene penge online, hvis du fokuserer på et nicheemne som rejser til kvinder i middelaldrende eller madlavning på et budget.
Vi ønsker dig held og lykke på bloggen. Sørg for at give os besked i kommentarerne, hvis du har spørgsmål om, hvordan du starter en WordPress-blog.

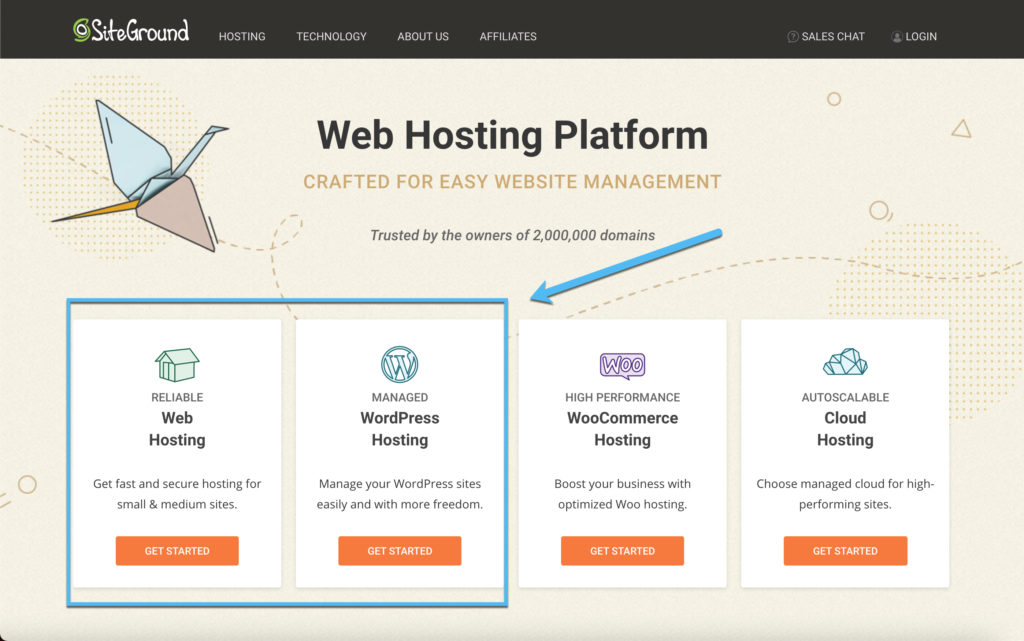
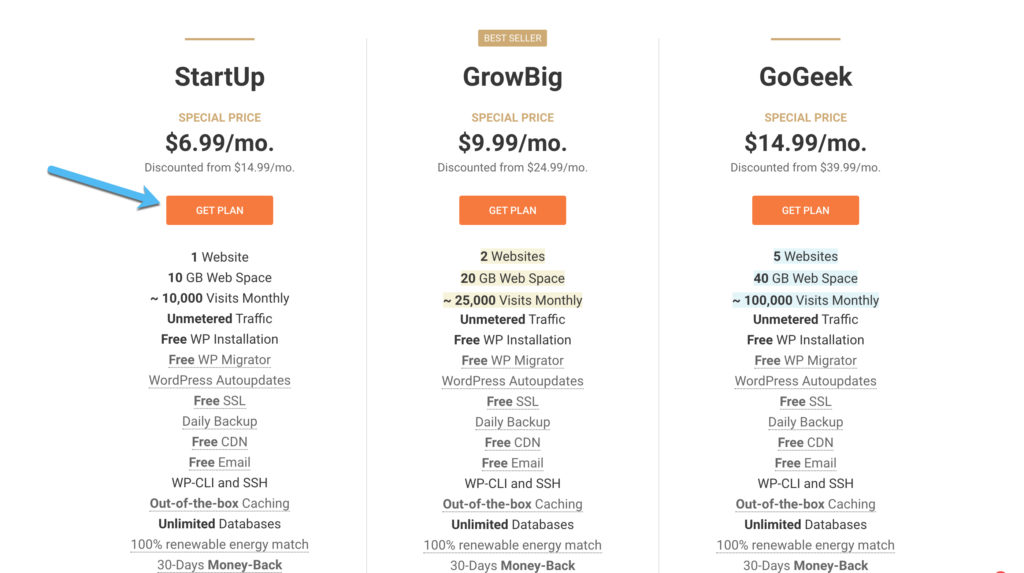
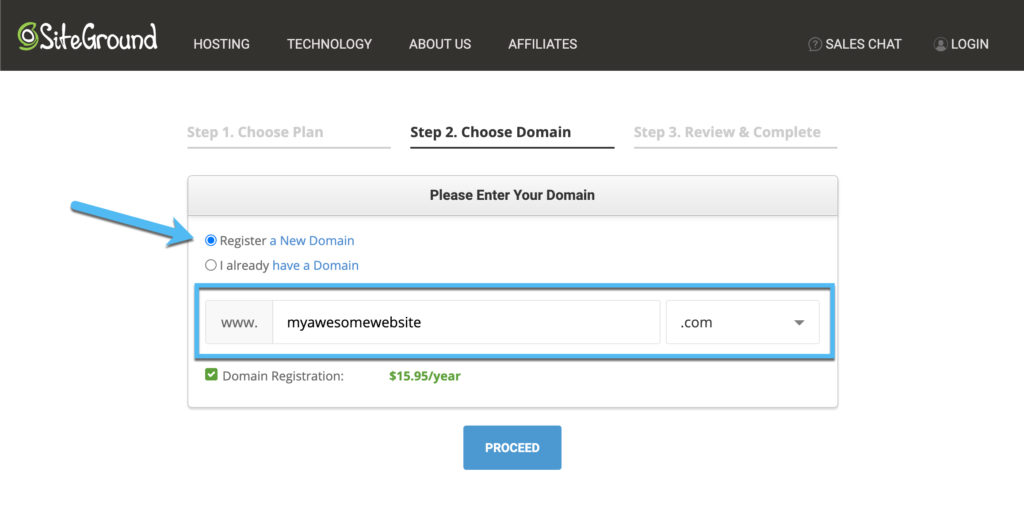
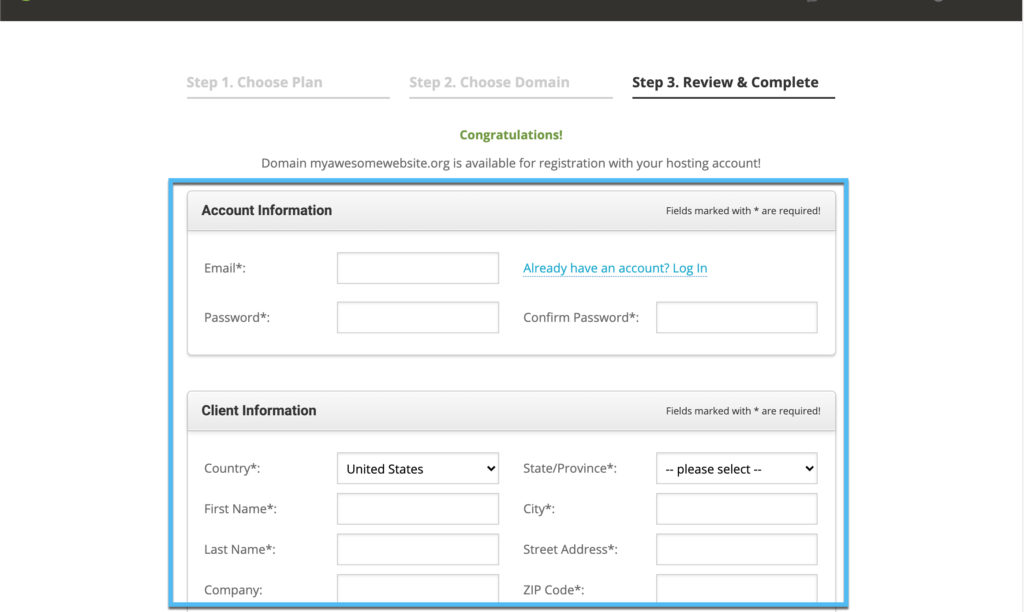
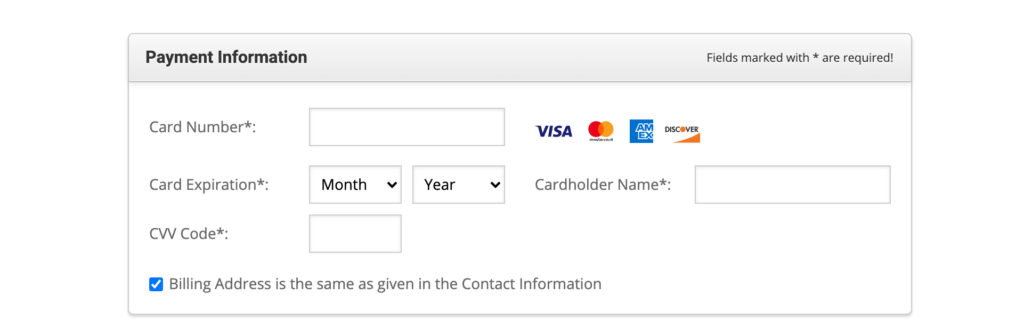
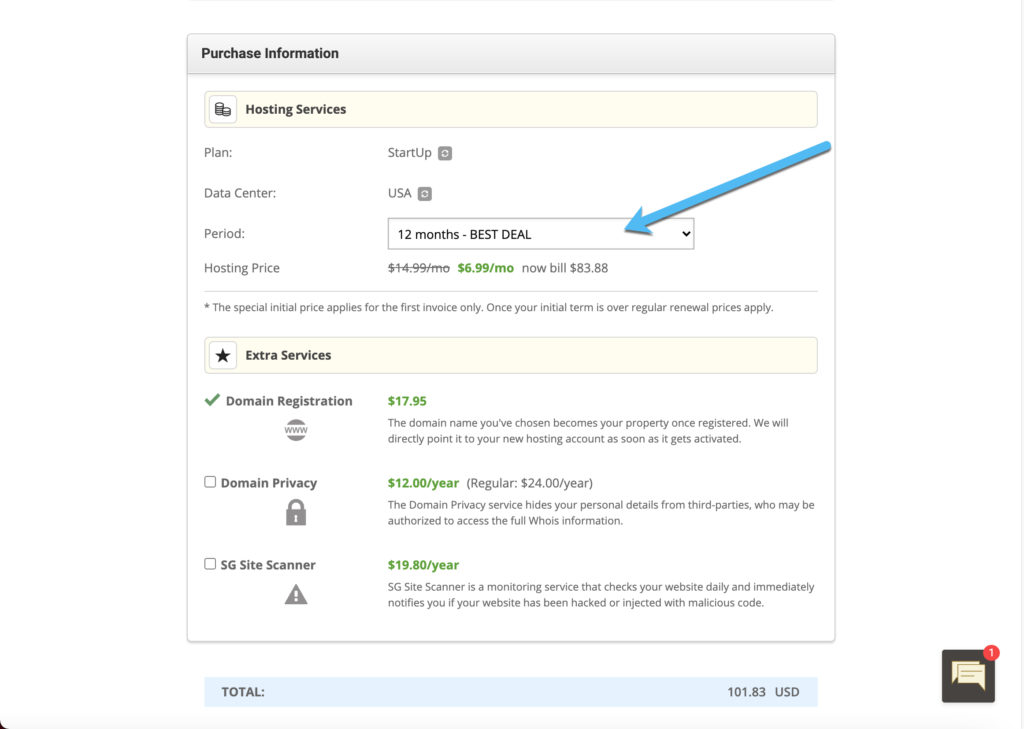
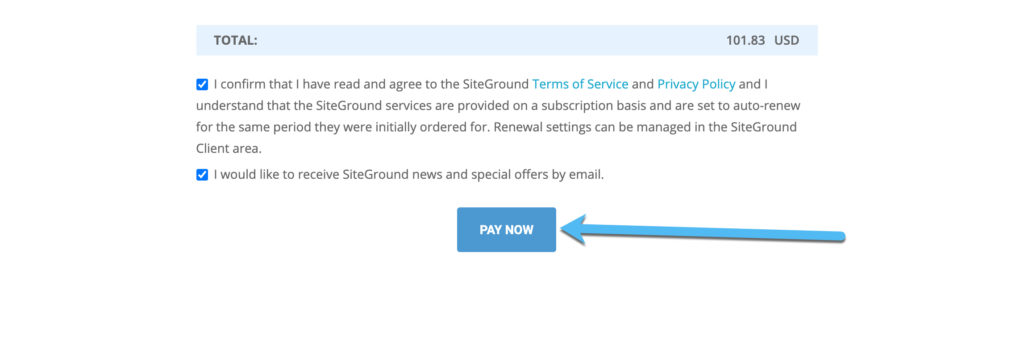
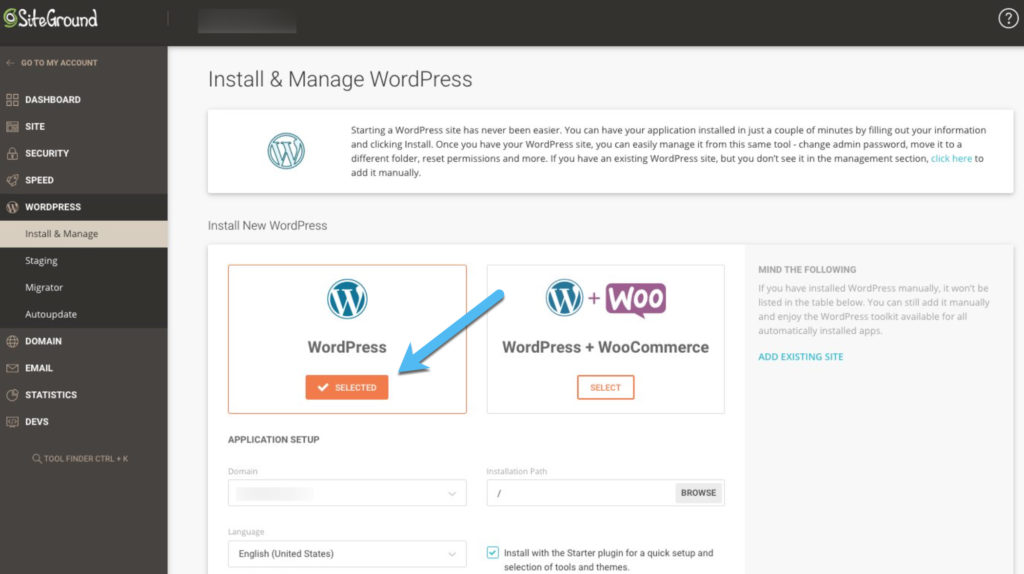
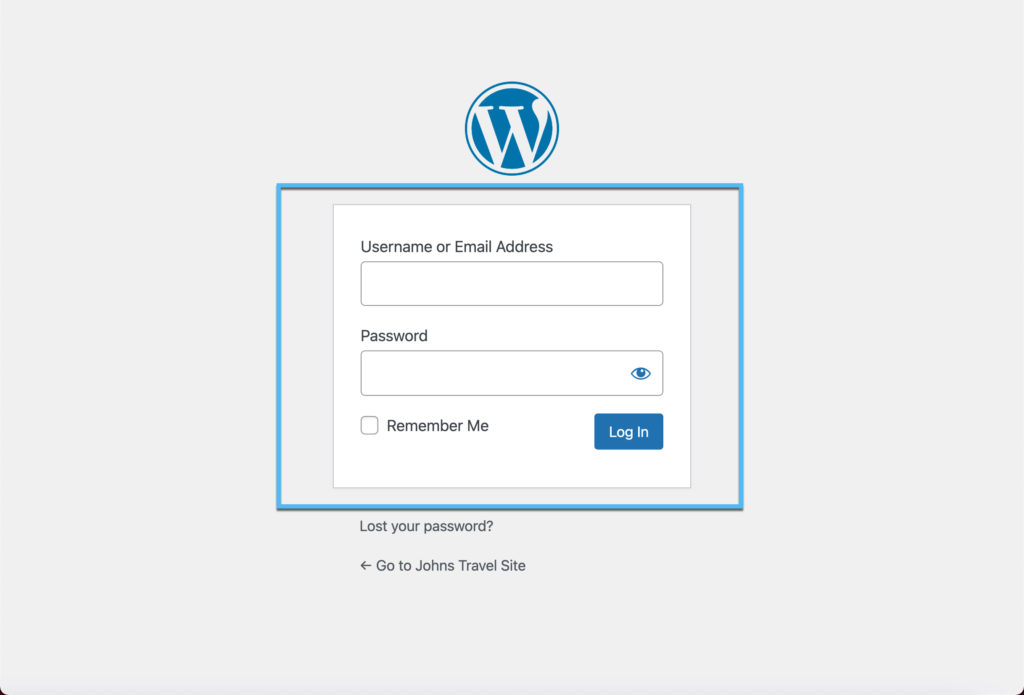



Kommentarer 0 Responses