Có một lý do chính để thay đổi ngôn ngữ trên Shopify: khách hàng của bạn nói một ngôn ngữ khác với ngôn ngữ được cung cấp theo mặc định.
Ngôn ngữ mặc định đó là tiếng Anh, vì vậy bạn có thể thấy rằng người mua hàng của bạn chủ yếu nói tiếng Đức, tiếng Pháp hoặc tiếng Trung, vì vậy việc dịch là điều cần thiết.
May mắn thay, việc chuyển sang ngôn ngữ khác thật dễ dàng Shopify. Tuy nhiên, có nhiều lĩnh vực bạn phải giải quyết, chẳng hạn như dịch nội dung chủ đề, cùng với mô-đun thanh toán.
Trong hướng dẫn này, chúng tôi giải thích mọi thứ bạn cần biết về cách thay đổi ngôn ngữ trên Shopify. Hãy đọc để tìm hiểu tất cả về nó!
Mục lục:
Tại sao thay đổi ngôn ngữ trên Shopify Cửa hàng?
Người bán cũng gặp phải nhu cầu thay đổi ngôn ngữ trên Shopify khi họ mở rộng sang các thị trường khác. Điều này đảm bảo một trong hai cách tiếp cận:
- Bạn có thể tạo nhiều trang web theo khu vực (như một trang web có đuôi .de và một trang web khác dưới dạng tên miền .com thông thường). Nhưng đối với thị trường mới, việc triển khai ngôn ngữ phổ biến nhất cho khách hàng ở khu vực hoặc quốc gia đó là điều hợp lý.
- Bạn có thể cung cấp nhiều ngôn ngữ trên một cửa hàng thương mại điện tử, nơi khách hàng chọn ngôn ngữ mong muốn hoặc trình duyệt web tự động phát hiện ngôn ngữ nào sẽ được sử dụng dựa trên vị trí của người dùng.
Cách thay đổi ngôn ngữ trong Shopify?
Mục tiêu của phương pháp này là giữ lại cửa hàng trực tuyến hiện tại của bạn nhưng thêm tùy chọn cho nhiều ngôn ngữ. Bằng cách này, trình duyệt có thể phát huy tác dụng kỳ diệu của mình để chọn ngôn ngữ phù hợp cho từng người dùng cuối.
Để dự phòng, trang web của bạn liệt kê một menu thả xuống để người dùng chọn ngôn ngữ họ muốn xem trên toàn bộ cửa hàng trực tuyến.
Đó là một phương pháp hữu ích khi cố gắng giảm thiểu số lượng trang web bạn tạo ở các thị trường khác. Người bán có thể duy trì một trang web cho tất cả các khu vực trong khi vẫn có cơ hội tiếp cận khách hàng mới.
Đây là cách thêm ngôn ngữ mới vào Shopify store (sử dụng các tính năng dịch tích hợp):
Bước 1: Vào Cài đặt ngôn ngữ trong Shopify
Đăng nhập vào Shopify tài khoản để mở bảng điều khiển phụ trợ. Ở menu bên trái, hãy nhìn xuống phía dưới cùng để xác định vị trí Cài Đặt cái nút. Bấm vào Cài Đặt.

Điều này đưa bạn đến Cài Đặt bảng điều khiển, có danh sách dài các tab cài đặt dành cho những thứ như tên miền, siêu trường dữ liệu, vị trí và thông báo.
Bạn đang tìm kiếm Ngôn ngữ tab, nằm gần cuối danh sách. Cuộn cho đến khi bạn tìm thấy nó, sau đó nhấp vào Địa điểm.

Kết quả là bạn được gửi đến Cửa Hàng Ngôn ngữ trang, cho phép bạn chuyển sang bước tiếp theo để thêm ngôn ngữ vào cửa hàng của mình.
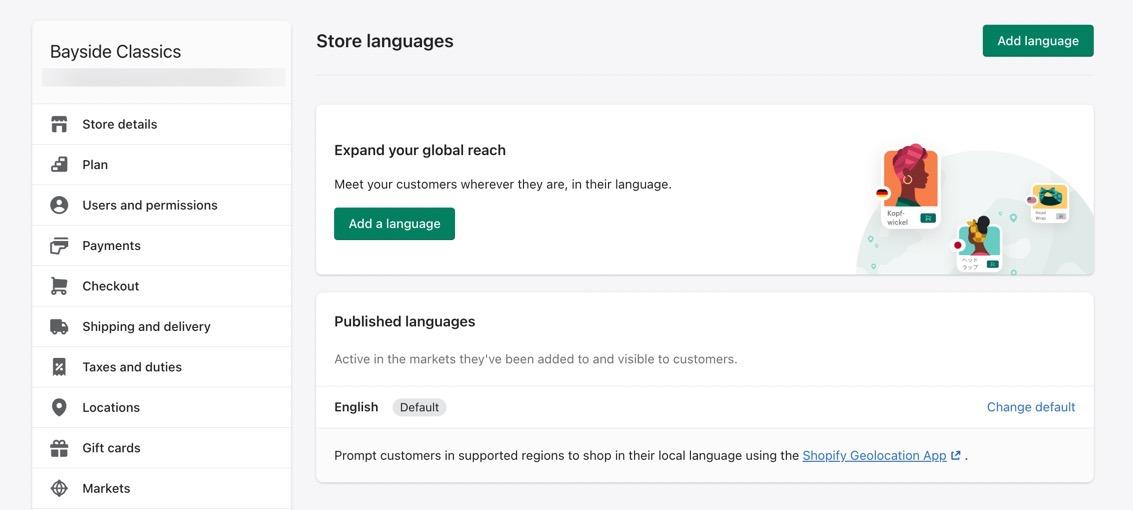
Bước 2: Thêm ngôn ngữ
Nhấn vào Thêm ngôn ngữ .
Lưu ý: Bạn sẽ nhận thấy ngôn ngữ hiện tại là tiếng Anh. Trong suốt quá trình này, tiếng Anh vẫn là một trong những ngôn ngữ được khách hàng lựa chọn. Tuy nhiên, bạn có thể xóa tiếng Anh (đối với trang web chỉ cần một ngôn ngữ không phải tiếng Anh) hoặc bạn có thể giữ nó ở đó để khách hàng chọn ngôn ngữ hợp lý nhất.

Một cửa sổ bật lên xuất hiện để bạn chọn lọc các ngôn ngữ có sẵn trên Shopify. Nhấp vào menu thả xuống. Điều hướng đến một trong những ngôn ngữ bạn muốn thêm. Chọn ngôn ngữ.

Một điều cần lưu ý là một số ngôn ngữ được dịch chuyên nghiệp để mang lại sự chuyển đổi chính xác hơn từ tiếng Anh.
Ví dụ, Shopify đã dịch một cách chuyên nghiệp phần lớn nội dung bạn tìm thấy ở phiên bản tiêu chuẩn Shopify chủ đề, cung cấp cho bạn tùy chọn mạnh mẽ hơn nhiều để chuyển sang ngôn ngữ khác.

Tuy nhiên, một số ngôn ngữ không được dịch chuyên nghiệp. Điều đó có nghĩa là Shopify sử dụng các công cụ dịch tự động (tương tự như Google Dịch) để đạt được bản dịch khá chính xác về nội dung trên trang web của bạn.
Bạn có thể thấy điều này hữu ích nhưng bạn thường phải tải lên bản dịch nội dung của riêng mình để nhận được kết quả tốt nhất.
Các bản dịch tự động cũng hữu ích như một điểm khởi đầu khi tạo các bản dịch có thể nhập của riêng bạn.

Sau khi bạn quyết định chọn ngôn ngữ, hãy nhấp vào Thêm .

Bước 3: Nhập bất kỳ bản dịch cần thiết nào cho nội dung (Tùy chọn)
Một số Shopify chủ đề có thể không hỗ trợ bản dịch hoàn chỉnh.
Bạn cũng có thể thấy rằng ngôn ngữ mong muốn không được dịch chuyên nghiệp bởi Shopify, để lại cho bạn bản dịch ngôn ngữ có phần không chính xác mà bạn phải sửa theo cách thủ công.
May mắn thay, Shopify cung cấp một số giải pháp cho các vấn đề dịch thuật.
Một trong số đó là nhập CSV bản dịch nội dung của riêng bạn. Điều này nghe có vẻ khó chịu (bạn phải tự mình hoàn thành tất cả các bản dịch) nhưng sẽ nhanh hơn nhiều khi thực hiện theo cách này thay vì quét qua toàn bộ trang web của bạn để chỉnh sửa từng khối văn bản.
Quá trình nhập sẽ lấy bản dịch của bạn (chúng tôi khuyên bạn nên thuê người thực hiện việc này) và tự động cập nhật toàn bộ trang web cho bạn.
Đơn giản chỉ cần bấm vào Nhập khẩu nút trên Cửa Hàng Ngôn ngữ trang để hoàn tất quá trình đó. Sau đó, nó sẽ yêu cầu bạn tải lên tệp CSV có tất cả bản dịch bên trong tệp đó.
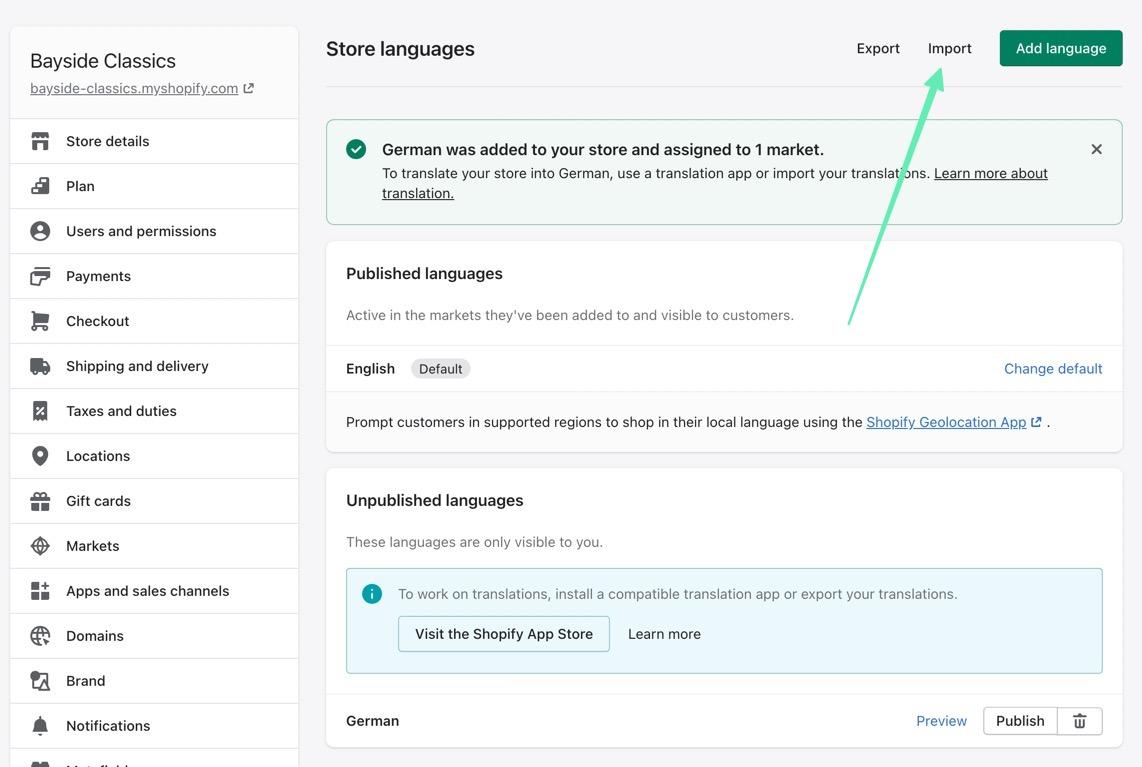
Bước 4: Xuất bản các ngôn ngữ đã cài đặt trước đó
Việc bạn thêm ngôn ngữ mới không có nghĩa là ngôn ngữ đó đã được xuất bản lên cửa hàng thương mại điện tử của bạn. Trên Cửa Hàng Ngôn ngữ trang trong Shopify, hãy cuộn xuống cuối trang để xem Chưa được công bố Ngôn ngữ tiêu đề.
Tại đây, bạn sẽ thấy ngôn ngữ gần đây nhất được thêm vào cửa hàng.
Bạn phải nhấp vào Xuất bản nút để nó thực sự có hiệu lực trên cửa hàng.
Lưu ý: Hãy cân nhắc việc sử dụng Xem trước để biết cách các bản dịch tự động và chuyên nghiệp hoạt động với Shopify chủ đề. Một số chủ đề không hoạt động tốt với các bản dịch cơ bản; trong những trường hợp đó, chúng tôi khuyên bạn nên chuyển sang ứng dụng dịch thuật hoặc tải lên bản dịch của riêng bạn.
Sau khi nhấp vào Xuất bản , bạn sẽ thấy ngôn ngữ mới được liệt kê là “Đã xuất bản” cùng với ngôn ngữ tiếng Anh mặc định.

Bước 5: Thêm thị trường mới cho ngôn ngữ
Shopify sử dụng “thị trường” để cung cấp ngôn ngữ và đơn vị tiền tệ thay thế cho người mua hàng sống ở các quốc gia mà bạn thường không phục vụ.
Người bán có thể thêm thị trường mới để đạt được mức độ cá nhân hóa mạnh mẽ hơn cho các khu vực.
Để ngôn ngữ mới của bạn được cung cấp dưới dạng tùy chọn cho một số thị trường nhất định, bạn thực sự phải thêm một thị trường mới để gắn ngôn ngữ đó vào.
trên Lưu trữ ngôn ngữ trang, nhấp vào Đi đến chợ liên kết. Điều này sẽ xuất hiện bên trong xác nhận rằng ngôn ngữ mới đã được xuất bản.

Bạn có thể thêm và xóa từng thị trường khỏi trang này, nhưng giải pháp dễ nhất là chọn Quốc Tế thị trường (bao gồm hơn 25 thị trường như Úc, Áo và Đức).
Lưu ý: Bấm vào Xem thêm liên kết để xem danh sách các ngôn ngữ có trong mỗi thị trường. Và hãy đảm bảo ngôn ngữ của bạn được chỉ định cho một thị trường. Nếu không, ngôn ngữ đó sẽ không xuất hiện dưới dạng tùy chọn khi mọi người từ quốc gia đó truy cập trang web của bạn.
Chọn hình ba gạch Quản lý liên kết dưới Quốc Tế phần.

Trang tiếp theo cho bạn biết rằng thị trường không tích cực. Để kiểm tra xem ngôn ngữ mong muốn có được bao gồm trong Quốc Tế Thị Trường, nhấn vào Xem Tất cả liên kết.
Nếu không, hãy nhấp vào Kích hoạt để bật Thị trường quốc tế.
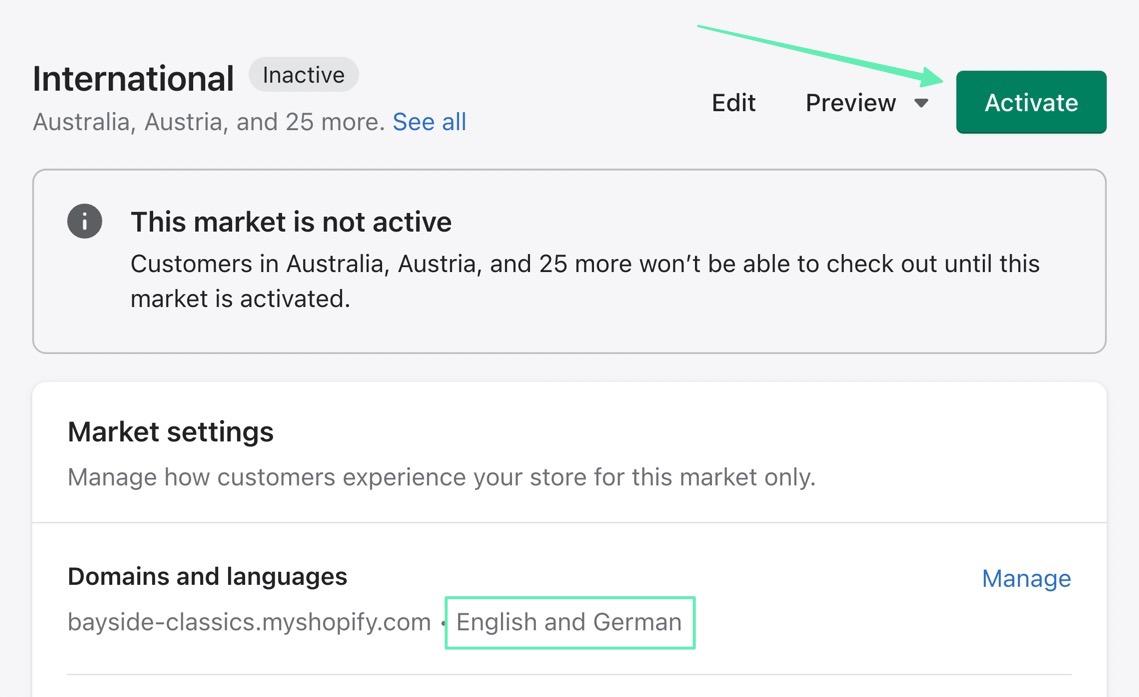
Bước 6: Thêm bộ chọn ngôn ngữ
Tại thời điểm này, một số trình duyệt sẽ tự động chọn ngôn ngữ phù hợp cho người dùng dựa trên quốc gia địa chỉ IP của họ.
Tuy nhiên, cũng khôn ngoan khi cung cấp các bộ chọn ở giao diện người dùng, nơi người dùng có thể tự chọn ngôn ngữ họ muốn xem trên trang web của bạn. Shopify trang web.
Để thêm một số bộ chọn, hãy tìm và nhấp vào Quản lý trong ứng dụng định vị địa lý liên kết, được liệt kê ở dưới cùng của Được phát hành Ngôn ngữ .

Bạn cũng có thể truy cập Định vị địa lý công cụ dưới Ứng Dụng phần trong Shopify bảng điều khiển. Trong ứng dụng này, chọn Hiển thị đề xuất; thao tác này sẽ kích hoạt một cửa sổ bật lên để người dùng mới luôn chọn thị trường mong muốn của họ.
Bạn cũng có thể đánh dấu vào hộp kiểm để Hiển thị Bộ chọn, chèn bộ chọn thả xuống bên trong chân trang của bạn.
Lưu ý: Cái này Định vị địa lý khu vực cũng cung cấp một Tùy chỉnh tab để chỉnh sửa thiết kế tổng thể của bộ chọn. Bạn có thể thay đổi mọi thứ từ màu sắc đến văn bản.

Bây giờ, ở giao diện người dùng của cửa hàng, mọi người truy cập vào trang web thương mại điện tử của bạn sẽ thấy một cửa sổ bật lên có các thành phần sau:
- Tuyên bố về ngôn ngữ hiện tại được chọn theo mặc định
- Một nút để tiếp tục với ngôn ngữ mặc định
- Một liên kết đến Thay đổi Ngôn ngữ sang bất kỳ ngôn ngữ nào khác mà bạn đã kích hoạt trên chủ đề của mình

Khi thay đổi ngôn ngữ, người dùng sẽ nhận được menu thả xuống để đổi ngôn ngữ này sang ngôn ngữ khác. Sau đó, họ có thể nhấp vào Mua sắm (Ngôn ngữ) để tiếp tục.

Bộ chọn chân trang ít xâm phạm hơn một chút và nó hoạt động như một công cụ thay đổi ngôn ngữ chung ở bất kỳ đâu trên trang web của bạn. Sau khi kích hoạt, người dùng có thể tìm thấy nó ở chân trang dưới cùng.
Nó hoạt động tương tự như cửa sổ bật lên nhưng cung cấp công cụ đổi tiền tệ (nếu hoạt động trên trang web của bạn và menu thả xuống nhanh để định cấu hình ngôn ngữ phù hợp.

Bước 7: Xem kết quả dịch trên Shopify
Liệu Shopify Quá trình dịch ngôn ngữ xảy ra do các tính năng phát hiện tự động của trình duyệt web hoặc do người dùng đã chọn một ngôn ngữ khác, chủ đề sẽ chuyển càng nhiều nội dung sang ngôn ngữ mới càng tốt.
Đây là lúc cần thiết để kiểm tra các bản dịch ngôn ngữ, vì một số Shopify các chủ đề không hỗ trợ bản dịch như những chủ đề khác.
Và bạn có thể thấy rằng những ngôn ngữ không có bản dịch chuyên nghiệp mang lại kết quả kém tin cậy hơn.
Đây là ảnh ghép biểu ngữ trên trang chủ của cửa hàng thử nghiệm của chúng tôi để cho bạn thấy rằng bản dịch sang tiếng Đức đã hoạt động thành công.

Điều quan trọng là phải xem xét lại mọi trang trên trang web của bạn, bao gồm blog, trang sản phẩm, thông tin Giới thiệu và trang Liên hệ.
Lấy trang sản phẩm của chúng tôi làm ví dụ. Phần lớn nội dung—đặc biệt là trên các nút—đã được dịch. Tuy nhiên, chúng tôi vẫn thấy tiếng Anh cho menu thả xuống thông tin sản phẩm.
Nếu bạn thấy một số phần chưa được dịch, đây là lúc bạn phải cân nhắc tải tệp dịch của riêng mình lên chủ đề hoặc chọn phương pháp khác, chẳng hạn như bằng ứng dụng dịch thuật (xem bên dưới).

Cách thay đổi ngôn ngữ trong Shopify Sử dụng ứng dụng dịch thuật?
Học cách thay đổi ngôn ngữ trên Shopify đòi hỏi sự kiên nhẫn và nghiên cứu, vì bạn thường phải tải lên bản dịch của riêng mình và đôi khi, chủ đề không phù hợp với lựa chọn ngôn ngữ của bạn.
Nếu đúng như vậy, tốt hơn hết bạn nên chuyển sang một Shopify ứng dụng dịch
Đáng chú ý Shopify ứng dụng dịch thuật bao gồm:
- xuyên suốt (Dịch ngôn ngữ AI)
- Lang hóa
- LangShop
- Bablic Translation
Hãy cân nhắc việc thử nghiệm tất cả các ứng dụng dịch thuật đó để xem ứng dụng nào mang lại kết quả tốt nhất cho cửa hàng của bạn.
Ngoài ra còn có một số ứng dụng cung cấp bản dịch do con người thực hiện thay vì bản dịch tự động do các ứng dụng được đề xuất ở trên cung cấp.
Đối với hướng dẫn này, chúng tôi sẽ sử dụng Transcy vì nó có gói miễn phí và các bản dịch bằng trí tuệ nhân tạo hoạt động khá tốt.
Bước 1: Cài đặt và thiết lập ứng dụng Transcy
Cài đặt ứng dụng Transcy: AI Language Translate từ Shopify Cửa hàng ứng dụng.

Thực hiện các bước cần thiết để kết nối ứng dụng với Shopify cửa hàng. Khi hoàn tất, bạn sẽ thấy tab Transcy được liệt kê bên dưới Ứng Dụng và bạn sẽ được đưa đến bảng điều khiển Transcy, nơi hiển thị các tùy chọn để:
- Thêm ngôn ngữ mục tiêu
- Thêm tiền tệ mục tiêu
- Tùy chỉnh bộ chuyển đổi

Bước 2: Thêm ngôn ngữ mục tiêu
Để bắt đầu, hãy nhấp vào Thêm Mục tiêu Ngôn ngữ nút trên bảng điều khiển Transcy trong Shopify.

Thao tác này sẽ đưa bạn đến một cửa sổ mới: Bảng điều khiển Transcy. Tại đây, bấm vào Thêm ngôn ngữ mục tiêu .

Chọn ngôn ngữ từ menu thả xuống; có hàng trăm cái có sẵn.
Nhấp vào Thêm một khi bạn có (các) ngôn ngữ bạn muốn.

Bây giờ bạn sẽ thấy ngôn ngữ cụ thể đó trong danh sách ngôn ngữ đích trên Transcy. Lật Xuất bản chuyển đổi để nó có màu xanh và hoạt động.

Bước 3: Thêm trình chuyển đổi ngôn ngữ
Quay trở lại Shopify bảng điều khiển. Nhấn vào Tùy chỉnh Switcher .
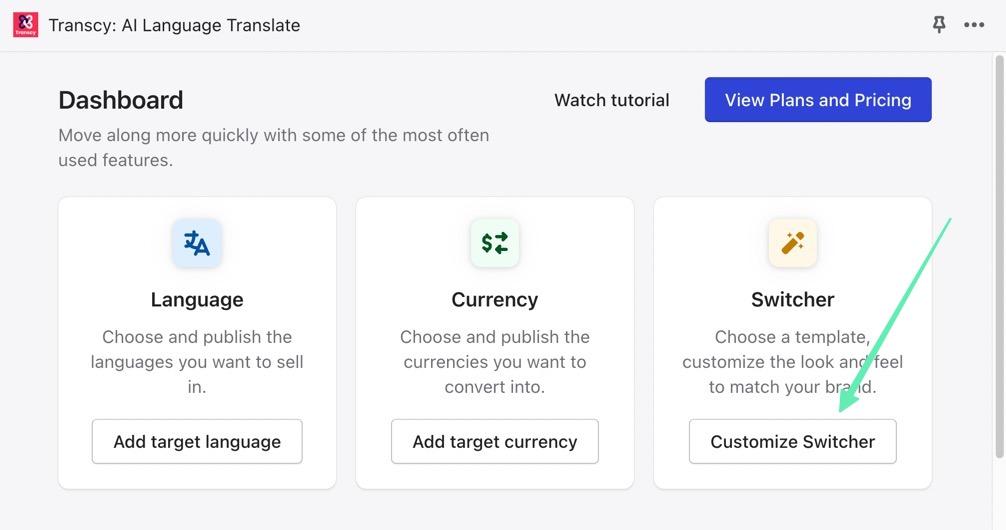
Trang này cho phép bạn tùy chỉnh mọi khía cạnh của trình chuyển đổi ngôn ngữ, với các cài đặt để chọn menu thả xuống hoặc cửa sổ bật lên, cùng với các công cụ tùy chỉnh và lưu mẫu.
Tuy nhiên, trước tiên bạn phải hoàn thành một số bước để kích hoạt trình dịch bằng trình chuyển đổi.
Nhấp vào biểu tượng Đi tới (mũi tên nhỏ bên cạnh nơi ghi “Kích hoạt Bộ chuyển đổi Transcy trên Mặt tiền cửa hàng”).

Điều này đưa bạn đến Nhúng ứng dụng phần Shopify. Về cơ bản, Transcy Switcher là một ứng dụng nhúng riêng biệt mà bạn phải kích hoạt. Để làm như vậy, hãy chuyển công tắc sang On cho Bộ chuyển đổi Transcy.
Lưu ý: Hãy chắc chắn nhấp vào Lưu khi bạn bật xong Ứng dụng Nhúng Transcy Switcher.

Quay lại bảng điều khiển Transcy—bên trong Switcher Cài Đặt—tìm Khả năng hiển thị của bộ chuyển đổi tiêu đề. Đảm bảo rằng nó đã được bật, sau đó thay đổi cài đặt từ quản trị viên đến Public để mọi người có thể nhìn thấy bộ chuyển đổi.
Một lần nữa, nhấp vào Lưu.

Bước 4: Kiểm tra bộ chuyển đổi và dịch ngôn ngữ
Với ngôn ngữ được thêm và trình chuyển đổi được kích hoạt, giờ đây bạn có thể truy cập giao diện người dùng của cửa hàng thương mại điện tử của mình để kiểm tra chức năng dịch.
Bạn sẽ thấy menu thả xuống trong tiêu đề hoặc cửa sổ bật lên, tùy thuộc vào lựa chọn nào bạn đã quyết định.
Người dùng có thể chọn ngôn ngữ (và đơn vị tiền tệ nếu bạn đã thêm nhiều đơn vị tiền tệ) và nhấp vào Áp dụng để chạy các bản dịch.

Kết quả là toàn bộ cửa hàng trực tuyến được dịch sang ngôn ngữ mới.
Chúng tôi nhận thấy rằng các ứng dụng dịch như Transcy chính xác hơn và cung cấp cho bạn quyền kiểm soát bản dịch tốt hơn so với những ứng dụng được cung cấp theo mặc định trong Shopify.

Mẹo: Hãy cân nhắc việc nâng cấp
Mặc dù Transcy có các công cụ dịch tuyệt vời ngay lập tức nhưng nó cũng đi kèm với tính năng dịch tự động, cùng với các công cụ dịch định vị địa lý và nội dung cụ thể.
Bằng cách này, mọi nội dung mới bạn thêm vào cửa hàng đều được dịch mà bạn không cần phải chạy lại bản dịch. Các tính năng này đi kèm với gói Cơ bản của Transcy, yêu cầu nâng cấp trả phí.

Kết luận của chúng tôi
Học cách thay đổi ngôn ngữ trên Shopify giúp các thương nhân muốn mở rộng sang các thị trường khác.
Nó cũng là một công cụ hữu ích để tất cả Shopify Người dùng biết rằng họ có thể mở một cửa hàng với nền tảng thương mại điện tử mạnh mẽ nhất trên thị trường mà không phải lo lắng về vấn đề ngôn ngữ.
Trong bài viết này, chúng tôi đã khám phá một số phương pháp để thêm ngôn ngữ mới vào cửa hàng của bạn, kích hoạt bộ chọn ngôn ngữ và sử dụng Shopify ứng dụng dịch thuật cho các bản dịch nâng cao hơn.
Nếu bạn cần giải thích rõ ràng về cách thay đổi ngôn ngữ trên Shopify, Chia sẻ ý kiến của bạn bằng cách bình luận xuống dưới.
Bạn đã bao giờ thử thay đổi ngôn ngữ trong Shopify? Nếu vậy, bạn có gợi ý gì thêm cho những người lần đầu làm việc đó không?




Nhận xét Responses 0