Являясь одной из самых доступных и мощных платформ электронной коммерции на рынке, Shopify продолжает увеличивать свою пользовательскую базу.
Естественно, у новых пользователей могут возникнуть вопросы о том, как добраться до Shopify Страница администратора, и даже как использовать Shopify Раз там админ.
Если вы просматриваете статьи и учебные пособия в Интернете, важно знать, что Shopify Админ известен под разными именами. Вы можете увидеть, что это называется:
- Shopify Админ
- Shopify приборная панель
- Shopify бэкэнда
- Shopify панель управления
- Shopify создатель страницы
И многое другое.
В этой статье мы в основном будем ссылаться на внутреннюю часть вашего Shopify сайт (где вы управляете заказами, создаете свой сайт и принимаете заказы) в качестве Shopify Admin.
Это удивительно гладкая область, которая предлагает вам элементы управления для каждой части вашего устройства. Shopify счет.
Не только это, но и Shopify Admin работает онлайн, поэтому все, что вам нужно, это браузер и доступ в Интернет (и, возможно, мобильное приложение, в зависимости от вашего устройства).
Для новичков в Shopify, или для тех пользователей, которым нужно освежить в памяти, эта статья объясняет:
- Как добраться до Shopify Администратор (на настольном компьютере)
- Как войти в Shopify Администратор (настольный компьютер)
- Доступные функции для использования внутри Shopify Администратор (настольный компьютер)
- Как найти Shopify Администратор (на мобильном устройстве)
- Как войти в Shopify Админ (мобильный)
- Доступные функции на Shopify Админ (мобильный)
После этого вы сможете быстро войти в систему и управлять каждым аспектом вашего Shopify Админ на долгие годы.
Продолжайте читать, чтобы начать!
Как добраться до Shopify Админ (Desktop)
Чтобы добраться до Shopify Админ, вы должны:
- Перейдите в Shopify.com
- Нажмите Вход кнопка
- Введите свой адрес электронной почты
- Введите пароль своей учетной записи
- Нажмите Вход , чтобы открыть Shopify Админ
Имейте в виду, что у вас должен быть активный Shopify аккаунт чтобы этот процесс работал. Если вы еще не подписаны на Shopify, выполните следующие действия, чтобы получить доступ к администратору:
- Перейдите на Shopify.com
- Введите свой адрес электронной почты в поле для запуска бесплатной пробной версии
- Введите информацию, например, требуемый тип магазина и желаемые данные для входа.
- Нажмите через startup руководство, чтобы добраться до Shopify Администратор (вам не нужно вводить какую-либо платежную информацию до окончания пробного периода)
С учетом сказанного, давайте проведем вас через наглядное руководство по доступу к администратору с активным Shopify Счет:
Перейдите в Shopify.com, затем нажмите Вход Кнопка в правом верхнем углу.
Примечание. Если у вас в настоящее время нет Shopify учетную запись, необходимо сначала зарегистрировать новую учетную запись.
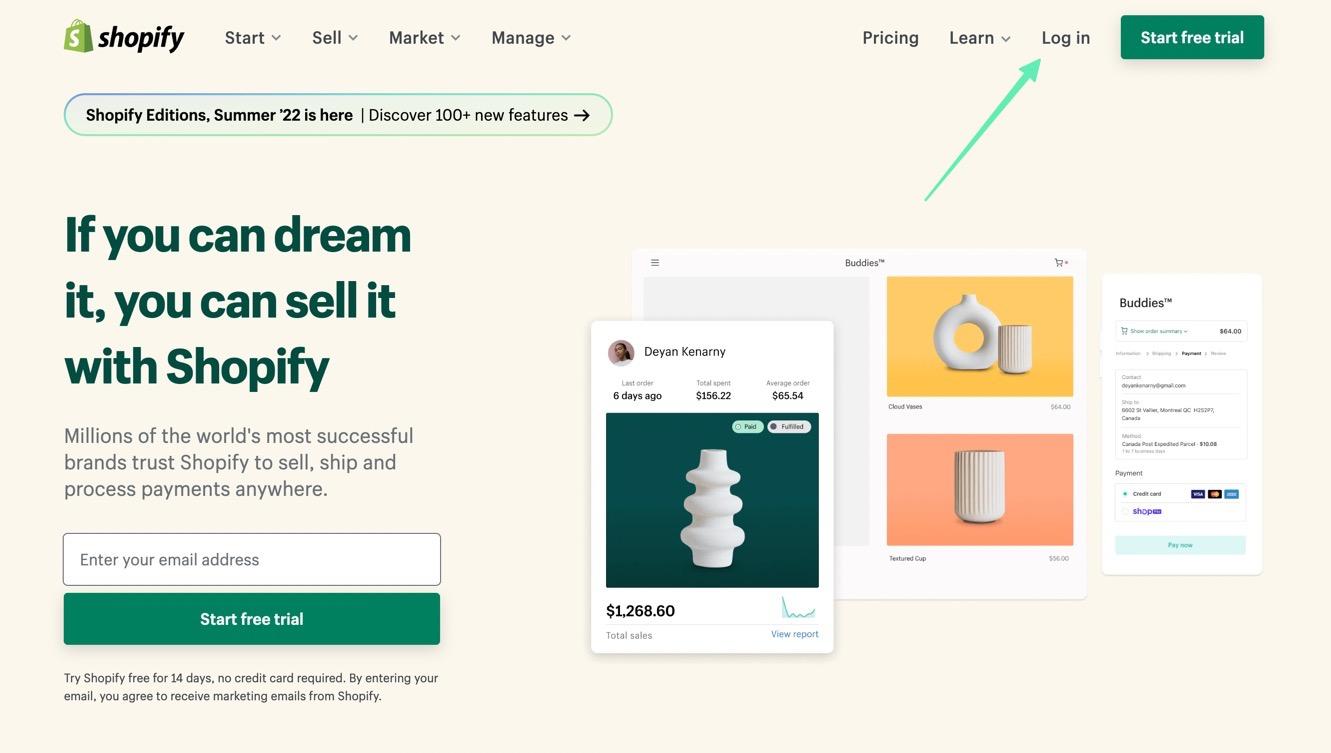
Shopify может отображать ранее созданные учетные записи, если распознает ваше устройство для входа. Если вы видите нужную учетную запись, нажмите на нее, чтобы продолжить.
В противном случае выберите опцию Войдите в другую учетную запись.
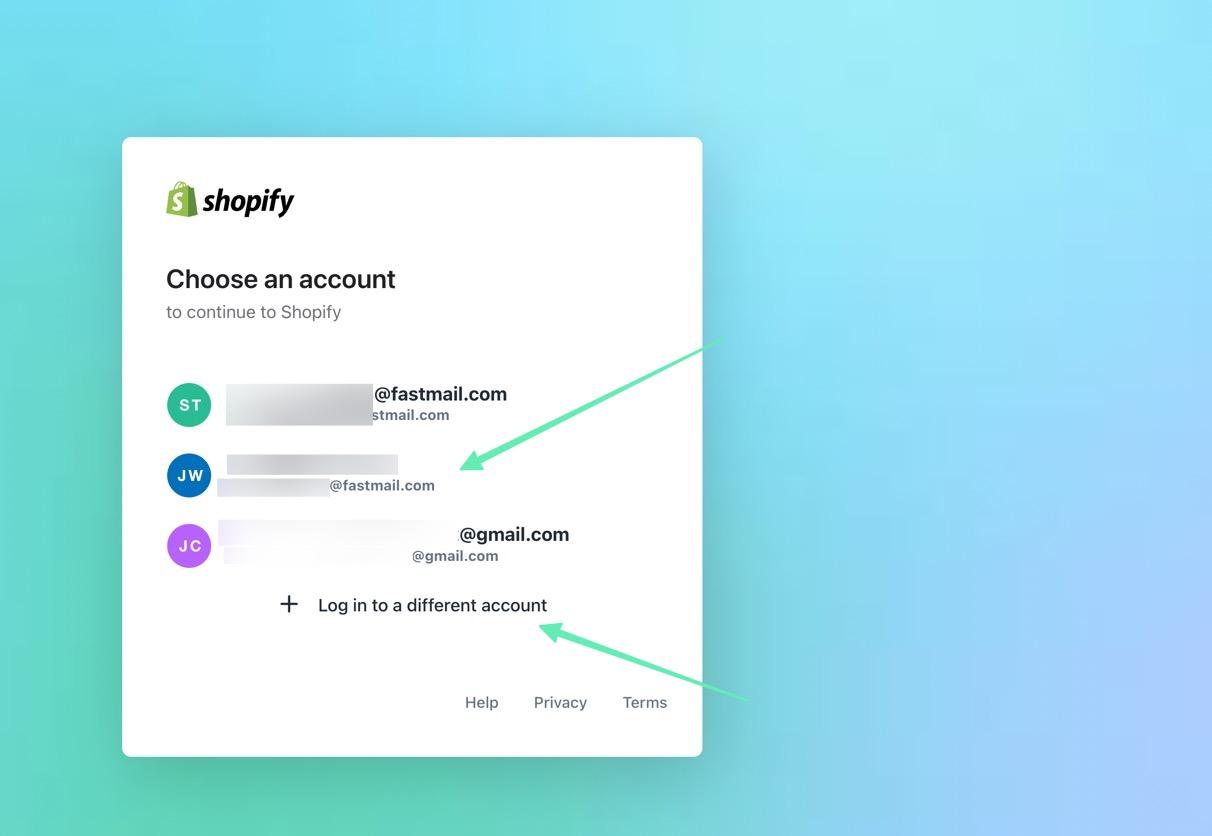
Далее вы заполните поле «Электронная почта» адресом электронной почты, который вы использовали для создания учетной записи.
В качестве альтернативы вы могли создать учетную запись с помощью своих учетных данных Apple, Facebook или Google; в этом случае выберите один из них.
В противном случае нажмите на Продолжить с электронной почтой кнопку для перехода на страницу пароля.
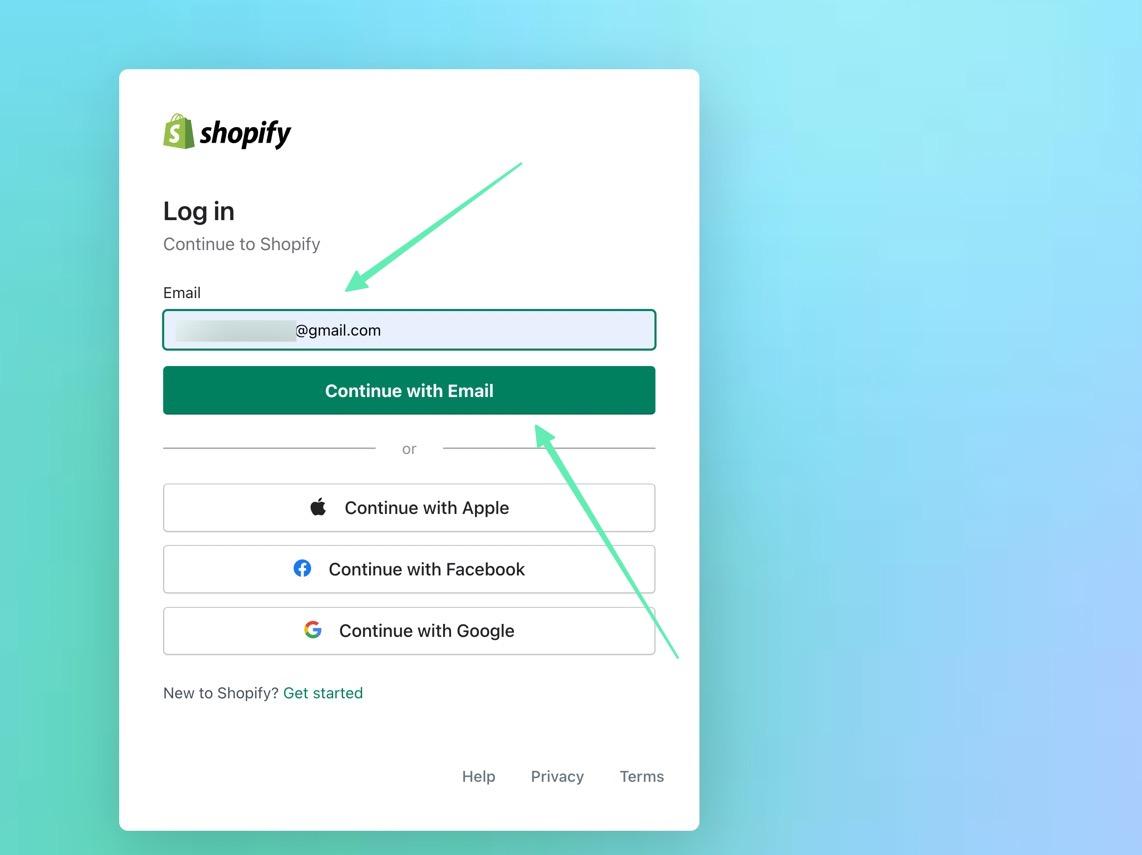
Введите пароль к своей учетной записи.
Мы рекомендуем использовать менеджер паролей в вашем браузере, чтобы создать надежный пароль интернет-магазина, и вам никогда не придется его запоминать.
Нажмите кнопку, чтобы Вход.
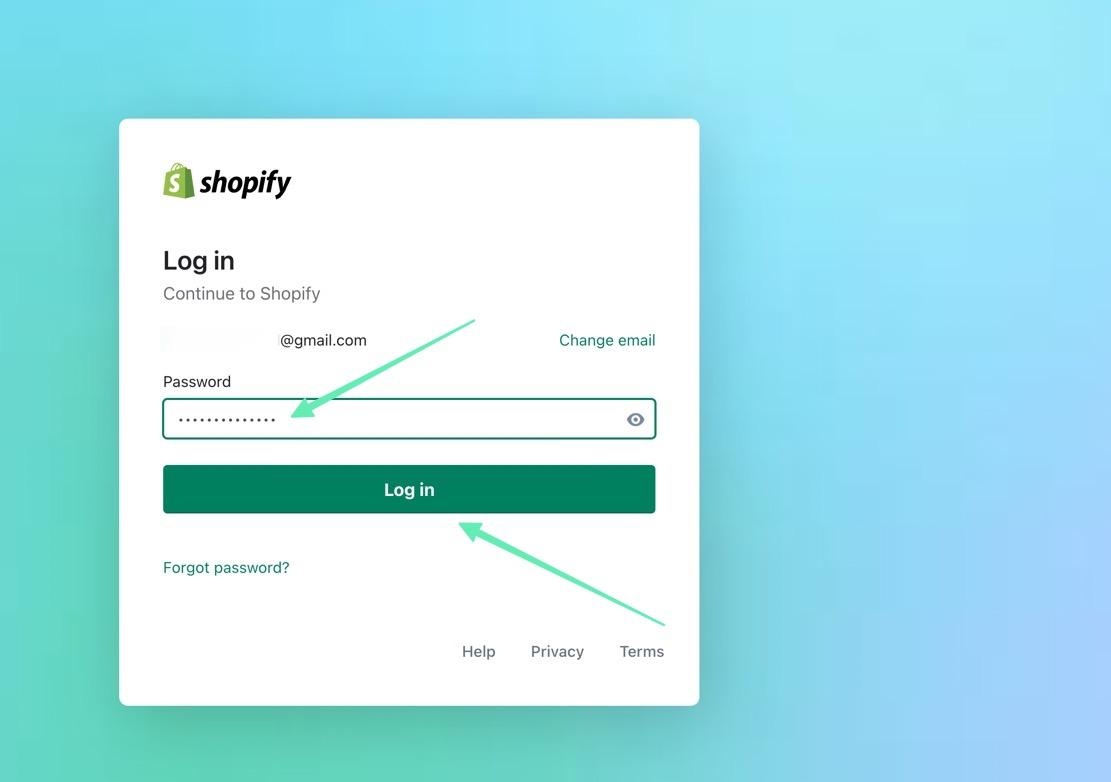
Пока адрес электронной почты и пароль были правильными, Shopify приведет вас прямо к Shopify Панель администратора, где вы можете управлять всем: от заказов до продуктов, клиентов и финансов.
У них также есть возможность выбрать/обновить ваш план, настроить темы, добавить названия магазинов, настроить шаблоны, изменить HTML, поработать над SEO и многое другое.
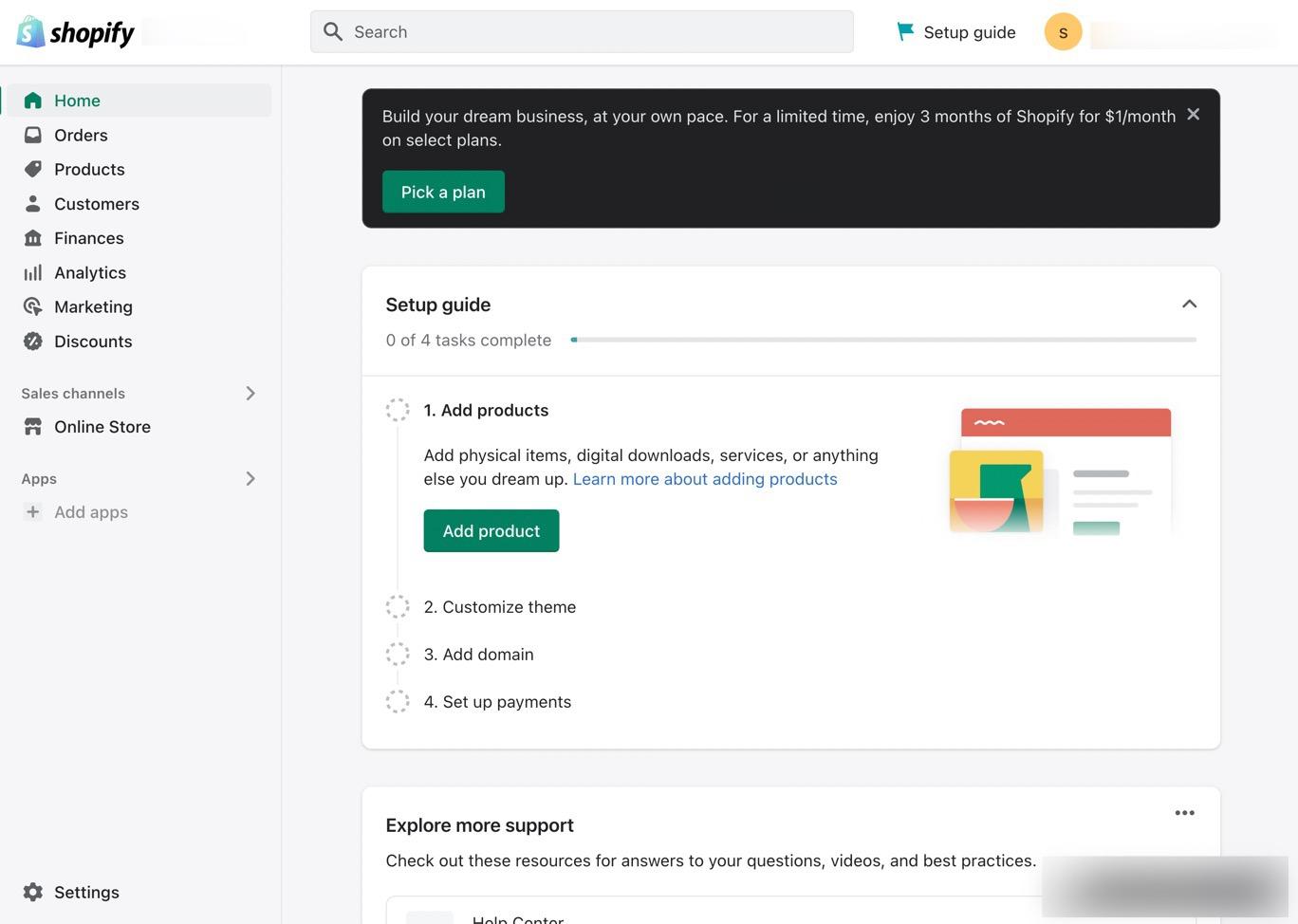
Как войти в Shopify Админ (Desktop)
Это может показаться немного повторяющимся, но есть несколько уникальных способов входа в панель администратора.
Прежде всего, у вас есть несколько мест, где можно войти, в том числе:
- Shopify.com
- Интерфейс вашего веб-сайта (в некоторых темах есть кнопки входа)
- Непосредственно на URL-адрес администратора вашего магазина (имя вашего магазина.myshopify.ком/админ)
Мы считаем, что наиболее прямой путь для входа в систему администратора — это переход по URL-адресу администратора вашего конкретного магазина.
Таким образом, вам не придется проходить через Shopify.com каждый раз, а ваше собственное доменное имя достаточно легко запомнить и использовать каждый раз.
Оказавшись на странице входа в систему, вы можете заметить, что ваш браузер уже сохранил ваши учетные данные для входа и вошел в вашу учетную запись администратора.
У вас может быть несколько Shopify магазины под одной учетной записью администратора, поэтому вам все равно нужно выбрать правильный магазин, даже если вы вошли в учетную запись администратора.
Например, в приведенном ниже примере показано, что на этом устройстве вошел пользователь-администратор; это обозначается круглым граватаром пользователя вверху страницы входа в систему.
В этом случае все, что вам нужно сделать, это нажать на магазин по вашему выбору, и вы попадете на Shopify Панель администратора.
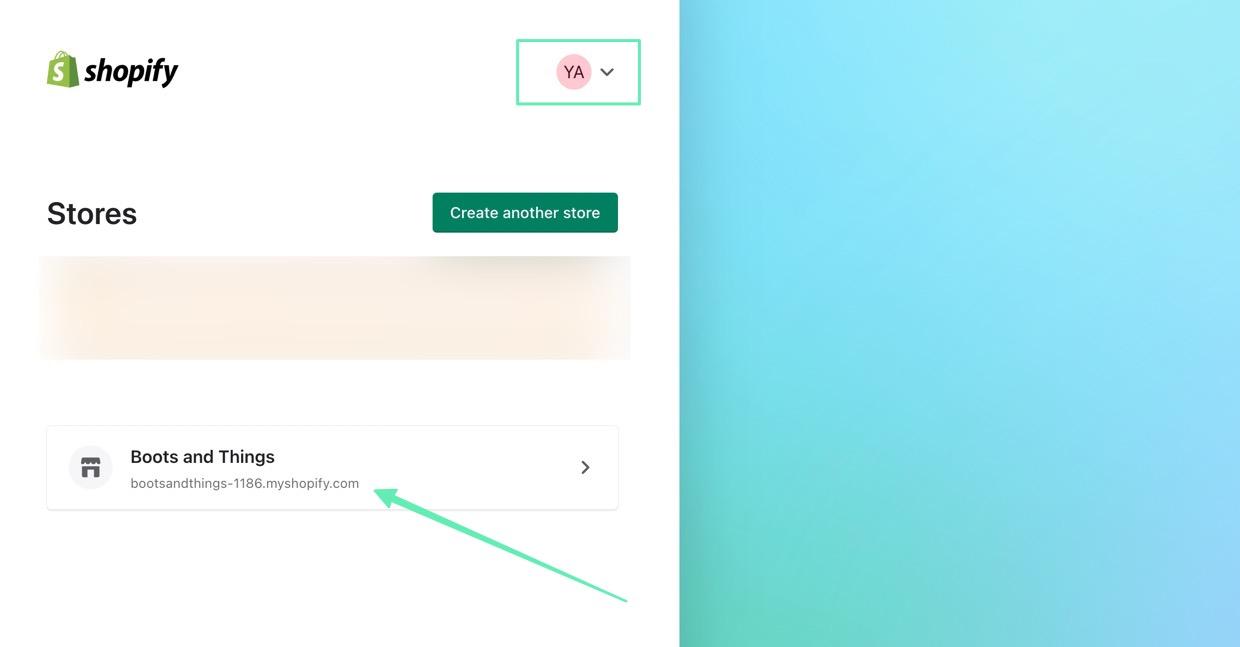
Но что, если учетные данные администратора не сохранены? Вот когда вы должны либо выбрать учетную запись в файле, либо войти в другую учетную запись.
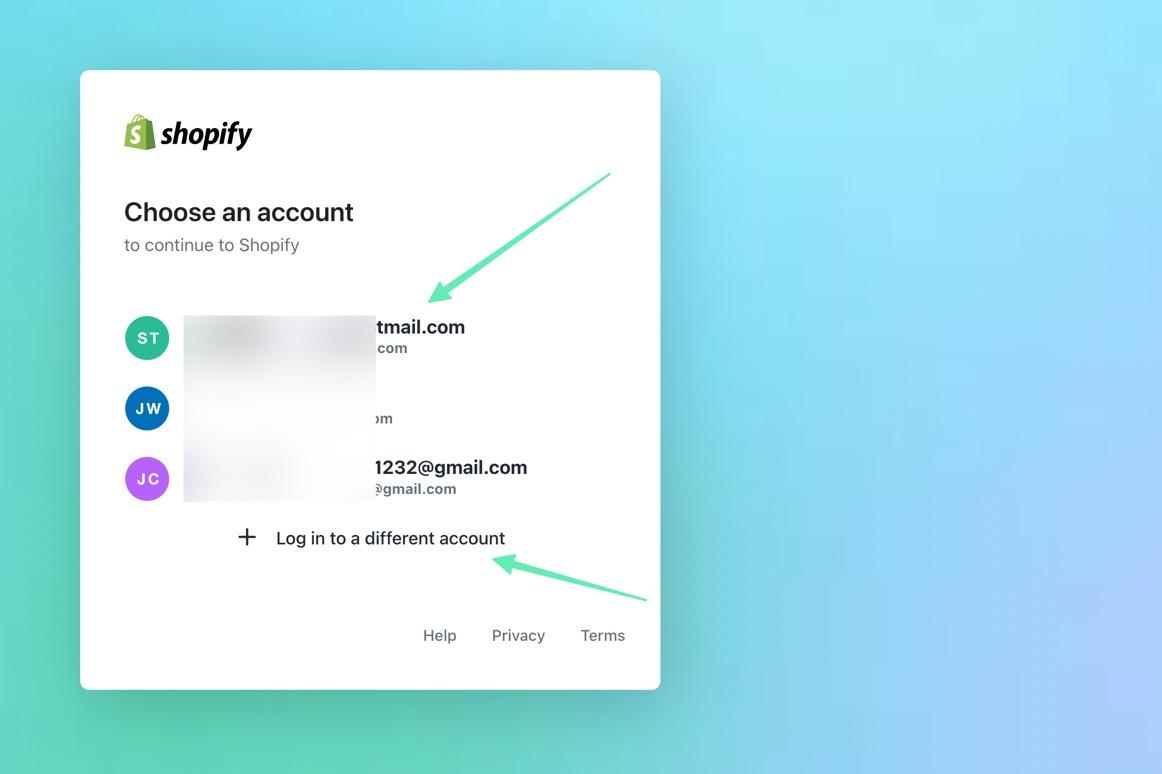
Опять же, все, что требуется для входа в панель администратора, — это адрес электронной почты и пароль. После этого нажмите кнопку Продолжить с электронной почтой кнопку для получения доступа.
Нам нравятся альтернативы входа в систему Apple, Facebook и Google из-за их простоты.
Они определенно не так безопасны, как менеджер паролей, но, по крайней мере, позволяют вам входить в систему с одной учетной записью для нескольких типов приложений, даже за пределами Shopify.
Мы особенно рекомендуем вход через Apple, поскольку Apple предоставляет возможность скрыть вашу электронную почту, что снижает вероятность того, что хакер украдет ваши учетные данные.
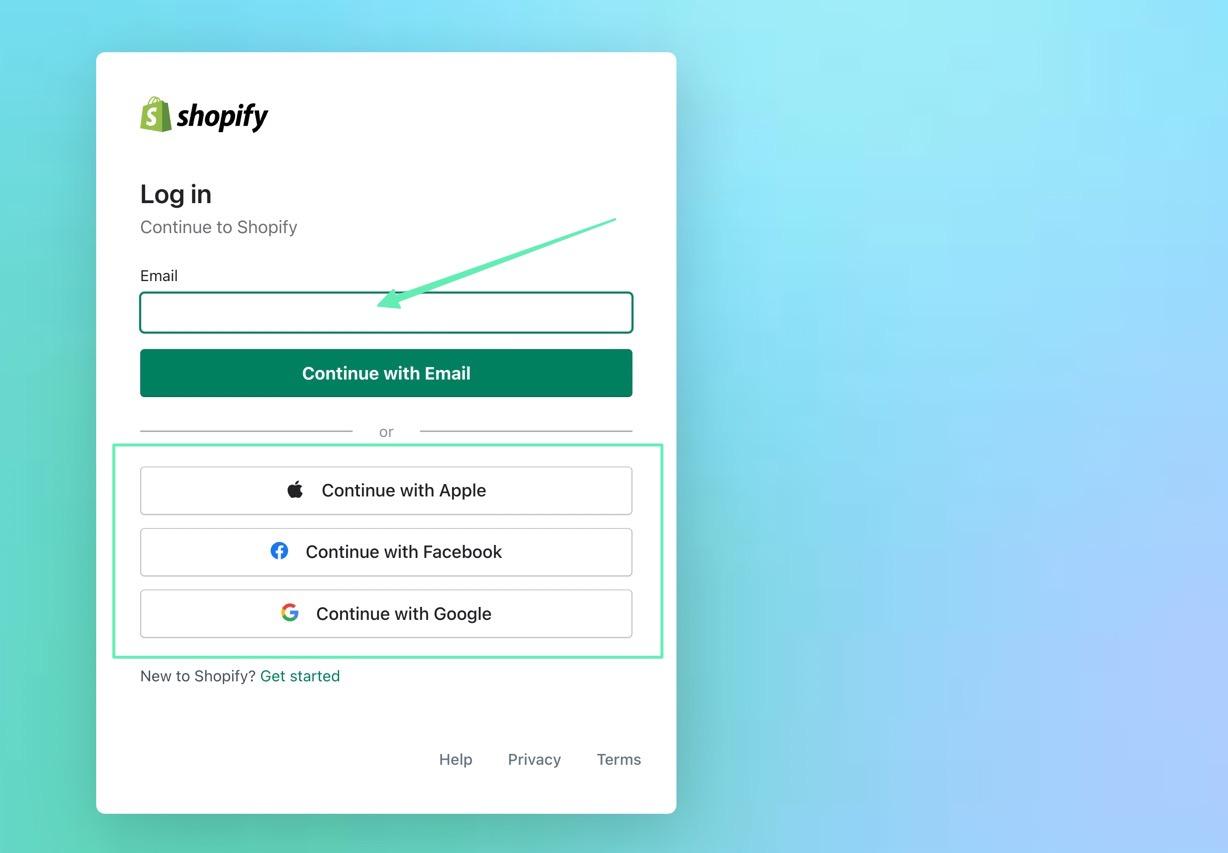
Доступные функции на Shopify Админ (Desktop)
Учимся пользоваться Shopify Админу может потребоваться несколько попыток, но основные функции, такие как управление заказами, платежи, создание продуктов, легко доступны из главной области администрирования, что позволяет вам выполнять необходимые повседневные бизнес-операции, не беспокоясь об этом. о кривой обучения.
Как только вы вошли в Shopify Админ, это будет выглядеть примерно так:
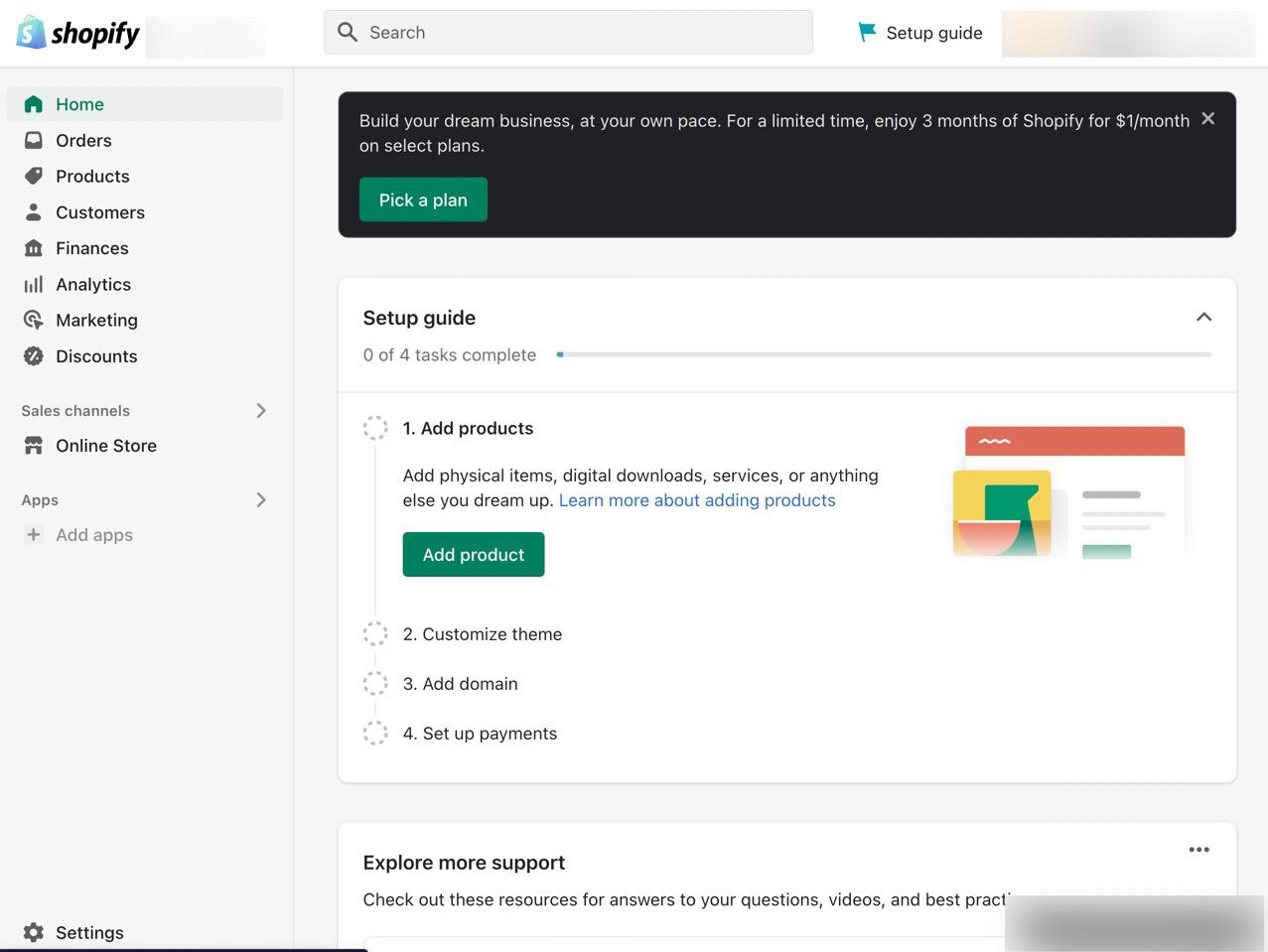
Средняя часть отлично подходит для знакомства с приборной панелью, так как содержит пошаговые инструкции по:
- Добавление продуктов
- Настройка вашей темы
- Добавление доменного имени
- Настройка платежей
Вы также можете получить доступ Shopify поддержка клиентов из Shopify Admin, если у вас есть какие-либо вопросы или вы хотите прочитать некоторые статьи базы знаний.
Панель поиска
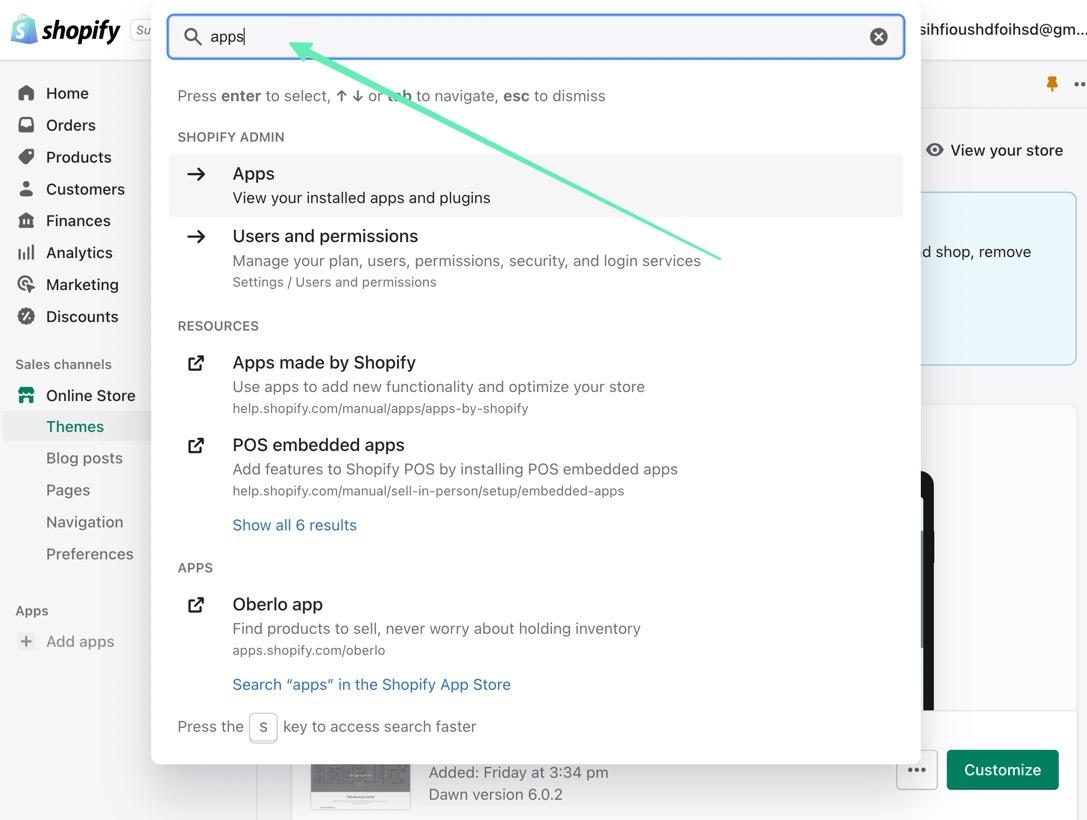
Команда Поиск Бар находится в самом верху Shopify Админ. Здесь вы вводите любое ключевое слово, которое хотите открыть на панели инструментов нужный раздел.
Это помогает вам находить объекты, не зная, где они находятся. Кроме того, панель поиска хорошо подходит для поиска статей базы знаний и документации по разработке.
Управление заказами и продуктами
Команда Заказы и Продукт Руководство разделы имеют свои отдельные вкладки в главном меню Shopify Панель администратора.
Команда Заказы Панель отображает весь список ваших заказов, которыми вы можете управлять, выполнять, отменять или просматривать.
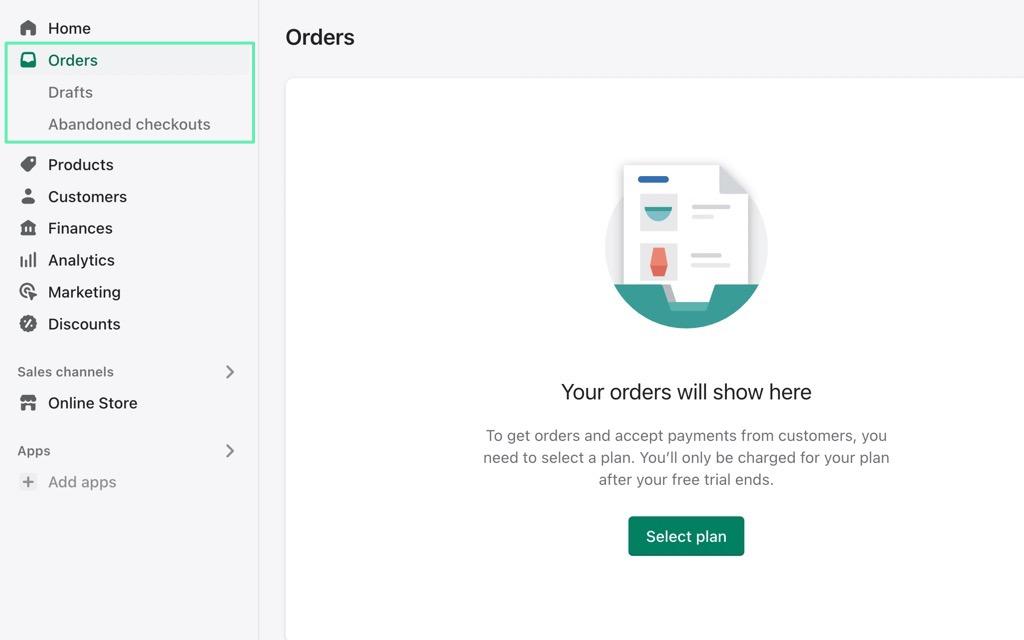
Команда Продукция страница показывает все продукты, которые в настоящее время находятся в вашем инвентаре. Вы также можете создавать продукты, загружая элементы мультимедиа, вводя описания и указывая цену.
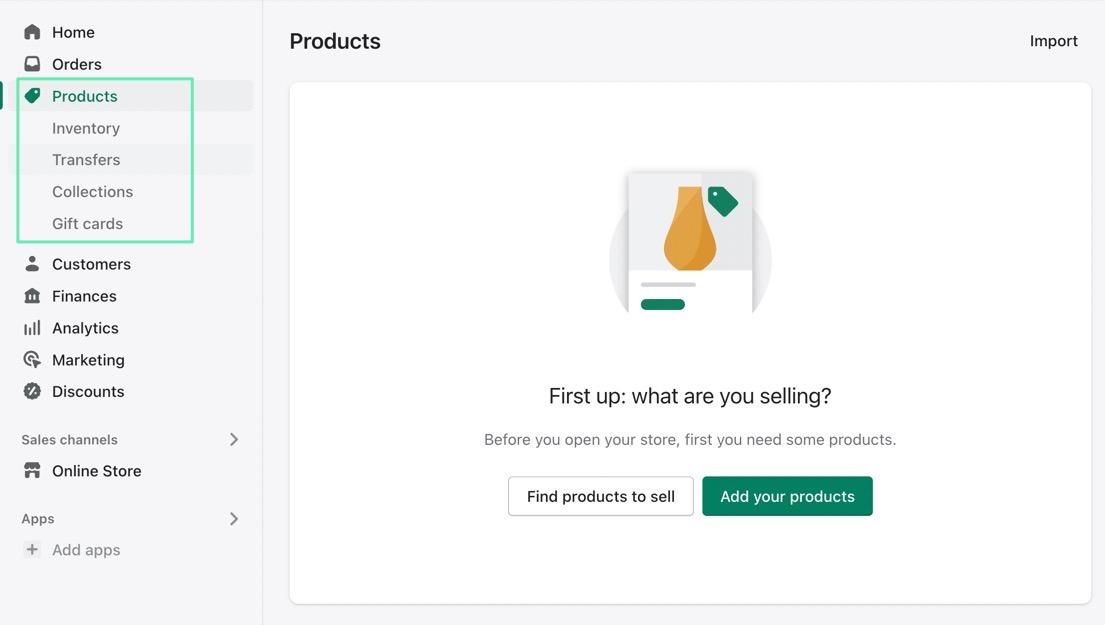
Управление клиентами
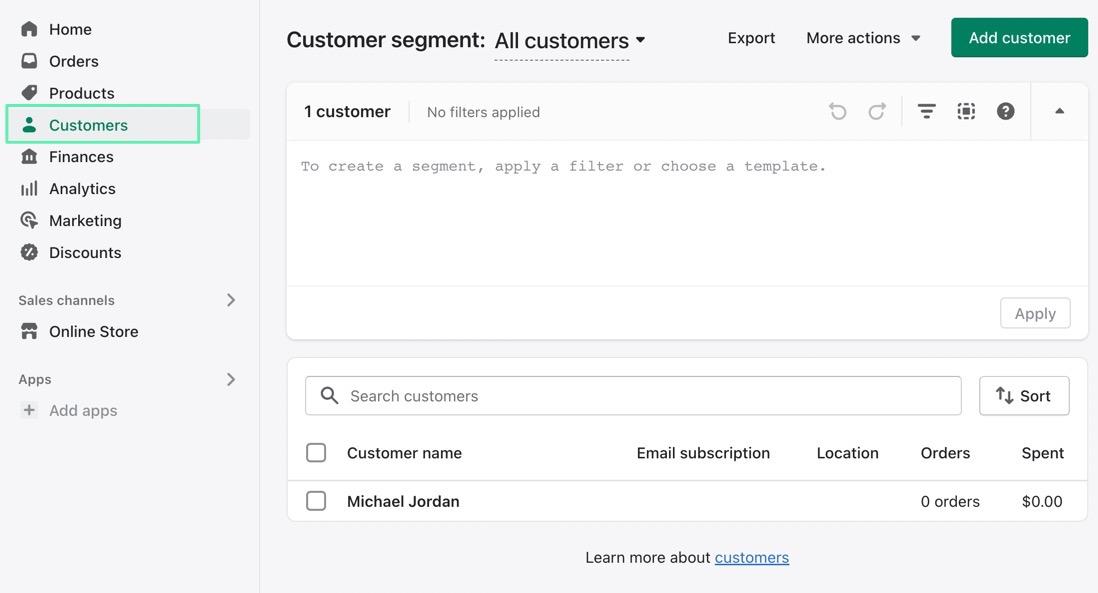
Команда Клиентов Вкладка в главном меню приведет вас к списку всех зарегистрированных клиентов вашего интернет-магазина.
Клиенты регистрируются после того, как создают учетную запись, чтобы что-то купить в вашем магазине, поэтому в вашем списке должно быть несколько пользователей с их контактной информацией, если вы совершили какие-то продажи.
Вы также можете экспортировать список клиентов.
Аналитика
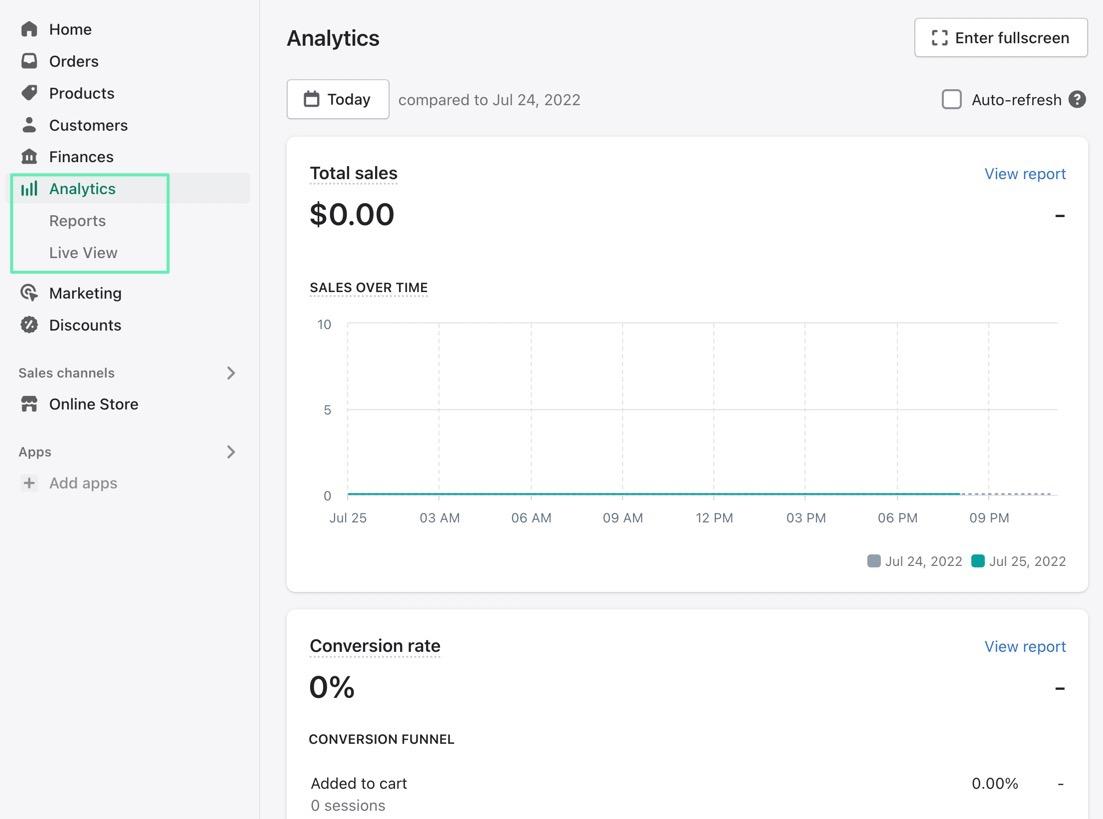
Команда Аналитика вкладка также находится в области главного меню Shopify Admin.
Это раздел, в который вы переходите, если хотите увидеть показатели продаж, выручку и эффективность конкретных продуктов за определенный период времени.
Маркетинг и скидки

Команда Маркетинг Вкладка в Shopify В админке есть два раздела:
- Кампании
- Automations
Кампании предназначены для настройки многоканальных рекламных акций через Shopify Маркетинг по электронной почте, реклама в Facebook, публикации в социальных сетях и SMS-маркетинг.
В Automations раздел, вы можете настроить такие вещи, как электронные письма о брошенной корзине, чтобы они запускались сами по себе.

Скидки имеет свою вкладку в Shopify Admin, и он предоставляет простой инструмент для создания кодов скидок с различными правилами, такими как бесплатная доставка, когда кто-то покупает определенную сумму в долларах, или скидка на определенные продукты.
Каналы продаж
Команда Торговый канал вкладка находится в главном меню, а ее канал по умолчанию — Онлайн Магазин. Здесь вы можете найти тему своего магазина, спроектировать все на своем веб-сайте и даже использовать собственное кодирование / API.
Под Интернет-магазин Канал продаж, вы также найдете вкладки для:
- Темы
- Сообщения в блоге
- Страницы
- Навигация
- Настройки
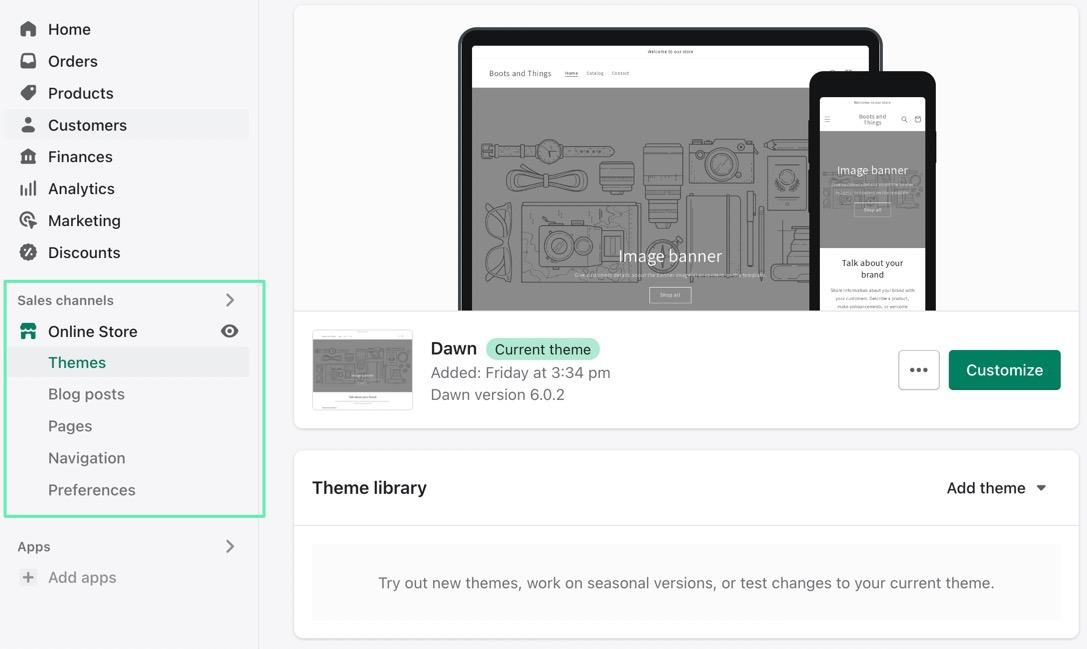
При нажатии на Продажи Каналы Вкладка открывает широкий спектр других каналов для установки.
Вот некоторые каналы продаж, которые вы можете использовать:
- Пункт продажи (POS)
- Канал Facebook
- Магазин
- Microsoft
- Amazon
- Многое другое
Мини аппы
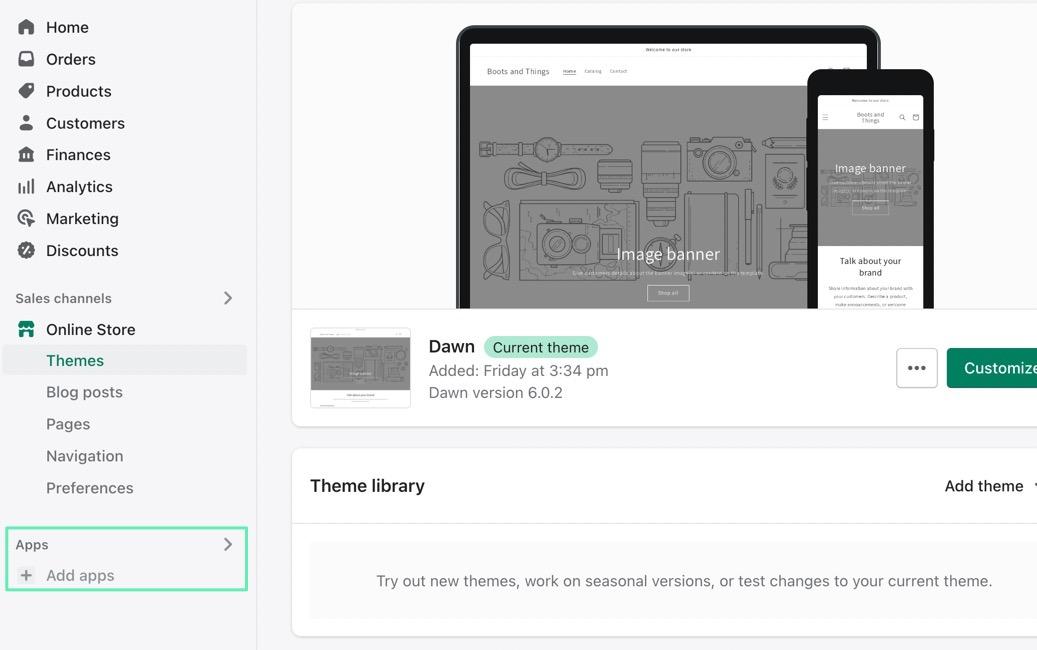
Команда Мини аппы на вкладке перечислены все приложения, которые вы установили на свой Shopify хранения.
Добавляйте столько приложений, сколько хотите, но мы рекомендуем оставить только самое необходимое, поскольку они стоят дорого и могут снизить производительность сайта.
Нажмите на Добавить Мини аппы ссылка для поиска приложений в таких категориях, как:
- Дизайн магазина
- Конверсия
- Выполнение
- Управление магазином
- Поддержка
- Мерчендайзинг
- Доставка и доставки
- Поиск и продажа продукции
Настройки
Команда Настройки Вкладка в Shopify Администратора, пожалуй, труднее всего найти; он расположен немного в стороне от остальной части главного меню, ближе к левому нижнему углу.
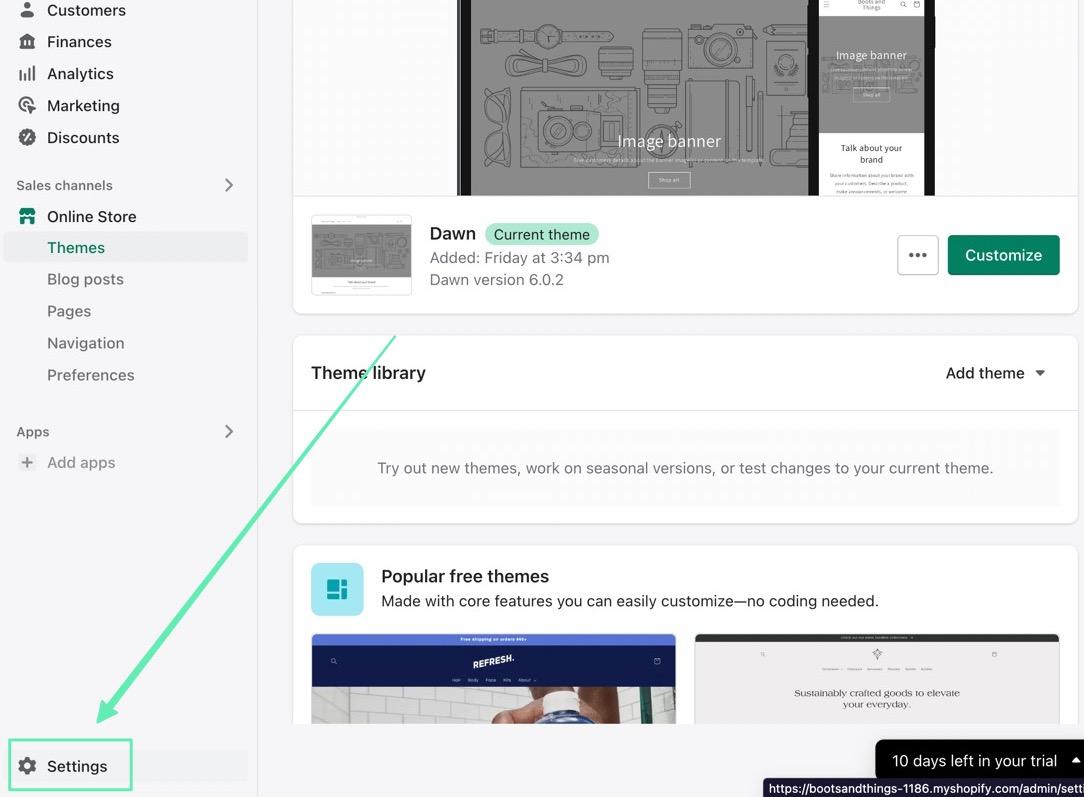
Команда Настройки страница заполнена административными разделами для таких вещей, как:
- Детали магазина
- Планы ценообразования
- Пользователи и разрешения
- Оплата
- Оформление заказа
- Доставка и доставки
- Налоги и пошлины
- Области применения:
- Доменные имена
- Гораздо больше
Почти необходимо пройти через каждую из этих настроек, чтобы убедиться, что у вас есть все необходимое для управления магазином.
Например, вам необходимо выбрать Shopify тарифный план. И вы должны настроить платежи, и доставку, и потенциальное доменное имя.
Как найти Shopify Админ на мобильном устройстве
Доступ к Shopify Вход в панель администратора на мобильном устройстве (Android или Apple iOS) — это совершенно другой процесс по сравнению со входом в систему на настольном компьютере.
Действия довольно похожи, но вы работаете с интерфейсом, разработанным для небольших устройств, поэтому он определенно не будет выглядеть так же, как настольный компьютер.
Они также склонны сокращать некоторые шаги, чтобы упростить работу на смартфоне или планшете.
Для того, чтобы найти Shopify Админу на мобильном устройстве необходимо сначала иметь новый Shopify счет.
Для этого перейдите к Shopify.com и введите свой адрес электронной почты для бесплатной пробной версии. Пройдите этапы создания учетной записи.
Если у вас есть учетная запись, есть три способа найти Shopify панель управления на мобильном устройстве:
- Команда Shopify Приложение Apple
- Команда Shopify Android приложений
- Переход к Shopify.com в мобильном браузере
Хотя это возможно, мы не рекомендуем Shopify.com в вашем мобильном браузере, поскольку приложения предлагают более мощную функциональность и простой интерфейс для управления всей вашей учетной записью.
Так что либо скачать Shopify Приложение Apple Store or Android приложений на свой телефон или планшет.
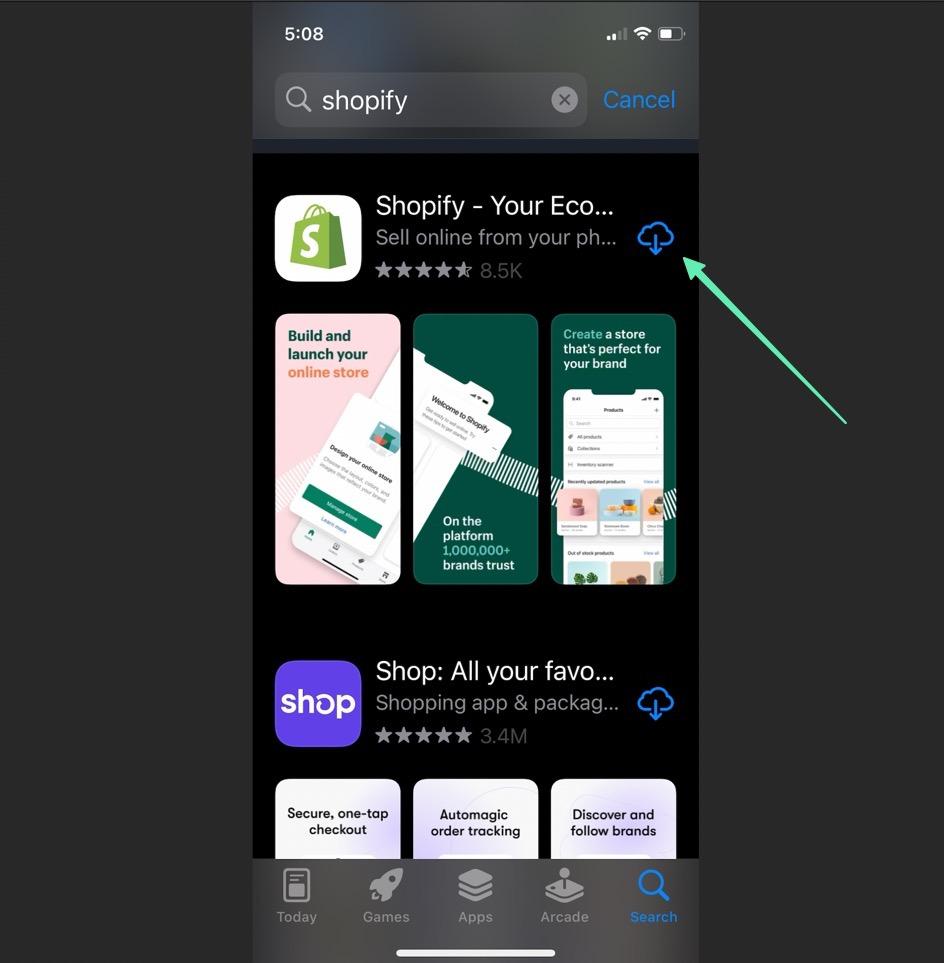
После загрузки выполните следующие действия, чтобы перейти к Shopify Администратор:
- Нажмите Shopify значок приложения на вашем телефоне, чтобы открыть страницу входа
- Нажмите на Вход
- Введите свой адрес электронной почты или используйте одну из кнопок входа в социальные сети.
- Если вы используете для входа адрес электронной почты, нажмите Продолжить с электронной почтой
- Введите свой пароль или, что предпочтительнее, загрузите пароль с помощью менеджера паролей
- Нажмите на Вход кнопка, которая перенаправит вас прямо в мобильный интерфейс Shopify Админ
Как войти Shopify Админ на мобильном устройстве
У вас есть несколько вариантов, которые следует учитывать при входе в Shopify Администрирование с мобильного устройства.
Прежде всего, вы можете войти через:
- Команда Shopify Приложение Apple
Or
- Команда Shopify Android приложений
После того, как вы выберете приложение, вы должны войти в систему.
Есть несколько способов входа:
- Введя адрес электронной почты и пароль в приложении
- С помощью менеджера паролей в приложении
- Введя свой пароль на Shopify.com в мобильном браузере
- Перейдя прямо к URL-адресу администратора вашего магазина (имя вашего магазина.myshopify.ком/админ)
- Посмотрите, есть ли кнопка входа в интерфейс вашей темы
Существует также возможность использовать параметры входа через социальные сети, такие как:
- Apple
Независимо от выбранного вами маршрута, вход в систему выглядит примерно так, как показано на снимке экрана ниже, где вы нажимаете Журнал In, введите свой адрес электронной почты и пароль или воспользуйтесь входом в социальные сети.
После этого вы нажимаете на Вход кнопку для перехода в Shopify Admin.
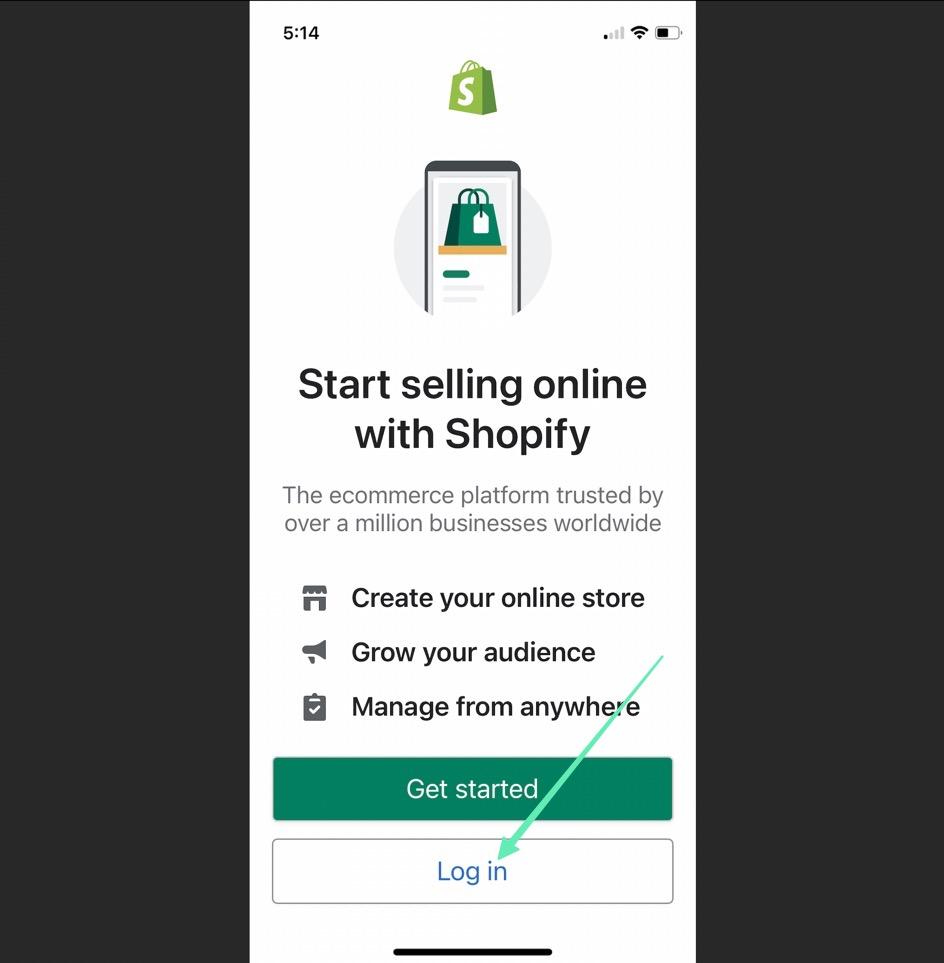
Доступные функции на Shopify Мобильное приложение
Посмотрите на график Shopify Администрирование на мобильном устройстве означает меньший интерфейс.
Таким образом, несмотря на некоторые ограничения функций, подавляющее большинство основных элементов по-прежнему включены в панель управления.
Вот взгляд на функции, которые можно ожидать на мобильном телефоне Shopify Администратор:
Главная страница
Вы заметите, что Shopify Админ выглядит значительно иначе, чем то, что предлагается в версии для настольного компьютера. Вы также можете подумать, что многие функции были удалены.
Приложение предназначено для минимизации беспорядка на небольшом устройстве, поэтому оно объединяет необходимые функции и обеспечивает немедленный доступ только к наиболее важным из них с домашней страницы.
Как видите, четыре основные вкладки:
- Главная
- Заказы
- Продукция
- Магазин
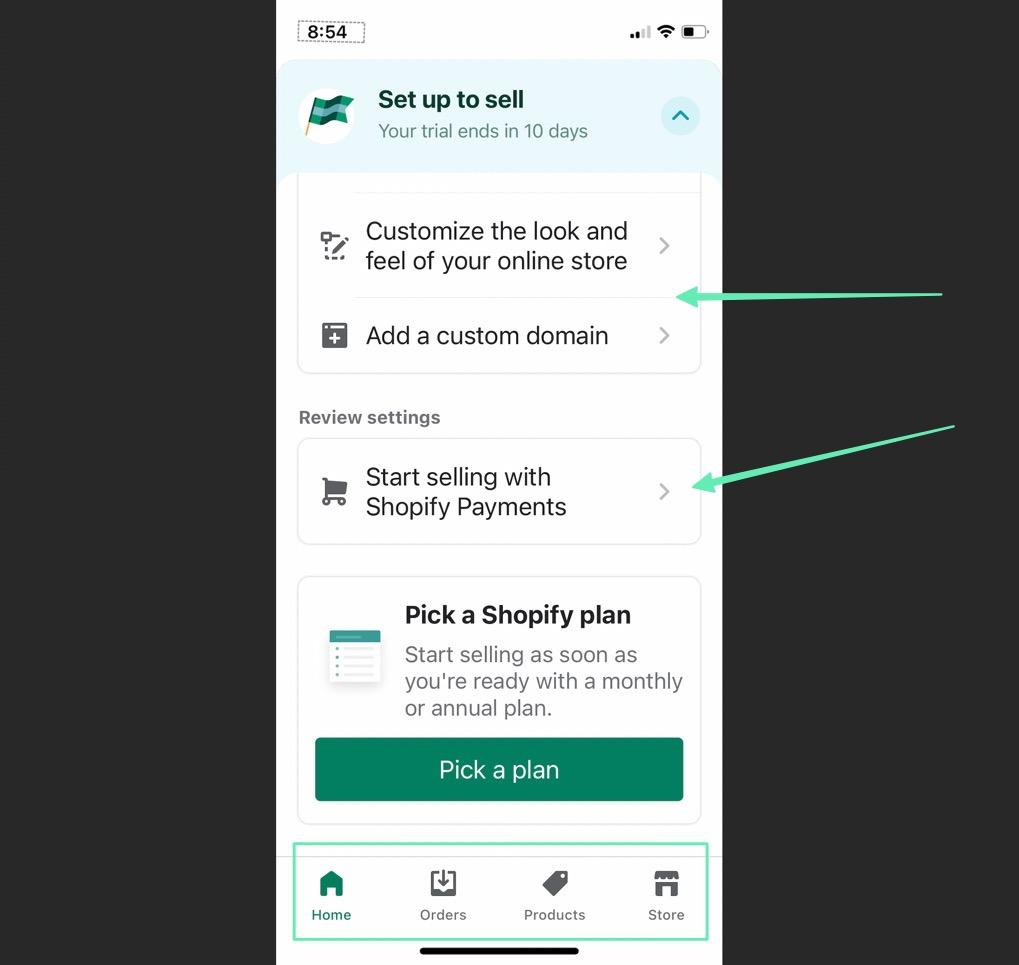
Вы также можете просмотреть краткую статистику — после поступления заказов — на главной странице, а также руководства по началу работы, ресурсы поддержки клиентов и многое другое.
Заказы
Команда Заказы страница, в начале показывает одну кнопку для Создать заказ.
Это касается настройки заказов вручную, но вы также увидите перечисленные здесь заказы по мере их поступления из вашего интернет-магазина и других каналов продаж.
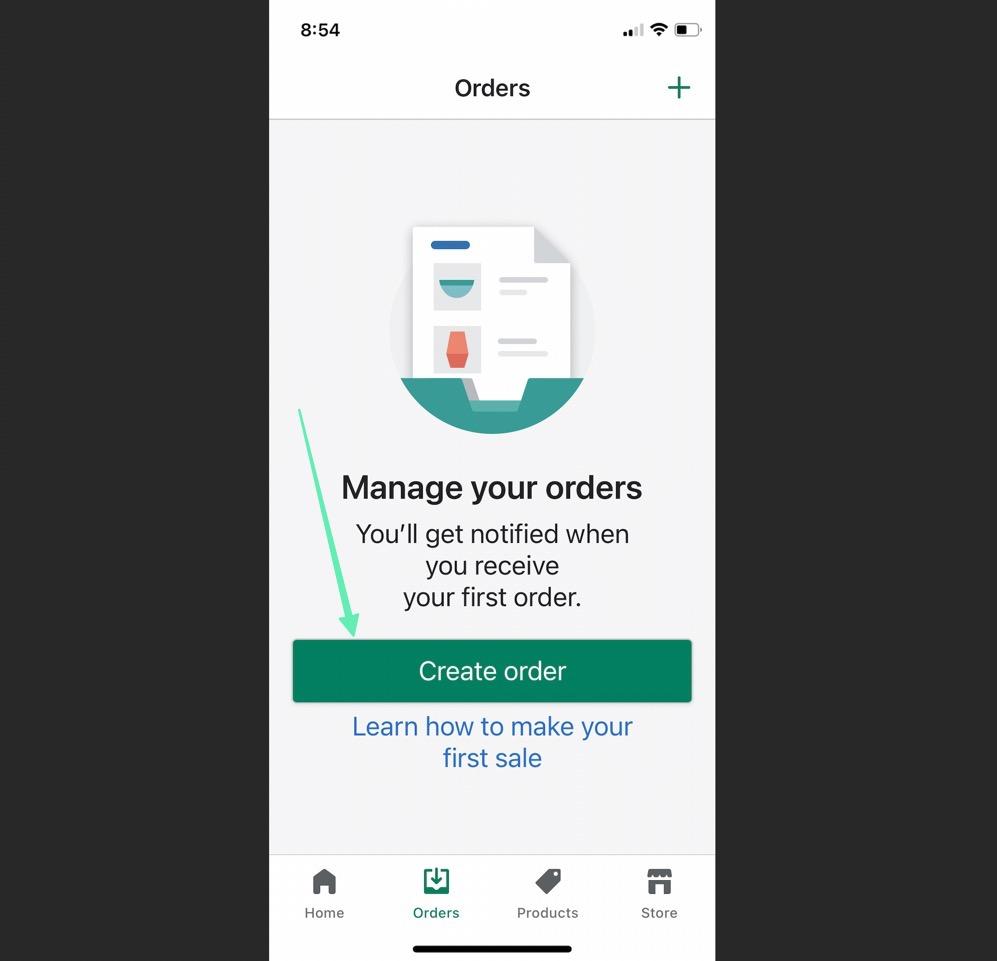
Продукция
Команда Продукция Tab в конечном итоге отобразит список продуктов после их добавления.
При запуске вашего магазина основными кнопками являются:
- Добавьте свои продукты
- Найдите продукты для продажи
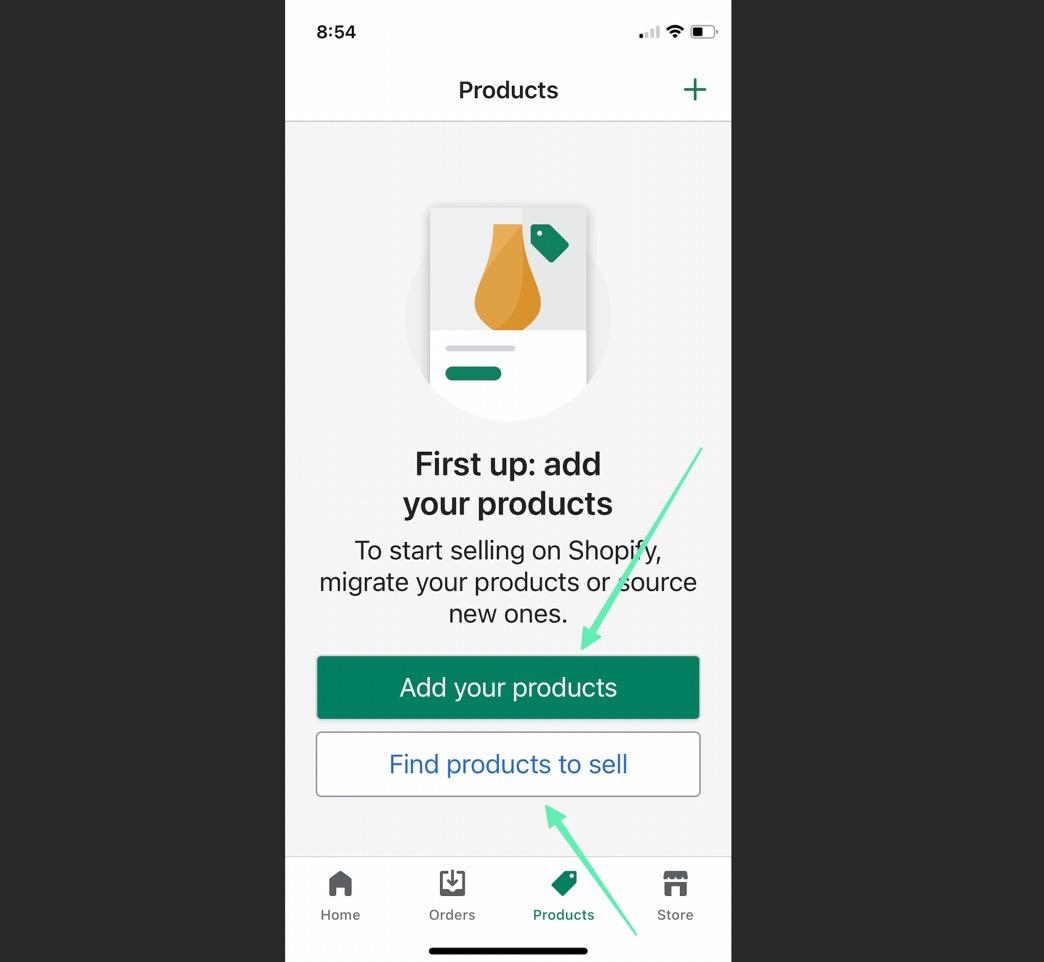
Команда Добавьте свои продукты page помогает создавать страницы продуктов с изображениями, ценами и описаниями продуктов.
Команда Найти продукты Страница больше предназначена для связи с поставщиками, особенно с дропшипперами.
Магазин
Последняя вкладка в приложении под названием Магазин— действительно там, где остальные сильные мира сего Shopify Функции администратора расположены.
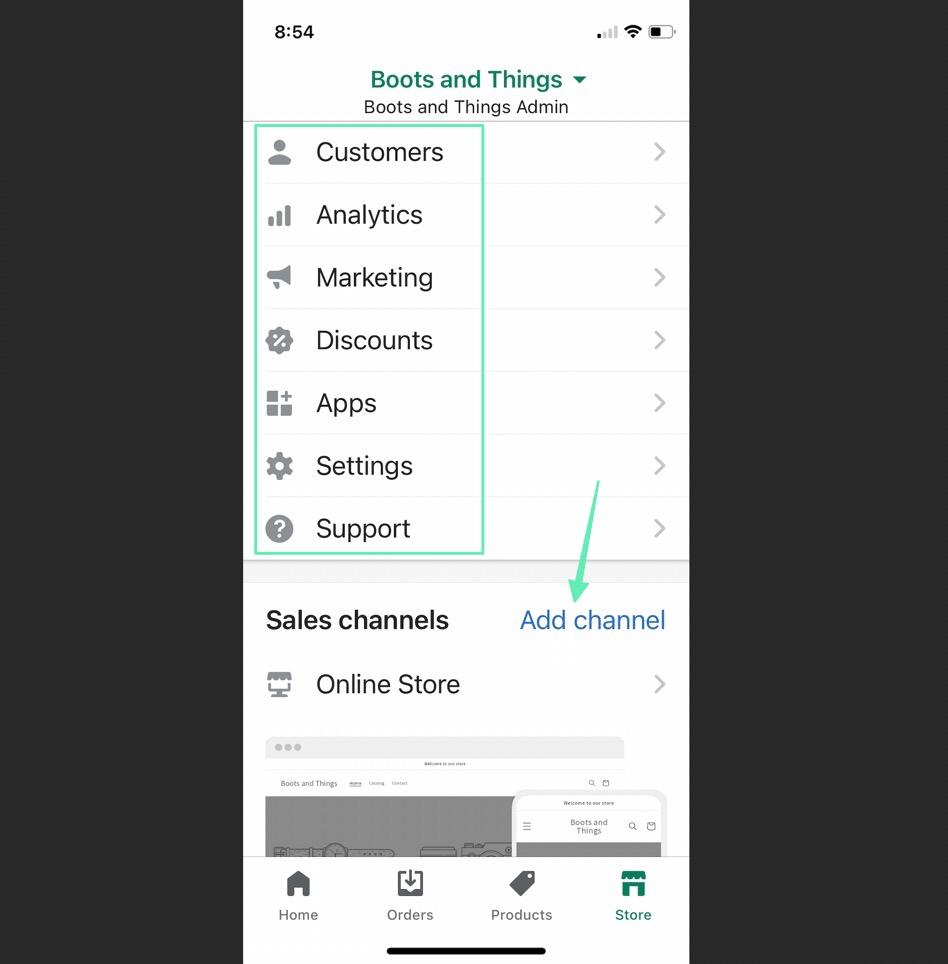
Вы увидите вкладки для управления и просмотра:
- Клиентов
- Аналитика
- Маркетинг
- Скидки
- Программы (Shopify Магазин приложений)
- Настройки
- Поддержка
- Каналы продаж
Они даже позволяют вам настраивать дизайн вашего магазина прямо с мобильного телефона. Shopify Admin, что делает его довольно мощным приложением как для Android, так и для Apple.
Наше резюме о том, как найти и использовать Shopify Админ
Вы можете найти Shopify Админ, используя несколько методов, в том числе возможность перейти прямо к Shopify URL-адрес администратора сайта или перейдя к Shopify.com и нажав на Логин .
После этого, Shopify приведет вас прямо к панели администратора.
В этой статье мы рассмотрели:
- Как пройти к Shopify Администратор на настольном компьютере
- Как войти в Shopify Администратор на рабочем столе
- Доступные функции в Shopify Версия для администратора на рабочем столе
- Как найти Shopify Админ на мобильных устройствах
- Как войти в Shopify Админ на мобильном устройстве
- Доступные функции в мобильной версии Shopify Админ
Если у вас есть дополнительные вопросы о том, как получить доступ к панели администратора, или у вас есть мысли о других способах доступа к панели администратора, сообщите нам об этом в разделе комментариев!




Комментарии Ответы 0