Acestea fiind spuse, ar trebui să știți că orice migrare a site-ului către Shopify (fie că este de la BigCommerce, WooCommerce/ WordPress, Wix, Squarespace) se concentrează în principal pe transferul datelor site-ului: lucruri precum produse, clienți și comenzi. O mare parte din designul vechiului site trebuie să fie recreat în interior Shopify.
Acestea fiind spuse, continuați să citiți pentru a afla totul despre cum să migrați către Shopify de pe o altă platformă de comerț electronic.
În acest articol:
- De ce ar trebui să migrați Shopify de pe o altă platformă
- Cât costă migrarea către Shopify?
- Cum se transferă un site web pe Shopify (în 14 pași simpli)
- Pasul 1: Faceți backup și exportați toate datele de pe site-ul dvs. actual
- Pasul 2: Înscrieți-vă pentru un Shopify cont
- Pasul 3: Configurați setările de bază ale administratorului în Shopify
- Pasul 4: importați toate datele în Shopify
- Pasul 6: Instalați o temă pentru site-ul dvs
- Pasul 7: Treceți peste numele dvs. de domeniu
- Pasul 8: Configurați livrarea
- Pasul 9: Configurați taxele
- Pasul 10: Configurați un procesor de plăți
- Pasul 11: rulați comenzi de testare după ce migrați la Shopify
- Pasul 12: gestionați redirecționările URL
- Pasul 13: Asigurați-vă că toate imaginile sunt transferate
- Pasul 14: Dezactivează vechiul site web
- Următorii pași după ce migrați la Shopify
Resurse de top pentru o migrare fără probleme către Shopify
Migrați din Wix la Shopify
Migrați din BigCommerce la Shopify
Migrați de la Woocommerce la Shopify
Migrați din Magento la Shopify
Migrați din Volusion la Shopify
De ce ar trebui să migrați Shopify de pe o altă platformă
Decizia ta de a migra către Shopify va varia în funcție de platforma dvs. actuală de comerț electronic.
Cu toate acestea, constatăm că următoarele motive sunt de obicei pentru care mărcile/persoanele fizice doresc să finalizeze o migrare a datelor de pe platforme precum WordPress și Wix:
- Shopify vă oferă tot ce aveți nevoie pentru a vinde: este o platformă de comerț electronic all-in-one, care consolidează tot ce aveți nevoie pentru un magazin online într-un singur tablou de bord frumos. Asta îl face mai concentrat pe comerțul electronic decât Wix si Squarespace, și mai puțin complicat decât WordPress sau Magento, deoarece toate caracteristicile sunt incluse.
- Este accesibil: pret pentru un nou Shopify magazinul începe de la 29 USD pe an. Puteți chiar să optați pentru cei 5 USD pe lună Plan de pornire dacă ești un influencer sau un creator de conținut. Alte planuri includ 79 USD pe lună Shopify plan, 299 USD pe lună Plan avansat și 2,000 USD pe lună Shopify Plus plan. Cea mai bună parte este că totul, de la găzduire până la numele domeniului managementul este inclus.
- Obțineți mai multe funcții: Shopify lansează noi funcții de comerț electronic în mod regulat și ascultă solicitările utilizatorilor. Unele caracteristici unice pentru Shopify include crearea de rapoarte personalizate, încorporată dropshipping, procesare simplificată și coș de cumpărături, îndeplinirea încorporată a produselor, rate de procesare de top în industrie cu Shopify Payments, precum și caracteristici de comerț internațional, cum ar fi taxe, taxe de import, prețul produselor în funcție de piață și metode de plată locale.
- Obțineți acces la mai multe aplicații și integrări: cu peste 8,000 de aplicații, Shopify oferă cea mai mare concentrație de aplicații legate de comerțul electronic din afacere. Și în comparație cu WordPress, Squarespace și Wix, nu trebuie să parcurgeți aplicațiile care nu au nicio legătură cu comerțul electronic. The Shopify Aplicaţia Magazinul este axat în principal pe comerțul electronic.
- Primiți modele de vârf în industrie: temele de pe alte platforme sunt în general de înaltă calitate, dar Shopify este cunoscut pentru temele sale frumoase create pentru industrii specifice. Dacă simțiți că selecția temelor lipsește de pe platforma dvs. sau că sunt prea generice, luați în considerare Shopify.
- Puteți scala rapid: Shopify planurile sunt concepute pentru a crește odată cu afacerea dvs. Dacă aveți nevoie de mai multe instrumente de afaceri internaționale, conturi de personal sau mai ieftine procesarea plății, este la doar un clic distanță.
Aflați mai multe despre beneficiile Shopify, și motive pentru a migra peste, în profunzimea noastră Shopify revizuiască.
Cât costă migrarea către Shopify?
Nu ar trebui să vă coste nimic să migrați Shopify, pe lângă taxele lunare ale platformei. Dar când vine vorba de taxele lunare, cel mai probabil ați cheltuit o sumă similară Bigcommerce, Squarespace, WooCommerce— poate chiar mai mult.
Iată taxele de care trebuie să țineți cont atunci când migrați Shopify:
- O aplicație pentru a finaliza migrarea: Gratuit, dar puteți face upgrade pentru a transfera mai multe date; planurile încep de la 20 USD pe lună pentru aplicația pe care o recomandăm.
- Platforma (Shopify) taxa de abonare: Variind de la 29 USD la 399 USD pe lună pentru planurile standard de magazin de comerț electronic.
- Procesarea plății: Ar trebui să economisiți bani în acest domeniu. Shopify Payments începe de la 2.9% + 0.30 USD per plată cu cardul de credit, iar taxele scad pentru planurile mai mari. Puteți obține până la 2.4% + 0.30 USD per tranzacție cu cardul de credit.
- Aplicații: Există o mulțime de gratuite Shopify aplicații, dar multe percep o taxă lunară.
- Teme: Puteți alege dintre temele gratuite sau cele premium care costă în jur de 100 USD - 500 USD (taxă unică).
- Gazduire: incluse cu abonamentul dvs.
- De securitate: incluse cu abonamentul.
- Optimizare: inclus.
- Domenii: managementul domeniului este inclus, dar tot trebuie să achiziționați un domeniu.
În plus, poate fi necesar să cheltuiți bani pe a reproiectarea site-ului dvs. de comerț electronic. Indiferent dacă asta înseamnă să-ți petreci timpul personalizând o temă sau să angajezi pe cineva pentru job (vezi Shopify Experts), există posibilitatea să aveți nevoie de bani sau timp suplimentar pentru a reproduce sau îmbunătăți designul site-ului web anterior.
Cum se transferă un site web pe Shopify (în 14 pași simpli)
Procesul va varia în funcție de platforma comercială la care doriți să migrați Shopify. De exemplu, Wix are câteva instrumente excelente de export pentru a muta aproape fiecare bucată de date din magazin Shopify. Pe de altă parte, WordPress/WooCommerce vă permite să exportați toate datele într-un singur lot, reducând timpul în care sunt mutate datele Shopify.
Indiferent de platforma dvs., vom trece peste pașii generali necesari pentru a migra cu succes la Shopify de la alt constructor de site-uri web sau platformă de comerț electronic.
Pasul 1: Faceți backup și exportați toate datele de pe site-ul dvs. actual
Înainte de orice, doriți să vă asigurați că toate datele și activele de conținut sunt salvate de pe site-ul web anterior.
Majoritatea creatorilor de site-uri web și a platformelor de comerț electronic oferă instrumente de backup și funcționalitate de export. Vă recomandăm să faceți ambele. Iată diferența:
- Copiile de rezervă: salvează adesea datele site-ului pe platforma în sine, permițând utilizatorului să reinstaleze o iterație mai veche a site-ului.
- exporturi: acestea trimit datele site-ului către locații externe, cum ar fi computerul dvs., un serviciu cloud terț sau alt server. Exporturile sunt principalele fișiere pe care le veți utiliza pentru a migra datele în care Shopify. Cel mai bine este să salvați exporturile ca fișiere CSV.
Copierea de rezervă a site-ului dvs. vă asigură că, dacă ceva nu merge bine, aveți în continuare o versiune a vechiului site la care să apelați. Exporturile, pe de altă parte, conțin datele către care trebuie să migrați Shopify.
Accesați platforma actuală de comerț electronic sau generatorul de site-uri web (Wix, Squarespace, WordPress etc.). Apoi:
- Finalizați o copie de rezervă a întregului site web.
- Executați exporturi ale tuturor datelor către care doriți să le trimiteți Shopify.
Exemple de date pe care ați putea dori să le migrați:
- Produse
- Comenzi
- clienţii care
- Colecții și categorii de produse
- Conținut blog
- pagini
- Reduceri
- Imagini și alte active
Salvați aceste exporturi în fișiere separate pe computer. Le veți folosi mai târziu pentru a importa date în Shopify.
Pasul 2: Înscrieți-vă pentru un Shopify cont
Mergi la pagina Shopify.com și înscrieți-vă pentru o încercare gratuită. Acest lucru vă oferă baza necesară pentru a importa date despre produse și clienți în Shopify. Este, de asemenea, centrul principal pentru personalizarea noului site.
Crearea unei Shopify ID. Aceasta servește drept acreditivitate de conectare. Shopify vă trimite la tabloul de bord pentru a gestiona totul, de la comenzi la produse și clienți la conținut.

Tot aici adăugați o temă și personalizați întregul aspect al magazinului dvs. online.
Pasul 3: Configurați setările de bază ale administratorului în Shopify
Dati click pe Setări cont butonul din colțul din stânga jos al Shopify bord. Este important să configurați setările de administrator pentru a vă asigura că site-ul dvs. web arată și funcționează corect înainte, în timpul și după migrare.
Treceți prin aceste panouri:
- Detalii magazin: setați numele unui magazin, e-mailul magazinului, moneda și alte detalii precum adresa de facturare și fusurile orare.
- Plan: alegeți un plan pentru a vă publica site-ul.
- Facturare: adăugați o metodă de plată pentru a plăti pentru dvs Shopify abonament (nu este necesar în timpul perioadei de încercare gratuită).
De asemenea, vă recomandăm să vă familiarizați cu tabloul de bord în sine. Faceți clic în jurul interfeței pentru a înțelege cum Shopify fabrică. În acest fel, vă veți simți mai confortabil după ce toate datele vor fi migrate Shopify.
Cele mai multe funcții sunt disponibile în meniul din stânga:

Puteți accesa:
- Comenzi
- Produse
- clienţii care
- Conţinut
- Finanţe
- Google Analytics
- Marketing
- Reduceri
- Canalele de vânzări
- Aplicații
Pasul 4: importați toate datele în Shopify
Pentru a migra în Shopify, trebuie să marcați toate datele și conținutul pe care doriți să le mutați de pe cealaltă platformă.
Datele notabile includ:
- Produse
- clienţii care
- Comenzi
- Conținutul blogului
- Colecţii
- pagini
Accesați secțiunea site-ului dvs. actual pentru a exporta fiecare parte de date specifice. De exemplu, Wix si WooCommerce ambele vă permit să exportați lista de inventar accesând Produse .
Odată ce exportați datele, deschideți fișierul pentru a înțelege cum este formatat de pe platforma anterioară.
Shopify are un format specific pentru importul datelor. Vă recomandăm descărcarea modelului de șablon de import pentru produse pentru a începe.
Iată cum arată:

Cu fișierul de export deschis, copiați datele coloanei în coloanele corespunzătoare. Cu toate acestea, nu modificați niciunul dintre titlurile coloanei din Shopify eșantion CSV. Acestea trebuie să rămână aceleași pt Shopify pentru a importa corect datele.
Salvați acel CSV finalizat pe computer.
Pentru a importa date în Shopify, accesați pagina legată de ceea ce încercați să importați. Acesta ar putea fi Produse, pagini, Colecţii pagini.
Pentru acest exemplu, vom importa datele despre produse în Shopify Produse .
Apasă pe Import butonul.

Clic Adauga fisier și găsiți fișierul pe care tocmai l-ați salvat pe computer. Puteți alege să salvați produsele pe toate canalele de vânzare.
Veți vedea o previzualizare a produselor. Dacă câmpurile arată bine, faceți clic pe Importați produse butonul.

Ca urmare, puteți găsi produsele nou importate pe Produse .

Procesul este același (cu formatare ușor diferită pentru fișierele de import) atunci când se gestionează importurile pentru clienți, comenzi și alte entități. Pur și simplu finalizați acest proces pentru fiecare.
O altă opțiune la care să migrați Shopify este cu o aplicație.
Acest lucru automatizează o mare parte a procesului și oferă o gamă mai largă de date pe care le puteți importa.
Unele dintre preferatele noastre Shopify Serviciile și aplicațiile de migrare includ:
Pur și simplu instalați-le pe acestea Shopify apoi parcurgeți pașii pentru a finaliza migrarea.
Pasul 5: Organizați produsele, clienții și multe altele
Există șansa ca nu totul să fi fost migrat perfect atunci când se importă date de pe o altă platformă către Shopify.
Singura modalitate de a remedia și de a rezolva erorile este să faceți clic pe elementele importate. De exemplu, vă recomandăm să deschideți fiecare produs pe care l-ați importat pentru a vă asigura că toate datele au fost transferate.
Asigurați-vă că fiecare produs are un titlu, o descriere a produsului, un canal de vânzare și un conținut media.

Alte zone de verificat includ variantele, categoriile și colecțiile. Multe magazine, de exemplu, doresc să adauge produse importate la anumite colecții, cum ar fi o colecție de pe pagina de pornire. Dacă importul dvs. nu a gestionat asta, o puteți face manual.

De asemenea, este posibil ca platforma anterioară să nu fi completat datele, așa că folosiți această oportunitate pentru a finaliza personalizarea sau crearea lucrurilor precum postări de blog și pagini de produse.
Pasul 6: Instalați o temă pentru site-ul dvs
Încă o parte plictisitoare a trecerii de la o altă platformă la Shopify (sau invers) este că designul nu se va transfera automat în noul sistem.
Cu toate acestea, puteți realiza un design similar în câteva minute.
Pentru a realiza asta, mergeți la Canal de vânzări > Magazin online > Teme in Shopify. Sub Biblioteca tematică, Faceți clic pe Adăugați o temă > Vizitați magazinul de teme.
Răsfoiți-vă Shopifyteme pentru a găsi una care fie îmbunătățește designul anterior, fie se apropie de replicarea acestuia. Nu veți putea niciodată să faceți o copie exactă a unui design de pe o altă platformă.
Rețineți că puteți schimba imaginile, culorile și stilurile în orice Shopify temă, așa că nu pierdeți prea mult timp îngrijorându-vă că o temă nu are exact culoarea dorită.
Alegeți o temă gratuită sau cu plată și faceți clic Încearcă Tema pentru a-l instala pe dvs Shopify site-ul.
Înapoi în Shopify admin, găsiți noua temă mai jos Biblioteca tematică. Apasa pe Publica tema ca temă principală.

După aceea, selectați Personalizați-vă butonul pentru a modifica totul, de la culori la stiluri și sigle la conținutul paginii de pornire.
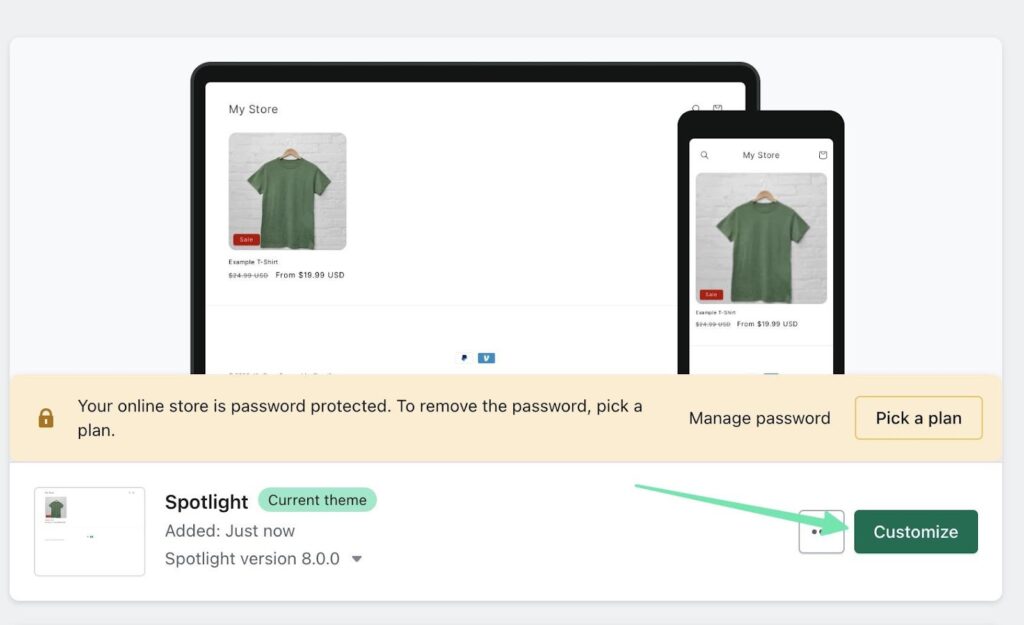
Shopify Generatorul de pagini este locul în care veți lucra fie pentru a reproduce, fie pentru a îmbunătăți designul de pe platforma anterioară. Oferă butoane pentru a adăuga blocuri de conținut, pentru a modifica setările temei, pentru a personaliza tipografia, pentru a ajusta culorile și chiar pentru a încorpora aplicații.

Pasul 7: Treceți peste numele dvs. de domeniu
Pentru a publica noul Shopify site-ul pe numele dvs. de domeniu anterior, trebuie fie să direcționați setările DNS către Shopify site-ul sau mutați-l pentru a găzdui domeniul Shopify însăși.
Cel mai bun traseu de luat este să mergi Setări > Domenii in Shopify.
Aici, puteți fie:
- Cumpărați un domeniu nou
- Conectați domeniul existent

Pentru a cumpăra un domeniu complet nou, pur și simplu parcurgeți acest proces și plătiți direct Shopify. Acesta este cel mai simplu traseu, mai ales dacă intenționați să treceți la un domeniu nou.
Pentru a conecta un domeniu existent pe măsură ce migrați Shopify, alegeți acea opțiune, apoi introduceți domeniul în domeniu camp. Selectați Pagina Următoare →.

Dacă este disponibil pentru a fi mutat Shopify, veți vedea instrucțiuni despre cum să verificați calitatea de proprietar al acelui domeniu și să îl eliberați pentru a fi mutat Shopify. Dati click pe Urmați instrucțiunile de setări butonul și parcurgeți acești pași.

După finalizarea pașilor din acele instrucțiuni, faceți clic pe Verificați conexiunea butonul pentru a vedea că domeniul este acum conectat la dvs Shopify site-ul.
Pasul 8: Configurați livrarea
Pe platforma anterioară de comerț electronic, cel mai probabil ați avut configurații de expediere setate pentru zonele de expediere locale, internaționale sau regionale.
Dacă este cazul, o migrare către Shopify nu pot transfera aceste setări. În schimb, trebuie să configurați manual setările de expediere.
Pentru a face acest lucru, mergeți la Setări> Livrare și livrare în Shopify tabloul de bord.

Setați tarife generale de expediere pentru expedierile interne și internaționale, împreună cu tarife personalizate bazate pe restricții sau grupuri de destinație.
Veți găsi, de asemenea, setări pentru livrarea locală, timpii de procesare, ridicarea locală, personalizările de livrare, dimensiunile pachetelor de expediere și multe altele.

Vă recomandăm să mergeți în partea de jos a paginii pentru a configura etichete de expediere și borderourile de ambalare, conectând, de asemenea, orice conturi de servicii personalizate sau de transportator pe care le aveți.

Pasul 9: Configurați taxele
De asemenea, trebuie să configurați manual taxele în timpul a Shopify migrație. Asta se face mergând la Setări > Taxe și taxe in Shopify.
Pe această pagină, puteți gestiona modul în care sunt colectate taxele pe vânzări, filtrund după țară.
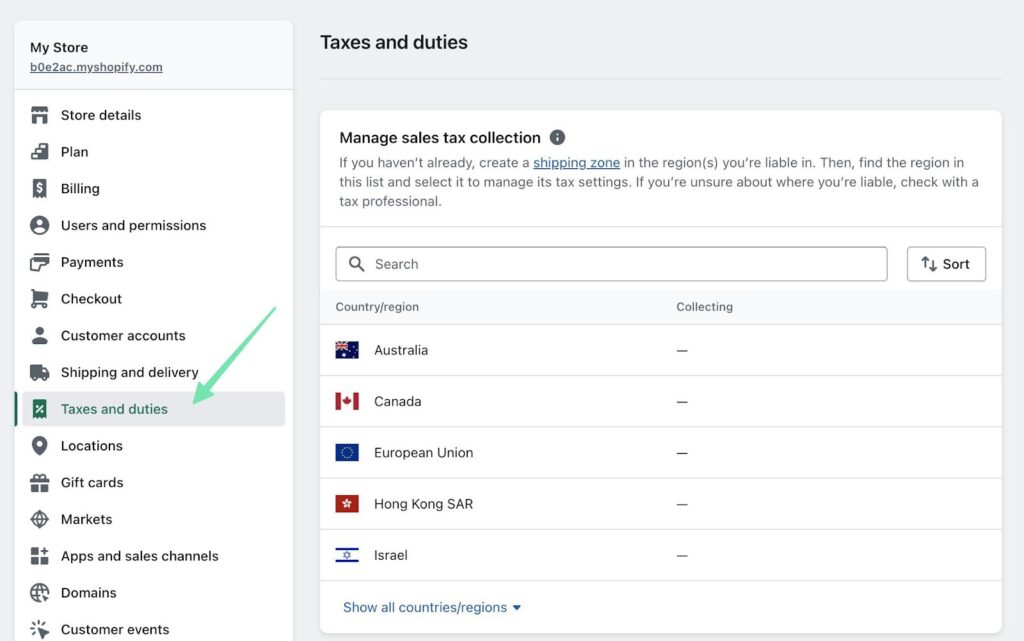
Există o secțiune pentru Taxe și taxe de import, împreună cu opțiuni pentru a decide modul în care se percepe impozitul. De exemplu, poate doriți să includeți taxe în prețuri sau să percepeți taxe pe tarifele de expediere.
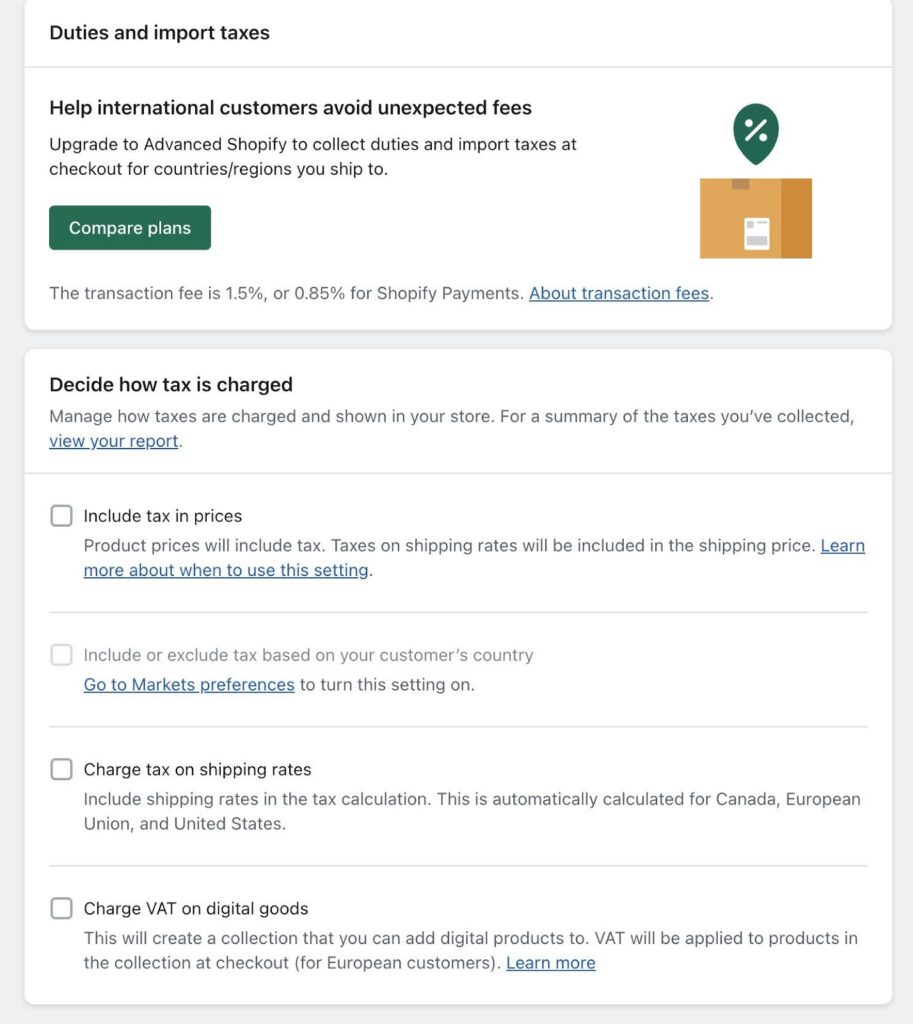
După ce ați terminat, asigurați-vă că ați salvat setarea fiscală pentru a trece la pasul următor.
Pasul 10: Configurați un procesor de plăți
Puteți utiliza același procesor de plăți de pe site-ul dvs. anterior, dar trebuie să fie conectat manual în Shopify tabloul de bord.
Pe de altă parte, poate doriți să luați în considerare Shopify Payments opțiune, deoarece tarifele sunt de obicei mult mai mici decât cele pe care le puteți obține în altă parte.
Indiferent, pentru a vă stabili procesorul de plăți, accesați Setări > Plăți in Shopify.
Click pentru a Activati Shopify Payments, apoi parcurgeți pașii pentru a adăuga un cont bancar și pentru a completa toate informațiile despre comerțul electronic.

Dati click pe Vedeți toți ceilalți furnizori link dacă preferați să conectați un gateway de plată utilizat anterior cu dvs Shopify magazin.

Alegeți procesorul de plăți terță parte dorit și parcurgeți pașii necesari pentru a-l conecta la dvs Shopify cont.
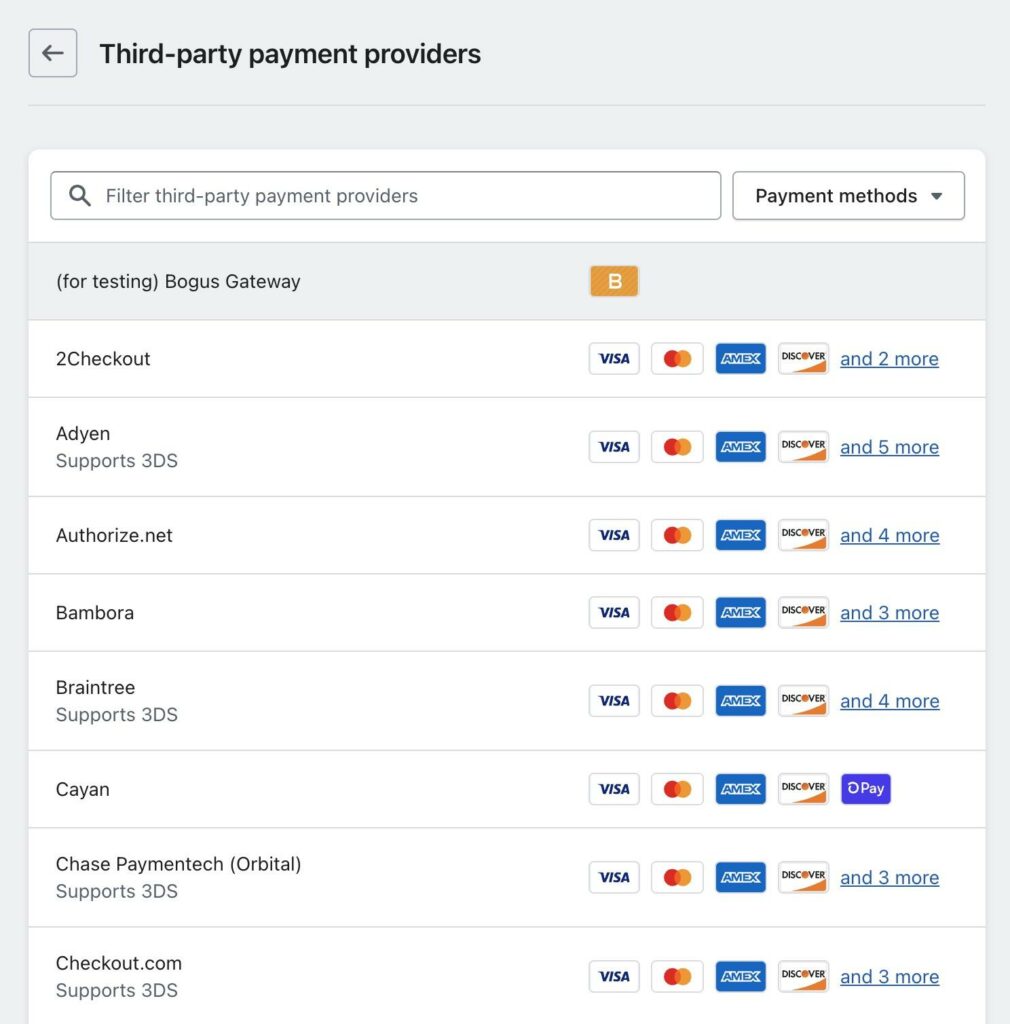
Rețineți că, deși Shopify acceptă sute de gateway-uri de plată, există o taxă de tranzacție suplimentară pentru utilizarea acestora. Singurul gateway fără taxe suplimentare este Shopify Payments.
Pasul 11: rulați comenzi de testare după ce migrați la Shopify
Cu un gateway de plată și taxe configurate, ar trebui să aveți toate elementele necesare pentru a vedea dacă o tranzacție de testare poate trece prin Shopify. Pentru ca o tranzacție de testare să funcționeze, trebuie să activați a Shopify plan. Acest lucru vă permite, de asemenea, să publicați site-ul web și să gestionați alte aspecte ale site-ului.
Schimbați poarta de plată la modul de testare pentru a efectua o tranzacție fără a încărca niciunul dintre cardurile dvs. Un test ajută la vizualizarea procesului de comandă și la înțelegerea întregului flux de tranzacții din interior Shopify.
Pasul 12: gestionați redirecționările URL
Unii clienți vor merge în continuare la aceleași adrese URL pe care le aveați înainte. De asemenea, este posibil ca unele bloguri și site-uri web să aibă link-uri către adrese URL vechi de pe site-ul anterior. Aproape că nu se poate evita.
Din fericire, aveți o soluție în redirecționările URL. În esență, redirecționările URL vă permit să trimiteți orice trafic de pe site-ul dvs. vechi către o pagină web relevantă din nou Shopify .
În general, gestionați redirecționările URL pe vechea platformă sau prin setările DNS ale domeniului dvs.
Pasul 13: Asigurați-vă că toate imaginile sunt transferate
cu Shopify, multe dintre imagini și materiale media sunt transferate din procesul de migrare a produsului. Cu toate acestea, trebuie să încărcați lucruri precum imagini și sigle de pe pagina de pornire. Unele aplicații vă permit să transferați peste date imagini din pagini, dar nu este întotdeauna o garanție.
Vă recomandăm să descărcați toate imaginile și videoclipurile de pe site-ul web anterior într-un folder dedicat pentru materialele media.
Când testezi noul Shopify site-ul, marcați zonele care aveau de obicei imagini, apoi încărcați-le de pe computer. De asemenea, s-ar putea să găsiți câteva imagini sparte pe lucruri precum postări de blog, pagini de produse și pagini web. Dacă acesta este cazul, asigurați-vă că le înlocuiți cu imagini nou încărcate.
Pasul 14: Dezactivează vechiul site web
Ultimul pas al procesului este să accesați vechea dvs. platformă și să dezactivați site-ul web. În general, vă recomandăm să păstrați vechiul site timp de câteva luni doar în cazul în care trebuie să luați materiale media rămase în urmă sau dacă trebuie să vă amintiți cum a fost concepută o pagină. De asemenea, poate ajuta cu redirecționările URL.
În caz contrar, nu există niciun motiv să ai două site-uri web pentru aceeași afacere (din moment ce asta poate dăuna SEO și te costă bani). Ca atare, mergeți mai departe și dezactivați site-ul web care conținea anterior tot conținutul dvs. de comerț electronic. Pentru o platformă SaaS ca Wix or Squarespace, aceasta înseamnă anularea abonamentului. Pentru o soluție auto-găzduită precum WordPress/Wix, trebuie pur și simplu să vă anulați planul de găzduire.
Următorii pași după ce migrați la Shopify
Mergând înainte, slujba ta ca nouă Shopify proprietarul site-ului este să facă cât mai multe vânzări!
cu Shopify, poți fugi campanii de marketing, accesați API-ul, creați reclame și chiar achiziționați produse direct de la furnizori. Vă recomandăm să efectuați teste pe site-ul dvs. din când în când și să explorați numeroasele funcții disponibile prin intermediul Shopify care este posibil să nu fi fost furnizate prin cealaltă platformă.
Intenționați să migrați către Shopify de pe alta platforma? Dacă da, cum merge?

